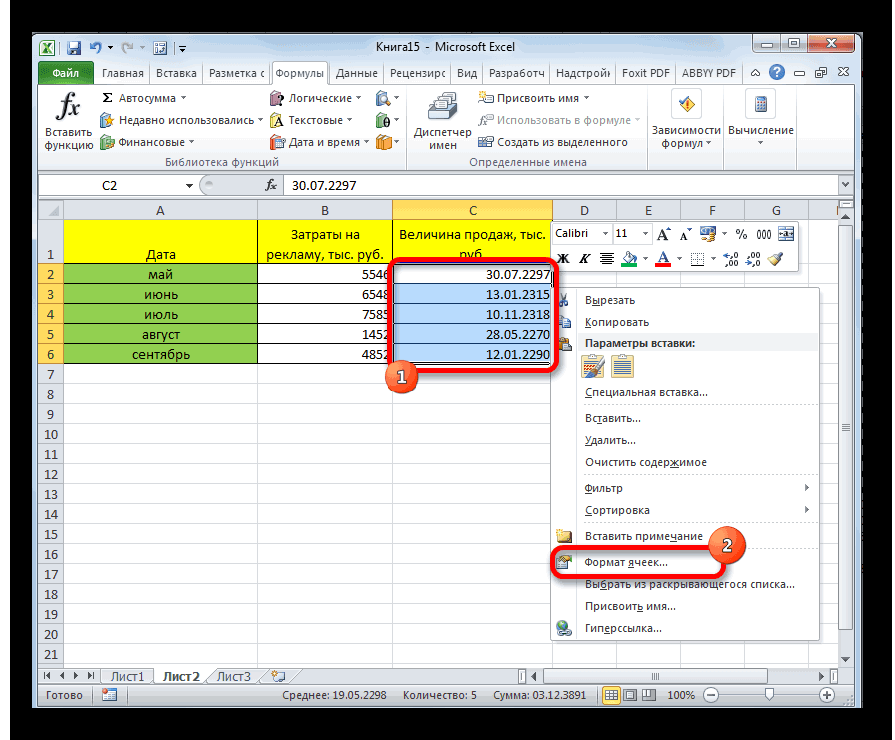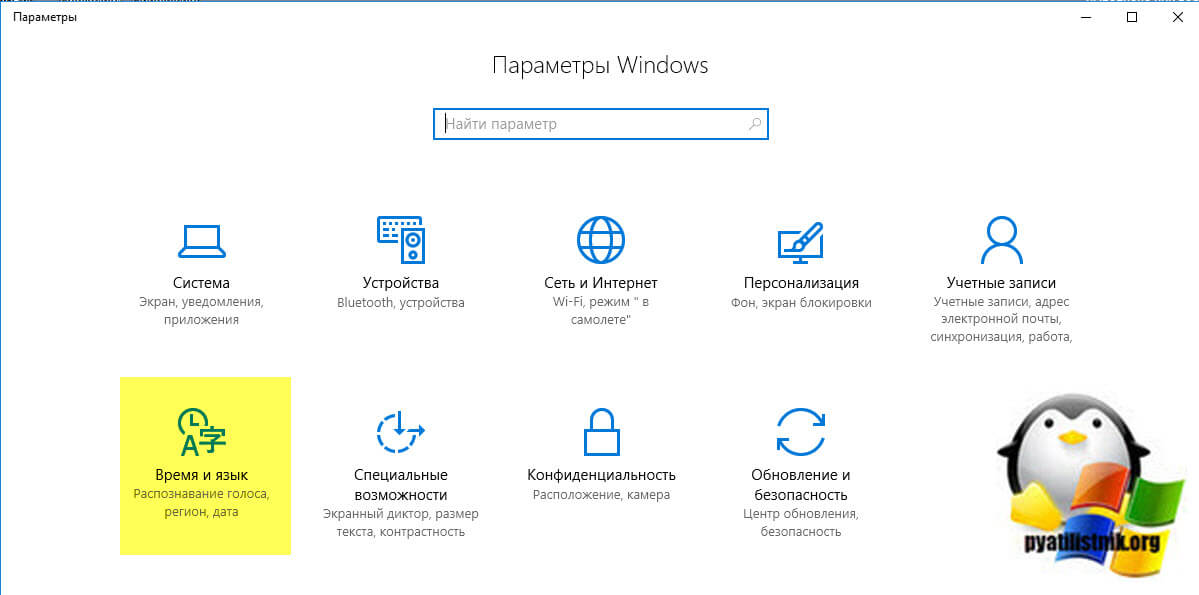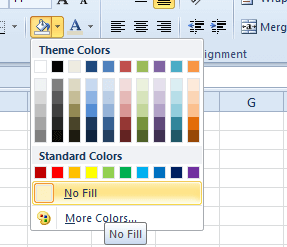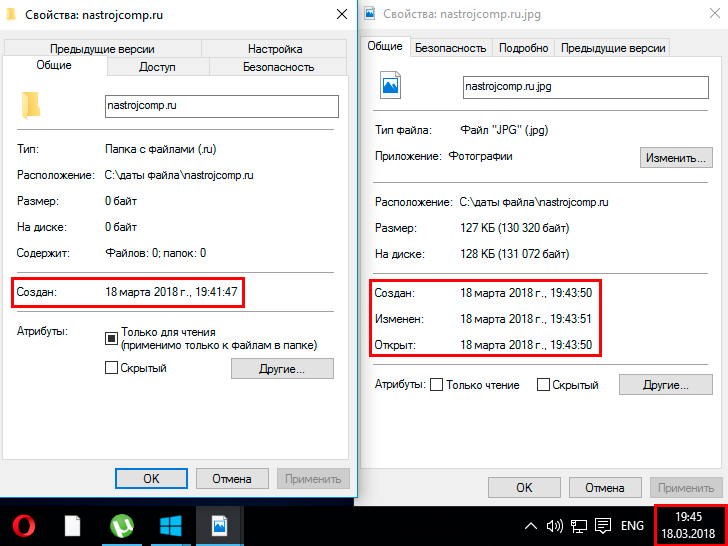Как протянуть дату в Ексель?
Выделите ячейку, содержащую первую дату. Перетащите маркер заполнения по смежным ячейкам, которые нужно заполнить последовательными датами. и, удерживая, перетащите его, чтобы заполнить остальные ячейки в ряду. Маркер заполнения можно перетаскивать вверх, вниз и по горизонтали в пределах листа.
Как в Excel сделать дату по порядку?
Сортировка по дате
- Перетащите указатель вниз по столбцу, чтобы выделить нужные даты.
- На вкладке Главная щелкните стрелку на кнопке Сортировка и фильтр и выберите команду Сортировка от старых к новым или Сортировка от новых к старым.
Как сделать в Экселе чтобы дата не менялась?
Если нужно ввести всего несколько чисел, вы можете остановить их изменение в даты в Excel, введите:
- Пробел перед вводом числа. …
- Апостроф (‘) перед вводом числа, например ’11-53 или ‘1/47. …
- Ноль и пробел перед вводом дроби, например 1/2 или 3/4, чтобы они не менялись, например, на 2-янв или 4 мар.
Как изменить дату на месяц в Excel?
Готовые формулы будут выглядеть примерно так:
- Прибавить месяцы к дате: =ДАТА(ГОД(A2);МЕСЯЦ(A2)+2;ДЕНЬ(A2)) =DATE(YEAR(A2),MONTH(A2)+2,DAY(A2))
- Вычесть месяцы из даты: =ДАТА(ГОД(A2);МЕСЯЦ(A2)-2;ДЕНЬ(A2)) =DATE(YEAR(A2),MONTH(A2)-2,DAY(A2))
Как сделать месяц из даты в Excel?
Название месяца прописью в EXCEL
- С помощью формулы =ТЕКСТ(B6;»ММММ») можно вывести полное название месяца с заглавной буквы в именительном падеже, Сентябрь . …
- Формула =ТЕКСТ(B6;»МММ») выведет сокращенное название месяца (3 буквы).
- Особый формат =ТЕКСТ(B6;» ММММ») выведет полное название месяца с учетом склонения, т.
Как отключить Автозамену на дату в Excel?
Автозамена числа на дату в Excel 2003
- Нажмите на круглую кнопку меню Excel 2007 (в левом верхнем углу программы).
- Нажмите на «Параметры Excel». …
- Выберите пункт меню Правописание и, справа, нажмите на кнопку Параметры автозамены:
- В появившемся окне снимите отметку с чекбокса «Заменять при вводе» и нажмите на ОК:
Как сохранить дату в текст Excel?
Для отображения даты в нужном нам формате используем функцию ТЕКСТ() : =»Cегодня «&ТЕКСТ(A1;»дд. ММ. гг») . Получим желаемое — «Сегодня 02.10.10».
Почему в Экселе выходит дата?
Единственной причиной, почему данные в ячейке могут отображаться как дата, является то, что в ней установлен соответствующий формат. Таким образом, чтобы наладить отображение данных, как ему нужно, пользователь должен его поменять. Сделать это можно сразу несколькими способами.
Как в Excel сделать фильтр по дате?
Фильтры по дате в Excel
- Выделите любую ячейку из набора данных.
- На вкладке Данные (Data) нажмите кнопку Фильтр (Filter). В заголовках столбцов появятся стрелки.
- Нажмите на стрелку в столбце Date.
- Кликните по Выделить все (Select All), чтобы убрать флажки со всех пунктов. …
- Нажмите ОК.
Как выделить выходные дни в Excel?
Как выделить цветом только выходные дни по дате в Excel
- Выделите исходных диапазон ячеек (в данном примере это A2:A17) и выбреете инструмент: «ГЛАВНАЯ»-«Условное форматирование»-«Создать правило». …
- В появившемся окне выберите опцию: «Использовать формулу для определения форматируемых ячеек».
Как сделать уведомление в Excel?
Откройте приложение Office, например Word или Excel. Нажмите кнопку «профиль». Это первый левый верхний угол, в котором находятся инициалы. В нижней части появившегося диалогового окна выберите пункт Push-уведомления.
Как перевести месяц в число?
Метод 1: преобразовать число в название месяца с помощью формулы. Чаевые: Если вы хотите преобразовать число в сокращение названия месяца, вы можете использовать эту формулу = ТЕКСТ (ДАТА (2000; A1,1; XNUMX); «ммм»).
Как из даты сделать месяц и год?
Извлечь только месяц и год из числа с формулами
- Введите формулу: = ТЕКСТ (A2; «ммм-гггг») в пустую ячейку помимо ваших данных, например, C2, см. …
- Затем перетащите дескриптор заполнения вниз к ячейкам, к которым вы хотите применить эту формулу, и из столбца даты были извлечены только месяц и год, см. …
- Ноты:
Как посчитать месяца в Excel?
Если в ячейке В2 содержится сегодняшняя дата, а в А2 –дата начала отсчета, то формула (см. файл примера ): =РАЗНДАТ(A2;B2;»m»)&»мес.» рассчитает сколько полных месяцев прошло с конкретной даты. Типичный результат будет выглядеть так: 25 мес.
Как поставить сегодняшнюю дату на колонтитул?
Добавление различной информации на колонтитул – весьма полезная штука. Туда вы можете записать имя исполнителя, день составления документа, чтобы зафиксировать момент, когда использованные данные были актуальными.
Для этого вызовите меню колонтитулов из меню «Вставка». А затем вставьте те элементы, которые вам необходимы. Можете, кстати, и просто написать что-либо (фамилию, например). Все это будет распечатано на всех страницах вашего документа.
Данные при этом останутся статичными.
Я надеюсь, что эти рекомендации оказались полезными для вас. В любом случае, спасибо за чтение!
Также советуем:
Информирование пользователя MS EXCEL о принадлежности ДАТЫ к определенному диапазону
Используем Условное форматирование для подачи сигнала пользователю MS EXCEL о принадлежности даты к определенному диапазону.
Предположим, что пользователь вводит некие даты событий. Требуется, чтобы EXCEL автоматически выделял ячейки следующим образом:
- красным, если дата совпадает с сегодняшним днем;
- оранжевым, если вводимая дата находится в пределах 1 недели от сегодняшнего числа;
- зеленым, если вводимая дата находится в пределах 2 недель от сегодняшнего числа.
Сначала создадим правило, по которому ячейка будет выделяться, если дата совпадает с сегодняшним днем (см.Файл примера):
- выделите диапазон, в который пользователь будет вводить данные;
- вызовите инструмент Условное форматирование (). Откроется окно Диспетчер правил условного форматирования;
- нажмите Создать правило;
- выберите Форматировать только ячейки, которые содержат;
- в выпадающем списке выберите Равно;
- введите формулу =СЕГОДНЯ();
- нажав кнопку Формат выберите, например, красный шрифт;
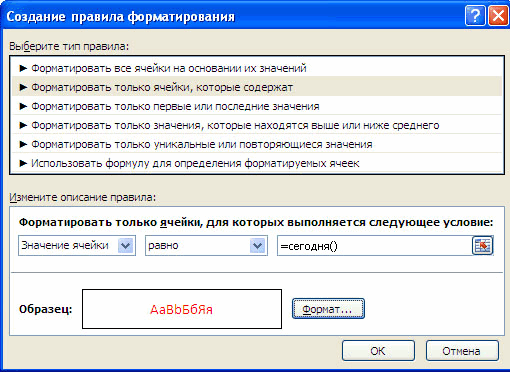
нажмите ОК и вернитесь в Диспетчер правил условного форматирования;
Теперь создадим правило, по которому ячейка будет выделяться, если дата находится в пределах 1 недели от сегодняшнего числа:
- нажмите Создать правило;
- выберите Форматировать только ячейки, которые содержат;
- в выпадающем списке выберите Между;
- введите формулы =СЕГОДНЯ()-7 и =СЕГОДНЯ()+7;
- нажав кнопку Формат выберите, например, оранжевый шрифт;
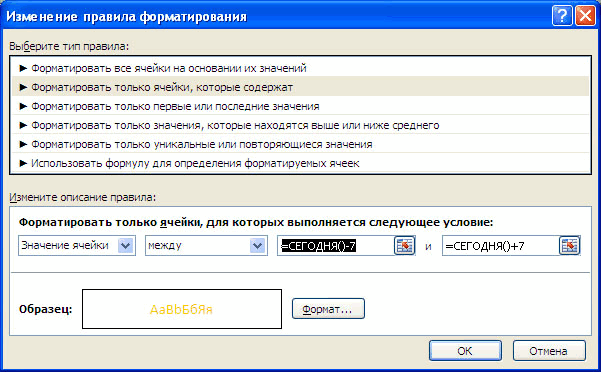
Проделайте аналогичные шаги для создания правила, по которому ячейка будет выделяться если дата находится в пределах двух недель от сегодняшнего числа, используйте формулы =СЕГОДНЯ()-14 и =СЕГОДНЯ()+14.
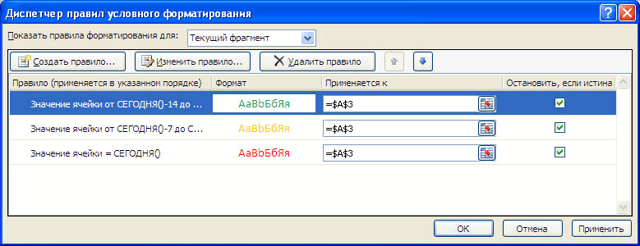
ВНИМАНИЕ! Когда к диапазону ячеек применяются два или более правил Условного форматирования, приоритет обработки определяется порядком их перечисления в Диспетчере правил условного форматирования. Правило, расположенное в списке выше, имеет более высокий приоритет, чем правило, расположенное в списке ниже
Правило, расположенное в списке выше, имеет более высокий приоритет, чем правило, расположенное в списке ниже.
Новые правила всегда добавляются в начало списка и поэтому обладают более высоким приоритетом, однако порядок правил можно изменить в диалоговом окне при помощи кнопок со стрелками Вверх и Вниз.
Если мы расположим правила как показано на предыдущем рисунке, то при вводе сегодняшней даты она выделится зеленым цветом, а не красным, т.к. правило (Между =СЕГОДНЯ()-14 и =СЕГОДНЯ()+14) у нас идет первым и имеет наивысший приоритет. Для правильного отображения поменяем порядок критериев, используя соответствующие стрелочки.
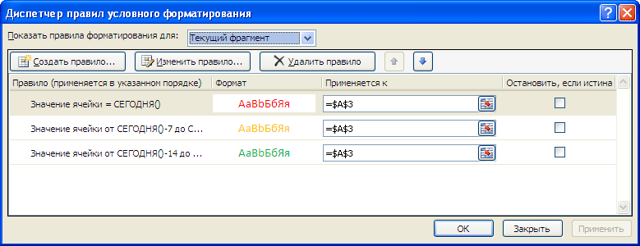
В результате получим вот такую картину.

СОВЕТ: Чтобы найти все ячейки на листе, к которым применены правила Условного форматирования необходимо:
- на вкладке Главная в группе Редактирование щелкните стрелку рядом с командой Найти и выделить;
- выберите в списке пункт Условное форматирование;
- будут выделены все ячейки, которым применены правила Условного форматирования.
Блог о программе Microsoft Excel: приемы, хитрости, секреты, трюки
Одним из распространенных способов использования Excel является создание списков событий, встреч и других мероприятий, связанных с календарем. В то время как Excel способен с легкостью обрабатывать эти данные, он не имеет быстрого способа визуализировать эту информацию. Нам потребуется немного творчества, условного форматирования, несколько формул и 3 строки кода VBA, чтобы создать симпатичный, интерактивный календарь. Рассмотрим, как можем все это реализовать.
Я нашел этот пример на сайте Chandoo.org и делюсь им с вами.
На выходе у нас должно получиться что-то вроде этого:
На листе Расчеты создаем таблицу со всеми событиями
Настраиваем календарь
Так как все события происходят в рамках двух месяцев, я просто ввел первую дату первого месяца, протянул вниз и отформатировал так, чтобы было похоже на календарь. На данном этапе он должен выглядеть следующим образом.
Это просто, выделяем весь диапазон дат нашего календаря и в поле Имя задаем «Календарь»
Определяем ячейку с выделенной датой
На листе Расчеты выбираем пустую ячейку и задаем ей имя «ВыделеннаяЯчейка». Мы будем использовать ее для определения даты, которую выбрал пользователь. В нашем случае, это ячейка G3.
Добавляем макрос на событие Worksheet_selectionchange()
Описанный ниже код поможет идентифицировать, когда пользователь выбрал ячейку в диапазоне “Календарь”. Добавьте этот код на лист с календарем. Для этого открываем редактор VBA, нажатием Alt+F11. Копируем код ниже и вставляем его Лист1.
Настраиваем формулы для отображения деталей при выборе даты
Изменение даты на календаре ведет за собой изменение 4-х параметров отображения в анонсе: название, дата, место и описание. Зная, что дата находится в ячейке «ВыделеннаяЯчейка», воспользуемся формулами ВПР, ЕСЛИ и ЕСЛИОШИБКА для определения этих параметров. Логика формул следующая: если на выбранную дату существует событие, возвращает данные этого события, иначе возвращает пустую ячейку. Формулы с определением параметров события находятся на листе Расчеты, в ячейках G10:G13.
Добавление анонса
Наконец добавляем в лист Календарь 4 элемента Надпись и привязываем их к данным, находящихся в ячейках G10:G13 листа Расчеты.
Совет: для того, чтобы привязать значение ячейки к элементу Надпись, просто выделите элемент, в строке формул наберите G10 и щелкните Enter.
Настраиваем условное форматирование для выделенной даты
Наконец, добавьте условное форматирование, чтобы выделить даты с событиями в календаре.
Выберите диапазон дат в календаре
Переходим на вкладке Главная в группу Стили –> Условное форматирование –> Создать правило
В диалоговом окне Создание правила форматирования, выберите тип правила Использовать формулу для определения форматируемых ячеек.
Задаем правила выделения как на рисунке
Форматируем
Подчищаем рабочий лист, форматируем наш календарь и получаем классную визуализацию.
Самый простой и быстрый способ ввести в ячейку текущую дату или время – это нажать комбинацию горячих клавиш CTRL+«;» (текущая дата) и CTRL+SHIFT+«;» (текущее время).
Гораздо эффективнее использовать функцию СЕГОДНЯ(). Ведь она не только устанавливает, но и автоматически обновляет значение ячейки каждый день без участия пользователя.
Почему в Excel пишет дату?
Единственной причиной, почему данные в ячейке могут отображаться как дата, является то, что в ней установлен соответствующий формат. Таким образом, чтобы наладить отображение данных, как ему нужно, пользователь должен его поменять.
Почему в Экселе вместо числа пишет дату?
Чтобы в excel ваше число не превратилось в дату – например вместо 1.01 не появилось 1 янв, вам нужно просто ввести число правильно
Обратите внимание, что вы вводите число 1.01 отделяя дробную часть точкой, а нужно вводить через запятую. Другой вариант, это когда формат данных ячейки – «дата», а не «Общий»
Как отключить замену на дату в Excel?
Автозамена числа на дату в Excel 2003
- Нажмите на круглую кнопку меню Excel 2007 (в левом верхнем углу программы).
- Нажмите на «Параметры Excel». …
- Выберите пункт меню Правописание и, справа, нажмите на кнопку Параметры автозамены:
- В появившемся окне снимите отметку с чекбокса «Заменять при вводе» и нажмите на ОК:
Почему в Екселе пишет на формуле знач?
Ошибка #ЗНАЧ! в Excel означает: «Формула вводится неправильно. Или что-то не так с ячейками, на которые указывают ссылки».
Как убрать решетку в Excel?
Щелчком правой кнопки мыши по ней открываем меню, в котором кликаем по пункту “Формат ячеек”. В появившемся окне “Формат ячеек” переключаемся во вкладку “Выравнивание”. В блоке параметров “Отображение” ставим галочку напротив опции “автоподбор ширины”, после чего жмем OK.
Почему в Excel меняет цифры?
Причина В Excel следует спецификация IEEE 754 для хранения и вычисления чисел с плавающей запятой. Таким образом, Excel сохраняет только 15 значащих цифр в числе и изменяет цифры после пятнадцатого места на нули.
Как отключить Автозамену в Excel 2010?
Нужно зайти в параметры, далее на на вкладке «Дополнительно» снять галку «Использовать системные разделители» и заменить запятую на точку.
Как отключить замену чисел на дату?
Выберите ячейки, в которые необходимо ввести числа. Щелкните Главная > Числовой формат > Текст.…Отмена автоматической замены чисел датами
- Пробел перед вводом числа. …
- Апостроф (‘) перед вводом числа, например ’11-53 или ‘1/47.
Как отключить Автоформатирование в Excel?
Одновременное настройка всех параметров автоматического форматирования
- Выберите Файл > Параметры.
- В окне «Параметры Excel»щелкните «Параметры >».
- На вкладке «Автоформат при типе» отведите флажки для форматирования, которые вы хотите использовать.
Как преобразовать число в дату в Excel?
В пустой ячейке сделайте следующее.
- Введите = ДАТАЗНАЧ (
- Щелкните ячейку, содержащую дату в текстовом формате, которую следует преобразовать.
- Введите )
- Нажмите клавишу ВВОД, а функция ДАТАЗНАЧ возвращает порядковый номер даты, которая была представлена в текстовом формате. Что такое числовом Excel?
Как убрать источник ошибки Excel?
в меню выберите Главная/ Стили/ Условное форматирование/ Создать правило… ); в появившемся окне выберите Форматировать только ячейки, которые содержат ; в выпадающем списке выберите Ошибки (см.
Почему Впр выдает знач?
Причиной может быть то, что вы допустили ошибку при вводе аргумента номер_столбца или случайно указали число менее 1 в качестве значения индекса (такое часто происходит, если другая функция Excel, вложенная в функцию ВПР, возвращает число, например 0, в качестве значения аргумента номер_столбца).
Как исправить ошибку в Excel?
Редактирование формул в Excel
- Выделите ячейку, формулу в которой необходимо изменить. …
- Щелкните по Строке формул, чтобы приступить к редактированию формулы. …
- Все ячейки, на которые ссылается формула, будут выделены разноцветными границами. …
- По окончании нажмите Enter на клавиатуре или воспользуйтесь командой Ввод в Cтроке формул.
Как поменять цифры на буквы в Excel?
Если вы пользуетесь Excel 2003, то для того чтобы поменять цифры на буквы вам нужно открыть меню «Сервис – Параметры» и в открывшемся окне перейти на вкладку «Общие». Здесь будет доступна функция «Стиль ссылок R1C1», отключите ее, и вы вернетесь к обычному стилю.
Как сделать чтобы в Excel не менялись числа?
Для этого необходимо задать формат ячейки – что в ней будет находиться число, а не цифра. Для этого, щелкаем правой кнопкой мыши по ячейке и выбираем вкладку “Формат ячеек”. В ней выбираем вариант “Текстовый”. Все, после этого в данной ячейке Excel даже набрав цифры с точкой у вас не появится число и месяц.
Как написать формулу в Excel
Редактор таблиц Microsoft Excel имеет очень широкий набор возможностей для решения задач самой разной сложности в различных сферах деятельности. Именно благодаря этому Эксель стал таким популярным среди пользователей по всему миру. Одним из базовых навыков работы с программой является проведение простейших вычислений и математических операций. В этой статье подробно разберём, как выполнять сложение, вычитание, умножение и деление в Excel. Давайте же начнём! Поехали!
Математические операции выполняются без использования калькулятора
Все расчёты в Экселе основаны на построении простых формул, с помощью которых программа и будет производить вычисления. Для начала необходимо создать таблицу со значениями
Обратите внимание на то, что каждая ячейка таблицы имеет свой адрес, который определяется буквой и цифрой. Каждая буква соответствует столбцу, а каждая цифра — строке
Начнём с самых простых операций — сложения и вычитания
Для сложения чисел можно использовать, так называемую функцию «Автосумма». Ей удобно пользоваться в случаях, когда необходимо посчитать сумму чисел, которые стоят подряд в одной строке, столбце либо в выделенной вами области. Чтобы воспользоваться этим инструментом, перейдите во вкладку «Формулы». Там вы обнаружите кнопку «Автосумма». Выделив участок таблицы со значениями, которые нужно сложить, кликните по кнопке «Автосумма». После этого появится отдельная ячейка, содержащая результат вычисления. Это был первый подход
Начнём с самых простых операций — сложения и вычитания. Для сложения чисел можно использовать, так называемую функцию «Автосумма». Ей удобно пользоваться в случаях, когда необходимо посчитать сумму чисел, которые стоят подряд в одной строке, столбце либо в выделенной вами области. Чтобы воспользоваться этим инструментом, перейдите во вкладку «Формулы». Там вы обнаружите кнопку «Автосумма». Выделив участок таблицы со значениями, которые нужно сложить, кликните по кнопке «Автосумма». После этого появится отдельная ячейка, содержащая результат вычисления. Это был первый подход.
Второй подход заключается в том, что формула для расчёта вводится вручную. Допустим, перед вами стоит задача вычислить сумму чисел, разбросанных по таблице. Для этого сделайте активной (кликните по ней левой кнопкой мыши) ячейку, в которую желаете поместить результат вычисления. Затем поставьте знак «=» и по очереди вводите адрес каждой ячейки, содержимое которой нужно просуммировать, не забывая ставить знак «+» между ними. К примеру, у вас должно получиться: «=A1+B7+C2+B3+E5». После того как будет введён адрес последней ячейки, нажмите на клавиатуре «Enter» и вы получите сумму всех отмеченных чисел. Необязательно вводить каждый адрес вручную. Достаточно кликнуть по определённой ячейке и в поле для формул сразу отобразится её адрес, ставьте после него «+» и переходите к следующей.
Существует ещё один подход — использование функции «Специальная вставка». Этот способ удобен тем, что позволяет суммировать данные из нескольких отдельных таблиц, при условии, что все их графы одинаковые. Для начала создайте сводную таблицу, в которую вы будете вставлять скопированные данные. Выделите числа одной таблицы и вставьте их в сводную, далее поступите так же со значениями второй таблицы, только в этот раз кликните по ячейке правой кнопкой мыши и выберите пункт «Специальная вставка». В открывшемся окне в разделе «Вставить» отметьте «Значения», а в разделе «Операция» выберите сложить. В результате все данные просуммируются.
Вычитание в Excel выполняется таким же способом, как и сложение. Вам понадобится ввести формулу, указав необходимые ячейки, только вместо знака «+» между адресами ставится «–».
Чтобы умножить числа в Экселе, напишите формулу, отмечая нужные данные и ставя между ними знак «*». Формула будет иметь следующий вид: «=A3*A7*B2».
Деление производится аналогичным образом, только используется знак «/». Также вы можете выполнять несколько арифметический операций сразу. Формулы строятся по математическим правилам. Например: «=(B2-B4)*E8/(A1+D1)*D4». Построенная вами формула может быть любой сложности, главное, не забывать основные математические правила, чтобы расчёт был выполнен верно.
Как использовать функцию DATE (ДАТА) в Excel
Функция DATE (ДАТА) возвращает числовое значение в формате даты, в виде конкретного дня, месяца и года.
Когда использовать функцию
Ее используют когда необходимо отобразить дату в формате дня, месяца, года, как некое уникальное значение, по которому в дальнейшем можно сортировать данные.
Например, при учете данных по продажам и транзакциям, при учете сотрудников при приеме на работу и.т.д.
Часто значение даты является результатом какой-либо формулы или вычисления.
Какие данные отображает формула
Значение формулы хранится в Excel в числовом формате. Например значение “42370” при использовании этой формулы вернёт значение “Январь 2016”. Таким образом, формула преобразует числовое значение в привычный формат даты.
=DATE(year, month, day) – английская версия
=ДАТА(год; месяц; день) – русская версия
Аргументы
Year (Год) – значение года, которое важно отобразить в дате;
Month (Месяц) – значение месяца, которое важно отобразить в дате;
Day (День) – значение дня, которое важно отобразить в дате.
- то, как отображаются значения формулы в ячейке зависит от того, в каком формате ячейка. Например:
- Если ячейка имеет формат как General, то значение даты будет отображаться в привычном формате даты (день-месяц-год). Из текста выше вы помните что значение даты, обрабатываемое в Excel, хранится в числовом формате.
- Чтобы получить значение даты в числовом формате, надо сменить формат ячейки с датой на Number.
- Рекомендую использовать 4-х значное число при указании года, для того чтобы избежать проблем с отображением даты. Если значение года меньше 1900, система автоматически добавит к значению 1900.
Например, если при указании года, вы введёте значение “10”, то Excel добавит к этому числу 1900 и отобразит год как “1910”.
- Значение месяца может быть меньше 0 и не больше 12. Если вы укажете значение месяца более чем 12, то система автоматически округлит значение месяца кратное 12 в год и прибавит его к значению года.
Например, если функция =DATE(2016,16,3) или =ДАТА(2016;16;3), то она отобразит дату как “3 Апреля 2017 года”. Если функция равна =DATE(2016,-2,1) или =ДАТА(2016;-2;1), то отразит дату как “1 Октября 2015 года”.
- Значение дня может быть как отрицательным, так и положительным.
Система, по такому же принципу как с месяцами вычтет или прибавит к значению месяца количество дней в формуле, отличающихся от календарных.
Пример 1: Получение числового значения даты, с использованием данных Года, Месяца, Дня
Вы можете получить числовое значение даты с указанием Года, Месяца, Дня.
В приведенном выше примере, функция DATE (ДАТА) использует три аргумента: значение “2016” в качестве значения года, значение “4” в качестве месяца и “1” в качестве значения дня.
Функция возвращает “42461”, когда ячейка отформатирована как “General” (Общие), и возвращает “4/1/16”, когда ячейка отформатирована как ‘Date’.
Обратите внимание, что Excel хранит дату или время как числовое значение.
Формат даты может меняться в зависимости от региональных настроек. Например, формат даты в России ДД-ММ-ГГГГ, в то время как в Великобритании это ММ-ДД-ГГГГ.
Если в вашей таблице есть данные Года, Месяца и Дня в разных ячейках, то вы можете использовать их с помощью формулы, как это показано на примере ниже:
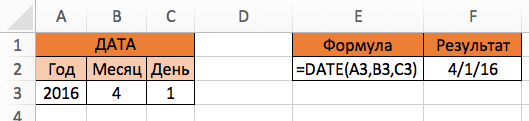
Пример 2: Использование отрицательных значений в функции DATE (ДАТА)
Вы можете использовать отрицательные значения при указании Месяца и Дня в ячейке. При использовании отрицательных значений при указании месяца, скажем, “-1”, Excel отнимет 1 месяц от Года.
Например, если вы используете формулу =DATE(2017,-1,1) или =ДАТА(2017;-1;1), она вернет дату 1 ноября 2016 года. Вместе с тем, вы можете использовать любое отрицательное число в значении Месяца.
Та же логика работает, когда вы используете значение месяца более чем “12”. В этом случае, Excel прибавляет к значению Года столько месяцев, на сколько исходное значение Месяца больше 12.
Например, если вы используете формулу =DATE(2016,14,1) или =ДАТА(2016;14;1), она вернет дату 1 февраля 2017 года.
Примечание: Формат даты указанный в приведенных выше примерах, основан на настройках моей системы. Она может варьироваться в зависимости от настроек вашей системы.
Кроме того, вы можете также использовать отрицательные значения Дня, или те что больше, чем “31” – функция DATE (ДАТА) будет корректировать дату по логике описанной выше.
Как рассчитать количество дней между сегодня и другой датой.
Для этого расчета вы можете использовать любую из формул, описанных выше, и применить функцию СЕГОДНЯ (TODAY в английском варианте) в качестве одного из аргументов.
Чтобы рассчитать количество прошедших дней с определенного момента, то есть между прошлым и сегодняшним днем:
=СЕГОДНЯ() – Дата_в_прошлом
Для подсчета количества дней, оставшихся до наступления какого-то события, то есть между будущим временем и сегодняшним днем:
=Дата_в_будущем — СЕГОДНЯ()
В качестве примера, давайте посчитаем разницу между текущим моментом времени и более ранним — в A4 (сегодня 18 марта 2020г.):
А теперь давайте выясним, сколько осталось от сегодняшнего дня (18.03.2020г.) до более позднего срока:
Ну а если не менять выражение по сравнению с предыдущим расчетом, то просто получите отрицательное количество дней.