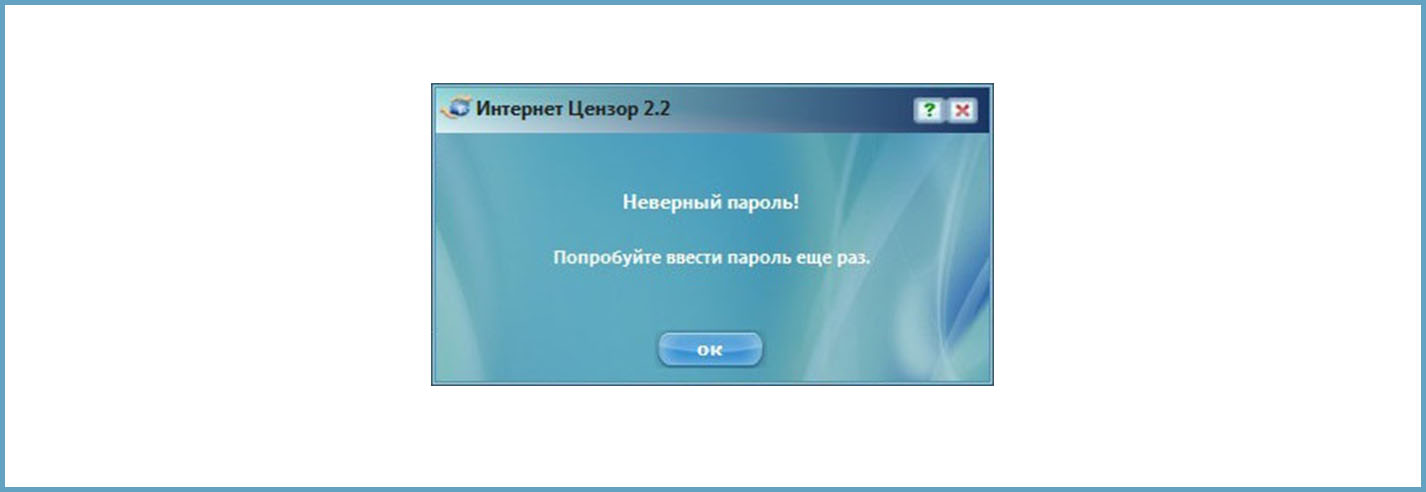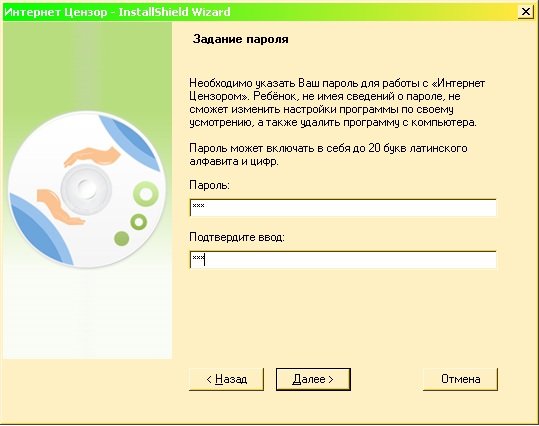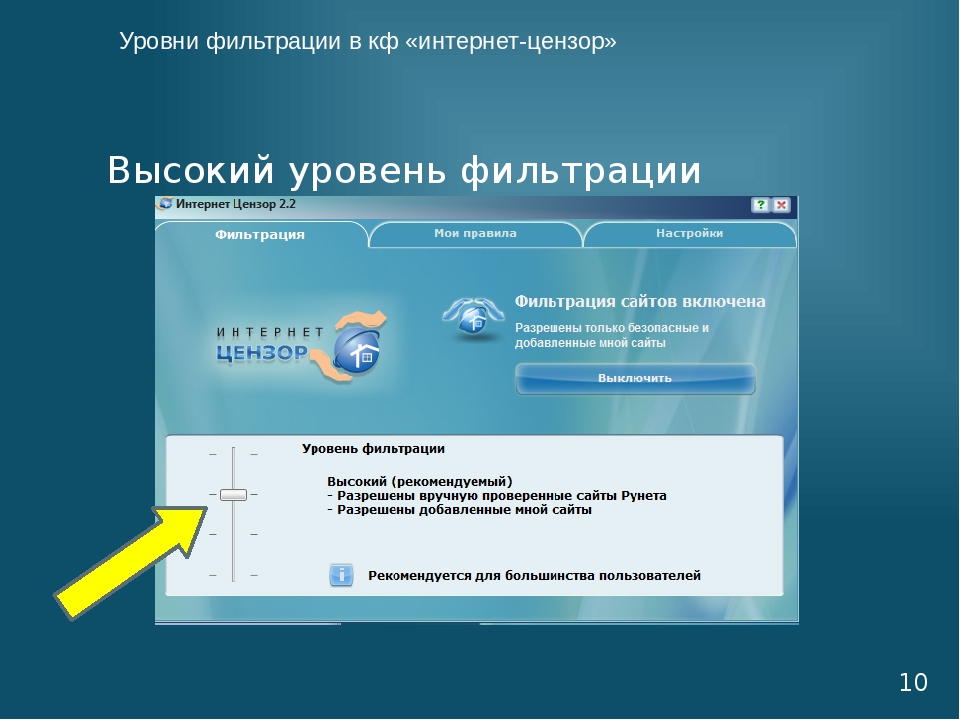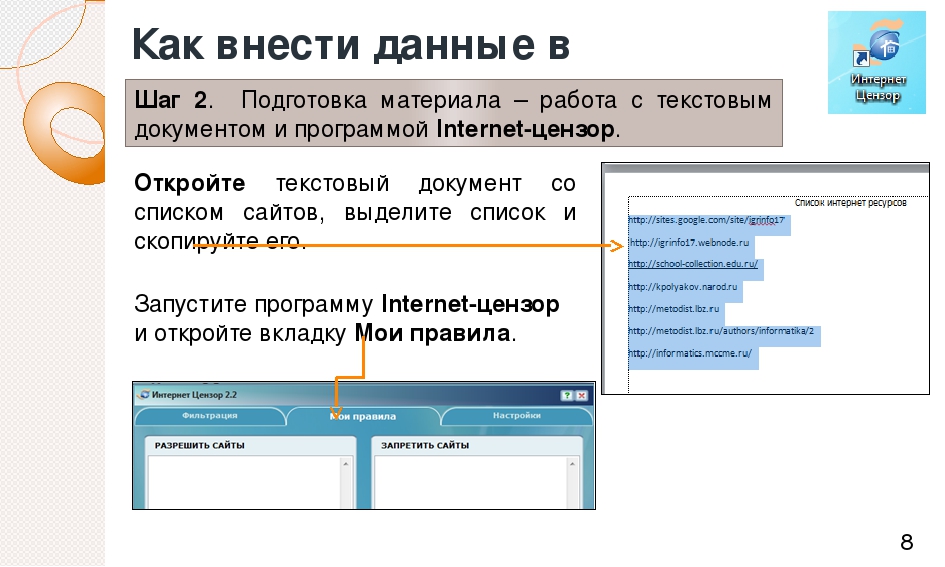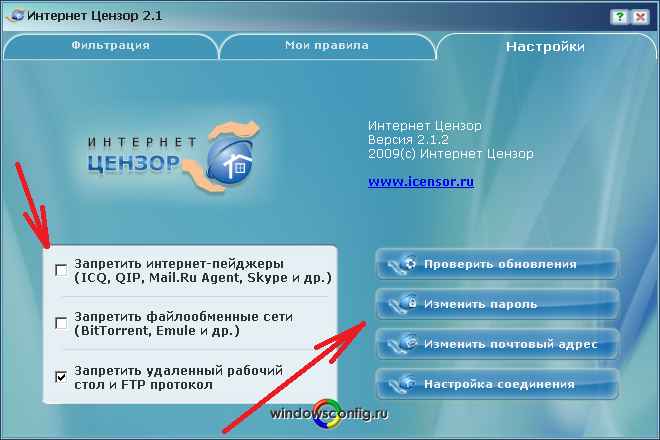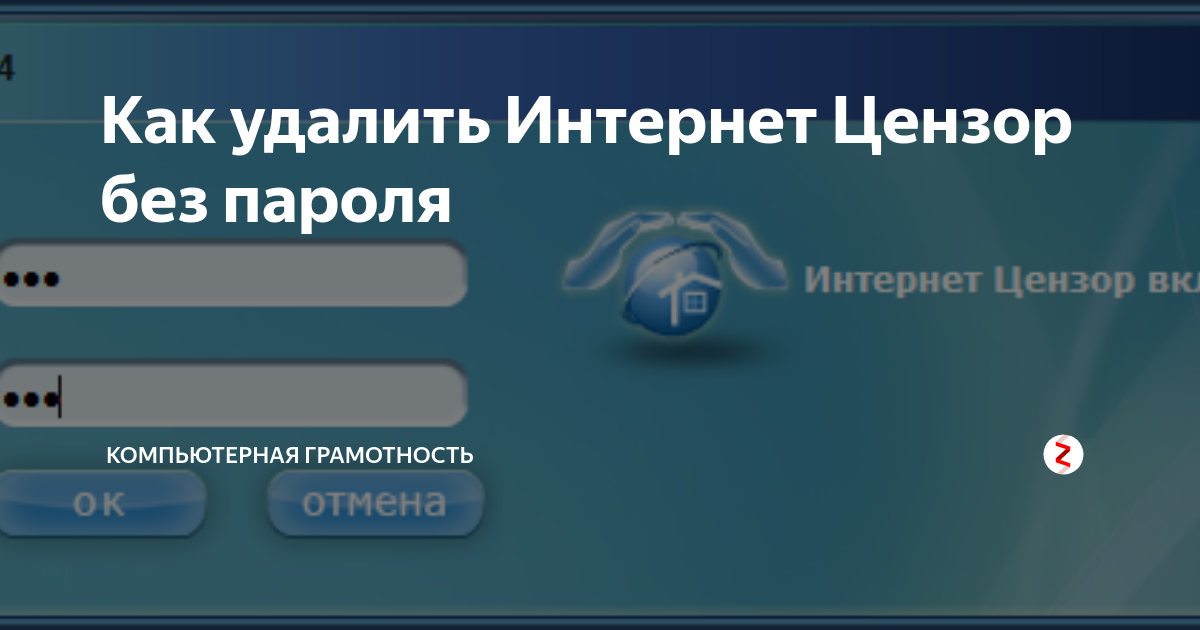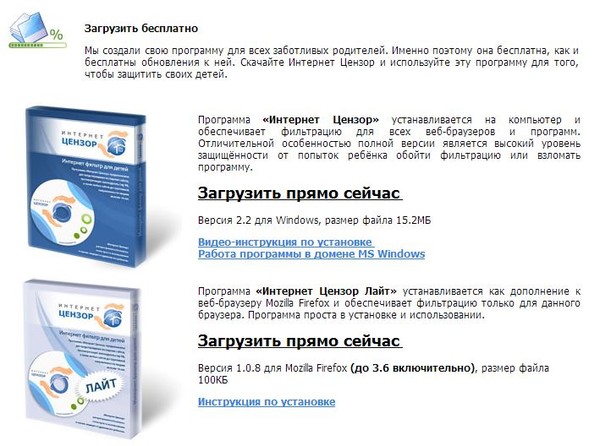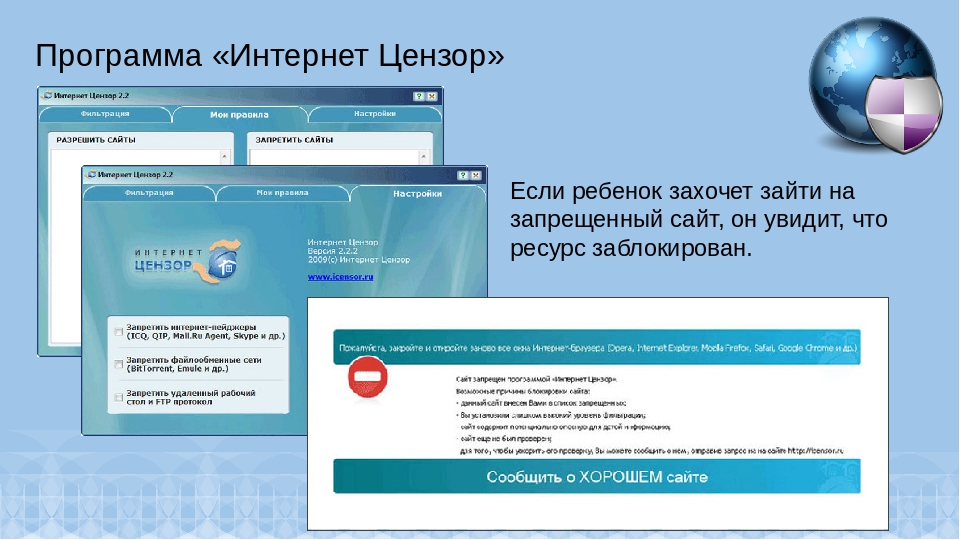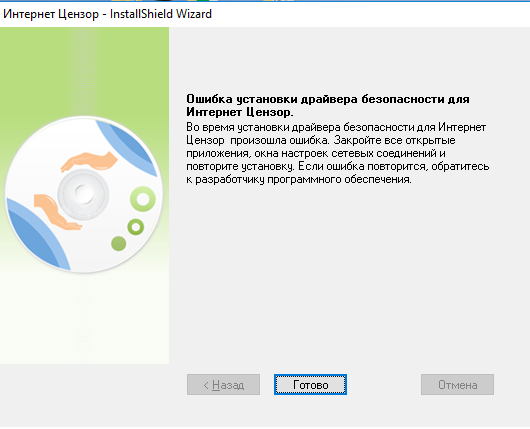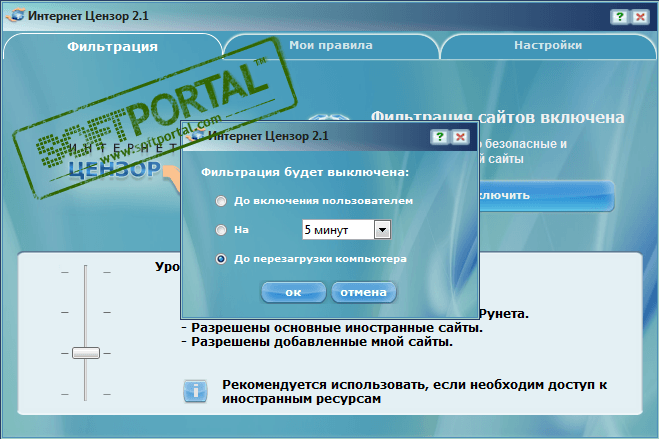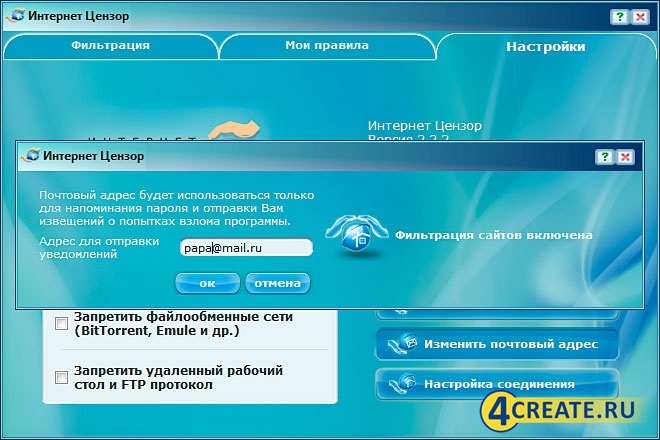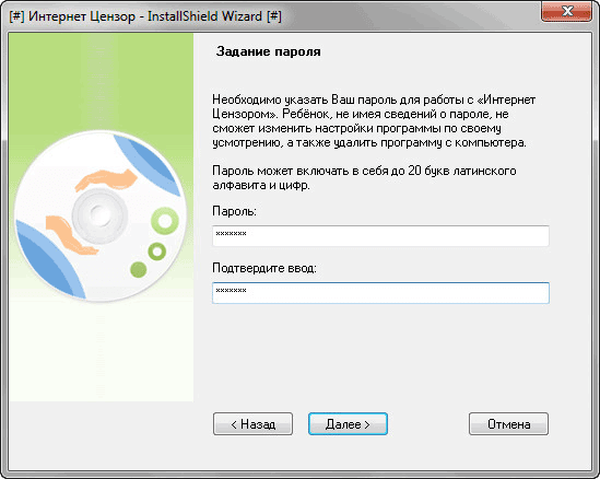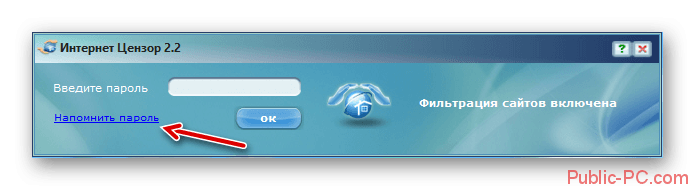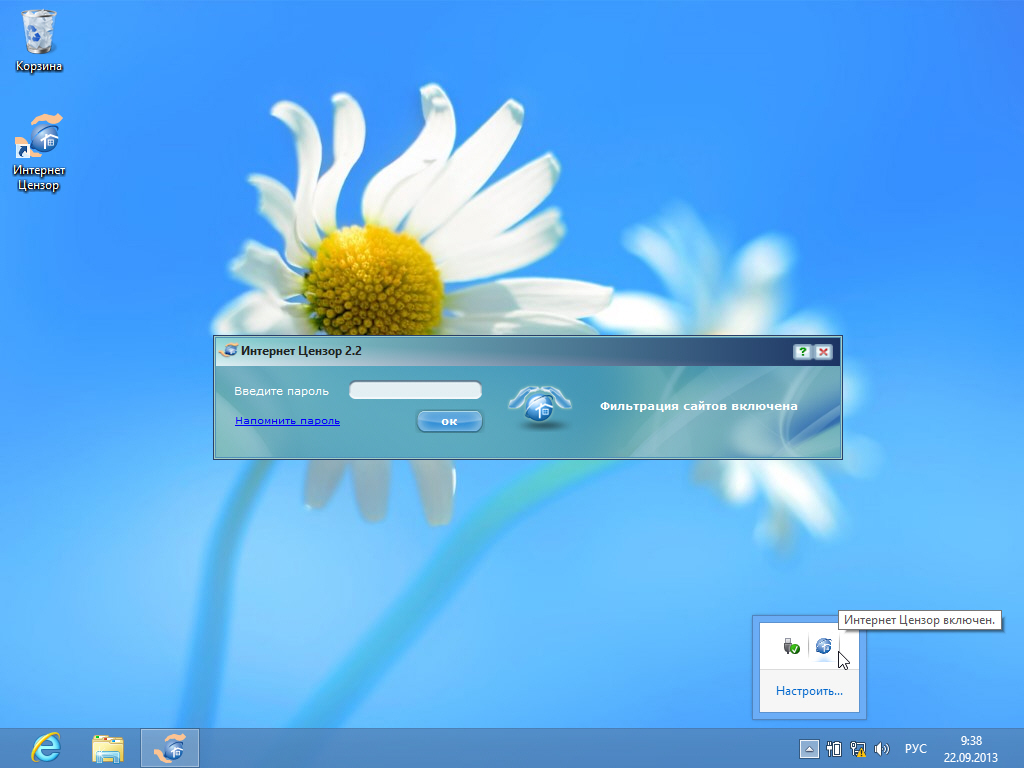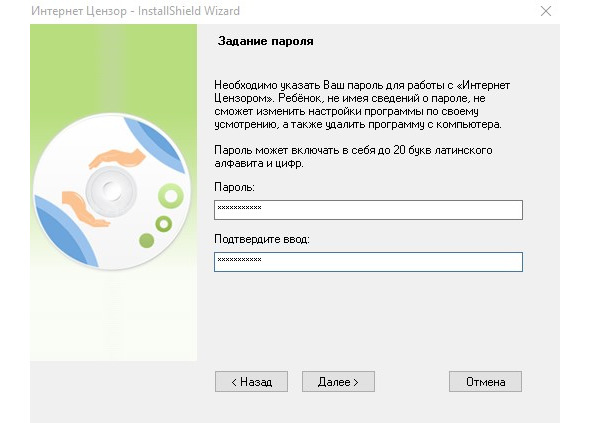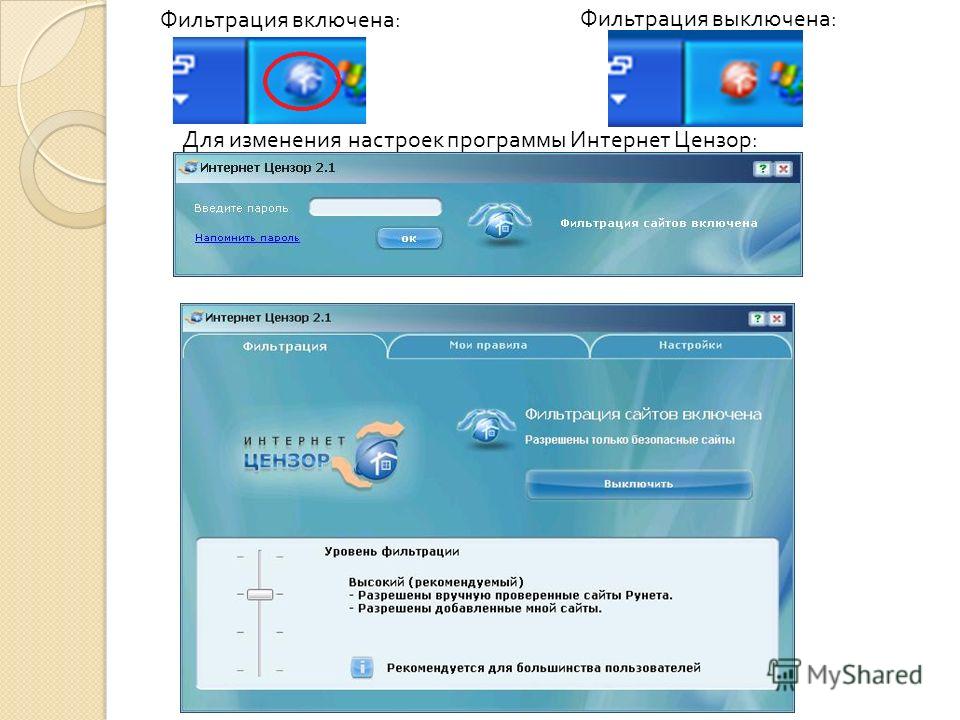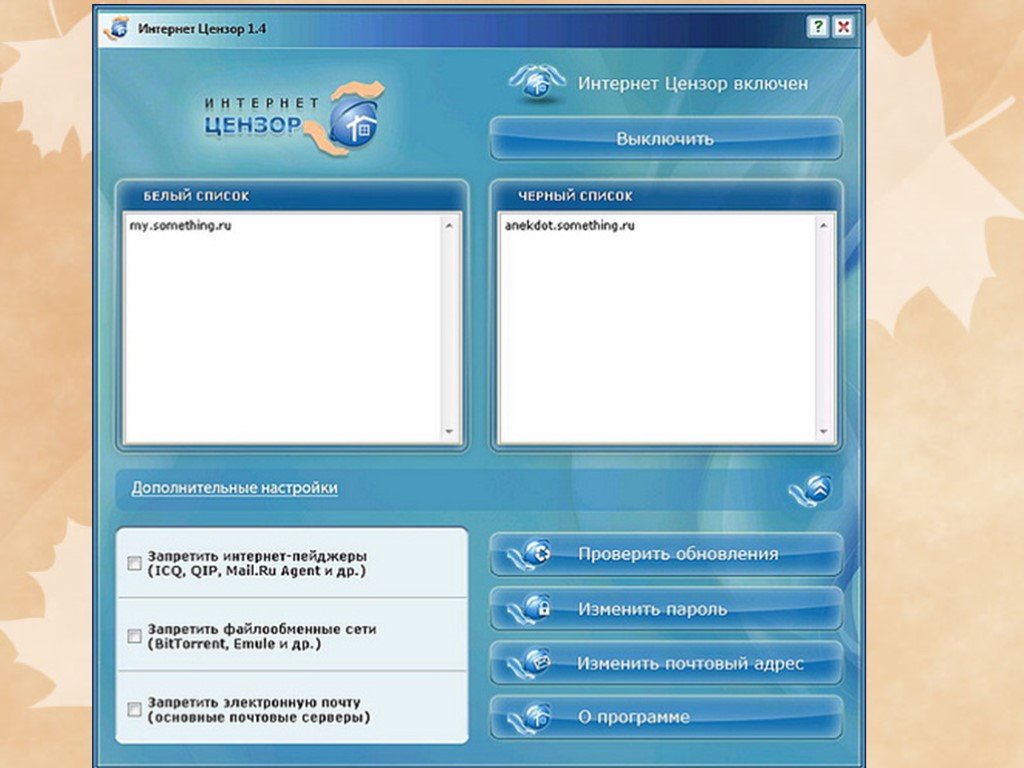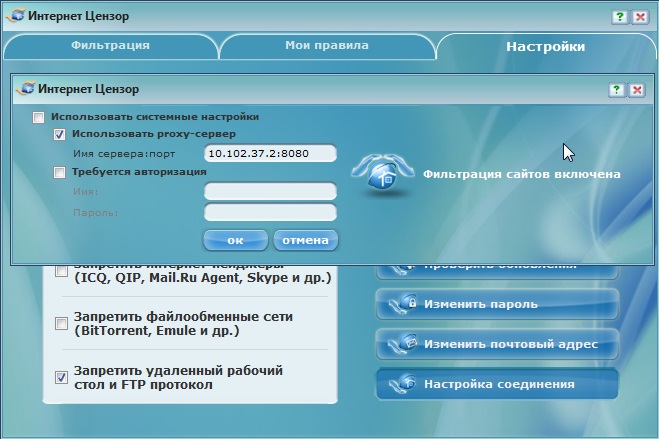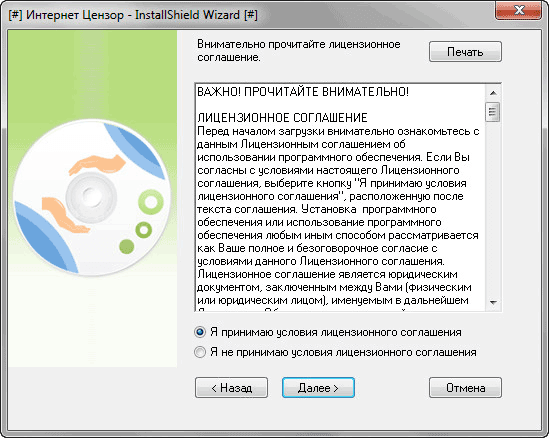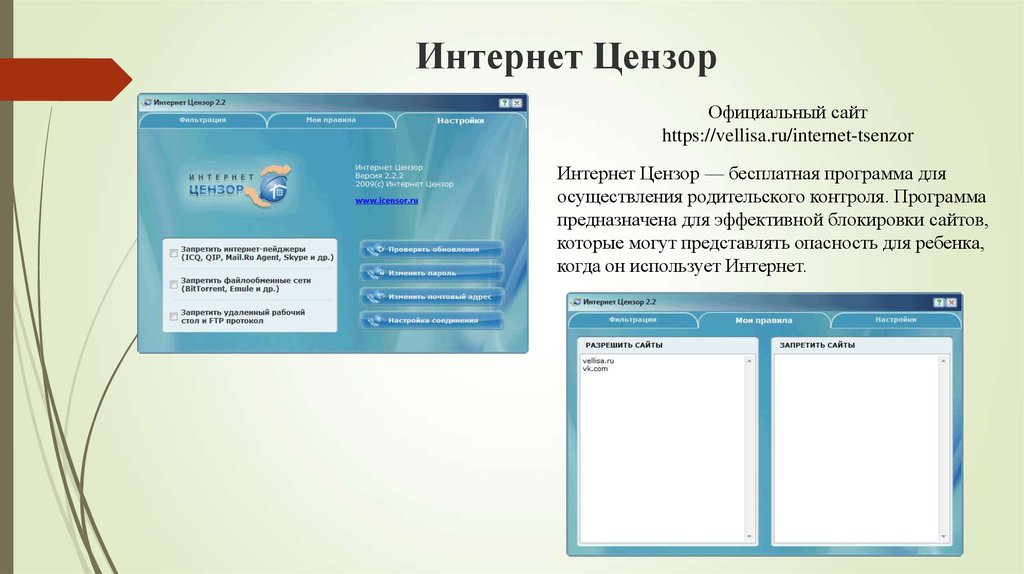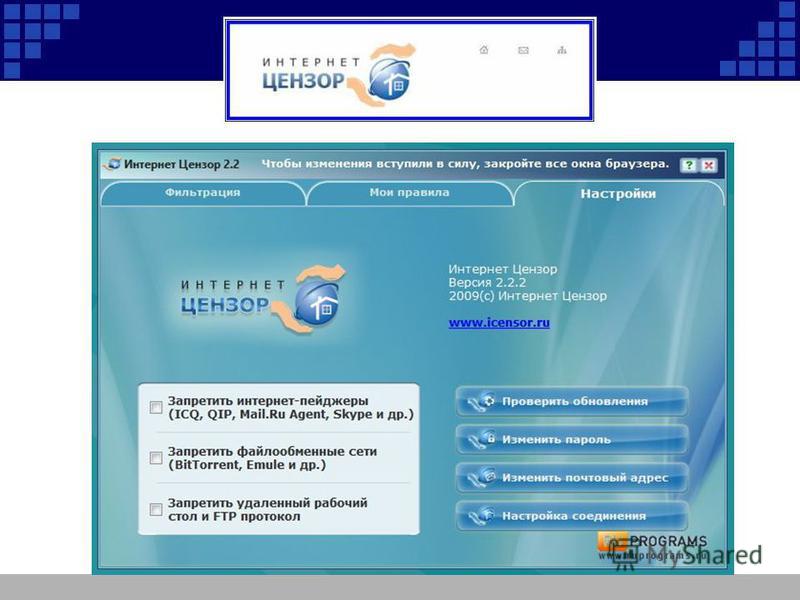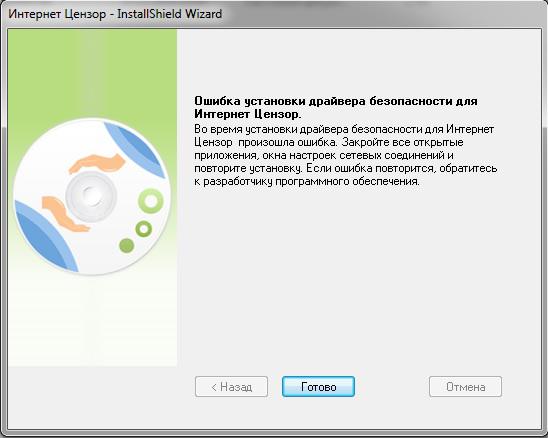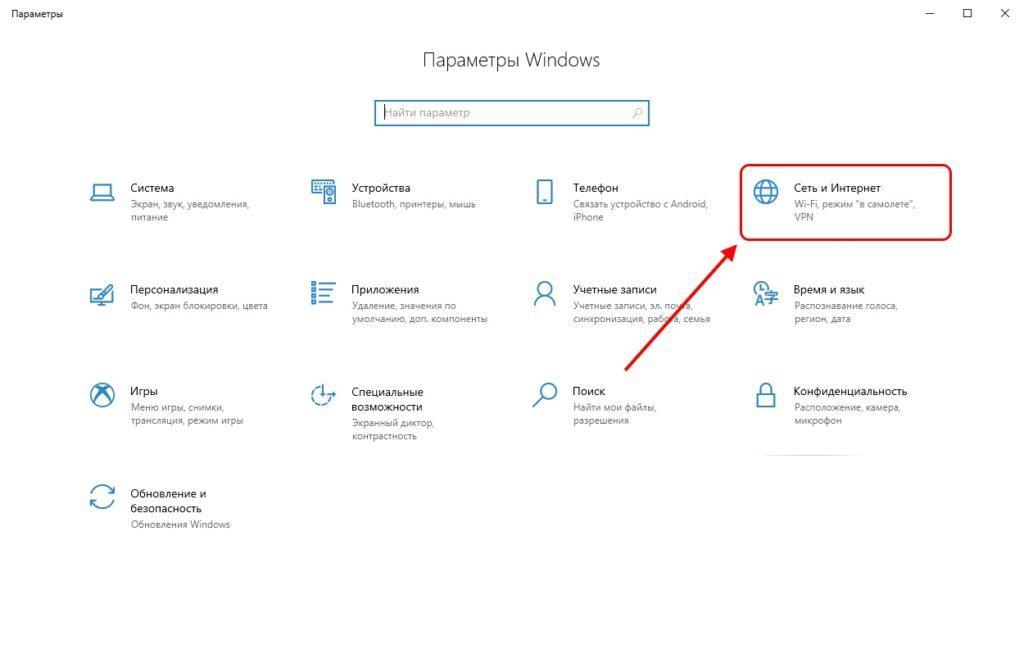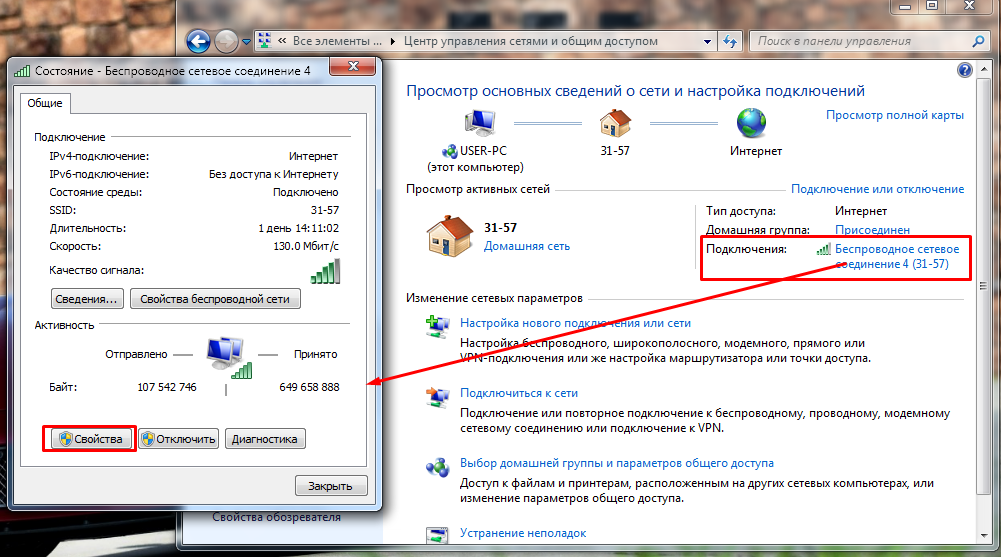Функции программы «Интернет Цензор 2.2»
Система фильтрации
В данной утилите предусмотрено четыре уровня фильтрации, различающиеся степенью «суровости» блокировки. Выбрать подходящий вам уровень можно во вкладке «Фильтрация».
- Первый уровень блокирует только сайты с непристойным содержимым и различного вида нелегальные интернет-ресурсы;
- На втором уровне – практически все сайты Российского сектора интернета и некоторые, проверенные вручную, зарубежные сайты;
- На третьем уровне, выставленном автоматически, будут доступны только проверенные вручную сайты и страницы из белого списка, составленного вами;
- Четвёртый уровень разрешает посещение сайтов, добавленных в белый список;
Разрешённые к посещению и заблокированные сайты
У администратора есть возможность редактировать чёрный и белый список: либо открывать доступ к некоторым сайтам из недоступных, либо наоборот – закрывать доступ к ещё большему количеству страниц. Также администратор может изменить настройки для разрешения веб-адресов (для вступления изменений в силу необходимо закрыть все вкладки интернет-обозревателя).
Дополнительные настройки
В данном разделе имеются некоторые функции, позволяющие заблокировать определённую категорию сайтов. К ним относятся файлообменники (например, BitTorrent или Emule), мессенджеры (например, ICQ, QIP, Skype, Mail.ru) и удалённый рабочий стол. Чтобы заблокировать ту или иную категорию, необходимо поставить галочку напротив соответствующего пункта.
Также именно в этой вкладке есть кнопки, позволяющие изменять пароль, адрес электронной почты, на которую зарегистрирован аккаунт и проверить наличие обновлений.
Преимущества недостатки
К преимуществам программы «Интернет Цензор» относятся русскоязычный интерфейс, доступность (программа абсолютно бесплатна), присутствие многоуровневой фильтрации и защита паролем. Из недостатков стоит отметить прекращение обслуживания разработчиками, из-за чего Интернет-Цензор для Windows 10 может не устанавливаться.
В данной статье было проведено знакомство с утилитой «Интернет Цензор», подробно рассмотрели её функции, преимущества и недостатки.
- https://programmok.net/internet/947-internet-cenzor.html
- https://softprime.net/bezopasnost/blokirovka/490-internet-cenzor.html
- https://public-pc.com/internet-tsenzor-for-windows/
Отдельные программы
В этом разделе вы найдете специальные программы, которые предназначены для комфортного и безопасного просмотра сайтов. Любых сайтов.
- TOR. Надежный, технологичный и очень действенный способ полного решения всех вопросов, связанных с безопасностью, приватностью и доступом к сайтам. В его рамках разработан специальный браузер (Windows, Linux, MacOS), который прост в настройке и готов к работе практически сразу после установки.
- PirateBrowser. Еще один вариант использования технологии Tor. Хотя изначально создавался для беспрепятственного доступа к торрентам, эта программа с легкостью справляется и с нашими проблемами.
- Hotspot Shield. Самое полное (Windows, Mac, Andro >carol.anne/Shutterstock
Блокировка сайта в брандмауэре Windows
Данный способ является правильным способом блокировки, так как брандмауэр выполняет функции фаервола, который и был задуман для создания различных правил доступа либо блокировки действий разным приложениям, установленным и работающим в операционной системе Windows. Использовать этот способ можно на все версиях ОС Windows.
Минус блокировки сайта через брандмауэр – этот то, что нужно использовать не IP адрес сайта, который может меняться со временем, соответственно вам придется исправлять созданное правило. Но изменение IP адреса сайта происходит не так часто.
Для начала вам необходимо определить IP адрес сайта, который нужно заблокировать. Открываем командную строку, для этого необходимо нажать комбинацию клавиш Win+R и в открывшейся строке «Выполнить» ввести команду «cmd».
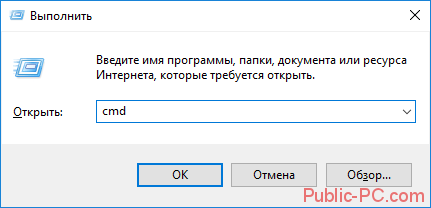
В открывшемся окне командной строки вводим адрес сайта, который хотим заблокировать. Например, для социальной сети Вконтакте вводим следующее: ping vk.com и нажимаем кнопку Enter.
Вместо «vk.com» вводим ссылку на свой сайт.
После выполнения команды вы увидите ip адрес вашего сайта (адрес, написанный после слов «Ответ от»), переписываем его или копируем себе, чтобы потом ввести в брандмауэр.
![]()
Далее нам необходимо запустит брандмауэр, для этого нажимаем сочетание клавиш Win+R и в открывшейся строке «Выполнить» вводим команду «control» после чего нажимаем Enter.
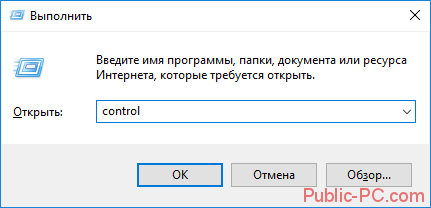
Откроется «Панель управления». Тут в разделе просмотр необходимо выбрать «Мелкие значки».
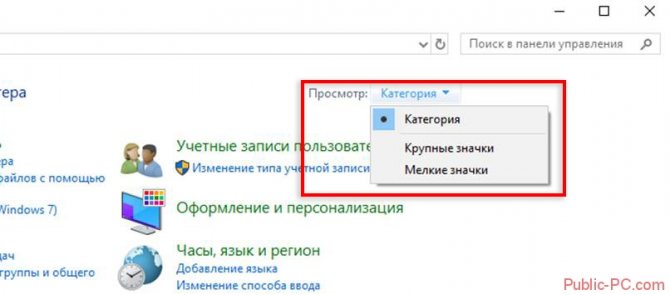
После этого откроются значки всех параметров. Выбираем «Брандмауэр Защитника Windows».
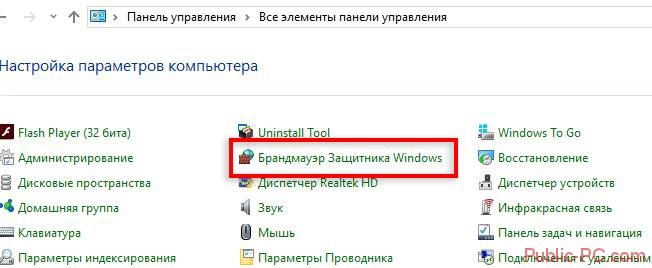
В открывшемся окне брандмауэра необходимо выбрать пункт «Дополнительные параметры», который расположен в левой части окна.
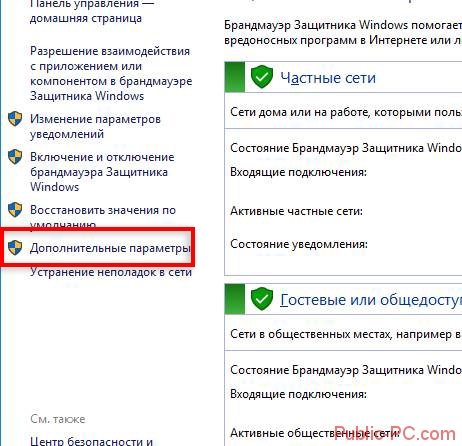
Откроется окно, в котором вам необходимо выбрать раздел «Правила для исходящих подключений» расположенный в левой части окна.
![]()
После этого в разделе «Действия» выбираем пункт «Создать правило». Откроется окно мастера созданий правил. Тут нам необходим выбрать пункт «Настраиваемые» и нажать «Далее».
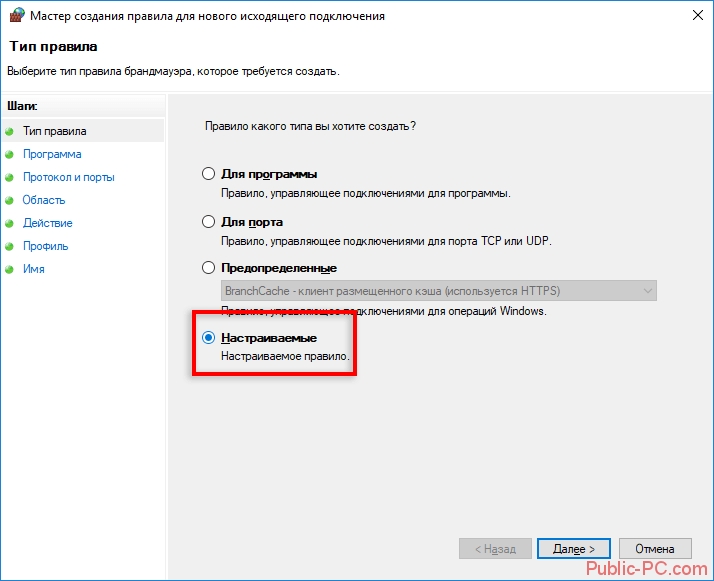
В следующем окне выбираем пункт «Все программы», если вам нужно заблокировать доступ к сайту для конкретного браузера или программы, тогда выберите пункт «Путь программы» и выберите файл в директории нужного вам браузера или программу.
На следующей странице «Протоколы и порты» ничего не меняем и переходим к следующему шагу.
Следующим шагом будет «Область», тут в разделе «Укажите удаленный IP-адрес …» выберите пункт «Указанные IP-адреса» и нажмите кнопку «добавить». В открывшемся окне впишите IP-адрес, который вы ранее выяснили с помощью командной строки и нажмите «ОК». Переходим к следующему шагу.
В том случае если после выполнениях всех действий сайт останется работать, необходимо еще раз узнать его IP-адрес и внести в данный список, так как популярные сайты могут иметь большое количество адресов.
![]()
В окне «Действие» выбираем пункт «Блокировать подключение» и нажимаем Далее.
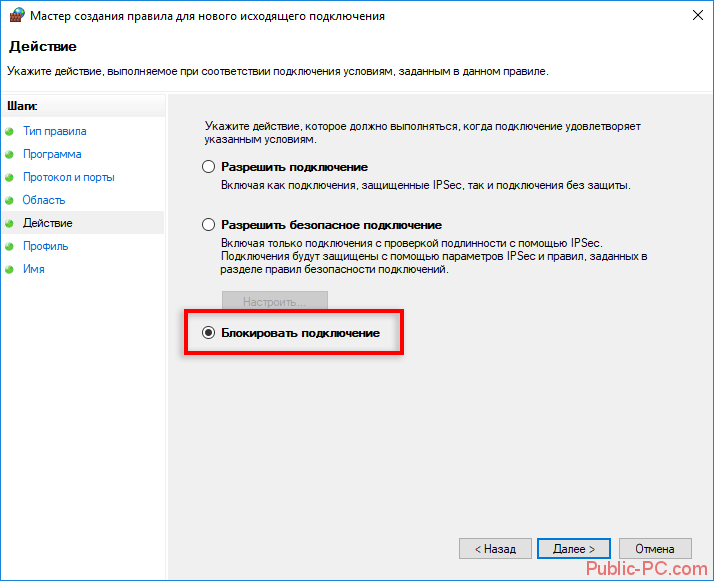
В следующем окне «Профиль» оставляем отмеченными все пункт и нажимаем далее.
В последнем разделе «Имя» необходим указать имя нашего правила и нажать кнопку «Готово».
Вот и все, вы создали правило в брандмауэре блокирующее доступ к сайту Вконтакте, по такому же типу можно заблокировать доуступ к любому веб-сайту. В том случае если сайт не заблокировался необходимо проделать те же действия, так как популярные сайты могут иметь большое количество IP-адресов.
Инструкция по автоматическому запуску Windows с учетной записью Microsoft без подтверждения пароля
С выпуском Windows 8, компания Microsoft в свою операционную систему в добавок к стандартной локальной записи пользователя добавила новый тип учетной записи — это учетная запись Microsoft. Она давала намного более преимуществ перед локальной, это и возможность устанавливать программы из магазина, и осуществлять синхронизацию с OneDrive (тогда еще SkyDrive), и синхронизировать настройки между своими устройствами, а также пользоваться другими сервисами компании. Одним словом Microsoft ввела одну учетную запись для всех своих продуктов и сервисов, подобно Apple ID у компании Apple и Google-аккаунта у Google. И с последующим выходом Windows 8.1 и Windows 10 пользователи с учетной записью Microsoft получали все новые и новые функции.
Если у вас установлена одна из последних версий Windows, то скорее всего она привязана к вашей учетной записи Microsoft. И как часто бывает, пользователи с учетной записью Microsoft, редко переключаются на локальную запись.
Само собой, учетная запись Microsoft дает много преимуществ и возможностей — почта Outlook/Hotmail, мессенджер Skype, облачное хранилище OneDrive, офисный пакет Office 365. Но все же, наверное многим пользователям надоело, что каждый раз при входе в систему нужно постоянно вводить пароль от учетной записи, будь-то первый запуск или перезагрузка. Можно конечно поставить ПИН или сделать графический пароль, но это все не то, так как их тоже нужно вводить.
Обход защиты
- Восстановление пароля стандартным образом;
- Удаление Цензора с помощью специальных программ;
- Редактирование консоли и работа в реестре ОС;
- Использование Tor браузера.
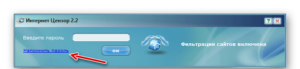
Стандартное восстановление пароля
- Попытаться войти на запрещенный ресурс и дождаться всплывания окошка с вводом пароля. В эти настройки также можно попасть, кликнув на значок программы в системном трее (области системных уведомлений);
- Будет выведено окно, в котором нужно ввести пароль для входа в главный интерфейс. В нем следует нажать на ссылку «Напомнить пароль»;
- После этого в автоматическом режиме будет создано письмо. Сервер пришлет его на почту, указанную при регистрации. Необходимо зайти на почтовый ящик, в папке Входящие найти новое письмо, скопировать из него свой пароль и успешно войти в программу.
Важно!
Удаление с помощью специальных программ
- Скачать и установить Revo Uninstaller с официального сайта;
- Запустить деинсталлятор. В центре окна сразу же будет видно список всех установленных пользователем программ;
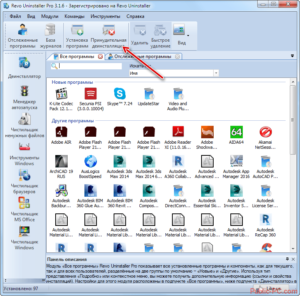
- Найти в окне иконку приложения «Интернет Цензор»;
- Кликнуть по ней левой кнопкой мыши, тем самым выделив;
- Найти в верхнем меню пункт «Удалить» и выполнить процесс удаления;
- Если это не помогает и Цензор запрашивает пароль, то выделить его снова и выбрать пункт «Принудительная деинсталляция»
- Потребуется ввести точное наименование программы и выбрать ее местоположение;
- Установить галочку «Продвинутый» в блоке «Режим сканирования»;
- Нажать «Далее», после чего произойдет принудительное удаление файлов программы;
- Выделить все найденные ключи реестра, связанные с программой, и нажать «Удалять отмеченные»;
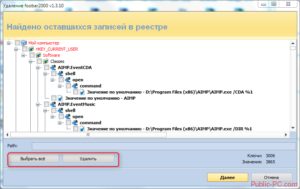
- Произойдет сканирование остаточных и временных файлов Цензора, которые также нужно выделить и удалить;
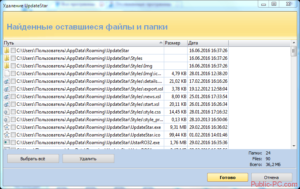
- Завершить процедуру кнопкой «Готово».
Работа в консоли и редактирование реестра
- Запустить консоль, нажав Win + R и вписав в поле «cmd»;
- Написать в консоли «taskkill /f /im censor.exe» и нажать Ввод;
- Остановить сервис Цензора второй командой «sc stop InternetCensor»;
- На время отключить все сетевые адаптеры третьей командой «devcon disable =net»;
- Запустить редактор реестра, нажав Win + R и вписав в поле «regedit»;
- Перейти попути HKEY_LOCAL_MACHINE\SOFTWARE\InternetCensor\Settings;
- Найти файл с названием Hash и кликнуть по нему ПКМ и выбрать «Изменить значение»;
- Заменить md5 хэш на свой пароль в виде такого же хэша. Сгенерировать его можно во множестве бесплатных онлайн-сервисов. Например, для пароля «123» хэш будет выглядеть как «202cb962ac59075b964b07152d234b70». Взломать существующий хэш не получится;
- Сохранить все изменения и перезапустить систему;
- Пароль Цензора изменится.
Важно!
Использование браузера Tor
- Установить скачанный файл, выбрав каталог установки;
- Запустить Tor браузер;
- Появится окно с первичными настройками, в котором есть всего две кнопки: «Соединиться» и «Настроить»;
- Для Интернет Цензора подойдет простой запуск со стандартными настройками обхода ограничений и защиты;
- Зайти в браузер и пользоваться им в обычном режиме.
Важно! Тор — это большая безопасная сеть серверов и прокси, которая соединяет пользователя с сайтом через множество других точек. Таким образом узнать точный IP-адрес нельзя и программа не сможет заблокировать нужный контент
Вследствие этого скорость интернет-соединения и доступа к сайтам значительно падает, и ни о каком видео и Flash контенте не может идти и речи.Снять ограничения приложения Интернет Цензор и убрать его с компьютера можно различными способами, каждый из которых обладает своей спецификой.
Дополнительно
протокол FTP
Есть у программы Интернет Цензор и еще одна странность: процесс разработки ее не застыл на месте и успешно ведется, но мало того, что обновления появляются не слишком своевременно, так еще и искать эти обновления на просторах сети приходится самостоятельно – вот такой парадокс.
прекрасным решением
Деятельность
Работа с гражданами
Противодействие коррупции
Пресс-служба
Деятельность
Работа с гражданами
Противодействие коррупции
Пресс-служба
Интернет Цензор — эффективный родительский контроль
«Максимальный» — будут разрешены только те сайты, которые вы сами добавили.
«Средний» — будут разрешены вручную проверенные сайты Рунета, основные зарубежные сайты, добавленные вами сайты.
«Минимальный» — будут разрешены вручную проверенные сайты Рунета, основные зарубежные сайты, автоматически проверенные иностранные сайты, добавленные вами сайты, разрешены сайты с неконтролируемым содержимым.
Настройки программы Интернет Цензор
После открытия главного окна программы Интернет Цензор, вы можете настроить правила фильтрации, составить списки разрешенных и запрещенных сайтов, сделать другие настройки в программе.
Во вкладке «Фильтрация» можно будет отключить фильтрацию сайтов. Для этого нужно будет нажать на кнопку «Выключить».
Здесь можно установить несколько уровней фильтрации:
- «Максимальный» — будут разрешены только те сайты, которые вы сами добавили.
- «Высокий (рекомендуемый) — будут разрешены добавленные вами сайты и вручную проверенные сайты российского интернета.
- «Средний» — будут разрешены вручную проверенные сайты Рунета, основные зарубежные сайты, добавленные вами сайты.
- «Минимальный» — будут разрешены вручную проверенные сайты Рунета, основные зарубежные сайты, автоматически проверенные иностранные сайты, добавленные вами сайты, разрешены сайты с неконтролируемым содержимым.

При максимальном уровне фильтрации будет возможен доступ только к добавленным вами сайтам. Все другие сайты будут заблокированы.
Высокий уровень фильтрации рекомендован большинству пользователей. Будут доступны сайты, которые вы добавили в список разрешенных сайтов, а также проверенные сайты русскоязычного интернета.
Средний уровень фильтрации следует использовать в том случае, если вам необходим доступ к зарубежным сайтам. На этом уровне доступны добавленные сайты, проверенные сайты Рунета, основные зарубежные сайты.
Минимальный уровень фильтрации рекомендуется использовать в том случае, если вам будет необходим доступ к сайтам с неконтролируемым содержимым. В этом случае, будут разрешены потенциально опасные сайты. Станут доступными добавленные вами сайты, проверенные сайты Рунета, основные зарубежные сайты, сайты с неконтролируемым содержимым. В частности будут доступны: социальные сети, файлообменные сети, фотохостинги, видеохостинги, блоги, чаты, онлайн-игры.
Во вкладке «Мои правила» вы можете добавить сайты для разрешения или запрещения посещения данных ресурсов.
В поле «Разрешить сайты» необходимо будет ввести адреса сайтов для того, чтобы программа Интернет Цензор не блокировала к ним доступ, вне зависимости от настроек фильтрации.
Соответственно в поле «Запретить сайты» следует ввести адреса тех сайтов, доступ к которым должен быть прекращен, не зависимо от уровня настроек программы.
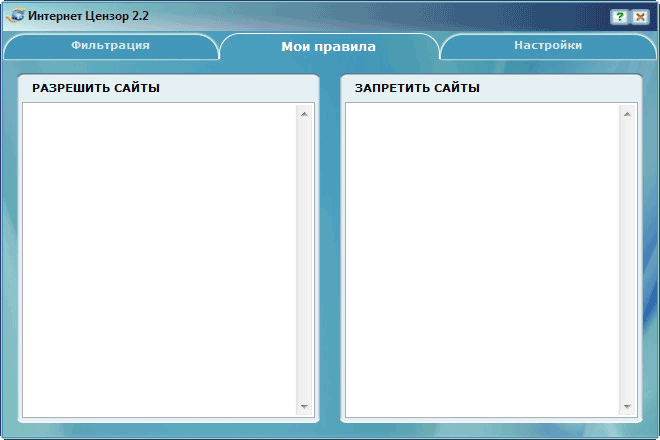
Во вкладке «Настройки» вы можете настроить программу по своим предпочтениям.
Здесь можно будет запретить интернет-пейджеры (ICQ, QIP, Mail.Ru Агент, Skype и др.), файлообменные сети (BitTorrent, Emule и др.), удаленный рабочий стол и FTP протокол.
C помощью кнопок «Проверить обновления», «Изменить пароль», «Изменить почтовый адрес», «Настройка соединения» вы можете совершить необходимые действия.
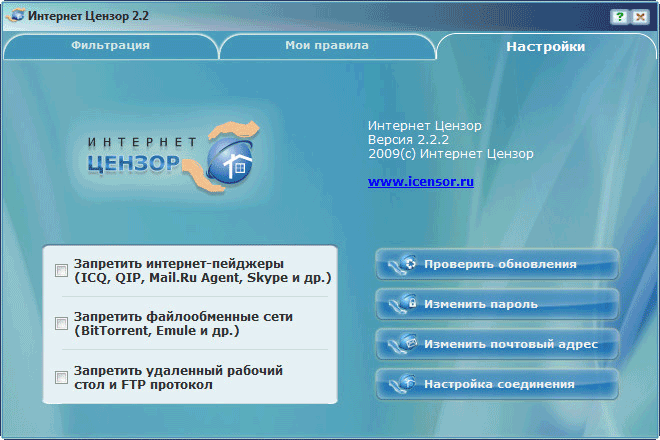
Для того, чтобы изменения в настройках программы вступили в силу, необходимо будет закрыть открытые окна браузера. После перезапуска, браузер будет соблюдать новые настройки программы Интернет Цензор.
Блокировка сайтов от детей в интернете: зачем она нужна

Фото с сайта Digital.report
Но не все ресурсы такие. Привлеченный яркой картинкой, ребенок может неосознанно кликнуть по ссылкам, ведущим на сайты с азартными играми, опасной пропагандой религиозного характера, нецензурной лексикой, шокирующими фотографиями. Вся эта негативная информация может оказать вредное влияние на еще не сформированную психику детей, сделать их жертвами мошенников и аферистов.
Запретить ребенку заходить в Интернет невозможно, не то сейчас время. А вот обеспечить его безопасное «путешествие» в сети каждому родителю вполне по силам.
Это важно
Интернет-ресурсы содержат не только развивающие и развлекательные детские материалы, но и много нежелательной информации, которая может негативно повлиять на психику ребенка!
Запуск программы Интернет Цензор
По умолчанию, программа интернет Цензор будет запускаться со стартом операционной системы Windows.
Открыть окно программы можно с ярлыка на Рабочем столе, или при помощи значка из области уведомлений. Вначале будет открыто окно, в котором необходимо будет ввести пароль для входа в программу.

Если вы забыли пароль, то после нажатия на ссылку «Напомнить пароль», пароль будет выслан на указанный в настройках программы электронный почтовый ящик.

Если в программе, в данный момент, фильтрация интернета была отключена, то об этом будет сигнализировать в области уведомлений значок программы красного цвета. При включенной фильтрации значок программы будет синего цвета.
При попытке взлома или удаления программы Интернет Цензор, значок в области уведомлений будет мигать, меняя цвета.
Как оградить ребенка от нежелательных сайтов: альтернативные варианты
К ним относят специальные планшеты для детей. Они имеют яркий и стильный дизайн, встроенную функцию «Родительского контроля». Большим достоинством таких девайсов является возможность устанавливать периодичность пребывания ребенка в интернете и «зависания» в играх. После отведенного срока устройство само выключается.
Какой бы вы не выбрали способ родительского контроля, 100% гарантии защиты от нежелательного серфинга он не сможет обеспечить. Все дети разные: кому-то достаточно простого предостережения, а другие будут искать любые способы, чтобы обойти запрет и посмотреть, что же там родители внесли в черный список и почему. Если вы увидели в истории посещений веб-ресурсов нежелательные сайты, попробуйте поговорить с ребенком, объяснить ему все последствия его решения. Возможно это будет самый простой и действенный из всех перечисленных выше методов.
Описание тестового стенда
Тест проводился (октябрь-ноябрь 2012) на базе тестового стенда под управлением операционной системы Microsoft Windows 7 x64 SP1 (Домашняя Расширенная) со всеми установленными актуальными обновлениями. В качестве браузера использовался стандартный для этой операционной системы Microsoft Internet Explorer 9.
Очевидно, что проверить эффективность решений «родительских контроля» на всех нежелательных сайтах не представляется возможным в принципе. Поэтому, важнейшей задачей подготовки теста был отбор репрезентативного набора ссылок, который будет корректно отражать эффективность работы тестируемых решений на всей генеральной совокупности.
Согласно методологии в данном тесте мы решили ограничиться проверкой решений «родительских контроля» по эффективности блокировки сайтов только порнографической и эротической тематики. Для этого, по специальному набору популярных ключевых слов, из поисковых систем Яндекс, Google и Bing были отобраны 800 ссылок на сайты категории «для взрослых» (400 на русском и 400 на английском языках). Точный список поисковых запросов по соображениям цензуры не публикуется, и доступен сугубо представителям производителей тестируемых решений по запросу.
Настройки программы Интернет Цензор
Во вкладке «Фильтрация» можно будет отключить фильтрацию сайтов. Для этого нужно будет нажать на кнопку «Выключить».
Здесь можно установить несколько уровней фильтрации:
- «Максимальный» — будут разрешены только те сайты, которые вы сами добавили.
- «Высокий (рекомендуемый) — будут разрешены добавленные вами сайты и вручную проверенные сайты российского интернета.
- «Средний» — будут разрешены вручную проверенные сайты Рунета, основные зарубежные сайты, добавленные вами сайты.
«Минимальный» — будут разрешены вручную проверенные сайты Рунета, основные зарубежные сайты, автоматически проверенные иностранные сайты, добавленные вами сайты, разрешены сайты с неконтролируемым содержимым.

При максимальном уровне фильтрации будет возможен доступ только к добавленным вами сайтам. Все другие сайты будут заблокированы.
Высокий уровень фильтрации рекомендован большинству пользователей. Будут доступны сайты, которые вы добавили в список разрешенных сайтов, а также проверенные сайты русскоязычного интернета.
Средний уровень фильтрации следует использовать в том случае, если вам необходим доступ к зарубежным сайтам. На этом уровне доступны добавленные сайты, проверенные сайты Рунета, основные зарубежные сайты.
Минимальный уровень фильтрации рекомендуется использовать в том случае, если вам будет необходим доступ к сайтам с неконтролируемым содержимым. В этом случае, будут разрешены потенциально опасные сайты. Станут доступными добавленные вами сайты, проверенные сайты Рунета, основные зарубежные сайты, сайты с неконтролируемым содержимым. В частности будут доступны: социальные сети, файлообменные сети, фотохостинги, видеохостинги, блоги, чаты, онлайн-игры.
Во вкладке «Мои правила» вы можете добавить сайты для разрешения или запрещения посещения данных ресурсов.
В поле «Разрешить сайты» необходимо будет ввести адреса сайтов для того, чтобы программа Интернет Цензор не блокировала к ним доступ, вне зависимости от настроек фильтрации.
Соответственно в поле «Запретить сайты» следует ввести адреса тех сайтов, доступ к которым должен быть прекращен, не зависимо от уровня настроек программы.
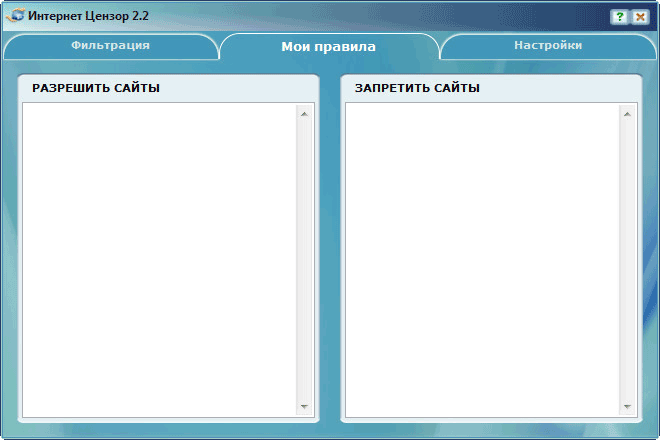
Во вкладке «Настройки» вы можете настроить программу по своим предпочтениям.
Здесь можно будет запретить интернет-пейджеры (ICQ, QIP, Mail.Ru Агент, Skype и др.), файлообменные сети (BitTorrent, Emule и др.), удаленный рабочий стол и FTP протокол.
C помощью кнопок «Проверить обновления», «Изменить пароль», «Изменить почтовый адрес», «Настройка соединения» вы можете совершить необходимые действия.
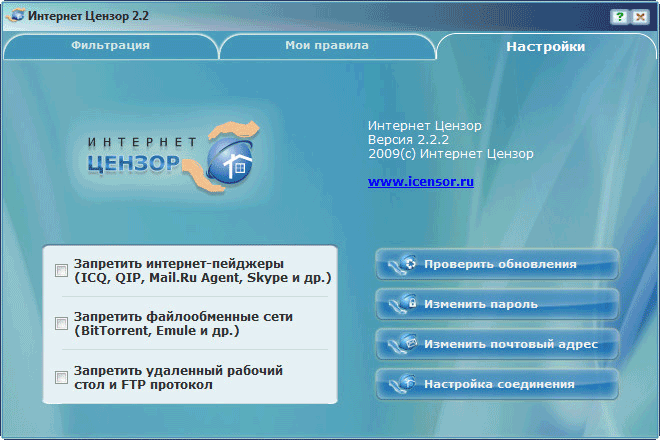
Для того, чтобы изменения в настройках программы вступили в силу, необходимо будет закрыть открытые окна браузера. После перезапуска, браузер будет соблюдать новые настройки программы Интернет Цензор.
Программы родительского контроля
Современные дети очень продвинутые и с техникой на ты, поэтому можно также использовать одну из многих программ по блокировке нежелательных сайтов (а таких десятки). В список лучших шести приложений, на которые можно действительно положиться (когда дело касается контроля за действиями своего ребенка), входят следующие:
- MamaBear;
- Phonesheriff;
- Norton Family Premier;
- Qustodio for Families Premium;
- mSpy;
- Lock2Learn.
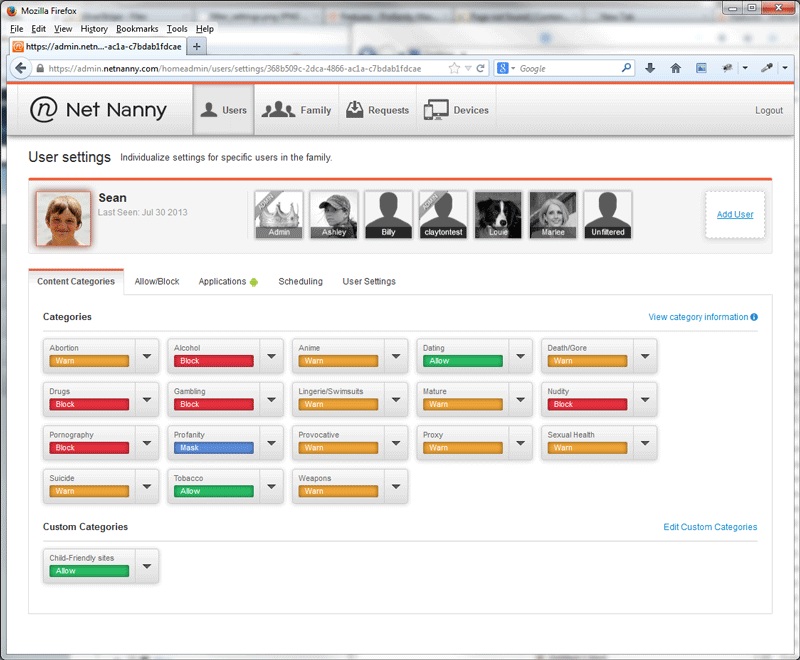
Также в список программ родительского контроля, которые можно рекомендовать, входят следующие:
- ChildWebGuardian;
- Hidetools Parental Control;
- KinderGate;
- Kids PC Time Administrator;
- BT Parental Controls.
Защита с помощью бесплатных программ и плагинов к браузеру.
В данном разделе рассматриваются программные продукты, которые могут бесплатно помочь родителю защитить детскую психику от ужасов в Интернете и сделать его белым и пушистым.
-
Интернет Цензор устанавливается на компьютер под управлением MS Windows и обеспечивает фильтрацию для всех веб-браузеров и программ. Она совершенно бесплатна, проста в установке и не предъявляет высоких требований к ресурсу компьютера. База сайтов, посещение которых программа разрешает (так называемый «белый список») регулярно пополняется и корректируется вручную экспертами.
Посетите icensor.ru . Сможете скачать и установить Интернет Цензор, если что-то будет не понятно, то можно посмотреть обучающий видеоролик.
Программа «Интернет Цензор Лайт» устанавливается как дополнение к веб-браузеру Mozilla Firefox и обеспечивает фильтрацию только для данного браузера.
-
Плагин блокировки баннеров AdBlock. Данный плагин в основном занимается «вырезкой» рекламных баннеров, за счёт которых живут вебмастера. Мимоходом, кроме как лишать вебмастеров заработка, плагин к браузерам AdBlock может помочь в ограждении ребёнка от показа непристойных баннеров на плохих сайтах. Получается, что те вебмастера, создающие свои говно сайты, вынуждают использовать AdBlock, который лишает заработка нормальных вебмастеров.
Google Chrome.
1. Войдите в настройки браузера: Верхний правый значок из трёх горизонтальных линий -> Настройки.
2. Выберите слева Расширения — Ещё расширения.
3. Поищите AdBlock, который появится в категории Расширения.
4. Установите кнопкой Бесплатно.Mozilla Firefox.
1. Войдите в меню браузера: Инструменты -> Дополнения.
2. Слева Получить Дополнения и указать поиск как AdBlock.
3. Установить AdBlock. - Мобильные операторы сотовой связи могут помочь родителям в блокировке нежелательного. Например, Родительский контроль и Детский интернет у Мегафона. Родительский контроль у МТС. Безопасный Интернет у Билайна. Эти операторы во многих регионах нашей страны предоставляют так же и проводной доступ в Интернет. Посетите, наконец-то, свой Личный кабинет и подключите эти защищающие услуги.
Надеюсь эти бесплатные решения надёжно защитят вас и ваших детей!
Дополнительные материалы:Защита детей от групп смерти.Безопасный сёрфинг в Интернете.
Дата последней правки: 2017-03-20 12:53:38
Блокировка с помощью расширений браузера и программ
Для многих современных браузеров существуют специальные плагины, благодаря которым можно заблокировать нежелательные сайты. Одним из таких плагинов, к примеру, является tinyFilter, а также не менее популярный — BlockSite. Но расширение работает только в том браузере, в котором было установлено.
Также существует множество специальных приложений, которые необходимо устанавливать на ПК, и они работают глобально для всей системы, подобно фаерволу. Так как их функционал направлен именно на блокировку сайтов, то с их настройками справится любой пользователь. Среди таких программ наибольшей популярностью пользуется TMeter. Данная утилита не только самая удобная, но еще и является бесплатной.
Ютуб: как заблокировать его на компьютере и телефоне от ребенка

Фото с сайта Panoramadaily.org
Ютуб – самый распространенный видеохостинг, о котором дети знают уже с двухлетнего возраста. Спросите знакомых мамочек, какой канал был любимым у их детей в 2-3 года? Скорее всего половина из них ответит – «Мистер Макс» и «Мисс Кэти», ролики которых не самые полезные и познавательные, но хотя бы безвредные.
А сколько в Ютуб закачено опасного материала? Сцены жестокости, стрельба из оружия, мошенничество и развод на деньги, нецензурная брань и ругань, перечислять можно до бесконечности. Как же ограничить или заблокировать от детей Ютуб на компьютере или телефоне?
Нужно открыть само приложение, найти «Меню», выбрать вкладку «Настройки», перейти в «Общие» и там уже выбрать строку «Безопасный режим». Он позволит ограничить доступ ребенка к видео, которые другие пользователи сочли неприемлемым к просмотру. Конечно, этот фильтр далеко не идеален и обойти его ребенок постарше сможет без труда. Самым крайним способом будет только удаление Ютуба со всех мобильных устройств и полная блокировка его на компьютере.