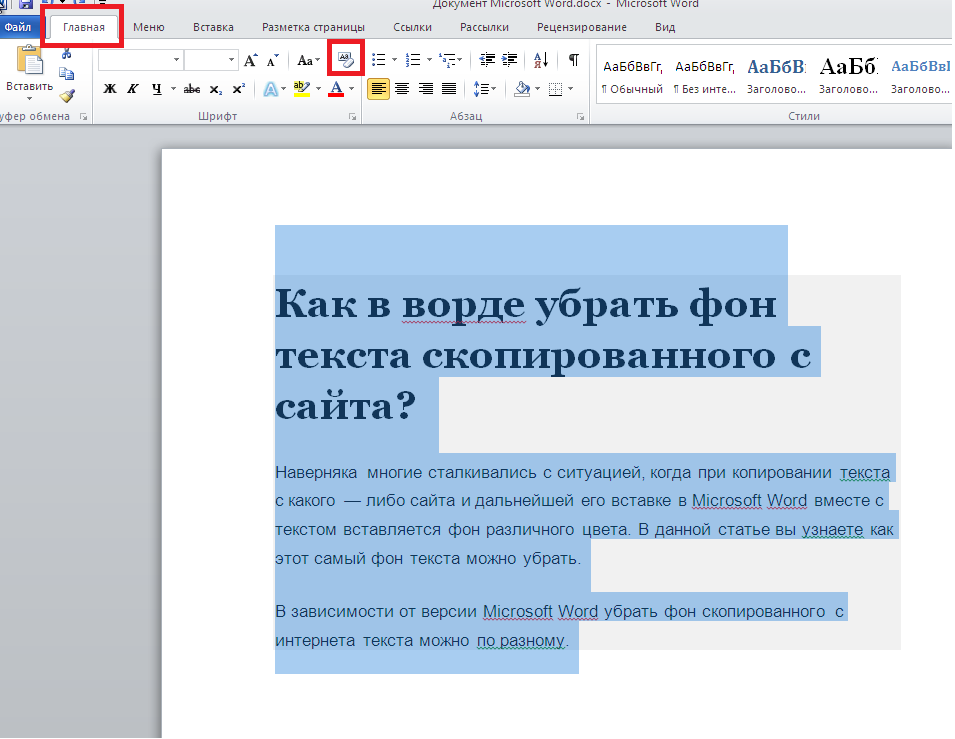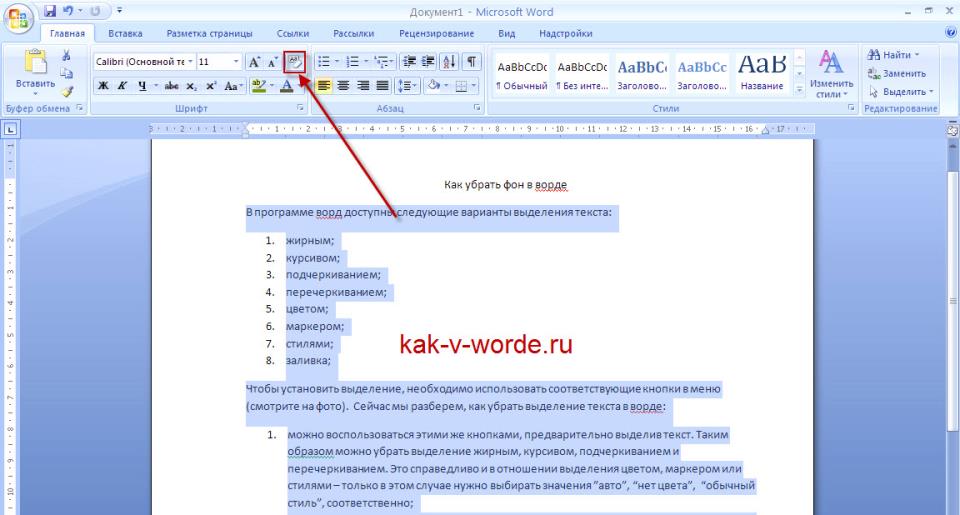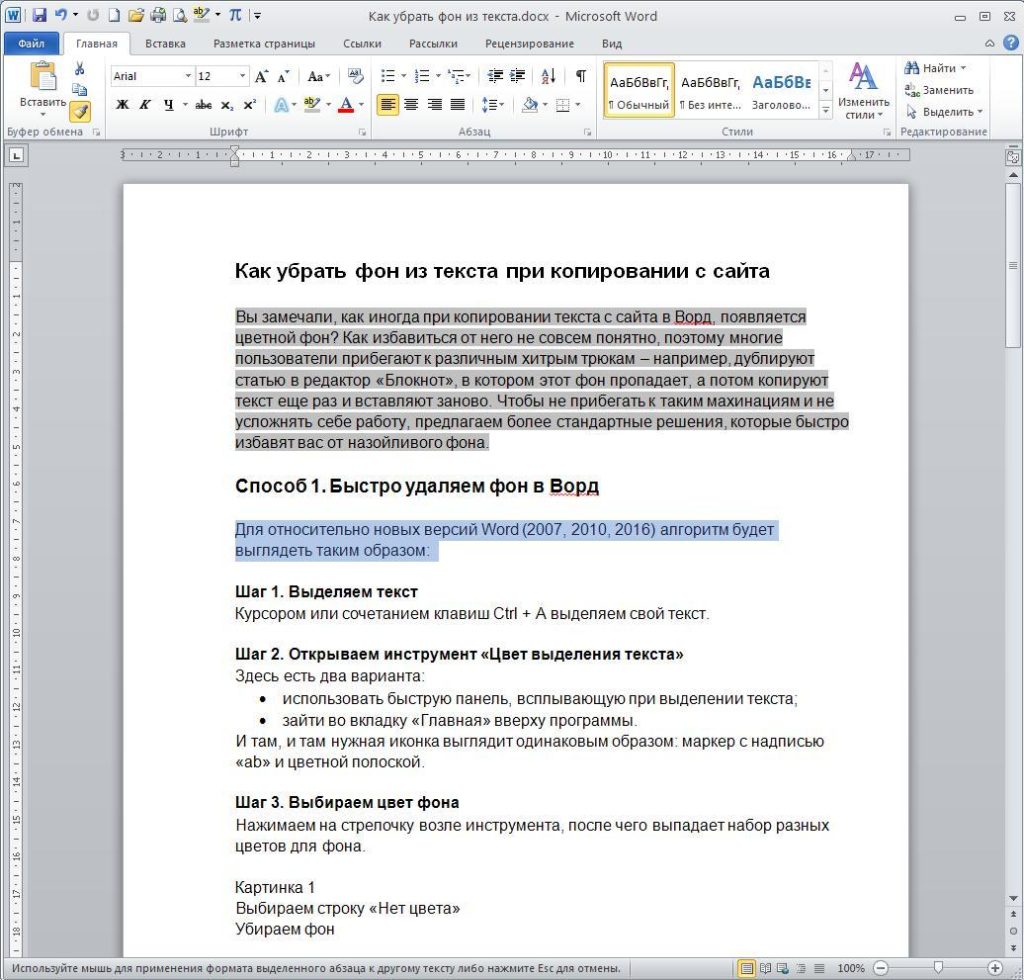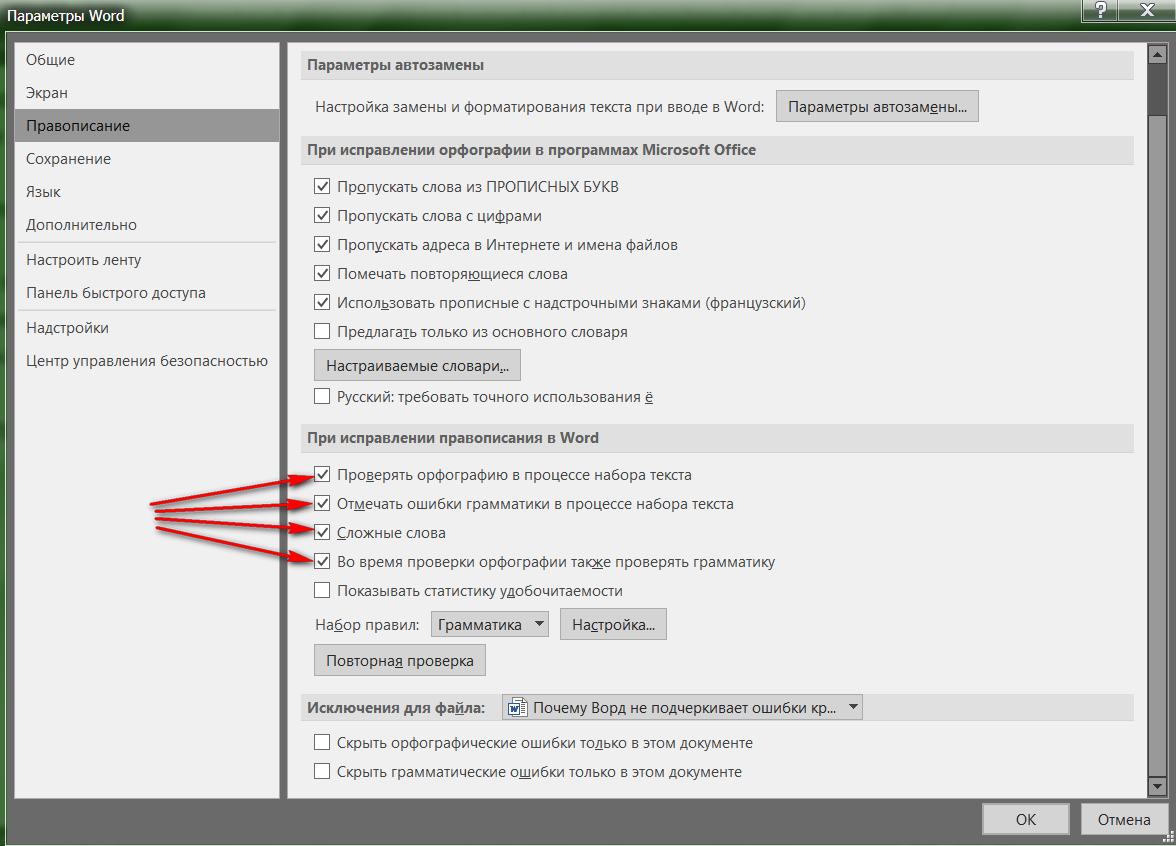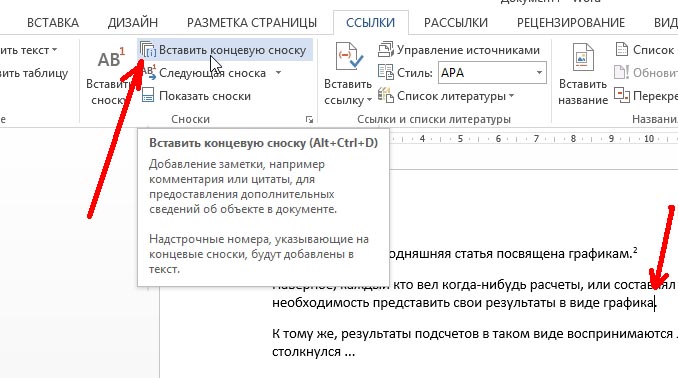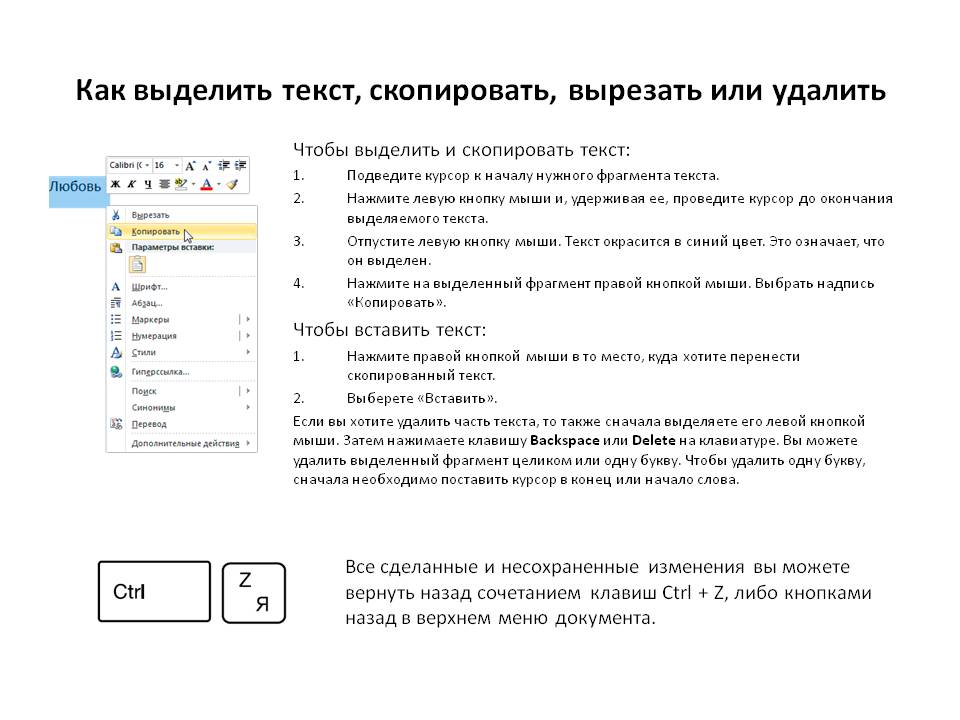«Ворд» 2016
В самой новой версии текстового редактора вопрос того, как убрать заливку в «Ворде», решается еще проще. Для избавления от заливки следует перейти к меню дизайна в основной панели.
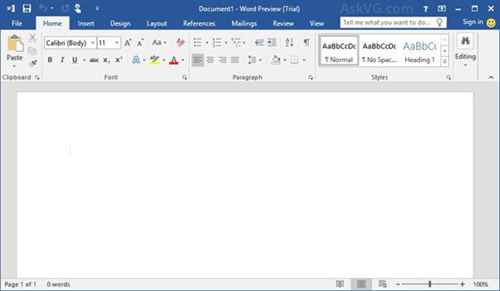
Справа будет видно две-три кнопки «Подложка», «Цвет страницы» и «Границы страниц». Нас интересуют две. С их помощью можно поменять практически все параметры, касающиеся заливок текста, целых страниц подложек вроде водяных знаков способов заливки, выбора цвета и т.д. Собственно, настройка всех этих параметров есть в любой версии программы, просто инструменты располагаются в разных меню.
Кстати сказать, в этой версии программы при выделении фрагмента или всего текста сразу же появляется подсказка в виде всплывающей панели, на которой присутствуют кнопки главных операций. Так что выбрать нужный вариант действия можно и отсюда.
Видео
Я постарался коротко и ясно изложить материал. Искренне надеюсь, что моя статья оказалась для вас полезной. Думаю, что теперь вы с легкостью сможете убрать фон страницы или текста. Буду рад вашим комментариям и признателен, если вы поделитесь ссылкой.
Цветной фон, или выделение отдельных элементов страницы в текстовом редакторе «Ворд» является инструментом, призванным акцентировать и привлекать внимание к документу. Но чрезмерное им увлечение часто просто раздражает при чтении или работе
Многие пользователи и задаются вопросом о том, как в «Ворде» убрать цветной фон. Сделать это можно несколькими способами, отталкиваясь от версии самого текстового процессора.
Как удалить текст в Word
В этой статье мы обсудим, как удалить текст в ворде. Ввод и удаление текста в ворде осуществляется с помощью клавиатуры. Для того чтобы удалить текст в ворде используются две клавиши: Backspace и Delete. Далее мы рассмотрим, как удалить текст в ворде используя эти клавиши.
Как удалить текст в ворде с использованием клавиш Backspace и Delete
Самый простой способ,
как удалить текст в ворде — это удаление символов по одному, нажимая либо клавишу Backspace, либо клавишу Delete. В следующей таблице описано, как вы можете удалить одиночный символ или целое слово, используя любую из этих двух клавиш:
|
№ |
Клавиши и методы удаления текста в ворде |
|
1 |
Backspace Установите курсор сразу после символа, который вы хотите удалить, и нажмите клавишу Backspace. Ворд удалит один символ слева от курсора. |
|
2 |
Ctrl+Backspace Установите курсор сразу после слова, которое вы хотите удалить в ворде, и нажмите Ctrl+Backspace. Ворд удалит целое слово слева от курсора. |
|
3 |
Delete Установите курсор непосредственно перед символом, который вы хотите удалить, и нажмите клавишу Delete. Ворд удалит один символ справа от курсора. |
|
4 |
Ctrl+Delete Установите курсор непосредственно перед словом, которое вы хотите удалить, и нажмите Ctrl+Delete. Ворд удалит все слово справа от курсора. |
Как удалить текст в ворде используя выделение
В статье как выделить текст в ворде, описано как выделять различные части документа Word. Вы можете использовать выделение для удаления выбранных частей текста. Как удалить текст в ворде выделяя определенные части текста описано в следующей таблице:
|
№ |
Выделение и методы удаления текста в ворде |
|
1 |
Удалить часть текста в ворде Нажмите в начале фрагмента текста, удерживайте клавишу Shift и нажмите в конце текста, чтобы выделить текст, и, наконец, нажмите либо клавишу Backspace, либо клавишу Delete. |
|
2 |
Удалить одно слово в ворде Дважды щелкните в любом месте слова, которое вы хотите удалить, и нажмите либо клавишу Backspace, либо клавишу Delete. |
|
3 |
Удалить абзац в ворде Трижды щелкните в любом месте абзаца, который вы хотите удалить, и нажмите либо клавишу Backspace, либо клавишу Delete. |
|
4 |
Удалить предложение в ворде Удерживайте клавишу Ctrl и щелкните в любом месте предложения, которое вы хотите удалить, и нажмите либо клавишу Backspace, либо клавишу Delete. |
|
5 |
Удалить вертикальную часть текста в ворде Удерживая клавишу Alt, нажмите и удерживайте кнопку мыши и выделите часть текста, который вы хотите удалить; нажмите клавишу Backspace или клавишу Delete. |
|
6 |
Удалить строку в ворде Принесите свою мышь в область панели выбора (см. изображение ниже) и нажмите напротив строки, которую вы хотите удалить, и нажмите клавишу Backspace или клавишу Delete. |
|
7 |
Удалить весь текст в ворде Нажмите клавиши Ctrl+A, чтобы выделить весь документ и нажмите клавишу Backspace или клавишу Delete. |
Примечание. Выделенная область в изображении ниже называется панелью выбора. Когда вы наводите курсор в этой области, он превращается в стрелку, направленную вправо.
Как удалить текст в Word – Панель выбора
О том, как удалить таблицу оставив текст в ворде написано в статье Как преобразовать таблицу в текст в Word.
Теперь вы знаете, как удалить текст в ворде несколькими способами. Использование сочетаний клавиш для выделения и удаления текста в ворде позволяет существенно увеличить скорость работы в программе MS Word.
Вот как пользователи Word могут стирать блики документов
1. Выберите опцию «Очистить форматирование».
То, что кажется выделенным текстом, может фактически быть штриховкой символов. Есть много способов, которыми пользователи могут форматировать текст в MS Word. Поэтому попробуйте удалить выделение, выделив текст и нажав параметр Очистить форматирование на вкладке “Главная”. Пользователи также могут выбрать текст и нажать Ctrl + Пробел, чтобы удалить его форматирование.
2. Выберите Нет цвета для цветов темы
Затенение темы, добавляющее цвет фона к выделенному тексту и абзацам, также может выглядеть почти так же, как выделение. Таким образом, пользователям MS Word может потребоваться удалить затенение темы вместо выделения. Так пользователи могут удалять закрашенный текст в Word.
- Выберите заштрихованный текст, который, казалось бы, выделен.
- Перейдите на вкладку «Главная».
- Затем нажмите стрелку рядом с кнопкой Затенение , чтобы открыть палитру, показанную непосредственно ниже.
- Выберите параметр Без цвета , чтобы удалить затенение.
- Кроме того, пользователи могут нажать горячую клавишу Ctrl + Q, чтобы удалить затенение из выделенного текста.
– СВЯЗАННО: как исправить то, что Word Online не работает или не отвечает
3. Вырежьте и вставьте текст обратно в документ
Если приведенные выше решения не помогают, попробуйте удалить выделение, вырезав текст из документа и вставив его снова с помощью параметра Вставить специальный . Это копирует текст, чтобы пользователи могли затем вставить его обратно в документ в виде простого текста. Вот как пользователи могут вырезать и вставлять текст в MS Word.
- Выберите выделенный текст для копирования.
- Нажмите сочетание клавиш Ctrl + X, чтобы вырезать текст из документа.
- Затем поместите курсор в то место документа, в которое нужно вставить текст.
- Выберите вкладку «Главная».
- Нажмите стрелку в нижней части кнопки Вставить , чтобы расширить ее параметры, как показано ниже.
Выберите параметр Специальная вставка , чтобы открыть окно, показанное непосредственно ниже.
- Выберите параметр Неформатированный текст .
- Затем нажмите кнопку ОК . Затем он вставит вырезанный текст обратно в документ без какого-либо форматирования.
– СВЯЗАННО: исправлено: ошибка «Microsoft Word перестала работать»
4. Настройте параметр вставки по умолчанию, чтобы сохранить только текст
Кроме того, пользователи могут настроить параметры вставки по умолчанию для MS Word, чтобы вставленный текст не сохранял исходное форматирование. Затем пользователи могут скопировать выделенный текст, удалить его и вставить обратно в документ в виде простого текста. Следуйте приведенным ниже инструкциям, чтобы настроить параметры вставки по умолчанию в MS Word.
- Выберите вкладку «Главная».
- Нажмите стрелку на кнопке Вставить , чтобы выбрать параметр Установить вставку по умолчанию , при этом откроется окно, показанное непосредственно ниже.
- Прокрутите вниз до параметров «Вырезать», «Копировать» и «Вставить».
- Затем выберите Сохранить только текст в раскрывающемся меню того же документа.
- Нажмите кнопку ОК .
- После этого скопируйте выделенный текст, выделив его и нажав Ctrl + C.
- Сотрите выделенный текст, который вы только что скопировали.
- Затем нажмите горячую клавишу Ctrl + V, чтобы вставить ее обратно в документ. Эта горячая клавиша теперь вставит текст обратно в документ без выделения или другого форматирования.
Эти разрешения, вероятно, удалят подсветку из документов, которые не удаляет опция Нет цвета Text Highlight.Обратите внимание, что пользователи также могут копировать и вставлять выделенный текст в Блокнот, чтобы удалить все форматирование и выделения, а затем скопировать и вставить обычный текст в Блокноте обратно в документ Word
Почему необходим фон?
Друзья, вам удобно читать верхний абзац, который я выделил? Мне тоже! Я как-то экспериментировал с текстом этого графического редактора. Сделал его ярко-желтым, потом ярко зелёным и так далее. Смотреть на подобный текст было не приятно. Это действует на глаза. Выделение цветом полезно, когда вам необходимо выделить определённый небольшой фрагмент. Нужный вам. Если вам необходимо его найти. Да и то, лучше выделить не слишком ярким цветом, чтобы подобное сочетание не действовало на глаза. Как это сделать, мы рассмотрим позже.
Частенько цветом оформляют текст на обделённом сайте, к примеру, рецепты различных блюд или рекомендации по ремонту определённой техники. Поэтому, тут желательно удалить ненужные цвета, для красивого оформления документа.
Убрать серый фон текста в Ворде форматированием
Если помимо фона пользователю необходимо также полностью избавиться от форматирования текста (сделать «стандартными» абзацы, установить шрифт по умолчанию, размер кегля и так далее), то для этого используется функция «Стили».
- Перейдите на “Главную”, выделите текст, с которого нужно убрать форматирование
- Необходимо нажать на “Стили” в панели меню, выбрать «Очистить всё».
В Word 2007 и более новых версий также в панели имеется специальная кнопка, позволяющая быстро убрать фон и все настройки формата как для текста, так и для вставленных изображений, подписей, нумерации и так далее.
При её нажатии для текста устанавливается «Обычный» стиль.
Копирование без цветного фона
В Ворд встроен механизм настройки вариантов копирования текста из буфера. Можно выбрать 4 варианта:
- Копирование с сохранением форматирования;
- копирование с сохранением форматирования, а также его применение для следующего вводимого текста;
- копирование только изображений (подписи к ним также удаляются, если имеются);
- копирование только текста (без форматирования и, соответственно, серого фона).
Для того, чтобы скопировать текст без фона, нужно:
- Кликнуть правой кнопкой на свободной области открытого Word-документа и выбрать иконку «вставить только текст».
Как убрать заливку с нумерации в Ворде
- Нажмите ПКМ по тексту
- Далее выберите «Стили», потом «Очистить формат».
Дополнительные моменты, при работе со скопированными из интернета документами
Иногда бывает, что при копировании материала, меняется весь цвет страницы, а не только фон текста. В таком случае, достаточно ещё раз зайти в категорию «Разметка страницы»
и выбрать пункт«Цвет страницы» — проблема решится гарантировано.
Скачанные из сети работы, иногда, оформлены с использованием фоновых изображений — колонтитулы, подложка, заливка цветом титульной страницы. Гербовые изображения сразу же укажут на чужое авторство, а заливка цветом может нарушать требования внутри фирмы или учебного заведения.
Есть несколько способов, позволяющих избавиться от этих ненужным мелочей. Зайдите в уже полюбившийся нам раздел «Разметка» и выберите вариант «Подложка». Таким образом, можно удалить любое изображение, идущее на заднем плане, на всей странице.
С колонтитулами дела обстоят несколько иначе. Выберите меню «Вставка»
и найдите там одноимённый подпункт. Если навязчивое изображение отображается сверху —«Верхний колонтитул» , если снизу —«нижний» . Таким же образом удаляйте и нумерацию страниц, если она вам не нужна.
При работе с программами, имеющими скрытый потенциал и широкий спектр возможностей, полезно получать новую информацию, для повышения уровня квалификации. Благодаря этой статье вы узнали, как убрать фон в ворде при копировании. И даже несколько дополнительных моментов, которые помогут вам при работе с редактором. Но мы бы советовали вам посетить тематические курсы, на которых вам расскажут гораздо больше. Приобретённые навыки помогут вам справляться с решением поставленных перед вами задач быстрее и эффективнее, в конечном счёте, вы только сэкономите своё время и средства. Да и вероятность повышения по службе — резко увеличивается.
Видео урок
Если все же вам не очень понятно, как удалить фон в ворде за текстом при копировании, то посмотрите короткий и информативный видео урок:
В «Ворде» — это довольно объемная тема. Про нее можно рассказывать очень долго, но в этой статье мы этого делать не будем, мы поговорим про фон для текста.
В «Ворде» есть множество инструментов, которые способны определенным образом выделить текст или же всю страницу. Делается это для привлечения внимания читателя к определенному участку текста. Но что делать, если вы скачали документ из интернета, а различного рода выделения в нем вам только мешают?
В этой статье мы поговорим про то, как убрать в «Ворде» фон в тексте. Мы рассмотрим самые популярные способы, как это сделать. Поговорим про то, как убрать фон всей страницы и текста в частности. Также расскажем про инструмент в программе, который способен за считанные секунды избавить документ от форматирования другого пользователя.
Удаляем все форматирование
Самый радикальный способ убрать цвет фона текста — это удалить все настройки форматирования с помощью кнопки «Очистить все форматирование» на вкладке «Главная». Чтобы воспользоваться этим вариантом нужно выделить текст с фоном и просто нажать на эту кнопку. В результате все форматирование, которое было применено к этому тексту, будет очищено.
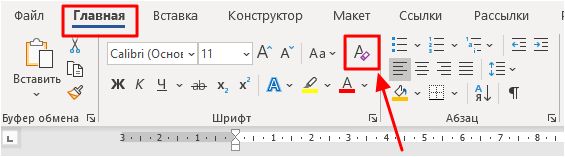
Чтобы проделать тоже самое в Word 2003 нужно воспользоваться меню «Правка – Очистить – Форматы».
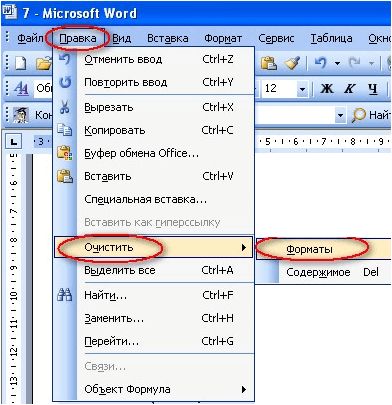
Недостатком данного способа является то, что вместе с цветом фона с текста удаляются и все остальные настройки форматирования. Шрифты, выделение жирным и курсивом и все остальное возвращается к стандартным значениям.
Как убрать выделение текста цветом в ворде?
В MS Word, начиная с версии 2007 для удаления фонового выделения текста, который появился при его копировании из других источников нужно выделить его и на вкладке «Главная» нажать на кнопку «Очистить формат». Выглядит она вот так:
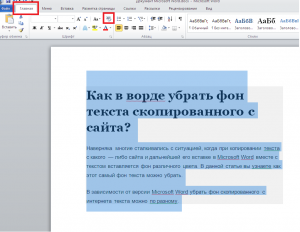
Кнопка «Очистить формат» в word 2007 и выше для удаления фона с текста
Либо же после выделения текста с фоном переходим на вкладку «Разметка страницы» и выбираем кнопку «Границы страниц».
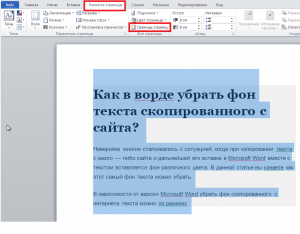
Разметка страницы в Word 2007
В открывшемся окне на вкладке «Заливка» раскрываем стрелку с цветами и выбираем «нет цвета».
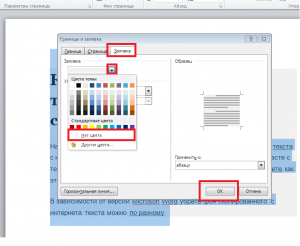
Удаления фона с текста из интернета в Word 2007-2016
Далее жмем «Ок» и цветовое выделение с текста пропадет.
В 2003 ворде после выделения текста нужно в главном меню выбирать пункт меню «Формат» -> «Границы и заливка».
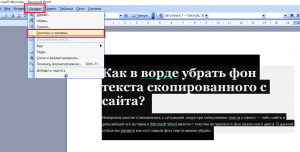
«Формат» — > «Границы и заливка» в Word 2003
Затем в открывшемся окне на вкладке «Заливка» раскрываем стрелку с цветами и выбираем «нет цвета».
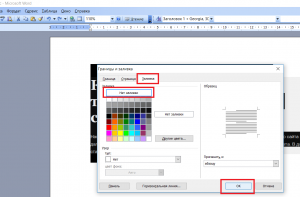
Убираем фон с текста из интернета в Word 2003
Далее жмем «Ок» и цветовое выделение с текста пропадет.

4 Комментариев
Лучше всего использовать «формат по образцу»: Сначала выделяете кусок текста, где нет фона, затем кликаете «формат по образцу», а затем выделяете кусок текста с ненужным фоном. Когда вы отпустите курсор, текст станет идеальным.
Как в Ворде убрать выделение текста цветом? Иногда, когда вы просматриваете или редактируете какой-нибудь документ и вам нужно выделить какое-нибудь предложение или слово, вы наверняка используете выделение полужирным шрифтом. Прочитав эту статью вы узнаете о других методах выделения и удаления выделения текста в Microsoft Word.
В ворде существуют и другие виды выделения текста. К примеру можно использовать курсив или же зачеркнутый текст. Применение этих стилей, позволяет автору сделать акцент на выделенном фрагменте текста или слова. Давайте рассмотрим эти выделения на примере:

В примере у нас есть текст, в котором использованы разнообразные выделения. Каждая строка имеет свой способ выделения текста, хотя ворд имеет возможность комбинировать выделения, но для простоты рассмотрим каждую отдельно:1 — использование полужирного начертания. Обычно применяется для выделения слова или фразы;2 — курсивное начертание. При этом выделении производится наклон текста в правую сторону. Обычно используется для выделения цитат;3 — подчеркнутый текст;4 — выделение цветом, еще его называют маркерное выделение;5 — выделение текста, с использованием другого цвета для текста;6 — выделение текста, с использованием прописных букв, при этом вся фраза пишется заглавными буквами;7 — выделение при помощи смены фона текста;8 — выделение с использованием стилей текста.
Все эти выделения доступны в любой версии Microsoft Word. Давайте я отмечу на изображении, где располагаются инструменты для этих видов выделения текста:

Эти основные выделения, кроме выделения при помощи инструмента №4, можно убрать при помощи инструмента «Очистить формат». Эта кнопка находится на вкладке «Главная» в разделе «Шрифт»:

Выделите нужную часть текста, или весь текст и нажмите на кнопку «Очистить формат». Все выделения, кроме маркерного выделения будут убраны. Также к тексту будет применен стиль оформления «Обычный». Для того, чтобы убрать оставшееся выделение цветом, выделите нужную часть текста и нажмите на инструмент «Выделение цветом» и выберите «Нет цвета»:

Также существует и другой способ, более универсальный и менее практичный. Для этого вам потребуется выделить нужную часть документа, и применить на него тот инструмент выделения, от которого вам нужно избавиться. Давайте рассмотрим на примере. Я выбираю первую строку и нажимаю на кнопку «Полужирный». После чего текст становится обычным:
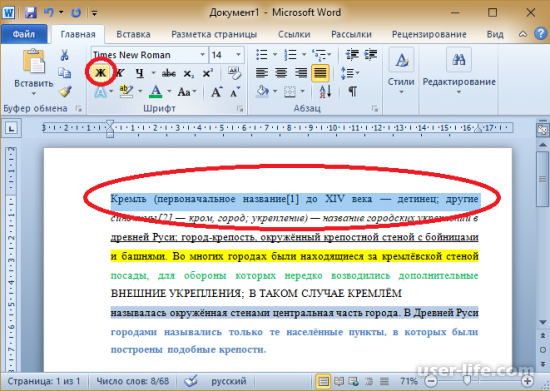
Этот способ, доступен для применения к любому выделению, кроме выделению стилем текста. В примере, в последних двух строках было произведено выделение текста при помощи стиля текста «Заголовок 2». Для того чтобы убрать такое выделение, вам нужно сменить стиль текста на «Обычный». Это можно сделать, выделив нужный участок текста и открыв окно выбора стилей нажатием на кнопку «Стили» на вкладке «Главная». После применения стиля «Обычный», текст будет иметь обычное форматирование:

Теперь вы сможете убрать, абсолютно любое выделение текста в Word. В скачанных из интернета документах, или просто в скопированном фрагменте текста, все выделения убираются при помощи инструментов описанных в статье.
Как вставить текст на ноутбуке без мыши?
После выделения необходимой части текста отпустите клавишу Shift и нажмите сочетание клавиш Ctrl + C, чтобы скопировать выделенный ранее текст в буфер обмена. Чтобы вставить скопированный текст установите курсор в место, где он должен начинаться, и нажмите сочетание клавиш Ctrl + V.
Как вставить текст на ноутбуке без мышки?
И на закуску предлагаю ознакомиться со списком комбинаций, позволяющих копировать тексты на ноутбуке без мышки:
- Ctrl + C – копировать;
- Ctrl + V – вставить;
- Alt + Tab – переключение между окнами;
- Ctrl + A – выделение всего текста;
- Ctrl + X – удаление выделенной части;
- Ctrl + Shift + Page Down – выделение абзаца вниз;
Как вставить текст на ноутбуке?
- Выбрав Правка->Вставить из строки меню
- Нажав на панели инструментов.
- С помощью комбинации клавиш Ctrl+V или альтернативной комбинации клавиш Shift+Insert.
- Установите курсор в то место куда надо вставить содержащиеся в буфере обмена данные. Нажмите и удерживайте правая кнопка мыши.
Как вставить скопированный текст на ноутбуке?
Для вставки ранее скопированного текста есть специальная клавиатурная комбинация CTRL + V, нажав которую мы даем компьютеру команду вставить текст из буфера обмена (памяти) компьютера.
Как выделить все без мышки?
Чтобы скопировать текст без использования компьютерной мышки, сначала надо нужный текст выделить. Для этой команды используется сочетание клавиш на клавиатуре Shift + стрелка влево или вправо. Также для выделения текста используются клавиши Shift + Ctrl + стрелки влево, вправо.
Как скопировать папку без мышки?
Для этого используются те же клавиши, что и при работе с файлами: Ctrl+C – скопировать выделенный фрагмент, Ctrl+X – вырезать, Ctrl+V – вставить уже скопированный текст и Delete – просто удалить выделенное.
Как выделять текст с помощью клавиатуры?
Примечание: Чтобы выделить весь документ, нажмите клавиши CTRL+A. Нажмите клавиши SHIFT+СТРЕЛКА ВПРАВО. Нажмите клавиши SHIFT+СТРЕЛКА ВЛЕВО. Установите курсор в начало слова и нажмите клавиши CTRL+SHIFT+СТРЕЛКА ВПРАВО.
Как вставить текст без использования мыши?
После выделения необходимой части текста отпустите клавишу Shift и нажмите сочетание клавиш Ctrl + C, чтобы скопировать выделенный ранее текст в буфер обмена. Чтобы вставить скопированный текст установите курсор в место, где он должен начинаться, и нажмите сочетание клавиш Ctrl + V.27 мая 2016 г.
Как вставить текст с помощью клавиатуры андроид?
Поэтому можно выделять фрагменты комбинацией Ctrl + A и зажимать сочетание Ctrl + C. Вставка производится кнопками Ctrl и V.
Как вставить скопированный текст на мак?
Чтобы скопировать текст, выделите его и используйте сочетание Command + C. Чтобы вырезать текст, выделите его и используйте сочетание Command + X. Чтобы вставить скопированный или выделенный текст, расположите курсор в нужном месте и используйте сочетание Command + V.
Как вставить текст в картинку?
Как вставить текст в картинку в Ворде
- Вставьте изображение в открытый документ Word, перейдите на вкладку «Вставка» и в разделе «Текст» нажмите на кнопку «WordArt». …
- Вставить необходимые слова поверх картинки можно и с помощью создания обычной надписи. …
- Если Вам не подходит белый фон прямоугольника и наличие границ, выберите «Средства рисования» – «Формат».
Как вставить текст на сайте мвд?
Как вставить текст в онлайн-обращение на сайте МВД?
- Переходим на страницу приема обращений
- Нажимаем F12.
- Переходим во вкладку Сonsole.
- Вставляем: $(function()document. ondragstart=n,document. onselectstart=n,document. oncontextmenu=n,document. oncopy=n,document. onpaste=n>);
- Жмём Enter.
- Закрываем web inspector нажатием на F12.
Где находится скопированный текст?
Скопированный текст будет вставлен в выбранное место. Если на вашем телефоне не получены root-права, иного способа вытащить информацию из буфера обмена нет. Однако, если у вас есть root-доступ, вы найдете содержимое буфера в папке по адресу Android — Data — Clipboard.
Как скопировать часть текста?
Копирование страницы в одностраничном документе
- Нажмите клавиши CTRL+A, чтобы выделить весь текст в документе. Совет: Для этого также можно установить курсор в левом поле и быстро щелкнуть левую кнопку мыши три раза подряд.
- Нажмите клавиши CTRL+C, чтобы скопировать весь выделенный фрагмент.
Как вставить ссылку из буфера обмена?
Можно воспользоваться кнопкой поделиться (нажать правой кнопкой на файл или папку — «поделиться»-«скопировать ссылку») и отправить ссылку или кнопкой «настроить доступ» ( правой кнопкой мыши на папку — «настроить доступ») и ввести адрес почты пользователя диска, которому хотите передать файлы.27 мая 2020 г.
Как очистить часть текста?
Очень может быть, что в вашем тексте выделен определённый фрагмент. Итак, давайте рассмотрим, как снять это выделение с Word 2019 (на самом деле, данный метод пригодится и прочим версиям софта).
- Как вы уже много раз делали, нужно зажать левую клавишу мышки и выделить нужный отрезок;
- Из вкладок должна быть открытой «Главная»;
- Далее, выбираем ярлык, изображающий перекинутое ведро (заливка), после этого, нажмём на неё;
- У вас открывается ниспадающая палитра с цветами. Ниже всех цветов выбираем вкладку «Нет цвета» и делаем нажим на неё;
- Вы видите, как можно красиво выделить весь данный абзац. Я выделил его пером, его ещё называют «Маркер». Вы просто выделяете данный текст, кликаете по выделенному фрагменту правой клавишей, и текст окрашивается в любой цвет.
- Для удаления всех цветов, просто заново выделяем весь абзац, и нажимаем «Нет цвета».
Удаляем фон через «Стили»
Еще один метод удаления фонового выделения — это управление стилями. Он подходит для версии Word 2007. С помощью этого инструмента так же можно очистить заголовки и выполнить другое форматирование текста. Воспользоваться им довольно просто:
- Выделите желаемый текст.
- В верхнем меню в разделе «Главная» требуется выбрать пункт «Изменить стили».
- Из выпадающего списка выберите «Очистить все».
Также этот способ применяется в Word 2003 по следующему алгоритму:
- Выделите желаемую часть документа.
- На верхней панели откройте категорию «Формат».
- Выберите «Стили и форматирование…».
- В появившемся окне выберите «Очистить все».
Убираем цвет выделения и фоновую заливку
Если вам нужно убрать цвет фона текста в редакторе Word 2007 (и новее), то самый простой способ, это воспользоваться кнопками «Цвет выделения» и «Заливка» на вкладке «Главная». Именно эти две кнопки используются для управления цветом фона в документах Word.

Чтобы убрать фон достаточно выделить нужный текст, нажать кнопку «Цвет выделения» и выбрать вариант «Нет цвета».
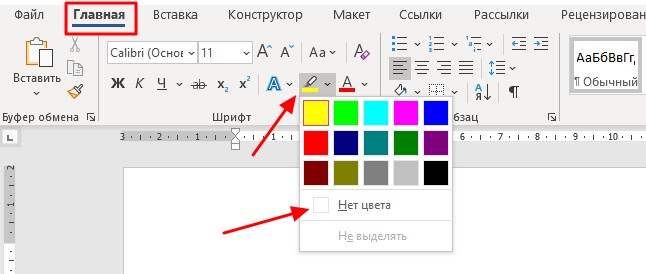
Такое же действие нужно выполнить и с кнопкой «Заливка». Выделяем текст, нажимаем на кнопку «Заливка» и выбираем «Нет цвета».
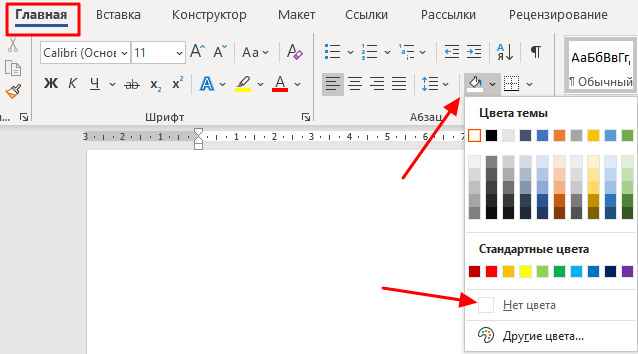
Если вы используете Word 2003, то убрать фон можно с помощью меню «Формат – Фон – Нет заливки».
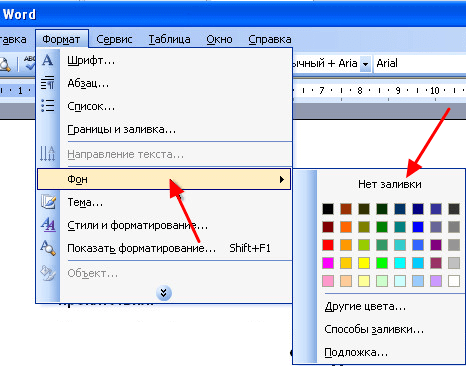
Данный способ наиболее универсален и подходит в большинстве случаев. В частности, таким образом можно убрать цветной фон текста, который остается после копирования из интернета.
Удаляем все форматирование
Самый радикальный способ убрать цвет фона текста — это удалить все настройки форматирования с помощью кнопки «Очистить все форматирование» на вкладке «Главная». Чтобы воспользоваться этим вариантом нужно выделить текст с фоном и просто нажать на эту кнопку. В результате все форматирование, которое было применено к этому тексту, будет очищено.
Чтобы проделать тоже самое в Word 2003 нужно воспользоваться меню «Правка – Очистить – Форматы».
Недостатком данного способа является то, что вместе с цветом фона с текста удаляются и все остальные настройки форматирования. Шрифты, выделение жирным и курсивом и все остальное возвращается к стандартным значениям.