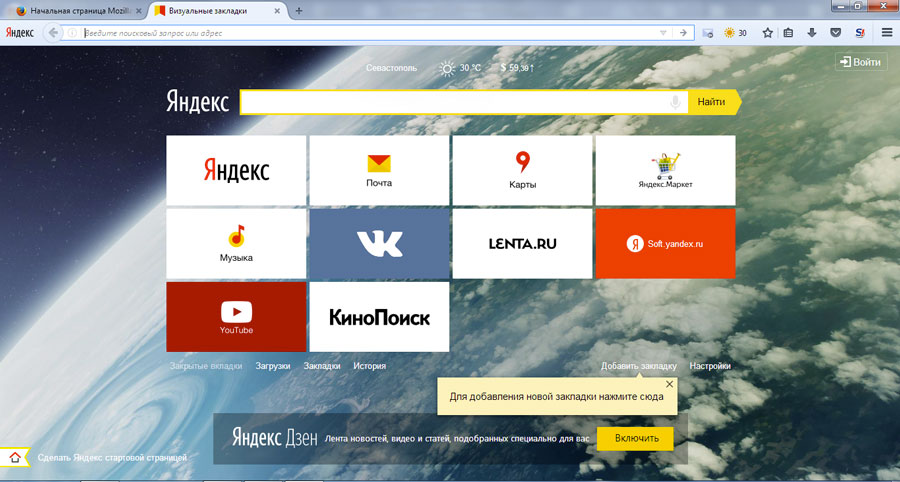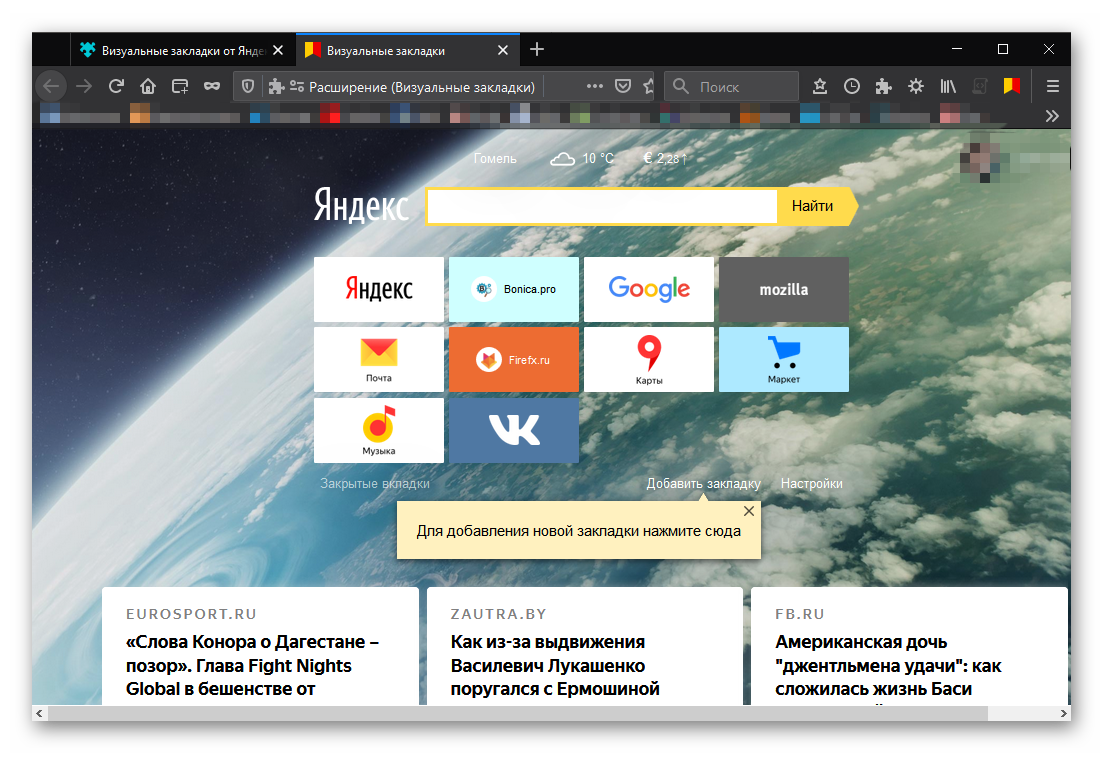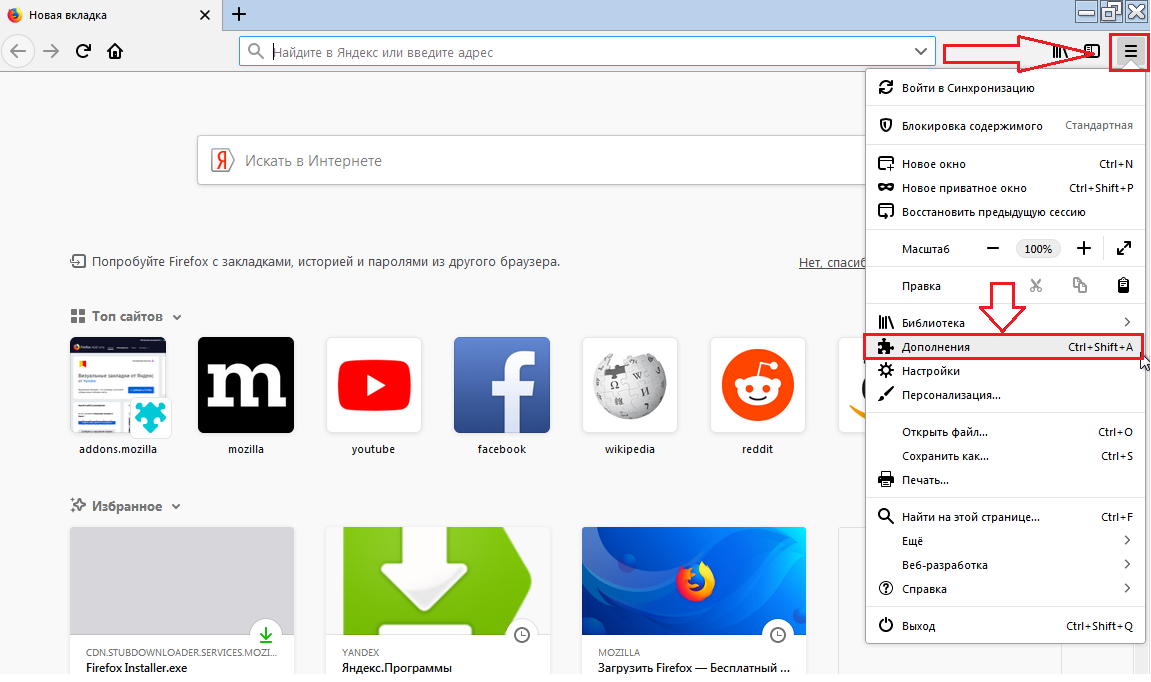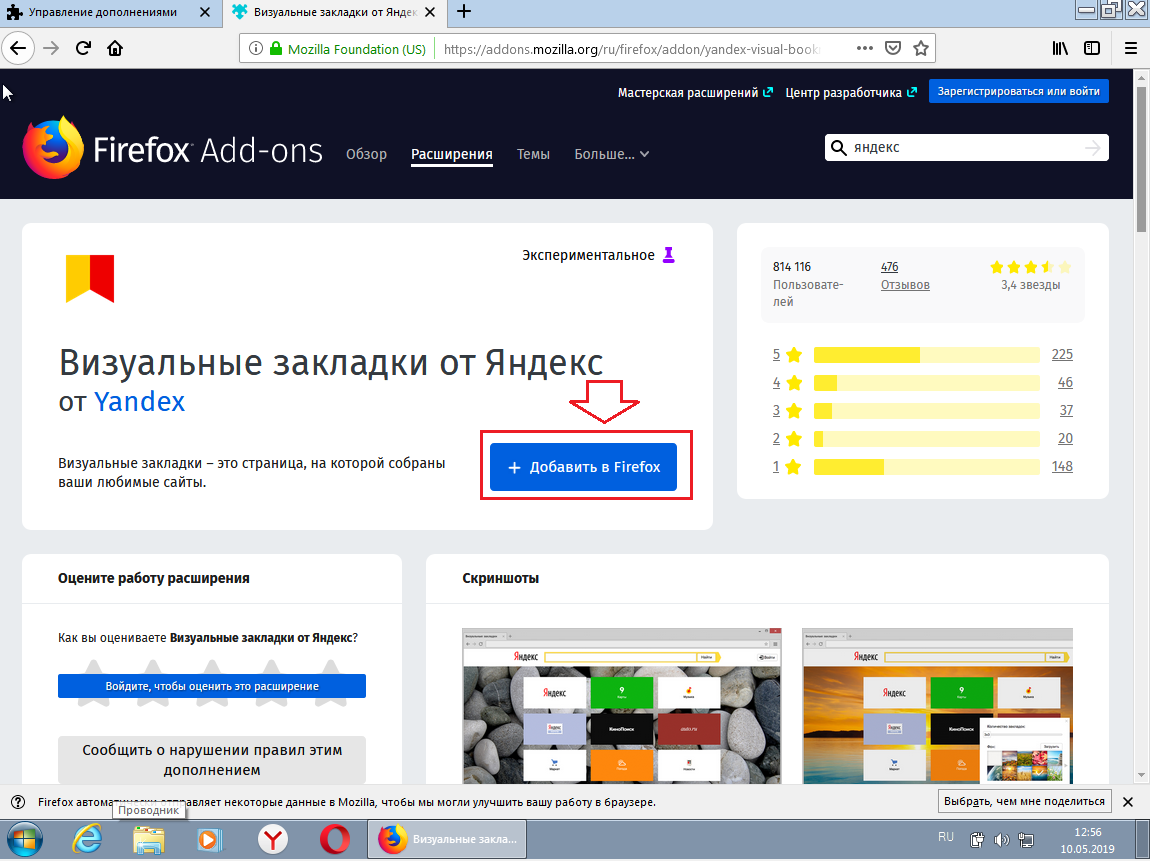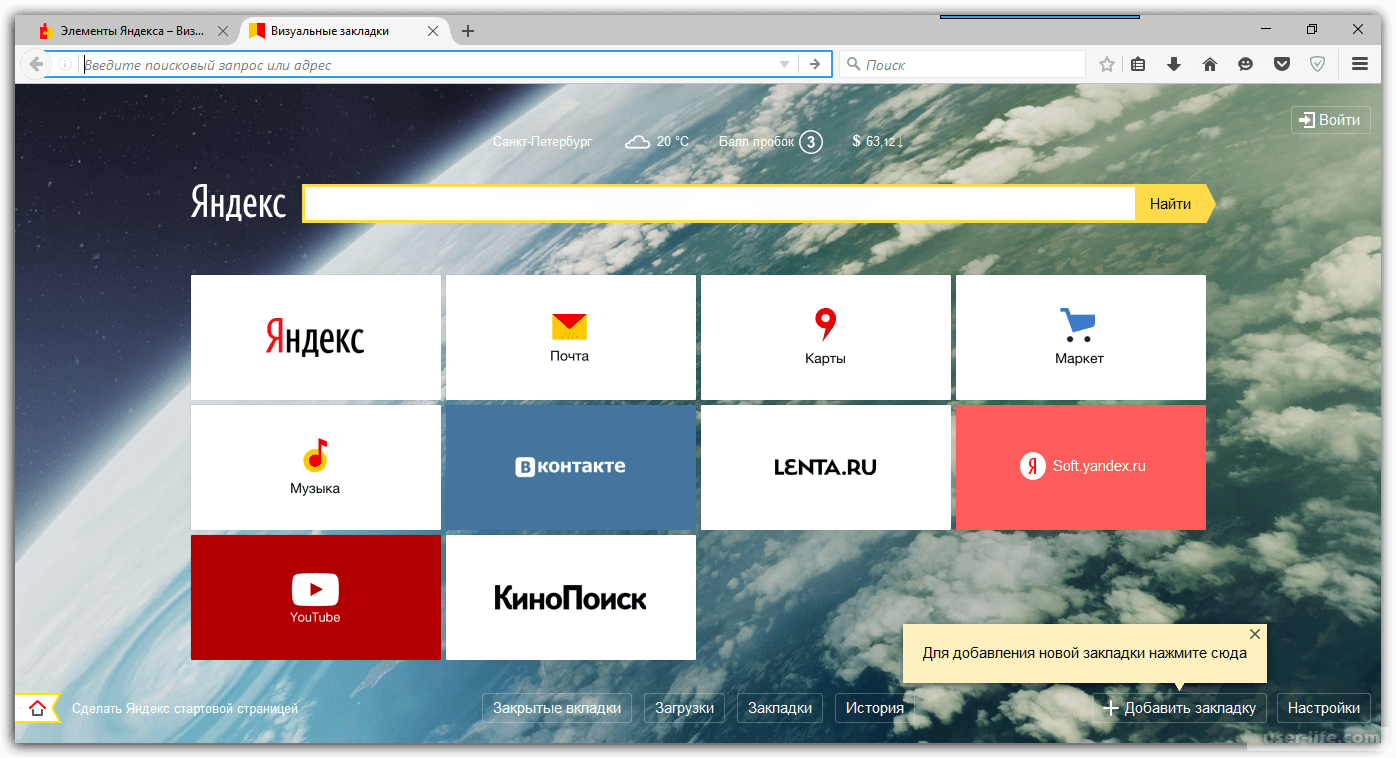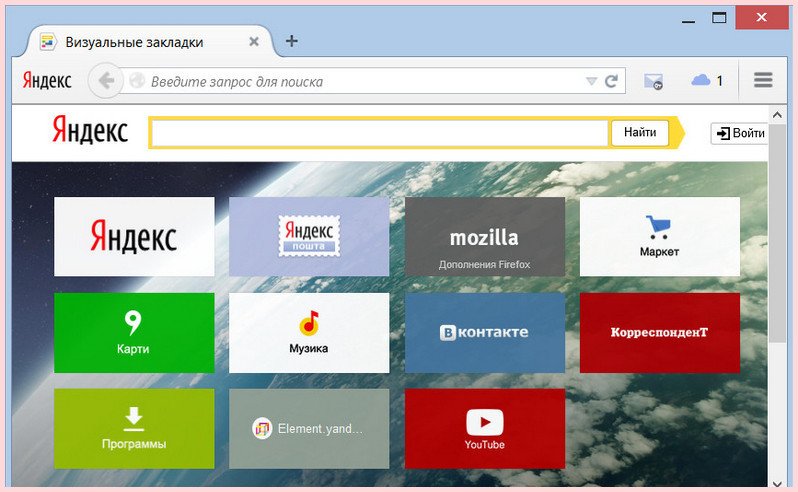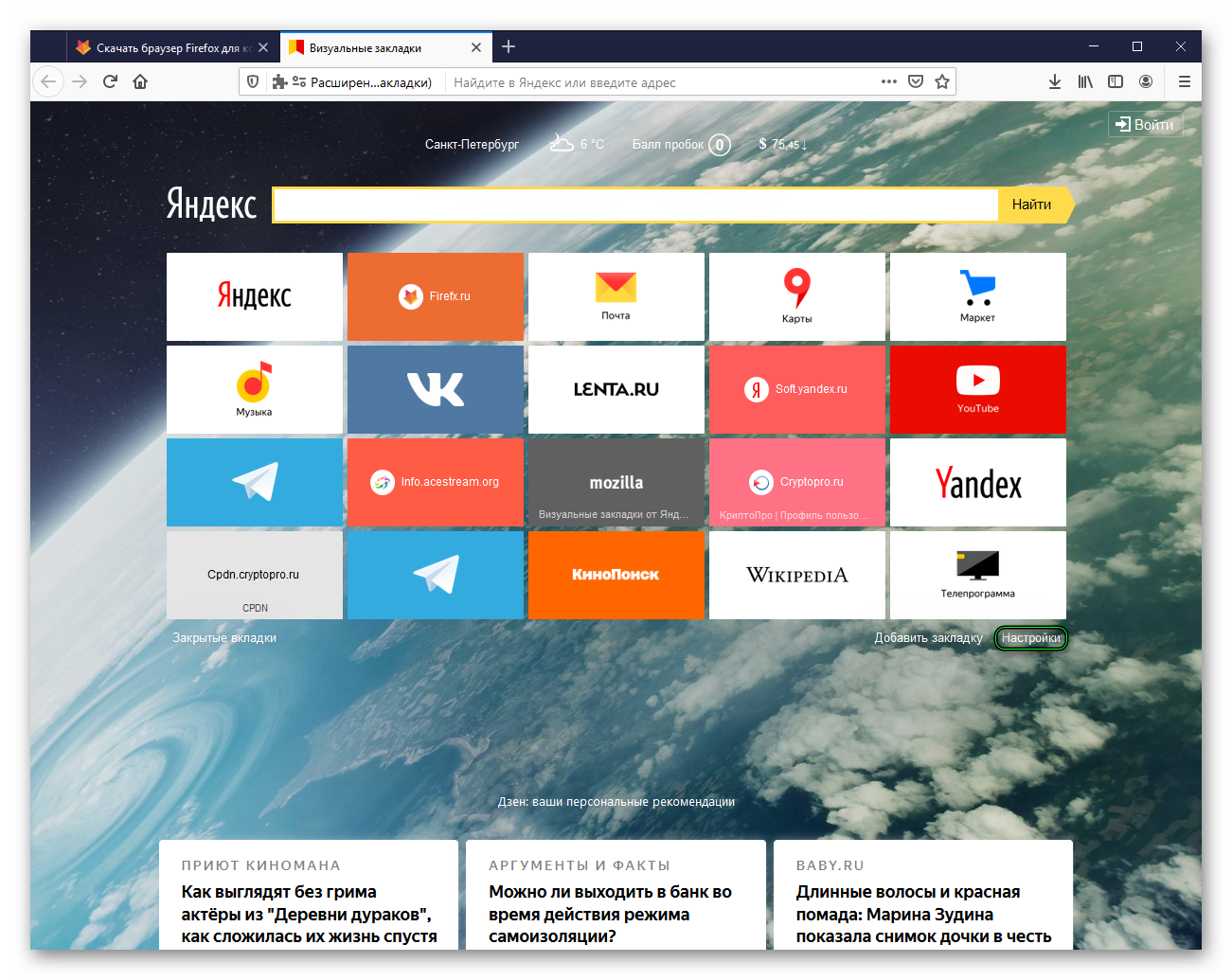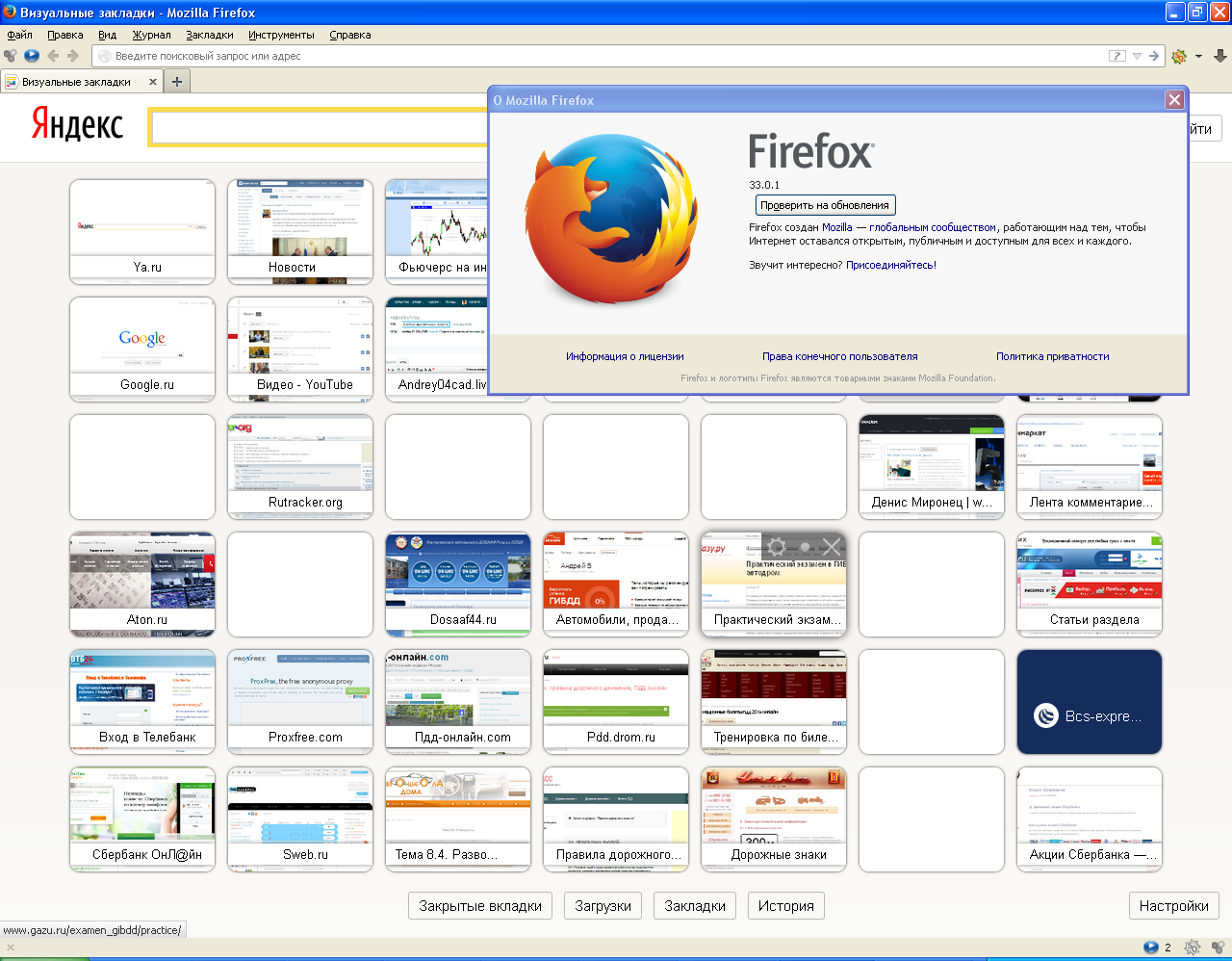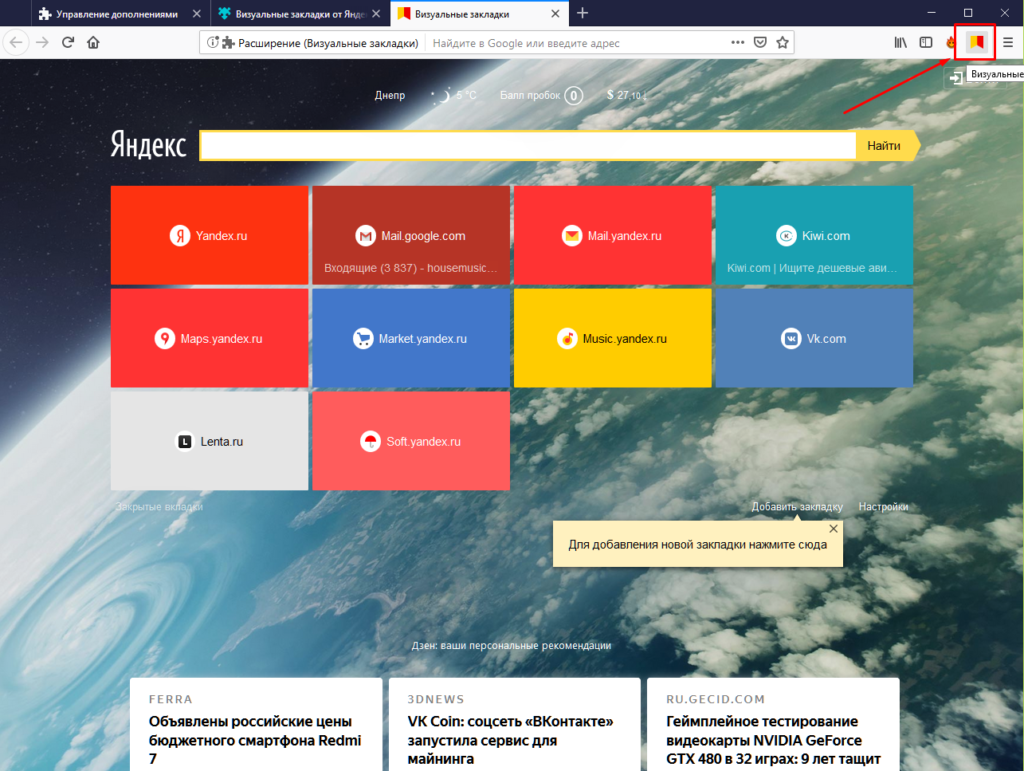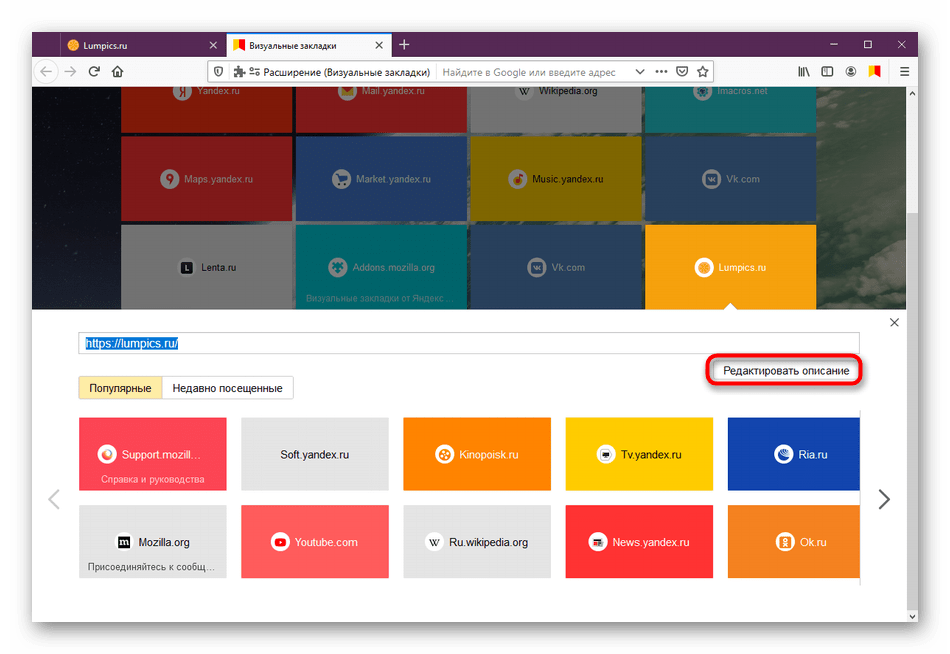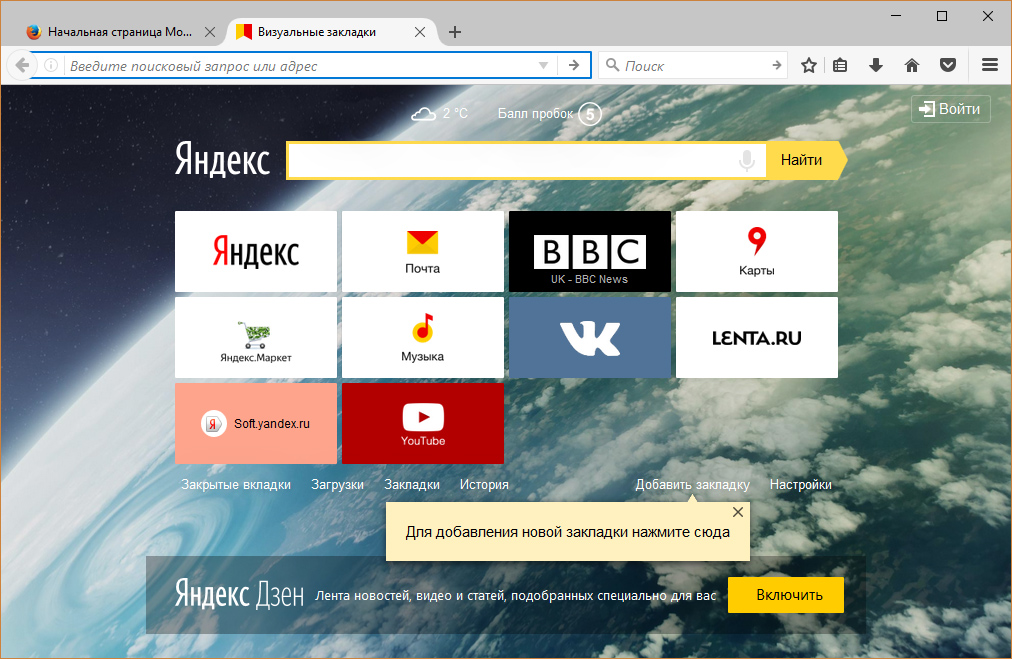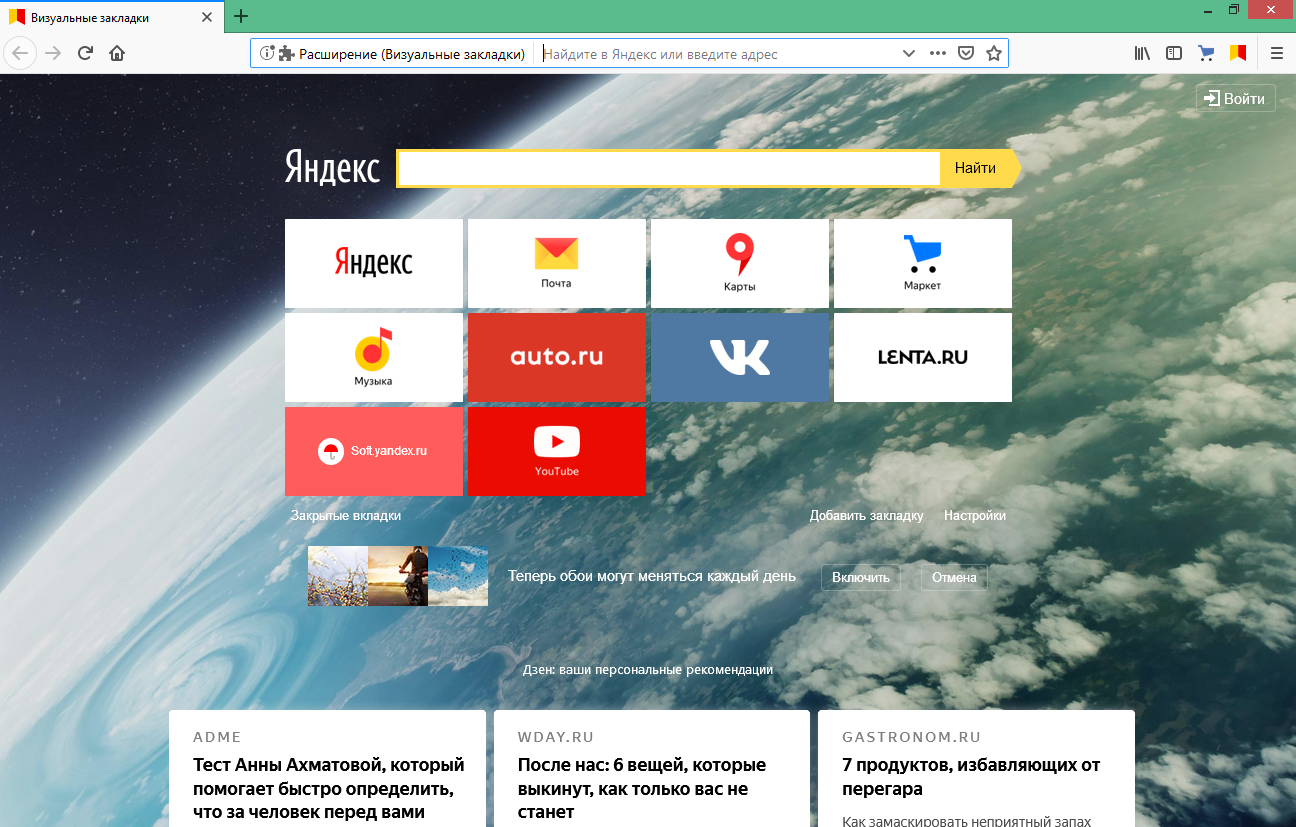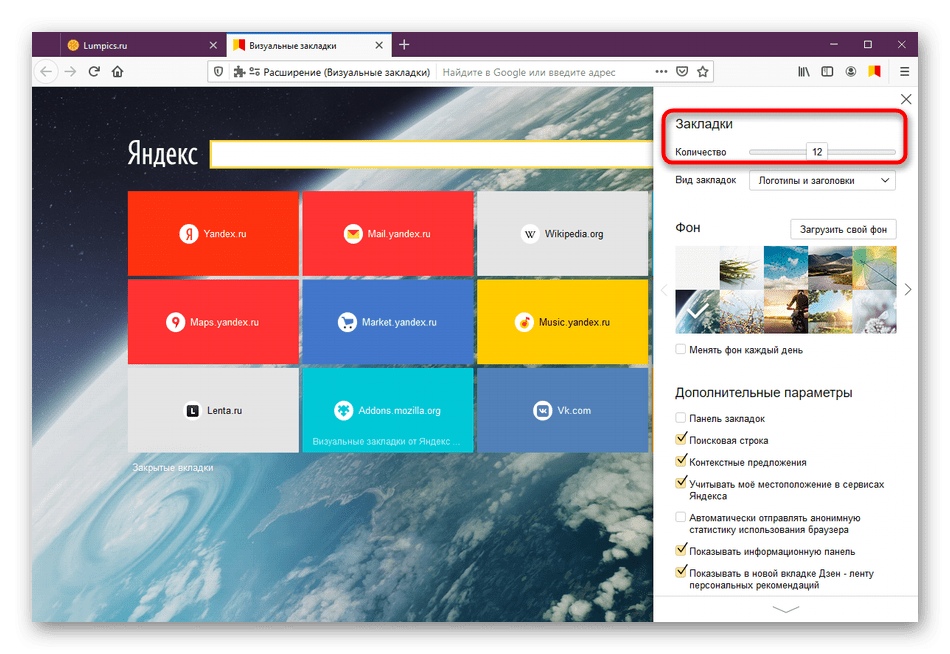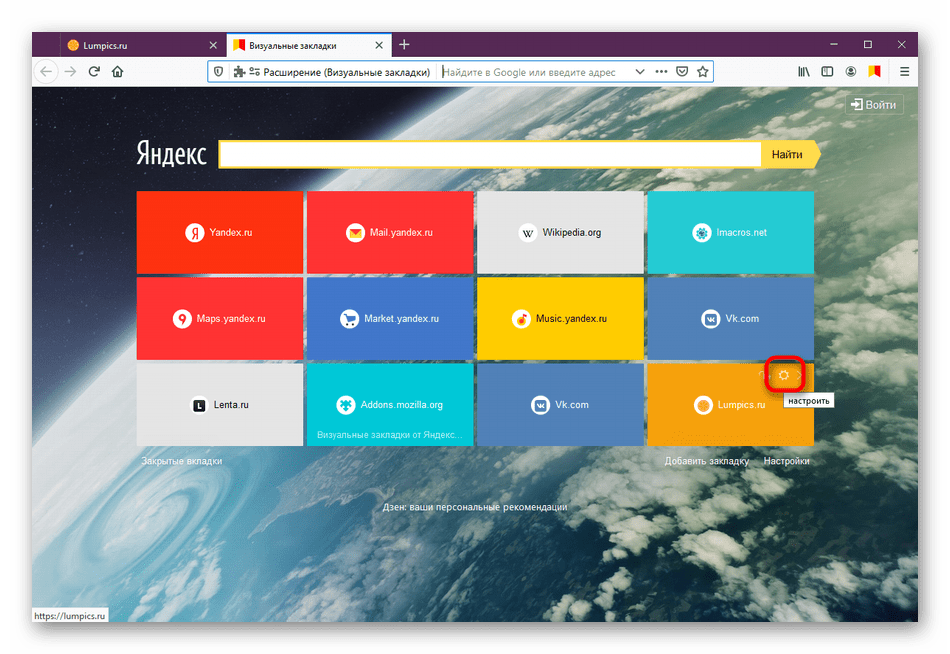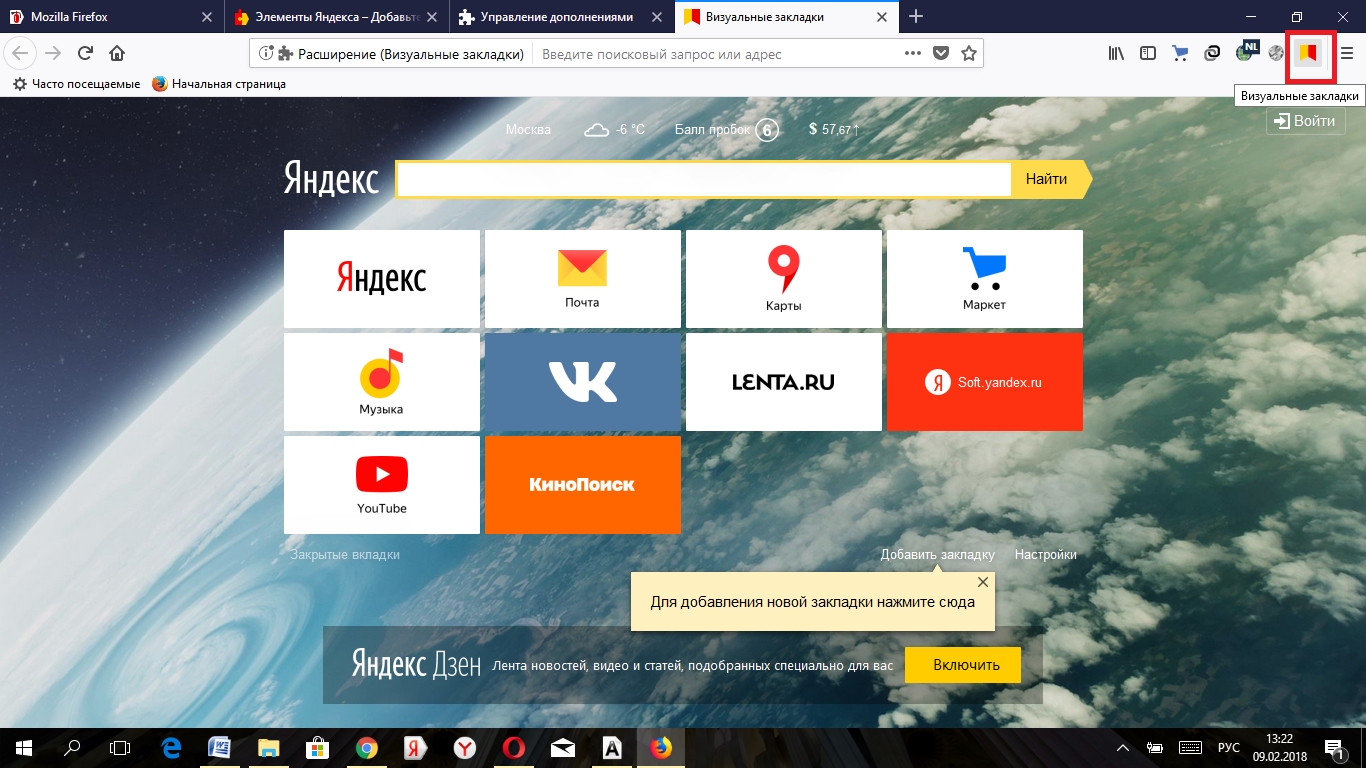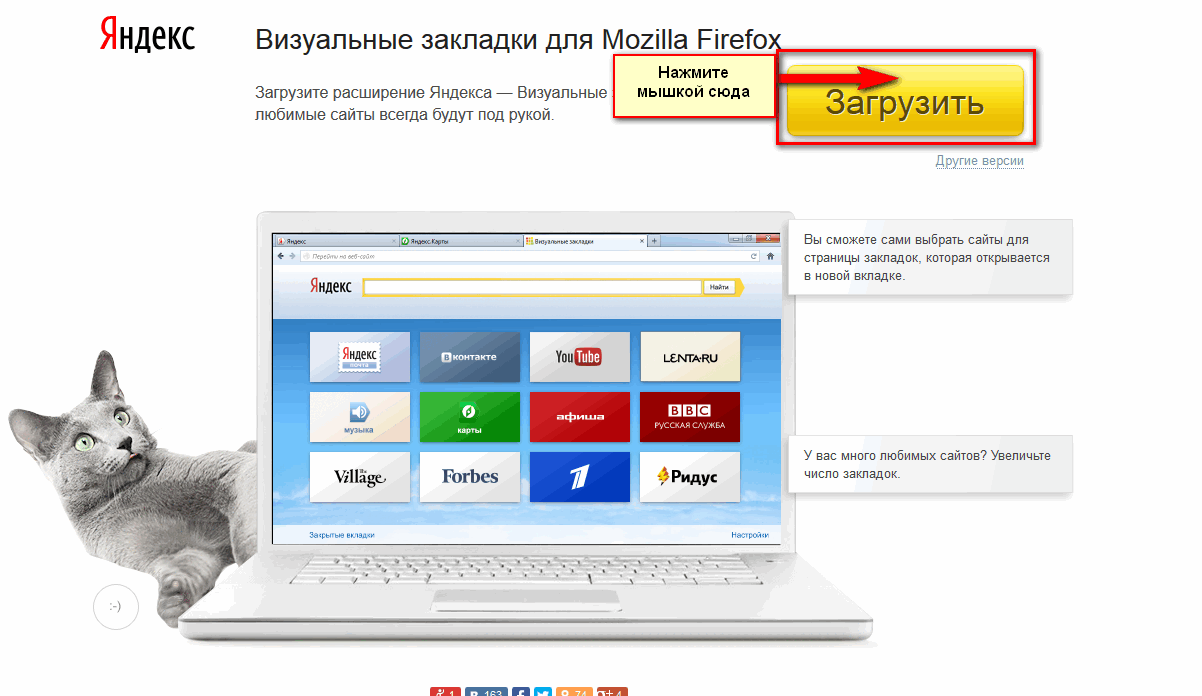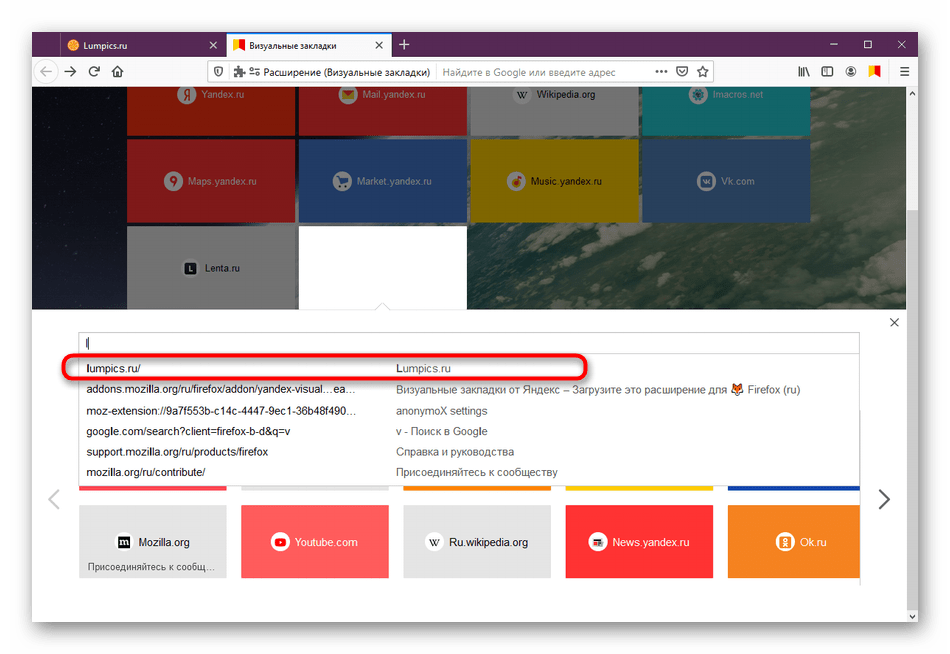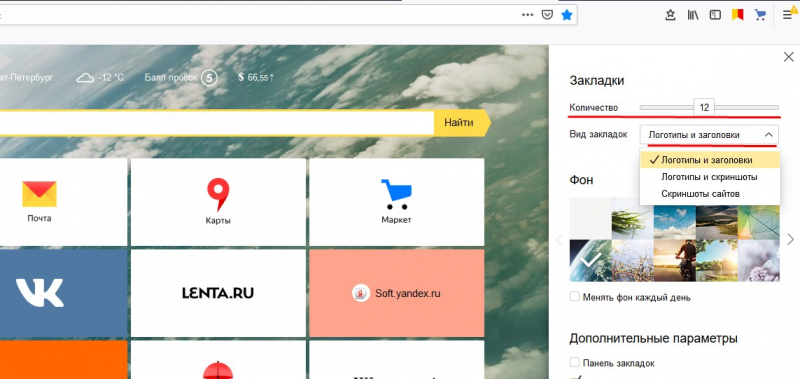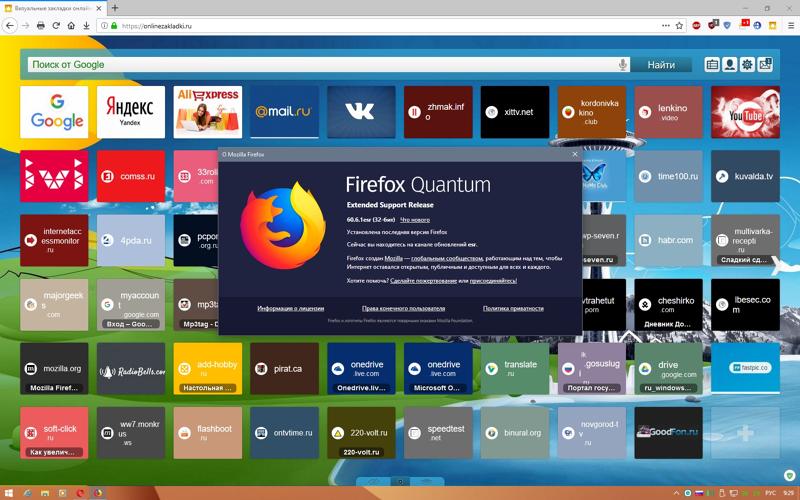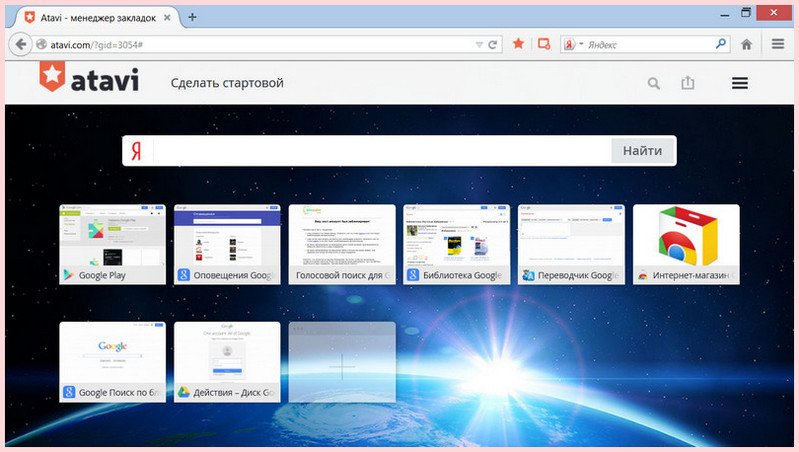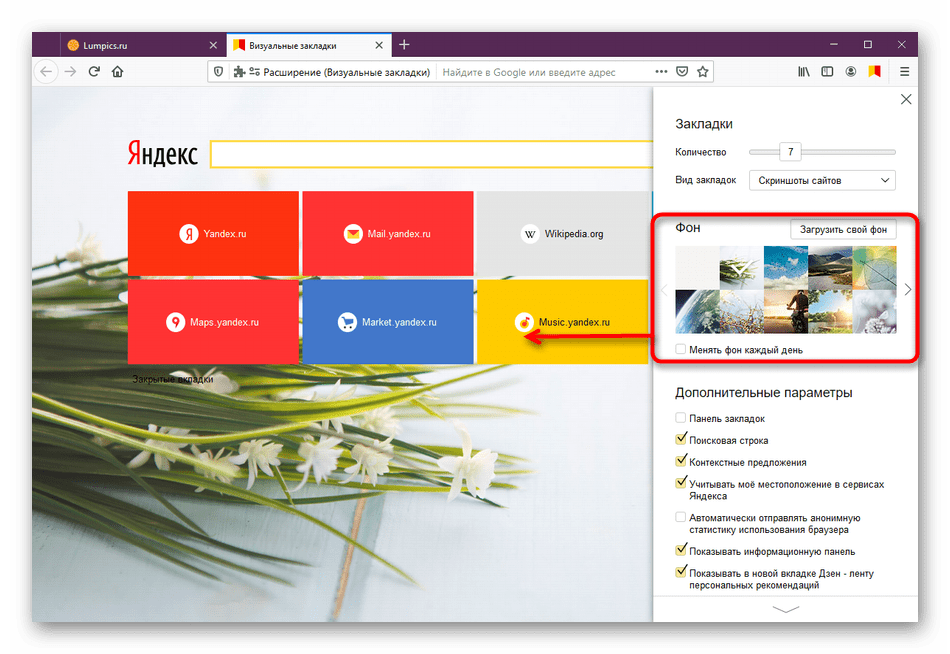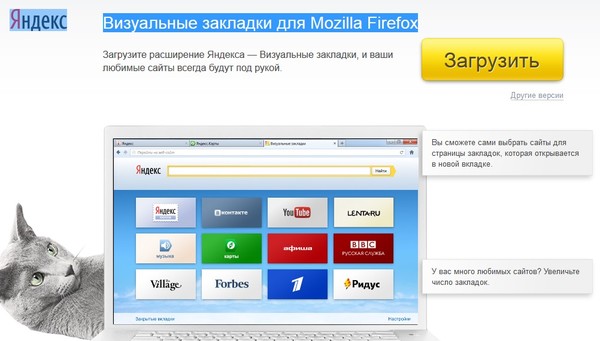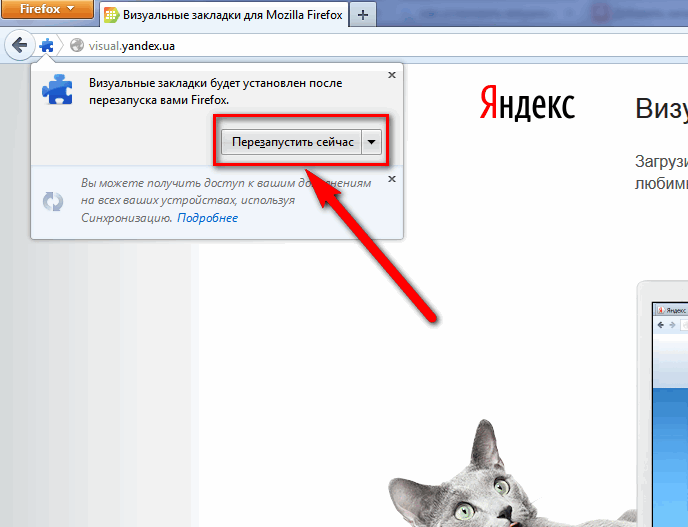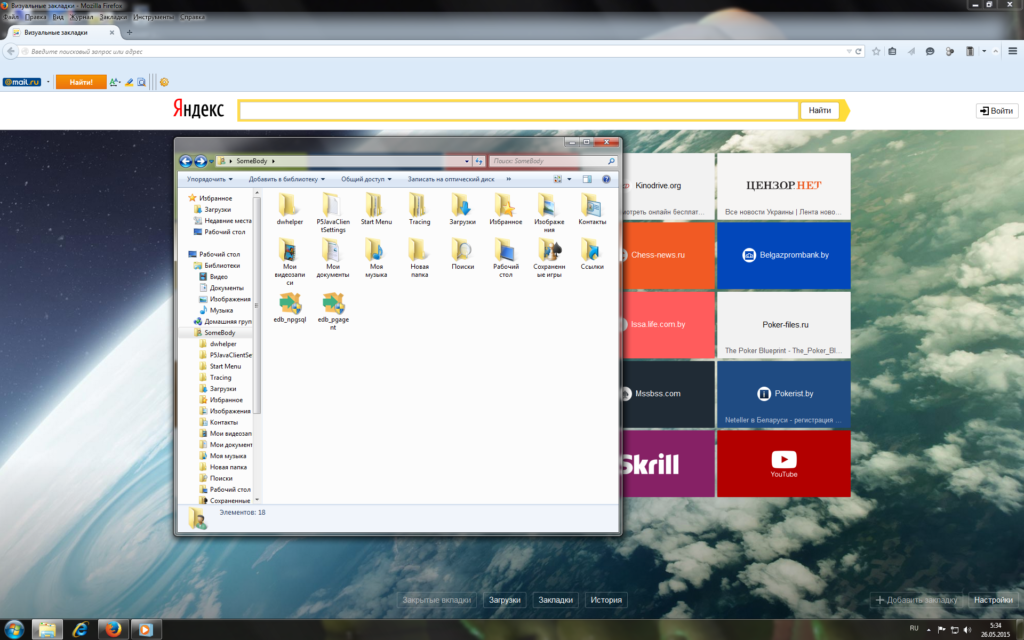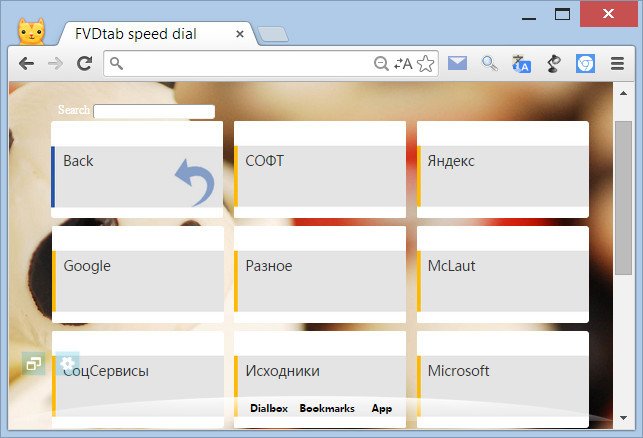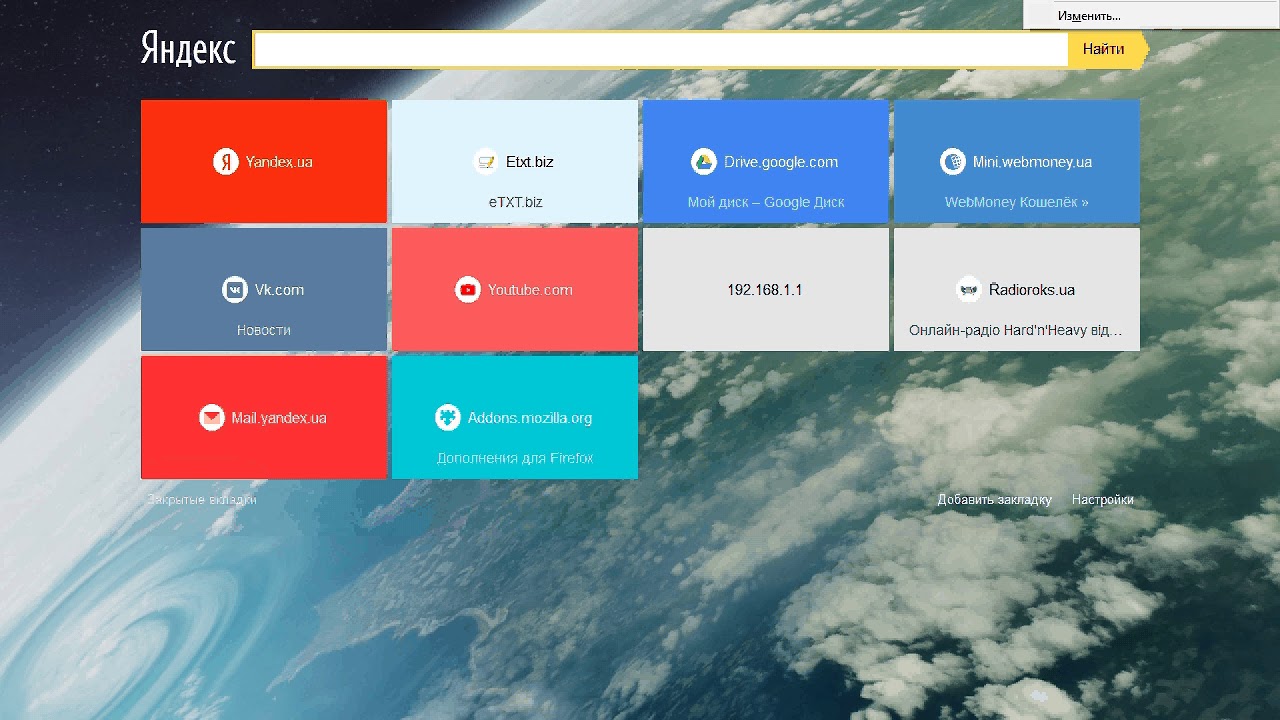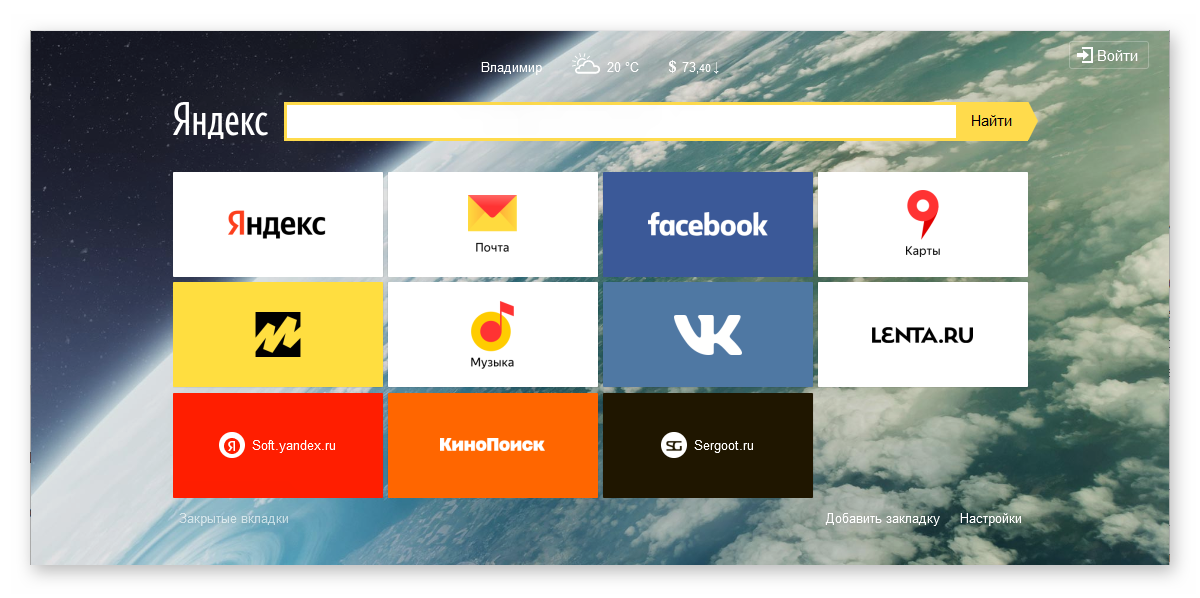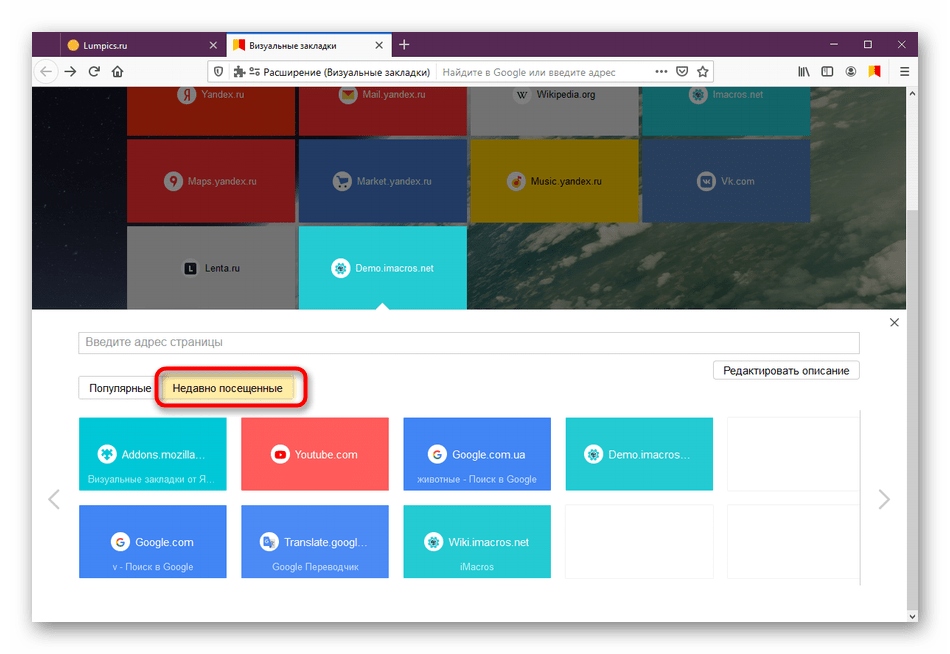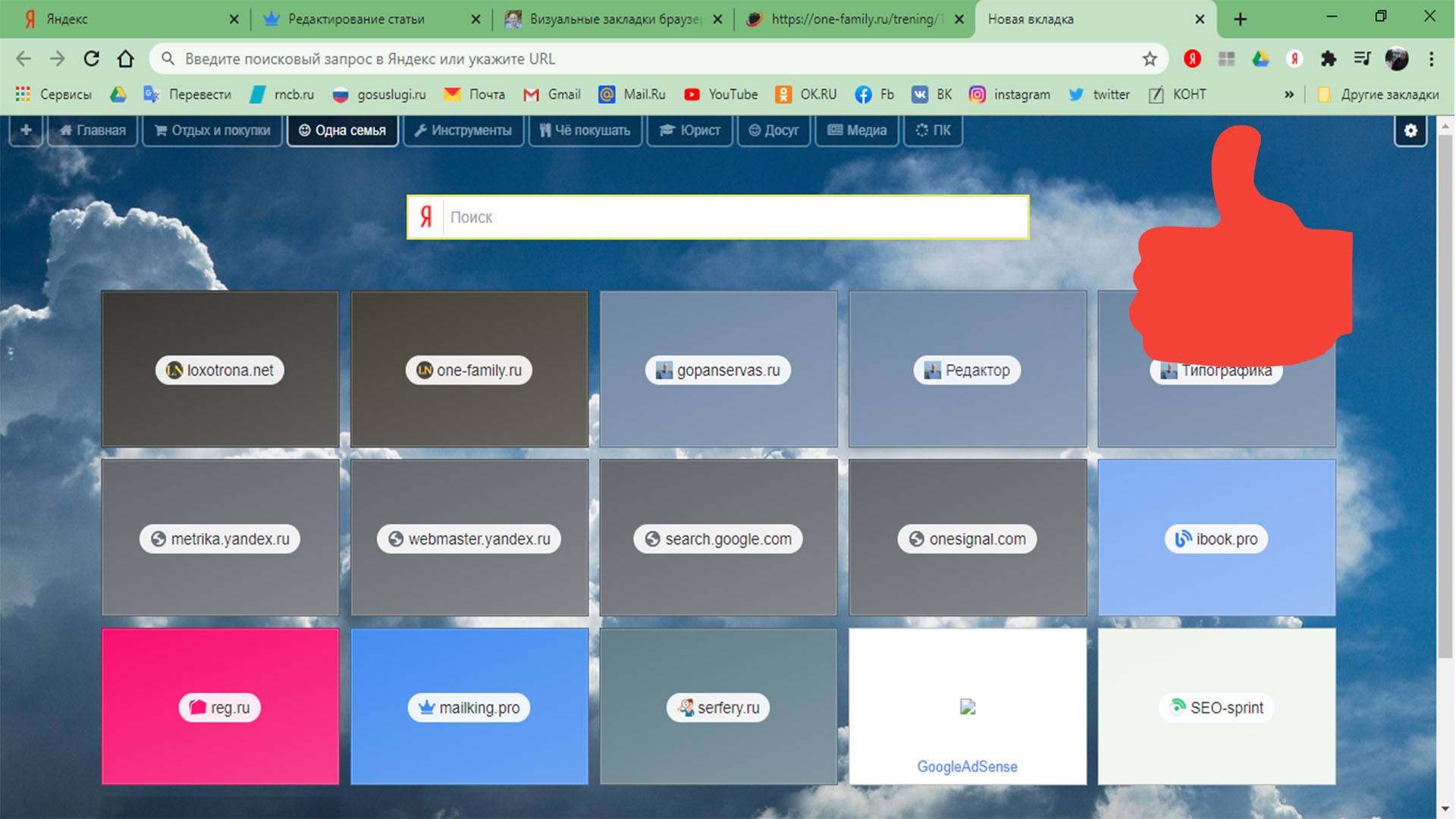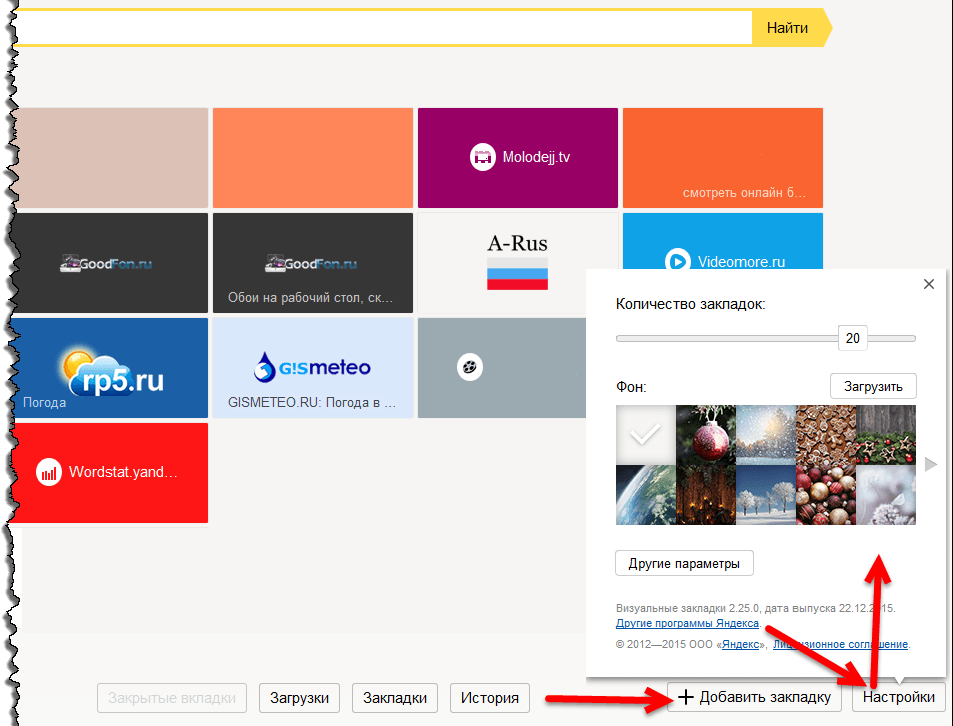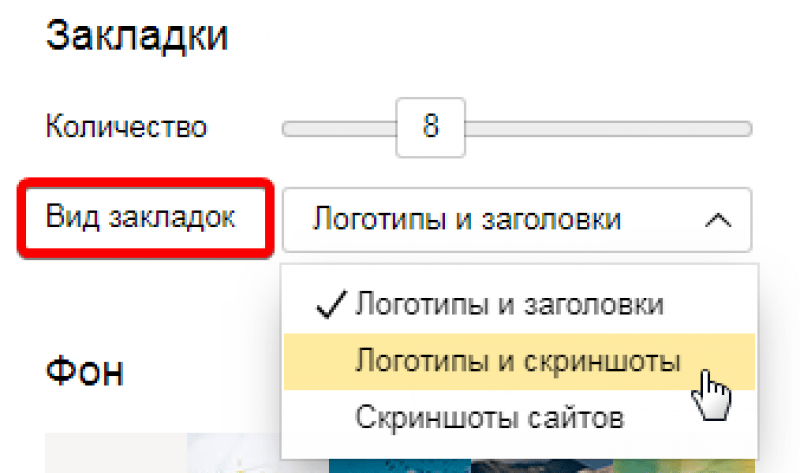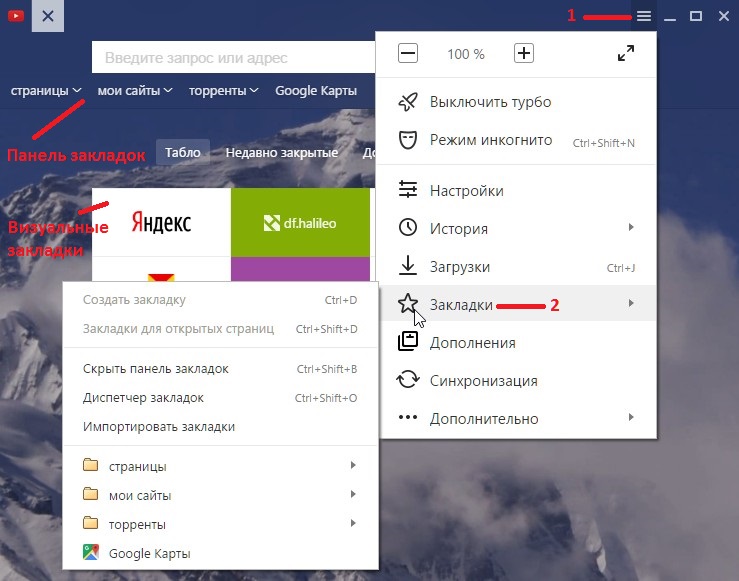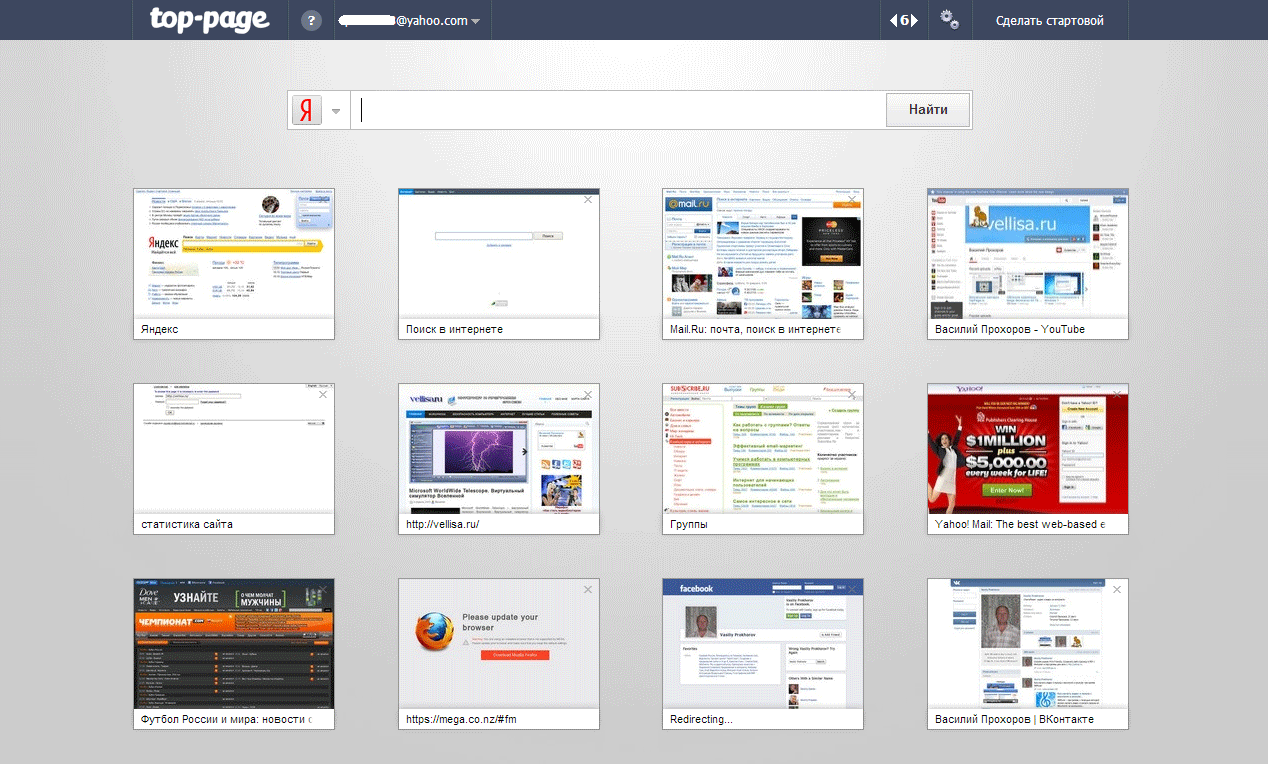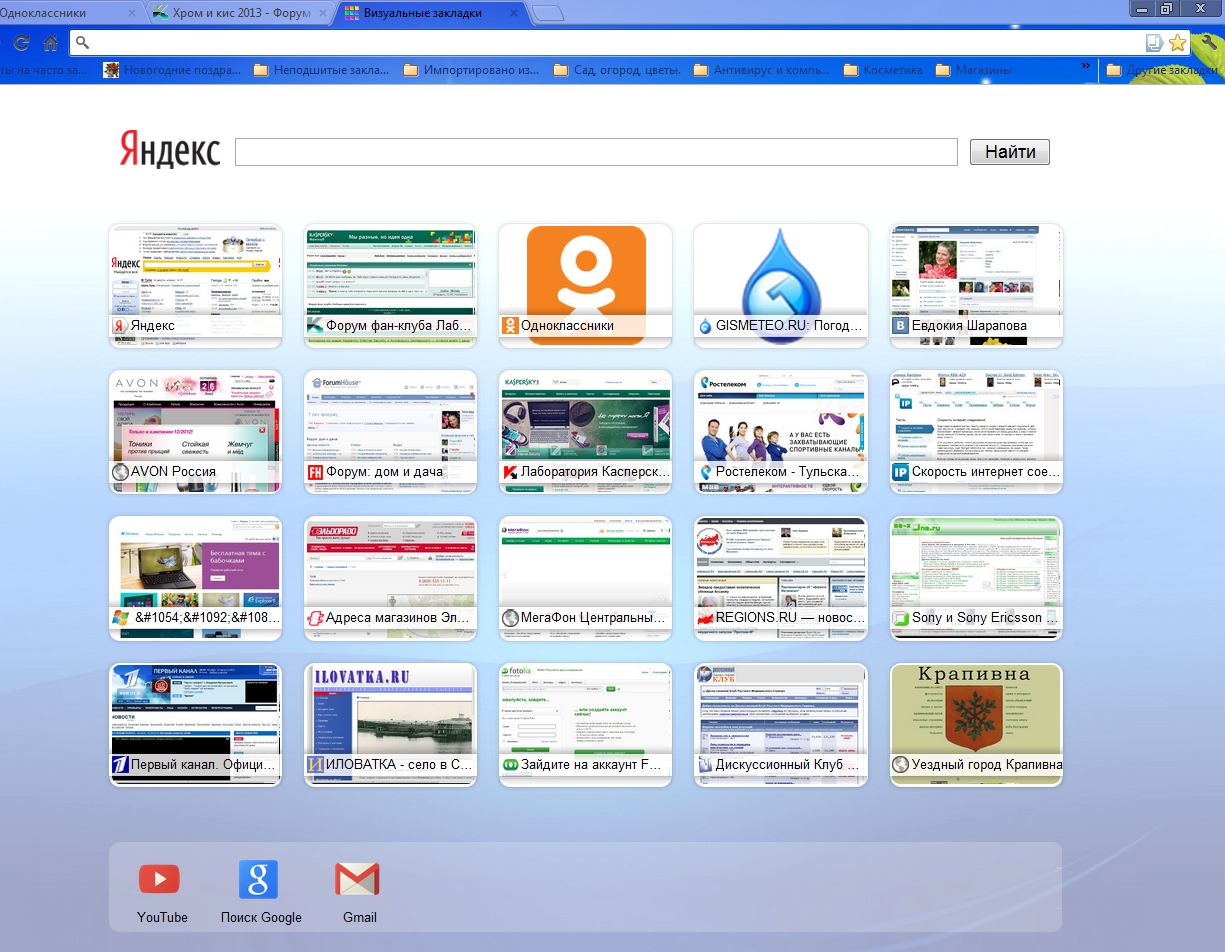Визуальные закладки для Mozilla Firefox!
Рассмотрим визуальные закладки от двух популярных сервисов, и вы сами решите, какие установить для браузера Mozilla Firefox:
- Визуальные закладки от сервиса Яндекс.
- Визуальные закладки от сервиса Atavi – отличные закладки, рекомендую.
Визуальные закладки от Яндекс
- Скачать и установить закладки возможно из различных источников.
- Давайте перейдём на сервис, где собраны все дополнения для Mozilla Firefox, и в частности «Визуальные закладки от Яндекс»
- Нажимаем кнопку «Добавить в Firefox».
- Затем всё просто, Mozilla Firefox должен предупредить, что будет установлено одно дополнение — соглашаемся, после установки перезапускаем браузер.
-
Откройте новую вкладку (это можно делать комбинацией клавиш Ctrl+T).
Нажмите на кнопку «Добавить закладку» и добавьте нужный сайт.
В настройках выберите количество закладок, выберите фон. Откройте «Другие параметры» — поставьте, или наоборот уберите там галочки.
Закройте настройки крестиком.
Вот и всё, визуальные закладки от яндекс установлены, можно пользоваться.
Визуальные закладки от Atavi
Смотрим второе дополнение – Atavi.
Визуальные закладки от Atavi мне очень понравились, они имеют много возможностей, всё сделано просто и удобно. Потратьте немного времени, и установите на Firefox эти визуальные закладки – Вам они тоже непременно придутся по вкусу, вряд ли Вы найдёте что-то более подходящее.
Снова идём на сайт дополнений с закладками Atavi.
Устанавливаем расширение по аналогии с первым.
Также перезапускаем Firefox, и открываем новую вкладку.
Эти визуальные закладки более функциональны, и для начала нужно зарегистрироваться, регистрация довольно проста.
Настройка визуальных закладок Atavi
После регистрации и входа в учётную запись — зайдите в меню. Этот значок находится в правом верхнем углу страницы.
Далее можно провести некоторые настройки:
- Выберите вид закладок
- Установите число закладок в одной горизонтальной строке (вниз закладки могут идти до бесконечности, просто появится полоса прокрутки)
- Включите группы
- Выберите поисковую систему, строка этой поисковой системы будет отображена на странице закладок
- Для выхода из настроек нажмите крестик
Группы закладок в Atavi
Группы закладок редактируются в самом низу страницы.
Очень удобно, что для каждой тематики можно создавать отдельную группу.
Добавление сайта в визуальные закладки
- В Firefox, где-то рядом с поисковой строкой появятся звёздочка, при нажатии на неё можно отправить открытый сайт в закладки в нужную группу.
- Или, другой вариант:
- открывает новую вкладку (открыть вкладку можно клавишами «Ctrl+T»),
- кликаем по свободной ячейке, в которую хотим добавить сайт,
- вписываем адрес сайта, название и группу.
Сохранение визуальных закладок
- Кроме этого, при каком-либо сбое, при переустановке браузера, ваши визуальные закладки не пропадут, ведь у Вас будет аккаунт, чтобы получить доступ к сайтам – нужно просто зайти в свою учётную запись.
- И конечно, в любой момент можно сделать «Экспорт» закладок в файл, а потом через «Импорт» выбрать его, и всё восстановить.
- Менеджер закладок Atavi даёт действительно неограниченные возможности для сохранения сайтов в визуальных закладках.
Как установить Яндекс бар для Яндекс Браузера?
Элементы Яндекса – полезное расширения для веб-обозревателей. Особую популярность завоевало в России за счет интеграции множества полезных для работы в Рунете сервисов. Ранее распространялось под названием Yandex-бар. В данной статье описывается комплекс расширений Яндекс-бар для Яндекс браузера, а также как установить его в случае необходимости.
Если вы скачиваете Yandex – на нам сразу будут предустановлены и включены все элементы из этого комплекта. Вам не потребуется тратить время на то, чтобы их найти и установить. Но, если вы или какой-либо другой пользователь удалили их из браузера – их всегда можно подключить обратно, как и к любому другому веб-обозревателю.
Как установить
Для того, чтобы подключить Элементы Yandex вам потребуется скачать их с официального сайта дополнения. Следуйте представленной инструкции:
Активация расширения
Если после инсталляции ваш адд-он не запустился, значит его необходимо активировать в настройках. Выполните следующее:
- Вызовите панель управления с помощью служебной кнопки в верхней части окна.
- Перейдите в раздел «Расширения» («Extensions»).
- Найдите в представленном перечне недавно подключенное дополнение и включите его с помощью переключателя «вкл-выкл» («on-off»).
Инсталляция дополнения
Здесь все предельно просто. Ведь все дополнения из официального магазина Mozilla устанавливаются всего в пару кликов. Классических инсталляторов здесь нет. Все происходит в автоматическом режиме без участия пользователя. Перед установкой дополнения производится его проверка.
Вообще, расширение, по сути, скачивается в браузер. Именно поэтому классического процесса инсталляции здесь не увидеть. Некоторые пользователи не знают о том, как устанавливать дополнения в Firefox. Но сейчас мы предоставим подробную инструкцию, рассказывающую о том, как и что делать:
- Переходим по адресу https://addons.mozilla.org/ru/firefox/.
- После этого в строке поиска вводим имя нужного расширения. К примеру, «Элементы Яндекса» и снова жмем на кнопку Enter.
- В результатах поиска выбираем нужный плагин и кликаем по названию.
- Затем нажимаем на кнопку с надписью «Добавить в Firefox».
Вот и весь процесс инсталляции. Через несколько секунд после нажатия на ту самую кнопку расширение будет установлено в веб-обозреватель и его иконка появится на панели инструментов. После инсталляции можно переходить к настройкам дополнения. Вот так можно установить Элементы Яндекса для Мазилы.
Как настроить панель закладок?
По умолчанию панель закладок не отображается в Mozilla Firefox. Для того, чтобы ее включить, щелкните по кнопке меню браузера и в нижней области отобразившегося окна кликните по кнопке «Изменить».
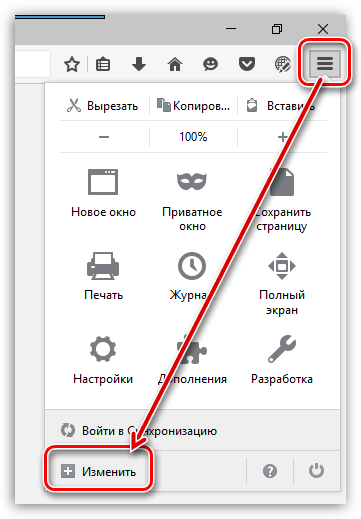
Щелкните по кнопке «Показать/скрыть панели» и поставьте галочку около пункта «Панель закладок».
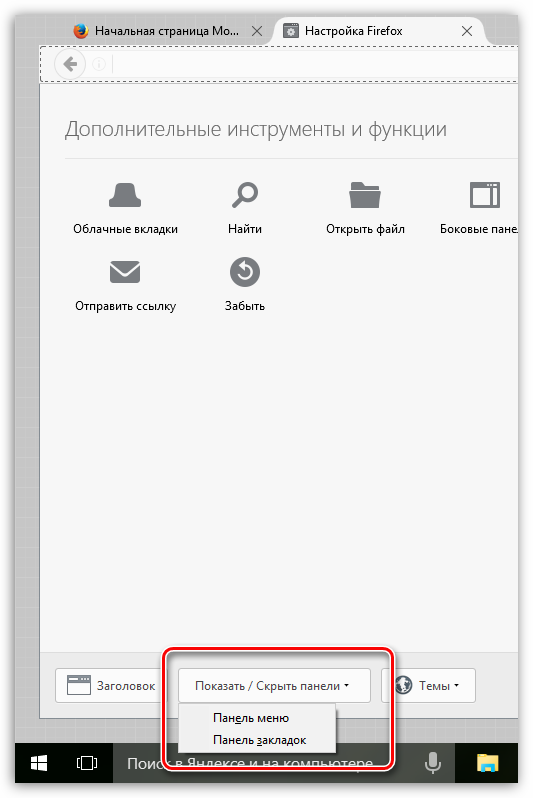
Закройте окно настроек, щелкнув на вкладке по иконке с крестиком.
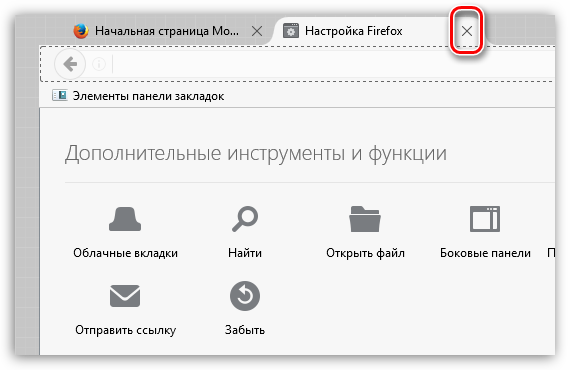
Сразу под адресной строкой браузера появится дополнительная панель, которая и является панелью закладок.
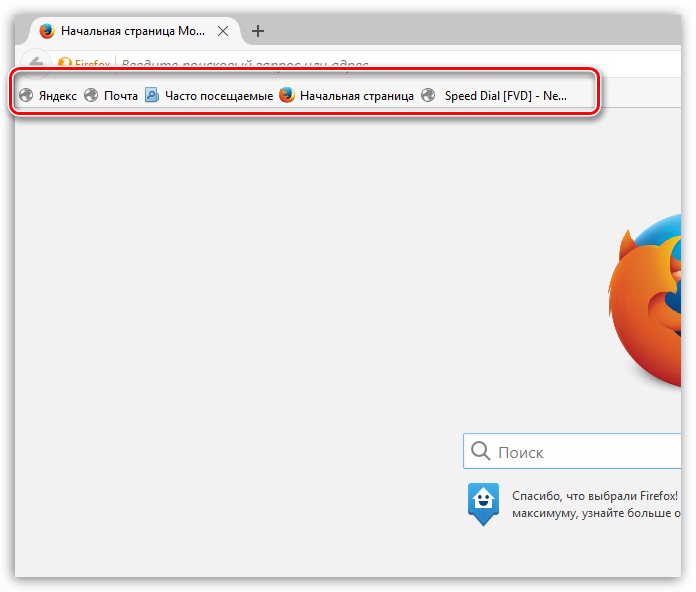
Для того, чтобы настроить закладки, отображаемые на данной панели, щелкните по иконке закладок в верхней правой области браузера и перейдите к разделу «Показать все закладки».
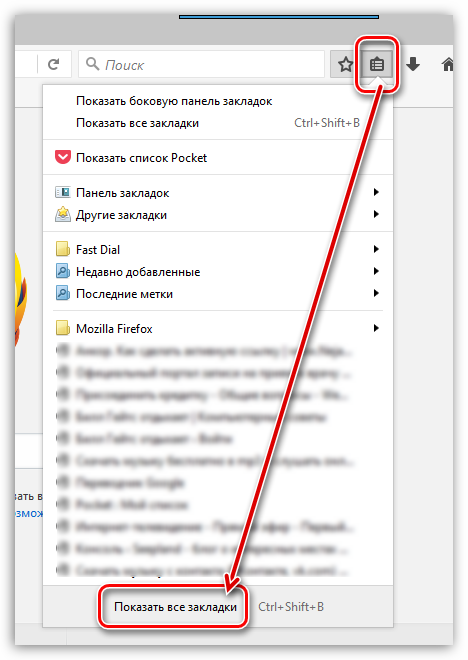
В левой области окна отобразятся все существующие папки с закладками. Для того, чтобы перенести закладку из одной папки в папку «Панель закладок», просто скопируйте ее (Ctrl+C), а затем откройте папку «Панель закладок» и вставьте закладку (Ctrl+V).
Также закладки можно сразу создавать в данной папке. Для этого откройте папку «Панель закладок» и щелкните в любой свободной области от закладок правой кнопкой мыши. В отобразившемся контекстном меню выберите пункт «Новая закладка».
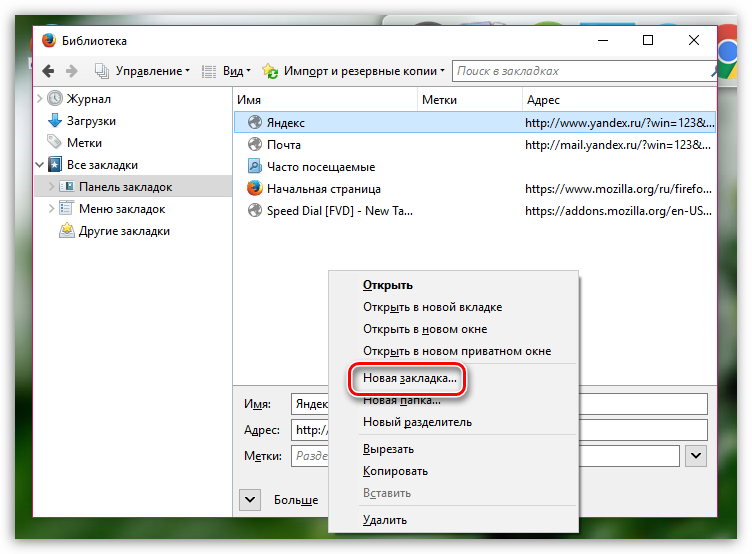
На экране отобразится стандартное окно создания закладки, в котором вам потребуется ввести наименование сайта, его адрес, при необходимости, добавить метки и описание.
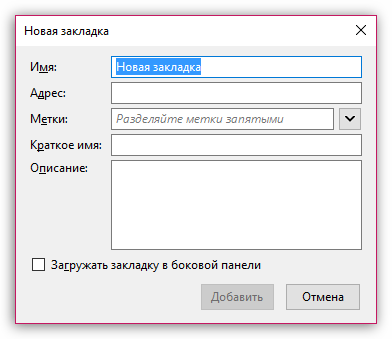
Лишние закладки можно удалять. Просто щелкните по закладке правой кнопкой мыши и выберите пункт «Удалить».
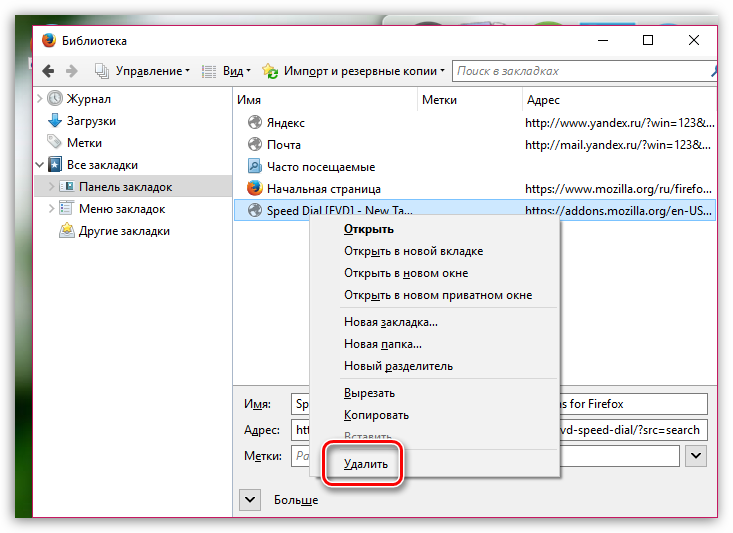
Чтобы добавить закладку на панель закладок в процессе веб-серфинга, перейдя на нужный веб-ресурс, щелкните в правом вернем углу по иконке со звездочкой. На экране отобразится окошко, в котором вам обязательно в графе «Папка» необходимо проставить «Панель закладок».
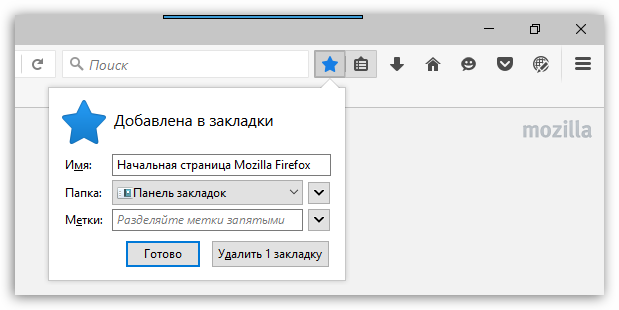
Закладки, расположившиеся на панели, можно сортировать в необходимом для вас порядке. Просто зажмите кнопкой мыши закладку и перетащите ее в нужную область. Как только вы отпустите кнопку мыши, закладка закрепится на своем новом месте.
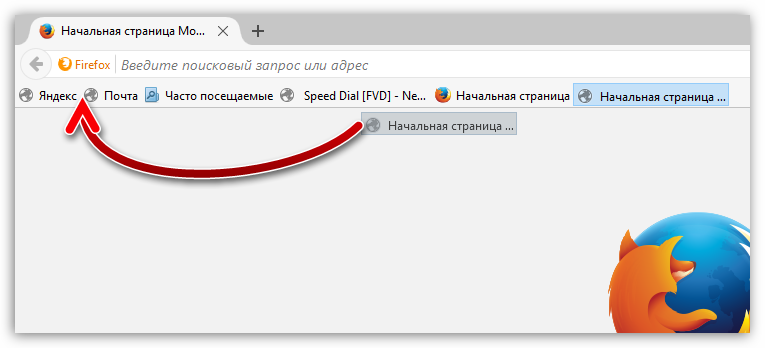
Чтобы на панели закладок вмещалось большее количество закладок, им рекомендуется задать более короткие названия. Для этого щелкните по закладке правой кнопкой мыши и в открывшемся меню выберите пункт «Свойства».
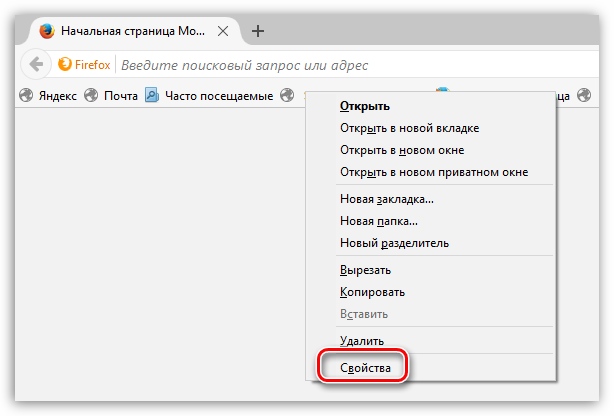
В открывшемся окне в графе «Имя» введите новое, более короткое, название для закладки.
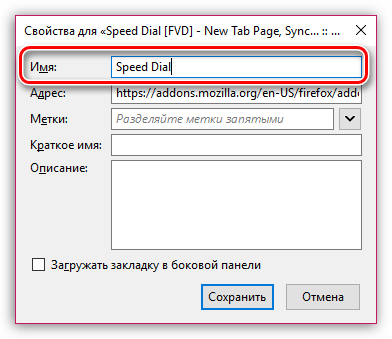
Mozilla Firefox имеет большое количество интересных инструментов, которые позволят сделать процесс веб-серфинга значительно комфортнее продуктивнее. И панель закладок – это далеко не предел.
Какие есть альтернативы
Визуальные закладки от Яндекс – самое популярное расширение с нужными функциями в Фаерфоксе. Но все же далеко не единственное, кроме того, оно нравится не всем пользователям, о чем говорят и отзывы. Так что имеет смысл рассмотреть существующие альтернативы.
Список наиболее удачных замен:
- Speed Dial (в прошлом Fast Dial) предлагает стильный внешний вид с возможностью 3D-отображения сайтов и огромное количество параметров, что доступны для изменения.
- Пульс – расширение, разработанное сервисом Mail.ru (создатель известного поисковика).
- Визуальные закладки онлайн – быстрый доступ к сайту onlinezakladki.ru, предлагающий нужные в данном случае функции.
Визуальные закладки Яндекса в Mozilla Firefox
Для вызова визуальных закладок потребуется нажать на кнопку «Firefox» => «Новая вкладка» => «Новая вкладка» (или сочетание клавиш на клавиатуре «Ctrl» + «T»). После этого, в браузере появляется новая вкладка – «Визуальные закладки».
Для настройки расширения, в правом нижнем углу нужно будет нажать на кнопку «Настройки».
В окне «Визуальные закладки: настройка» вы можете выбрать фоновое изображение для страницы. В этом окне, вы можете выбрать время его обновления, или не обновлять это изображение никогда. Если вы нажмете на кнопку «Добавить», то сможете загрузить новое фоновое изображение со своего компьютера.
Также здесь можно выбрать количество закладок по горизонтали и вертикали (всего поддерживается 48 закладок). Вы можете добавить любое новое фоновое изображение нажав на кнопку «Добавить», и загрузить его со своего компьютера.
Для ввода новых визуальных закладок необходимо кликнуть по прямоугольной прозрачной закладке. После этого появляется окно «Редактирование визуальной закладки».
В этом окне необходимо ввести название сайта, который вы хотите добавить в качестве визуальной закладки. Для примера я ввел название своего сайта — «vellisa.ru». Можете также ввести название визуальной закладки, но это делать не обязательно. После этого нажимаем на кнопку «Сохранить».
Визуальная закладка с моим сайтом добавлена. Вы можете перемещать закладки с места на место, редактировать их, обновлять и удалять.
Для того, чтобы сделать «Визуальные закладки» стартовой страницей при запуске браузера, необходимо нажать на кнопку «Firefox» => «Настройки» => «Настройки». Во вкладке «Основные», в строке «Домашняя страница» следует ввести выражение: «yafd:tabs», а затем нажать на кнопку «ОК».
Теперь при открытии браузера Mozilla Firefox домашней страницей будут Визуальные закладки.
Закладки от Яндекса для Гугл Хрома — скачать и настроить
Раньше этот функционал можно было заполучить, лишь установив довольно громоздкий Бар. Но теперь для трех самых популярных браузеров (IE, Google Chrome и Mozilla Firefox) это приложение можно скачать и установить отдельно от прочего обвеса, который вам может никогда и не понадобиться.
Для Оперы визуальных закладок нет, но они там и не нужны, ибо фактически являются клонами ее Экспресс-панели, разработчики которой очень часто являлись пионерами в использовании каких-либо новых мулек.
Итак, для начала заходите из-под своего любимого браузера сюда и инициируете скачивание и установку визуальных закладок.
По пути к заветной цели вас попытаются перехватить и склонить к установке нового браузера Яндекса, но вы ведь стойкие и не поддадитесь на провокацию, хотя мне он очень понравился в своей текущей инкарнации.
Установить визуальные закладки будет не сложнее, чем любое другое форточное приложение. Единственное, на первом шаге мастера установки вам будет предложено (что приятно) отключить все дополнительные приблуды, а именно поиск по умолчанию, сделать главную страницу Яндекса домашней и, что особо приятно, можно будет отключить шпионский модуль, который собирает для зеркала рунета данные о том, какие сайты нам нравятся, а какие нет:
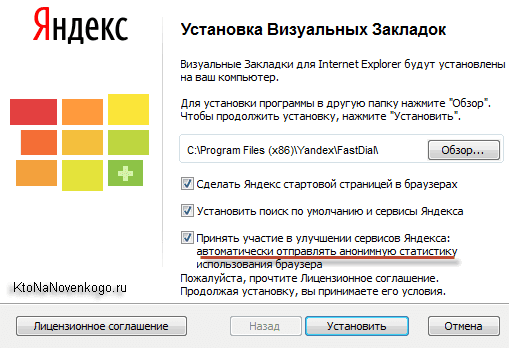
Понятно, что поисковой системе нужны эти данные для построения более релевантной выдачи, но далеко не всем нравится, когда за ними шпионят, пусть и с благими намерениями. Дальше программа установщик перенастроит ваш браузер и он запустится с открытой новой (пустой) страницей:
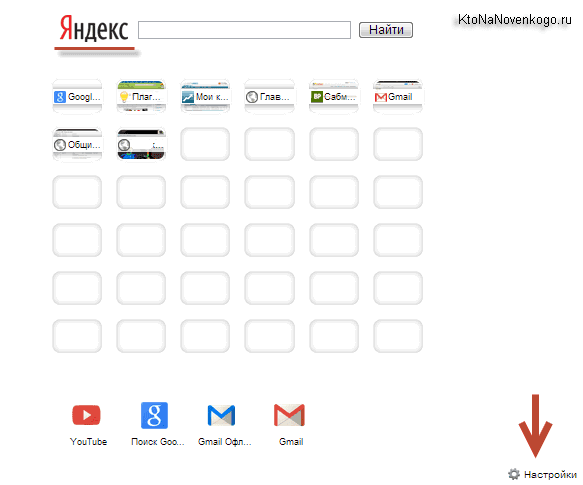
На скриншоте отображен внешний вид страницы с Яндекс закладками для Google Chrome и они мне нравятся больше всего, ибо практически дублируют Экспресс панель Оперы, к которой я очень привык.
При подведении курсора мыши к пустому прямоугольничку, на нем проявится знак «+», щелкнув по которому вы получите возможность создать новую вкладку на основе ранее открытых в браузере страниц или же просто введя нужный УРЛ и название будущей закладки в соответствующие поля:
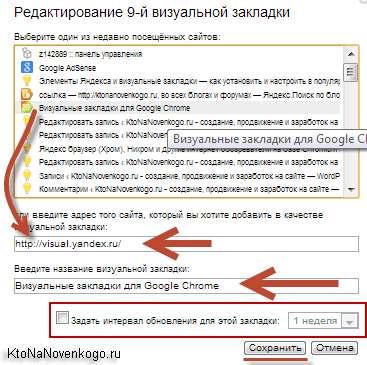
Потом ее можно будет свободно перетаскивать мышью на любое удобное место, что легко позволяет осуществить сортировку нужных вам сайтов в нужной вам последовательности. Кроме этого, при подведении курсора мыши к любой из созданных вкладок в ее верхней части, вы увидите панель управления с четырьмя кнопками:
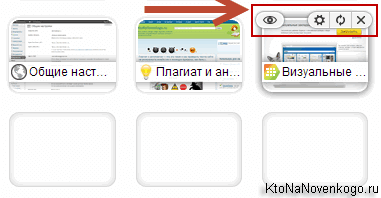
С помощью них можно удалить закладку, обновить скриншот заложенного сайта, изменить что-то в настройках (назначить другой УРЛ, сменить название или задать другой период обновления скриншота), а также скрыть ее. Последнюю опцию я не понял для чего можно использовать, ибо на месте скрытой вкладки все равно остается дырка, подведя к которой курсор она проявится.
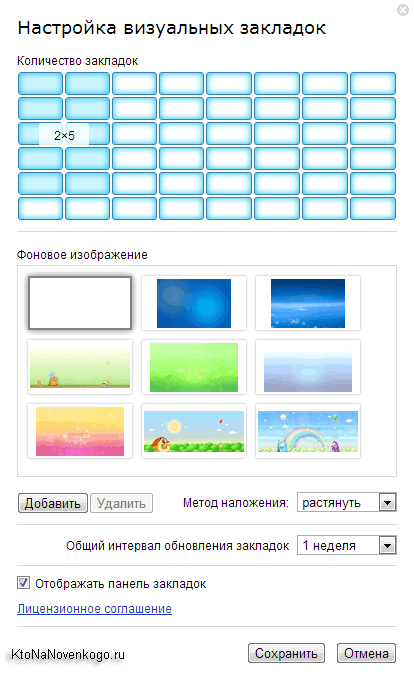
Внизу страницы с визуальными вкладками Яндекса в Google Chrome расположена кнопка «Настройки», которая позволит изменить внешний вид панели под ваши предпочтения (поменять возможное количество прямоугольничков, добавить фон и настроить период обновления скриншотов).
Визуальные закладки в браузере Мозила: установка и настройка
Здравствуйте, друзья! В сегодняшней статье мы рассмотрим, как установить визуальные закладки в браузер Mozilla Firefox, подробно остановимся на тех, что разработаны компанией Яндекс и научимся настраивать панель с ними в данном веб-обозревателе.
В отличие от браузеров Yandex и Opera, в Мозиле они не являются встроенной функцией. Поэтому, чтобы установить их в Mozilla, потребуется скачать и установить в браузер одно из подходящих расширений.
Установка визуальных закладок
Принцип установки различных расширений для браузера не отличается. Соответственно, выполняя дальнейшие рекомендации, вы можете установить в Mozilla Firefox любое дополнение, расширив, таким образом, возможности своего Интернет-обозревателя. Это может быть, например, переводчик страниц или виджет для погоды и почты.
Установить интересующее нас расширение в Mozilla Firefox можно, используя менеджер дополнений браузера. Для этого нажмите на кнопочку с тремя горизонтальными прямыми в правом верхнем углу и выберите из выпадающего списка «Дополнения».
С левой стороны перейдите на вкладку «Получить дополнения».
Чтобы посмотреть все результаты поиска, опуститесь вниз списка и кликните по кнопочке «Просмотреть 195 результатов» (может быть и другое число).
Чтобы узнать больше о выбранном расширении, нажмите на кнопочку «Подробнее», возле него. Для установки расширения в браузер нажмите «Установить», а затем, в появившемся окошке, подтвердите установку. После этого, может потребоваться перезапуск браузера.
После установки выбранного дополнения, его значок появится справа от адресной строки. Наиболее популярные – это Speed Dial, Fast Dial, Atavi. Подробнее про менеджер закладок Atavi, можно прочесть в другой статье на сайте.
Визуальные закладки Яндекс для Mozilla Firefox
Теперь давайте рассмотрим, как установить их от компании Яндекс в Mozilla Firefox. Нужное расширение можно найти в списке через менеджер дополнений, как было описано выше. Затем нажмите «Добавить в Firefox».
Еще один способ добавить их в Мозилу – в строку поиска введите «визуальные закладки для mozilla». Под первой ссылкой нажмите «Установить».
В новой вкладке откроется страничка Элементы Яндекса, или, как они назывались раньше, Яндекс Бар. В набор данных элементов входят и визуальные закладки. Пролистываем страницу в самый низ и нажимаем кнопку «Установить».
Разрешаем установку, в появившемся окне.
Когда все будет загружено, нажмите «Установить», затем перезапустите браузер.
Настройка визуальных закладок
После установки выбранного расширения в браузер, нужно настроить его в Mozilla Firefox.
Для начала посмотрим, где они находятся. Нажимаем на кнопочку с тремя горизонтальными полосками в правом верхнем углу и выбираем «Дополнения». Дальше переходим на вкладку «Расширения».
Здесь вы увидите список всех расширений, которые установлены в браузере.
На предыдущем пункте, кроме того, что было нужно нам, установилось еще два компонента, если они не нужны, удалите их, нажав на соответствующую кнопку.
Переходим к настройкам. Рассмотрим это, на примере визуальных закладок от компании Яндекс. Открываем новую вкладку в Мозиле, нажав на плюсик в верхней строке.
Сверху будет отображаться поисковая строка Яндекс, под ней будет панель с миниатюрными изображениями выбранных сайтов. Кликнув по любой из них, вы сразу перейдете на нужный сайт. Ниже увидите кнопки, с помощью которых можно перейти к загрузкам, любимым сайтам, истории, посмотреть недавно закрытые вкладки.
Для того чтобы в Мозиле добавить нужную страницу на панель, нажмите на кнопочку «Добавить закладку».
Дальше введите или адрес нужного сайта, или выберите один из предложенных вариантов. После этого он будет добавлен к остальным плиткам.
Чтобы открыть настройки, нажмите на соответствующую кнопочку. Здесь можно увеличить количество плиток на панели или изменить фон.
Нажав «Другие параметры» вы откроете дополнительные настройки. Установите подходящий вид для них, поставьте галочки в нужных полях. Можете сделать визуальные закладки домашней страницей в браузере.
Теперь у вас точно получится установить расширение для визуальных закладок в браузер Mozilla Firefox. Кроме того, мы подробно рассмотрели установку Визуальных закладок Яндекс в браузер и их настройку в Мозиле.
Super Start для Mozilla Firefox 7.3.2
Средний рейтинг:
5
из 5.0
Отзывов:
Читать отзывы
Super Start – универсальное дополнение к браузеру Mozilla Firefox. Стартовая страница обозревателя легко настраивается визуальными закладками при помощи данного дополнения.
Если Вы хотите всегда иметь у себя под рукой свои любимые и часто посещаемые сайты, Вам нужно всего лишь указать количество отображаемых иконок на стартовой странице и внести в иконки названия сайтов. В иконке будет видно изображение сайта (или верхний левый угол страницы или вся страница), а также его название.
Особенность Super Start для Mozilla Firefox
Можете настраивать расширение Super Start по своему усмотрению, выбирая одну тему оформления из ряда предложенных. Используйте панель заметок, вносите в заметки что-то наиболее интересное и значимое для Вас. Чтобы немного приукрасить стартовую страницу, можно выбрать любой фон и использовать изображение на свой вкус.
Освоить это универсальное дополнение к браузеру Mozilla совсем несложно. В настройках практически нет сложных опций, поэтому все очень доступно. Вы можете редактировать, удалять и добавлять любую информацию, сделав несколько кликов.
Чтобы использование браузера Mozilla стало приятней, необходимо установить оригинальное дополнение Super Start и настроить стартовую страницу.
| Последняя версия: | 7.3.2 |
| Операционная система: | Windows 7, Windows 8, Windows 10, Mac OS X |
| Языковый интерфейс: | Русская версия, English version |
| Размер файла: | 115 Кб |
| Лицензия: |
FreeWare |
| Разработчик: |
cyberscorpio |
| Файлы без вирусов: | Проверено антивирусом Касперского |
| Менеджеры закладок |
Yandex
В браузере Яндекс все описываемые элементы уже предустановлены и активированы по умолчанию. Вы можете отключать и подключать их по мере надобности. Для этого необходимо зайти в меню управления плагинами:
- Запустите Yandex.
- Нажмите на символ в виде трех белых полосок, расположенный левее стандартных кнопок управления окном.
- В ниспадающем списке выберите категорию «Extensions» («Расширения»).
- В данном перечне вы можете легко активировать любой потребовавшийся вам модуль и выключить неиспользуемый.
Статья была полезна? Поддержите проект — поделитесь в соцсетях:
Оценка: 4,87
Панель закладок
Панель закладок Firefox даёт вам возможность быстрого доступа к часто используемым закладкам. Для новых пользователей закладки располагают по умолчанию здесь.
Чтобы включить панель закладок:
-
Нажмите кнопку меню , выберите Настроить…Настроить панель инструментов…Другие инструменты, а затем — Настройка панели инструментов….
- Выберите Панели инструментов в выпадающем меню в нижней части окна.
- Выберите Панель закладок, а затем — когда вы хотите видеть панель закладок: Всегда отображать, Никогда не отображать и Отображать только на новой вкладке.
- Когда закончите, нажмите кнопку Готово.
- Откройте меню Вид в верхней части экрана и перейдите вниз к Панель инструментов.
- Выберите Панель закладок. Будут доступны для выбора меню Всегда отображать, Никогда не отображать и Отображать только на новой вкладке, если вы хотите, чтобы отображалась Панель закладок.
Совет: Вы также можете использовать сочетания клавиш Ctrl + Shift + Bcommand + Shift + B, чтобы показывать и скрывать панель закладок.
Для получения дополнительной информации прочитайте статью Панель закладок — Отображение ваших любимых веб-сайтов в верхней части окна Firefox.
Как сделать визуальные закладки в Мозилла стартовой страницей
Решение этой задачи зависит от того, какой вариант приложения вы используете — стандартный или установленный с Интернета. Для начала рассмотрим, как сделать визуальные закладки стартовой страницей в Мазиле. Алгоритм действий такой:
- Войдите в проводник.
- Справа в верхней части жмите на кнопку Меню (три горизонтальные полоски).
- Перейдите в секцию Персонализация.
- Жмите на кнопку Панели инструментов внизу экрана.
- Активируйте кнопку Панель закладок.
После этого перейдите в настройки и раздел Начало и убедитесь, что в разделе Домашняя страница и новые окна стоит вариант Домашняя станица Firefox по умолчанию.
Если вы установили дополнительный плагин, включите отображение на стартовой с учетом его настроек.
Существующие дополнения
Чтобы понравившиеся сайты всегда находились под рукой, необходимо правильно подобрать плагин. На сегодняшний день существует достаточно большое количество самых разнообразных дополнений, среди которых следует отметить:
Яндекс – разработка известной во всем мире компании. Позволяет собрать наиболее понравившиеся сайты на одной странице и открывать их в кротчайшие сроки;
Каждую из данных мини-программ можно установить, посетив официальный магазин браузера. Для синхронизации обозревателей юзеру предстоит зайти в аккаунт плагина.
Чтобы приступить к установке, запустите обозреватель, справа кликните по трем полоскам.