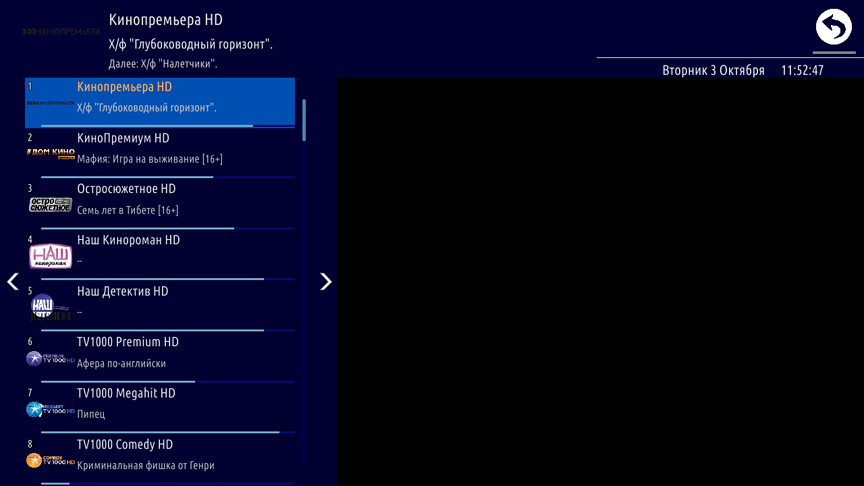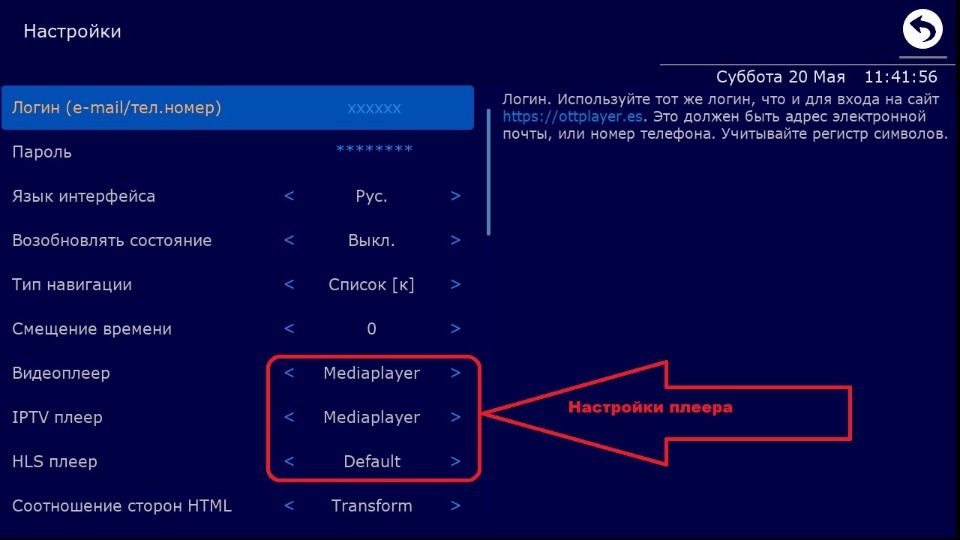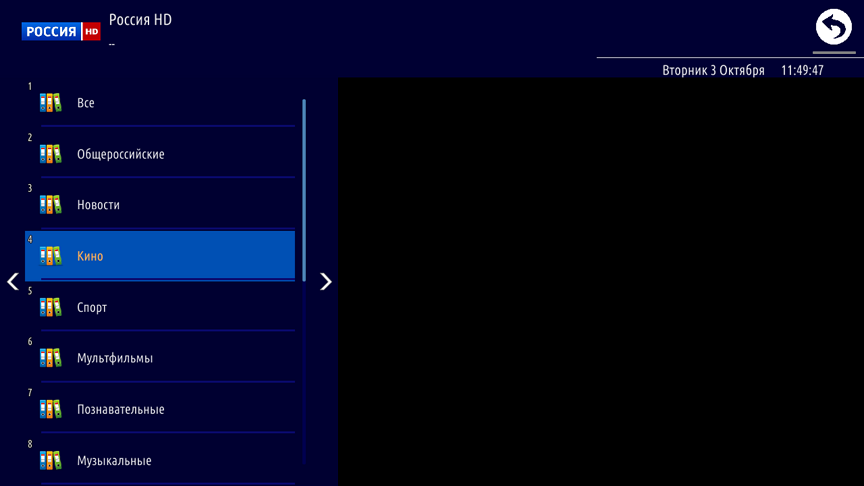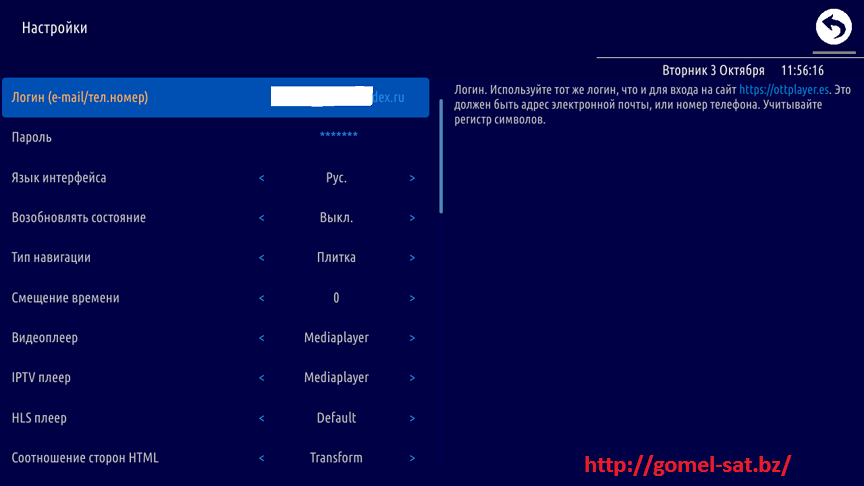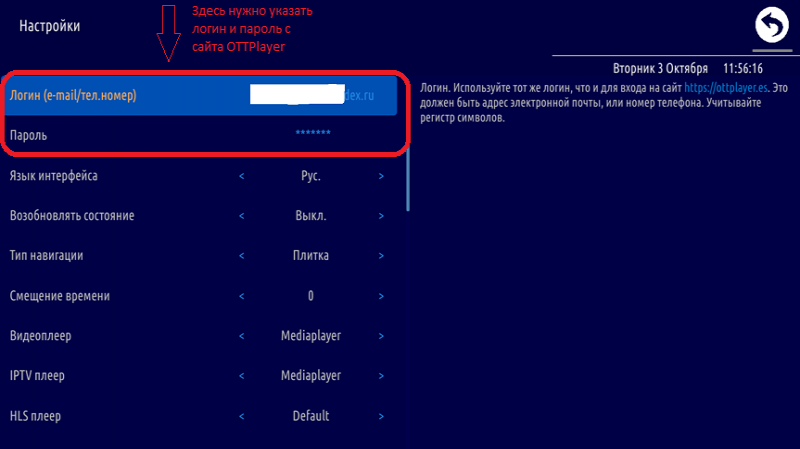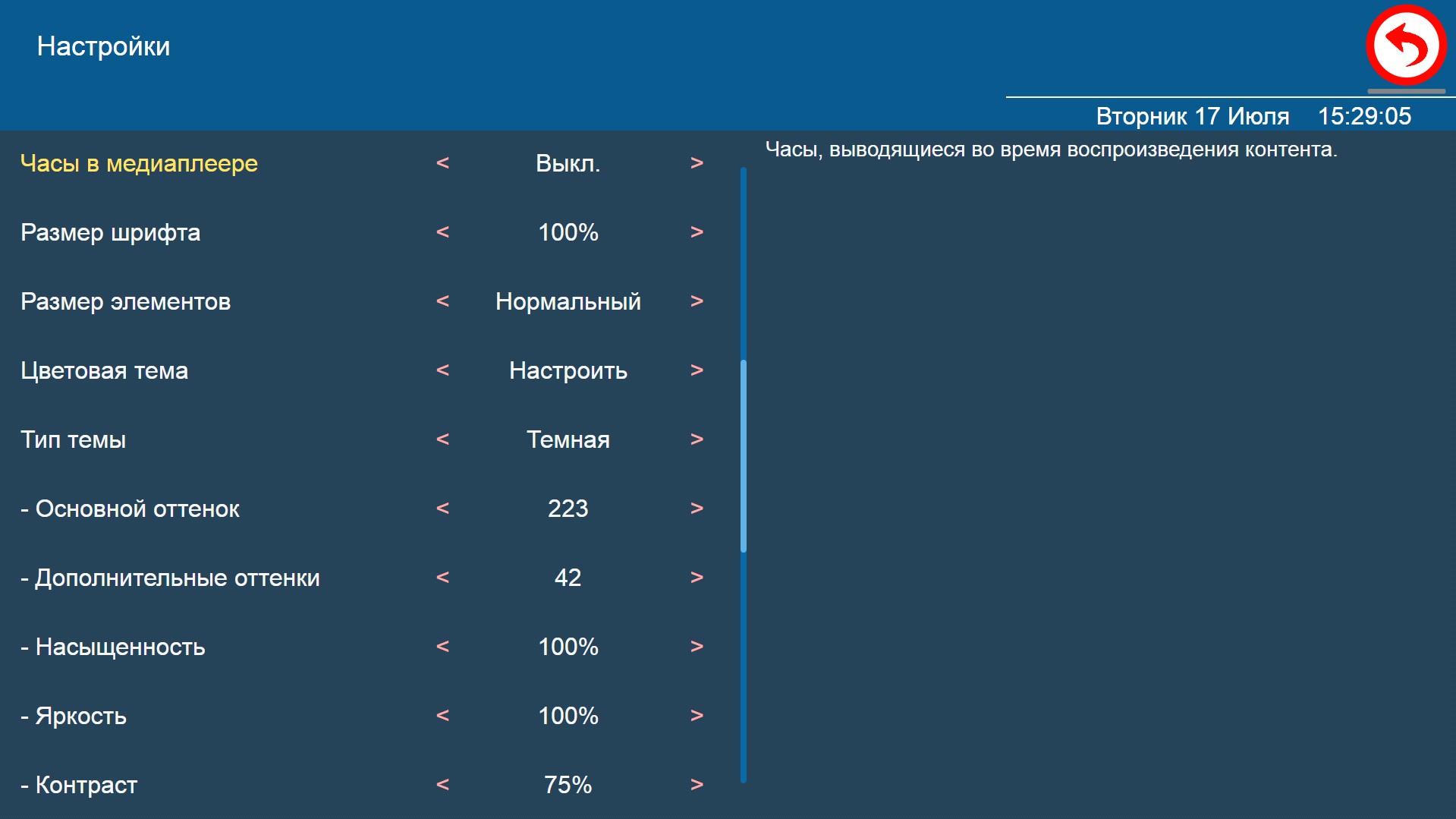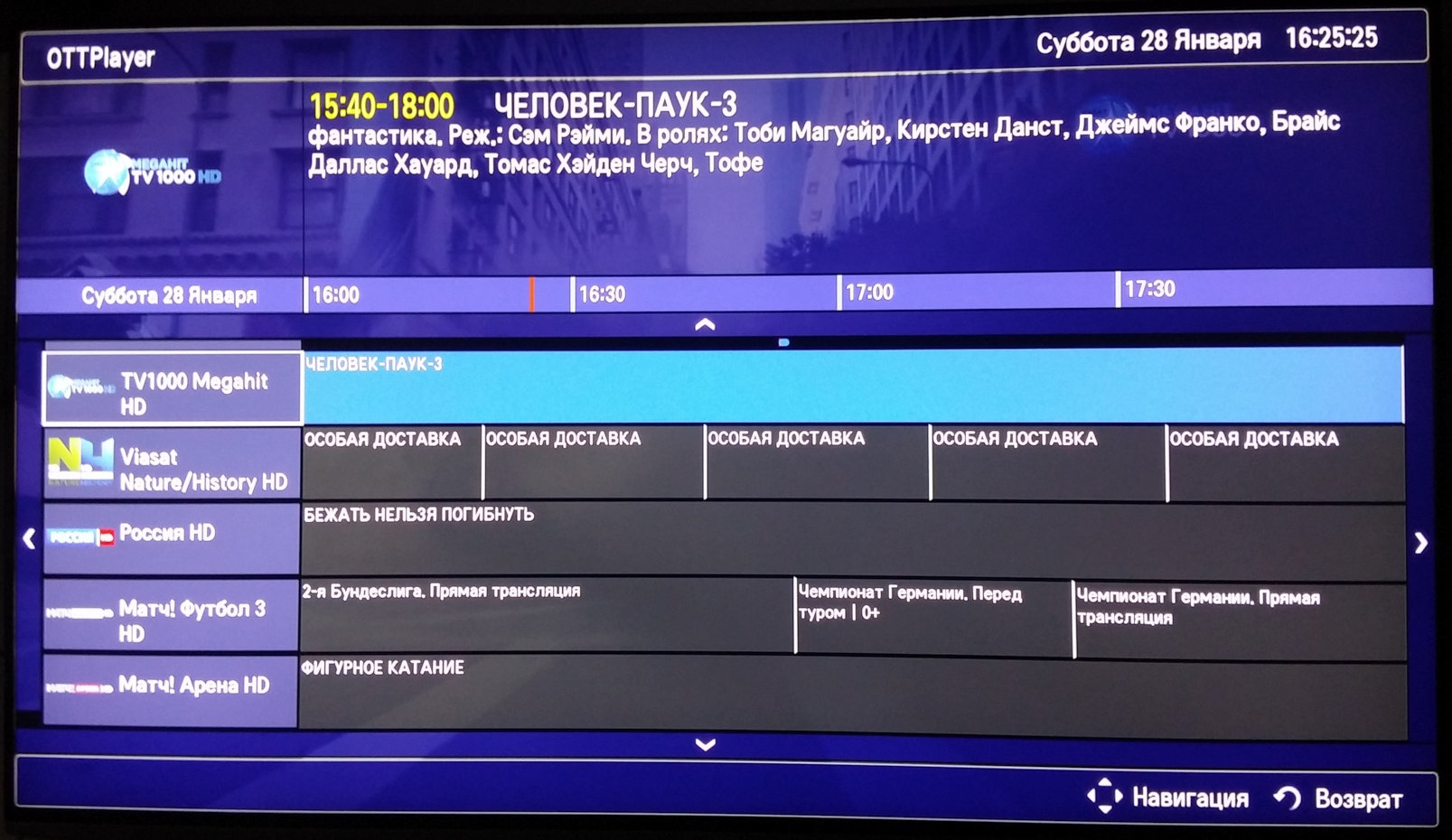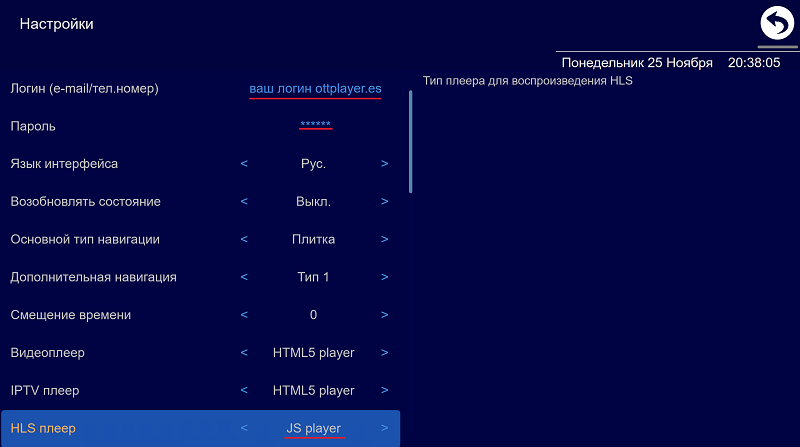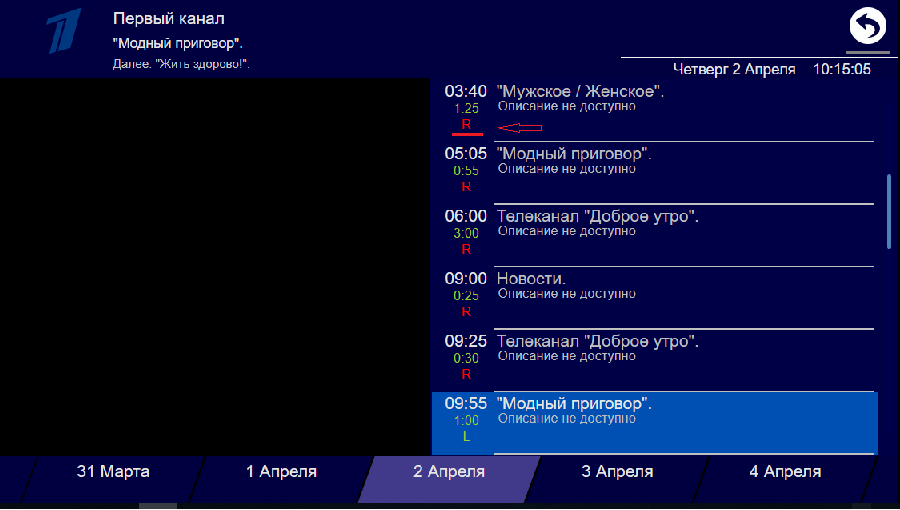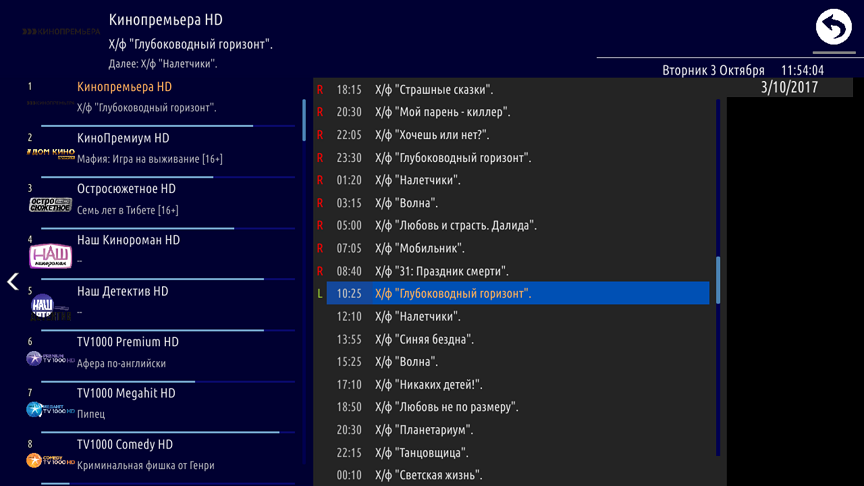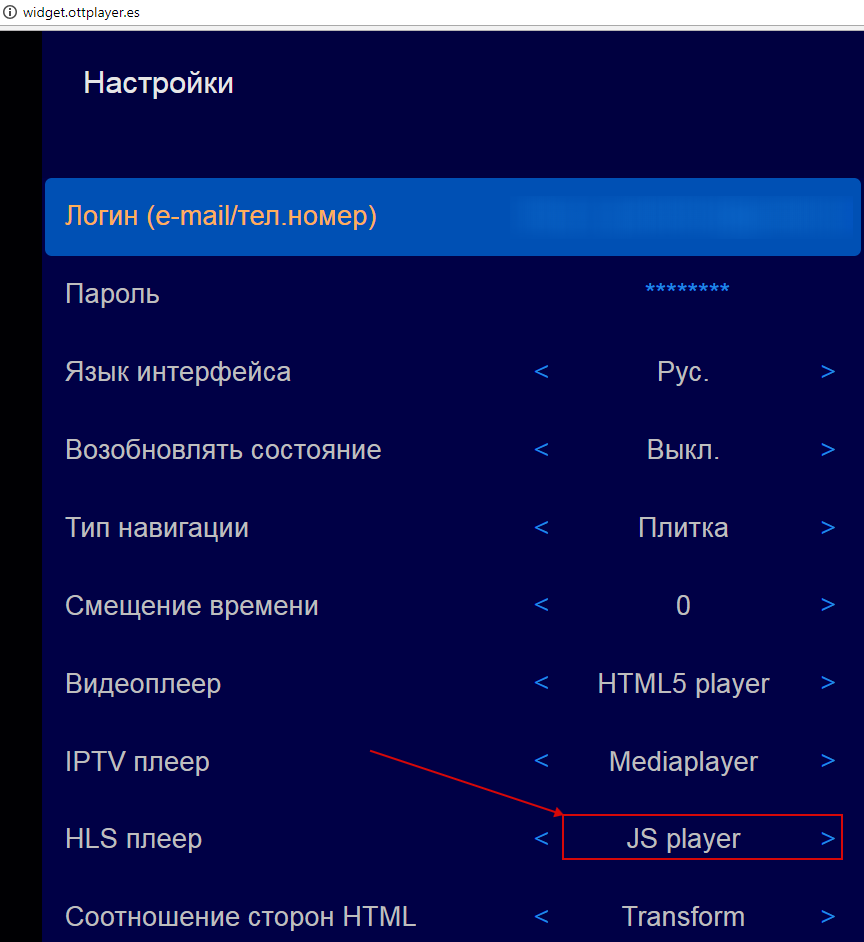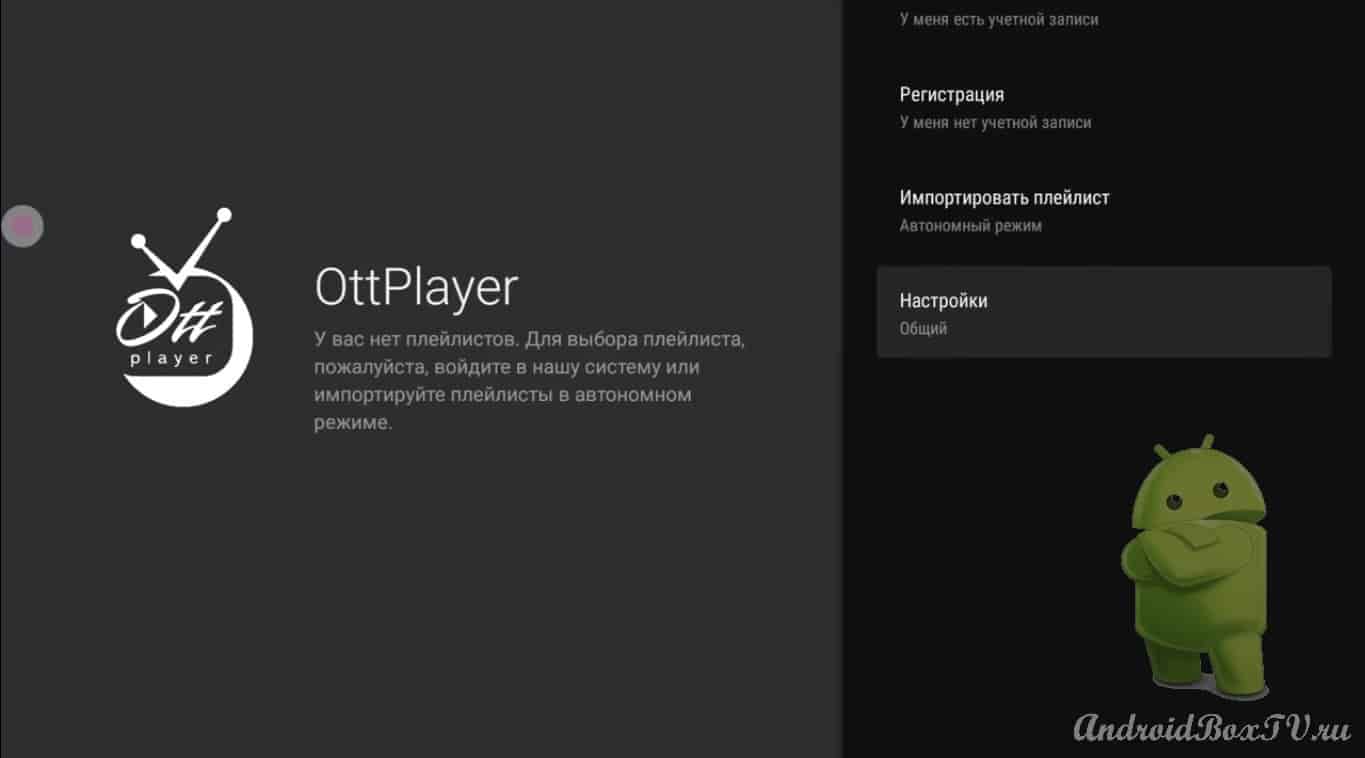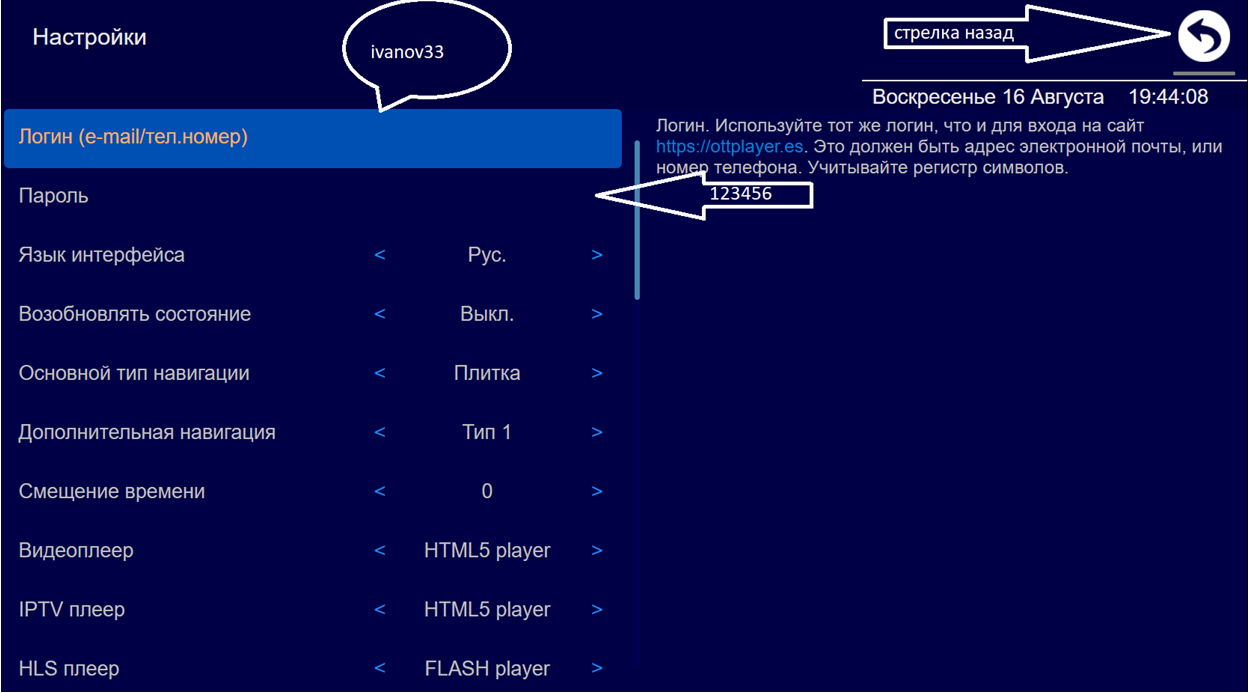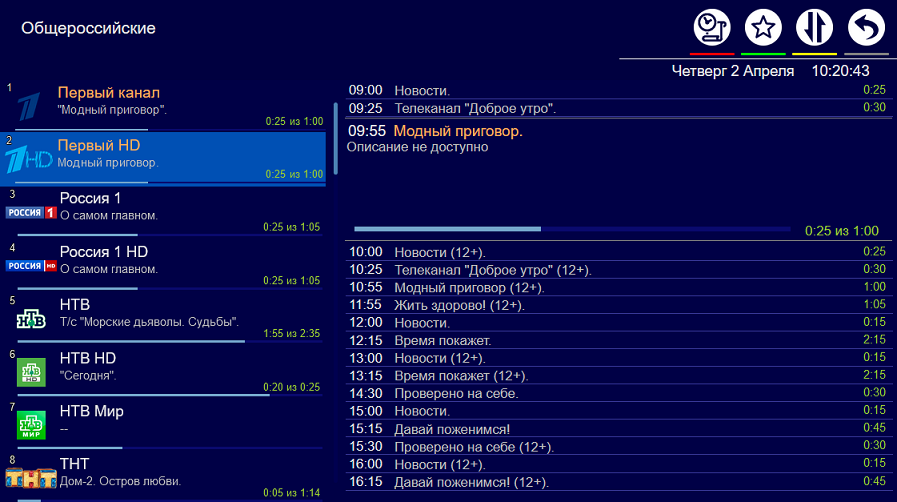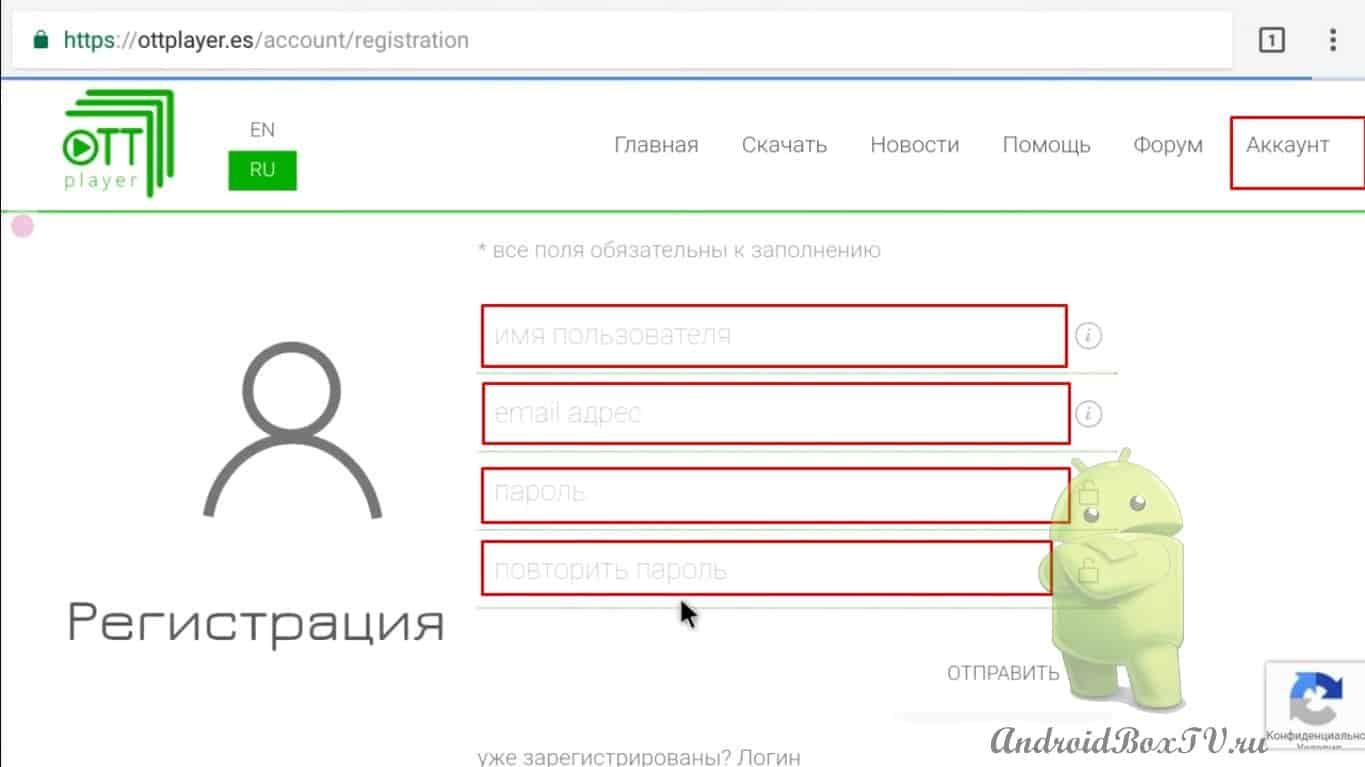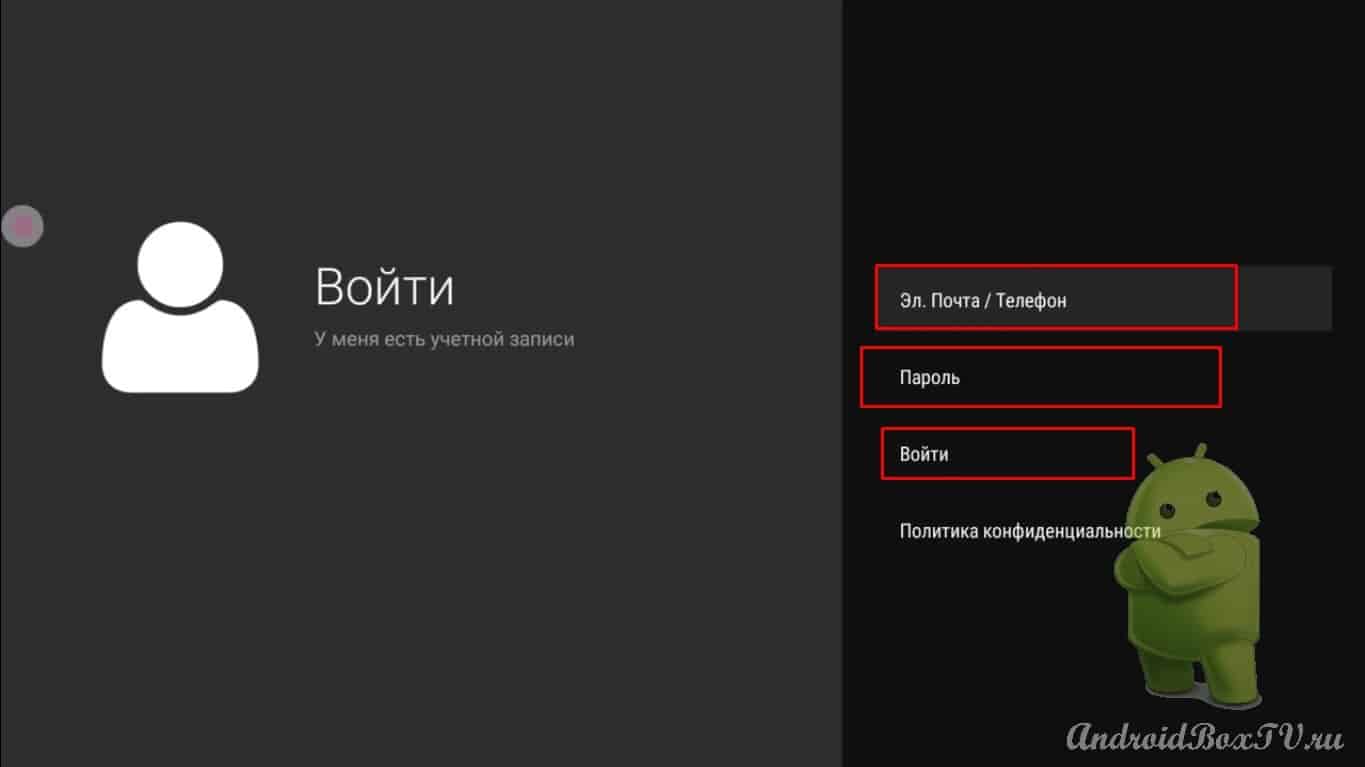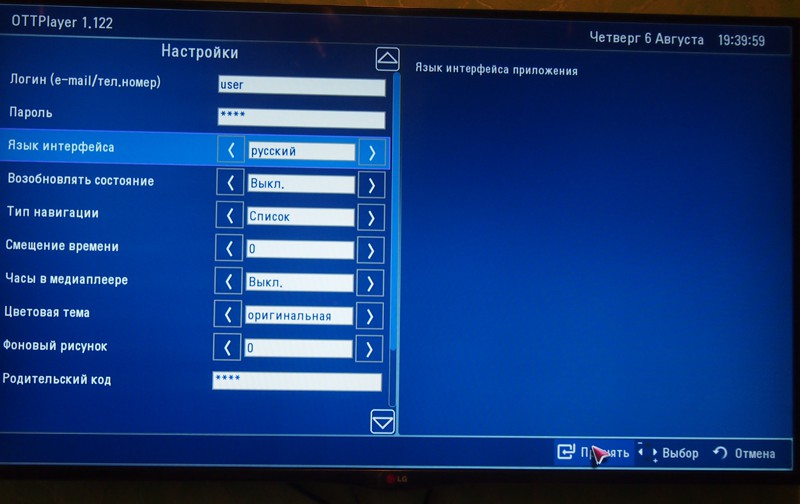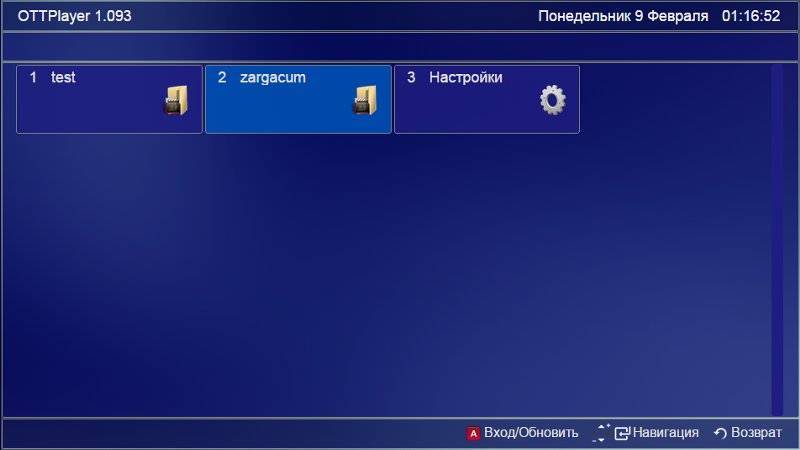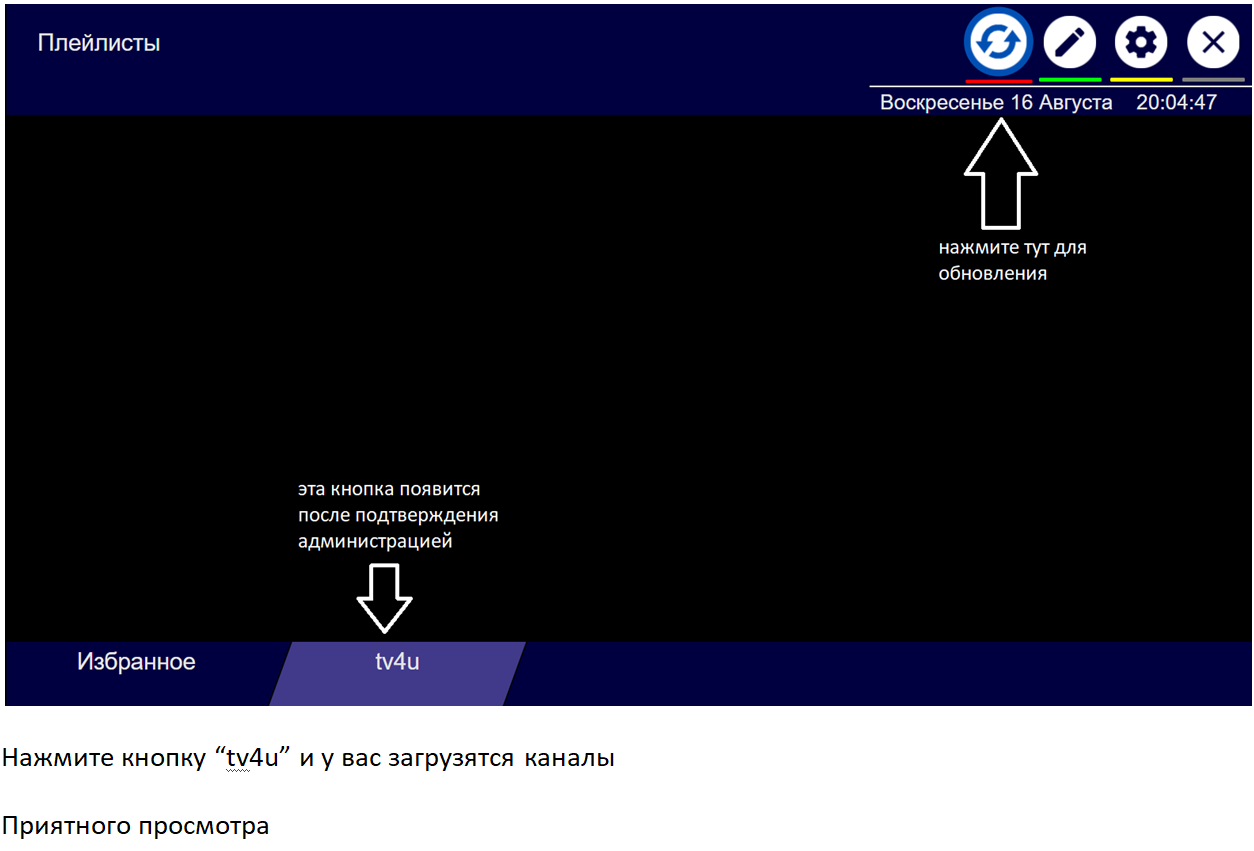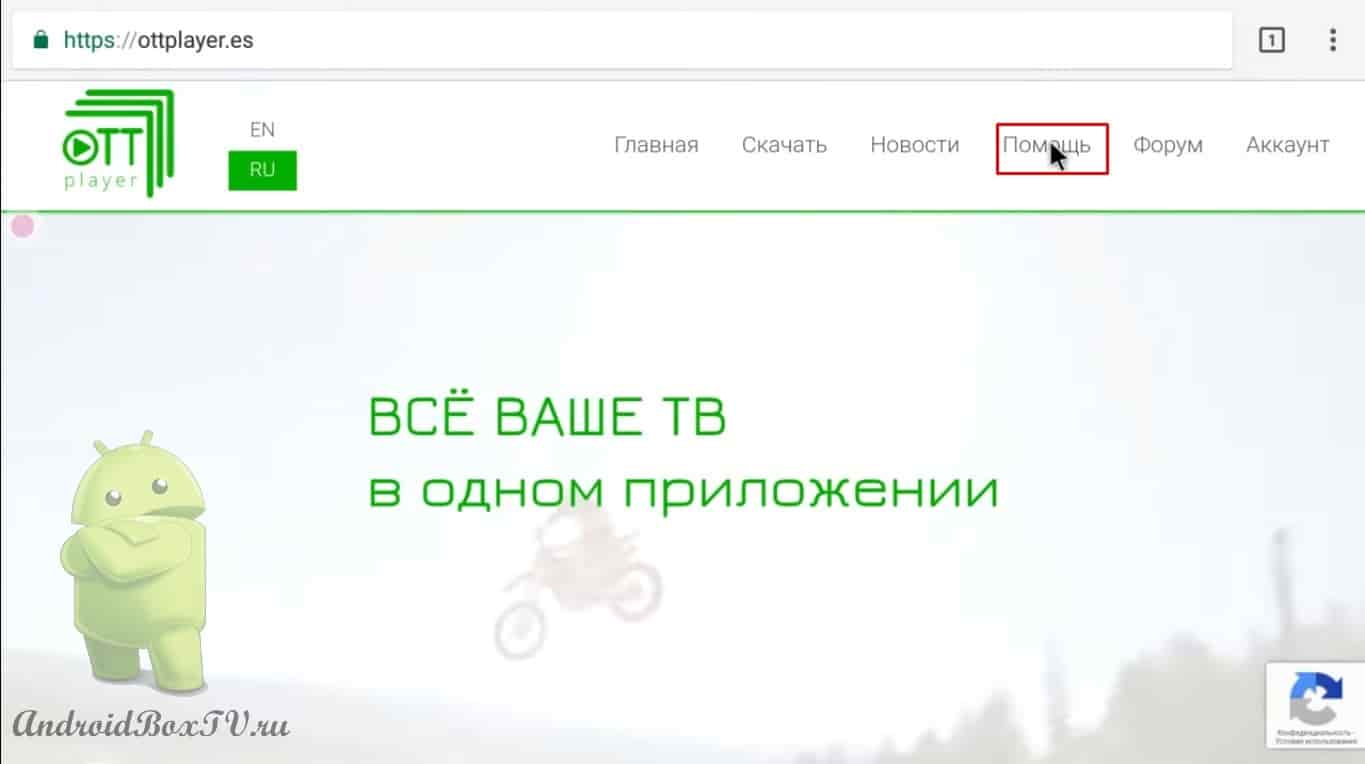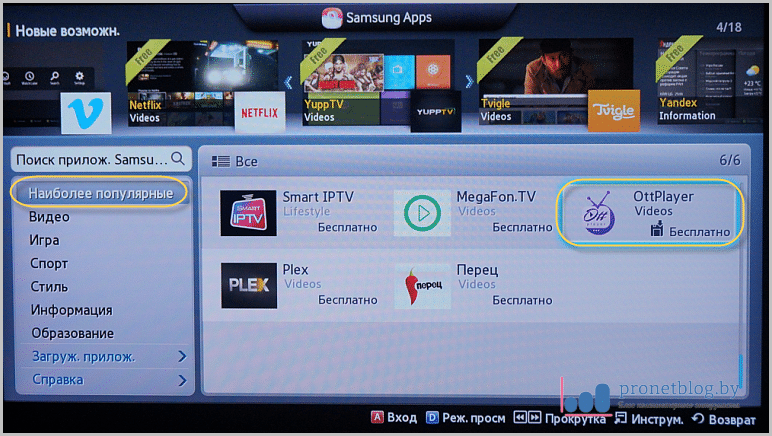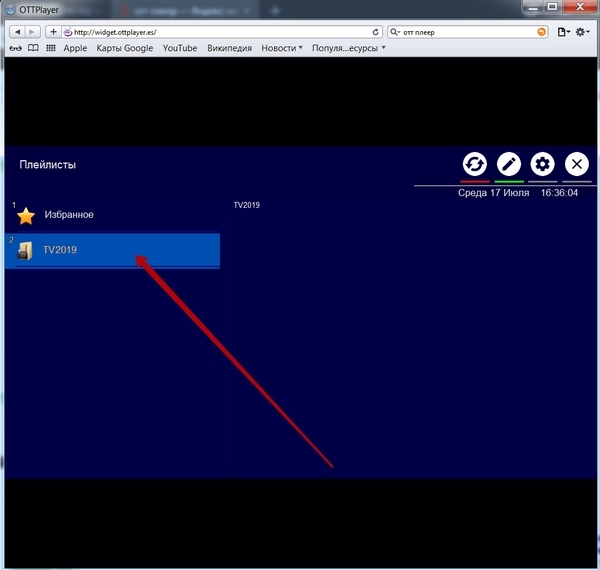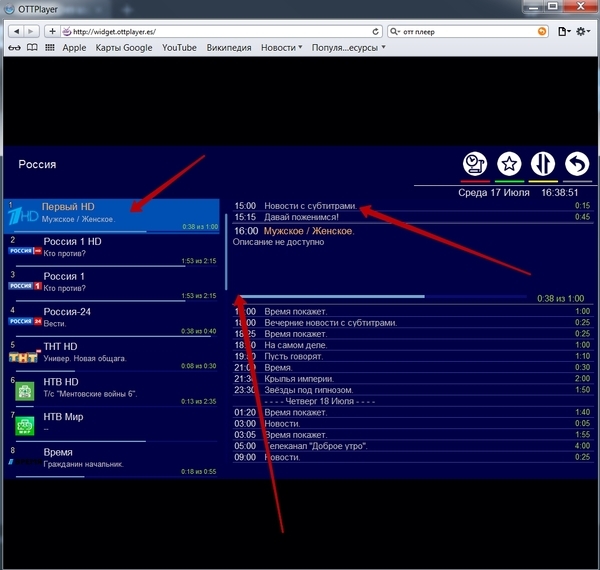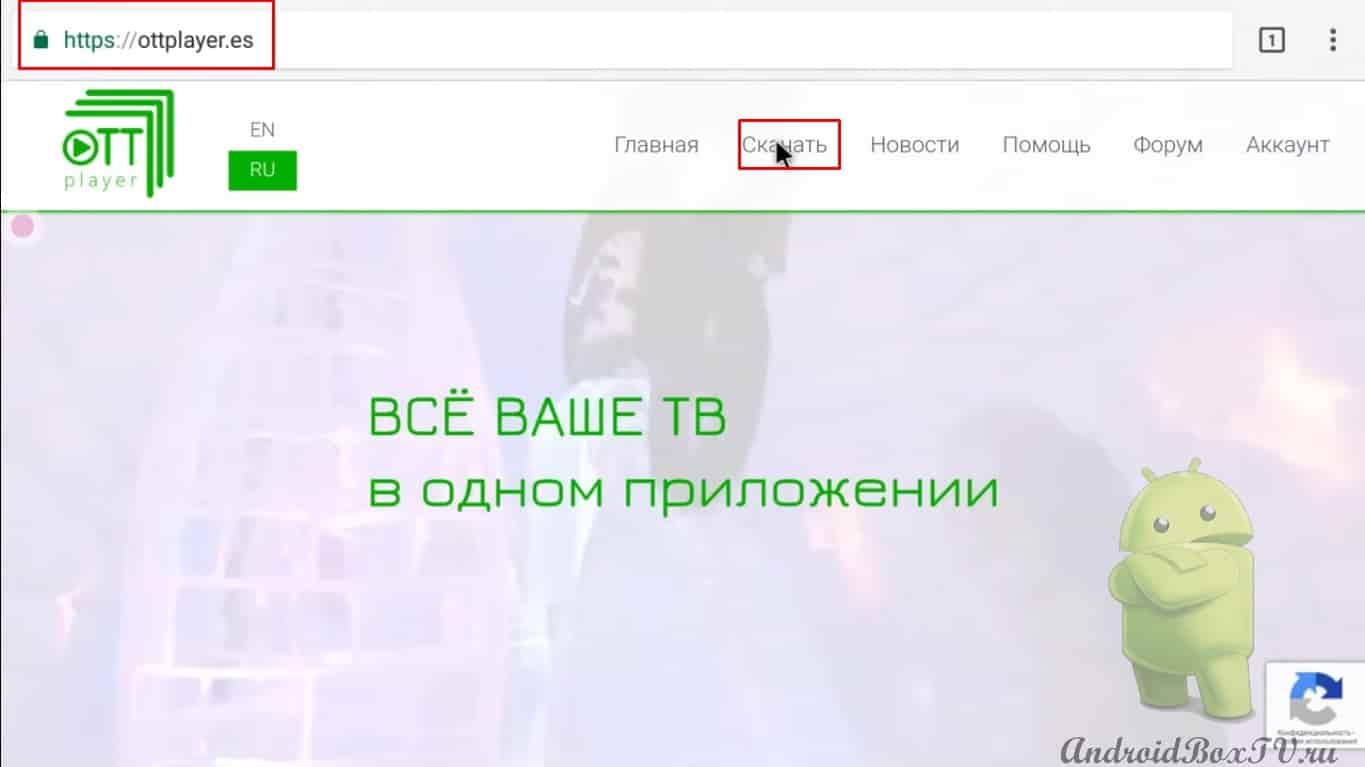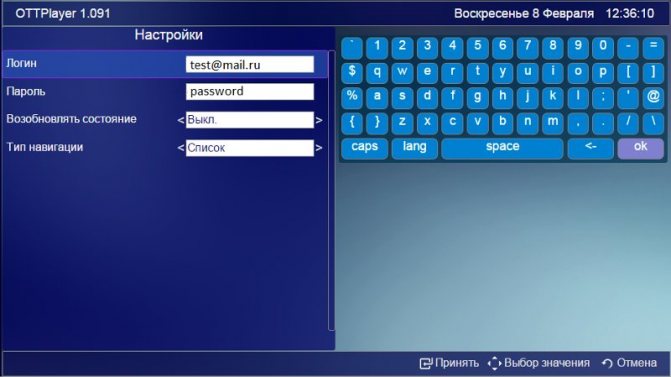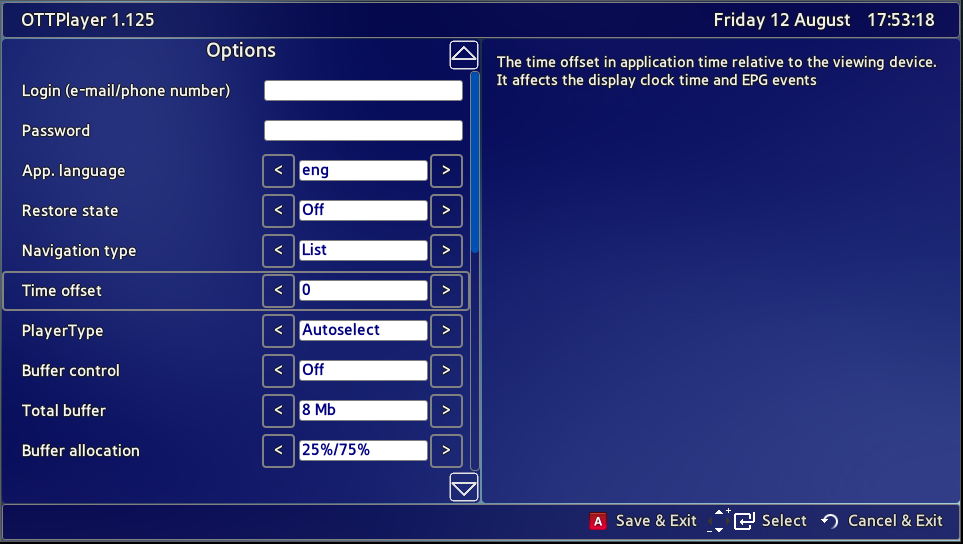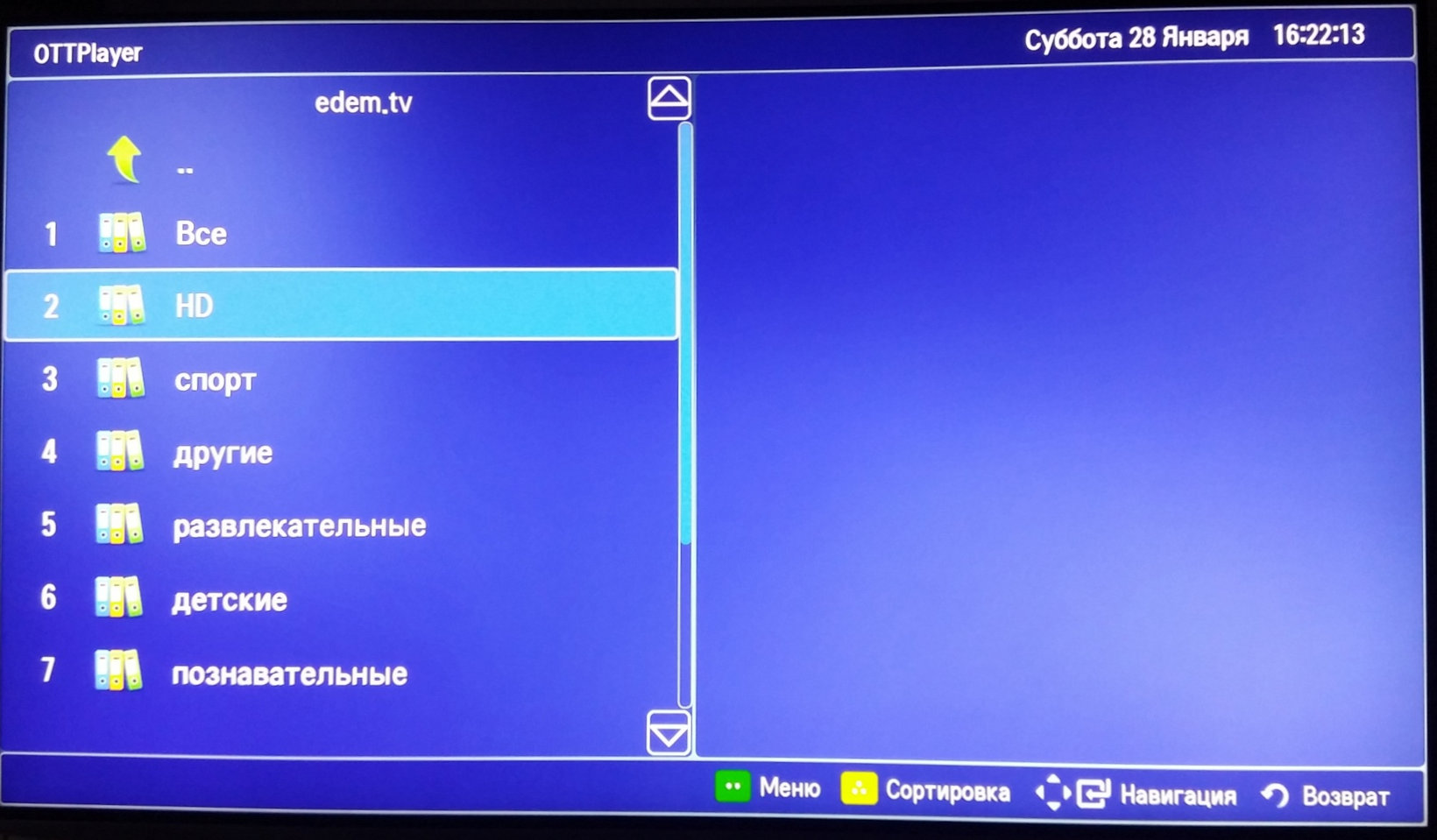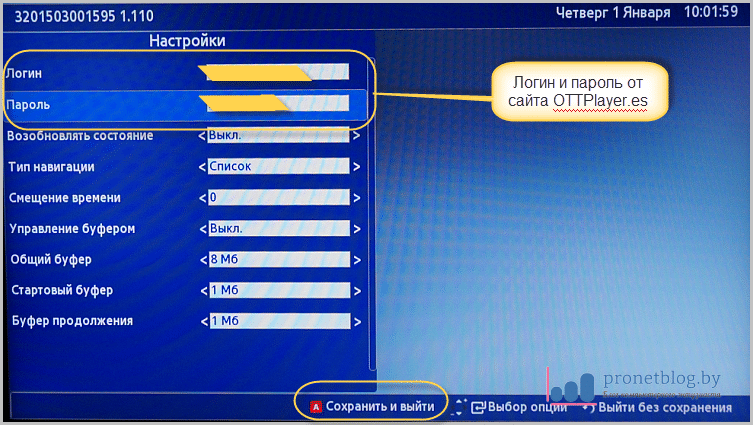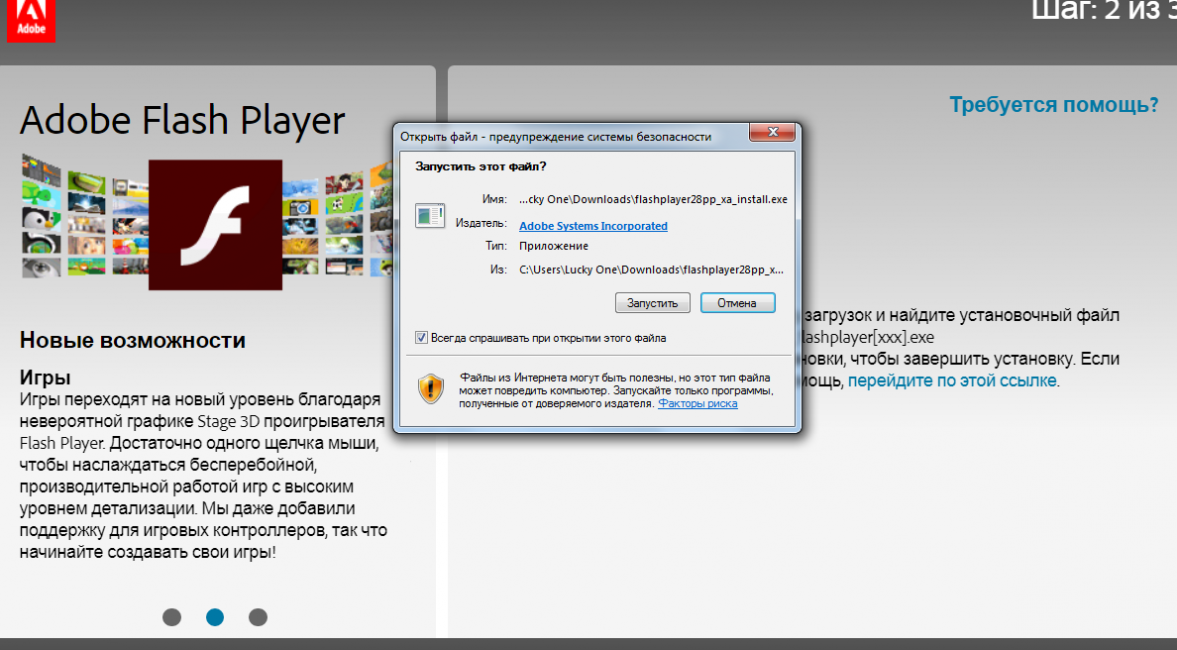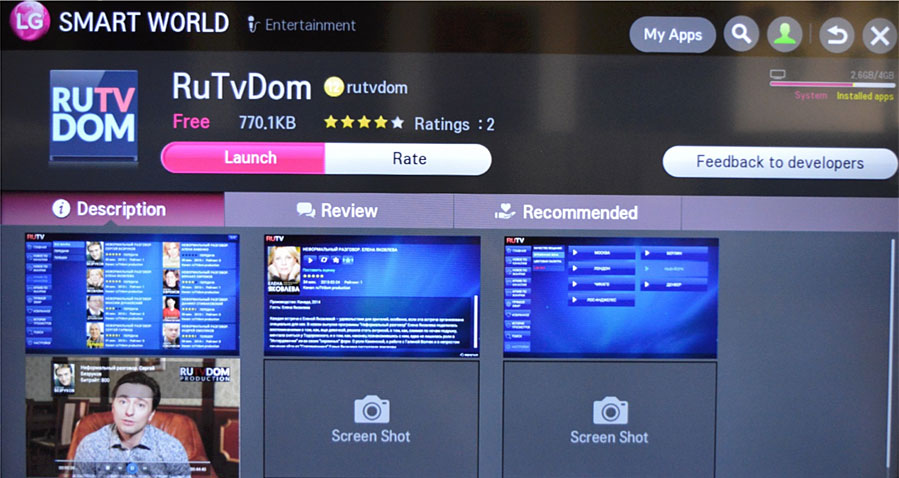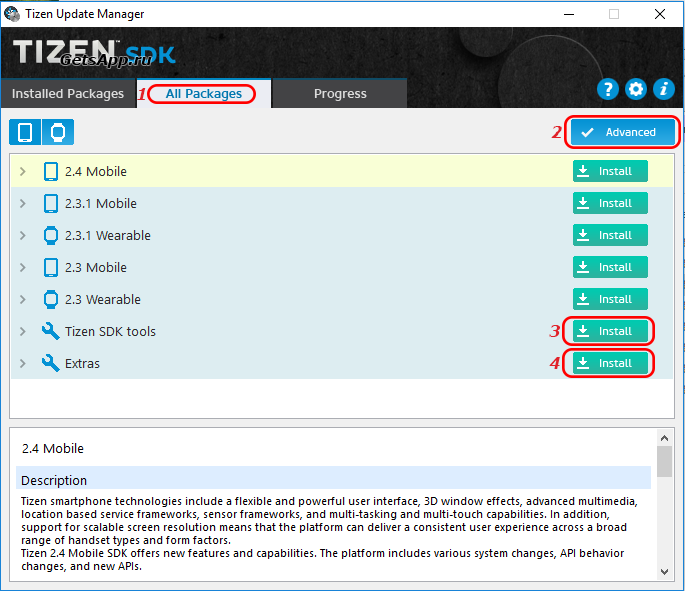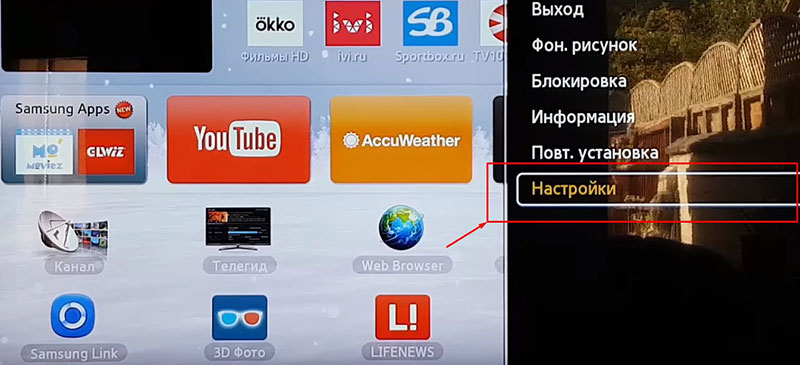Как настроить IPTV на Samsung Smart TV?
Самый простой и доступный способ смотреть IPTV на телевизоре — загрузить плеер с официального магазина приложений.
На момент публикации статьи всё работает стабильно.
Откройте поиск и найдите приложение Peers TV.
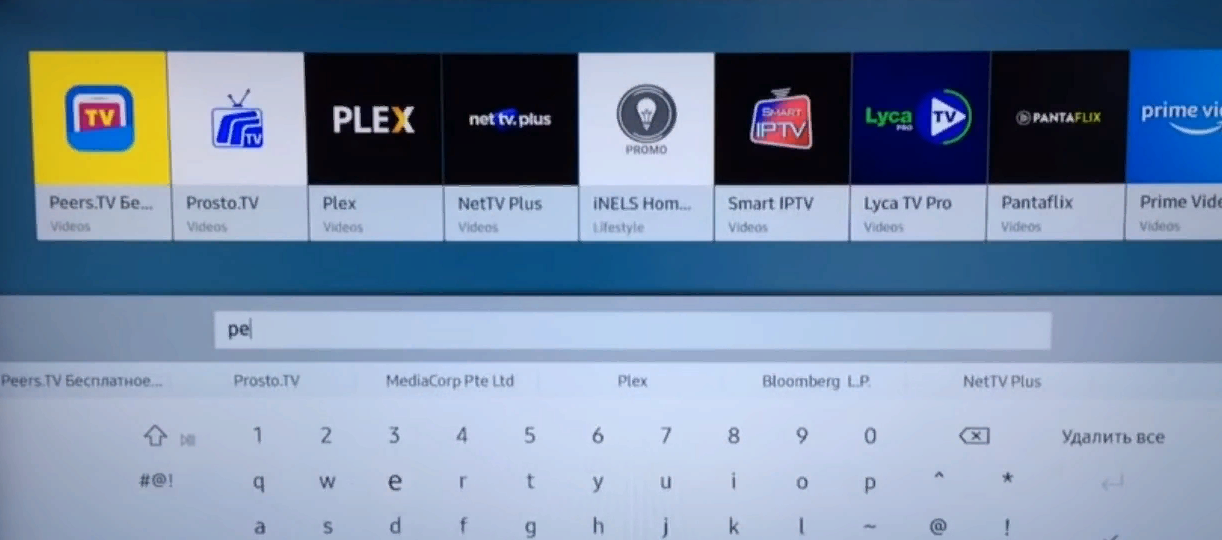
Откройте страницу Пирс ТВ и скачайте дополнение.
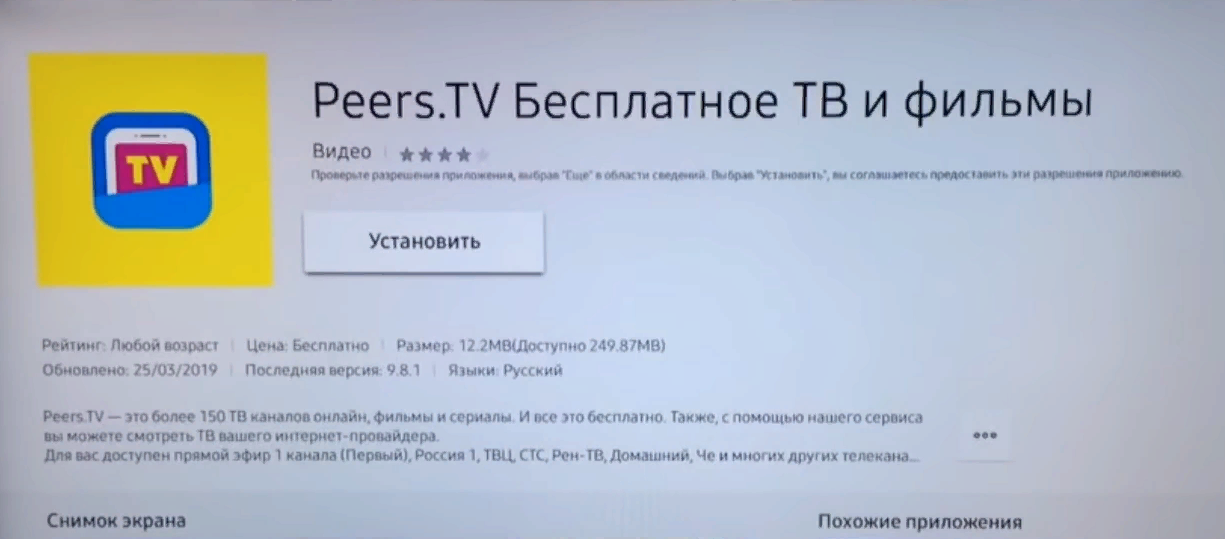
Теперь вам доступна малая часть телеканалов, чтобы смотреть остальные — необходимо загрузить свой IPTV плейлист.
Для этого заходим в настройки и нажимаем на раздел Добавить плейлист.
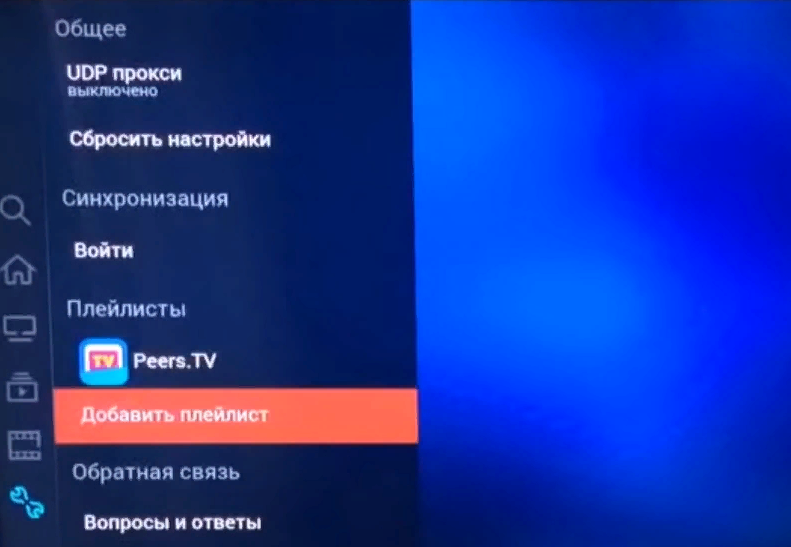
Укажите адрес сайта, где находится плейлист. Взять ссылки можно в прошлой статье — https://iptvmaster.ru/m3u-channels-2019/ , рекомендую использовать самообновляемый плейлист.

- Если вы правильно указали ссылку и сервер с файлом работает, то в списке каналов будут десятки или сотни источников. Свои любимые каналы можно добавить в избранное для более удобного просмотра.
- Не забывайте вовремя обновлять плейлист!
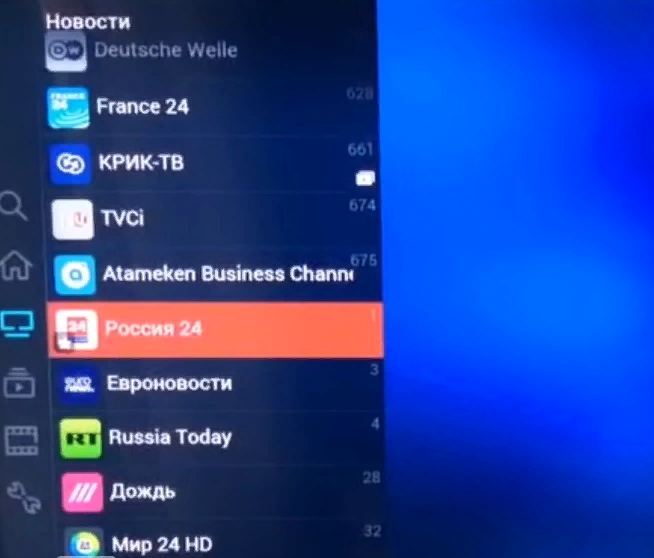
OTTplayer – что это?
Если предельно просто, OTTplayer (4pda) – проигрыватель IPTV. Его могли бы назвать одним из многих и достаточно заурядным, если бы не ряд особенностей, выделяющих его на фоне конкурентов.

К преимуществам относятся:
- отсутствие рекламы, ее вовсе нет;
- может работать на Android от 4 версии, что полезно для пользователей старых TV-приставок;
- достойная оптимизация под умные телевизоры;
- мультиплатформенность, плеер можем установить практически на любую операционную систему: Samsung, LG, Android и остальные;
- поддержка популярных стандартов HLS, RTSP, TS by UDP, RTMP;
- предустановленный плеер (не нужно дополнительно подключать VLC Player или аналог);
- встроенная программа телепередач;
- полезные дополнения в виде напоминаний, списка избранного и т. п.
Единственный недостаток в требовательности к ресурсам, для комфортной работы нужен 1 Гб оперативной памяти, иначе могут появиться зависания. Все равно сегодня менее производительные устройства сложно встретить, поэтому не будем ему вменять это в значительный дефект.
Возможности OTTplayer для Samsung Smart TV
Рассматриваемое приложение пока не получило такой популярности, на которую заслуживает, но думаем, что эта проблема решиться со временем. Уже сейчас многие пытаются скачать OTTplayer для Samsung Smart TV чтобы пользоваться онлайн телевидением, которое в последнее время стало довольно популярным, так как пользователи наконец оценили его преимущество. Просмотр онлайн каналов намного более выгодное и дешевое средство наслаждаться любимыми передачами, но не переплачивая при этом. Итак, подключив виджет к ТВ Samsung, мы получаем следующее:
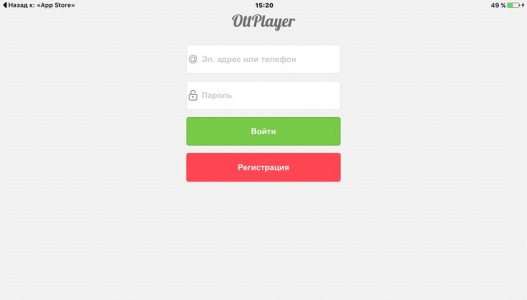
- Сервис будет доступен не только на Samsung Smart TV, но и на других устройствах, куда установили плеер и на котором есть доступ к интернету. Конечно, там тоже потребуется пройти процедуру регистрации, но это не должно занять много времени, особенно если такой путь уже был проделан на телевизоре;
- Пользоваться своими любимыми плейлистами можно в любой точке мира, конечно, не забывая, что в этом месте должен быть интернет и устройства с установленным на нем плеером. Если хотя бы одной из этих составляющих нет, то с телевидением придется повременить;
- Огромное количество производителей, которые предусмотрели, что пользователи оценят технологию ОТТ и захотят увидеть рассматриваемый плеер на своих устройствах. Потому на рынке наблюдается такое многообразие абонентских девайсов, что работают с различными ОС от Apple и Android, до Microsoft;
- Снижаются требования к гарантированной пропускной способности сети, поскольку информация передается сегментировано малыми потоками. Конечно, несмотря на это сеть должна быть постоянной, иначе виджет не заработает, несмотря на то, что настройка была выполнена правильно;
- Низкие цены за счет небольшой инфраструктуры и отсутствия дополнительного оборудования.
В общем, ОТТ плеер является одним из лучших вариантов для установки на Смарт ТВ, конечно, если телевизор подключен к сети, а владелец умеет управлять каналами или имеет желание научиться.
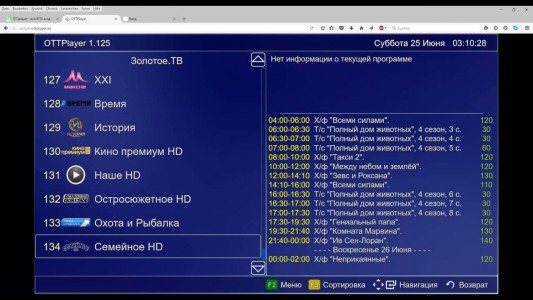
https://youtube.com/watch?v=tO_EKxFlq3o
↑ Ilook.tv (Бывший Iedem.tv) — 1000 за 1$ или почему я выбрал данный сервис!
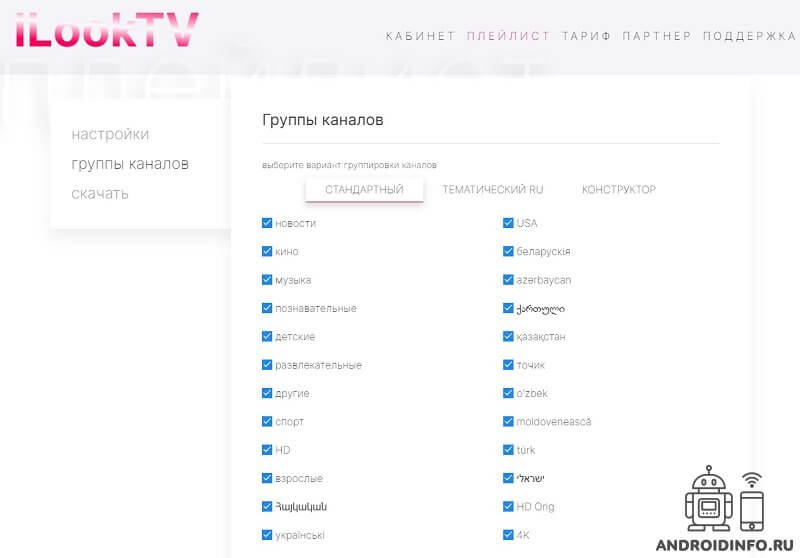
Ilook.tv — портал, позволяющий просматривать Смарт ТВ в IPTV формате. Сайт, предоставляющий посетителям доступ к плейлисту кинофильмов, музыкальных файлов, шоу и иного мультимедийного контента. Проект, на котором можно не только открывать сериалы, кино в онлайн режиме, но и архивные ролики. Ресурс, на котором подключена функция просмотра телетрансляций в HD-качестве. Регистрация в сервисе Ilook.tvПримечание:
Сервис был протестирован мною в течении двух лет, использовал программуOtt navigator , Сервисом очень доволен!
Плюсы:
- Сервер позволяет сохранять видео на личный кабинет;
- Использование iptv тв онлайн Ilook.tv платное. Пользователю предоставляется 1000 каналов за 1$ . Низкая цена обуславливается отсутствием стремления администраторов заработка на услугах. Плата взимается, чтобы организаторы могли увеличивать количество программ и расширять серверную базу.
- Страница работает стабильно, поддерживает EPG.
- На площадке можно одновременно включать плейлист на нескольких устройствах.
- При необходимости, на хостинге можно приостановить подписку, а потом возобновить.
- На сервисе доступны оригинальные передачи из 14 стран
Недостатки:
- Недоступность архива Первого в HD.
- Отсутствие канала Дождь, ПроБизнес и некоторых других.
- Несмотря на несущественные минусы, Ilook.tv — постоянно обновляющийся, современный форум, на котором можно смотреть любимые
- телепередачи по минимальной стоимости.
Медиатека
Всем привет! Рады вам сообщить, что вдобавок к IPTV мы запустили медиатеку, в которой вы сможете просматривать сотни фильмов и сериалов в высочайшем FULL HD качестве. Медиатека каждый день пополняется новым контентом, новинками кино и сериалов. Просмотр медиатеки возможен на iptv-приставках через stalker-portal, а так же через OTTPLayer.
Как смотреть медитеку на OTTPlayer? Откройте главный экран приложения, в котором вы видите все плейлисты. Нажмите зеленую кнопку на пульте (соответствует иконке карандаша), что бы войти в режим редактирования плейлистов. Затем нажмите зеленую кнопку еще раз (соответствует иконке +). Дальше вас попросят ввести ссылку на плейлист. Введите ссылку на медиатеку в точности как она приведена в вашем кабинете и нажмите кнопку «ОК». Далее вас попросят ввести название плейлиста, назовите его, например, «Медиатека» и нажмите кнопку «ОК». После этих действий вас вернет на главный экран со списком плейлистов, где будет только что добавленный плейлист. Выберите его и перед вами откроются фильмы и сериалы разделенные по категориям и жанрам, для удобства навигации.
Через кабинет OTTPlayer у вас не получится добавить этот плейлист. Так же, если вам нужно подключить медиатеку на несколько устройств, то ссылку надо вводить на каждое устройство свою. Ссылку на медиатеку вы можете получить на странице настроек биллинга, там где вы получаете плейлист.
Как смотреть медиатеку через виджет OTTPlayer в браузере? Зайдите на https://widget.ottplayer.es/ и нажмите шестеренку в виджете. Выставьте параметры плеера таким образом: Для Windows Видеоплеер — HTML5 Player IPTV плеер — Mediaplayer HLS Player — Default
Для Windows 10 ( если при клике на выбранный фильм на центр экрана вы получаете сообщение «Ошибка» )
Видеоплеер — HTML5 Player IPTV плеер — Mediaplayer HLS Player — JS Player
Для Safari MAC OS Видеоплеер — HTML5 Player IPTV плеер — HTML5 Player HLS Player — Default Введите логин и пароль от вашего аккаунта OTTPlayer и нажмите стрелочку назад, после чего виджет скачает ваш список плейлистов. Только после этого добавляйте плейлист от медиатеки.
Как смотреть медиатеку на устройствах с операционной системой Android? Установите приложение Навигатор ОТТ на своём устройстве https://play.google.com/store/apps/details?id=studio.scillarium.ottnavigator&hl=ru либо выполните поиск в плеймаркете по названию. Зайдите в настройки и выберите провайдера CBilling, в поле для ключа укажите публичный ключ для плейлиста из Вашего личного кабинета и нажмите Применить. Дождитесь пока приложение проиндексирует данные медиатеки и появится соответствующий значок, после чего можно заходить в раздел медиатеки и наслаждаться просмотром.
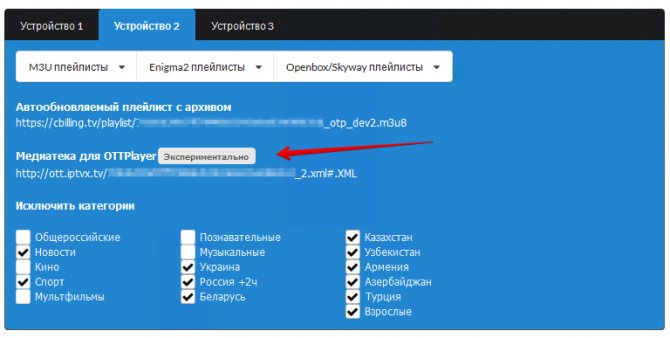
Смотреть VPortal от iLook TV через OTTplayer.
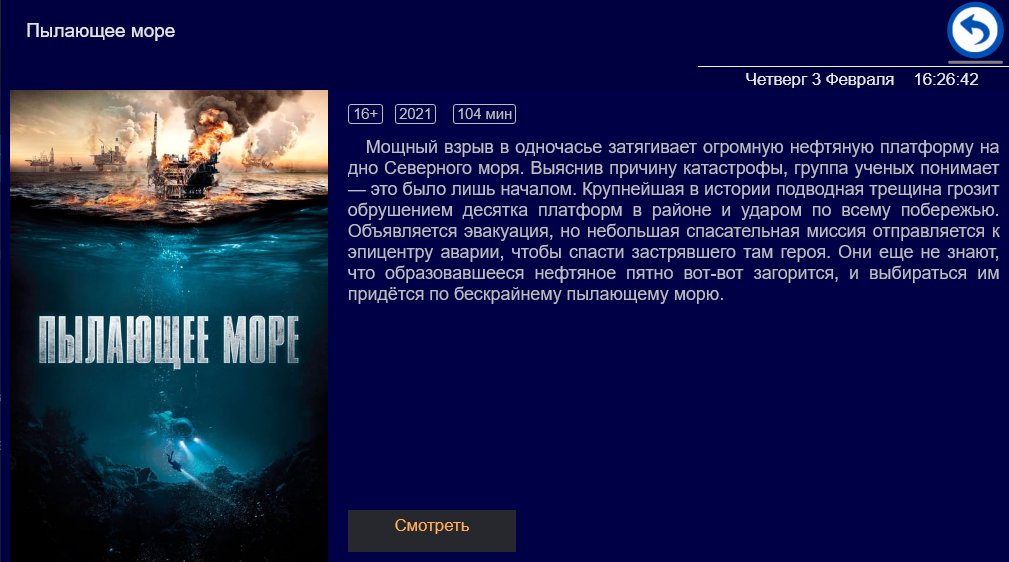
iLook TV, оплата ссылка на VPortal.
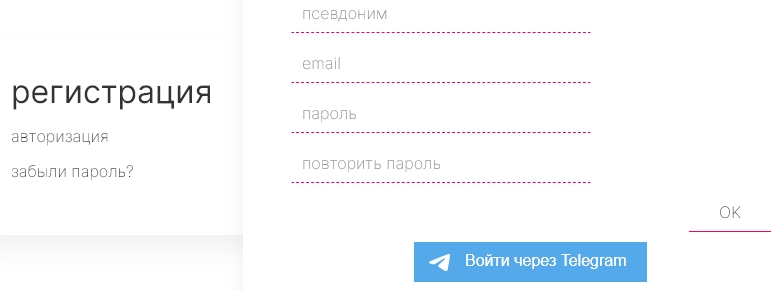
После этого переходим на страницу авторизации, вводим свои данные и заходим в личный кабинет.
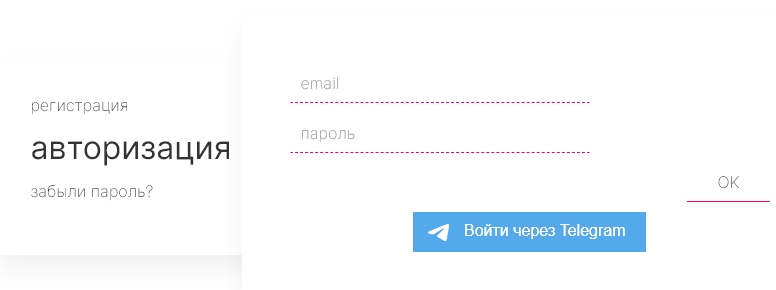
После входа наводим мышью в меню на «КАБИНЕТ». В выпадающем списке выбираем «финансы».
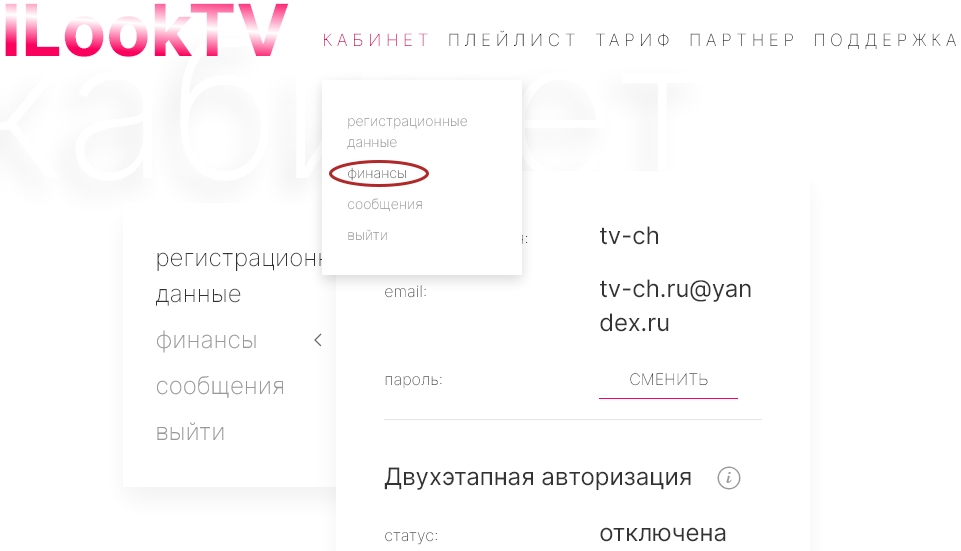
Вы увидите сумму на Вашем счету. Если Вы до этого момента не делали пополнение, нажмите «Пополнить счёт вашего аккаунта можно здесь«
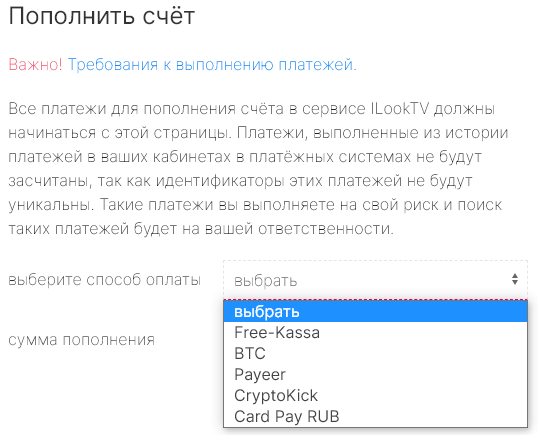
После того как выберите способ оплаты и внесёте необходимую сумму, зайдите в меню -> ТАРИФ -> IPTV
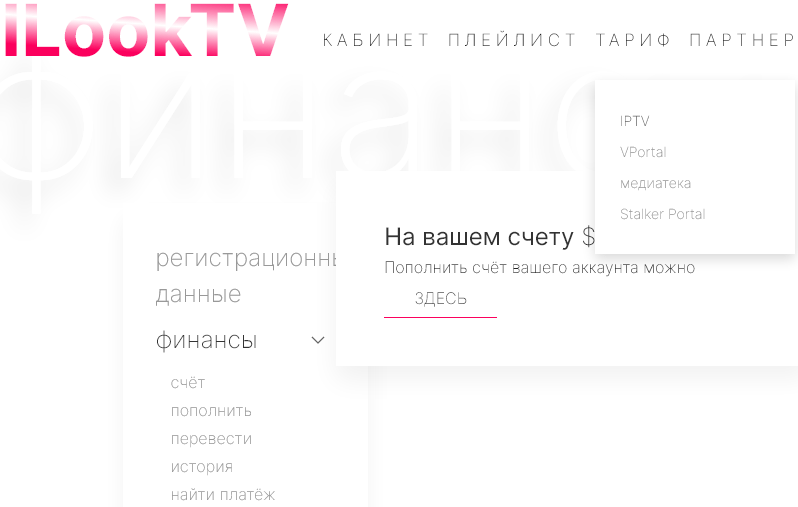
Подключите тариф (необходим $1) и при желании Автопродление.
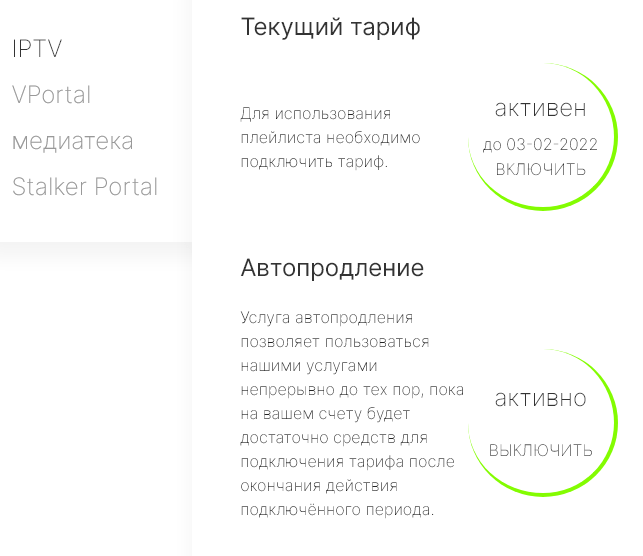
Наводим курсор мыши на меню -> ТАРИФ -> VPortal
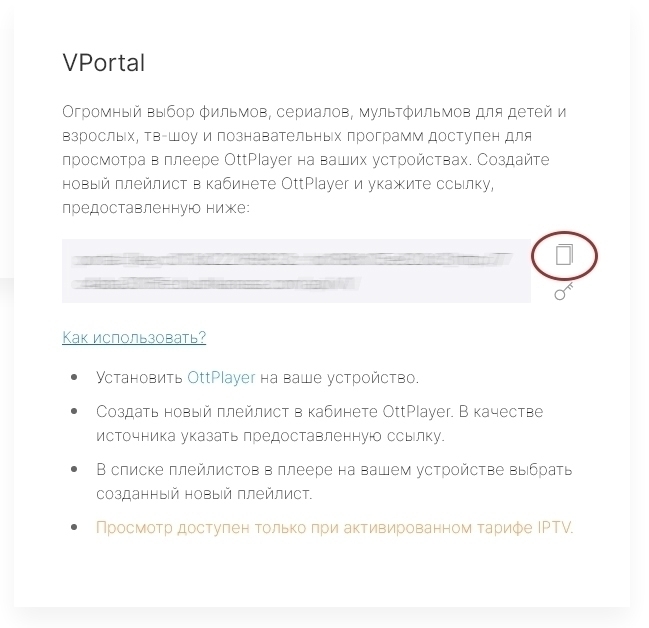
Нажмите на иконку, чтобы скопировать ключ в буфер или запишите его на бумагу. Если вы нажмете на надпись «Как использовать?», то увидите ссылку на сайт «OttPlayer«.
Регистрация OttPlayer на сайте.
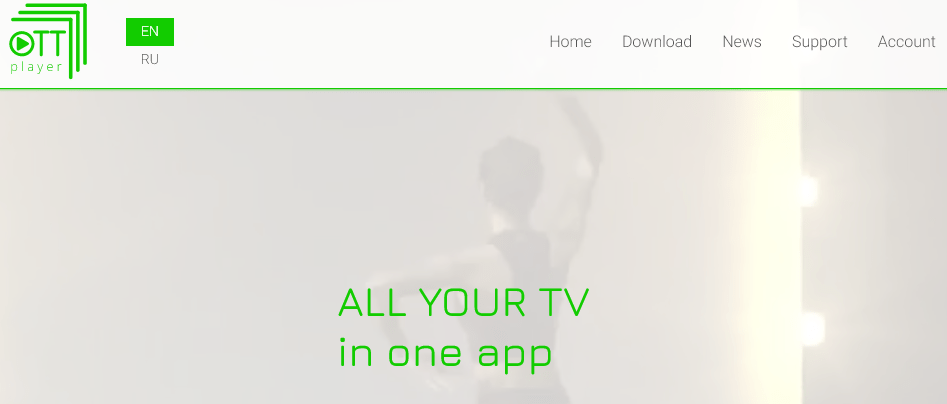
Для удобства в левом верхнем углу выберите русский язык «RU».
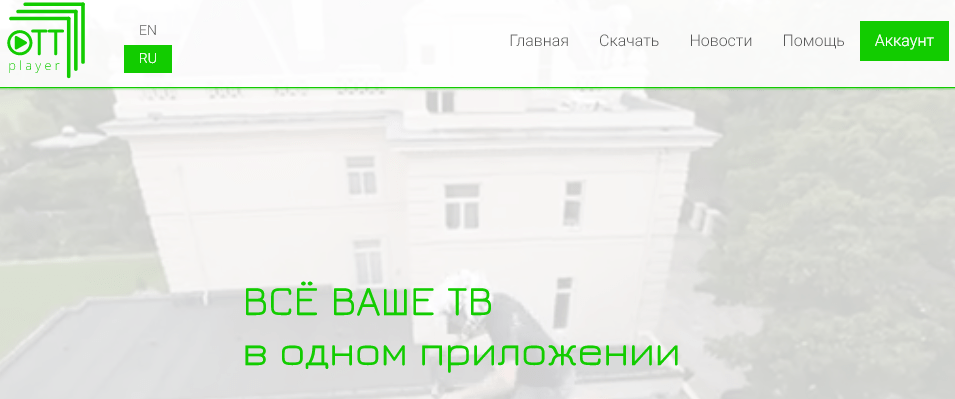
В правом верхнем углу нажмите «Аккаунт»
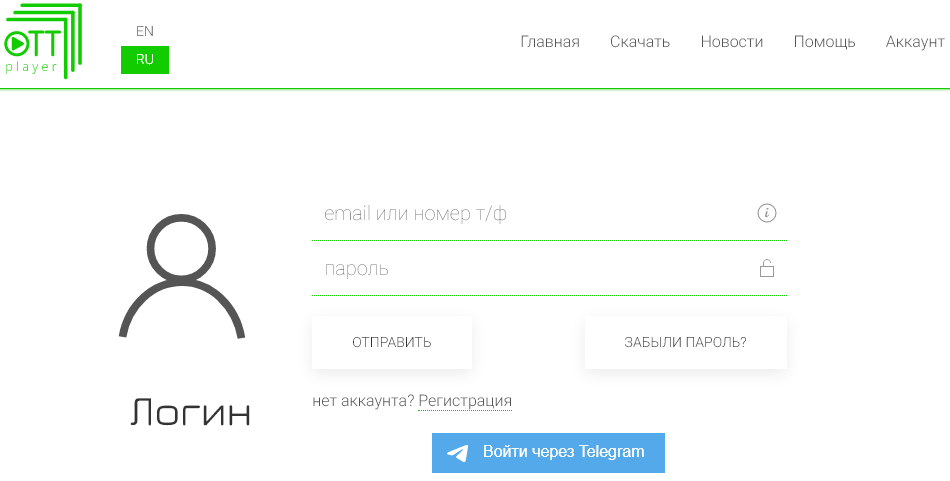
Если Вы не регистрировались, пройдите «Регистрацию» и подтвердите её по электронной почте.
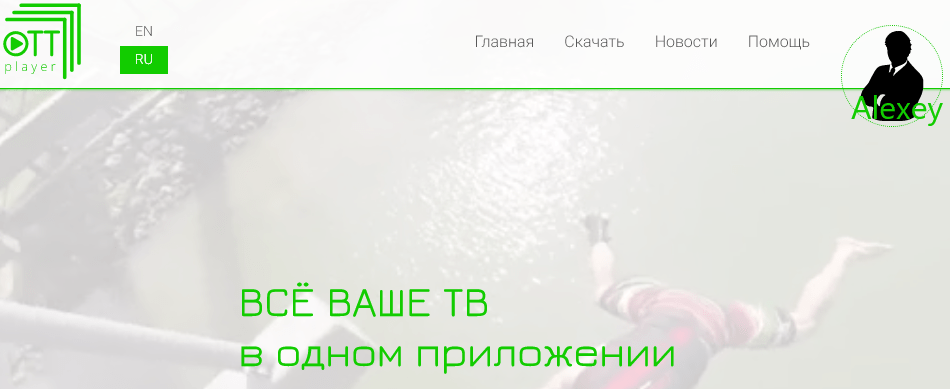
Войдите в личный кабинет.
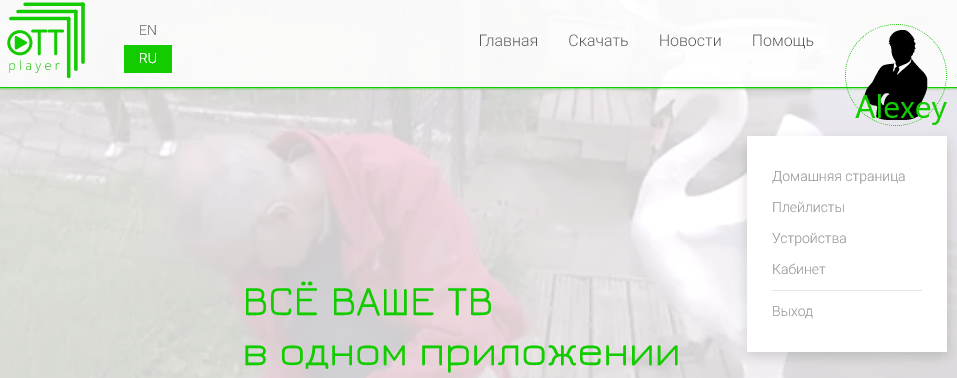
Наведите курсор мыши на свой логин, чтобы появилось выпадающее меню. Выберите «Устройства».
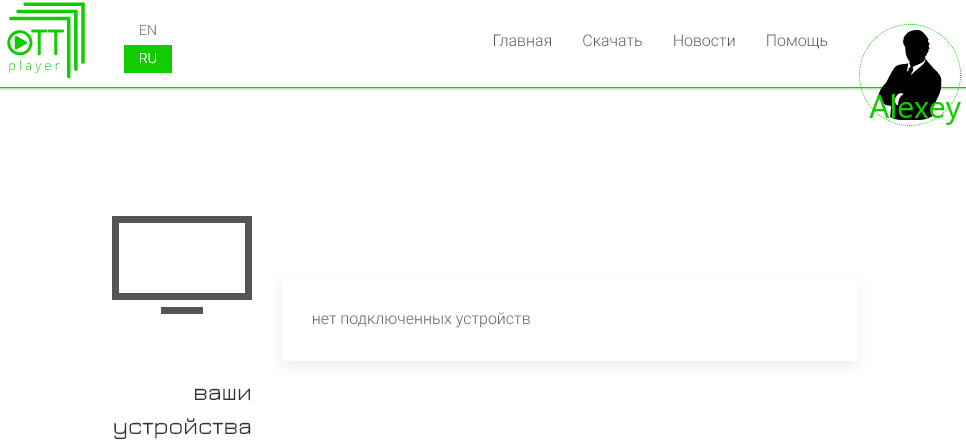
Для подключения новых устройств необходимо скачать и установить OttPlayer на смарт-устройство (телевизор, планшет, AndroidTV-приставку, компьютер, планшет или смартфон).
Скачать OttPlayer и добавить устройство.
Скачать OttPlayer можно на любом смарт-устройстве через магазин приложений.
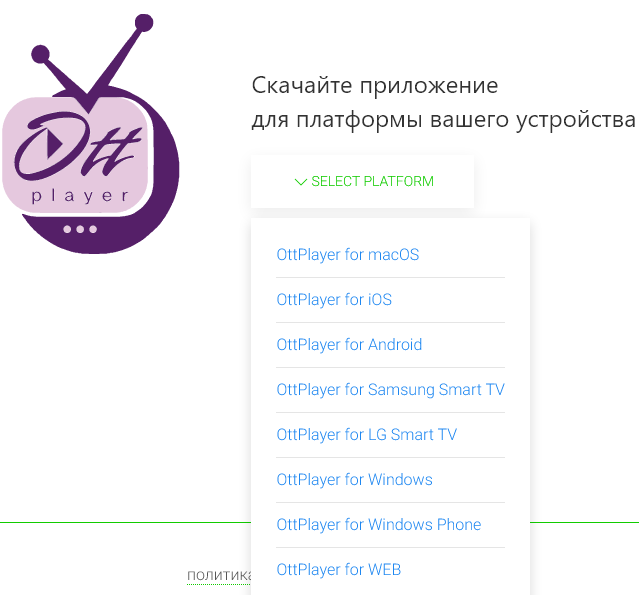
Установочный Apk-файл для Android можно скачать с сайта tvbox.one
После установки запустите приложение OttPlayer.
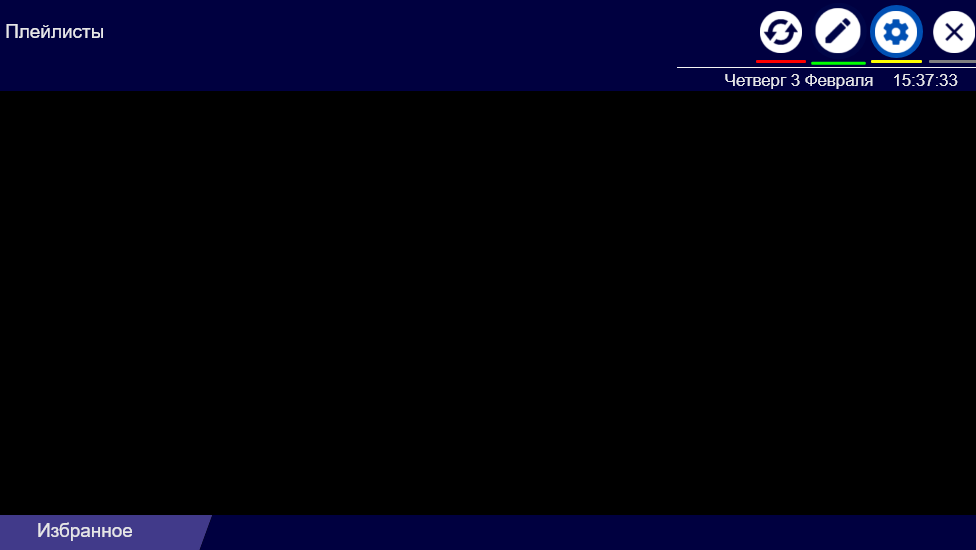
Нажмите на шестерёнку мышью или жёлтую кнопку на пульте.
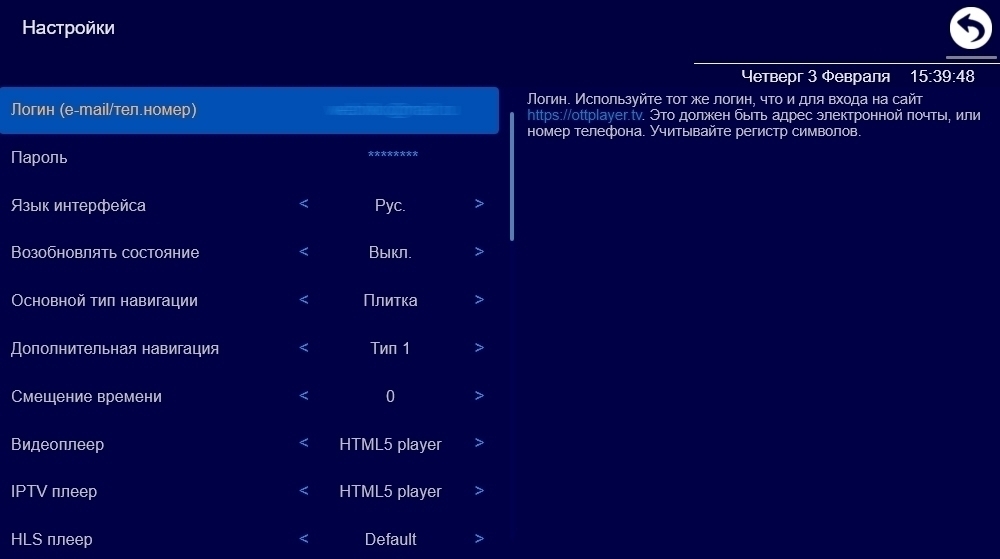
Введите электронную почту и пароль, которые указывали при регистрации на сайте https://ottplayer.tv/ и нажмите кликните мышью на иконку возврата. На пултье серая кнопка.
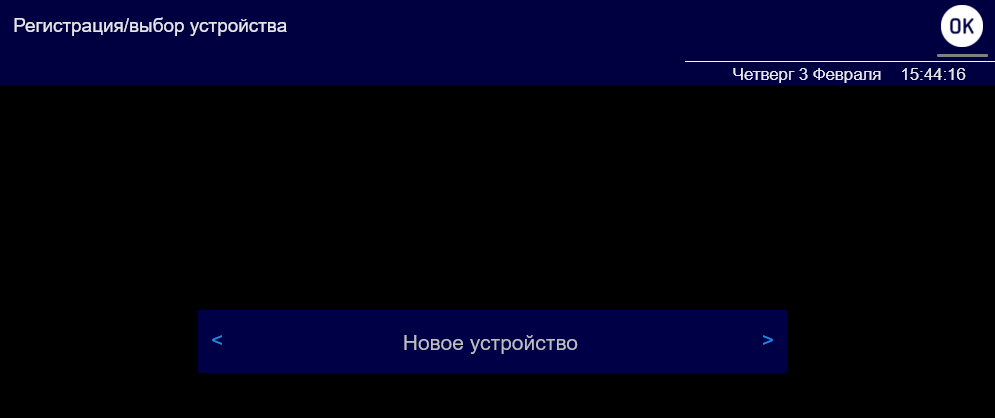 OttPlayer Новое устройство
OttPlayer Новое устройство
Приложение предложит добавить «Новое устройство». Нажмите «ОК» или серую кнопку.
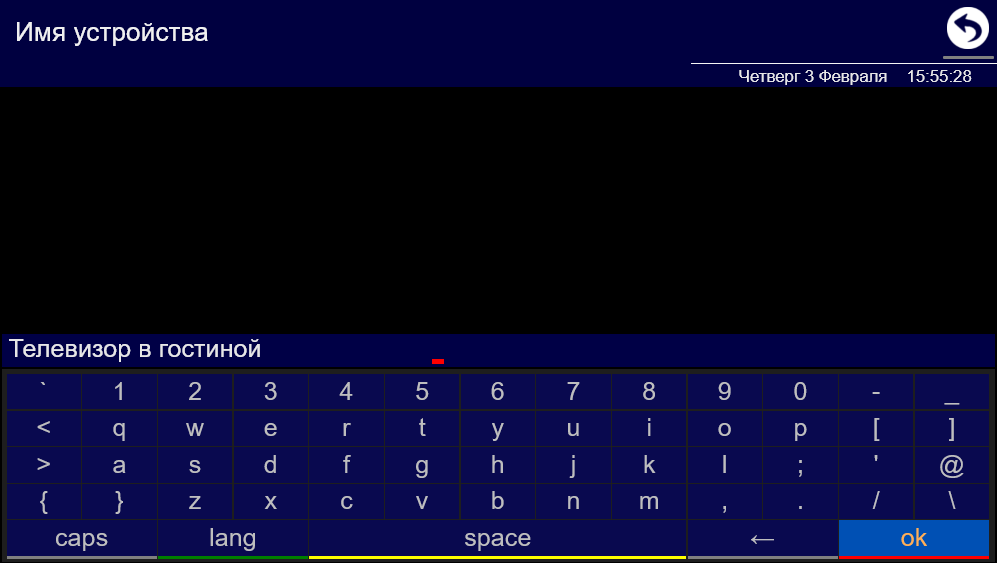
Напишите любое название вашего устройства (например «Телевизор в гостиной» и нажмите «ok» или красную кнопку.
Добавить плейлист на устройство.
Чтобы добавлять ссылки на Ваше смарт-устройство, необходимо снова зайти в личный кабинет и в выпадающем меню выбрать «Устройства»
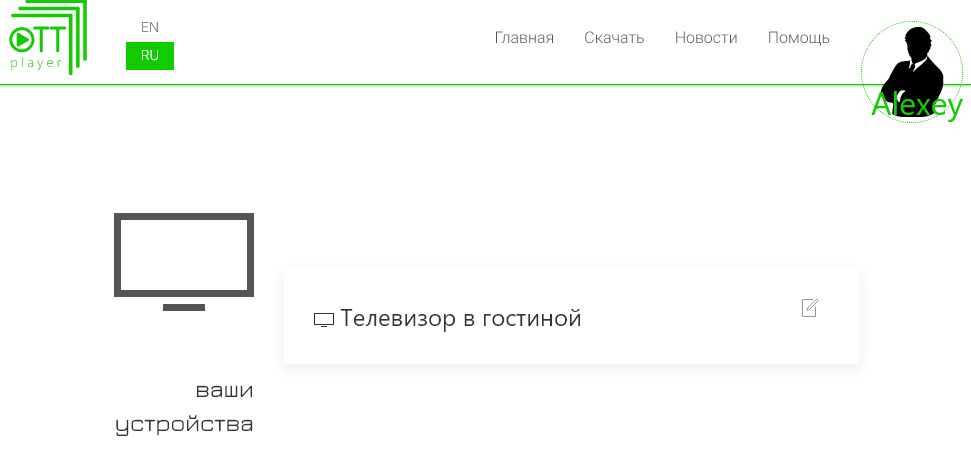
Наше устройство «Телевизор в гостиной» должно появиться в списке «Ваши устройства». Наведите курсор мыши на свой логин и в выпадающем меню выберите «Плейлисты»
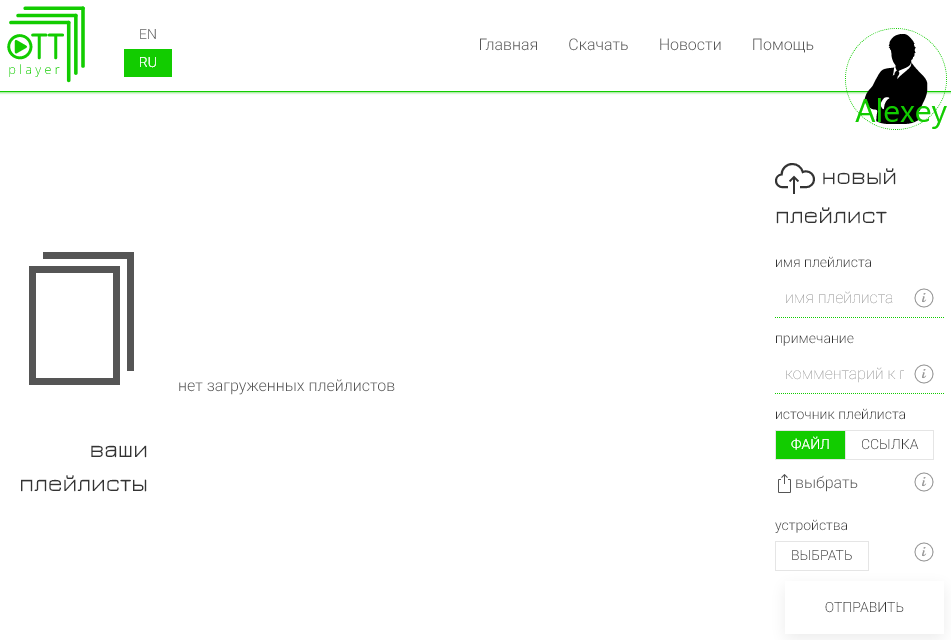
Задайте любое имя плейлисту (например «Vportal iLook»). В примечании можно ничего не писать. в качестве источника плейлиста вместо файла выберите «ССЫЛКА». Скопируйте ссылку на VPartal из буфера обмена или с листка бумаги. Под надписью «устройства» нажмите «ВЫБРАТЬ».
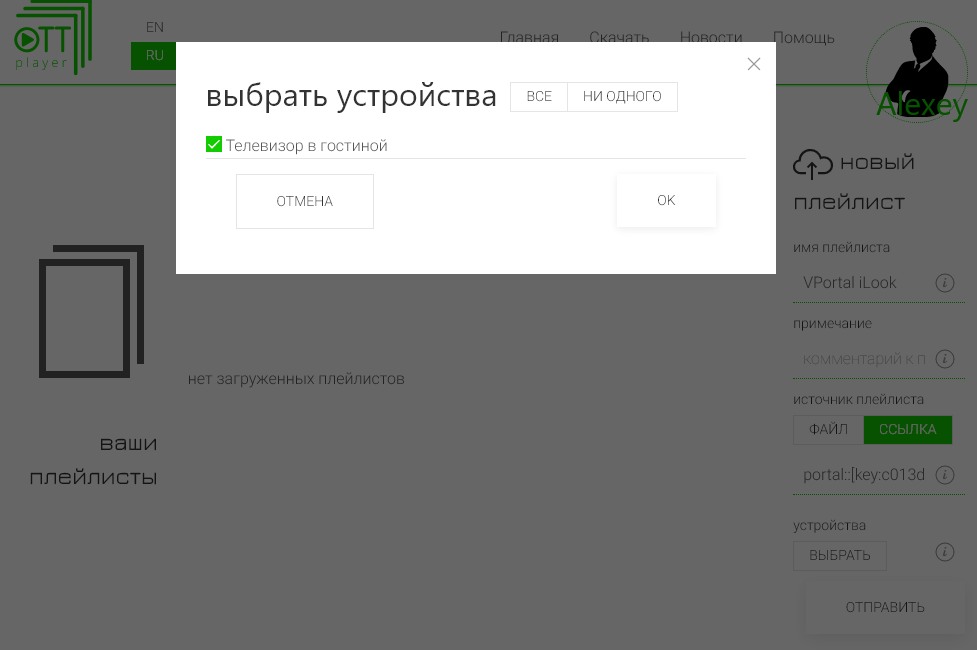
В списке устройств помечаем галочкой наше (Телевизор в гостиной» и нажимаем «ОК» и затем «ОТПРАВИТЬ».
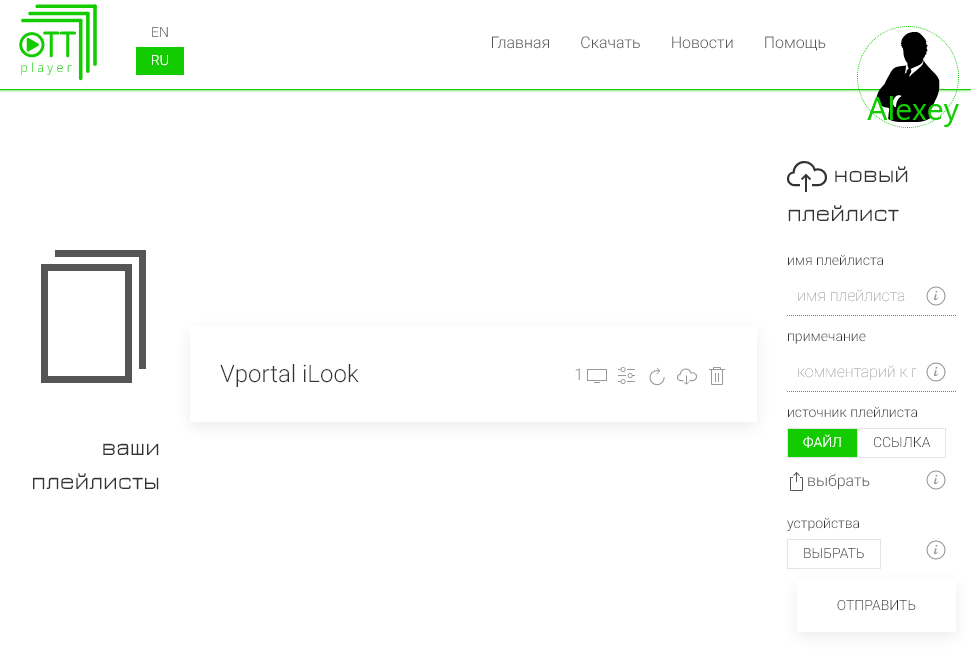
Теперь в списке «ваши плейлисты» мы видим плейлист «Vportal iLook», а также рядом с иконкой экрана цифру «1», которая означает, что к плейлисту прикреплено одно устройство.
Проверка работы в приложении.
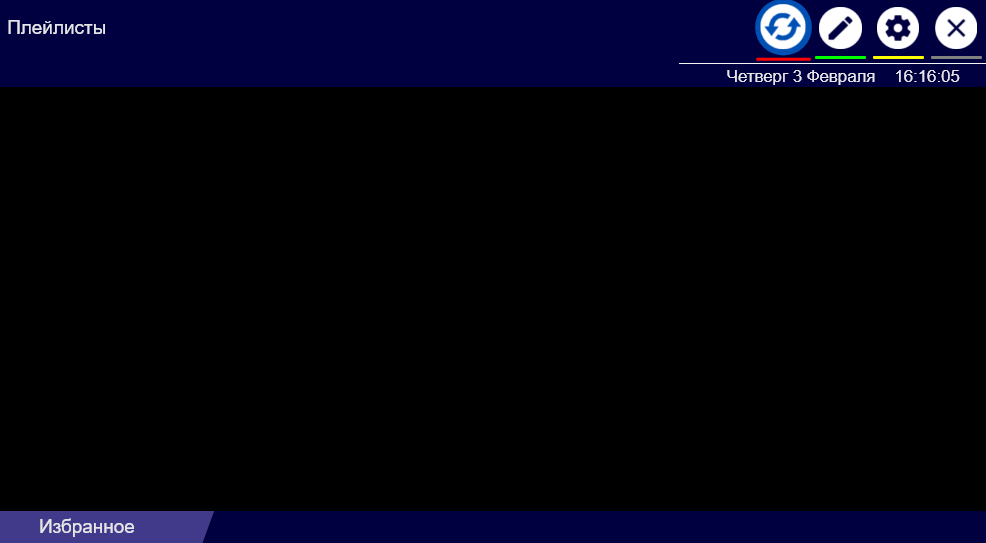
Запускаем приложение OttPlayer на нашем смарт-устройстве. И нажимаем иконку «Обновить» или красную кнопку.
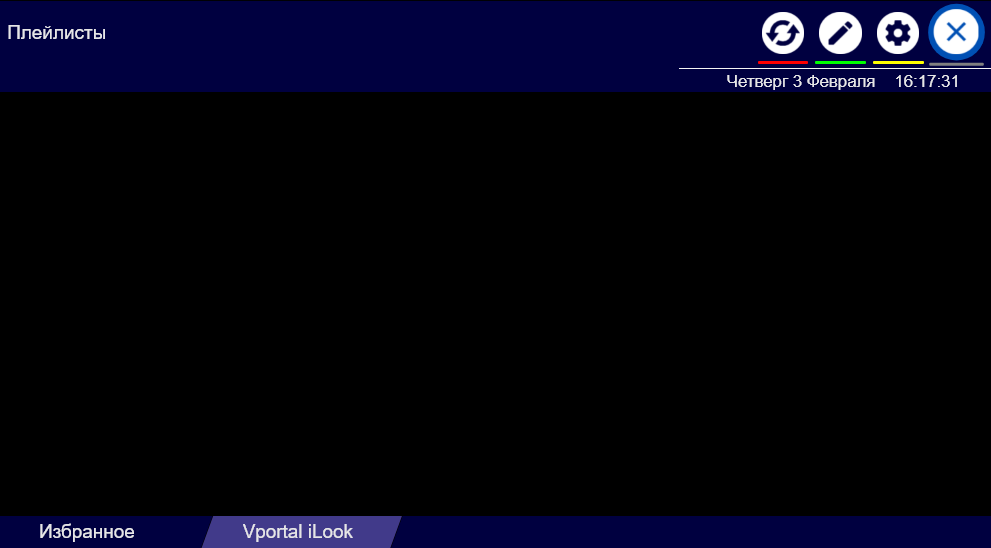
Помимо избранного, у нас появится вкладка «Vportal iLook», нажимаем на нее.
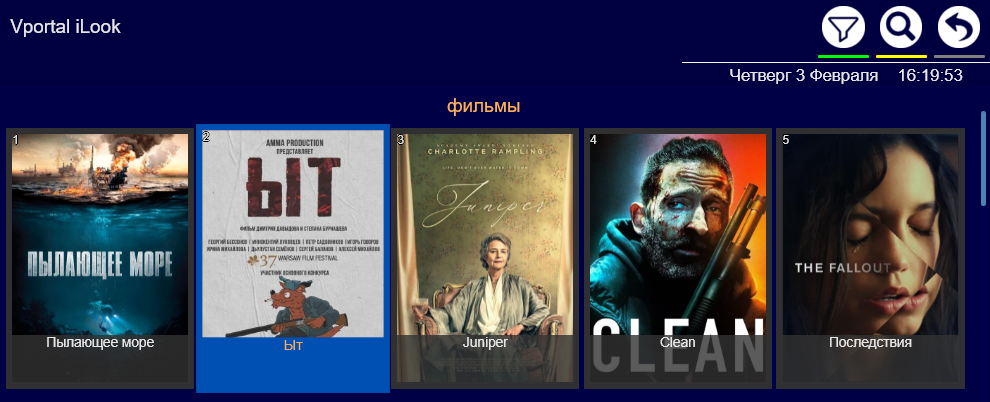
Теперь стрелками выбираем фильмы, сериалы и т.д. Смотрим!
Похожие приложения
У приложения LazyIPTV Deluxe достаточно много аналогов, но далеко не все они работают корректно. Приведём несколько наиболее стабильных:
- TVirl. IPTV. Используйте стандартный проигрыватель Android TV для просмотра любимых телеканалов. TVirl встраивает канал IPTV вашего провайдера или интернет-сервис прямо в систему, давая возможность работать с удобным интерфейсом, рассчитанным на большие экраны.
- OttPlayer. Смотрите IPTV от вашего провайдера или из других источников на телефоне, планшете, приставке или телевизоре с централизованным управлением через сайт.
- Русские прямые телеканалы и FM радио. В приложение включены лучшие телеканалы России и Украины, а также радиостанции. Благодаря потоковой передаче HD они будут доступны к просмотру/прослушиванию на устройствах Android в любое время.
LazyIPTV Deluxe — это проигрыватель IP-телевидения для Android-устройств. Сам по себе он ничего не транслирует, а лишь является оболочкой для плейлистов IPTV. Чтобы смотреть ТВ-каналы, требуется скачать приложение, найти в интернете ссылку на плейлист и вставить её в плеер. После этого можно наслаждаться просмотром.
Настройка и обновление IPTV листов на Андроид
Пользователи устройств на базе Андроид могут получить доступ к интерактивному телевидению с помощью специальных приложений. К таким относится программа Lazy IPTV, позволяющая просматривать любимые передачи в самом высоком качестве. Плеер имеет удобный и понятный интерфейс, обладает большим количеством удобных функций и опций. Для установки программы требуется всего 5 МБ свободного пространства. К другим преимуществам плеера можно отнести следующие характеристики:
- пользователь может добавлять неограниченное количество m3u списков;
- обновление плейлиста происходит в автоматическом режиме, также предусмотрена возможность выполнить это вручную;
- доступна телепрограмма: всегда можно посмотреть, какие передачи будут транслироваться в ближайшее время;
- часто просматриваемые каналы можно сохранять в папку с названием «Избранное». Это удобно для тех, кто использует не один playlist.
Программа не содержит встроенных m3u ссылок, поэтому их добавление станет первым шагом в процессе настройки приложения. Кроме того, требуется выполнить следующие действия:
- Установить дополнительный проигрыватель, например, VLC.
- После его установки выполняется запуск программы Lazy IPTV и осуществляется переход в раздел «Настройки». В пункте «Плеер для видео» потребуется указать имя проигрывателя.
- В правом верхнем углу расположена кнопка «+», после нажатия на нее появится возможность вставить ссылку на playlist. Если файл записан на устройстве, рекомендуется выбрать соответствующий вариант. Адрес ссылки можно указать прямо из Интернета, в этом случае плейлист будет самообновляемого типа.
- Существует вариант добавления пустого листа. Он подходит для тех, кто желает смонтировать один список из нескольких URL.
В сети Интернет представлены как платные, так и бесплатные списки каналов. Для их поиска можно использовать специальные инструменты, например, приложение Wizard. С его помощью можно импортировать новые списки с ТВ-каналами.
KmPlayer
Kmplayer является универсальным плеером для воспроизведения аудио и видео форматов: DVD, VCD, AVI, MKV, Ogg Theora, OGM, 3GP, MPEG-1/2/4, WMV, RealMedia и QuickTime. Ключевой особенностью считается встроенные кодеки и гибкость настроек. Также, плеер способен работать не только с внутренними, но и внешними фильтрами и плагинами. Такая модификация позволяет максимально гибко настраивать аудио и видео параметры воспроизведения файловой системы.
Используя KmPlayer пользователь взамен получает набор дополнительных функций: поддержка воспроизведения субтитров, увеличение объема, режим Панорамы, воспроизведение потокового контента, захват видео ТВ тюнером и камерой, использование скриншотов и многое другое. Кроме того, присутствует еще одна специфическая деталь — установка стандартной громкости и ее нормализация в случае громкого или тихого использования аудио режима.
Плюсы:
Плеер полностью настраиваемые начиная от интерфейса, заканчивая плейлистами. Кодеки устраняют лишние элементы, избегая засорения системы. Кроме того, приложение позволяет просматривать не до конца загруженные файлы, воспроизводит потоковое аудио и видео формат. Еще одна деталь — плеер считывает сжатые файлы zip и rar. Пользователь может задавать определенный отрезок воспроизведения видео формата, используя начальную и конечную точку. Также можно задействовать плагины Winamp и использовать фильтры Dscales.
Регистрация и настройка через личный кабинет.
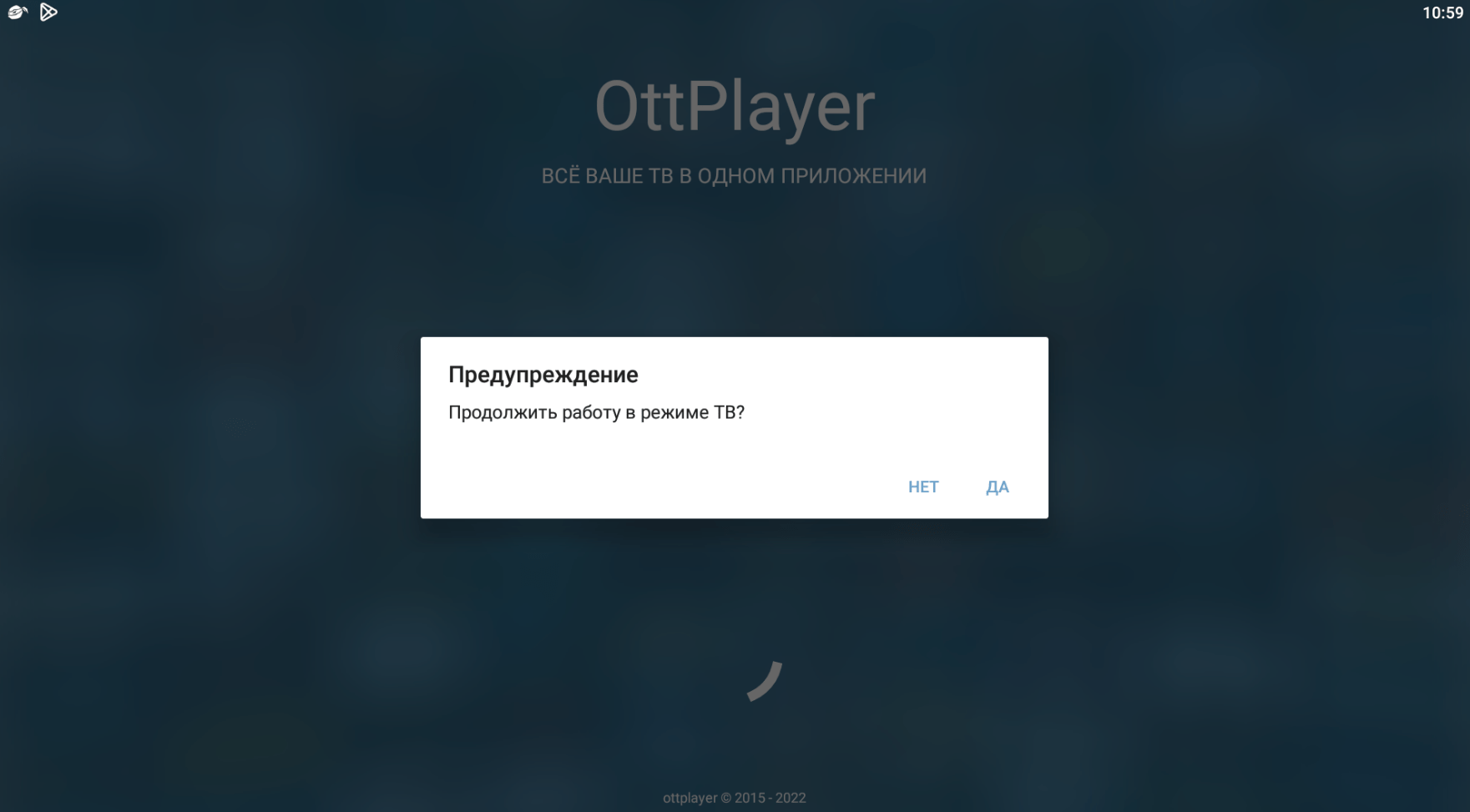 OttPlayer первый запуск
OttPlayer первый запуск
Выбираем «Да», чтобы можно было работать с пульта. Если у Вас сенсорный экран, можно выбрать «Нет».
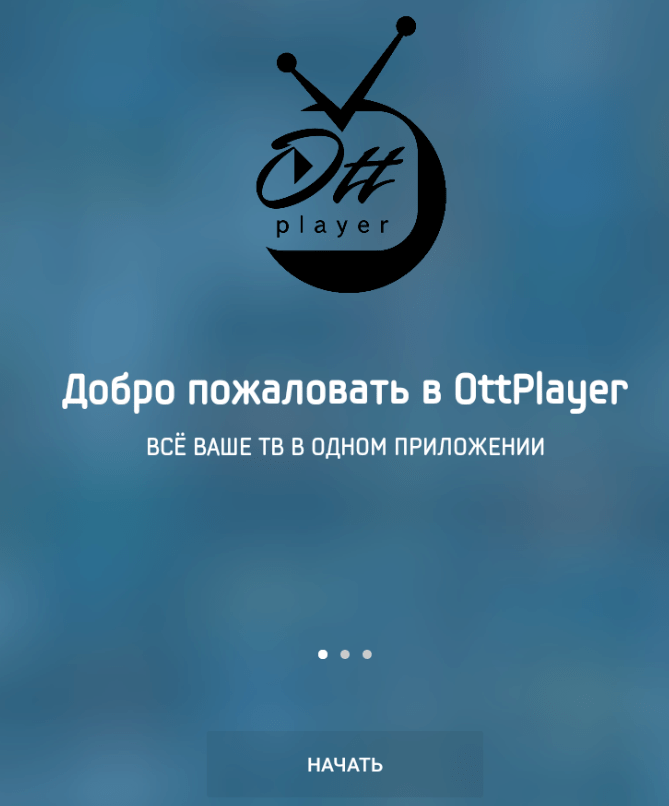 Добро пожаловать в OttPlayer
Добро пожаловать в OttPlayer
Нажимает «Начать».
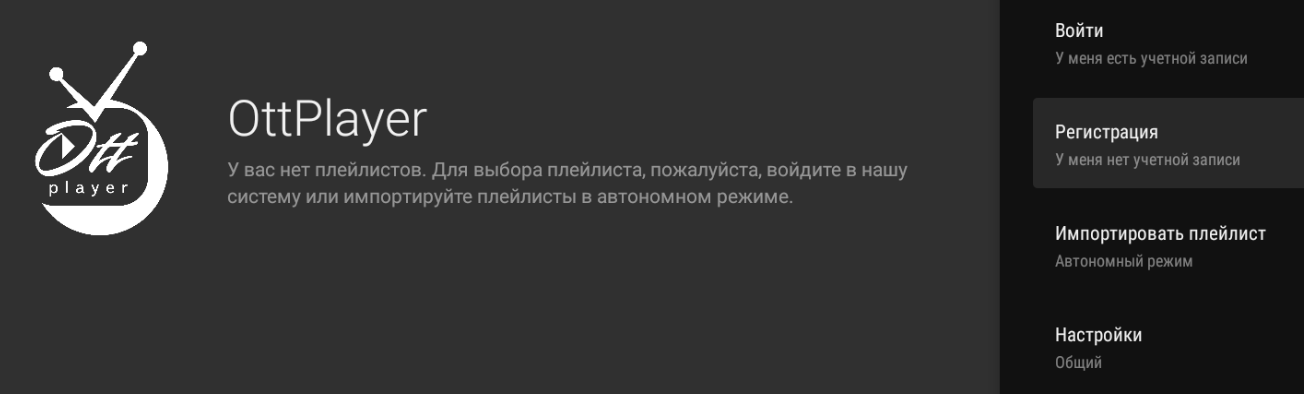 Регистрация в OttPlayer
Регистрация в OttPlayer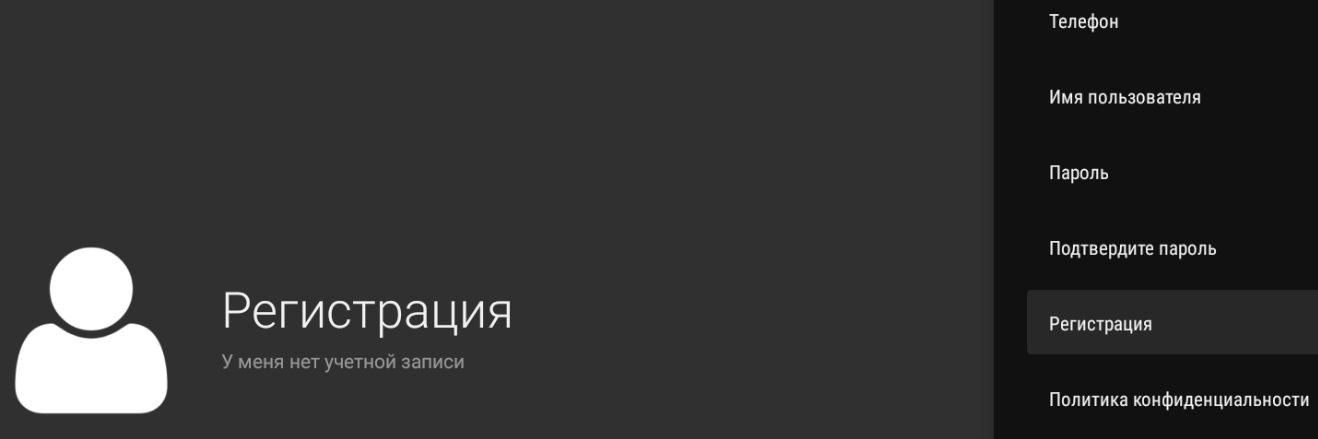 Поля для регистрации в OttPlayer
Поля для регистрации в OttPlayer
После заполнения всех полей нажимаем «Регистрация».
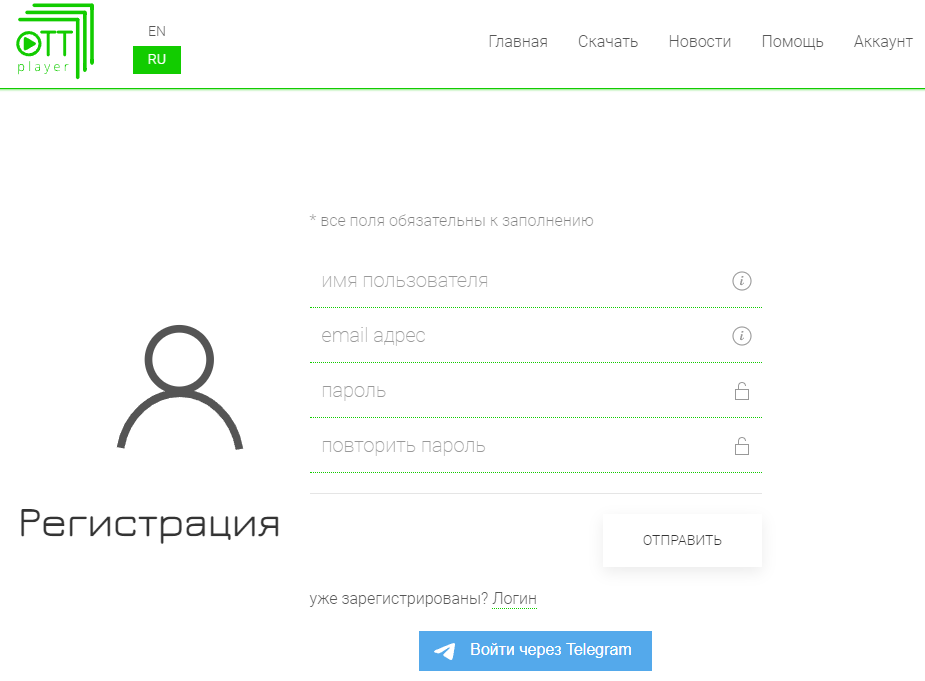 Регистрация на официальном сайте OttPlayer
Регистрация на официальном сайте OttPlayer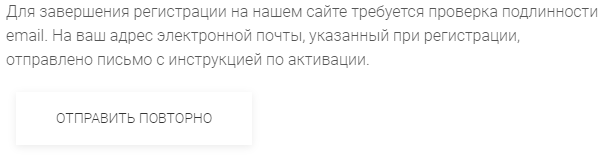 Подтверждение регистрации
Подтверждение регистрации
Зайдите в свой почтовый ящик и найдите письмо от OttPlayer.
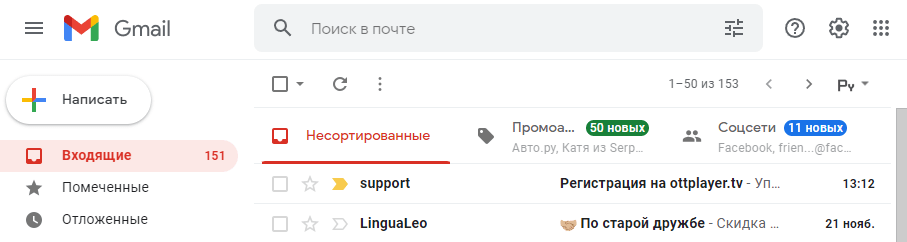 Письмо от OttPlayer
Письмо от OttPlayer
Нажмите на письмо от OttPlayer.
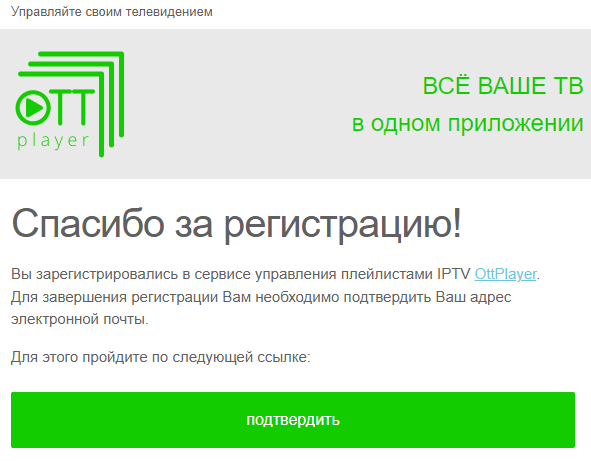 Подтвердить регистрацию
Подтвердить регистрацию
Нажмите «ПОДТВЕРДИТЬ».
Нажмите на «вход».
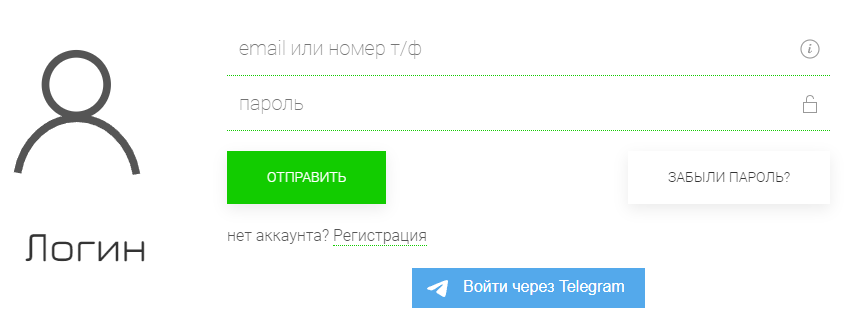 Вход в личный кабинет OttPlayer
Вход в личный кабинет OttPlayer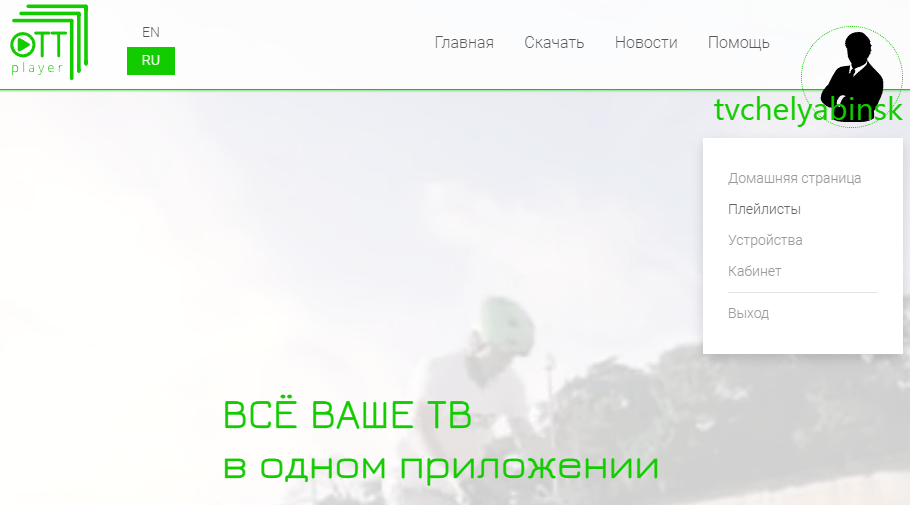 Личный кабинет OttPlayer
Личный кабинет OttPlayer
Если Вы зашли в личный кабинет, значит пора добавить Ваше смарт устройство. Для этого идём к нему и заходим в приложение OttPlayer.
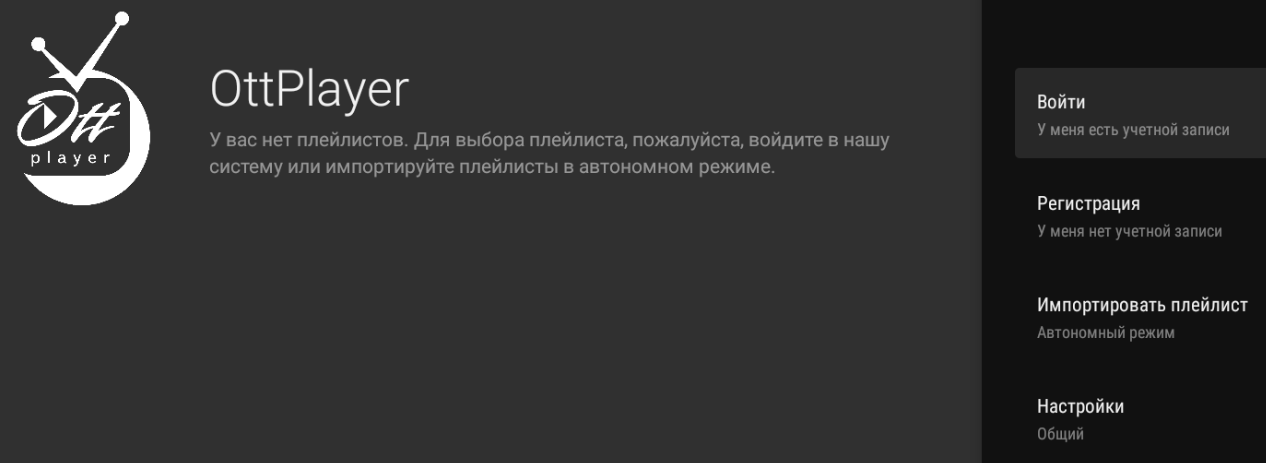 Войти в OttPlayer
Войти в OttPlayer
Поскольку Вы зарегистрированы, нажмите «Войти».
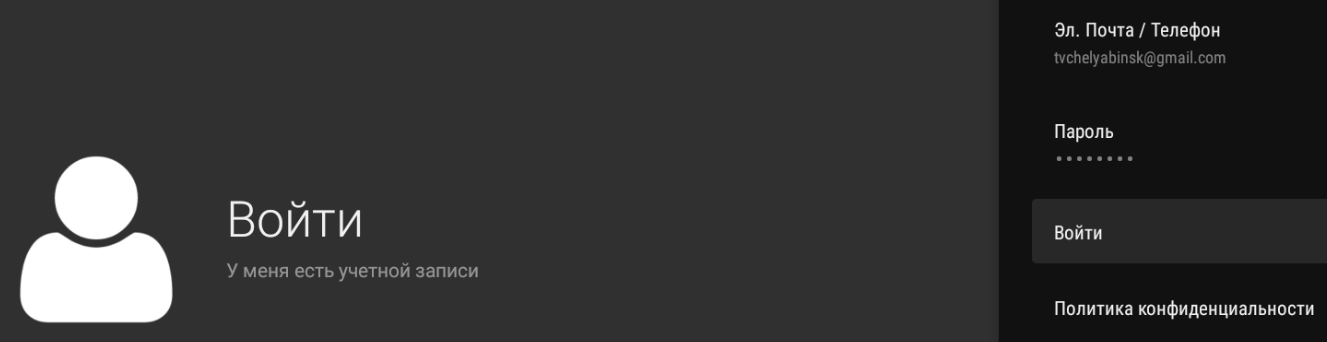 Логин и пароль
Логин и пароль
Вводим свой адрес электронной почты или телефон. Нажимаем «Войти».
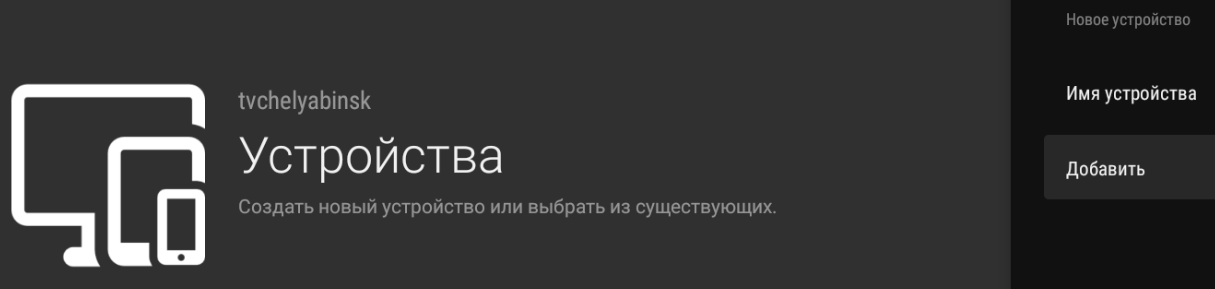 Добавить новое устройство
Добавить новое устройство
Задаём Имя устройства, например «телевизор в гостиной». Выбираем пункт «Добавить». И снова переходим в личный кабинет OttPlayer. Да, я знаю, неудобно. Делал не я.
Личный кабинет OttPlayer
Наводим на значок аватара или на имя, выбираем «Плейлисты».
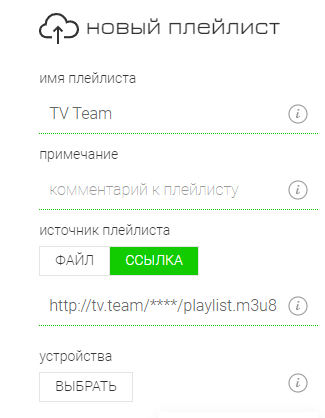 Настройки плейлиста
Настройки плейлиста
Пишем «Имя плейлиста», можно написать имя провайдера. «Примечание» по желанию. «Источник плейлиста», выбираем «ССЫЛКА» и вводим URL-адрес (ссылка на плейлист) Вашего провайдера.
Если Вы ещё не выбрали провайдера, откройте статью «Лучшие сервисы и провайдеры IPTV». Каждый провайдер, которого мы рекомендуем, даёт тест на 24 часа. Перед оплатой обязательно протестируйте сервис!
В пункте «Устройства» нажимаем «ВЫБРАТЬ».
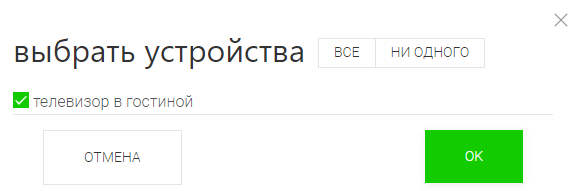 Выбор устройства
Выбор устройства
Выбираем наше Смарт-устройство. Ставим галочку. Нажимаем «ОК».
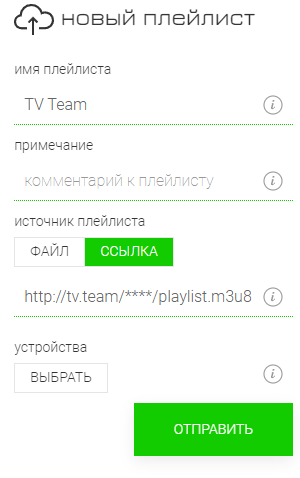 Новый плейлист
Новый плейлист
Теперь нажимаем «ОТПРАВИТЬ».
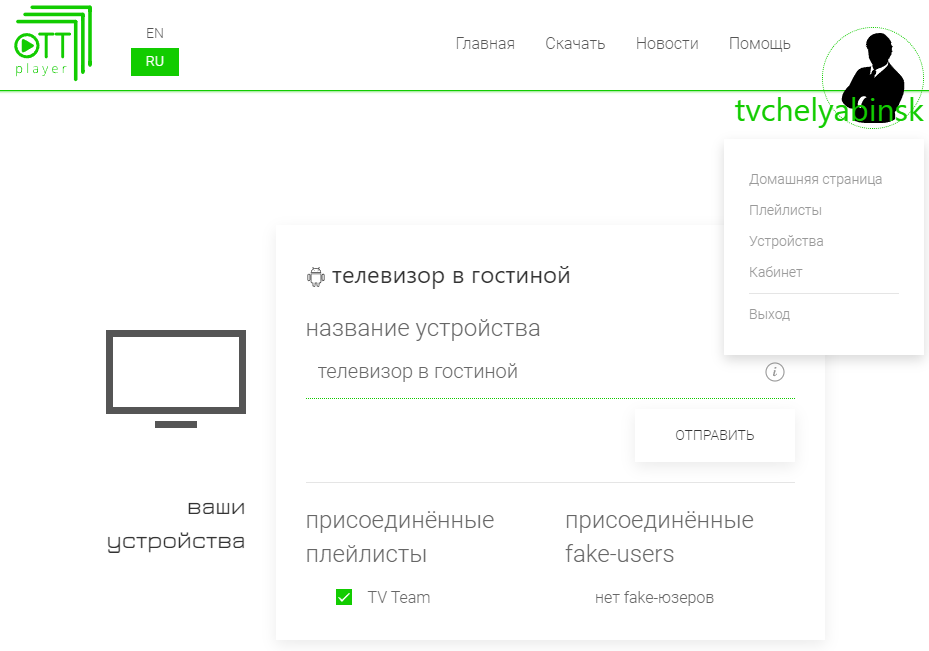 Устройства и плейлист
Устройства и плейлист
Для проверки можно зайти в «Устройства» и проверить присоединился ли плейлист к устройству. Снова идем к нашему смарт-устройству в приложение OttPlay. Последний раз
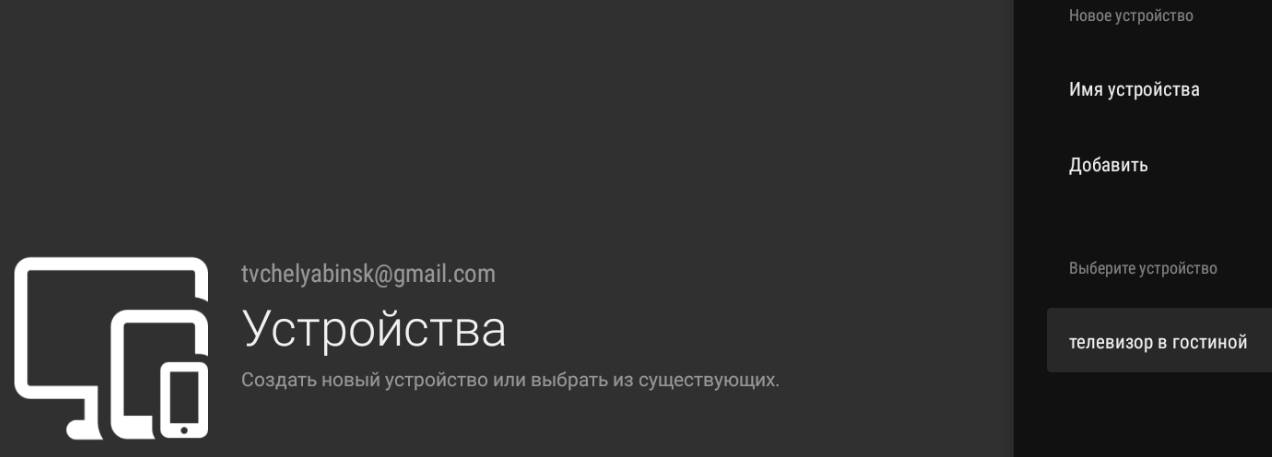 Выбор устройства
Выбор устройства
Выбираем наше устройство.
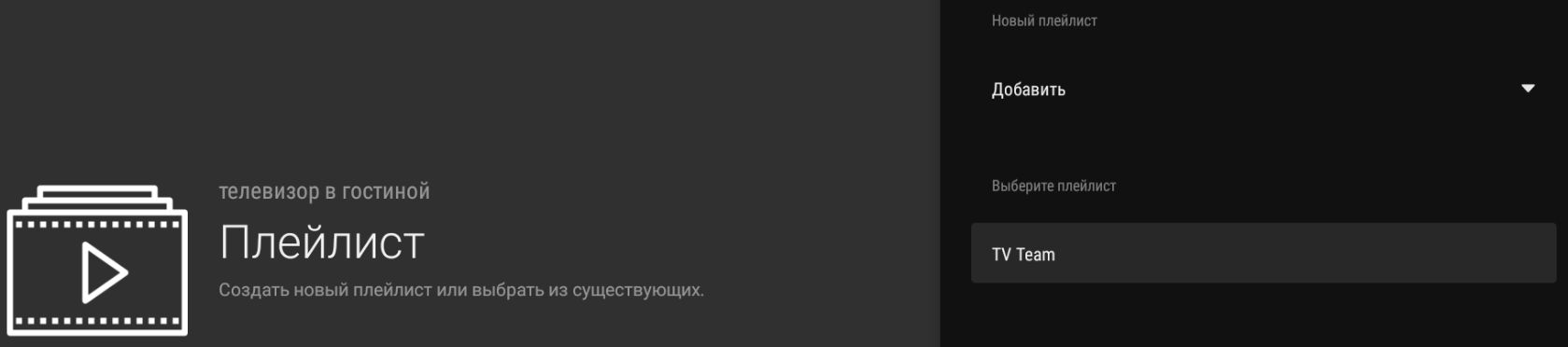 Выбор плейлиста
Выбор плейлиста
Выбираем наш плейлист.
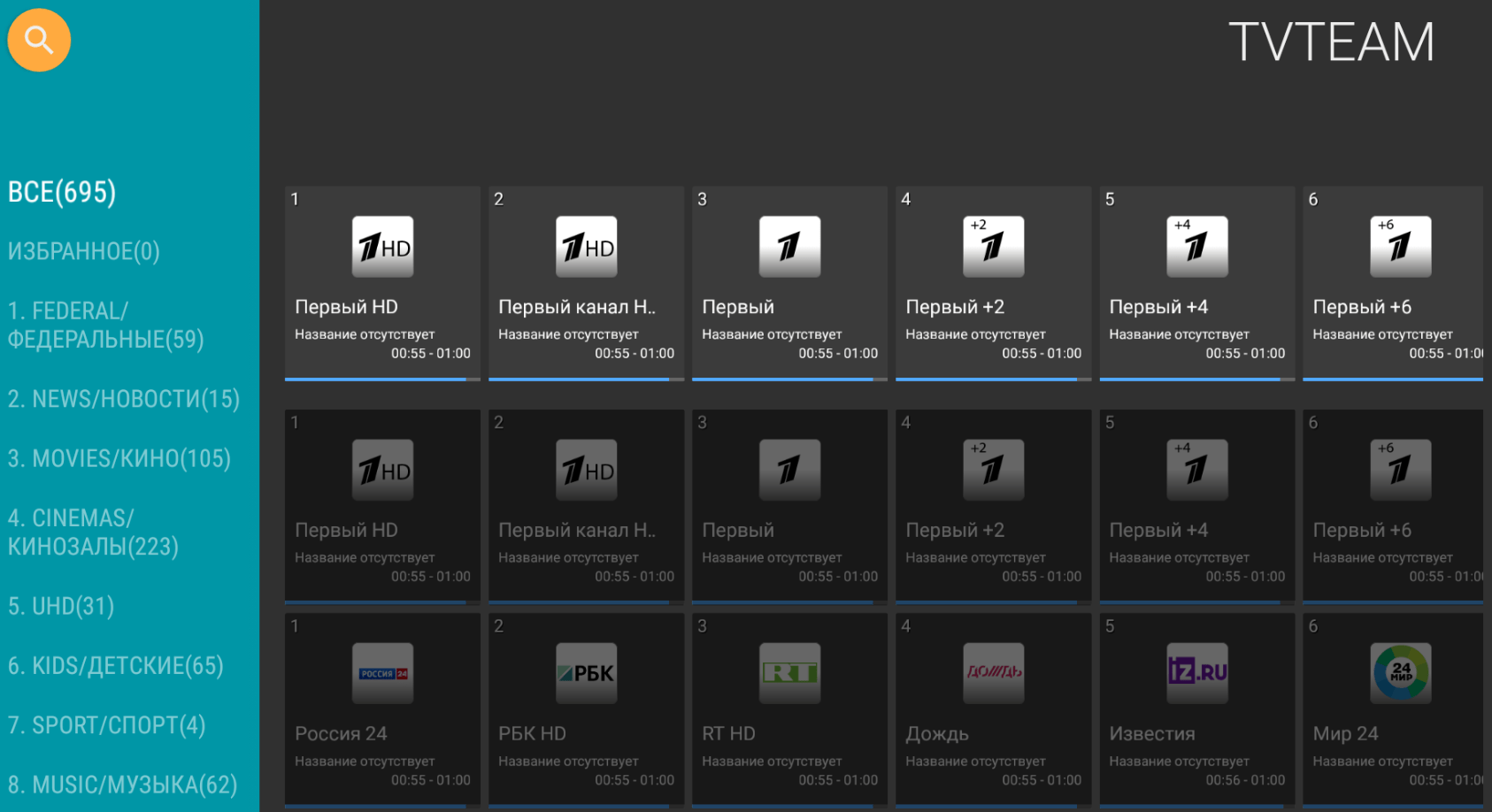 Список категорий из плейлиста
Список категорий из плейлиста
Смотрим!
Согласен, что через личный кабинет долго и немного коряво. Зато на компьютере можно легко поменять категории, порядок каналов. Также можно управлять несколькими устройствами и каждому задавать свой плейлист. Например, для ребёнка составить список из «Детских каналов», а для жены убрать «Каналы для взрослых».
Всем удачи и приятного просмотра!
Настройка
После открытия виджета OTTPlayer появится окно с предложением разрешения — все верно, требуется регистрация.
Также его можно выполнить с телевизора на официальном сайте:
- в браузере (с любого устройства) перейти на https://ottplayer.es;
- переключитесь на русский язык, нажав «RU»;
- выберите регистрацию и заполните все поля;
- введите свой E-mail или номер мобильного телефона (это будет ваш логин) и пароль;
- подтвердить регистрацию.
Учетная запись создана, и вы можете вернуться к виджету OTTPlayer и настроить параметры для просмотра IPTV.
Во-первых, вам необходимо получить авторизацию, введя логин и пароль, которые использовались при регистрации. В процессе вам будет предложено сделать некоторые настройки — оставьте их как есть (вы можете сделать это позже). Наконец, выберите пункт «Новое устройство» и нажмите ОК.
На телевизоре откроется интерфейс OTT Player:
- в верхнем левом ряду отображается версия плеера, а справа — текущая дата и время;
- в нижней строке отображается подсказка, указывающая кнопки, которые необходимо нажать на пульте дистанционного управления для выполнения команды;
- в главном окне слева отображается список каналов и информация о каждом из них (при нажатии на него активируется команда Воспроизведение / Пауза);
- правое окно разделено на две части: нижняя показывает программу передач для активированного телеканала, а верхняя — небольшой блок, в котором отображается текущая трансляция.
Когда вы выбираете блок дисплея и нажимаете кнопку выбора на пульте дистанционного управления, изображение расширяется до большей части экрана в левой ориентации, и интерфейс становится таким же знакомым, как и для геймеров. В правом разделе будет список программ, а внизу — кнопки управления трансляцией.
Теперь вам нужно найти плейлист IPTV — есть 3 варианта:
- скачать из Интернета;
- создать себя с помощью сканера IPTV;
- покупка у поставщика подписки.
Когда список каналов получен, делать нечего — войдите в настройки OTTPlayer и добавьте туда свой плейлист IPTV.
Важно! Если вы загрузили обновленный список воспроизведения, чтобы перезаписать неактивные каналы, вам все равно необходимо настроить синхронизацию OTTPlayer со сканером на удаленном сервере. Для этого в строке IP сервера вставьте ссылку на сайт со скриптом обновления и сохраните изменения
Настройка OTTplayer
После первой авторизации рекомендуем провести несколько дополнительных настроек, они в будущем окажутся полезными.
Как настроить OTTplayer на Smart TV Samsung:
- Открываем раздел «Настройки».
- В строку «Логин» и «Пароль» указываем регистрационные данные. Они нужны для того, чтобы система могла загрузить плейлист для OTTplayer Smart TV.
- Меняем «Язык интерфейса», если по умолчанию стоит не русский.
- Активируем опцию «Возобновлять состояние», чтобы продолжать просмотр с места, где остановились в прошлый раз.
- Тип навигации «Плитка» вполне удобна, поэтому можем не менять.
- Проверяем, что в разделе «Смещение времени» установлен 0.
- Выбираем основной видеоплеер для воспроизведения видео.
Остальные настройки не являются обязательными и большинству пользователей даже не пригодятся.
Преимущества ОТТ-плеера
Данный плеер обладает целым рядом плюсов:
- Это бесплатное приложение, но в нём нет назойливых призывных объявлений.
- Для корректной работы достаточно 1 ГБ оперативной памяти.
- Подходит для разных устройств: планшетов, смартфонов, телевизоров. Интерфейс адаптирован для каждой платформы, вы легко сможете управлять им, используя пульт.
- Работает с технологиями HLS, RTSP, TS, RTMP, что позволяет обрабатывать информацию с любой из этих кодировок (практически исключена несовместимость).
- Автоматически настраивает вещательную сетку.
- Может группировать контент по категориям: понравившийся, недавно просмотренный и т. п.
- Вы сможете смотреть как прямые эфиры каналов, так и записи, останавливать и перематывать видео.
Как установить OTTplayer на Philips Smart TV
- Зайдите на сайт ottplayer.es до того, как настроить плеер непосредственно на телевизоре, и создайте там аккаунт. Запомните свой логин и пароль.
- Включите телевизор и войдите в магазин приложений – там вы найдёте OTTPlayer. Подождите, пока завершится установка.
- Войдите в программу и нажмите вверху справа «Настройки». Авторизуйтесь в системе, используя данные с сайта, упомянутого выше. Нажмите «Return» и «Применить настройки». С этого момента вы сможете сформировать свой плейлист, ориентируясь на подсказки.
Как настроить OTTplayer на телевизорах Sony
Думаем, вы уже знаете, как пользоваться каталогом приложений. Как и в прошлый раз, нужно найти там плеер и установить, а затем сделать следующее:
- Открыть раздел «Все приложения» – «Opera TV» – «Для разработчиков».
- Нажать значок «URL Loader» и вписать туда ссылку на ресурс, о котором мы уже говорили.
- Кликнуть «Go» и в открывшемся окошке справа – зубчатое колёсико.
- Вписать логин и пароль.
- Добавить плейлист. Появится видео, и вы увидите, подходит ли его масштаб к вашему экрану. Если нет, то он регулируется жёлтой кнопкой ПДУ.
Как установить ОТТ-плеер на телевизор Самсунг
После того как установлен виджет OTTplayer, можно переходить к настройке:
- Запустите приложение. Появятся строка ввода и виртуальная клавиатура – придумайте какое-нибудь название для своего телевизора и впишите его сюда.
- Откройте «Настройки ТВ Самсунг».
- Вбейте логин и пароль с сайта.
- Нажмите красную кнопку, чтобы всё сохранилось. Если не сделать этого, придётся заполнять поля заново. Если ошиблись – нажмите «Назад» и вернётесь к предыдущему состоянию.
↑ Как добавить плейлист в Отт навигатор с помощью облачного сервиса
Примечание:
В облако можно добавить не только плейлист, но и саму программы ott navigator.apk (Скачать вы можете с нашего портала)
↑ Переносим файл плейлиста на Тв бокс
- Нам понадобиться файловый обменник X-plore
- Предварительно с компьютера или с телефона закидываем в Облако плейлист в формате .m3u или.m3u8
- Заходим в X-plore, находим облачные диски . Выбираем любой облачный сервис (где имеется аккаунта)
- Вводим логин и пароль и нажимаем войти
- Находим плейлист и копируем его в буфер обмена, нажав и удерживая кнопку на файле плейлиста.
↑ Добавляем плейлист в Ott Navigator
- Заходим в отт навигатор, нажимаем настройки(шестеренку), далее провайдер.
-
Нажимаем добавить провайдера, далее файл плейлиста
- Выбираем нужный нам плейлист
- Нажимаем применить, а потом закрываем окошко, возвращаемся на главный экран
- Нажимаем прямой эфир, наслаждаемся тв!
Подробно об изменениях в новых версиях программы:
Версия 1.6.2.7
- можно помечать как любимые любые каталоги (в том числе в результатах поиска)
- обновлен ui, описание перенесено в отдельный экран (настройка)
- поддержка порталов с tv-series
- показ числа дорожек по типу
- поддержка действия поиска из некоторых пользовательских xml/json источников
- можно установить пользовательский (url)
- режимы 2 и 3 колонки, мелкие карточки
- включены номера каналов до 10к
- расширен лимит результатов
- отключка субтитров
- обработка при нажатии если в системе не дефалтное число уровней
- поддержка некоторых плейлистов, где в числе каналов есть и серии/воды
- исправлен пропуск текущей передачи в программе на канале без архива
- можно прятать/ограничивать пачки каналов за раз
- улучшена поддержка некоторых vod провайдеров
Требуется Android:
4.2+Русский интерфейс: ДаРазработчик: VjakaВерсия: 1.6.2.7
Как установить ОТТ плеер на телевизор Самсунг
Как и любое приложение, для начала плеер нужно скачать. Но на просторах интернета есть две инструкции, в которых говорится, что так можно заставить приложение работать. Вот только пользователи утверждают, что у них появляется множество проблем, а иногда виджет вообще не работает. Причин может быть множество, но если вернуться и вспомнить о том, что есть две инструкции на установку рассматриваемого приложения, то возможно дело в этом? Что если одна из них не является рабочей? Давайте для начала рассмотрим самую короткую и простую:
- Откройте сайт ottplayer.es – это главная страница приложения;
- Пройдите небольшую регистрацию;
- Откройте меню своего телевизора Самсунг;
- Убедитесь что интернет-связь установлена;
- Найдите магазин приложений и войдите туда;
- Среди различных программ разыщите ОТТплеер, и нажмите на загрузку.
Как правило, после этого программа уже будет у вас на телевизоре, а когда будет проведена настройка, она заработает в нужном режиме. Ниже приведена другая инструкция, на которую, собственно, и поступает множество жалоб, потому использовать её не советуем:
- Откройте сайт ottplayer.es – это главная страница приложения, и зарегистрируйтесь там;
- Скачайте и распакуйте архив WebOS_OTTPlayer.zip на корень USB-флеш-накопителя;
- Перейдите на телевизор и войдите со своего зарегистрированного аккаунта на страницу;
- Вставьте накопитель с файлом в USB разъём телевизора;
- Появится сообщение о подключении нового устройства.
Дальнейшая процедура проще простого, и заключается она в активации файла. Но как уже говорилось, этот метод очень ненадежный и практически всегда не дает нужного результата. Именно потому лучше скачивать виджет первым способом – так существует полная гарантия, что он заработает, и плеером можно будет пользоваться для просмотра телеконтента через интернет-соединение.
OTTplayer
Всем, привет! Сегодняшнюю статью я хочу посвятить полностью описанию одного плеера, а именно отт плеера. На данный момент, OTTplаyer является одним из самых лучших и востребованных приложений для просмотра IPTV, в том числе платного.
В первую очередь, как уже сложилось по традиции, я упомяну о его недостатках. На мой взгляд, он всего один и состоит вот в чем: если ваше устройство имеет менее 1 ГБ ОЗУ, то IPTV будет тормозить. Но в наше время — это маловероятно. Теперь поговорим о его преимуществах, их гораздо больше.
Преимущества ОТТ плеера
- Работает полностью без рекламы – это редкое и очень приятное явление.
- Требуемая версия Android – 4 и выше. В отличии от многих приложений, работает на старых устройствах, лишь бы там было 1 ГБ ОЗУ.
- Оптимизирован под Smart TV. Полная оптимизация: соотношение сторон, управление ПДУ (пультом от ТВ), и еще много приятных мелочей.
- Адаптивность. Вы без особого труда сможете установить ОТТpleyer на все устройства с разной ОС: (Windows, Android, IOS, MacOS, WebOS (LG Smart TV), Samsung Smart TV.
- Поддерживает RTSP, HLS, TS bu UDP, RTMP, соответственно будет прочтена любая ссылка, следовательно, и плейлисты будут работать все исправно.
- Свой встроенный плеер, встроенная программа телепередач. Вручную настраивать уже ничего не нужно.
- Широкий функционал для пользователя: напоминания, избранное и т.д.
Я думаю, вы обратили внимание, что все написанное выше, это не просто перечисленные возможности данного плеера, а действительно очевидные явные преимущества перед другими приложениями
Где скачать OTTplayer
Как известно, данный IPTV плеер работает на устройствах с различной ОС, поэтому ссылки ниже привожу также для разных операционных систем:
Скачать ОТТplаyer для Андроид — https://play.google.com/store/apps/details?id=es.ottplayer.tv
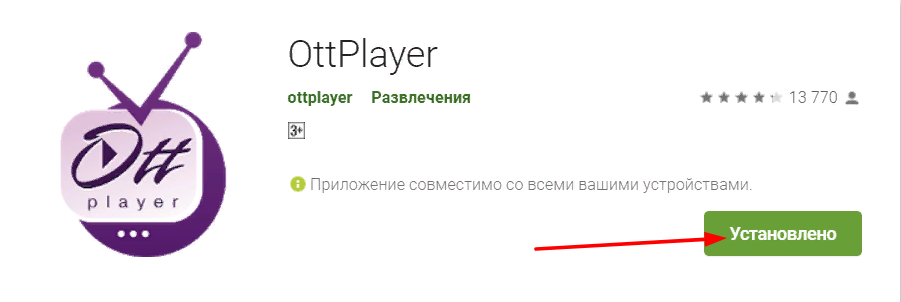
- Скачать для IOS — https://itunes.apple.com/ru/app/ottplayer.es/id969593114?mt=8
- Скачать для MacOS — https://itunes.apple.com/ru/app/ottplayer/id1306611194?mt=12
- Скачать для Samsung Smart TV https://ottplayer.es/soft/samsung
При воплощении данной операции вы должны выбрать серию вашего ТВ, после чего пошагово выполнить инструкцию:
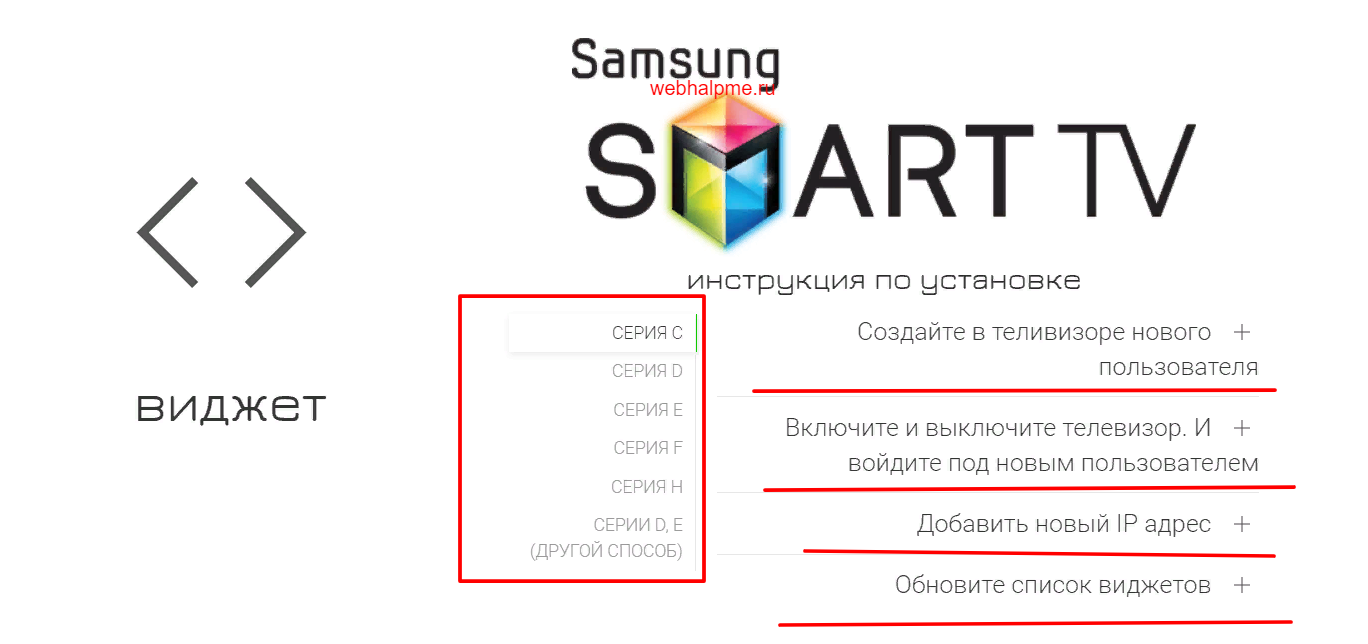
Загрузить ОТТpleyer для LG Smart TV:
- Для ОС WebOS — http://widget.ottplayer.es/LG_WebOS_OTTPlayer.zip
- Для ОС NETCAST — http://widget.ottplayer.es/LG_NetCast_OTTPlayer.zip
Скачать OTTplayer для Windows 10 – https://www.microsoft.com/ru-ru/p/ottplayer/9nblggh5gsf4?activetab=pivot%3Aoverviewtab
Либо же откройте Microsoft Store в меню «Пуск» и введите в поиске ottplayer. Выберите приложение, установите его.
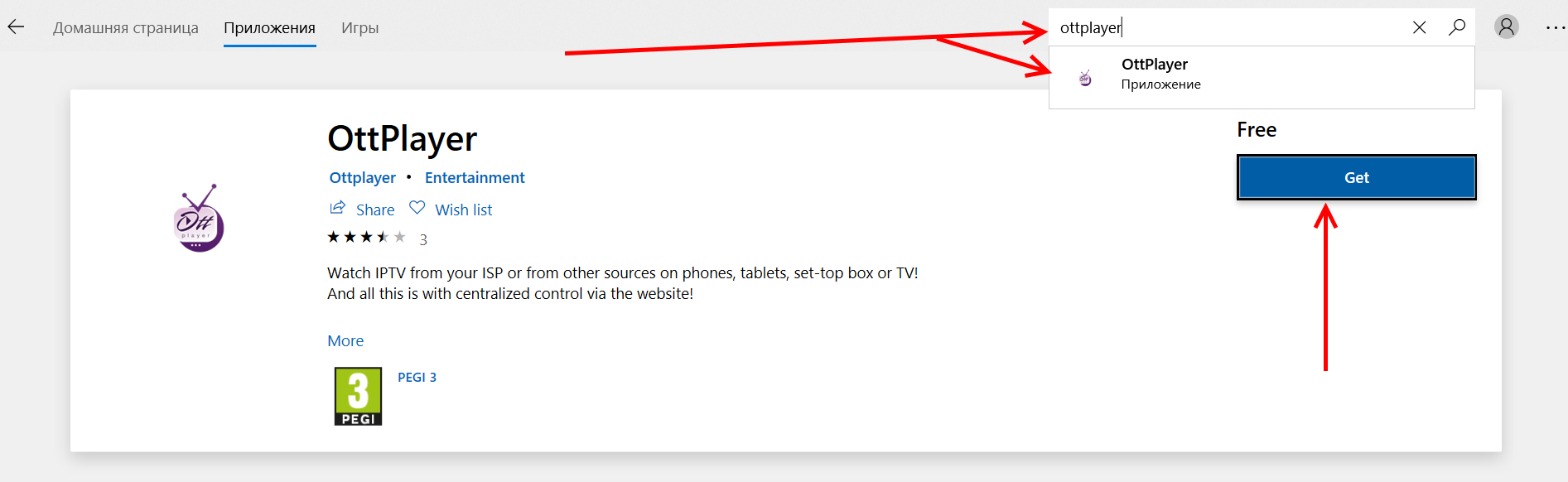
Как добавить IPTV плейлисты в ОТТ плеер
Операция очень простая и удобная, просто немного не привычная, так как вместо ввода ссылки или загрузки плейлиста прямо в плеер, это действие необходимо осуществить в личном кабинете на официальном сайте. Ниже привожу подробную инструкцию:
- Зарегистрируйтесь на официальном сайте — https://ottplayer.es/account/registration
- Заполните все поля и подтвердите ваш почтовый ящик.
- Перейдите в личный кабинет, в раздел «плейлисты». Справа появится меню «Новый плейлист».
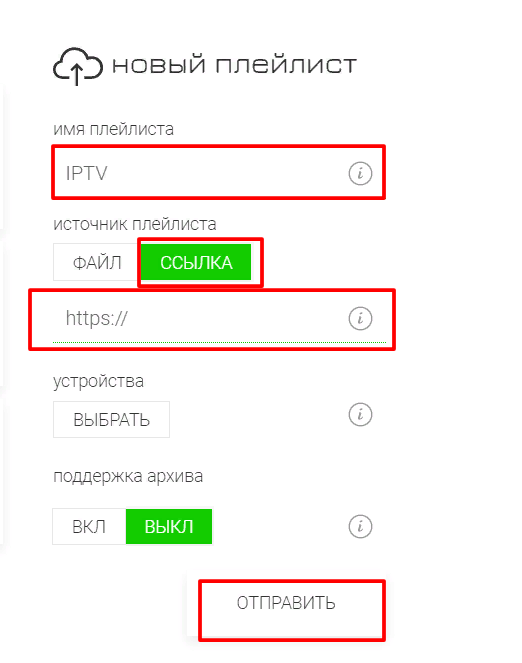
Вводите название, затем ссылку на m3u плейлист. Нажимаете «Отправить».
- Теперь, ввойдите в приложение на вашем устройстве, введите логин и пароль, которые указали на сайте при регистрации.
- Готово, приятного просмотра.
Как видите, приложение ОТТplаyer довольно простое, удобное и приятное в использовании.
IptvПлейлист iptvEpg iptvБесплатные провайдеры iptvIptv плейлисты фильмыПлеер для iptv