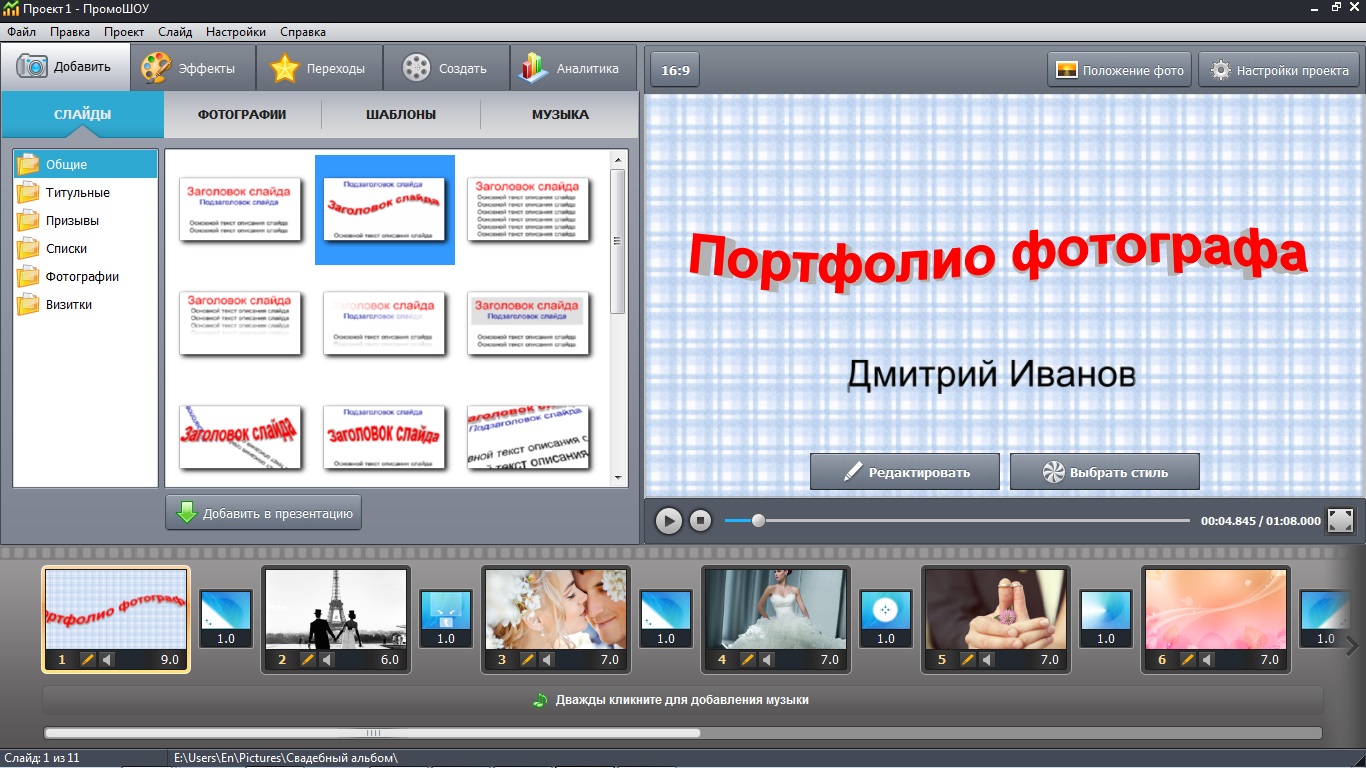Проверка работоспособности батареи ноутбука
Не многие пользователи знают, что некорректное функционирование аккумулятора может быть причиной немалого количества проблем, касающихся работы самого компьютера
Поэтому очень важно следить за состоянием АКБ. Если батарея вашего ПК не заряжается, прежде всего проверьте кабель питания и драйвера, а уже потом переходите к аккумулятору
В этой статье подробно рассмотрим, как проверить батарею ноутбука на работоспособность. Давайте разбираться. Поехали!

Какие же есть основные причины проблем с батареей ноутбука? Их довольно много. Наиболее частая — банальный износ. Аккумулятор не вечен и имеет срок службы (как правило, 2–3 года) и по его истечении работает уже не так хорошо. Так что не стоит забывать об этом обстоятельстве. Ведь если у вас старый ноутбук, наверняка время замены батареи пришло уже давно. АКБ — это расходный материал, который без проблем можно заменить.
Существует несколько правил, которые позволят вам максимально продлить срок службы батареи. Первое — извлекайте аккумулятор, когда ноутбук работает от сети. Очень часто люди используют ноутбуки как стационарное устройство, при этом не вынимают батарею, что сокращает срок её службы. Второе правило — рекомендуется осуществлять полную разрядку/зарядку АКБ как минимум раз в пару недель, а лучше каждую неделю. В противном случае проблемы могут начаться гораздо раньше указанного срока.
Другие причины плохой работоспособности батареи:
Если вы по какой-то причине не хотите обращаться к мастеру или в сервисный центр, можно провести самостоятельную диагностику батареи ноутбука. Для этого вам понадобится скачать и установить специальную утилиту BatteryCare. С её помощью вы сможете посмотреть всю основную информацию по работе и текущему состоянию аккумулятора. Также BatteryCare предлагает пользователю советы и рекомендации по улучшению работы АКБ и уменьшению потребляемого заряда. В общем, программа очень полезная, при этом совершенно бесплатная. Так что обязательно скачайте.

BatteryCare
Ещё одна отличная утилита, предлагающая аналогичные возможности — Battery Optimizer. Из достоинств и особенностей можно выделить то, что Battery Optimizer позволяет повысить время автономной работы ноутбука, путём внесения изменений в работу некоторых служб. При этом программа сама рассказывает всё это пользователю. Помимо этого, здесь вы найдёте обширную и детальную информацию по работе АКБ.
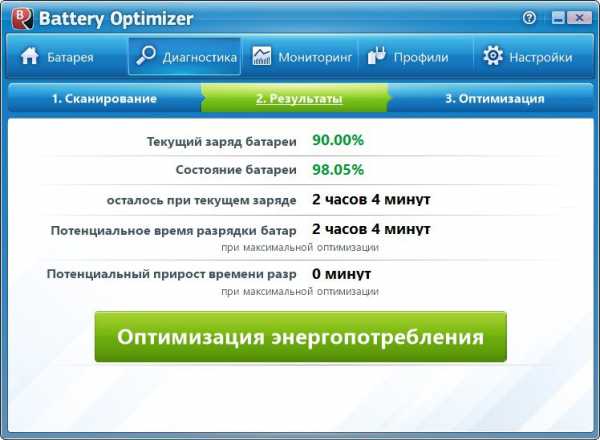
Battery Optimizer
Также можно обойтись и без использования программ. Нужен только мультиметр. Переведите его в режим постоянного тока и подсоедините к аккумулятору, предварительно разобрав его. Перед тем как разбирать АКБ, обязательно полностью разрядите её. Чтобы открыть батарею, вставьте нож в продольный шов корпуса и раздвиньте крышки. После этого проверьте напряжение в цепи при помощи мультиметра. На дисплее должно высветиться значение, равное числу элементов питания, умноженному на 3,7. Если напряжение отдельной ячейки меньше чем 3,7, то это говорит о том, что её пора заменить.

Проверка батареи мультиметром
Специальное оборудование
Мультиметр — это устройство, которое измеряет силу тока. Аккумулятор в ноутбуке — это пластиковый корпус внутри которого расположены аккумуляторные батарейки, каждая из них имеет цикл перезарядки и по мере ее износа сила тока становится меньше. Для проверки мультиметром потребуется разобрать батарею. Сделать это можно с помощью тонкого ножа, вставив его в продольный шов и раздвинув крышки. Тестер необходимо перевести на значение постоянный ток и последовательно проверить напряжение в цепи. Оно должно равняется произведению элементов аккумуляторов на 3,7. Пример: 8 аккумуляторов * 3,7 = 29,6. Если значение меньше, то на автономную работоспособность ноутбука влияет износ АКБ.
Проверка срока службы и состояния батареи в Windows
Шаг 1. Проверьте значок аккумулятора. Он находится в нижнем правом углу панели задач Windows. По умолчанию панель задач Windows находится в нижней части экрана. Если на значке аккумулятора имеется красный крестик, что сигнал о том, что с вашей батареей что-то не так.
Значок аккумулятора
Шаг 2. Нажмите значок аккумулятора. На вашем экране откроется окно с дополнительной информацией о вашей батарее. Если что-то не так с вашей батареей, детали будут указаны в верхней части окна батареи. Если необходимо, Windows сообщит вам, нужно ли заменить ее.
Окно с дополнительной информацией о батарее
Battery Optimizer
Battery Optimizer — удобная утилита для диагностики батареи ноутбука от компании ReviverSoft. Интерфейс приложения поддерживает русский язык. Программа распространяется абсолютно бесплатно — ее установки необходимо около 20-30 Мб свободного пространства на жестком диске.
Утилита Battery Optimizer сканирует ноутбук, после чего дает советы по оптимизации времени работы аккумулятора.
Утилита Battery Optimizer сканирует ноутбук, после чего дает советы по оптимизации времени работы аккумулятора.
Основные возможности программы:
- Отображение времени автономной работы. В главном разделе утилиты отображается текущий процент заряда аккумулятора и точное время работы без подключения к сети питания.
- Диагностика. Главный инструмент софта, который запускает сканирование ноутбука. По завершению диагностики программа определит, какие приложения потребляют большую часть заряда батареи. Отключение этих приложений поможет увеличить время автономной работы.
- Мониторинг. Раздел, в котором отображается точный процент использования и зарядки батареи.
- Состояние. В разделе «Главная» отображается текущее состояние аккумулятора ноутбука. Получить более точные результаты можно после диагностики.
Как устранить данную ошибку на ноутбуках aser, asus, samsung и д.р.?
Итак, проблема есть. Что делать и куда бежать? Главное – не паникуйте, это еще не конец фильма). Вариантов решения проблемы несколько. Перечислю их для Вас по степени распространенности.
- Смириться и начинать использовать Ваш ноутбук как настольный компьютер. Чаще всего, несмотря на очевидные недостатки, выбирается именно это способ. Объяснение простое – ничего делать не нужно и никаких финансовых затрат.
- Покупка новой батареи. Правильный, хотя и несколько финансово затратный способ. Как правило, аккумуляторы начинают выходить из строя тогда, когда ноутбук еще в состоянии немало поработать. Кроме того, купить батарею для ноутбука ASUS, к примеру, не представляет никакой проблемы.
- Можно отдать батарею в ремонт «народным умельцам» для её восстановления. Не уверен, что это лучший способ, поскольку качество такой работы будет сильно зависеть от исполнителя, а стоимость составит порядка двух третей от покупки новой. Хотя, если речь и дет о проверенном сервисном центре, то почему бы и нет?
- Отнести ноутбук в гарантийный ремонт (естественно, если гарантия еще есть).
- Если закрадываются сомнения, что проблема в операционной системе, то необходимо внести небольшие изменения в настройки.
С первыми четырьмя пунктами все понятно. Что делать, если нужно перенастроить операционную систему? Есть три варианта. Два первых есть смысл использовать, если Вы уверены, что аккумуляторная батарея еще в хорошем состоянии (допустим, после её проверки, о чем речь пойдет ниже).
Смотри наши инструкции по настройке девасов в ютуб!
Вариант первый – обновить драйвер. Для этого сначала нужно перейти в панель управления. Если Вы не знаете, как это сделать, то нажмите одновременно на клавиатуре клавиши Win+R – на экране появится окошко «Выполнить». В строке этого окна введите слово “control” и нажмите OK. Далее в панели управления, в меню «Просмотр» выберите «Крупные значки». В появившемся списке выберите пункт «Диспетчер устройств». В списке вновь появившегося окна разверните пункт «Батареи» — появится список используемых источников питания. Вам нужен только один – «Батарея с ACPI-совместимым управлением». Нажав на этом пункте правой кнопкой мыши, появится контекстное меню, в нем выбирайте «Удалить» и перезагружайте компьютер. После перезапуска драйвер обновится и сообщение должно исчезнуть.
Вариант второй, если первый не помог. Необходимо откалибровать батарею. Раньше возможность такой калибровки была доступна из меню системы BIOS, на сегодняшний же день практически ни у кого из производителей такой возможности не осталось, поэтому мы пойдем другим путем. Тут всё просто – необходимо сделать 2-3 последовательных цикла полной зарядки/разрядки аккумулятора. Это дат возможность контроллеру батареи перенастроиться на правильный расход заряда. Важный момент в этом – батарею нужно заряжать сразу после полной разрядки при выключенном ноутбуке.
Вариант третий – просто отключить батарею, что приведет к исчезновению сообщения. Помните, что, это не починит вам батарею, но ошибка не будет надоедать. Для этого повторите действия, описанные в варианте первом, но в контекстном меню батареи выберите не «Удалить», а «Отключить». Больше сообщение Вас не побеспокоит.
Как узнать состояние батареи ноутбука?
Для того чтобы узнать развёрнутую информацию о текущем состоянии аккумуляторной батареи можно воспользоваться специальным софтом, либо поступить проще, применив системную утилиту Windows.
Для того чтобы получить актуальные данные, нам потребуется командная строка. Нажмите комбинацию клавиш «Win + R» для вызова диалогового окна «Выполнить». В строку ввода внесите: CMD
Нажмите клавишу «Enter».
После анализа системы, будет выведен отчёт, а также адрес на файл с подробной информацией. Обычно, файл формата «.html» можно найти в корневом каталоге текущего пользователя, либо в одной директории с утилитой.
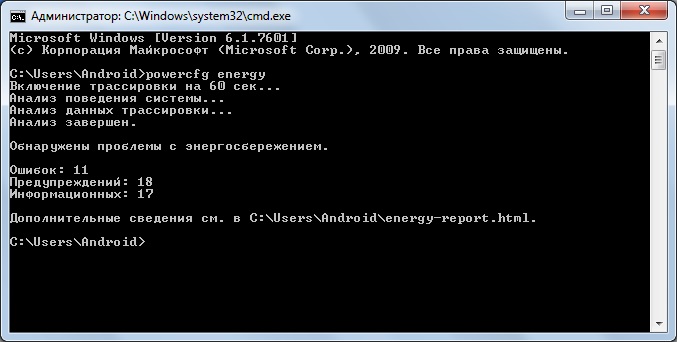
Файл «energy-report
» раскрывается при помощи Интернет-браузера. И имеет текстовый формат данных, полностью на русском языке (за исключением специальных терминов и значений).
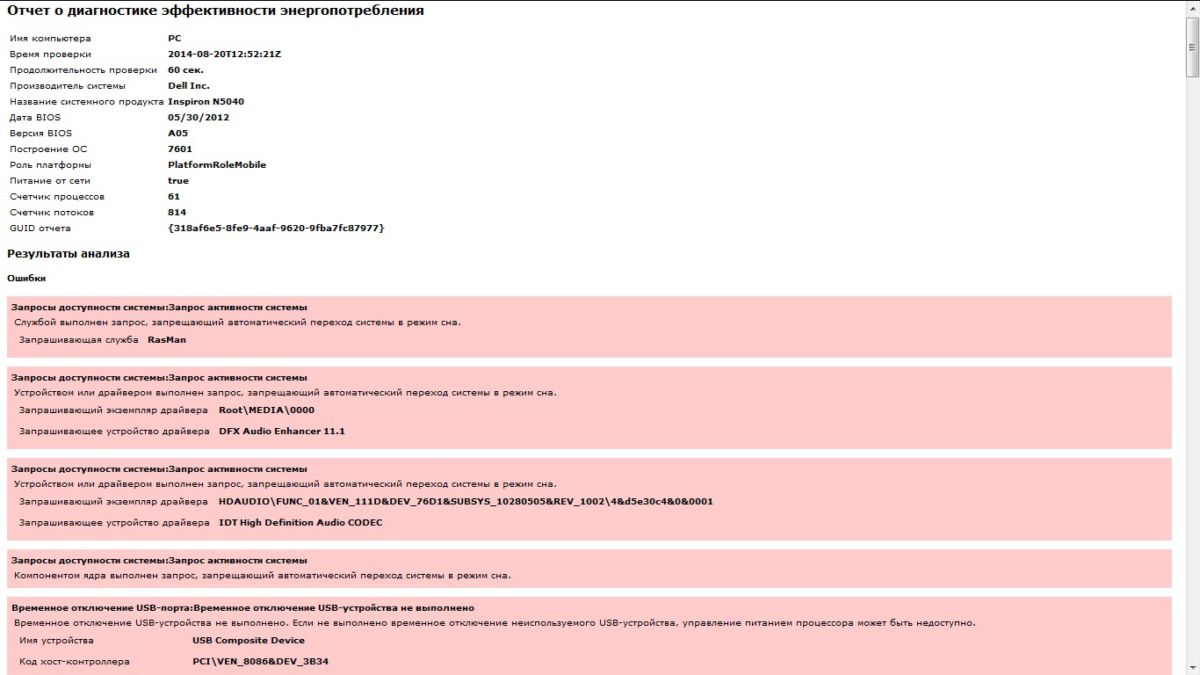
Большой объём информации сужаем до двух параметров «Расчетная емкость» и «Последняя полная зарядка». В идеале эти значения должны быть равны (на рис. Ниже видно, что есть незначительная разница в показателях)!
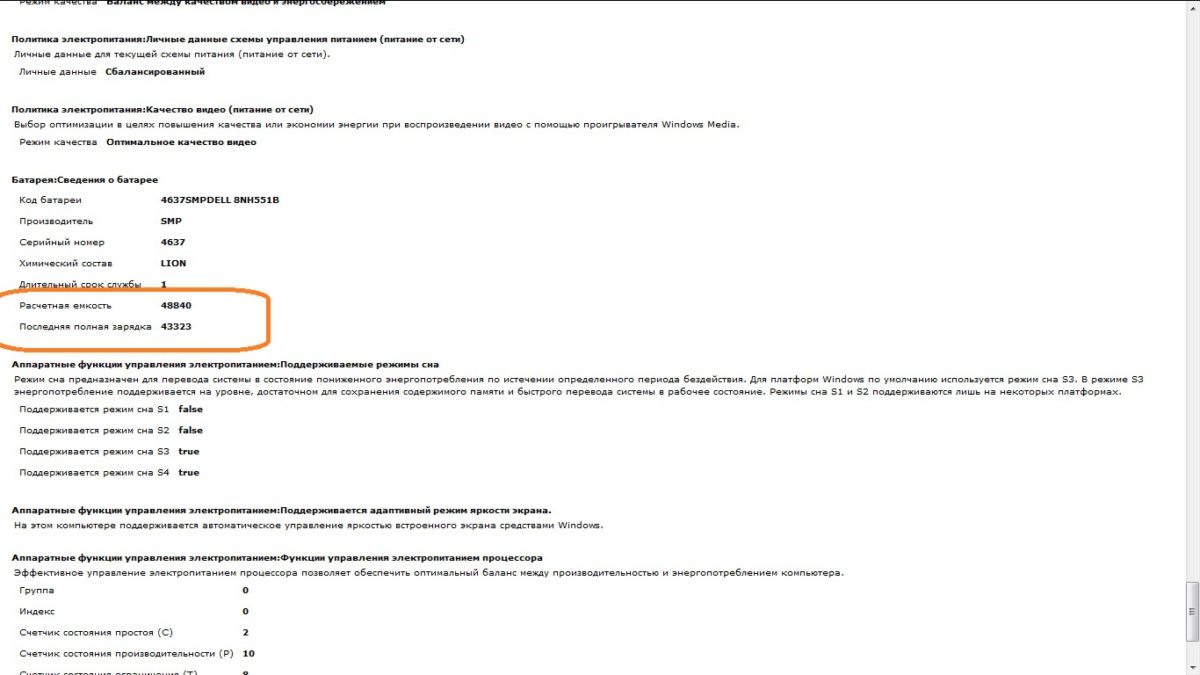
Чем меньше значение параметра «Последняя полная зарядка», тем ниже способность аккумулятора накапливать энергию. А вот снижение второго показателя в половину и более от первого, свидетельствует о критическом состоянии элементов батареи (требуется замена)!
Главное преимущество ноутбука заключается в том, что им можно пользоваться даже без наличия стационарной сети питания. За автономное функционирование ПК отвечает аккумулятор. Исправная и полностью заряженная батарея позволяет поддерживать работоспособность переносного компьютера более 5 часов. Если вы заметили, что время автономной работы ноутбука сильно занижено, не лишним будет сделать тест батареи и определить степень ее изношенности. Возможно, питающий элемент в скором времени придется заменить.
Типовые неисправности аккумуляторов
Наиболее частой причиной, по которой аккумуляторы ноутбука становятся непригодными к эксплуатации, является потеря ёмкости из-за физического износа. Большинство батарей рассчитано на 800 циклов заряда-разряда. Обычно этого хватает на 2–3 года работы. Кроме этого, литий-ионные АКБ теряют ёмкость со временем, даже если они не используются. Основные симптомы данной проблемы:
- батарея быстро разряжается;
- ноутбук выключается сразу после отключения его от электрической сети;
- аккумулятор не заряжается, уровень заряда на нём 0 %.
Кроме этого, система автономного питания ноутбука может выйти из строя из-за поломки контроллера АКБ ноутбука. Данная микросхема обеспечивает защиту от чрезмерного заряда, высоких температур, короткого замыкания и других неприятностей. Она отключает цепь заряда при достижении напряжения 4,7 В. Для защиты от глубокого разряда она выключает питание от АКБ при уменьшении напряжения до 2,5 В. Также автономное питание отключается, когда температура батареи возрастает до 80 °C. Главные симптомы, возникающие при поломке контроллера батареи:
- компьютер не может обнаружить аккумулятор;
- зарядка не начинается, хотя ПК видит АКБ;
- ноутбук не может включиться при вставленном аккумуляторе, а после его извлечения запускается от электрической сети. Данный симптом говорит о наличии короткого замыкания внутри АКБ.
Другой проблемой, возникающей при эксплуатации гаджета, является поломка контроллера заряда на материнской плате. Он отвечает за переключение цепей питания, то есть определяет, от чего будет питаться ноутбук: от аккумулятора или от сетевого блока питания. Также отвечает за выдачу токов и напряжений, необходимых для зарядки АКБ. Главные признаки поломки контроллера заряда:
- так же, как и при поломке контроллера батареи, компьютер может не видеть АКБ или обнаруживать, но не заряжать;
- индикатор показывает, что заряд идёт, но реально аккумулятор не заряжается;
- батарея заряжена, но при отключении от электрической сети ПК мгновенно выключается.
Кроме этого, следует также обратить внимание на контакты и размещение АКБ в гнезде
BatteryInfoView (Free)
За:
- Просмотр подробной информации о батарее в одном месте.
- Следите за изменениями в емкости батареи, используя журнал.
- Позволяет поместить окно сверху над другими приложениями для мониторинга состояния батареи.
Против:
- Невозможно отфильтровать журнал регистрации батарей с диапазоном дат.
- На графике не отображается прогноз уровня износа батареи с течением времени.
BatteryInfoView — это бесплатное приложение, собирающее информацию о батарее ноутбука. Инструмент состоит из двух основных компонентов.
На первом экране отображается полная информация о расчетной емкости батареи, полной зарядной емкости, состоянии батареи, количестве циклов зарядки/разрядки и многом другом.
На втором экране отображается подробный анализ состояния питания, времени события, значений заряда/разряда и многое другое. Новая строка журнала добавляется каждый раз, когда вы приостанавливаете или возобновляете работу компьютера.
Вы также можете экспортировать информацию о батарее в файл формата TXT или CSV для справки.
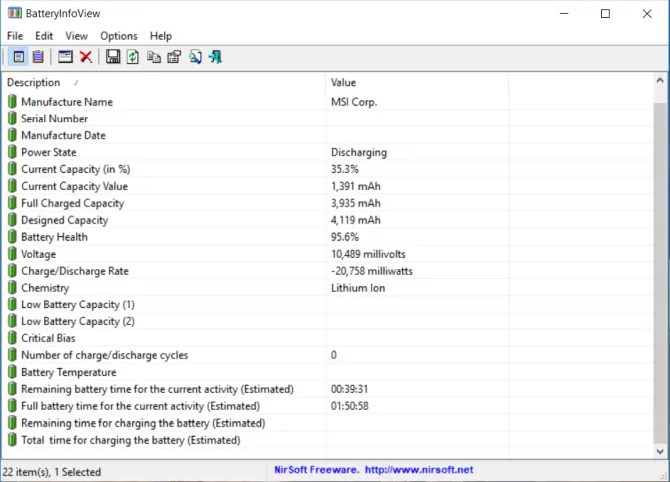
Проверка износа батареи ноутбука с помощью программ
Если работа с терминалом по какой-либо причине неудобна, сделать анализ состояния аккумулятора ноутбука помогут специальные программы.
Battary Care
Бесплатная утилита после установки появится в трее. По клику на иконку откроется окошко с информацией о следующих данных:
- текущем и максимально возможном уровне заряда;
- напряжении;
- заводской емкости;
- времени автономной работы;
- износе аккумулятора;
- циклах разряда;
- истории калибровок.
Предусмотрена возможность выбрать экономный, сбалансированный или производительный режим расхода энергии, настроить звуковые оповещения. Можно посмотреть расход заряда разными процессами, настроить периодичность калибровки.
Battery Eater
Небольшая, но мощная программа предназначена для тестирования батареи ноутбука и предлагает 3 варианта проверки:
- Режим простоя. Позволяет узнать, сколько времени проработает устройство без каких-либо действий со стороны пользователя.
- Читательская версия. Во время теста утилита будет открывать текстовые файлы, эмулируя использование лэптопа в качестве электронной книги.
- Классическая нагрузка. Battery Eater максимально быстро «съест» заряд, загружая процессор и видеокарту.
Перед запуском теста батареи ноутбука потребуется полностью зарядить аккумулятор и отключить устройство от сети, проверка завершится после автоматического выключения лэптопа. Результат появится в интерфейсе приложения при последующем запуске, а также сохранится внутри файла report.html, находящимся внутри каталога с самой программой, в папке, названной датой теста.
Battery Bar
Компактное приложение отражает в трее текущее состояние аккумулятора. При наведении на иконку появляется окошко с емкостью, мощностью, износом, временем автономной работы. Есть платная Pro-версия с дополнительными возможностями.
Отличительная черта — способность к обучению: Battery Bar собирает данные о функционировании конкретной батареи, что позволяет со временем выдавать все более точные результаты.
Imtec Battery Mark
Утилита с минимумом настроек позволяет выбрать один из вариантов анализа аккумулятора ноутбука: полный или ускоренный. Проверка проводится под экстремальной нагрузкой, считывается емкость, время работы, производительность, изменение напряжения.
Aida 64
Многофункциональная программа может сделать тест не только аккумулятора ноутбука, но и другого железа:
- ОЗУ;
- процессора;
- видеокарты;
- жесткого диска;
- общей стабильности компьютера.
Предусмотрены стандартные и стресс-тесты, подвергающие устройство максимальной нагрузке. Есть возможность мониторинга нагрева, напряжения, потребления энергии в реальном времени, настройки сигнализации при возникновении аварийной ситуации.
Помимо этого, Aida 64 анализирует подключенные к лэптопу устройства, историю веб-поиска, состояние ОС, антивируса, установленных приложений, автозапуска. Дает подробную информацию о дисплее, используемой сети.
Приложение платное, с месячным пробным периодом. Работает с Windows XP и выше.
Основные характеристики АКБ ноутбуков
Чтобы понять, почему со временем источник автономного питания теряет свои свойства и перестаёт отвечать паспортным характеристикам, нужно обратить внимание на их устройство. Каждая АКБ состоит из более мелких источников питания, например, модели 18650
Эта разновидность хорошо зарекомендовала себя не только в ноутбуках, но и для использования в фонариках или других портативных электронных приспособлений. Выполнены такие элементы на основе литий-ионной технологии. Сегодня это несколько устаревшая разновидность, у которой есть критические для современности недостатки:
- Эффект памяти — свойство запоминать степень разряженности и изношенности, которая ускоряет приход элемента в негодность.
- Использование высоковалентных металлов в качестве катода и анода. Это приводит к повышенной чувствительности к глубоким разрядам или, наоборот, зарядам сверх меры. На одном из концов батареи накапливаются свободные ионы, которым некуда уходить, а контроллер заряда при этом считает, что уровень заряда выше, чем на самом деле.
- Низкая термоустойчивость. Если АКБ в ноутбуке вплотную прилегает к радиаторным трубкам системы охлаждения, есть риск термической деформации её составных элементов. Возможны даже вспухания или возгорания свободного щелочного металла, лития, при соприкосновении со свободным воздухом.
Поэтому при оценке изношенности нужно сравнивать некоторые характеристики. Они помогут понять, насколько быстро ёмкость конкретной аккумуляторной батареи станет ниже минимально допустимой нормы. Сюда входят:
- Паспортная ёмкость. Эталонная величина, именно этому значению она равна при выпуске с завода модели.
- Текущая ёмкость — величина, которая у батареи в данный момент. Уже при сравнении этих двух значений можно составить начальное предположение об уровне деградации и надобности замены.
- Количество циклов заряда и разряда — важный показатель, который наглядно показывает степень износа. Если он равен или превосходит 500, лучше сразу менять элемент, он не прослужит долго.

Несвоевременное реагирование на тревожные симптомы может привести к ряду неприятных последствий. Неработающая батарея превращает портативное устройство в стационарное, а покупка нового элемента может вылиться в значительные траты, особенно если замена предполагает разборку корпуса ноутбука.
Определение степени изношенности батареи через командную строку
Чтобы посмотреть текущее состояние (заряд) питающего элемента и оставшееся время автономной работы ноутбука, достаточно кликнуть по соответствующей иконке в системном трее.
Однако полученные данные не позволяют определить реальную емкость аккумулятора. В операционной системе Windows 7 и выше появился встроенный инструмент для проверки степени изношенности АКБ, который запускается через командную строку. Чтобы сделать тест батареи с его помощью, необходимо:
- Подключить к ПК зарядное устройство и выполнить цикл заряда.
- С помощью комбинации кнопок Win+R вызвать команду «Выполнить» и в появившемся поле ввести cmd.
- Попав в режим командной строки, следует ввести powercfg energy. Если появится сообщение о том, что для запуска команды нужно обладать правами администратора, значит, вам потребуется зайти в командную строку другим способом.
- Чтобы активировать права администратора, следует во вкладке «Поиск» ввести cmd, после чего в выпавшем списке кликнуть ПКМ по соответствующему пункту и выбрать «Запуск от имени администратора».
- Вводим команду powercfg energy повторно. Диагностика батареи длится около 60 с. После ее завершения высветится путь к файлу с результатами теста.
- Переходим по указанному пути и открываем требуемый файл. Если система заблокирует доступ к документу, его следует скопировать на рабочий стол и открыть повторно.
В файле будет находиться информация о производителе батареи, ее химическом составе, серийном номере и т.п. Эти данные для вас полезных сведений не несут
Необходимо обратить внимание на две последние строки: расчетную и реальную емкость аккумулятора
Расчетная емкость батареи (Снач)– это начальное состояние АКБ, то есть емкость, которую питающий элемент имеет после изготовления.
Последняя полная зарядка (Среал) – это емкость батареи в настоящее время. По этим параметрам можно рассчитать степень износа аккумулятора на ноутбуке. Для этого нужно воспользоваться формулой: (Снач-Среал)/Снач. Например, если заводская емкость батареи составляет 40000, а реальная – 30000, то степень износа будет равным: (40000-30000)/40000 = 0,25 или 25%. Состояние такой батареи можно считать нормальным.
Калибровка при большом износе — поможет или нет
Зарядка и разрядка литий-ионного аккумулятора происходит под управлением контроллера. Когда батарея полностью заряжена, контроллер дает команду на прекращение процесса пополнения энергии. Когда уровень заряда близок к нулю, контроллер выдает сигнал на выключение компьютера, чтобы не допустить глубокого переразряда, к которому так чувствительны Li-ion элементы.
За уровень нуля принят не абсолютный разряд АКБ, а определенное нижнее значение заряда, ниже которого переступать не следует во избежание порчи батареи.
зарядка
Выполнить калибровку можно специальными утилитами, а можно более простым способом. Надо разрядить батарейку до нулевого уровня, потом зарядить до максимума, потом разрядить снова, используя ПК в обычном режиме. Но имеется нюанс. При приближении к нижнему уровню запаса энергии компьютер перейдет в режим сна, что не даст контроллеру точно откалиброваться. Этот режим надо отключить. Делается это через панель управления в разделе «Электропитание».
Отключение режима сна в WinXP.
Надо понимать, что калибровка не восстанавливает аккумулятор физически. Она просто позволяет полностью использовать его ресурс. Она особенно эффективна в середине жизненного цикла аккумулятора – пока он новый, его емкость велика, раскалибровка не так заметна. В конце же жизни АКБ несколько процентов к остатку могут на практике ничего не дать – пара дополнительных минут работы мало что даст. Хотя иногда и такая экономия позволит успеть сохранить важные данные.
Для наглядности рекомендуем серию тематических видеороликов.
Тест аккумулятора при помощи других программ
Тест аккумуляторавозможен при помощи утилит. Они отличаются по интерфейсу, условиям использования. Чтобы не тратить время зря, лучше рассмотреть лучшие варианты.
Battery Care
Тест батареивозможен при помощи утилитыBattery Care. Она имеет такие достоинства:
- Мониторинг циклов;
- Полная информация;
- Занимает мало места;
- Быстрое обновление.
Программа эффективно работает на ноутбуках старой, новой серии. Контролируя уровень износа, можно увеличить долговечность батареи. Чтобы понимать алгоритм, определяется количество циклов. На экране при этом отображается окно уведомление.
Полная информация включает такое:
- Время автономной работы;
- Имя батареи;
- Износ;
- Расход;
- Производительность.
Быстрый износ батареи чаще всего связан с повышенной температурой железа. В программе легко определить состояние процессора и жёсткого диска. Если они вырабатывают больше количество тепла, появляется окно с желтым значком.
Утилита дает возможность выбирать режимы. При новом показатель энергозатратности снижается в разы. Уменьшив количество циклов зарядки, АКБ прослужит дольше. Утилита обновляется в автоматическом режиме. Удобно, что в рабочем состоянии утилита не грузит процессор и не занимает много места на локальном диске.
Вероятные проблемы:
- Не работает с системой Виндовс 8;
- Не проходят автообновления;
- Нет строки «температура»;
- Иконка программы исчезает.
Программа Battery Careявляется бесплатной, поэтому в сети стоит доверять лишь проверенным источникам. Утилита может использоваться на компьютере с операционной системой Виндовс 7, 8. В некоторых случаях не отображается температура, поэтому проблему можно устранить после обновления. При запуске ноутбука программа Battery Careактивируетсяв режиме рабочего стола. Если есть проблемы с обновлениями, рекомендуется действовать по плану:
- Полное удаление.
- Повторная загрузка.
- Установка утилиты.
Диагностика аккумуляторной батареи ноутбука
Чтобы определиться с необходимым перечнем действий по восстановлению АКБ, нужно оценить его состояние и убедиться, что проблемы действительно есть. Выявить их поможет встроенная программа для диагностики аккумулятора ноутбука под управлением операционной системы Windows. Приведенная ниже последовательность действий применима ко всем маркам и моделям ноутбуков:
- открыть командную строку через поиск панели Пуск (можно запросом cmd);
- в новом окне прописать команду powercfg.exe -energy -output e:\report.html;
Данные о диске можно изменять. То есть вместо Е, например, прописать С или D. Главное, при указании пути не сбиться в структуре подачи данных. Не наставить лишних пробелов, использовать «\», а не «/» и т.д.
- подождать, не закрывая окно командной строки, пока завершится проверка;
- по завершению процесса перейти на локальный диск, указанный в пути;
- найти отчет и просмотреть его.
После воспроизведения файла report.html, нужно найти блок «Сведения о батарее». Здесь собраны все сведения об эксплуатируемом ноутбуком аккумуляторе, его технические характеристики. Важным пунктом отчета будут данные о емкости АКБ и ее параметры после последней 100% зарядки. При рассматриваемой проблеме 100% заряд будет ниже номинального. Это и указывает на необходимость откалибровать аккумуляторный источник энергии.