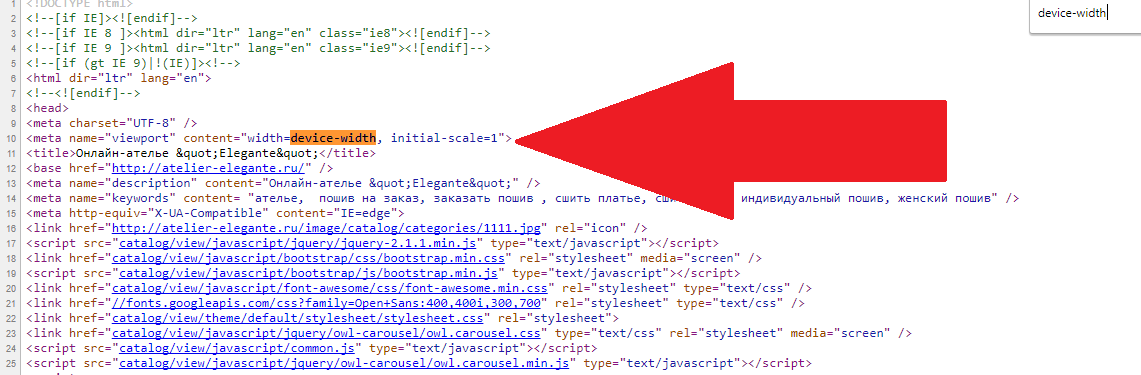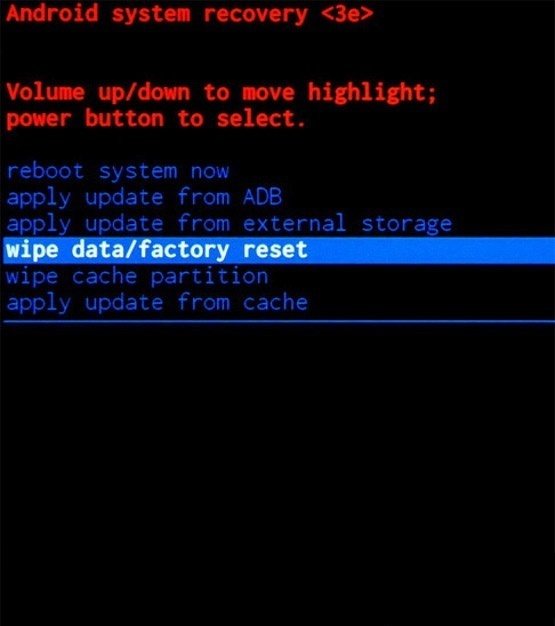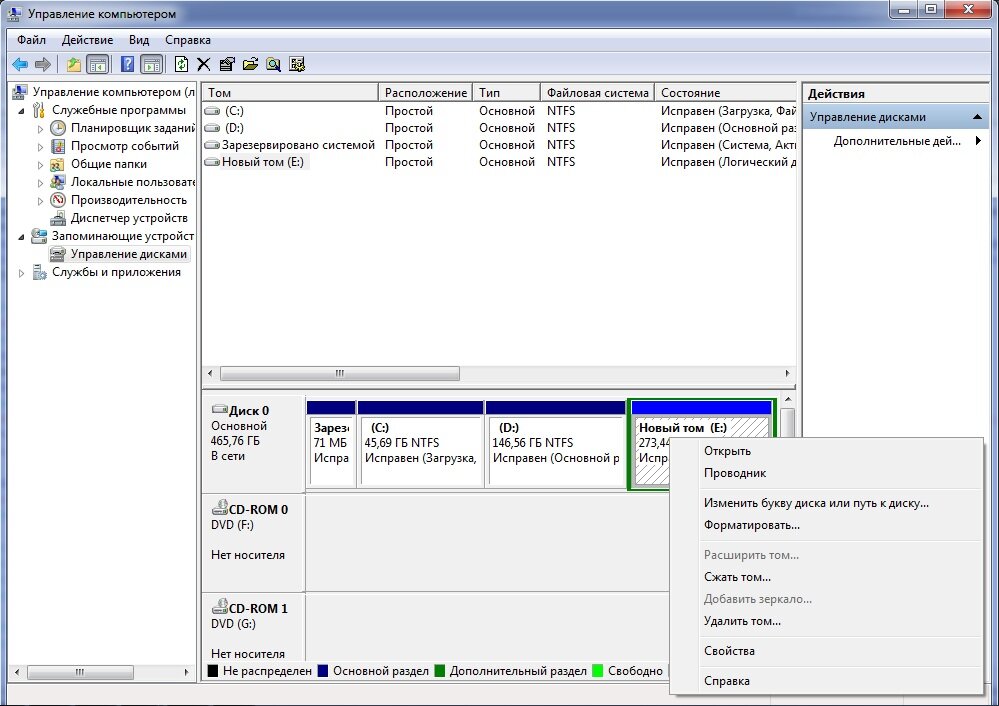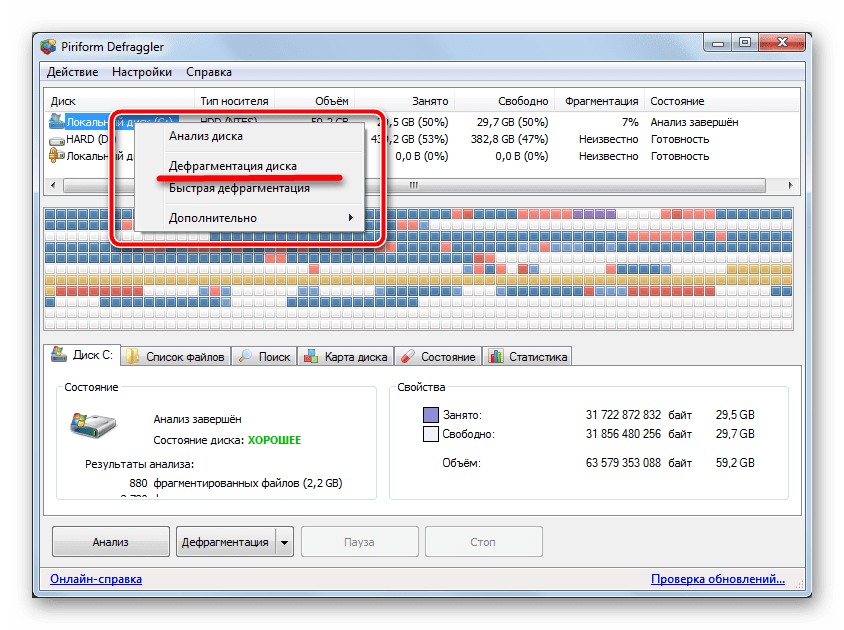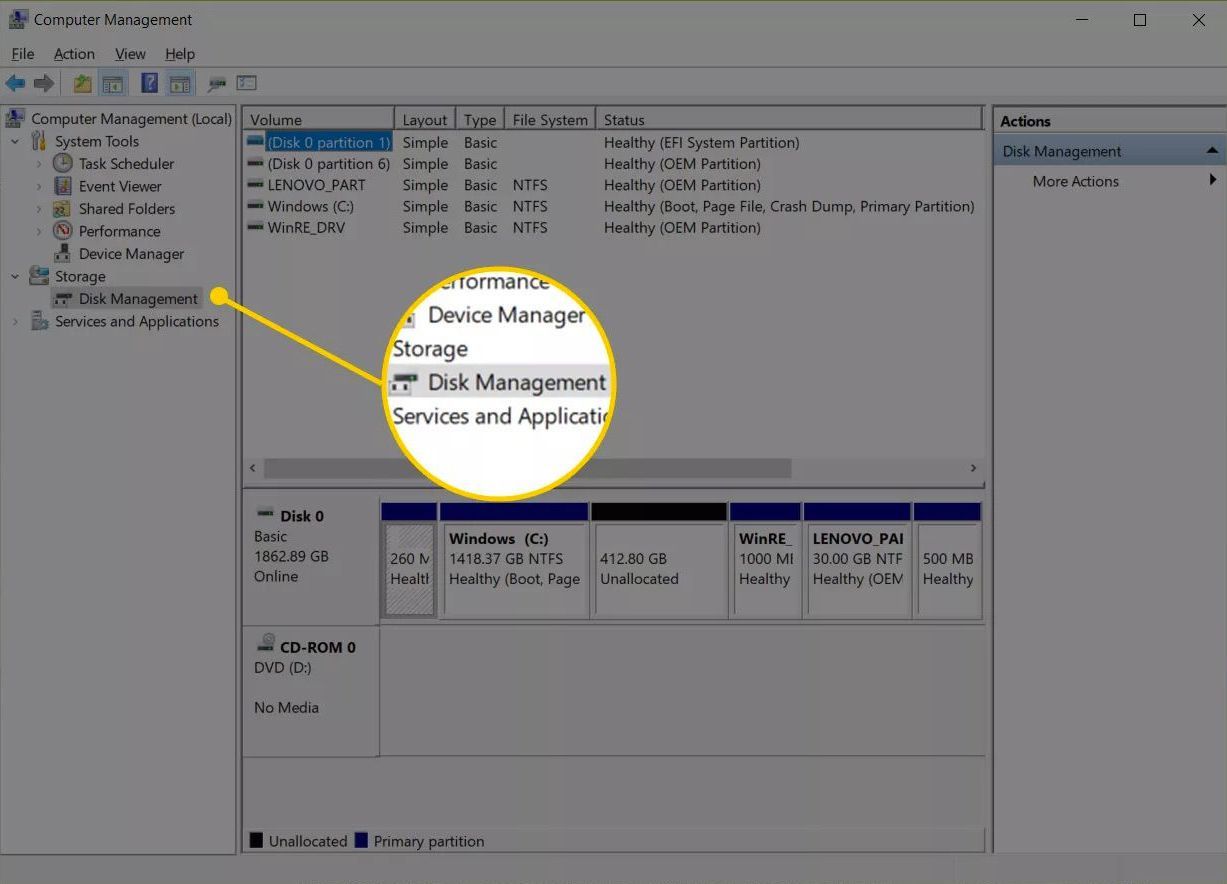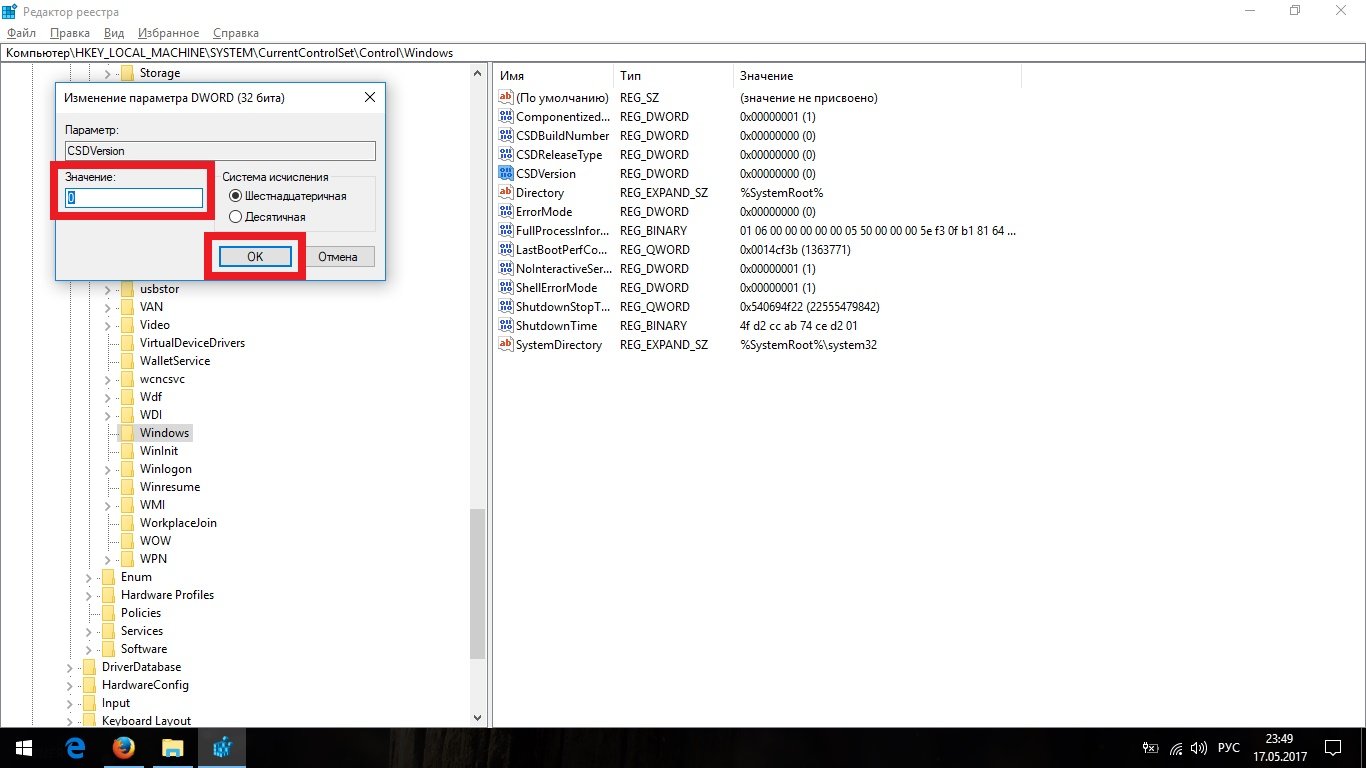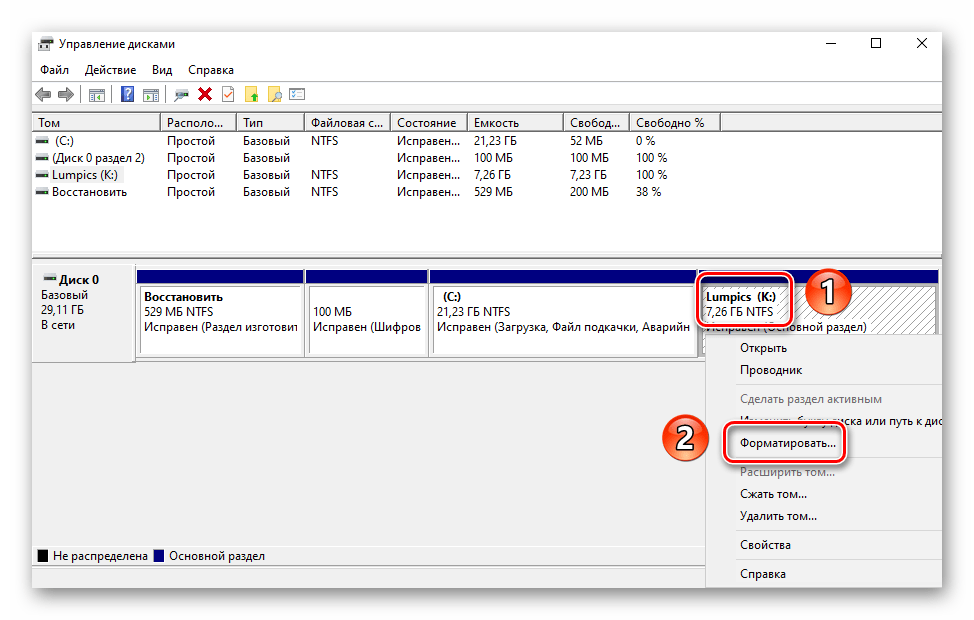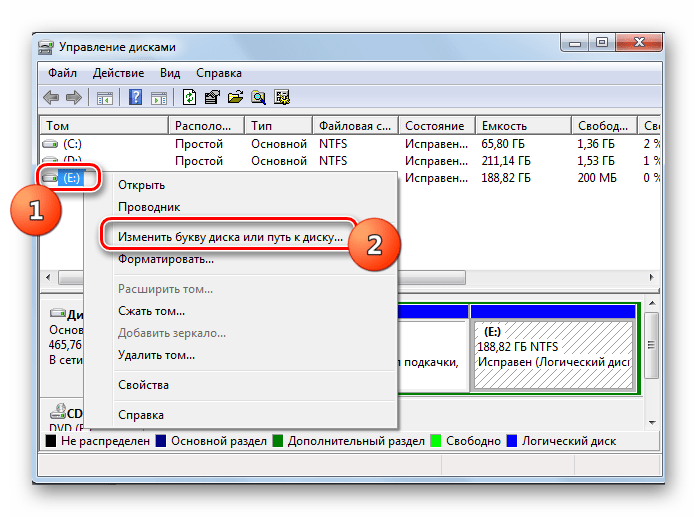Совет 2: Как сделать раздел основным
Для упорядочивания информации на жестком диске, он разбивается на несколько разделов: логические диски, стержневой и базовый разделы. В системе Windows Vista диск может содержать не больше четырех основных разделов, либо 3 основных и одного добавочного. При этом добавочный раздел может иметь в своем составе до 127-ми логических дисков.

Инструкция
1. Для создания на жестком диске основного раздела дозволено воспользоваться специализированной программой. Одной из таких программ является Partition Manager Special Edition. Запустите программу Partition Manager Special Edition и выберите «Режим для опытных пользователей».
2. В меню слева выберите неразмеченную область, в контекстном меню нажмите на пункт «Сотворить раздел».

3. Нужно задать параметры создаваемого раздела. Тут необходимо указать, что создаваемый раздел является первичным, предпочесть файловую систему и размер раздела, а также задать имя в виде буквы.
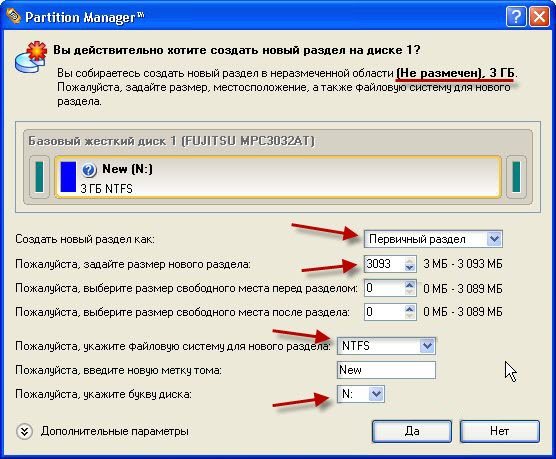
4. В меню «Метаморфозы» выберите пункт «Применить метаморфозы», в открывшемся окне удостоверите операцию.
5. В зависимости от быстродействия вашего компьютера, а также заданного размера, процесс может занять некоторое время. По окончании будет выдано сообщение об удачном заключении операции, стержневой раздел будет сделан.
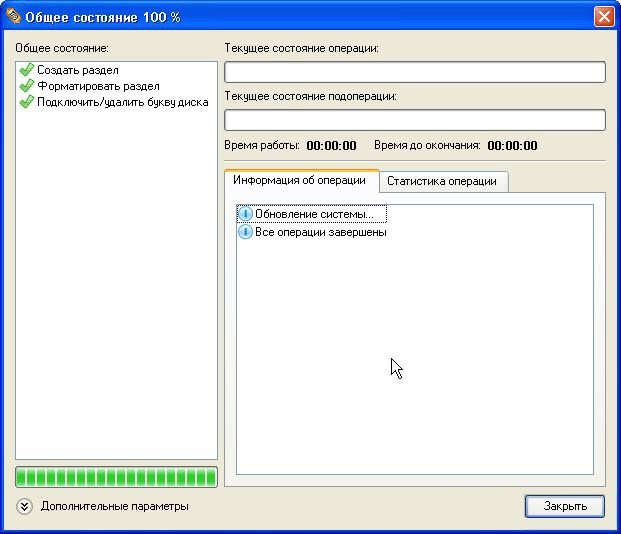
Диспетчер дисков – что это и как открыть
Диспетчер дисков – один из важнейших компонентов программного обеспечения любого компьютера, позволяющий производить различные манипуляции с дисковым пространством. Благодаря данному ПО владелец ПК может самостоятельно управлять дисковым пространством. Однако для начала рекомендуется ознакомиться с методами, с помощью которых можно вызвать диспетчер.
Менеджер инструментов
В компьютерах на базе OS Windows 10 предусмотрен сервис PowerUserMenu, позволяющий проводить манипуляции с винчестерами. Чтобы его открыть, нужно сделать следующее:
- Вызвать менеджер, используя комбинацию кнопок «Win X»;
- Далее откроется меню, в котором нужно отыскать раздел управления дисками;
- Open Disk Management, нажав на левую кнопку мышки.
Окно управления компьютером
В этом случае пользователю также понадобится вызывать пункт управления дисками. Однако в отличие от предыдущего способа, здесь не придется использовать комбинацию клавиш. Владельцу ПК нужно найти меню пуска, нажать на правую кнопку мышки и в контекстном меню вызвать раздел управления.
Командная строка
К командной строке прибегают в тех случаях, когда не доступа к менеджеру инструментов. Чтобы открыть диспетчер разделов, необходимо сделать следующее:
- Используя комбинацию клавиш «Win R», вызвать команду выполнения;
- В появившейся строке вписать «Cmd»;
- По завершении нужно вставить следующее – «diskmgmt.msc».
После нажатия на кнопку подтверждения откроется диспетчер дискового пространства.
Поисковик ОС
Системный поиск – один из простейших способов активации менеджера винчестера. Выполняется процедура следующим образом:
- Открыть меню пуска;
- Воспользоваться инструментом поиска;
- Вписать команду «diskmgmt.msc».
- Открыть программу управления.
Системная папка System32
Если не работают вышеперечисленные способы, единственным решением остается ручной поиск. Для этого нужно:
- Дважды тапнуть на значок компьютера;
- Открыть том Д или Ц (в зависимости от того, где установлена ОС);
- Найти папку Виндовс;
- Открыть дистрибутив «system 32».
Далее можно найти «diskmgmt.msc» вручную или вписать эту команду в поисковое окошко в верхней части окна. Чтобы открыть в windows 10 управление дисками, нужно дважды нажать на левую кнопку мышки.
Как сжать том на Windows 10
Для сжатия дискового пространства на Windows 10 есть множество способов. При необходимости можно воспользоваться штатными средствами OS или применить специализированные приложения.
Сжатие через «Управление дисками»
Программа «Управление дисками» – один из самых простых и эффективных способов для сжатия размера тома. В первую очередь перед проведением процедуры пользователю необходимо активировать утилиты. Для этого можно воспользоваться меню пуска или вызвать контекстное меню своего компьютера.
Что касается сжатия, процедура выглядит следующим образом:
- Выбрать том, и вызвать его контекстное меню;
- Нажать на кнопку сжатия;
- Далее перед пользователем откроется меню с несколькими строчками;
- В нижней вписать объем, до которого необходимо сжать том;
- Кликнуть на клавишу подтверждения и перезагрузить компьютер.
С помощью командной строки
Для более продвинутых юзеров предусмотрен способ, подразумевающий использование командной строки. Однако для осуществления процедуры пользователь должен вызвать панель, применив имя администратора. Инструкция выглядит следующим образом:
- Вписать в строку «DiskPart»;
- Вставить «List Volume», после чего откроется перечень разделов;
- Выбрать необходимый раздел;
- вписать команду «shrink desired» и вставить цифру, которая будет выступать в качестве объема для сжатия.
Используем powershell
Стоит заметить, что за помощью к PowerShell прибегают только опытные пользователи. Во-первых, это обуславливается более широким ассортиментом инструментов. Во-вторых, с помощью PowerShell можно не только сжимать или расширять, но и создавать новые томы. Для проведения процедуры пользователю необходимо воспользоваться командой «Resize-Partition Driver Letter». После названия необходимо указать объем, до которого сожмется дисковое пространство.
Топ 7. Управление дисками Windows 10 — Active Partition Manager
Active Partition Manager — это бесплатное приложение, которое позволяет вам управлять устройствами хранения и логическими дисками или разделами. Этот бесплатный инструмент для создания разделов диска для Windows поддерживает все функции управления разделами. Вы можете создавать, удалять, форматировать и переименовывать разделы на своём компьютере, не выключая систему.
Плюсы
- Программа проста в использовании и понимании
- Поддерживает общие функции работы с разделами
- Некоторые изменения можно восстановить с помощью резервных копий
Минусы
- Невозможно копировать или клонировать разделы
- Расширение системного раздела может не работать на вашей системе
Стоимость: Бесплатно (без ограничений)
Размер загрузки: 19.46 Мб
Программы для управления дисками
Для управления дисками, кроме стандартной утилиты «Управление дисками», существует несколько программ. Они получили широкое распространение благодаря понятному и удобному интерфейсу. К таким программам относятся:
- Acronis Disk Director — программа, обеспечивающая управление логическими дисками и отвечающая за обслуживание «винчестеров»;
Обеспечивает управление логическими дисками и отвечает за обслуживание «винчестеров»
Эта утилита устарела и не поддерживается большинством производителей, но входит в комплект программного обеспечения на старых загрузочных дисках
Одно из преимуществ этой программы — способность преобразовывать главную загрузочную запись из формата MBR в формат GPT без потери информации
Кроме указанных утилит, в интернете можно найти и другие разработки, предназначенные для работы с разделами жёсткого диска.
Несмотря на всё разнообразие утилит для работы с жёсткими дисками, лучше остановить свой выбор на одной, изучить её и использовать в работе, так как неправильное использование программ может привести к удалению важных данных, накопленных за долгие годы работы. Восстановление потерянной информации займёт много времени и сил, но может и не привести к желаемому результату.
Разделение диска стандартными средствами Windows
В операционной системе Windows есть стандартная оснастка Консоли управления MMC для работы с разделами дисков, которая называется «Управление дисками». С помощью этой оснастки можно создавать и удалять разделы, форматировать диски, создавать виртуальные диски и изменять буквы дисков.
Разделение диска на разделы с помощью оснастки «Управление дисками»
1. Откройте оснастку «Управление дисками»: нажмите сочетание клавиш и наберите команду diskmgmt.msc.
2. Выделите раздел диска C: и через контекстное меню (вызывается правой клавишой мыши) выберите пункт «Сжать том..».
3. Укажите размер сжимаемого пространства (по умолчанию указан весь размер доступный для сжатия)Например, доступно для сжатия 67364 МБ ( в Гигабайтах 67364/1024 = 65,79ГБ, можно делить на 1000 для удобства — разница будет незначительной). Чтобы получить дополнительный диск объемом 20ГБ, укажите размер сжимаемого пространства 20480 (или 20000) и нажмите кнопку .
4. Отформатируйте созданный раздел. После выполнения операции среди разделов диска появится новый неформатированный раздел, заданного размера. Если вы указали размер 20000, то вероятно получите раздел размером 19,53ГБ.Кликните правой клавишей мыши по разделу и выберите пункт «Создать простой том…»
5. В мастере создания томов укажите размер тома, букву диска, файловую систему или оставьте все значения по умолчанию.
6. Убедитесь в создании раздела.Среди разделов физического диска появится новый логический диск.
Откройте проводник Windows и убедитесь в том, что диск с заданной буквой присутствует в списке дисков.
Как разбить диск на разделы в командной строке
Для работы с дисками в командной строке Windows есть программа Diskpart. У малоопытных пользователей могут возникнуть трудности при работе с программой, так как потребуется знание команд утилиты и понимание структуры дискового пространства.
Для разделения диска на разделы с помощью DiskPart потребуется выполнить следующие шаги:
1. Запустите командную строку от имени администратора.
2. Введите имя программы
3. Просмотрите список имеющихся томов
В списке будут показаны тома всех дисков, в том числе тома скрытых разделов и съемных дисков
Стоит обратить внимание на колонку «Имя» — здесь будут обозначения буквы диска
4. Выберите том, имеющий имя «C» (в моем примере «Том 2», диск с операционной системой)
5. Укажите в мегабайтах размер, на который необходимо сократить выбранный том, например на 10GB (1024MB)
Дождитесь сообщения об успешном выполнении команды.
6. Посмотрите список дисков.
Обратите внимание на тот диск, который имеет свободное дисковое пространство в 10ГБ (в моем случае это Диск 0)
7. Выберите диск со свободным пространством.
8. Создайте раздел на выбранном диске
9. Отформатируйте созданный раздел
10. Присоедините букву к разделу диска
11. Убедитесь в том, что новый том успешно создан с помощью команды list volume. В списке должен присутствовать том с заданной буквой и размером.
12. Для выхода из программы DiskPart набирите exit.
Для тех, кто не имеет достаточного опыта с работы с командной строкой и утилитой DiskPart процесс может показаться сложным. Поэтому новичкам лучше пользоваться программами с графическим интерфейсом, где все происходит более наглядно.
Чтобы разбить диск на разделы можно воспользоваться одной из множества сторонних программ для работы с дисками. Преимущество сторонних программ перед стандартными средствами Windows в том, что они предлагают более понятный интерфейс и имеет больше функционала. Из неудобств использования таких программ стоит отметить то, что при работе с разделами системного диска c:\, на котором расположена операционная система, потребуется перезагрузка компьютера и длительность операции может составлять десятки минут.
Преимущества встроенного управления дисками
Disk management – расширение, позволяющее руководить в полном объеме дисковым оборудованием, которое распознает ОС.
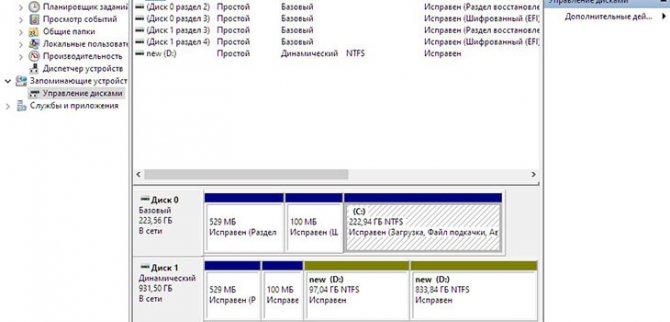
Основные плюсы утилиты:
- Освобождает пространство на диске, которое всегда необходимо.
- Часто после проверки диска выясняется, что на нем много файлов и папок, которые давно не используются. В этом случае следует провести дефрагментацию диска. Данные действия помогают упорядочить папки и файлы в логичном порядке. Поиск информации ускоряется и происходит объединение дисков в один большой том.
Работа с дисками чаще используется ИТ-администраторами, которые следят за тем, как распределено свободное пространство. Также выясняют появившиеся причины некорректной работы встроенных разделов, чтобы их переделать.
Решаем проблему с отображением жесткого диска в Windows 10
В первую очередь, нужно убедиться в том, что диск без дефектов и повреждений. Проверить это можно, подключив HDD (или SSD) к системному блоку. Также убедитесь, что правильно подключили оборудование, оно должно отображаться в BIOS.
Способ 2: Форматирование с помощью «Командной строки»
Используя «Командную строку», можно очистить и отформатировать диск. Будьте внимательны, выполняя нижеуказанные команды.
где х – это цифра нужного вам диска.
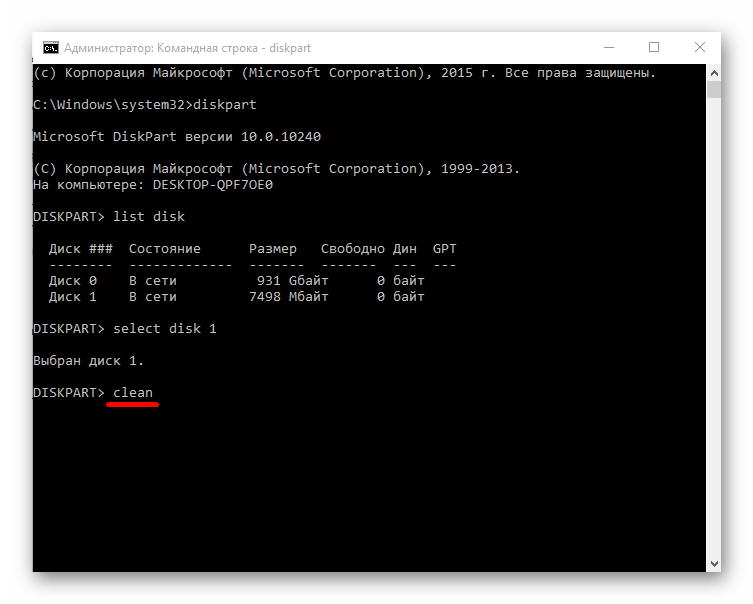
create partition primary
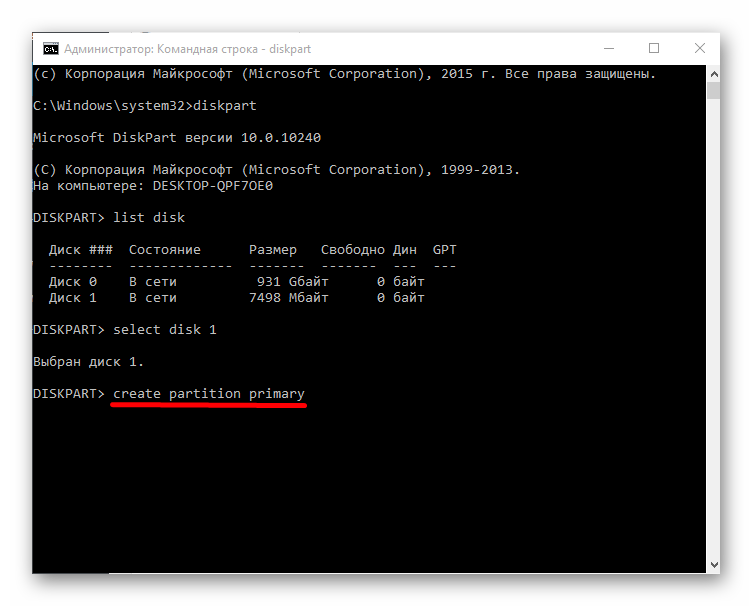
format fs=ntfs quick
Другие способы
В этой статье были описаны основные решения проблемы с отображением жесткого диска в Виндовс 10. Будьте внимательны, чтобы не повредить HDD своими действиями.
Используя средство управления дисками или приложение DiskPart, нельзя управлять чередующимися томами.Cannot manage striped volumes using Disk Management or DiskPart
Причина. Некоторые решения по управлению дисками сторонних поставщиков выполняют функцию расширенного управления дисками вместо диспетчера логических дисков (LDM) Майкрософт, в результате чего LDM может отключиться.Cause: Some non-Microsoft disk management products replace Microsoft Logical Disk Manager (LDM) for advanced disk management, which can disable the LDM.
Решение. Если вы используете программное обеспечение по управлению дисками стороннего поставщика, которое отключило LDM, обратитесь к поставщику этого ПО за поддержкой в устранении проблем с конфигурацией дисков.Solution: If you are using non-Microsoft disk management software that has disabled LDM, you must contact the vendor on the non-Microsoft disk management software for support or assistance in troubleshooting problems with the disk configuration.
Проблема в шлейфах
В некоторых случаях проблема может заключаться в шлейфах IDE и SATA, которые идут от оптического привода к материнской платы. Пользователю достаточно подключить другой шлейф и проверить работоспособность дисковода. Кроме того, можно просто установить шлейф в другой разъем на материнской плате. Не лишним будет приобрести специальный компакт-диск для очистки головки лазера. Благо, стоит он недорого (порядка 150-200 рублей), но он поможет решить насущную проблему, если она заключается именно в загрязнении головки лазера. Разумеется, вы всегда можете очистить ее своими силами. Для этого потребуется отключить привод и снять с него крышку, после чего аккуратно протереть лазер ватной палочкой. Стоит отметить, что ни в коем случае не нужно использовать для очищения головки ацетон, спирт или другие агрессивные жидкости, так как в данном случае, вы просто лишитесь своего привода. Лучше просто воды для этого вы ничего не найдете. Кроме того, при подключении привода, будьте бдительны и внимательны, так как неправильно установленный шлейф также может лишить вас дисковода.
Это кажется очевидным, однако далеко не всем. Многим новым обладателям ноутбуков не так легко проигрывать DVD-диски на своих новых ноутбуках Acer, как кажется. В связи с моей работой мне часто задают этот вопрос. Вот несколько простых решений для того, чтобы вы могли запустить DVD-диск на ноутбуке Acer.
Управление дисковыми хранилищами
Каждый гаджет с операционной системой Windows 10 обладает основным устройством хранения, которое содержит системные файлы ОС, путь расположения по умолчанию для программ, файлов данных.
Если аппаратное обеспечение позволяет, то можно расширить емкость хранения, выполнение резервных копий. Для этих целей к персональному компьютеру присоединяются другие устройства памяти. Они могут быть внутренними, внешними и виртуальными. Для контроля над всеми запоминающими девайсами можно воспользоваться консолью управления дисками и прочими инструментами.
Современные носители представляют собой независимые дисковые гаджеты. Они используют быструю и тихую флэш-память. К таким устройствам относятся, например, твердотельные накопители и портативные USB диски. Еще один вариант — это носитель на основе памяти флэш-карты (самый популярный формат MicroSD, он чаще всего используется в смартфонах и других устройствах). Девайсы, которые подключаются к Windows 10 через USB — порт, отображаются как запоминающие устройства.
В Виндовс 10 винчестер, как правило, поделен на тома. Том — то же самое, что и раздел. На обычных дисках большего числа ноутбуков, персональных компьютеров применяются простые тома. При помощи средств управления есть возможность сделать из простых дисков динамические, а также объединить физические в составные. Еще объединение можно провести в те диски, которые чередуются или в зеркальные, а еще можно объединить в RAID-5 тома.
Некоторые из возможностей операционной системы Windows 10 скрывают буквы дисков (хороший пример — это библиотека проводника). Системный, любой дополнительный внешний и внутренний диск для хранения файловых систем использует NTFS.
Управление дисками — это встроенная утилита, которая находится в системе виндовс 10. Она дает возможность контролировать запоминающие устройства без установки дополнительных программ. Ее функции ограничены, однако, основные проблемы, связанные с управлением накопителями, с ее помощью выполнить можно. Некоторые пользователи предпочитают заменить этой утилитой использование командной строки, но можно пользоваться и тем, и другим.
Управление дисковым пространством
Так называемые диски правильно называть разделами или томами (диск у вас только 1, скорее всего), но с учётом того, что даже Windows называет их дисками, это не принципиально.
Чтобы сделать один том больше, сначала надо сделать другой том меньше. Нельзя взять свободное место из ниоткуда и нужно сначала найти донора. Стоит сказать, что в Windows 10 не существует никакой функции объединения томов. Если вы хотите сделать слияние, придётся использовать стандартные нижеописанные способы и копирование информации с диска на диск.
Есть одно очень важное неочевидное правило, которое накладывает сильное ограничение на управление дисками и перед тем как вы начнёте перегонять пространство, нужно рассмотреть самую популярную ошибку
Сжатие тома в виндовс 10
Для сжатия тома в Виндовс 10 выполняются такие действия:
- Открытие управления дисками по вышеописанной инструкции.
- Выбор диска, который необходимо сжать в нижнем рабочем окне. Щелкнуть по нему правой кнопкой мыши.
- Выбор пункта «Сжать том».
- Ввод значения места, которое требуется сжать на данном диске.
- Когда процесс завершится, будет создана неразмеченная область, которая подойдет для создания нового локального диска или для расширения уже существующего.
Если не получается произвести сжатие тома, то выполняется следующее:
- Проведение дефрагментации диска. Это позволит увеличить максимальное значение для процесса сжатия.
- Отключение антивирусной программы перед процессом сжатия. Например, антивирусник Norton способен блокировать функцию сжатия диска.
- Для увеличения доступного места для сжатия, можно произвести отключение файла подкачки.
Каким образом разбить разделы HDD, SSD в AOMEI Partition Assistant?
Бесплатная утилита, отличающаяся невысокими требованиями к ресурсам ПК и удобным русскоязычным интерфейсом с продуманными подсказками для новичков и любителей. Придерживайтесь следующих действий:
- Запустите программу, в новом окне которой увидите основной жесткий диск и другие носители, подключенные к PC или лэптопу;
- Кликните правой клавишей мышки по нужному устройству и в выпадающем меню выберите «Разделение раздела»;
- В настройке диска следует задать размер тома (вводим числа вручную либо перетаскиваем специальный разделитель) и жмём ОК;
- Остаётся нажать кнопку «Применить»;
- Подтвердите запрос о перезапуске OS;
- Компьютер перезагрузится, после чего изменения вступят в силу и создание нового раздела будет завершено.
Менеджер разделов Windows 10 — Часто задаваемые вопросы
Если вы хотите получить дополнительную помощь, читайте дальше.
Какой лучший размер раздела для Windows 10?
Это зависит от вашего устройства. Если вы устанавливаете 32-разрядную версию Windows 10, вам потребуется не менее 16 ГБ, а для 64-разрядной версии потребуется 20 ГБ свободного места. На жёстком диске объёмом 700 ГБ вы можете выделить 100 ГБ для Windows 10, что обычно более чем достаточно для работы операционной системы и экспериментов с ней.
Что такое «Управление дисками» и что оно делает?
«Управление дисками» — это инструмент в Windows, используемый для изменения букв дисков, форматирования дисков, сжатия разделов и выполнения других задач с дисками.
Как открыть «Управление дисками»?
Вы не найдете ярлыка для «Управления дисками» в меню «Пуск» Windows или на экране «Приложения», потому что это не программа в том же смысле, что и большинство других программ на вашем компьютере. Чтобы открыть «Управление дисками» через строку поиска:
Введите управление дисками в поле поиска на панели задач и выберите в результате «Управление дисками».
Что произойдет, если мы удалим том в «Управлении дисками»?
Когда вы удаляете том или раздел на диске, он становится нераспределённым пространством. Затем вы можете расширить другой раздел на том же диске в это нераспределённое пространство, чтобы добавить нераспределенное пространство к рабочему разделу.
Оснастка «Управление дисками» в Windows
Windows имеет стандартное средство изменения разделов — «Управление дисками«. В зависимости от версии Windows, возможности этой программы немного меняются, но в целом за прошедшие годы (если говорить о Windows Vista, 7, серьезных изменений не было. Windows XP в этом плане выглядит более скромно — кроме форматирования и изменения буквы диска, там мало что можно сделать.
В качестве примера возьму «Управление дисками» Windows 7. Открыть эту программу можно несколькими способами:
- Простейший — нажимаем правой кнопкой по строчке Компьютер в меню Пуск — выбираем пункт Управление — в новом окне выбираем Управление дисками.
- Открываем Панель управления — Администрирование — Управление компьютером — Управление дисками.
- Нажимаем Пуск — Выполнить (или сочетание клавиш Win+R) — вводим в открывшемся окне diskmgmt.msc — нажимаем ОК.
Управление дисками выглядит так:
Управление дисками в Windows 7
Здесь видны как физические диски (в том числе DVD-дисководы, флешки и прочие устройства для хранения информации), так и логические, т.е. виртуальные — скрытый раздел загрузчика Windows 7, диски C и D. На вашем компьютере количество дисков может быть другим.
Основные действия доступны по нажатию правой кнопкой мыши на нужном разделе:
Управление дисками — контекстное меню
Список действий довольно скудный:
- Пункты Открыть, Проводник позволяют посмотреть содержимое дисков
- Сделать раздел активным — указать, на каком диске (разделе) находится загрузчик. В Windows 7 и 8 это зарезервированный системой раздел. Делать активным другой раздел нельзя — операционная система перестанет загружаться.
- Изменить букву диска или путь к диску — можно сменить отображаемую в окне «Компьютер» букву диска либо отобразить его как папку. Да, разделы могут отображаться не только как диски, но и как папки на каком-либо диске.
- Форматировать — об этом можете почитать в статье Форматирование Википедии. Пункт открывает окно, с помощью которого можно запустить высокоуровневое форматирование.
- Расширить том — если на жестком диске есть место, не помеченное как раздел, то можно расширить размер раздела за счет этого свободного пространства.
- Сжать том — этот пункт позволяет уменьшить размер раздела. Итогом будет образование неразмеченного пространства, которое можно пустить в дело — расширить объем другого раздела (см. предыдущий пункт).
- Удалить том — удалить раздел. Не нажимайте на пункт без основательного обдумывания последствий. Если удалите раздел, то информацию на нем будет возможно спасти только с помощью специальных программ, да и то не всегда.
- Свойства — откроется окно свойств с информацией о выбранном диске (разделе).
Конечно, это далеко не полный перечень возможностей Управления дисками. Можно создавать динамические диски, например. Однако начинающим пользователям это ни к чему, данная статья рассчитана как раз на них.
Итак, чтобы создавать, удалять, изменять размер разделов через Управление дисками, нужны всего лишь три пункта меню: Расширить том, Сжать том, Удалить том.
Все операции происходят в реальном времени, т.е. после нажатия нужного пункта и утвердительного ответа на вопрос — хотим ли мы это сделать — происходит собственно действие.
Не забывайте, что есть риск сбоя, из-за которого мы можем потерять как один раздел, так и все. Это касается в первую очередь компьютеров с большим количеством ненужных программ — каждая из них может оказаться виновником удаления всех данных. Причем сценарий, когда надо изменить раздел, с которого и запущена Windows (обычно это диск C), является самым наихудшим — чаще всего проблемы у пользователей возникают именно при попытке изменить системный раздел.
Чтобы минимизировать риск сбоя, существует три метода:
- Вставить жесткий диск в другой компьютер и с него изменить разделы, запустив Управление дисками или любую другую программу для изменения разделов. Из-за того, что Windows будет запущена с другого диска, никакие программы не будут лезть на посторонний диск, мешая ответственной операции.
- Загрузиться с Live CD диска — операционная система и программы будут запущены не с жесткого диска, а с CD или DVD, флешки — опять-таки ничто не будет мешать изменению разделов.
- Использовать для изменения разделов программу, умеющую работать в Native-режиме. Например, проверка диска C всегда работает в этом режиме — черное окно с белым текстом до загрузки Рабочего стола. В этом режиме запущен минимум программ, риск сбоя минимален.
Третий вариант самый простой, потому что пользователю по сути ничего делать не надо — просто перезагрузить компьютер и подождать несколько минут. Это умеют две следующие программы обзора.
Другие дисковые утилиты в Windows
Disk Space Fan 4 — это программа для анализа дискового пространства и удаления дубликатов файлов. Сканирование и отображение пространства с помощью круговой диаграммы занимает 1 минуту. Вы можете освободить место на диске и удалить большие файлы.
Эта программа включает в себя управление дисками, дефрагментацию во время загрузки системы и оптимизацию игр. Последняя функция оптимизирует игровой процесс, экономя время загрузки.
WinDirStat — это программа для просмотра и очистки статистики использования диска для различных версий Microsoft Windows. Главное окно такое же, как и у встроенного компьютерного инструмента. Но одно отличие состоит в том, что каждый файл представлен цветным прямоугольником, который пропорционален размеру файла.
UltraDefrag — это фрагментация диска для Windows, которая может дефрагментировать заблокированные системные файлы в начале процесса загрузки ПК.
8. Extra Subst
Extra Subst — это инструмент управления виртуальными дисками, который позволяет пользователям легче получать доступ к часто используемым папкам на компьютере. Программа может создавать, редактировать и удалять виртуальные диски на ПК, а также умеет создавать виртуальные диски на основе выбранных папок.
Какие действия предпринять, если инструмент не открывается?
Для успешного результата в поставленной задаче юзеру нужно выполнять все действия строго по указанной инструкции. Если ни один вариант не помог запустить менеджер винчестеров, значит, владельцу устройства нужно проверить права учетной записи. Для запуска Диспетчера HDD требуются администраторские права.
Также запустить дисковую утилиту помогут сторонние сервисы. Пользователю нужно скачать любую программу с официального сайта разработчика, запустить ее и выполнить действия согласно инструкции. Каждый софт обладает собственным интерфейсом, набором функций.
Воспользоваться дисковой утилитой могут как продвинутые, так и начинающие пользователи. Для этого необходимо строго следовать выше описанной инструкции. Особенно внимательным нужно быть при использовании Командной строки, так как неправильные корректировки могут повлечь серьезные нарушения в работе системы. Утилита контроля, при грамотном подходе, предоставляет доступ к управлению хранилищем внутренней памяти гаджета, позволяет максимально оптимизировать работу ПК под цели его владельца.
Если не открывается
Если система не пускает вас к управлению дисками, дело в ограничении прав пользователя, так как для этого дела надо обладать полномочиями администратора. Скорее всего, первопричина проблемы в вирусе на вашем компьютере и после выполнения инструкции обязательно просканируйте всё и вся антивирусом.
Перед тем как приступать к нижеописанному способу, попробуйте отключить антивирус и попробовать ещё раз.
- Через поиск в меню «Пуск» найдите и откройте «regedit».
- В левой части окна пройдите по пути «HKEY_LOCAL_MACHINE/SYSTEM/CurrentControlSet/Control» и единожды нажмите на содержащуюся там папку «Windows».
- В правой части окна откройте параметр «CSDVersion».
- Выставьте нулевое значение параметра и подтвердите изменения.
Что такое диспетчер дисков и как его открыть
«Диспетчер дисков» — программное обеспечение для управления хранилищем информации на персональном компьютере. С помощью набора инструментов пользователь может разделить один жесткий диск на несколько виртуальных разделов для более рационального хранения данных или отформатировать информацию на ПК.
Опцию можно найти на каждой версии операционной системы, но Windows 10 отличается от предшественников расширенной функциональностью утилиты. Владельцы персонального компьютера имеют возможность увеличивать или сжимать разделы винчестеров.
Чтобы начать работу с HDD в Windows 10, необходимо открыть «Диспетчер дисков». Сделать это можно разными методами, применение которых не требует особых знаний во владении компьютером.
Через меню инструментов (Win+X)
Простой способ начать работу с «Диспетчером дисков» — воспользоваться предусмотренными разработчиками настройками Power User Menu.
Чтобы открыть программу управления винчестерами через меню инструментов, необходимо:
- Воспользоваться горячими клавишами вызова менеджера — Win + X.
- В открывшемся окне найти вкладку под названием «Управление дисками».
- Нажать на опцию левой кнопкой мыши.
Если этапы инструкции выполнены верно, операционная система откроет средство для управления пространством накопителя.
С помощью окна управления компьютером
Дисковая утилита Windows 10 может запускаться через меню Power User Menu и без горячих клавиш Win + X. Для этого нужно:
- Перевести курсор мыши на значок «Пуск» (выглядит как флаг ОС Windows, находится в левом нижнем углу).
- Нажать на иконке правой кнопкой мыши.
- В открывшемся меню найти пункт под названием «Управление дисками».
- Нажать на опцию левой кнопкой мыши.
Воспользоваться «Командной строкой»
Если меню Power User Menu оказалось недоступным для пользователя, следует воспользоваться «Командной строкой». Чтобы открыть утилиту, следует:
- Запустить окно «Выполнить», используя горячие клавиши Win + R.
- Ввести буквенное значение cmd.
- В открывшемся окне вписать команду diskmgmt.msc.
- Нажать на кнопку Enter на клавиатуре.
После выполнения этапов инструкции система при помощи «Командной строки» откроет «Диспетчер управления жесткими дисками».
Через окно «Выполнить»
Владелец ПК может заходить в утилиту контроля винчестеров сразу через программу «Выполнить». Для этого необходимо следовать следующей инструкции:
- Запустить окно «Выполнить», используя горячие клавиши Win + R.
- В открывшемся поле ввести буквенное значение diskmgmt.msc.
- Нажать на Enter на клавиатуре.
Этот вариант запуска утилиты экономит время пользователя — не требует запуска окна консоли.
С помощью поисковика Windows
Включить менеджер винчестеров можно через системный поиск. Для этого требуется воспользоваться стандартным поисковиком операционной системы Windows 10:
- Перейти в меню «Пуск».
- Нажать на значок поиска (иконка лупы).
- В открывшейся строке ввести значение diskmgmt.msc.
- Выбрать нужный результат поиска.
- Нажать на пункт «Открыть».
Если этапы инструкции выполнены верно, система откроет «Менеджер контроля жестких дисков».
Открыть в системной папке System32
Помимо открытия файла запуска программы через поисковик Windows 10, можно самостоятельно запустить утилиту в системной папке System32. Для этого необходимо:
- Открыть «Этот компьютер».
- Перейти на диск, в котором находятся системные файлы (обычно это «Локальный диск (С:)»).
- Раскрыть папку Windows.
- Войти в директорию System32.
- Найти программный файл под названием diskmgmt.msc.
- Запустить утилиту двойным щелчком левой кнопкой мышки.
Через консоль Windows PowerShell
Для выполнения поставленной задачи можно воспользоваться консолью Windows PowerShell:
- Запустить окно «Выполнить», используя горячие клавиши Win + R.
- Ввести буквенное значение powershell.
- В открывшемся окне вписать diskmgmt.msc.
- Нажать на Enter.
Заключение
Менеджеры разделов, представленные на этой странице, — это восемь лучших инструментов управления дисками в Windows 10, которые позволяют организовать жёсткий диск и оптимизировать разделы диска эффективным и действенным способом. Среди них настоятельно рекомендуется первый — EaseUS Partition Master. Использовать этот инструмент управления дисками могут даже пользователи без опыта.
Этот инструмент имеет очень удобный интерфейс и продвинутые функции управления разделами. Программа позволяет вам повысить производительность вашего жёсткого диска, чтобы решить такие проблемы, как нехватка места на диске, недоступность раздела, преобразование стиля диска/файловой системы, перенос ОС на HDD/SDD или изменение размера раздела диска и т. п. Больше не сомневайтесь, скачайте и используйте менеджер разделов от EaseUS в Windows 10 ПРЯМО СЕЙЧАС!

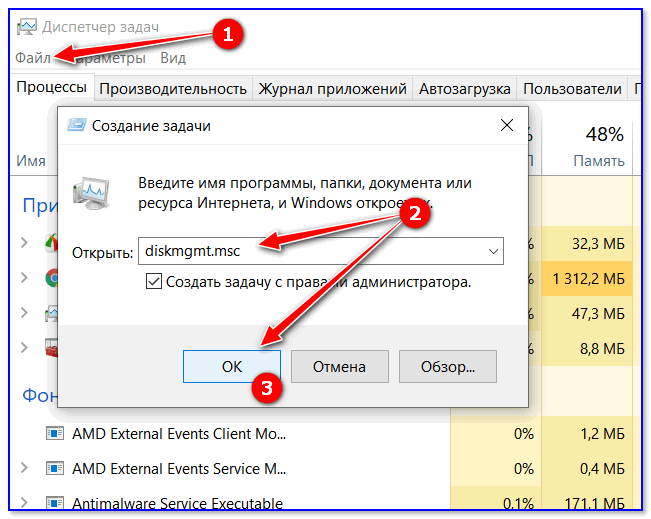
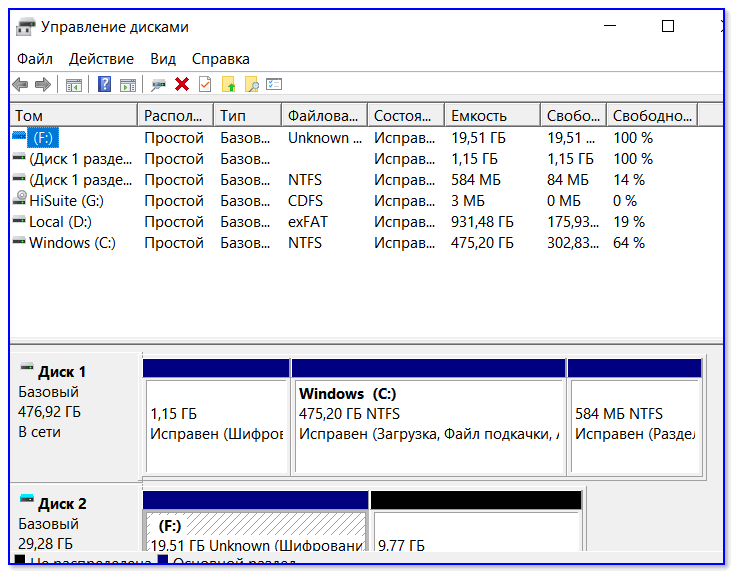
![Управление дисками windows 10 – руководство по управлению дисками [2020]](http://wikisovet.ru/wp-content/uploads/e/6/b/e6bfdb376b2049bc5a60913e933415a9.png)