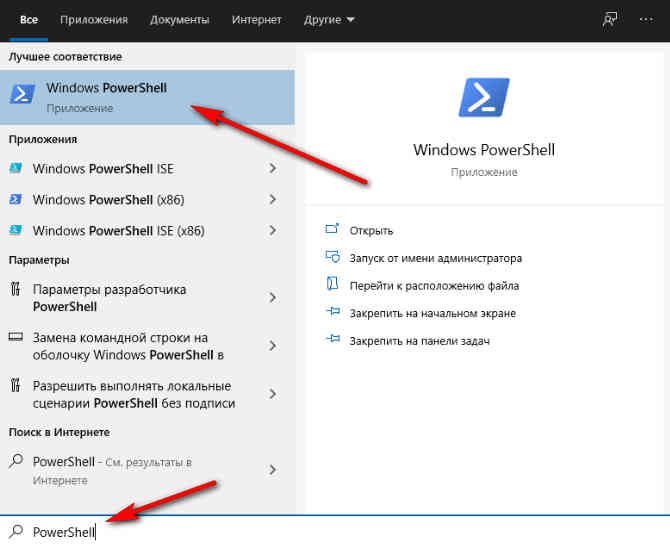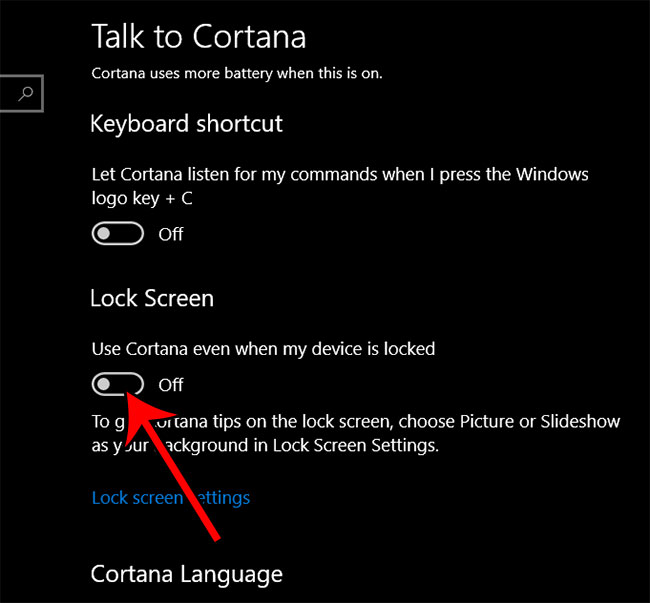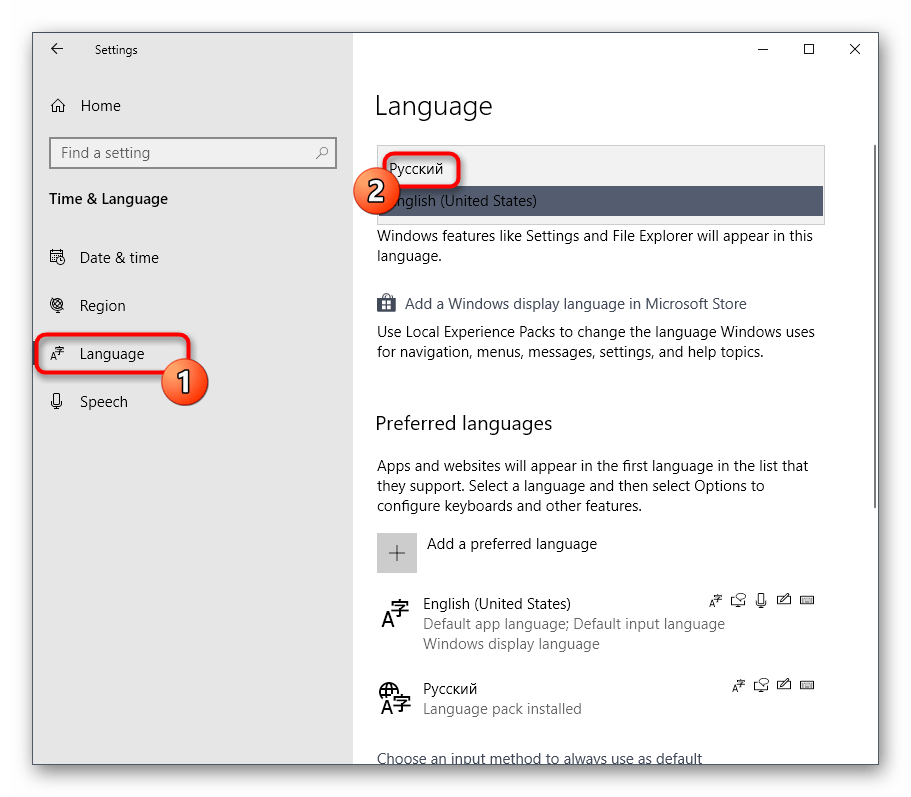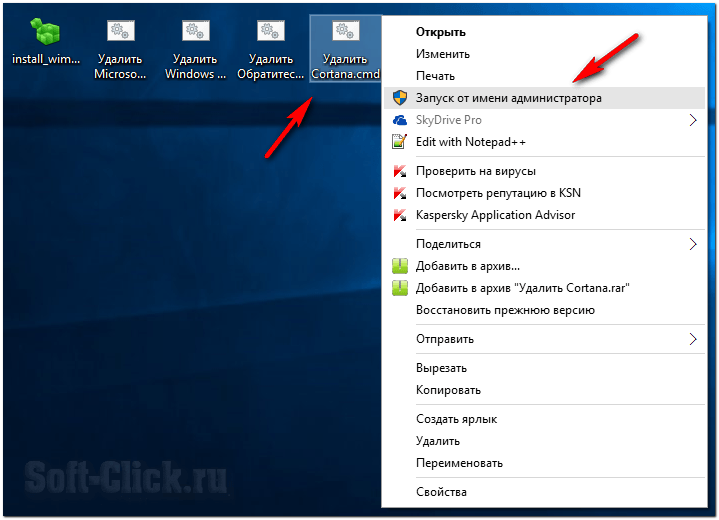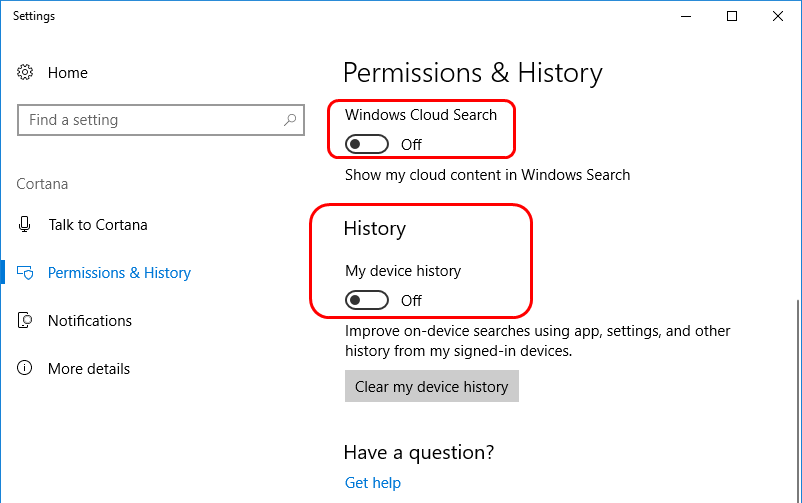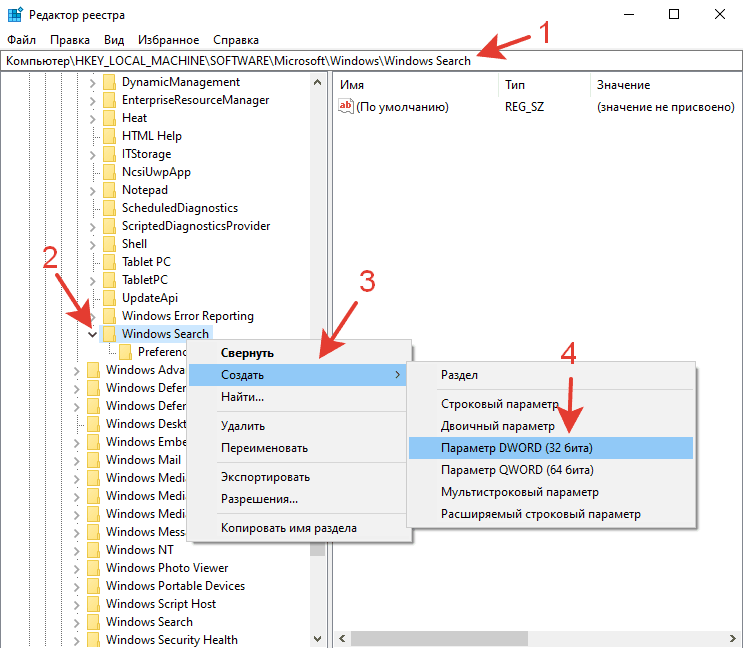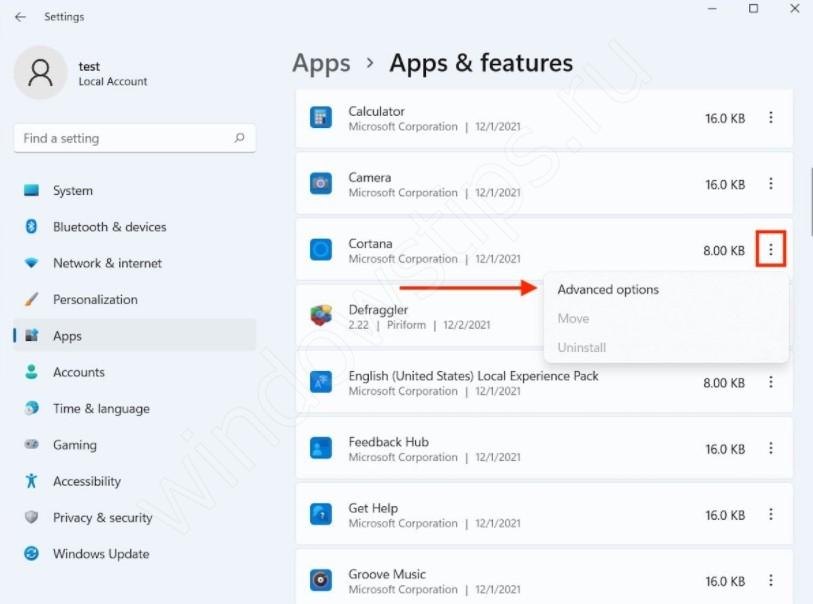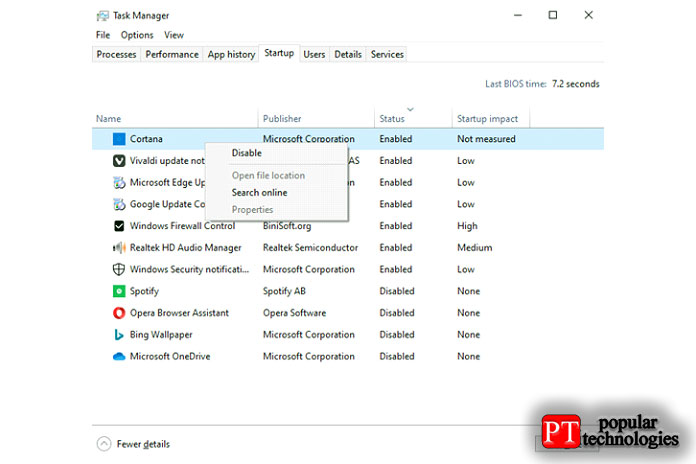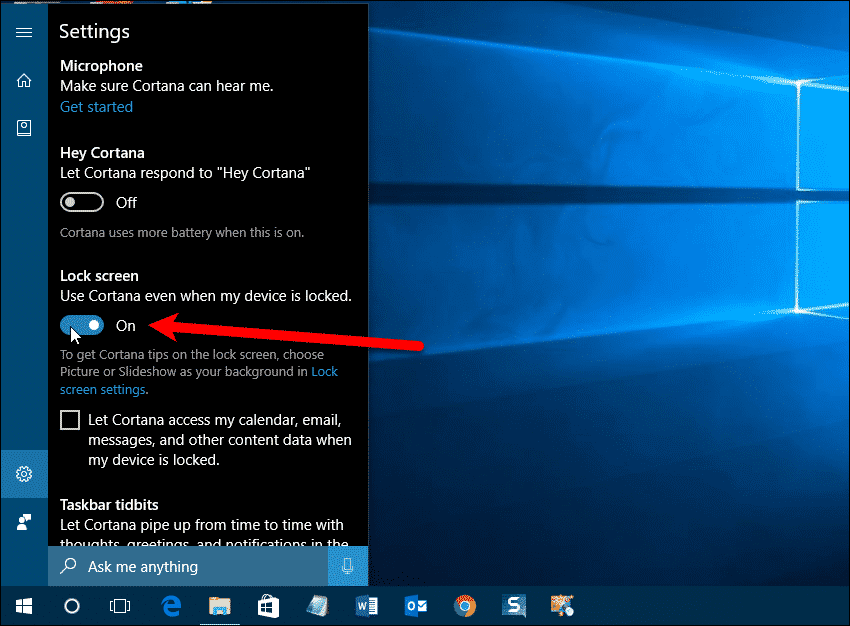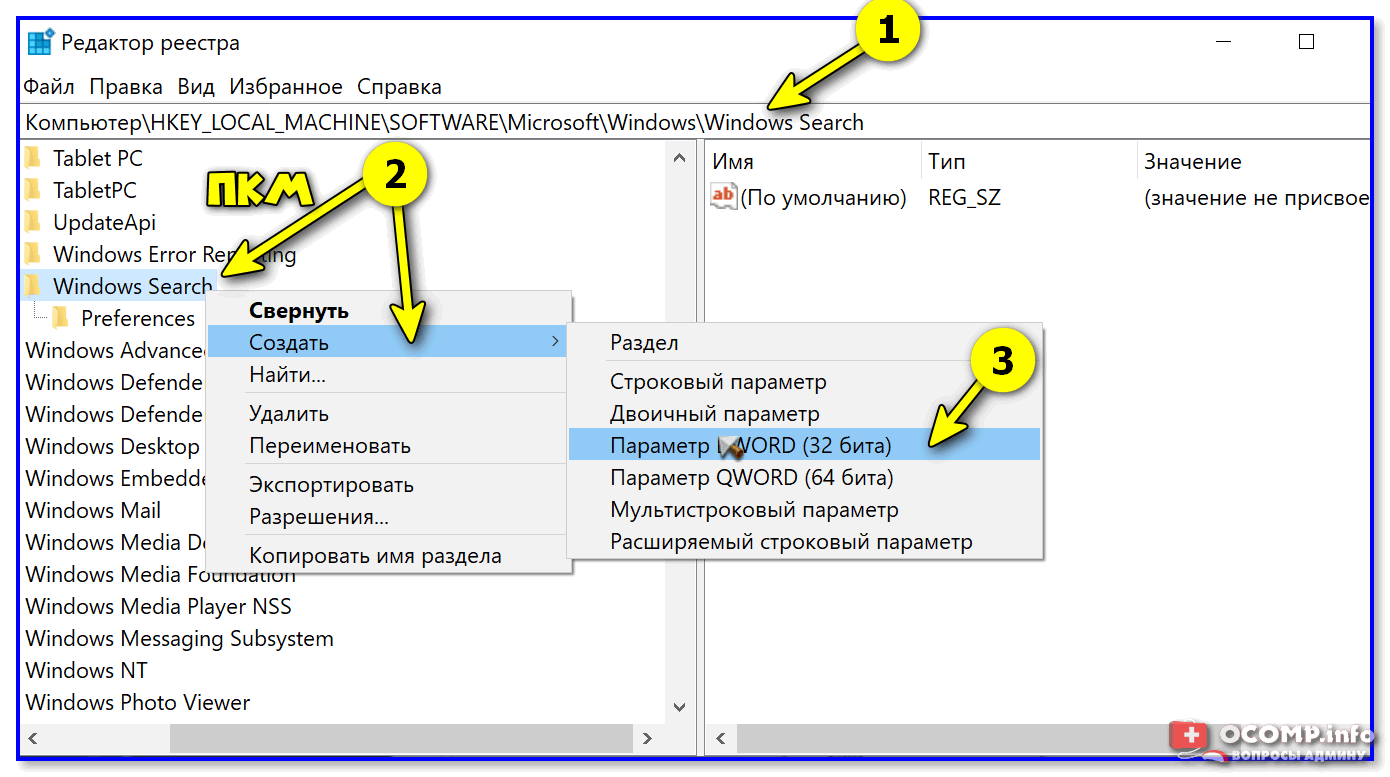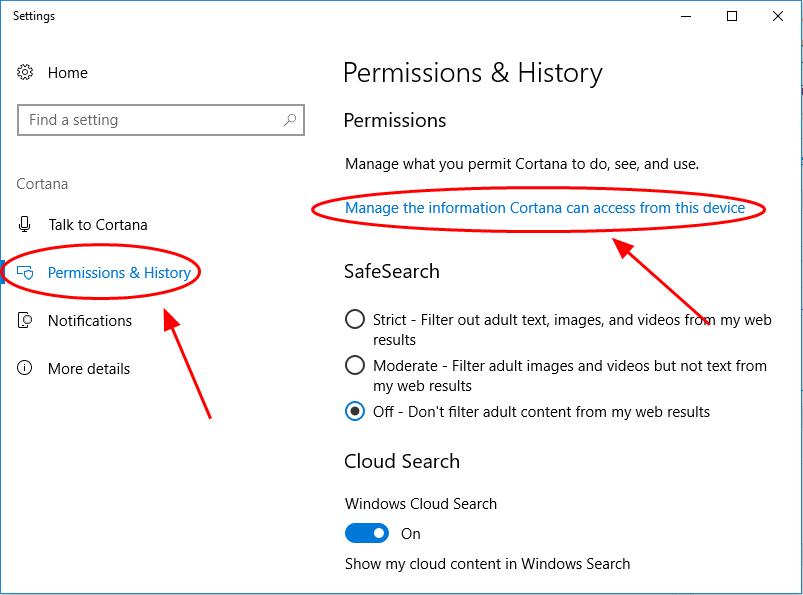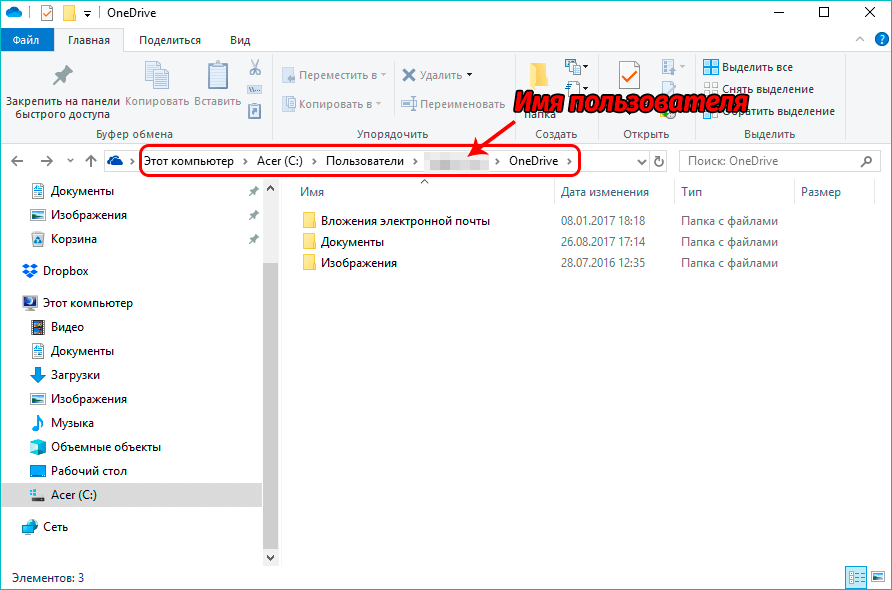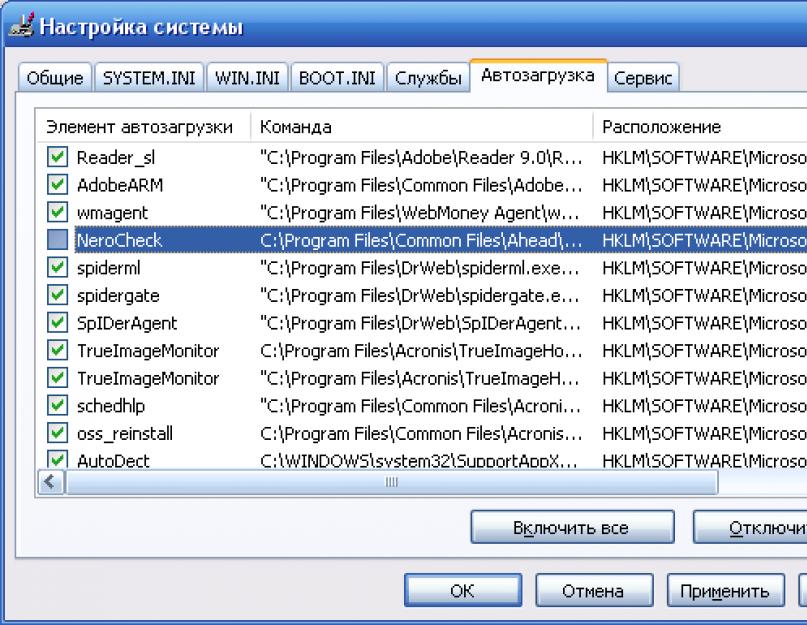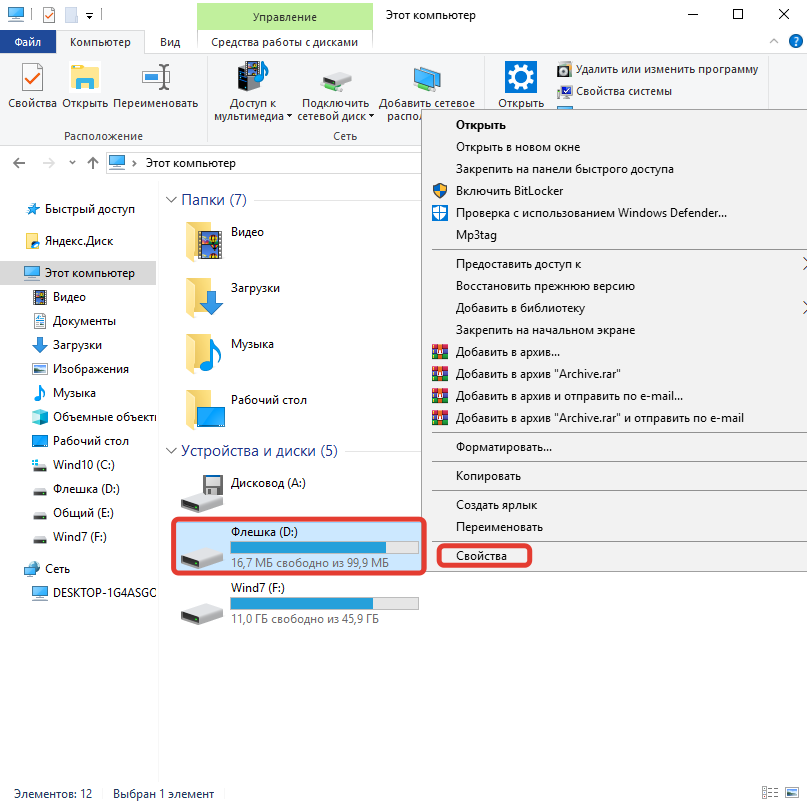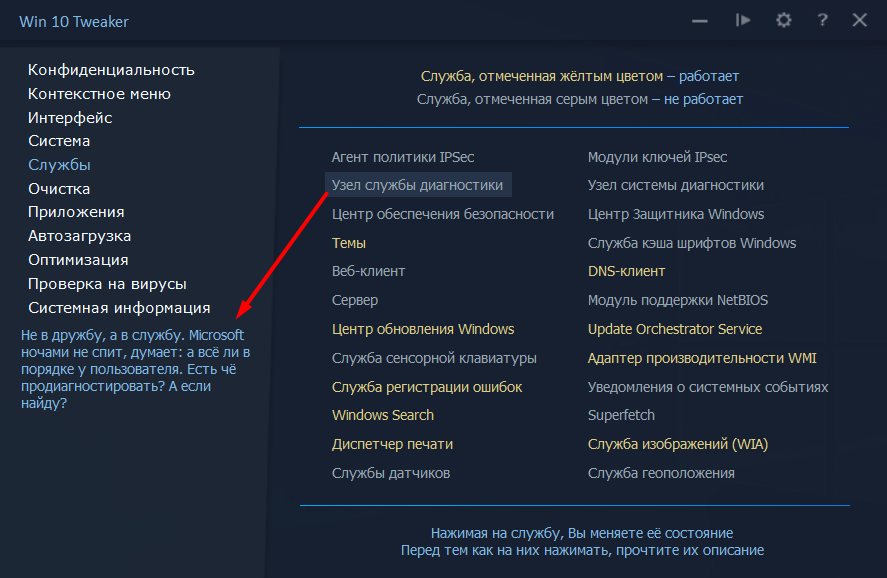Отключить Cortana навсегда через редактор реестра в Windows 11
До сих пор три метода, которые мы обсуждали, приводили к временному отключению Cortana, поскольку некоторые компоненты оставались активными. Однако, если вы хотите навсегда отключить Cortana на ПК с Windows 11, вам поможет этот или следующий метод. Следуйте инструкциям:
- Используйте сочетания клавиш Windows + R, чтобы открыть диалоговое окно «Выполнить».
- Затем введите regedit и нажмите Enter, чтобы запустить редактор реестра.
- После этого скопируйте и вставьте указанное ниже местоположение в адресную строку редактора: Компьютер\HKEY_LOCAL_MACHINE\SOFTWARE\Policies\Microsoft\Windows\Windows Search
- Однако, если папки поиска Windows нет, щелкните правой кнопкой мыши папку Windows и выберите «Создать» > «Ключ». Затем назовите этот ключ Windows Search.
- Теперь щелкните правой кнопкой мыши папку поиска Windows, выберите «Создать» > «Значение DWORD (32-разрядное)».
- Назовите его AllowCortana, а затем дважды щелкните, чтобы открыть его. Затем введите 0 в поле «Значение данных» и нажмите «ОК».
Вот как вы можете навсегда отключить Cortana в Windows через редактор реестра. Оказывается, есть еще один способ выполнить эту задачу. давайте проверим и это.
Windows 10: Как полностью отключить Cortana
Чтобы окончательно “снести” бота, нужно удалить его рабочий файл “SearchUI.exe” – Search and Cortana application.
Для начала нужно понять: Search and Cortana application что это Windows 10. Это системный исполняемый файл, который отвечает за работу помощника.
Разбираемся, Search and Cortana Application как отключить:
- Откройте “Диспетчер задач” и зайдите в раздел “Подробности”.
- Найдите файл “SearchUI.exe” и правой кнопкой выберите “Открыть расположение файла”.
- Переходите в папку “System Apps” и найдите “Microsoft.Windows.Cortana_cw5n1h2txyewy”.
- Переименуйте эту папку, используя рандомные цифры.
- Затем на файле SearchUI выбираем команду “Завершить дерево процессов”.
- Перезапустите компьютер.
Значок поиска останется на панели задач, но не будет реагировать на клики мышкой.
С использованием «Локальных групповых политик»
Этот способ не подойдет пользователям Windows 10 Home. Он разработан специально для операционных систем серий «Pro» и «Enterprise». Впрочем, те же действия можно выполнить и на Home-версии, обратившись к Редактору реестра. В связи с этим легко догадаться, что локальные групповые политики не удаляют приложение Cortana, а лишь отключают его:
Запустите Редактор групповых политик, вбив в окне «Выполнить» запрос «gpedit.msc».
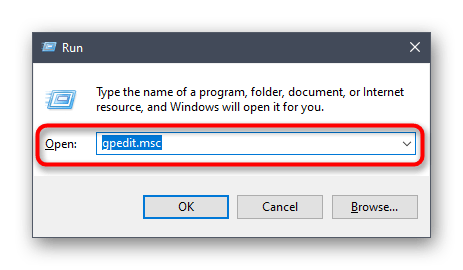
Поочередно откройте вкладки «Computer Configuration», «Administrative Templates» и «Windows Components».
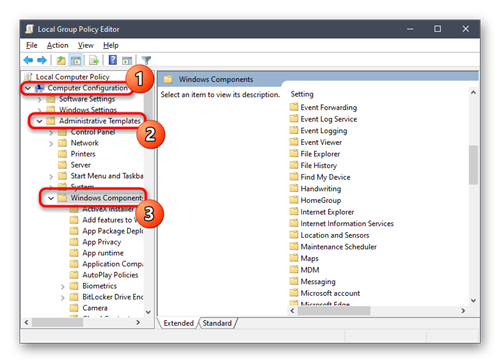
В конечной директории найдите каталог «Search», и дважды кликните ЛКМ по содержащейся в нем политике «Allow Cortana».
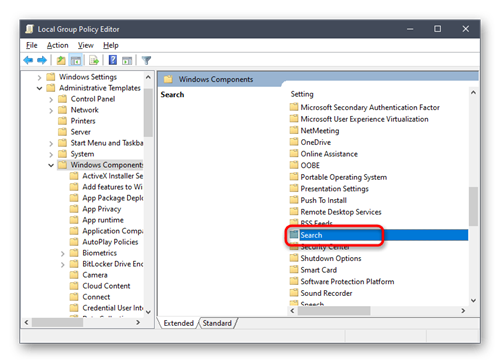
В свойствах политики отметьте пункт «Disabled» и сохраните изменения.
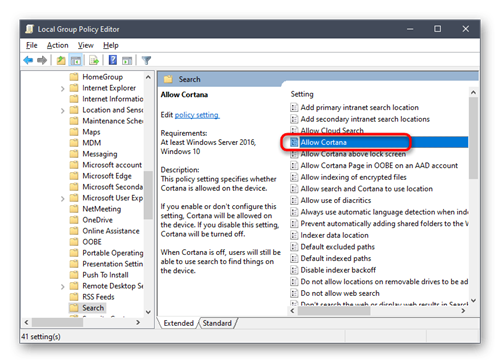
Соответственно, если вы решите вновь активировать ассистента, нужно будет вновь обратиться к Редактору. Но на этот раз нужно изменить конфигурацию «Allow Cortana» на «Enabled».
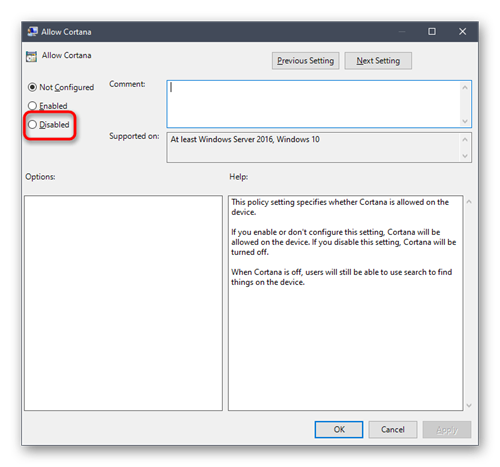
Возможности Кортаны
Главной задачей Кортаны является предугадывание потребностей юзера, который если пожелает, может предоставить ей доступ ко всем своим личным данным, начиная с электронного ящика, истории поиска в браузере и заканчивая конфиденциальными данными. На основании этих данных помощница сможет ответить на большинство Ваших поисковых запросов.
Для ответов Cortana использует поисковик системы Bing, там она будет искать информацию или давать Вам ссылку на неё.
Этот виртуальный ассистент обладает чувством юмора, сможет поддерживать с Вами беседу, отвечая на вопросы. Напомнит о знаменательных датах, таких, как День Рождения родных, друзей, когда будет важная встреча и многое другое. По сути, на данный момент на ПК её используют больше для развлечения. Более полезна она на мобильных устройствах, где ввод данных иногда может быть затруднен и ответ на вопрос, заданный голосом, может выручить в некоторых ситуациях. Ассистентка была создана разработчиками для решения повседневных задач, для упрощения поиска данных в сети Интернет.
Изменение имени пользователя в Windows
Как включить или запустить Cortana (Кортана) в Windows 10, находясь в России
Итак, Кортана. Взаимоотношения с ней наладить не так просто. Не все страны ею поддерживаются, поэтому приходится мухлевать. И, казалось бы, поставь настройки таким образом, чтобы компьютеру казалось, что мы в США, и всё путём. Но в некоторых случаях этот процесс может занять больше времени и больше усилий. Итак, через что нужно будет пройти, чтобы задружиться с Кортаной.
- Заходим в параметры (нажимаем на окошечко «пуск») и выбираем там «Время и язык».
- В этом разделе и резвимся. Сначала меняем часовой пояс в «Дата и время».
- Потом заходим в «Регион и язык». Меняем, соответственно, регион и основной язык. То есть сейчас у нас язык интерфейса русский, а нам нужно нажать на «english» и на «использовать как основной язык». Но перед этим стоит проверить, не нужно ли загрузить рукописный ввод, речь или добавить клавиатуру. То есть, опять нажимаем на параметры и загружаем.
- Прокручиваем вниз. Заходим в «дополнительные параметры» и проходимся по всем пуктам. Сначала заглянем в Дату и время и опять меняем дату, время и часовой пояс.
- Далее будем разбираться с языком. По сути, примерно всё то же самое, что мы проходили. Выбираем новый язык интерфейса (английский) и проверяем его параметры.
- Переходим к Региональным стандартам и меняем основное местоположение на США.
- Итак, мы изменили всё, что могли. Теперь делаем следующее. Активируем сроку поиска по компьютеру.
- Слева мы увидим шестерёнку, которая обычно обозначает настройки. Следуем туда.
- Вуаля! Кортану сразу видно. Теперь можно вызвать её на разговор.
Работает это только в лицензионной версии окон. В любом случае, вы всегда сможете выключить приложение, если будете испытывать трудности.
Кортана — что это за программа Windows 10
Голосовая помощница Кортана появилась уже давно и интегрирована в Windows 10. К сожалению, она сейчас доступна в отдельных странах и работает не на всех языках. С русским языком интерфейса сообщается, что Кортана недоступна в Вашем регионе.
Эта статья расскажет, что это за программа Кортана и как её включить в Windows 10. Несмотря на то, что интегрировали помощницу уже давно протестировать её до сих пор не получается. Честно говоря, она имеет и полезную функциональность для пользователя.
Что такое Кортана и как ей пользоваться
Это виртуальная помощница Майкрософт (современный аналог Siri, Google Now или Алисы). Она поддерживает английский, немецкий, французский, итальянский, испанский, японский и китайский языки. С русским и украинским она всё ещё не работает.
Что умеет и для чего нужна Кортана
- Использование голоса и текста. К сожалению, Кортана не сможет понять абсолютно все Ваши вопросы. Вы всегда можете ей написать, а она уже разберёт написанное и предоставит необходимую информацию.
- Поиск данных на ПК. Произнесите точное имя файла и Кортана мгновенно его найдёт на компьютере. А самое интересное то, что если она не найдёт его на диске или облаке, тогда попытается найти его в Интернете.
- Удобный планировщик дел. Теперь Вам необязательно запоминать важные дела или встречи, все даты. Можно просто указать Кортане дату и время когда необходимо напомнить, и если Вас лучше не отвлекать.
- Интересный собеседник. К человеческому общению Кортане ещё очень и очень далеко. Но с ней можете поговорить о погоде, курсе валют и даже порассуждать философские вопросы — она готова почти ко всему.
- Управление заметками голосом. Вы работаете с документами или серфите и Вам нужно создать заметку. С Кортаной не придётся отрываться от дел, просто попросите её записать, пока не потерялась мысль.
Как пользоваться Кортаной
Для использования Кортаны нужно произнести фразу: Hey, Cortana (Ээй, Кортана)! Теперь она готова воспринимать Вас слушать. Говорите нужную команду и она будет реагировать. Процесс использования голосового помощника Майкрософта не отличатся от конкурентов.
Кортана недоступна в Вашем регионе
В русской сборке операционной системы сообщается, что Кортана недоступна в Вашем регионе. Ранее до сборки Windows 10 1703 её можно было запустить и получить доступ к различным настройкам. Хотя и сообщалось, что используемый Вами язык не поддерживается.
Конечно же, можно дождаться завершения обучения Кортаны русскому языку. Сколько уже лет она не может его выучить. Всё потому что иностранцам русский язык даётся сложно. Ну серьёзно, корпорации Майкрософт ничего не стоит, добавить поддержку других языков.
Как включить Кортану в Windows 10
Её можно протестировать на английском. Вам необходим хотя бы начальный уровень знаний языка. Иначе могут возникнуть определённые трудности и недопонимания. Простой способ в процессе установки операционной системы выбрать язык English (United States).
Конечно же, предварительно загрузив английский дистрибутив Windows 10 с сайта Майкрософт. В образах системы со сторонних сайтов уже могут быть вырезаны различные приложения. Например, Microsoft Store, OneDrive, OneNote или Cortana.
Перейдите в расположение Параметры > Время и язык > Регион. Измените значения Страна или регион на США и Формат региона на Английский (США).
В разделе Язык выберите Язык интерфейса — English (United States). На этом языке будут показываться такие компоненты Windows, как приложение параметры и проводник.
Если же Вы используете учётную запись Майкрософт, тогда нужно её удалить или изменить регион.
Можно ли удалить Кортану в Windows 10
С русской локализацией Кортана и так не работает. Она по умолчанию отключена. Хотя Cortana можно найти в списке установленных приложений. Вам напишет: Кортана недоступна в Вашем регионе. Её можно полностью отключить, но ничего не изменится.
Теперь рассмотрим ситуацию с использованием английского языка. Кортана имеет доступ к Вашим личные данные. Ещё она требует миллион разрешений и может создавать дополнительную нагрузку. Хотите от неё избавиться от, тогда можно полностью её отключить.
Кортана — это виртуальная голосовая помощница с элементами ИИ, которая обучается. Каждый следующий запрос обрабатывает быстрее и точнее. Она призвана предугадывать потребности пользователя. Была представлена в 2014 году и за столько времени ещё не выучила русский.
Изменение региона и языка интерфейса
Пожалуй, самый простой способ избавиться от Кортаны. Поскольку она поддерживается ограниченным количеством языков, для отключения необходимо лишь перейти на язык, который не распознается ассистентом. Наиболее логичным вариантом выглядит переключение на русскоязычную версию Windows:
Откройте «Параметры» любым удобным способом.
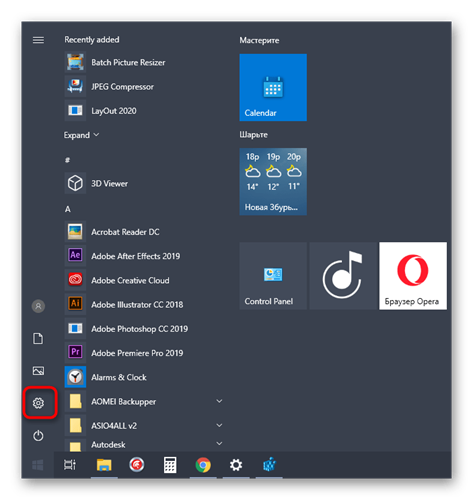
Перейдите в раздел «Time & Language».
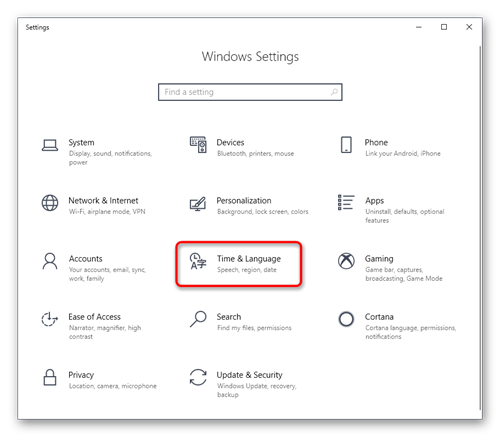
Во вкладке «Region» измените значения на «Russia».
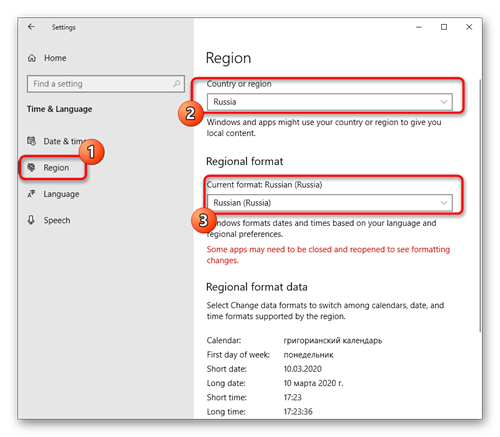
А во вкладке «Language» выберите русский язык.
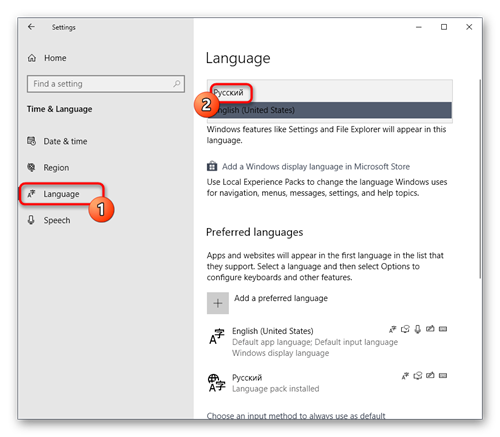
Важно. Изменение региона и языка не работает в одноязычной (Single Language) версии операционной системы
Да, после перехода на другой язык Кортана не пропадет с компьютера. Но она будет тщательно спрятана и не даст о себе знать.
Как включить Кортану из России в Windows 10
К сожалению, данный поисковой ассистент не работает в России, Украине, Казахстане и ряде других стран. В Майкрософт обещают добавить сюда русский язык, однако этого не происходит уже долгое время и вряд ли он будет добавлен. Поэтому единственным вариантом подключения голосового помощника является смена языка операционной системы и региона на тот, где этот помощник работает. Например, на США.
Включаем Cortana в Windows 10
Чтобы включить функционал голосового помощника вам необходимо проделать следующие действия:
- Для начала откройте «Параметры» операционной системы Windows 10. Это можно сделать, нажав на иконку «Пуска» и затем кликнув по иконке в виде шестерёнки. Также вы можете просто воспользоваться комбинацией клавиш Win+I.
Теперь в окне «Параметров» выберите вариант «Время и язык». Перейдите в него.</li>В списке дополнительных параметров выберите вариант «Язык и регион».</li>
В блоке «Страна или регион» укажите США (в качестве примера). Если хотите, то можете указать какую-нибудь другую страну, которая соответствует требованиям, описанных ваше.</li>
Обратите внимание на список языков. Нажмите на плитку «English»
Там должна появиться кнопка «Параметры», которой вам нужно будет воспользоваться.Система предложит скачать несколько языковых пакетов для корректной работы английского языка в системе. Выполните их загрузку, воспользовавшись одноимённой кнопкой.В блоке «Речь» нажмите на надпись «Параметры».Обязательно в этом блоке поставьте галочку напротив пункта «Распознавать неродные акценты этого языка». Вполне вероятно, что у вас неидеальное произношение в английском и вы говорите на нём с акцентом. Если это так, то данный пункт поможет избавиться от некоторых проблем в будущем.
Теперь выполните перезагрузку компьютера. Интерфейс операционной системы должен измениться на английский. В панели задач появится иконка Кортаны. Вы можете использовать её.</li></ol>
Использование данного голосового помощника необходимо в первую очередь тем людям, которые из-за высокой загруженности могут забывать некоторую информацию.
В качестве своеобразного ответа Siri от Apple или Ассистенту Google, компания Microsoft снабдила новую версию операционной системы Windows голосовым помощником Cortana. Имя было взято с персонажа игры Halo – девушки-робота, оснащенного искусственным интеллектом. В настоящее время Кортана доступна лишь для ограниченного числа языков. В статье расскажем, если ли среди них русский, как включить и настроить помощника, какими возможностями он обладает.
Действия по удалению Cortana в Windows 10
Если вы хотите удалить Cortana из операционной системы Windows 10, убедитесь, что вы выполнили следующие действия:
- Сначала откройте меню «Пуск».
- В меню «Пуск» найдите PowerShell и щелкните правой кнопкой мыши верхний результат.
- Выберите вариант «Запуск от имени администратора».
- Введите следующую команду и удалите Cortana и нажмите Enter:
На этом шаге будет удалена Кортана из Windows 10 для текущей учетной записи пользователя.
По завершении закройте PowerShell .
Вы также можете удалить Кортану в Windows 10 для всех пользователей.
Когда вы выполните все указанные шаги, Кортана будет удалена из операционной системы Windows 10. Кнопка на панели задач останется; вам нужно щелкнуть правой кнопкой мыши на панели задач и очистить кнопку «Показать Кортану».
Помните, что когда вы отключаете эту функцию, она отключает диктовку в Windows 10. Если это одна из служб, на которую вы полагаетесь, вам нужно будет продолжить работу с Microsoft Windows, которая «знает вас».
Удаление Кортаны в Windows 10 из панели задач
Сначала щелкните правой кнопкой мыши пустое место на панели задач, щелкните Кортана и выберите Скрытый.
Если вы хотите снова отобразить значок Кортаны на панели задач, щелкните правой кнопкой мыши на панели задач, выберите Кортана и выберите значок Показать.
Когда вы выполните указанные шаги, Кортана больше не узнает ваш голос. Но все же он работает в фоновом режиме, ожидая, когда вы его вызовете.
Запуск и настройка Cortana
После того, как вы вошли в Windows 10 через учетную запись Microsoft и поменяли основной язык и регион своей системы, вы сможете включить Cortana:
- Щелкните по значку «Поиск» на панели быстрого доступа, чтобы вызвать меню.
- Откройте раздел «Настройки» с помощью кнопки в виде зубчатого колеса.
- Здесь вы сможете включить работу голосового помощника Cortana с помощью соответствующего переключателя. Переведите его в положение «On».
- Если вы хотите, чтобы Кортана отвечала на ваши голосовые вопросы, активируйте функцию «Let respond to «Hey Cortana». Этой командой (Хэй, Кортана) вы сможете включать помощника.
- Опция «Respond best» позволяет роботу учиться лучше воспринимать вашу речь. Выберите пункт «To me» (для меня) или «To anyone» (для всех).
Что делать, если Кортана не выключится ?
Невозможность выключить Кортану может стать проблемой для некоторых пользователей. Говоря о проблемах, вот некоторые проблемы Cortana, о которых сообщили пользователи:
- Отключить реестр Cortana. Одним из способов отключения Cortana является изменение реестра. Для этого просто найдите ключ Cortana и установите для параметра AllowCortana DWORD значение 0. Если у вас нет этого значения, вам придется создать его вручную.
- Полностью отключить Cortana — есть несколько способов отключить Cortana, но если вы хотите полностью отключить его, переименуйте или переместите папку Cortana, и Cortana должна быть отключена.
- Кортана не выключается — это распространенная проблема, с которой сталкиваются многие пользователи Windows. Тем не менее, вы должны быть в состоянии решить эту проблему с помощью одного из наших решений.
- Отключите Cortana с помощью групповой политики. Если вы используете Pro версию Windows 10, вам будет приятно узнать, что вы можете отключить Cortana, просто внеся одно изменение в редактор групповой политики. После этого Кортана должна быть полностью отключена.
Решение 1 — Отключение Кортана — Нормальный метод
- Откройте меню «Пуск» и введите «Выполнить» — результаты поиска здесь не имеют значения, важны значки на левой боковой панели.
- Нажмите на 2-ой значок, который должен открыть Блокнот Кортаны.
- Открыв Блокнот , нажмите « Настройки» .
- Теперь у вас есть два варианта: вы можете полностью отключить Cortana и удалить все функции, которые он вам дает; или вы можете просто отключить функцию «Эй, Кортана», чтобы она перестала вас постоянно слушать.
- Чтобы отключить Hey Cortana, найдите его в «Настройках» и нажмите на ползунок рядом с ним, чтобы отключить его.
- Чтобы отключить Cortana в целом, прокрутите вверх и нажмите на ползунок «Cortana может дать вам идеи, предложения, предупреждения, напоминания и многое другое».
Решение 2 — Очистить то, что Кортана знает о вас
Теперь вы знаете, как помешать Кортане постоянно вас слушать — и как остановить ее навсегда. Однако, если вы решите полностью отключить Cortana, вы захотите сделать еще один шаг и удалить все связанные данные из облака Microsoft. Для этого следуйте этим инструкциям:
- Откройте настройки Cortana еще раз, как вы это делали для отключения Cortana.
- Нажмите ссылку « Управлять тем, что Кортана знает обо мне в облаке », это откроет настройки персонализации Bing в вашем браузере.
- Прокрутите вниз и нажмите « Очистить ». Это удалит все ваши данные из облака, в котором живет Cortana.
Если вы включили общий доступ к местоположению с помощью Cortana, также удалите данные с Bing Maps. Если вы также хотите удалить данные из хранилища Microsoft, вы можете запустить их, перейдя в меню «Пуск». Перейдите в «Настройки> Конфиденциальность» и удалите его оттуда.
Вы также можете удалить свою учетную запись, выбрав « Пуск»> «Настройки»> «Учетные записи» . Как только вы закончите с этим, раздел поиска останется прежним. Но вы не можете использовать любые услуги, которые предлагает Кортана.
Не стесняйтесь просматривать остальные параметры, если вы также хотите удалить данные из других служб Microsoft. Если вы заинтересованы в том, чтобы делиться данными с Microsoft, вы также можете открыть меню «Пуск» и перейти в « Настройки»> «Конфиденциальность», чтобы просмотреть все другие способы отправки информации в Redmond, а также « Синхронизировать ваши настройки ». подменю в меню Пуск> Настройки> Аккаунты .
Если вы скучаете по Кортане через несколько дней и хотите, чтобы она вернулась — просто вернитесь к прежним настройкам и включите ее снова. Это те же шаги, за исключением того, что вы должны включить, а не выключить.
Решение 3. Измените локальную политику Gro up
Если Cortana не отключается, вы можете отключить его, изменив параметры групповой политики. Для этого вам просто нужно сделать следующее:
- Нажмите Windows Key + R и введите gpedit.msc . Теперь нажмите Enter или нажмите ОК .
- На левой панели перейдите к Конфигурация компьютера / Административные шаблоны / Компоненты Windows / Поиск . На правой панели найдите и дважды щелкните Разрешить Кортану .
- Выберите Disabled в меню, нажмите Apply и OK, чтобы сохранить изменения.
После этого перезагрузите компьютер, и Cortana должна быть полностью отключена.
Страницы: 1
Включение Cortana
На данный момент голосовой помощник Windows 10 кортана понимает и работает только с несколькими языками: французский, английский, немецкий, итальянский, испанский и китайский. Пока на русском ОС не говорит. В связи с этим, что бы Cortana появилась на компьютере, нужно будет изменить региональные параметры на один из изученный ею язык. Причем общаться с ней, конечно же, придется именно на этом языке, так что элементарное знание и разговорный опыт будет необходим пользователю. Разберем активацию помощника для английского языка.
Для начала заходим на страницу смены региональных параметров. Открываем «Параметры» через меню «Пуск» (значок шестеренка) или с клавиатуры сочетанием клавиш Win+I. Здесь нам нужен пункт «Время и язык», где слева выбираем пункт «Регион и язык». В появившемся окне меняем регион на более подходящий к нашему выбору (например, США), добавляем язык соответствующей кнопкой (система выдаст предложение скачать нужный языковой пакет), нажав на нужный язык, отмечаем, что будем использовать его по умолчанию.Для полной работы, в пункте «параметры» нужно скачать голосовой пакет, иначе кортана не сможет говорить. После окончания загрузки переходим к следующему пункту – «Распознавание голоса». Здесь выбираем язык для общения с системой (в нашем случае English), обязательно проставляем отметку пункта об акценте (если конечно язык не родной) и предварительная настройка системы завершена.
Если что-то из описанного выше недоступно, то у пользователя Windows 10 для одного языка. Либо не осуществлен вход в windows 10 как зарегистрированного пользователя, что решаемо активированием онлайн учетной записи, что невозможно при нелицензионном программном обеспечении.
Далее следует перезагрузить устройство, чтобы новые настройки интерфейса вступили в силу. Нажимаем на значок «Поиск» на панели быстрого доступа, слева выбираем настройки и там уже видим предложение активировать cortana windows 10. Чуть ниже предстоит настроить ее работу. Изменяем переключатель, если нужно чтобы система откликалась на словосочетание «Hey Cortana», функция «Respond best» собирает данные каждой голосовой команды, что дает помощнику возможность самообучаться и в дальнейшем более точно понимать команды. В ней же, можно выбрать обучение только для себя или для всех пользователей.Все, кортана функционирует. Для более быстрого обучения и полной работоспособности, по желанию можно активировать слежение за действиями пользователя. Для этого в «Настройках» выбираем вкладку «Конфиденциальность», а там пункт «Речь, рукописный ввод…». Справа читаем предупреждение о деятельности этой функции и, если все устраивает нажимаем «Познакомьтесь со мной». Теперь Cortana и Microsoft будут знать практически все что делает пользователь и предлагать некоторые действия основываясь на его предпочтениях.
Изменение языковых параметров
Так как русской локализации Cortana на текущий момент не существует, ее работа отключена для России. Чтобы включить голосовую помощницу, вам потребуется сменить регион и язык интерфейса своей операционной системы Windows 10.
Для этого сделайте следующее:
- Нажмите Win + I, чтобы открыть панель параметров или вызовите ее с помощью кнопки в меню «Пуск».
- Перейдите в категорию, которая называется «Время и язык».
- На панели закладок слева выберите раздел «Регион и язык».
- В графе «Страна и Регион» установите «США».
- В разделе «Языки» щелкните по «English (United States)» и нажмите Использовать как основной.
- Теперь перейдите ко вкладке «Распознавание голоса».
- Выберите язык «Английский (США)».
- Если ваше произношение далеко от идеала, установите отметку напротив пункта «Распознавать неродные акценты этого языка».
- Перезагрузите персональный компьютер, чтобы обновить интерфейс Windows 10.
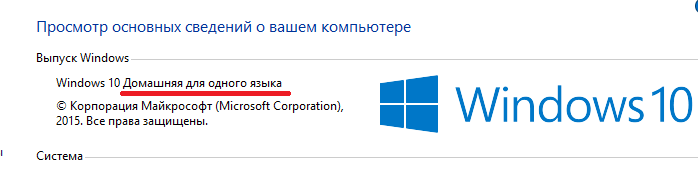
Что такое Кортана (Cortana) в Windows 10
Личный голосовой помощник Cortana упрощает управление персональными данными, настройками и выполняет множество различных задач. Чтобы иметь возможность использовать помощника, ваш компьютер должен иметь активное подключение к Интернету. К сожалению, программа доступна только в некоторых странах. Многие задумываются, когда же мы, наконец, сможем использовать помощника Microsoft на нашем родном языке. К сожалению, всё указывает на то, что это вряд ли произойдёт в ближайшем будущем. Связано это с тем, что он интегрируется с браузером Bing, который не только не слишком распространён, но в нашей стране и не предлагает полной функциональности. Пока эта ситуация не изменится, мы не сможем пользоваться русской версией Кортаны. Однако, внеся некоторые изменения в систему, можно запустить свою оригинальную английскую версию в Windows 10.
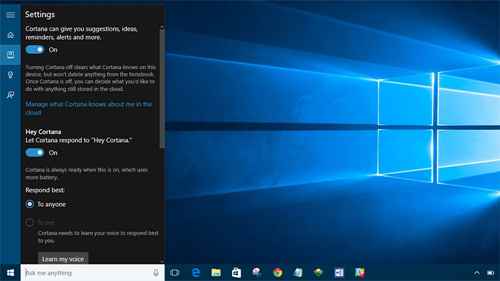
Как установить пользовательскую версию Windows Media Player на Win10
Предупреждение:
Если вы обнаружите, что некоторые важные файлы исчезли из Windows 10, вам лучше получить помощь из этого сообщения:
Изучите практические способы восстановления отсутствующих файлов в Windows 10
Когда вам нужно восстановить отсутствующие файлы в Windows 10, методы, упомянутые в этой статье, могут стать вашей спасительной соломинкой.
Читать больше
Шаги установки
Шаг 1 : загрузите самую последнюю версию WMC с веб-сайта разработчика (поскольку сайт на французском языке, вам может потребоваться услуга перевода).
пожалуйста, обратите внимание :
- Возможно, вам потребуется проверить категория установки на сайте, чтобы получать последние обновления. Самая последняя версия, которую я нашел, — это WMC 8.8.4 на момент написания.
- Поскольку пользовательский WMC официально не поддерживается Microsoft, вам необходимо загрузить его из неофициального источника. Если вы ему не доверяете, вам следует приобрести надежную антивирусную программу для сканирования его на вирусы ( как восстановить файлы, удаленные вирусом ).
Шаг 2 : архив должен быть извлечен в вашу локальную систему после завершения загрузки.
Шаг 3 : после этого вы должны запустить следующие командные файлы (чтобы узнать точное использование, вы можете щелкнуть файл правой кнопкой мыши и выбрать редактировать ).
- Щелкните правой кнопкой мыши cmd и выберите Запустить от имени администратора из контекстного меню. Этот шаг предназначен для проверки разрешений и привилегий.
- Щелкните правой кнопкой мыши cmd / УстановщикBlue.cmd / УстановщикGreen.cmd , а также выберите Запустить от имени администратора . Этот шаг предназначен для установки Windows Media Center на устройство, и он будет работать, если в тесте пакетного файла не будет ошибок.
Шаг 4 : все шаги установки будут перечислены WMC в окне командной строки. Если ничего не пойдет не так, установка будет завершена должным образом. Не закрывайте окно командной строки, пока не увидите сообщение нажмите любую клавишу для выхода .
Кстати, вы также можете восстановить удаленные и потерянные файлы с помощью инструмента командной строки .
Теперь вы можете начать работу с Windows Media Center .
Как определить, есть ли проблема во время установки WMC:
- Запустить cmd файл снова.
- Перезагрузите ваше устройство.
- Бежать cmd / УстановщикBlue.cmd / УстановщикGreen.cmd файл снова.
Кроме того, удалите все оставшиеся биты, если вы ранее устанавливали Windows Media Center.
Как удалить WMC:
Обратите внимание, что в WMC также есть сценарий удаления, который позволяет вам снова удалить программу из вашей системы, когда вы пожалеете; он отменит все изменения, внесенные в него в процессе установки. Вам просто нужно сделать 2 вещи, если вы хотите отменить изменения:
Вам просто нужно сделать 2 вещи, если вы хотите отменить изменения:
- Щелкните правой кнопкой мыши cmd .
- выберите Запустить от имени администратора и ждать.
Если вы по ошибке удалили файлы в Windows 10, вы должны немедленно их восстановить:
Как восстановить навсегда удаленные файлы в Windows 10/8/7
Узнайте, как восстановить окончательно удаленные файлы в Windows 10/8/7 / XP / Vista после «сдвиг-удаление» или «пустой корзины».
Читать больше
Альтернативы Windows Media Center
Если вас может заинтересовать какая-либо альтернатива Windows Media Center, я выделил для вас 5 вариантов.
Замена Windows 10 Media Center в списке не имеет определенного порядка.
- XBMC / Код : Kodi — новое название XBMC; считается, что многие люди предпочитают заменять Windows Media Center.
- Plex : Plex прекрасно может служить медиа-сервером и плеером. Эта альтернатива с простой настройкой предлагает поддержку других устройств с помощью мобильного приложения.
- Эмби : Emby — отличный выбор с точки зрения приложений для медиацентров; он поддерживает перекодирование «на лету», если есть подходящий компьютер. Кроме того, он обладает многими достоинствами, такими как прямой эфир телетрансляции.
- МедиаПортал : самые большие преимущества MediaPortal — бесплатный и открытый исходный код; полный PVR в стиле TiVo включен для поддержки записи ТВ. Кроме того, вы можете выбрать множество плагинов и скинов.
- JRiver MediaCenter : хотя вам нужно заплатить 49,98 долларов за одну лицензию JRiver MediaCenter, это все равно ваш премиум-вариант. Он обеспечивает поддержку аудио, видео и фотографий; Между тем, вы также можете наслаждаться сетевой поддержкой устройств DLNA, что привлекает некоторые сильные отзывы.
Вы можете установить собственную версию Windows Media Center или рассмотреть возможность замены Windows 10 Media Center!
Дата выхода на русском языке, прогнозы
С момента внедрения помощника в операционную систему в сети ведутся споры относительно появления Cortana на русском.
Официального заявления компании о том, когда выйдет версия Кортана на русском языке Windows 10 дата выхода, не поступало.
Из неофициальных источников известно, что бот заговорит на русском языке к 2020 году.
Но, поскольку корпорация подписала соглашение NDA о конфиденциальности, до момента выступления представителей с соответствующей информацией доверять подобным слухам и домыслам не стоит.
Альтернативные варианты решения проблемы

Пока Cortana Windows 10 Russia не может адекватно работать, мы подготовили небольшой список программ, способных заменить помощника Microsoft:
- На первом месте – “Алиса” от Яндекса. Речевой бот доступен вместе с фирменным браузером в десктопной и мобильной версиях. Функционал схож с Кортаной. Она так же управляет поиском, помогает в будничных делах, отвечает на вопросы и шутит.
- “Яндекс.Строка” работает под Виндовс 7, 8, 10. Чтобы запустить приложение, скажите “Слушай, Яндекс” и проговорите вопрос. Правда, ответа вы не услышите. Вместо этого откроется страница установленного браузера с соответствующими результатами.
- Подобным образом функционирует и сервис “Google Now”. Говорите “Окей, Гугл”, чтобы активировать службу, произносите вопрос – и читаете информацию.
- Мультиязычная утилита “Typle” распознает голосовые команды и выполняет простые действия: открыть и закрыть приложение, прочитать текстовый файл.
- Более широкий функционал у программы “Laitis”. С ее помощью можно управлять поисковиком, приложениями “Skype”, страницей “Вконтакте”, графическими редакторами.
Имею большой опыт в настройке и подключении систем контроля доступа (СКУД) и систем учета рабочего времени. А также занимаюсь настройкой серверов, компьютеров, рабочих мест. Работаю в инженером в компании «Технооткрытие».
Одним из самых ярких нововведений в Windows 10 стал голосовой помощник Cortana — аналог Siri у продукции Apple. Кортана уже встречалась пользователям в мобильной версии Windows 8.1, но в «десятке» она стала доступна для ПК и значительно расширила свои возможности.

С помощью этой программы можно отправлять и просматривать электронную почту, создавать заметки и напоминания, искать файлы на жестком диске или нужную информацию в Интернете, переводить слова и фразы на другие языки и многое другое. К сожалению, на момент выпуска Windows 10 поддержка русского языка в Cortana еще не была реализована. В данной статье описывается, как включить Cortana, если вы проживаете в России.
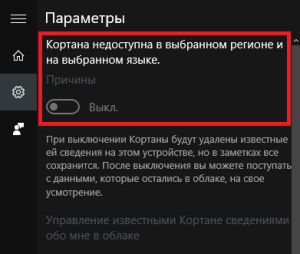
Отключить Cortana при входе в Windows 11
Как только вы вводите учетные данные своей учетной записи для входа на свой компьютер, Cortana запускается и работает в этом же экземпляре. Итак, давайте начнем с предотвращения этого:
- Откройте меню «Настройки» с помощью сочетания клавиш Windows + I.
- Затем перейдите в «Приложения» в левой строке меню и выберите «Приложения и функции» в правой части.
- Прокрутите до приложения Cortana, щелкните значок переполнения, расположенный рядом с ним, и выберите «Дополнительные параметры».
- Наконец, выключите переключатель Cortana в разделе «Выполнить при входе в систему».
Вот и все. Это были шаги по отключению Cortana при входе в Windows 11.
Как удалить Cortana в Windows 10 Полностью
Для повышения комфорта пользователя разработчики ПО создают программы, в которые внедряют принципы искусственного интеллекта. Самые известные примеры это Google Assistant, Siri, Алиса и т.д. Они распознают письменные и голосовые команды, через которые можно управлять некоторыми приложениями, осуществлять поиск информации на своем устройстве и в сети. Одним из таких умных виртуальных помощников является Cortana от Microsoft в Windows 10.
Не все посчитали программу полезной, в Интернете многих интересует как можно убрать ее с компьютера полностью. К недостаткам пользователи относят следующие пункты:
- имеет достаточно ограниченный функционал;
- не поддерживает ряд языков, в том числе русский;
- отправляет сведения о пользователе в Microsoft;
- расходует ресурсы компьютера;
- съедает интернет-трафик.
Ранее Cortana была полностью встроена в систему и ее удаление было делом рискованным, так как могло повлечь нарушение функционирования всей ОС. В майском обновлении 2020 года умный помощник выполнен в виде самостоятельного приложения. Теперь его можно беспрепятственно удалить с Windows 10 2004. При желании снова скачать в магазине Microsoft и установить обратно.
Безопасное удаление Cortana
Удаление приложения без вреда для системы возможно в версии Windows 10 2004.
Для определения текущей версии ОС:
- одновременно нажмите на клавиатуре Win R;
- откроется окно запуска, впишите в него “winver” и подтвердите нажатием клавиши Enter;
- появится окно со сведениями Windows – в нем будет указан номер версии, для удаления приложения нам необходимо иметь версию 2004;
- при наличии другой версии установите майское обновление для Windows 10 2020 года.
Удаление Cortana в Windows 10 2004
Убрать приложение можно следуя простой инструкции.
- Щелкните правой кнопкой мыши по значку “Пуск”.
- В представленном списке нажмите Windows PowerShell (администратор).
- Откроется окно – введите в него команду: Get-AppxPackage -allusers Microsoft.549981C3F5F10 | Remove-AppxPackage подтвердите нажатием Enter.
После этих действий Cortana будет полностью удалена из Windows 10.
Как убрать кнопку с панели задач
Чтобы удалить с панели задач оставшуюся от приложения кнопку выполните два действия.
- Кликните правой кнопкой мыши на панели задач.
- Уберите галочку напротив строчки “Показать кнопку Кортаны”.
Если возникнет необходимость – помощника легко можно установить заново. Зайдите в Microsoft Store и найдите с помощью поиска программу Cortana, затем нажмите “Install” (“Установить”).

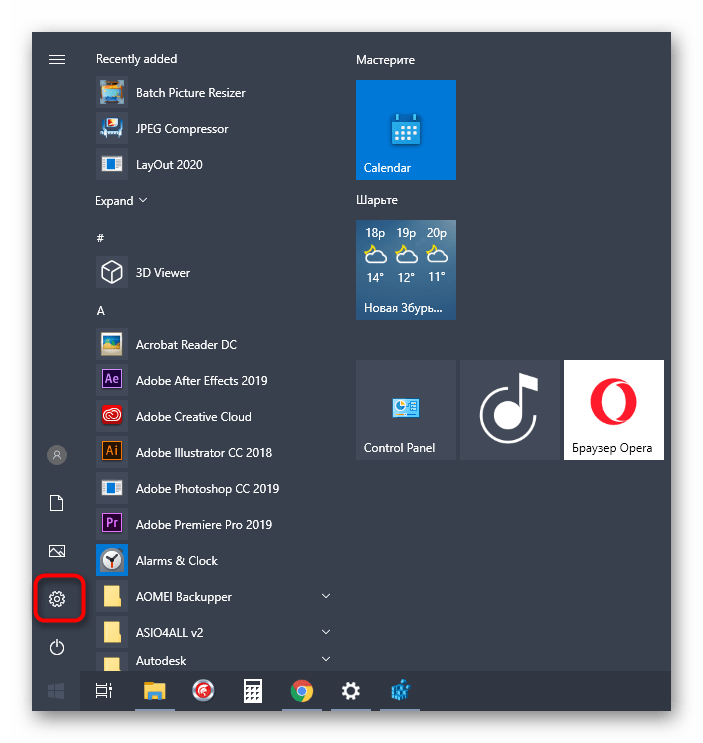
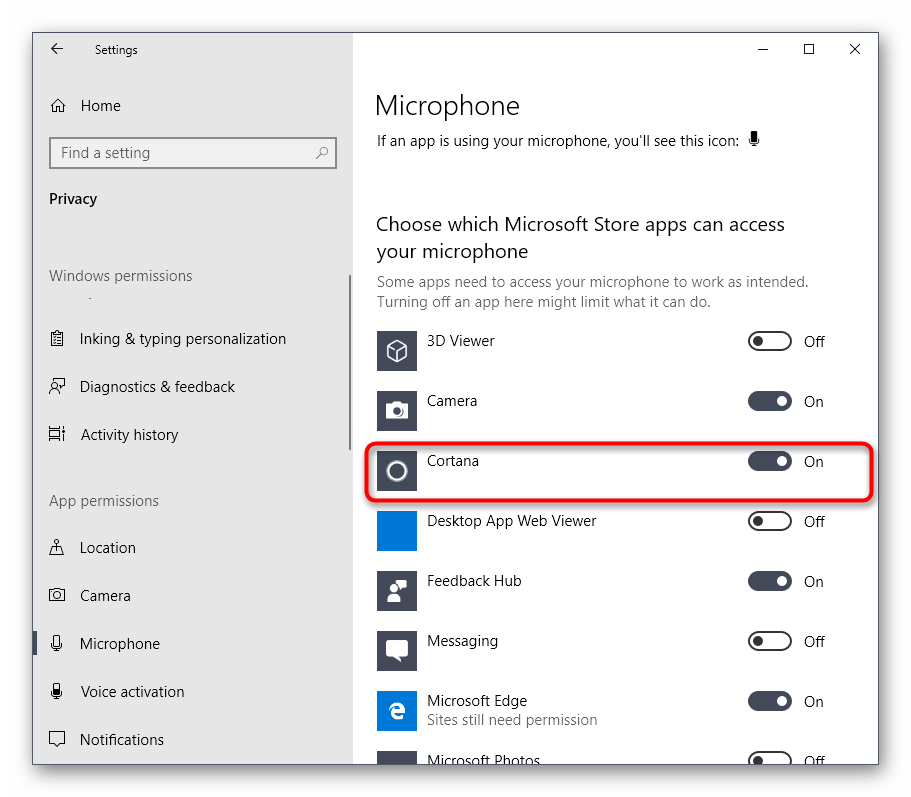
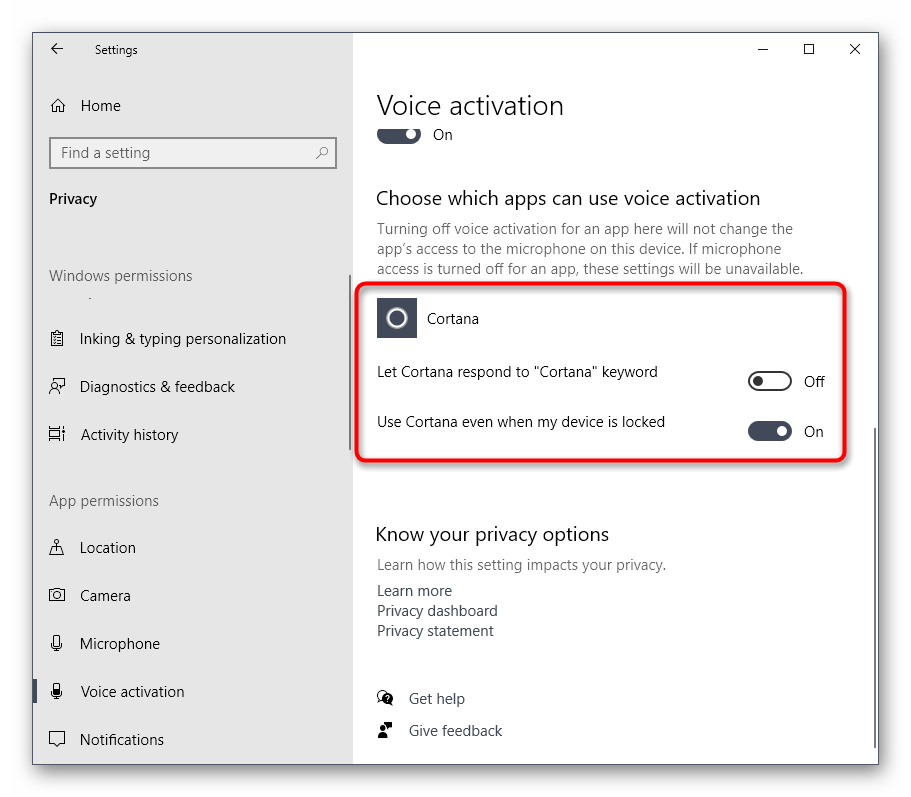
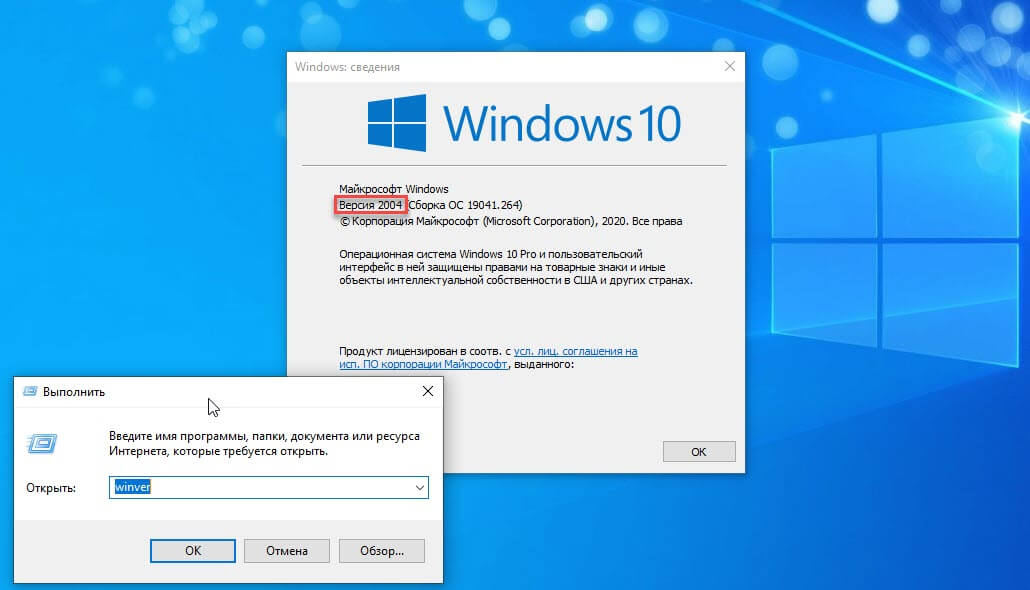
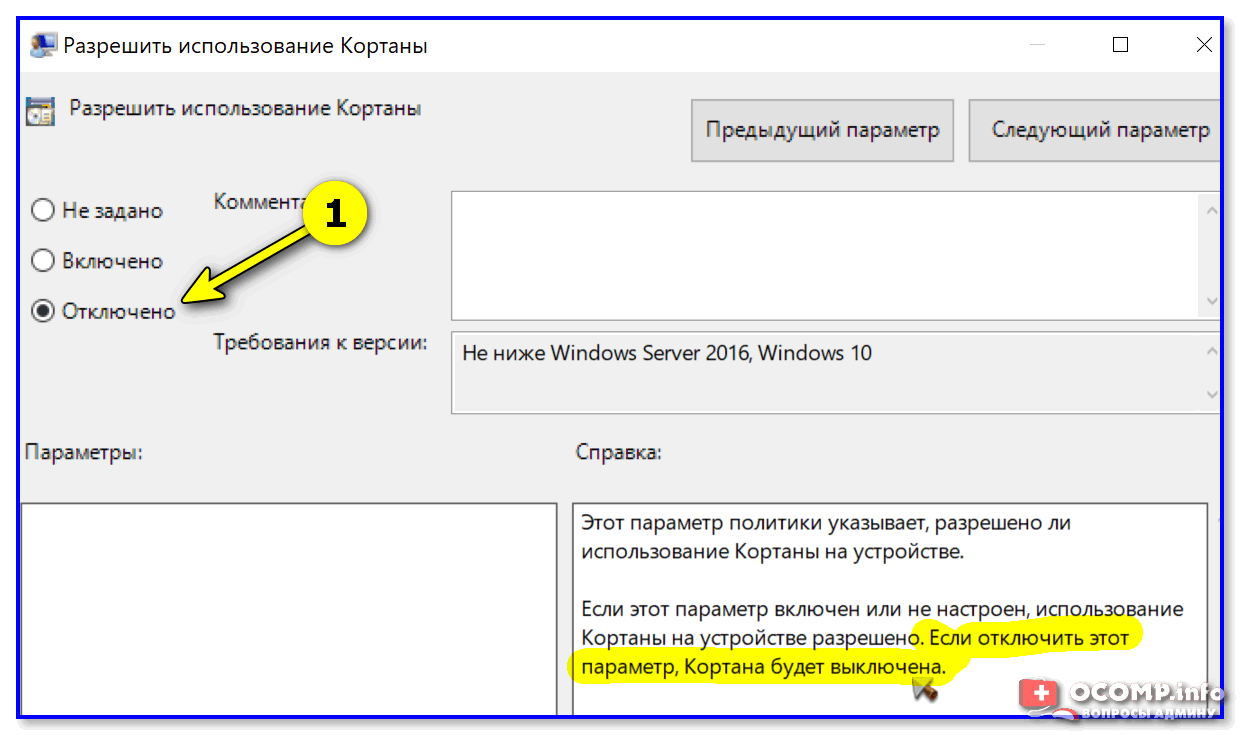
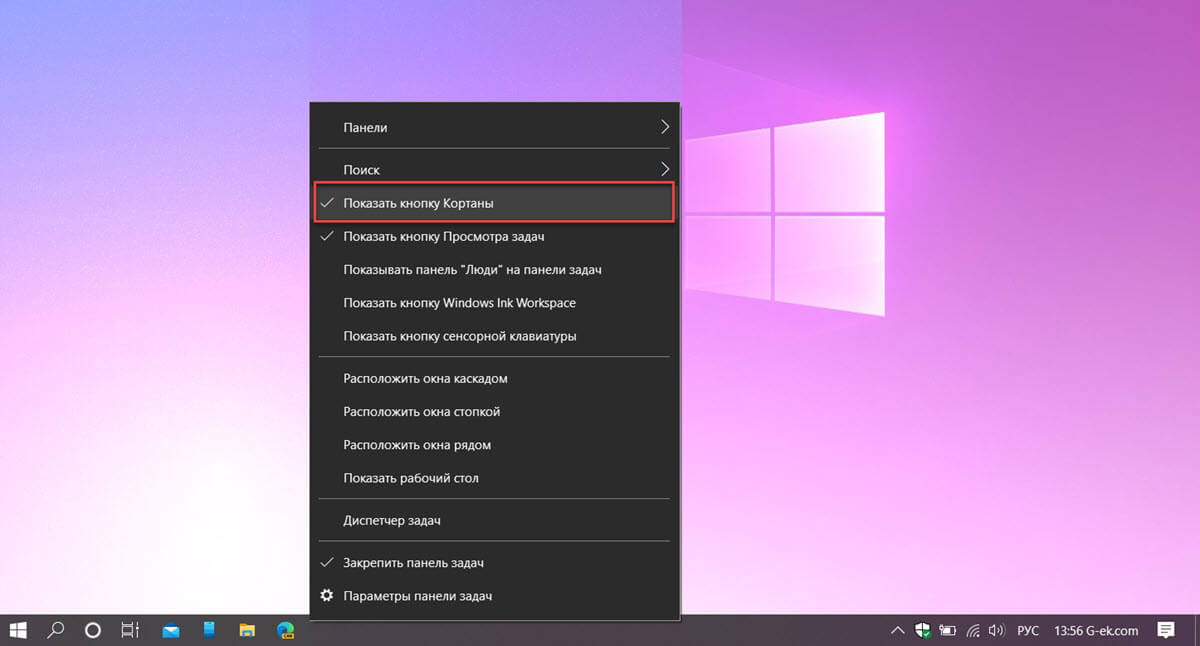
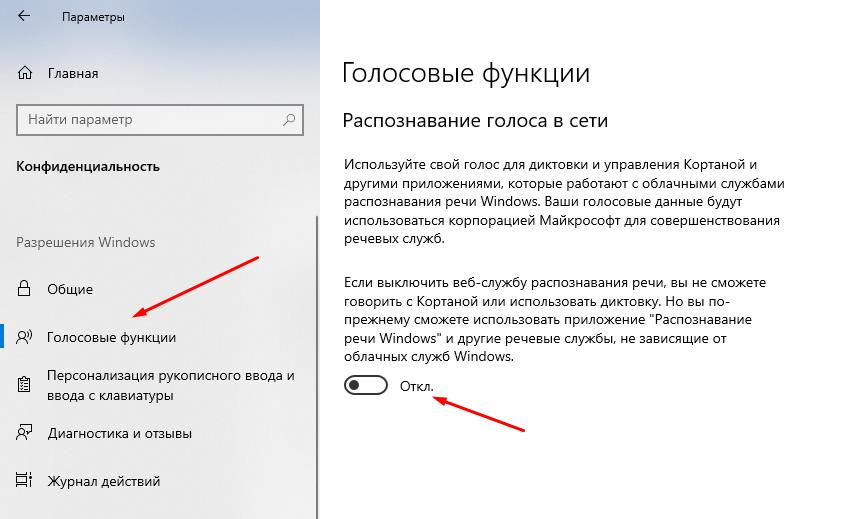
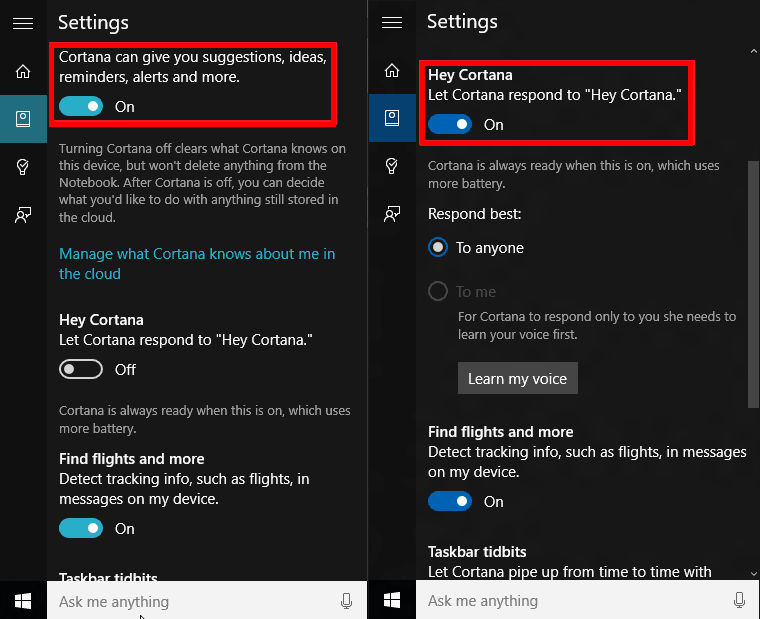
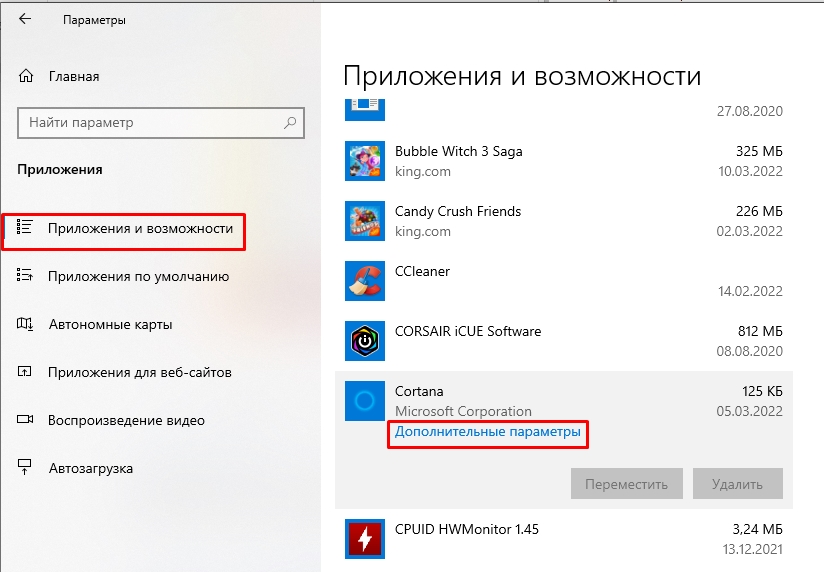
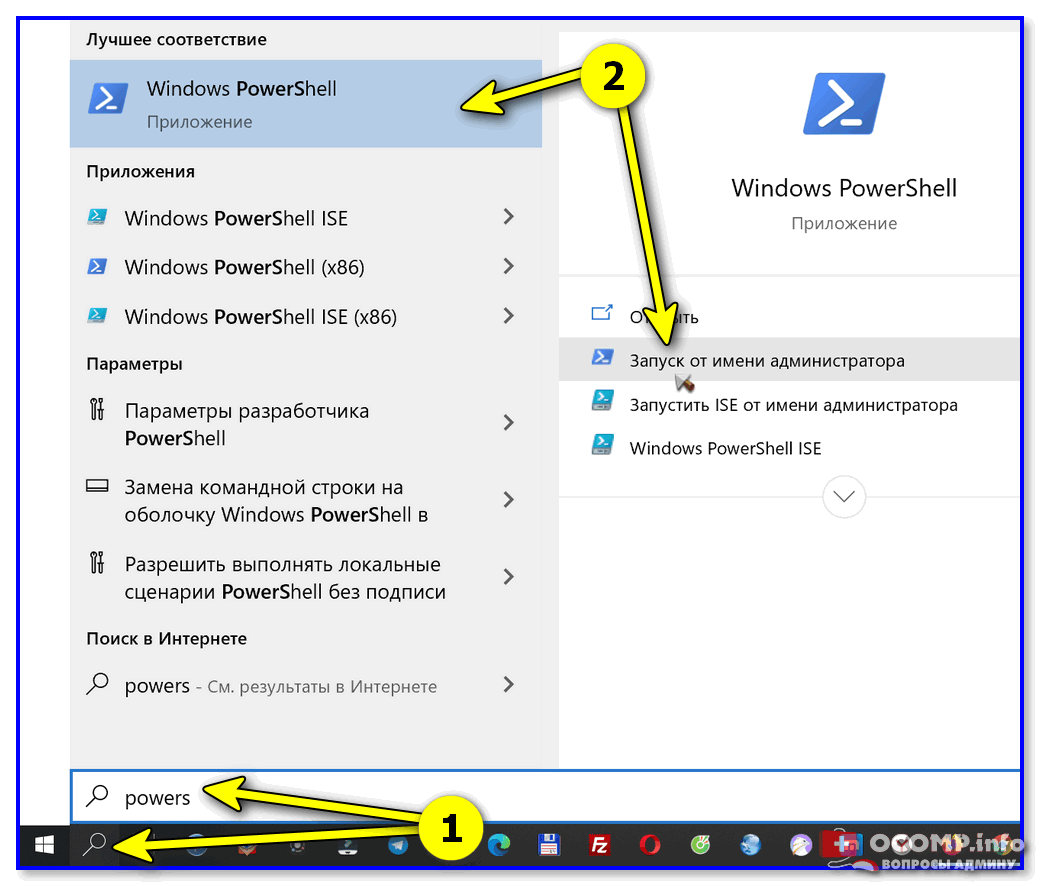
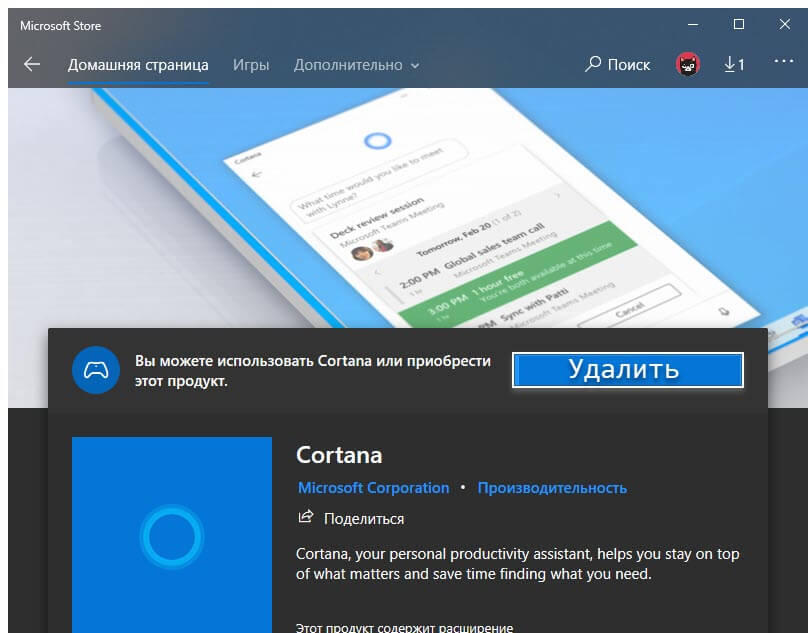
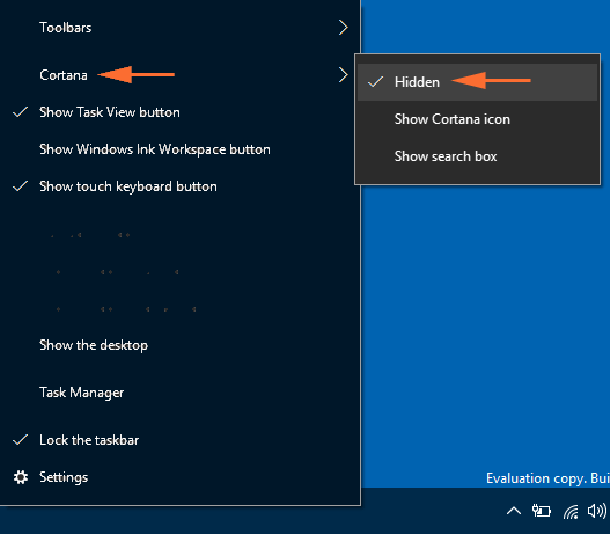
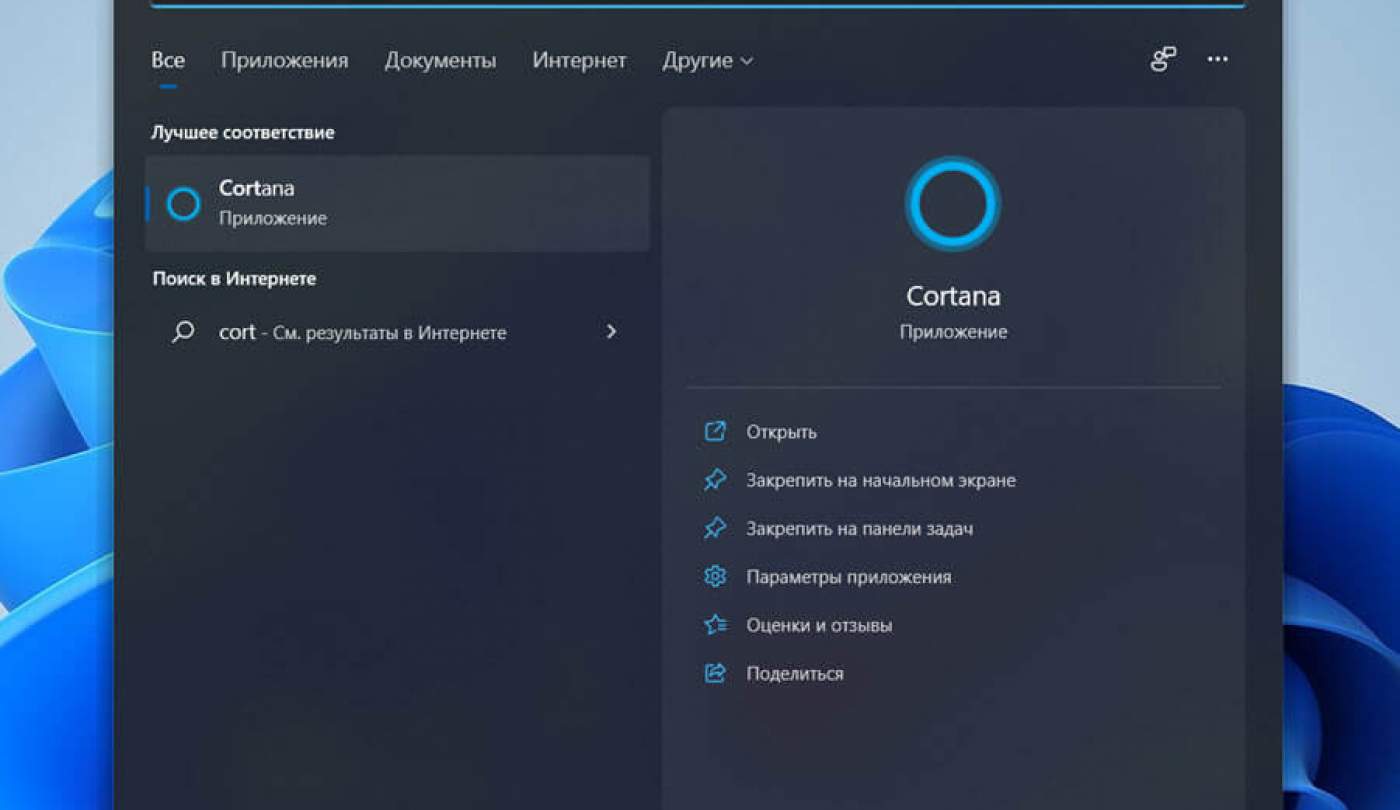
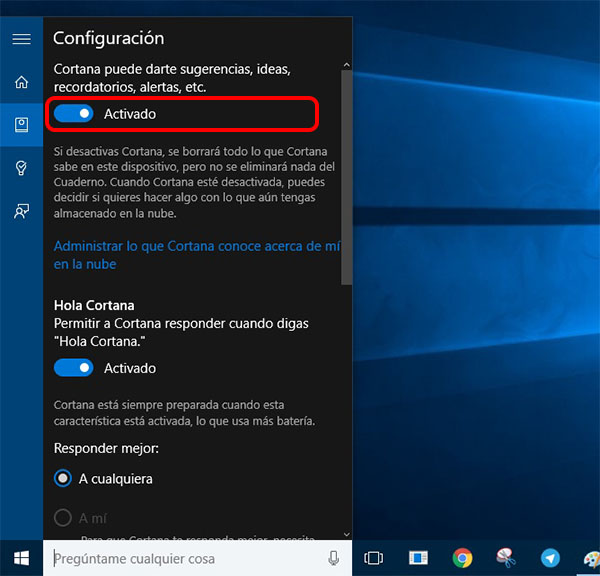
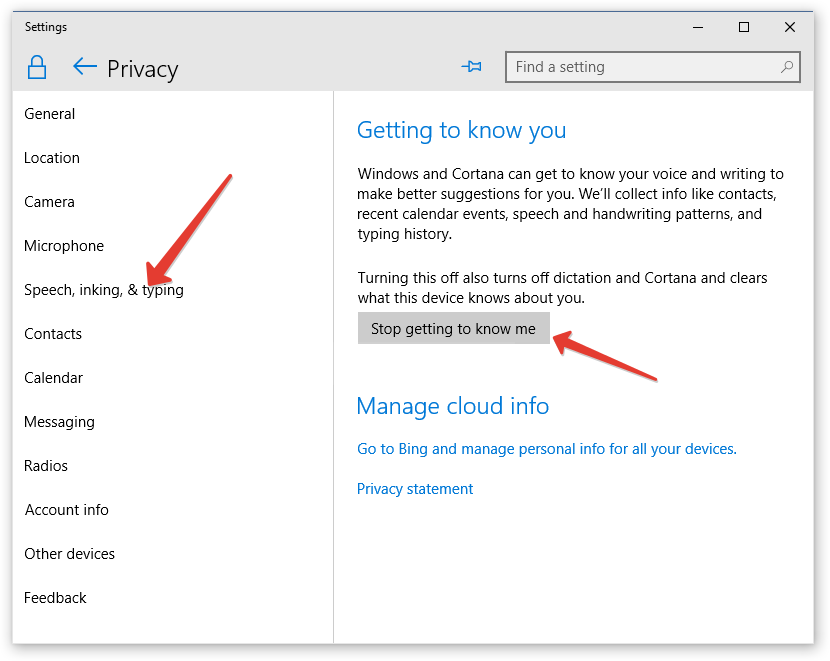
![Кортана на русском для windows 10 – как включить и настроить [2020]](http://wikisovet.ru/wp-content/uploads/5/5/2/552bf66663a94fd5a82c8ac2d62c30c0.jpeg)