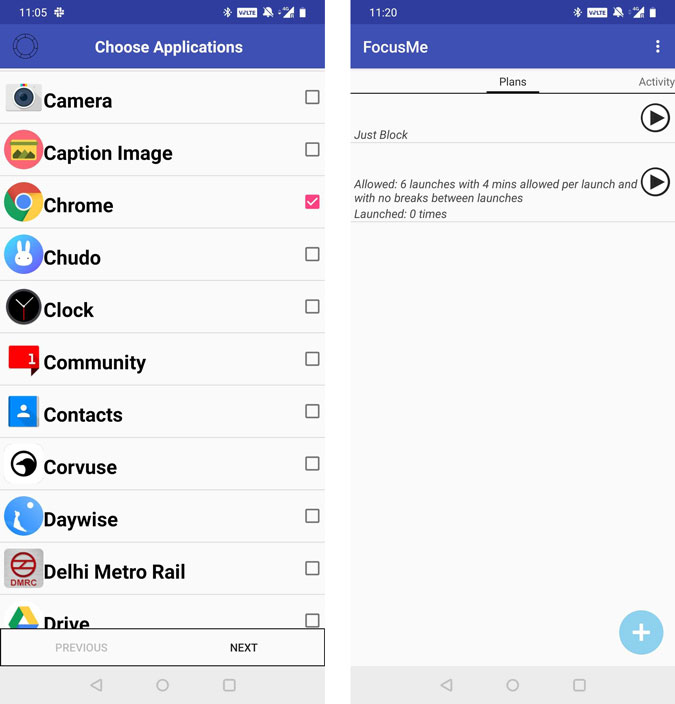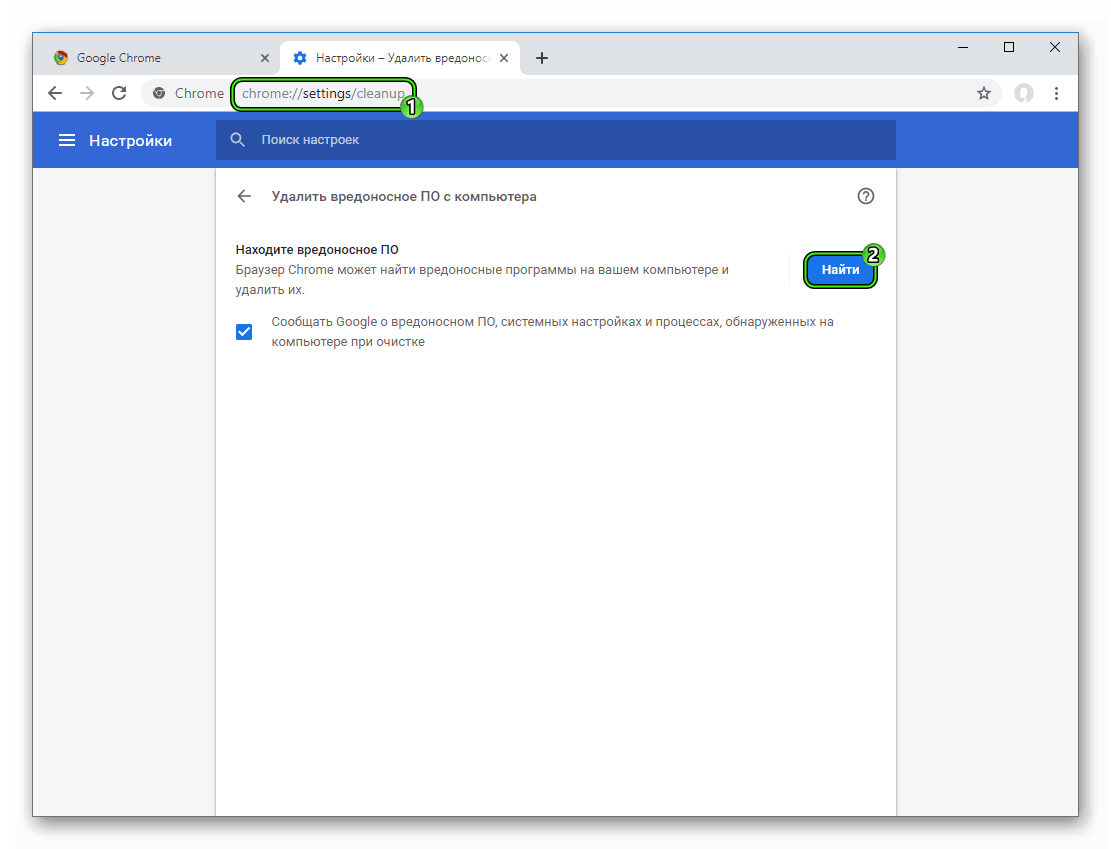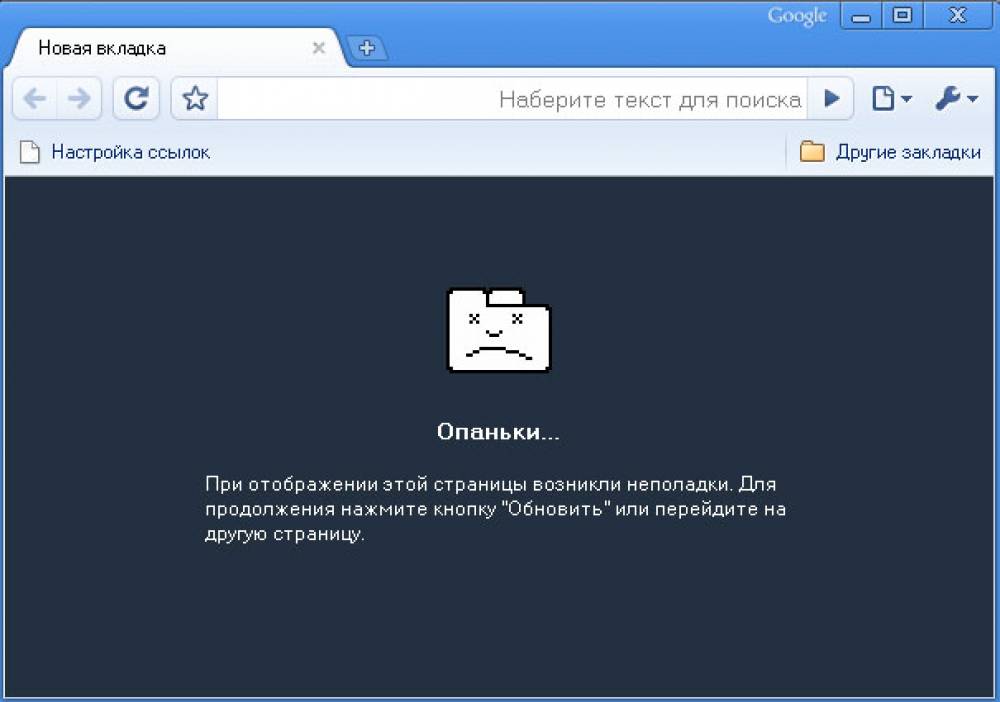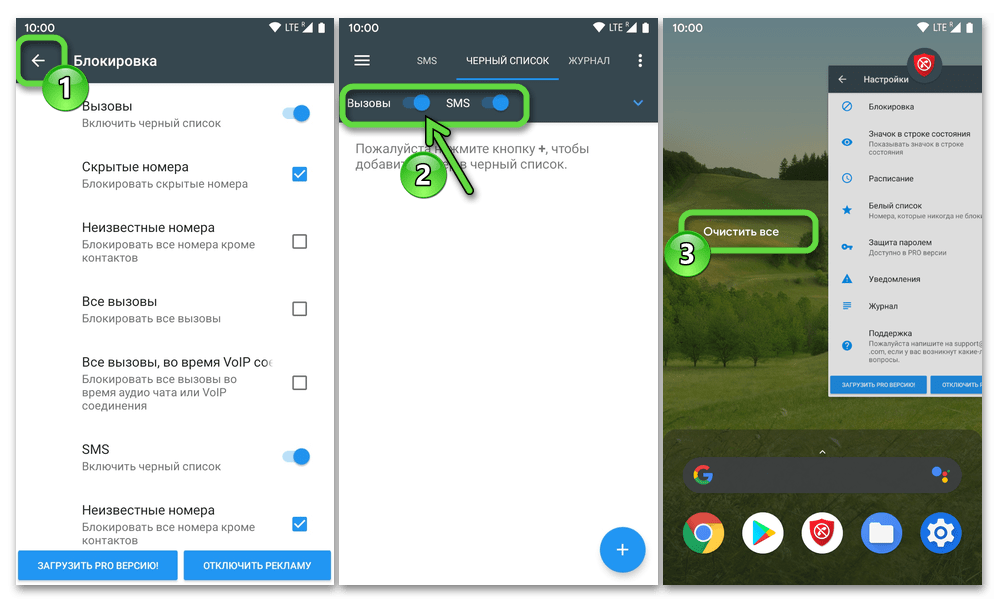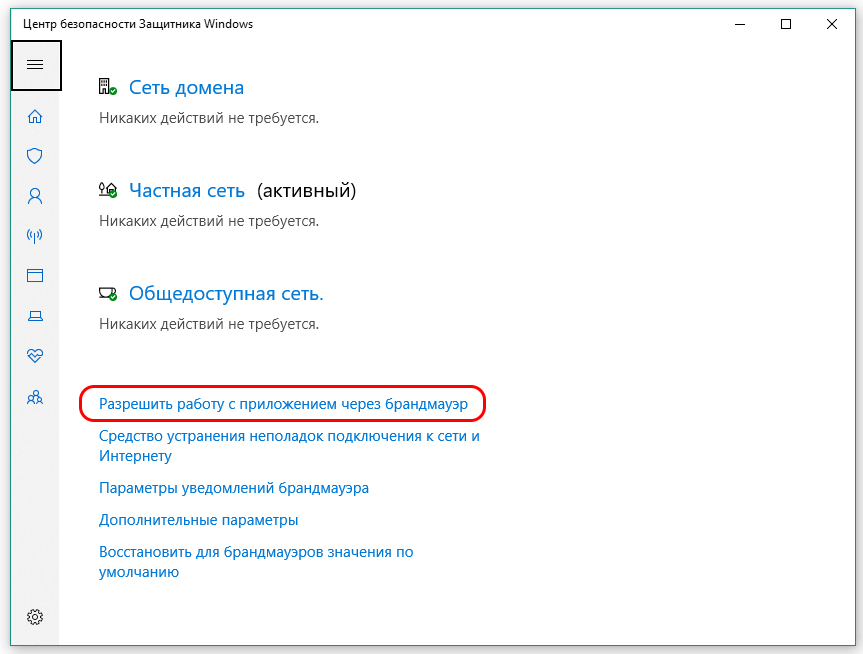Почему Гугл Хром блокирует различные сайты?
Проблема как открыть какой-то заблокированный сайт в Google Chrome возникает, если соответствующее распоряжение поступило интернет-провайдеру от Роскомнадзора. По инициативе ведомства свыше 70 000 ресурсов теперь недоступны. Причины различны: от нарушения авторских прав, чем славились различные торрент-трекеры, до пропаганды противоправной деятельности.
Лимитировать посещение интернета мог и работодатель. Ограничение вводится в отношении соцсетей и блогов, развлекательных площадок. В немилость иногда попадают и порталы, которые действительно нужны для работы.
Через Google Chrome
- Для начала откройте сам Google chrome. А теперь войдите в меню настроек и выберете «Дополнительные инструменты», а затем «Расширения».
- То, что нужно! Теперь спускайтесь в самый низ и нажмите на «Еще расширения».
- Ну вот теперь-то вы и оказались там, где нам надо. Далее в поиске введите Block site и нажмите Enter.
- Спускаетесь чуть ниже в раздел «Расширения» и там вы увидите само расширение под названием Block Site. Нажмите установить. Соглашайтесь со всем. Ждите пока установка пройдет.
- Когда установка будет завершена, просто выйдете из браузера и зайдите снова. Ну а теперь немножко дежа вю, т.е. опять идем в настройки, выбираем дополнительные параметры и расширения. Только теперь заходить никуда не надо, а тупо ищем в общем списке наш свежеустановленный компонент под названием Black site и переходим в его «Параметры».
- Ну а здесь вообще ничего сложного нет. Вам нужно вписать имя того сайта, который вы хотите сделать заблокированным, нажмите ОК и попробуйте ради интереса зайти на этот сайт. Вам высветится табличка о блокировке данного сайта некоей программой с изображением усатого дядьки.
- Но на самом деле это немного очевидно, так как есть умники, которые поймут, что всё заблокировано с помощью расширения или приложения, и по возможности они это расширение сами смогут отключить. Поэтому я советую не просто блокировать сайт, а делать перенаправление на другой сайт и желательно с таким же названием (например вместо латинской буквы ставите русскую). Тогда никакой таблички не будет, а просто вместо существующего сайта он перейдет на несуществующий. Так будет гораздо легче. Либо просто поставьте переадресацию на другой сайт, например на google.
- Если хотите добавить еще один сайт в этот список, то просто напишите в строку еще один адрес и снова нажмите «Добавить». Тогда у вас уже будет не один, а два сайта. И если вы хотите настроить перенаправление всех заблокированных сайтов на один сайт (например тот же гугл), то нет необходимости писать его в каждой строке. Нужно просто добавить его в «Страницу перенаправления по умолчанию». Тогда все заблоченные ресурсы будут перенаправляться на него. Попробуйте сами. Это абсолютно несложно.
- Чем еще удобно это расширение? А тем, что вы можете блокировать определенные группы сайтов, например если хотите уберечь детей от контента взрослого содержания. Для этого войдите в настройки нашего расширения и в левом меню выберете «Заблокированные слова». Поставьте «Блокированные автономные слова» в режим off, а категорию «Для взрослых» в режим ON. Сюда вы можете забивать какие-то слова, но на английском. И если в названии сайта будут встречаться такие сочетания, то вас на них не пустят.
- Ну и еще одна хорошая штукенция — это распределение доступа к сайту по времени. Например вы можете сделать блокированный сайт доступным лишь в определенные дни и определенное время. Для этого зайдите всё в том же левом меню в раздел «Активность по дням и времени». Ну а тут уже выбираете тот домен (адрес сайта), к которому будете настраивать временной доступ, и дальше по наитию, т.е. ставьте галочки на определенных днях и не забудьте указать диапазон времени (например вторник, четверг, суббота — с 19.00 по 22.00). Вот так всё просто.
В общем таким простым и быстрым способом можно заблокировать любой сайт в хроме. Удобно? По моему круто. Но я хочу сказать, что это не самый надежный вариант, так как это расширение может удалить любой желающий. Если дитю перекрыли доступ, он будет искать способ восстановить его). Также есть вероятность, что человек будет заходить на сайт через другие браузеры.
Можно, конечно, заблокировать данный ресурс в каждом браузере по отдельности, но я бы рекомендовал закрыть этот сайт одним махом для всех браузеров. Делается это одним махом и без лишних усилий.
Способы блокировки сайта в Google Chrome
Казалось бы, в большинстве случаев пользователи заинтересованы в том, чтобы доступ ко всем сайтам Интернета был для них открыт. Потому каждая новая крупная блокировка вызывает общественные возмущения. Но есть случаи, когда блокировку нужно осуществить самостоятельно. Вот лишь несколько примеров, когда это может понадобиться:
- вы хотите, чтобы ваш ребёнок не посещал ресурсы, которые для него не подходят по возрасту;
- вы являетесь начальником и желаете ограничить посещение подчинёнными сторонних сайтов в рабочее время;
- у вас есть определённые проблемы с самоконтролем, потому вы хотите временно ограничить доступ к любимым сайтам, например, на время работы или подготовки к экзамену.
Есть сложные методы блокировки, которые применяют системные администраторы, в данном материале они рассматриваться не будут. В качестве примёра возьмём один популярный браузер и рассмотрим, как заблокировать сайт в Гугл Хром. В остальных всё будет осуществляться по приблизительно такому же алгоритму. Вот несколько простых методов, как это можно осуществить.
Методы для опытных пользователей
 Некоторые специалисты блокируют доступ через прокси в Chrome
Некоторые специалисты блокируют доступ через прокси в Chrome
Брандмауэр Windows
 Перейдите в «C: \ Windows \ System32 \ Drivers \ etc» и откройте файл «hosts» с помощью Блокнота
Перейдите в «C: \ Windows \ System32 \ Drivers \ etc» и откройте файл «hosts» с помощью Блокнота
- Включите брандмауэр через раздел «Панель управление».
- Кликните подраздел «Дополнительные параметры».
- В открывшемся окне нажмите «Правила для входящего трафика» и нажмите на «Создать правило».
- Выберите тип правил «Настраиваемые» и нажмите «Далее».
- Введите в строчку поиска путь к исполняемому файлу Google Chrome.
- Шаг в окне «Протокол и порты» пропускайте.
- Теперь задайте IP-адрес для блокировки
- Заблокируйте его.
- После процедуры ничего менять не нужно.
Яндекс.DNS
 Метод, которым пользуются не многие, так как для его выполнения должно выполниться большое количество условий.
Метод, которым пользуются не многие, так как для его выполнения должно выполниться большое количество условий.
Суть данного метода заключается в том, чтобы заменить DNS провайдера на разработанный Яндексом с рядом фильтров.
- Войдите в «Панель управления» и откройте «Центр управления сетями и общим доступом».
- Перейдите в раздел «Изменение параметров адаптера».
- Вызовите нужные «Свойства» подключения.
- Выбираем протокол «IP-адрес версии 4».
- Ставим маркер в пункте «Использовать следующий IP-адрес».
- Введите желаемый DNS и сохраните настройки.
- Пользователям предлагается три режима работы на выбор:
- Базовый – быстрый и надежный, (77.88.8.8 и 77.88.8.1);
- Безопасный – защищает от вирусов и мошенников (77.88.8.88 и 77.88.8.2);
- Семейный – блокирует доступ к контенту с порнографическим содержанием (77.88.8.7 и 77.88.8.3).
- Перезагрузите пк.
Блокировка на мобильном телефоне с Андроид: установка и настройка приложения Block Site
В Google Chrome для Android нет возможности блокировки веб-сайтов.
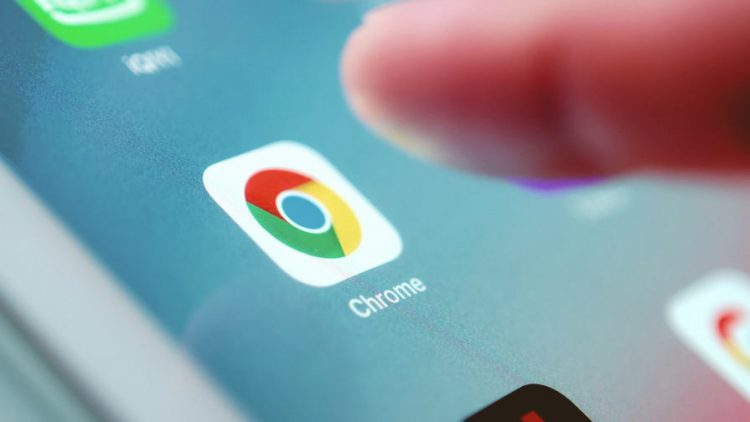 Способы блокировки и контроль сайтов в google chrome на телефоне
Способы блокировки и контроль сайтов в google chrome на телефоне
Но Block Site можно бесплатно установить в Google Play.
- Откройте Google Play и найдите BlockSite.
- Установите приложение.
- Для настройки приложения откройте его.
- Кликните на плюс, чтобы выбрать браузер и выбираем гугл хром.
- Можете добавлять сайт в блокируемые, кликнув по ее названию.
- Сохраните настройки.
Как отключить блокиратор (добавление сайта в исключение)
 Сделайте интернет безопасной зоной для детей с помощью браузера гугл хром
Сделайте интернет безопасной зоной для детей с помощью браузера гугл хром
Чтобы сайт снова открывался, его нужно добавить в белый список. Сделать это можно через настройки операционной системы Windows:
- Выполните три первых шага инструкции системного раздела «В настройках Windows».
- При переходе во вкладку «Безопасность» нажмите «Надежные сайта» и затем – «Сайты».
- Введите URL и нажмите кнопку «Добавить».
- Настройки будут сохранены автоматически.
Это один из самый простых и очень легких вариантов отключения блокировки сайтов в хроме.
Как в гугле заблокировать сайт на уровне браузера?
В 2019 году тяжело встретить человека, который не связан с сетью интернет. Социальные сети, новости, видеохостинги, онлайн-кинотеатры – возможностей использования мировой паутины так много, что здесь можно сидеть сутками напролет, полностью потеряв счет времени. Конечно же, не каждый из сайтов имеет для человека ценность. Отлынивание от работы или детская зависимость от интернета – те негативные стороны сети, с которыми можно и нужно бороться.
Мировая статистика гласит, что почти 60% пользователей в 2019 году занимаются серфингом сайтов через веб-обозреватель гугл хром. На втором мете, с громадным провалом в процентах, идет продукт от Яндекса. Сафари и Опера – давно забытые россиянами инструменты, которые можно встретить на устройствах пользователей лишь изредка.
Следовательно, вопрос — как в гугле заблокировать сайт, должен быть основным для тех, кто хочет реально защитить своих детей от не желаемого влияния интернета. То же самое касается и администраций, стремящихся повысить продуктивность работы в офисах.
Использование маршрутизатора
Для создания беспроводной сети в домашних условиях многие используют Wi-Fi роутер. С помощью этого устройства также можно заблокировать ненужный контент. Потребуется открыть поисковик и ввести адрес, указанный в инструкции к маршрутизатору (в большинстве случаев он представляет собой комбинацию 192.168.1.1 ). После нажатия Enter следует указать имя и пароль, которые также есть в руководстве по эксплуатации.
Затем необходимо войти в раздел фильтров, выбрать нужный тип (к примеру, по URL Filter), указать название нежелательного ресурса и сохранить. Некоторые роутеры позволяют блокировать до 256 сайтов
Однако при такой блокировке важно учитывать тип маршрутизатора и особенности его настройки
Простые и доступные способы проверки индексации своего сайта
Да и кстати не только от детей надо что-либо скрывать. На работе (да-да, на ней родимой) также приходилось блокировать сайты некоторым людям (в частности дело касалось социальных сетей). Ну в общем, так они лазили через google chrome, то и блокировку я настроил с помощью него. Всё прошло успешно: сайты заблокированы и мир спасён! Ну как-то так).
Ну вот этот случай натолкнул меня написать статью о том, как заблокировать сайт в хроме, чтобы спрятать их от детей и непослушных взрослых.
Стандартный вариант блокировки сайтов в Google Сhrome
Дополнительный набор программных инструментов, чтобы заблокировать сайт через гугл хром (далее просто гугл), в данном варианте отсутствует. Все что требуется от человека, так это запустить веб-браузер и перейти в раздел настроек.
Как заблокировать сайт в гугл – стандартный алгоритм действий:
- Открываем гугл, и в правом верхнем углу нажимаем троеточие – это кнопка настроек в обновленной версии браузера.
Нас интересует третья строчка снизу – «Настройки».
В основном списке нет возможности заблокировать сайт, потому, пролистываем страницу в самый ее конец и нажимаем кнопку дополнительных изменений в настройках веб-обозревателя.
Опять прокручиваем экраны вниз, пока не наткнемся на прокси-сервер. Именно данный раздел отвечает за блокировки сайтов и другие изменения в конфигурации системы браузера.
Открывшиеся окно будет содержать семь вкладок, но нас интересует лишь одна, отвечающая за конфиденциальность использования. В основных параметрах (верхняя часть области формы), имеется кнопка с надписью «Сайты». Жмем ее и переходим в раздел блокировок.
Дальнейший алгоритм действий прост. Чтобы заблокировать сайт в гугл, пользователю всего лишь необходимо скопировать ссылку с адресной строки и вставить ее в поле, указанное на рисунке. Нажимаем кнопку «Запретить» — в поле ниже появится добавленный сайт с его состоянием.
Количество сайтов, что может заблокировать пользователь в гугл через стандартное окно настроек, не ограничивается. Исключить ресурсы из списка так же просто, как и добавить. Выделяем адрес и жмем кнопку удаления. Если хотите открыть доступ сразу ко всем сайтам, что были ранее добавлены в блок-лист, просто нажмите кнопку «Удалить все».
Какие недостатки блокировки сайтов в гугл стандартным путем:
- невозможность заблокировать категорию ресурсов. Аналогичная ситуация и в отношении блокировки по ключевым словам. Если пользователь захочет полностью ограничить доступ к ресурсам, ему придётся вбивать сотни адресов, что обслуживают подобное контентное содержание;
- простота обхода блокировки. Сейчас даже для школьника не составит труда найти в настройках браузера гугл раздел конфиденциальности и удалить из списка адрес сайта, что вы так тщательно пытаетесь скрыть. Пароль или какие-либо другие защитные меры для данного случая не предусмотрены;
- в сети существует масса анонимайзеров и сайтов, предлагающих получать доступ на нужные ресурсы, минуя основной URL. Человеку достаточно ввести в поисковой строке соответствующий запрос, перейти по одной из 2-3 ссылок, и получить неограниченный доступ к сайтам, что были ранее заблокированы со стороны администратора;
- низкая универсальность. Мы можем заблокировать сайты лишь в гугл, но остальные браузеры доступ к данному ресурсу предоставлять будут. Давайте вспомним хотя бы стандартный браузер на Windows – WE. Для обхода блокировки человеку всего лишь нужно запустить либо его, либо скачать альтернативу – Мазилу, Оперу или что-то еще;
- процесс заблокирует только главную страницу сайта. Если человеку нужно войти в свой аккаунт социальной сети – это частично подействует, но если вы блокируете просто сайты с контентом, то достаточно сменить немного адрес, добавив название дочерней страницы, и все ваши старания пойдут насмарку.
Как видим, заблокировать сайт в гугл через стандартный раздел настроек можно, но эффективность данного метода крайне мала. Если вы учитель информатики в школе, и работаете с 1-4 классами – это еще может подействовать, но даже современный ученик 5-го класса будет способен обойти подобную блокировку стороной.
Файл хоста Windows
Файл хоста похож на адресную книгу, которую использует ваш компьютер — он сопоставляет определенные URL-адреса с соответствующими IP-адресами. Конечно, файл хоста не обязательно должен содержать все эти адреса для всех веб-сайтов (это и есть DNS-сервер). Это не означает, что вы не можете добавлять свои собственные определения. Если вы хотите заблокировать доступ к сайту в Chrome, один из приемов — отредактировать файл хоста.
Файл хоста находится в каталоге System32. Когда он откроется, введите IP-адрес вашего хостинга localhost (127.0.0.1), затем введите URL-адрес, который вы хотите заблокировать. Вместо перехода на сайт система вернется на localhost. Если вы пытаетесь использовать файл хоста для блокировки доступа в Интернет, он лучше всего работает с ограниченными учетными записями пользователей. Обычный пользователь не будет иметь прав администратора для изменения файла хоста и, следовательно, не сможет получить доступ к сайту.
Или вы можете проверить список Лучшие редакторы хост-файлов для Windows 10 Редактор файла хоста позволяет редактировать файл хоста напрямую, не перемещая исходный файл.
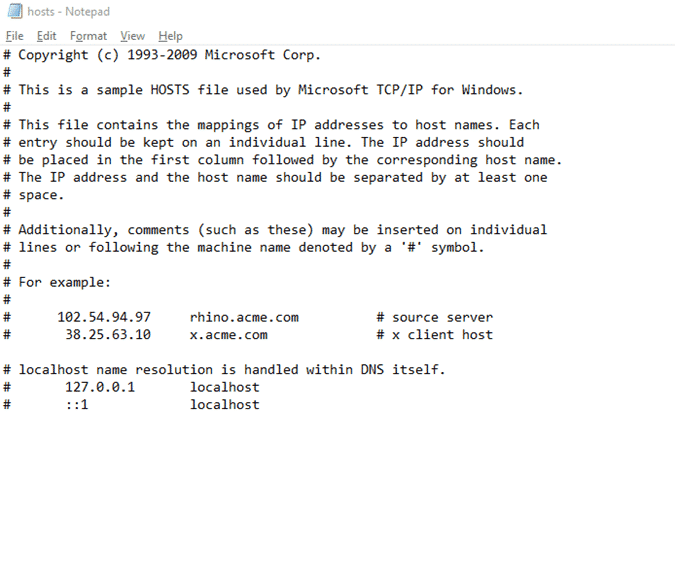
Положительные:
- Сайт заблокирован на глобальном уровне, а не только в Chrome
- Пользователи со стандартными аккаунтами не смогут отменить блокировку сайта.
Минус:
- Вы должны вручную вводить каждый сайт, который хотите заблокировать.
Пользователи с правами администратора могут отменять изменения
7. Веб-фильтр OpenDNS
Это более сложное решение, но оно отлично работает. Помните, что я сказал о DNS-серверах? Он сообщает вашему компьютеру, какой IP-адрес соответствует URL-адресу. Ваш интернет-провайдер предоставит вам конкретный DNS-сервер по умолчанию, но вы можете настроить свой маршрутизатор на использование более подходящего провайдера, такого как OpenDNS. Как только маршрутизатор настроен на использование OpenDNS, вам нужно будет создать учетную запись OpenDNS.
Это дает вам возможность разрешить DNS-серверу отфильтровывать для вас нежелательные сайты. Если вы установите статический IP-адрес, вам нужно будет только отправить его в OpenDNS. Если ваш интернет-провайдер назначил вам динамический IP-адрес, вам придется установить дополнительное программное обеспечение, которое передает динамические изменения IP-адреса в OpenDNS. После всего этого заблокированные сайты больше не будут в вашем личном кабинете. OpenDNS Доступно всем, кто подключен к этому конкретному маршрутизатору.
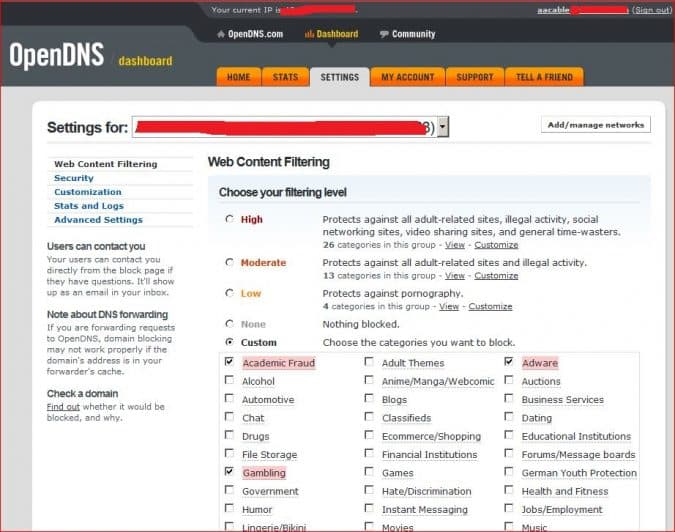
Положительные:
- Блокируйте доступ к нежелательным веб-сайтам для всех, кто подключен к вашему роутеру
- Общесистемный запрет: удаление Chrome не позволяет обойти его
Минус:
- Это относительно сложно настроить и требует базовых знаний в области сетевых технологий.
- Не позволяет контролировать доступ на уровне пользователя.
Проверять OpenDNS
Как блокировать сайты в Google Chrome на Android
Даже несмотря на то, что большинство пользователей уже давно научились не переходить по подозрительным ссылкам и не регистрироваться на не вызывающих доверия сайтах, подобное все-равно происходит. Особенно, если вы только начинаете осваивать мобильные операционные системы. Или же вы купили смартфон своему ребенку и хотите оградить его от нежелательного контента. Если это так, то эта статья для вас. Давайте разбираться в том, как блокировать сайты в Google Chrome на Android.
Блокировка сайтов в браузере
Стоит заметить, что функция блокировки веб-сайтов работает во всех браузерах, но так как Chrome является для Android браузером по-умолчанию, мы рассмотрим именно его. Для того, чтобы заблокировать определенный сайт, откройте браузер и перейдите в настройки. Далее вам нужно зайти в раздел «Безопасность» и найти там пункт «Блок-лист». Туда и помещаются все нежелательные сайты. При этом опция блокировки имеет некоторые дополнительные функции. Например, вы можете заблокировать сайт лишь на определенное время, после чего он снова станет доступен.
Qustodio Suite. Блокировщик сайтов
Если вы хотите более обширные настройки блокировки веб-порталов, то можно воспользоваться Qustodio Suite. Это отличный вариант, если вы просто хотите заблокировать или ограничить использование Chrome для своих детей. Приложение Qustodio позволяет вам фильтровать контент для взрослых, азартные игры и другие проблемные на ваш взгляд области интернет-пространства. Поэтому вам не придется беспокоиться о том, что ваш ребенок случайно зайдет и увидит то, чего ему видеть не следует. Плюсом является то, что фильтрация Qustodio работает даже в режиме инкогнито.
Более того, для удаления программы нужно обладать правами администратора, так что из-под профилей, не обладающих правами администратора, избавиться от Qustodio Suite не удастся. Недостаток у приложения всего один: бесплатно программа работает лишь на одном смартфоне, привязанном к учетной записи. За подключение дополнительных устройств придется заплатить.
FocusMe. Блокировщик сайтов
FocusMe — это одна из лучших и самых многофункциональных программ для блокировки сайтов. И сразу хочется заметить, в бесплатной версии нет защиты от удаления. Защита от удаления не позволяет удалить программу, если у вашего профиля нет прав администратора и вы не знаете специальный пароль, который задается при настройке. То есть какой бы уровень контроля вы не выбрали, после удаления программы все ваши усилия сойдут на нет. Зато приложение предоставит вам целый ворох возможностей, которые не ограничиваются лишь занесением интернет-порталов в черный список. FocusMe — это полноценный блокировщик самых разных функций устройства: от уже упомянутого выхода в интернет до запрета на использование определенных программ и даже установки ограничения на пользование смартфоном (например, не больше 2 часов в сутки).
Способы заблокировать доступ к сайту: плюсы и минусы каждого
У каждого из перечисленных способов заблокировать доступ к ресурсу есть свои особенности и функции.
Метод с настройками и редактированием hosts в Windows:
- Блокируется только указанный адрес, на другие страницы пользователь сможет попасть;
- Запрет можно обойти с помощью функции VPN или анонимайзеров;
- Нет необходимости в дополнительных приложениях;
- В случае запрета — происходит блокировка всех приложений.
Расширения для Google Chrome:
- Имеет возможность заблокировать посещение указанного ресурса, целых веб-страниц;
- Есть другие дополнительные настройки;
- Возможность составить список нужных, разрешенных и запрещенных ресурсов;
- Составление графика блокировки сайтов и ограничение времени использования.
Приложения:
- Некоторые программы платные или полный функционал становится доступным за платную подписку;
- Другие дополнительные параметры;
- Доступ к настройкам защищен паролем, что не позволит снять ограничения;
- Блокировка веб-сайта для любого или в выбранном браузере;
- Изначально составленный список блокируемых сайтов.
Брандмауэр:
- Много других дополнительных настроек.
- Нет необходимости в использовании сторонних программах.
- Возможность настройки для разных приложений.
- Поиск IP сайта по его домену.
Яндекс.DNS:
- Затрагивается весь трафик.
- Возможность автоматически заблокировать сайты в браузере, которые добавлены в черный список разработчиками.
- Нет возможности добавить собственный адрес.
Как вам статья?
Мне нравитсяНе нравится
Google Chrome — как заблокировать YouTube?
Есть много причин, по которым вы можете захотеть заблокировать YouTube. Во-первых, эта видеоплатформа вызывает сильное привыкание, и вы потенциально можете потратить целый день на просмотр видео. Во-вторых, на YouTube иногда бывает неприемлемый, вредный и даже опасный контент. Вот почему блокировка этого веб-сайта может быть лучшим ответом, если у вас есть маленькие дети.
Конечно, вы можете заблокировать отдельных создателей контента, но вы никогда не знаете, когда потенциально вредоносное видео может появиться в рекомендованном разделе. Лучше перестраховаться, чем сожалеть.
Вы можете заблокировать YouTube в Google Chrome или на своем устройстве несколькими способами. Вы можете напрямую изменить разрешения сайта для YouTube, загрузить приложение, которое будет блокировать YouTube с вашего устройства, или даже установить расширение Google Chrome, которое будет работать так же, как блокировщик сайтов.
Независимо от того, какой метод вы выберете, каждый вариант будет эффективно ограничивать доступ к YouTube или любому другому веб-сайту, который вы хотите заблокировать. Мы будем проходить процесс блокировки YouTube, используя каждый метод.
Изменение прав доступа к сайту
Если вы измените права доступа к сайту, у вас будет гораздо больше возможностей, чем просто заблокировать весь сайт. Чтобы заблокировать YouTube с помощью настроек сайта, выполните следующие действия:
- Апри Google Chrome.
- Подниматься YouTube.
- Щелкните значок замка слева от URL-адреса.
- В раскрывающемся меню выберите «Настройки сайта».
- Прокрутите вниз до «Использование устройства».
- Щелкните поле «Спросить (по умолчанию)».
- Выберите «Заблокировать».
На странице настроек сайта можно заблокировать множество других функций, таких как уведомления, автоматические загрузки, местоположение, камера, микрофон, реклама, фоновая синхронизация и многое другое. Если вы передумали, вернитесь на эту страницу и выберите опцию «Разрешить».
Как заблокировать YouTube в Google Chrome на рабочем столе?
Чтобы полностью заблокировать YouTube в Google Chrome, вы можете установить приложение под названием Mobicip. Это приложение не только позволяет заблокировать весь веб-сайт, но и использовать его для ограничения времени использования экрана, отслеживания местоположения и управления другими приложениями. Вы можете использовать это приложение для родительского контроля, если вы пользователь Windows, Mac или Chromebook.
После того, как вы создали учетную запись для этого приложения, вам нужно сделать следующее:
- Откройте Mobicip в своем браузере и войдите в систему.
- Щелкните вкладку «Семья» в верхнем меню.
- Прокрутите вниз, пока не увидите «Веб-сайты».
- Щелкните стрелку справа.
- В разделе «Заблокированные веб-сайты» введите youtube.com.
- Щелкните «Заблокировать».
Если вы передумаете, легко разблокировать любое приложение, добавив его в список «Разрешенные приложения». Отличной особенностью этого приложения является возможность подключения к нескольким устройствам. Таким образом, вы можете выбрать, у каких пользователей есть ограничения, а у каких нет.
Как заблокировать YouTube в Google Chrome на мобильном телефоне?
Вы также можете использовать это приложение для устройств iOS и Android. Это даже дает вам возможность блокировать определенные приложения еще до того, как они будут установлены на устройстве вашего ребенка. Вот как вы можете использовать его для блокировки YouTube:
- Откройте Mobicip на мобильном устройстве.
- Перейдите к трем горизонтальным линиям в верхнем левом углу экрана.
- Выберите «Моя семья».
- Перейдите в профиль человека, от которого вы хотите заблокировать YouTube.
- Scegli «Социальное приложение».
- Найдите YouTube в списке.
- Включите выключатель.
Вы также можете найти YouTube в разделах «Видео» и «Мобильные приложения». Однако учтите, что если вы выберете «Мобильные приложения», вы все равно сможете получить доступ к YouTube из браузера вашего телефона.
Как заблокировать YouTube в Google Chrome с помощью расширения для браузера?
Другой способ заблокировать YouTube в Google Chrome — использовать расширение для браузера. Вот как это делается:
Вы успешно загрузили расширение для браузера. Пришло время использовать его для блокировки YouTube. Следуйте инструкциям ниже, чтобы узнать, как:
- Или с YouTube.
- Щелкните значок расширений в правом верхнем углу экрана.
- Рядом с «Блокировщиком сайтов» нажмите на три точки.
- Выберите «Заблокировать этот сайт».
Вот и все. Вы можете использовать это расширение Chrome для блокировки практически любого веб-сайта или платформы. Если вы передумаете, разблокировать их очень просто.