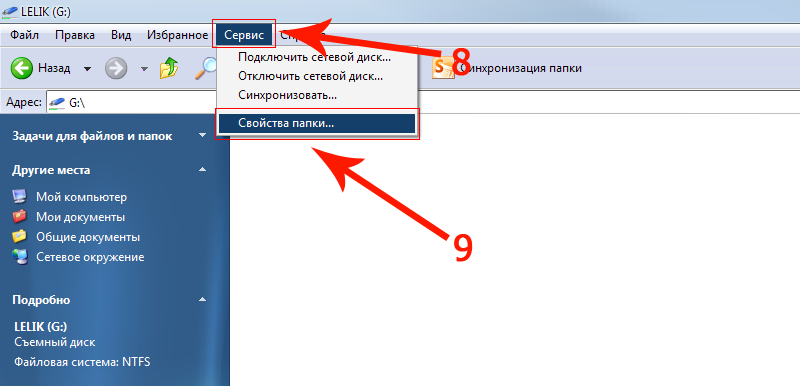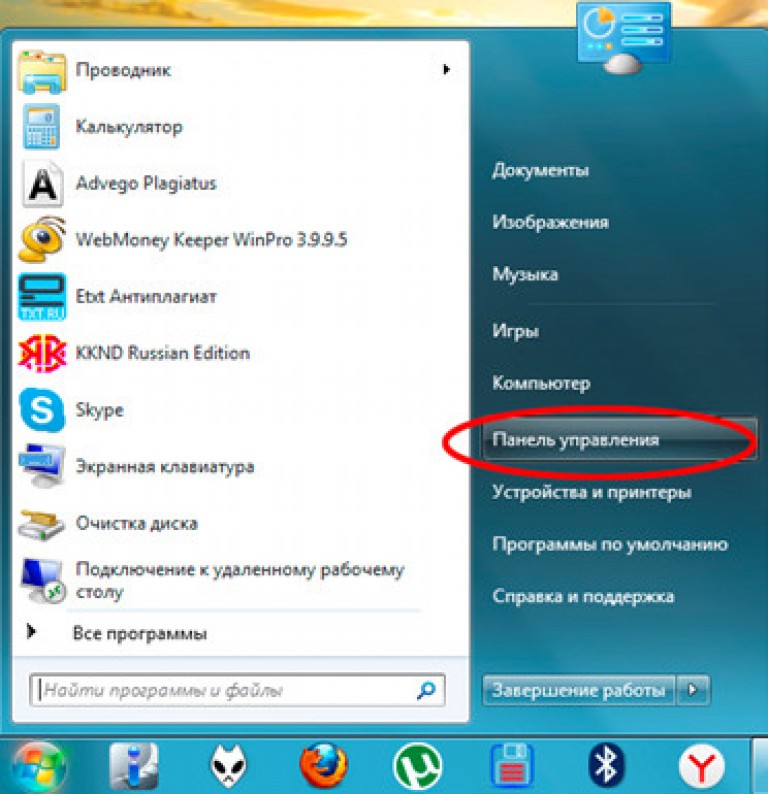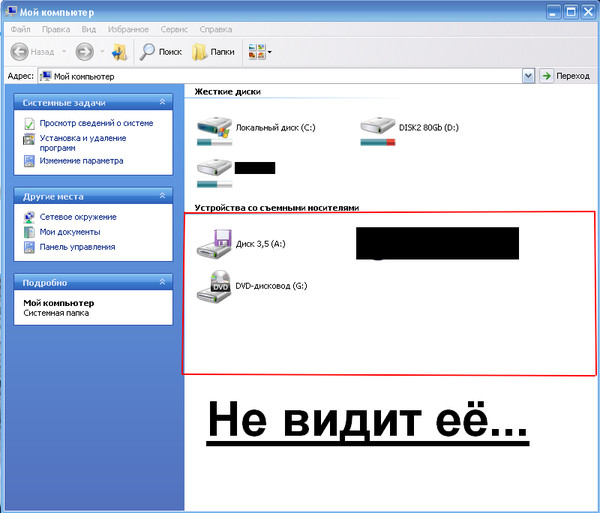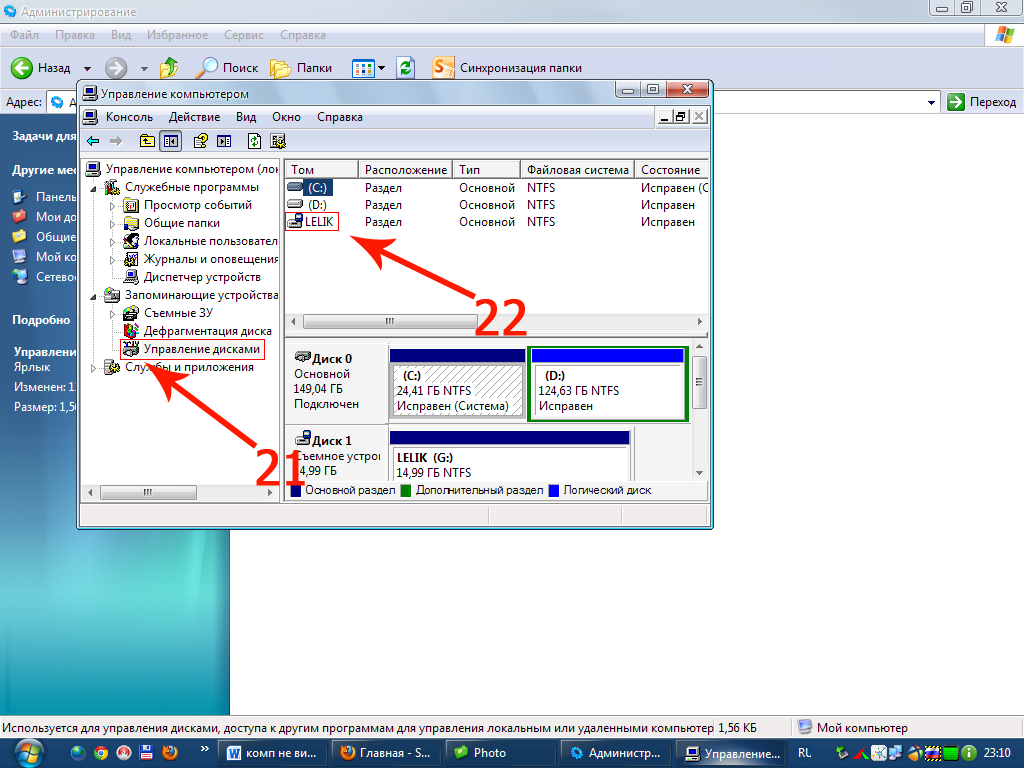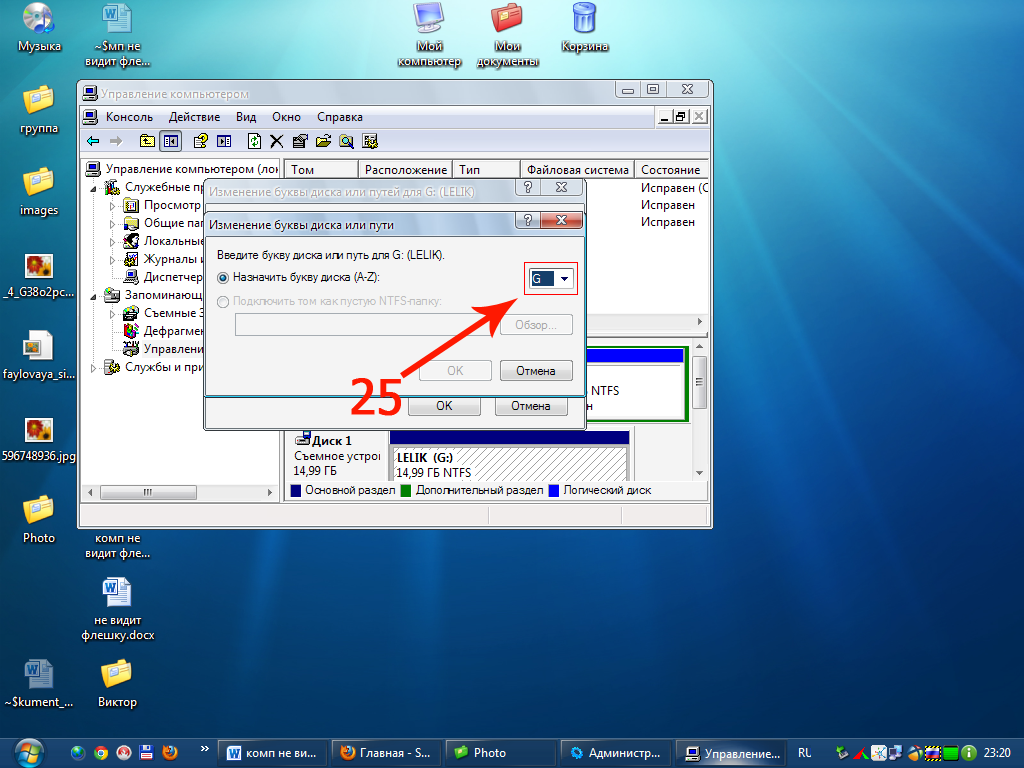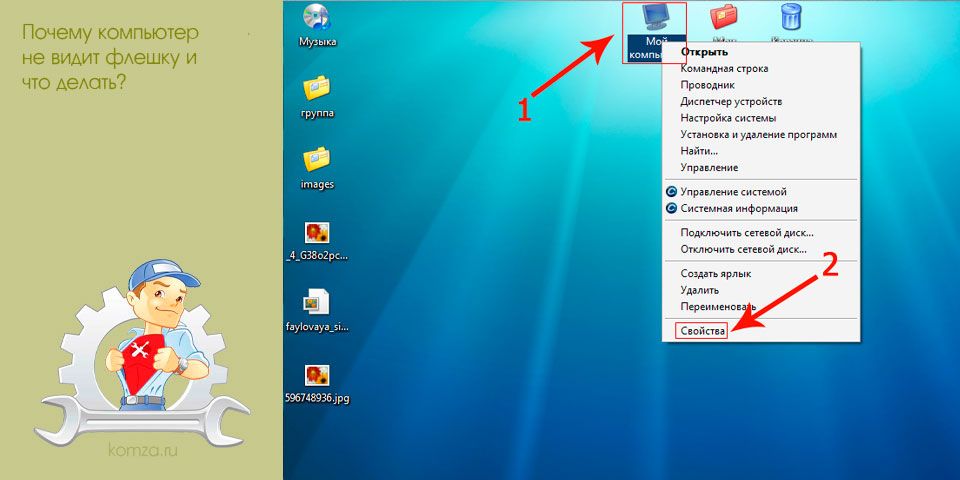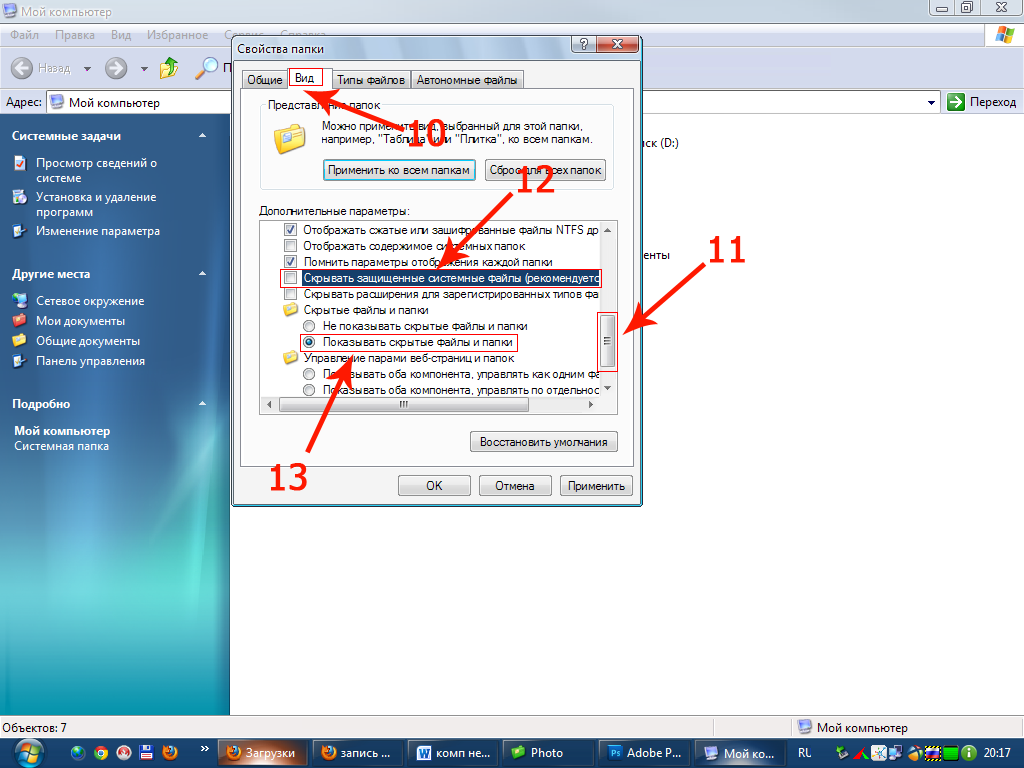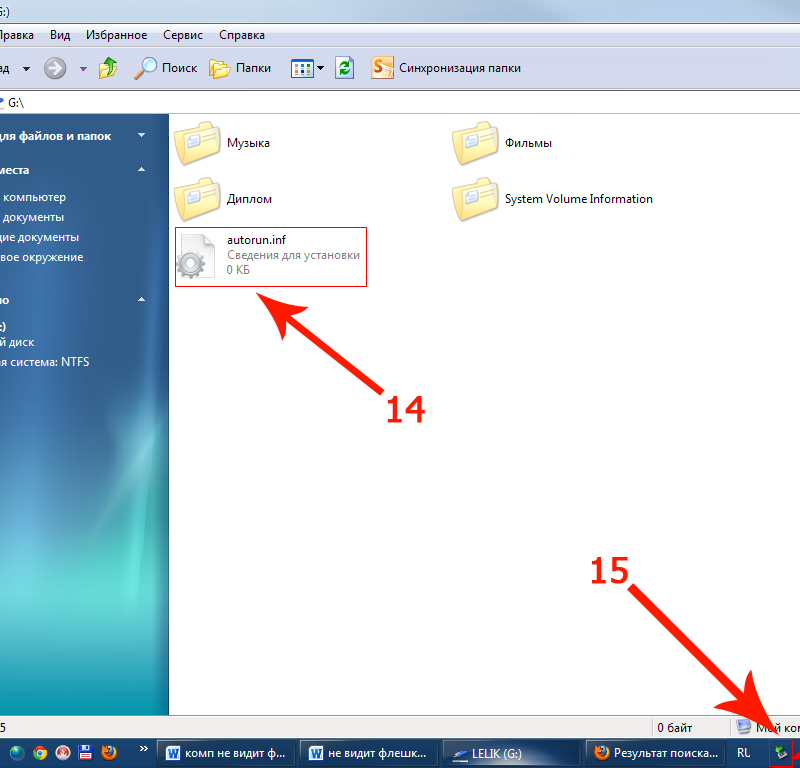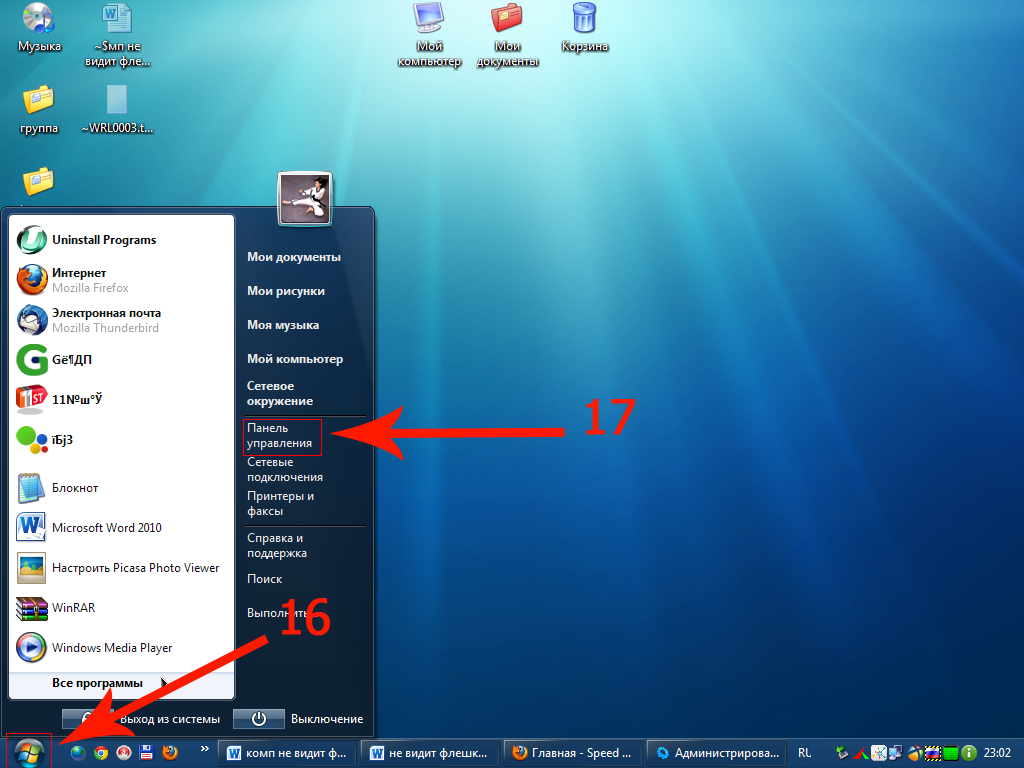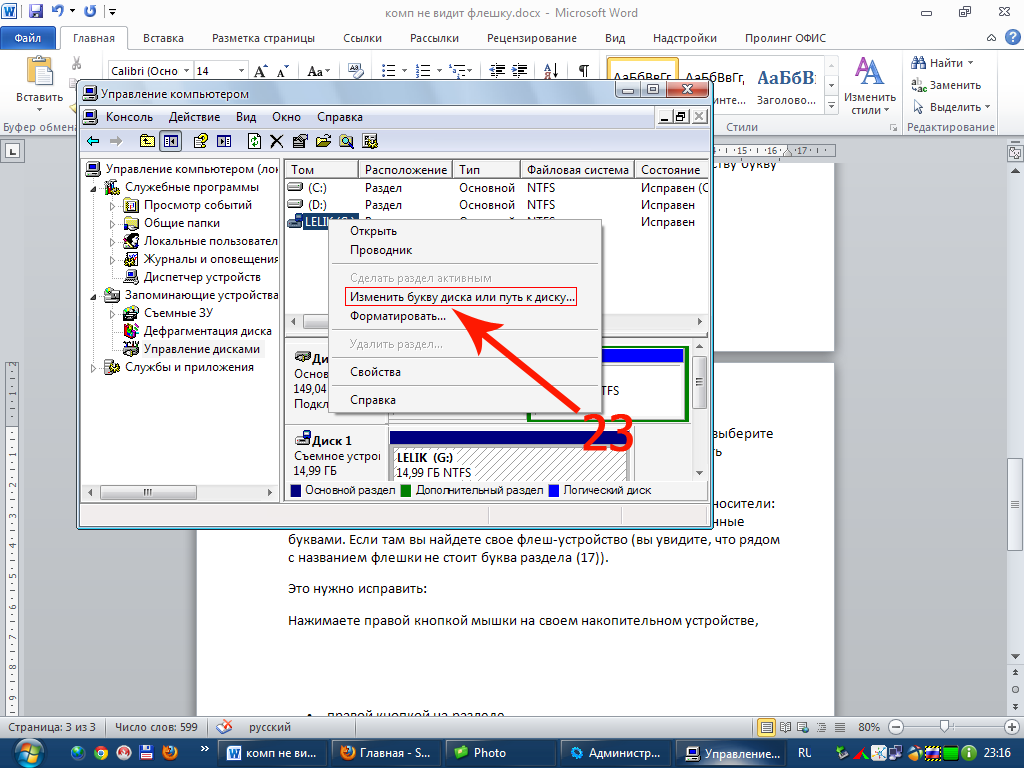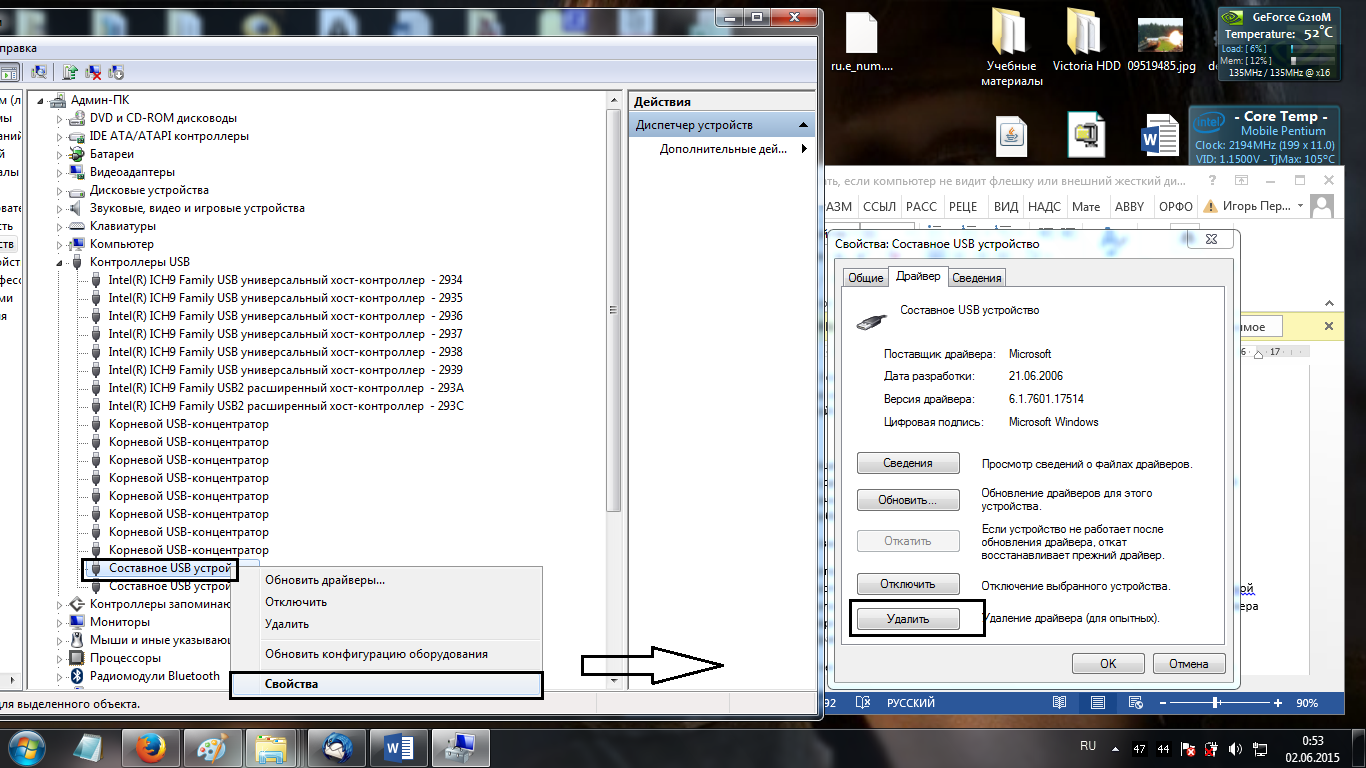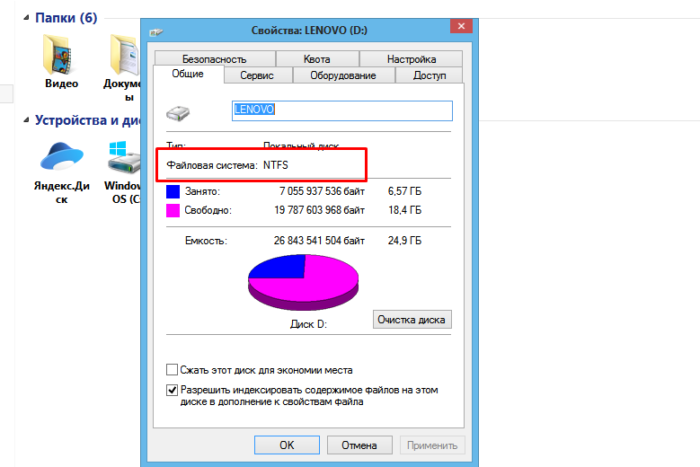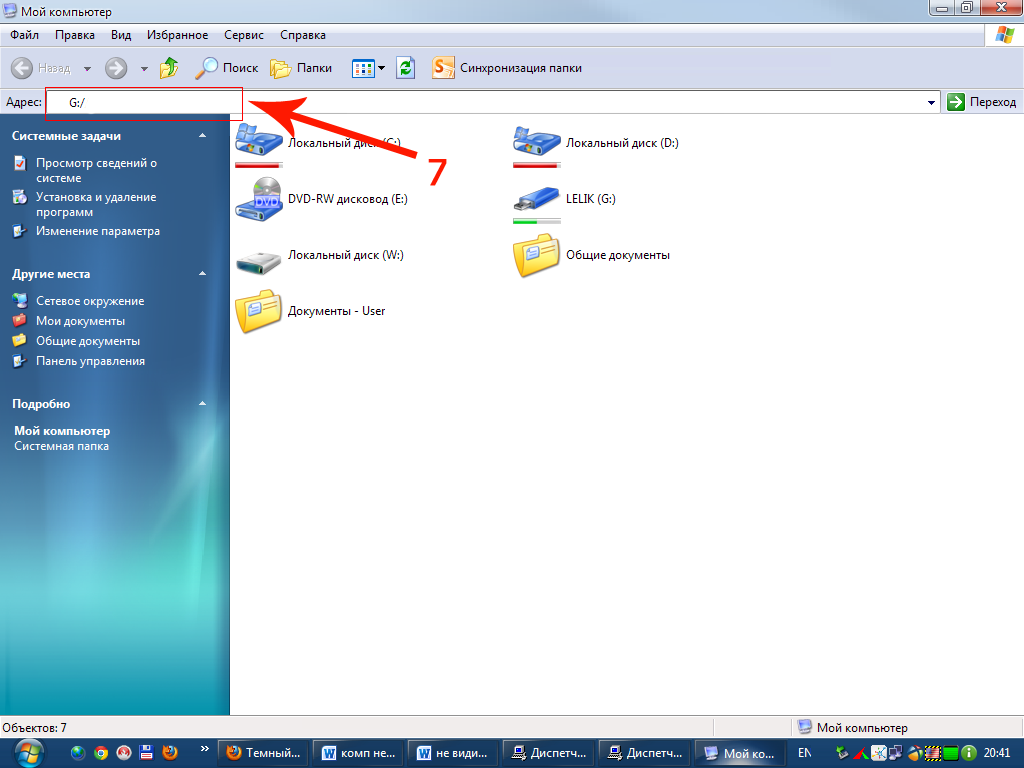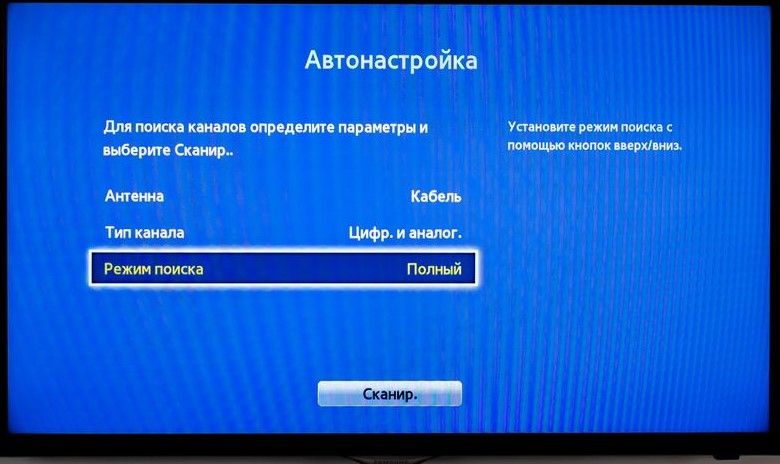Несоответствие форматов записи
Если вдруг СМАРТ-ТВ перестал обнаруживать flash, еще одной причиной могут стать разные файловые системы в обоих устройствах. В основном телеустройства имеют возможность работать с накопителями «FAT 32». Если же пользователь отформатировал флэш-драйв под «NTFS», с него воспроизводить компьютерные данные не получится. Поэтому, прежде чем переносить видеоматериал на flash-диск, в обязательном порядке необходимо ознакомится с заводской инструкцией к СМАРТ-ТВ, чтобы учесть производственные ограничения.
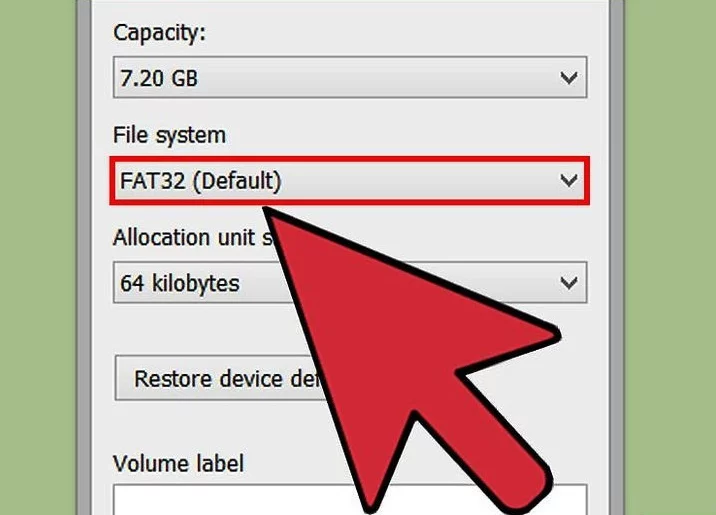
- Флешка рабочая – ее распознают другие устройства (телевизоры, ПК).
- У телевизора рабочий USB-разъем – он видит другие флешки.
- В телевизор установлена только одна флешка.
- Флешка подключена непосредственно к телевизору – не к ресиверу или какой-либо другой приставки.
- Не используются удлинители или тройники для USB-подключений.
Это позволит быстрее обнаружить проблему и найти пути ее решения.
На практике же заводскую инструкцию найти очень сложно, но есть и более быстрый способ проверить. Сбросить все данный с флешки на ПК, отформатировать ее в другой формат и вернуть на нее для проверки какой-нибудь фильм. Сделать этом можно следующим способом:
- Подсоедините легкосъемный flash к ПК.
- Зайдите в «Мой компьютер», нажав два раза левой кнопочкой мыши по надлежащей иконке.
- Нажимают правой кнопкой мыши по обозначению видимого нужного накопителя.
- Из меню выберите директиву «Форматировать».
- В раскрывшемся интерактивном окне находится стандарт – «FAT 32». Выберите ее и нажмите на кнопку «Начать».
- Попробуют вновь поставить накопитель на панель СМАРТ-ТВ, и воспроизводят звуковое, фото или видеофайлы с USB-флешки.
В том случае, когда данный способ не смог разрешить трудность распознавания систем, потребуется проведение обследования функциональности USB-разъема.
Проверить работоспособность USB-порта еще проще – просто вставьте любую другую флешку до 32ГБ. Если телевизор распознает ее успешно, значит, проблема кроется не в разъеме.
Телевизор не открывает файлы с флешки
Порой телезрители встречаются с ситуацией, когда ТВ отлично находит флешку, и даже открывает какие-то видео файлы, но определенный фильм на флешке телевизор не видит. Это связано с тем, что ТВ не распознает некоторые форматы видеофайлов. Поэтому пользователю также потребуется изучить соответствующий раздел технической документации телевизора, либо изменить формат изображений и видео на тот, который устройство открывает успешно.
Вирусное поражение файлов
СМАРТ-ТВ иногда вдруг перестает определять накопитель, с которым успешно работал довольно продолжительное время. К сожалению, но подобный сбой не редкость. Возможно, что пришла в негодность файловая система, либо образовались испорченные сектора на флешке. Если они не столь значимы, а причина конкретно в системе, сможет помочь стандартная операция переформатирования.

Зачастую, предпосылкой серьезных сбоев в работе накопителей становится разрушение флеш-системы вредоносными вирусами. В данной ситуации может оказать помощь качественный антивирусный программный продукт и вторичное форматирование. При применении флеш-карты с различных мобильных телефонов и загрузки файлов из сети, возможность попадания вируса на flash-накопитель очень высока.
Как подключить правильно
Перед тем как искать сложные пути решения и манипулировать с флешкой, убедитесь, что подключение сделано верно.
- На задней панели (иногда сбоку) следует найти USB выход. Это прямоугольный разъем с язычком серого или синего цвета. Лучше выбирать второй вариант, так как синий цвет значит версию USB 3.0. Она более скоростная и подает больше питания, что при подключении может иметь значение.
- Флешка или кабель от жесткого диска вставляются в выбранный разъем. Стоит внимательно посмотреть на штекер – есть лишь одно положение, при котором он войдет.
- При правильном подключении на экране автоматически появится сообщение о подключенном накопителе. Иногда этого не происходит, тогда при помощи ПДУ нужно открыть «источники сигнала» и выбрать тот USB разъем, к которому подключен накопитель.

Что делать, если телевизор не видит флешку
Основными причинами в этой ситуации могут стать такие проблемы:
- выход из строя самой флешки;
- поломка USB разъема на телевизоре;
- телевизор не распознает формат файлов на съемном носителе.
Прежде, чем вставить носитель информации в телевизор, обязательно ознакомьтесь с инструкцией по его эксплуатации, и обратите внимание на следующие нюансы:
- особенности работы с файловой системой USB-накопителя;
- ограничения по максимальному объему памяти;
- доступ к USB порту.
Возможно, в инструкции к устройству удастся найти ответ на вопрос, связанный с тем, что телевизор не воспринимает USB-накопитель. Если нет, придется проверить работоспособность флешки, а сделать это достаточно просто. Для этого достаточно вставить ее в компьютер. Если она рабочая, то нужно будет разобраться, почему ее не видит телевизор.
Способ 1: Устранение несовместимости форматов систем
Причина проблемы, из-за которой флешка не распознается телевизором, может крыться в разном типе файловой системы. Дело в том, что большинство подобных устройств воспринимает только файловую систему «FAT 32». Логично, что если Ваш флеш-накопитель отформатирован под «NTFS», использовать его не получится. Поэтому обязательно ознакомьтесь с инструкцией к телевизору.
Если действительно файловая система у флешки отличается, то ее нужно переформатировать.
Происходит это следующим образом:
- Вставьте флешку в компьютер.
- Откройте «Этот компьютер».
- Правой кнопкой мыши нажмите на пиктограмму с флешкой.
- Выберете пункт «Форматировать».
- В открывшемся окне выберете тип файловой системы «FAT32» и нажмите кнопку «Начать».
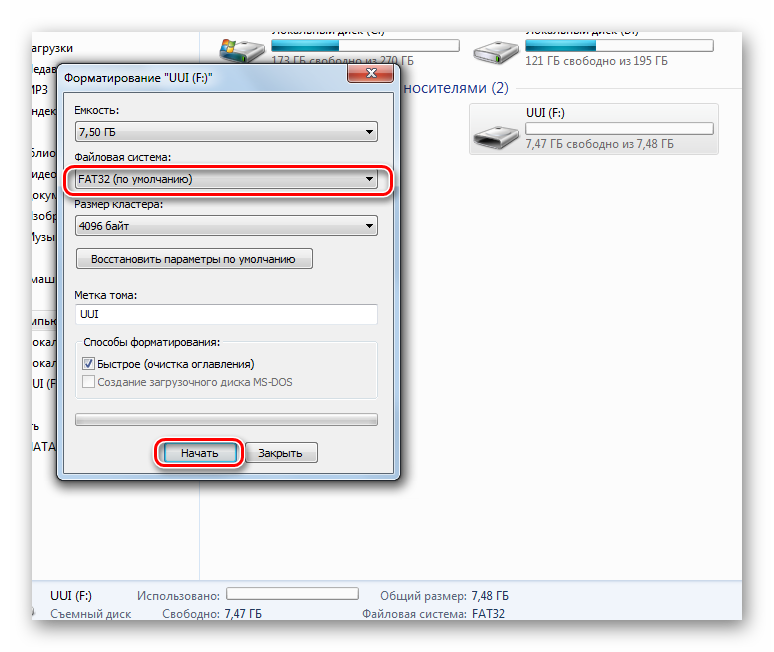
По окончанию процесса флешка готова к использованию.
Теперь снова попробуйте использовать ее. Если телевизор все равно не воспринимает накопитель, используйте следующий способ.
Способ 2: Проверка на ограничения объема памяти
В некоторых моделях телевизоров есть ограничения по максимальному объему памяти подключаемых устройств, в том числе и флешек. Многие телевизоры не воспринимают съемные накопители объемом свыше 32 ГБ. Поэтому, если в инструкции по эксплуатации указан предельный объем памяти и Ваш флеш-накопитель не соответствует этим параметрам, нужно обзавестись другим. К сожалению, другого выхода в такой ситуации нет и быть не может.
Способ 3: Исправление конфликта форматов
Возможно, телевизор не поддерживает тот формат файлов, которые Вы хотите не нем открыть. Особенно часто такая ситуация возникает на видеофайлах. Поэтому найдите в инструкции к телевизору список поддерживаемых форматов и убедитесь в наличии этих расширений на вашей флешке.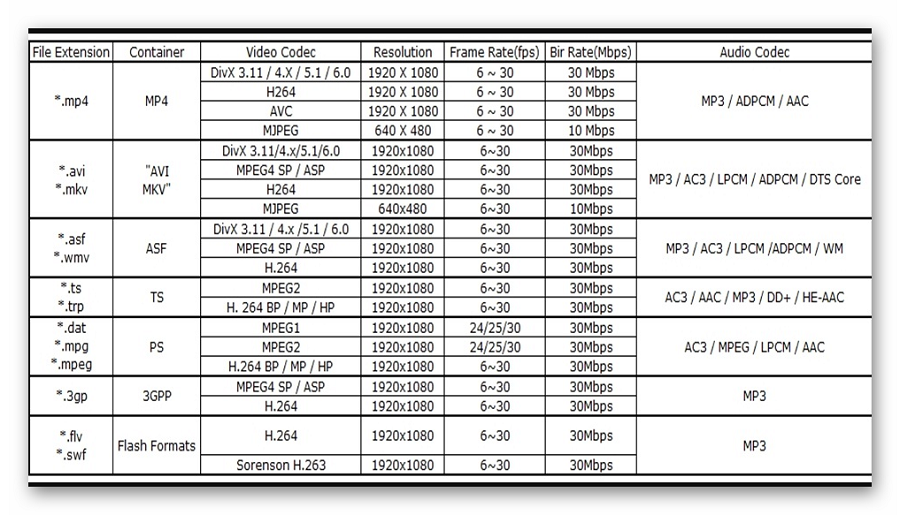
Другой причиной, из-за которой телевизор не видит файлы, может быть их имя. Для телевизора предпочтительнее просматривать файлы, названные латиницей или цифрами. Некоторые модели телевизоров не воспринимают кириллицу и спецсимволы. В любом случае, не лишним будет попробовать переименовать все файлы.
Способ 4: Порт «USB service only»
В некоторых моделях телевизоров, рядом с USB портом стоит надпись «USB service only». Это означает, что такой порт используется в сервисных службах исключительно для ремонтных работ.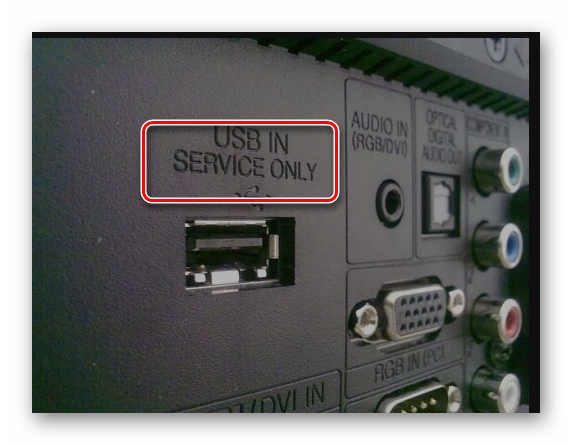
Такие разъемы можно использовать, если их разблокировать, но для этого требуется вмешательство специалиста.
Способ 5: Сбой файловой системы флешки
Иногда случается и такая ситуация когда Вы уже неоднократно подключали конкретную флешку к телевизору, а потом она вдруг перестает определяться. Наиболее вероятной причиной может быть износ файловой системы вашего flash-накопителя. Для проверки битых секторов можно воспользоваться стандартными средствами ОС Windows:
- Зайдите в «Этот компьютер».
- Правой кнопки мышкой щелкните по изображению флешки.
- В выпадающем меню нажмите на пункт «Свойства».
- В новом окне откройте вкладку «Сервис»
- В разделе «Проверка диска» нажмите «Выполнить проверку».
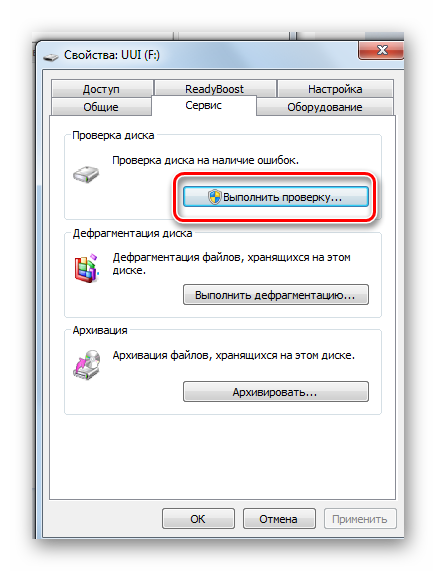
В появившемся окне отметьте пункты для проверки «Автоматически исправлять системные ошибки» и «Проверять и восстанавливать поврежденные сектора».
Нажмите на «Запуск».
По окончании проверки система выдаст отчет о наличии ошибок на флешке.
Опишите, что у вас не получилось.
Наши специалисты постараются ответить максимально быстро.
Обновление браузера
После успешного скачивания браузера можно пользоваться им какое-то время. Затем высока вероятность, что начнутся проблемы – страницы медленно открываются, приложение вылетает, работа его нестабильна. Причин может быть две – заполнен кэш или устарела версия ПО. Обновить встроенный браузер на телевизоре samsung smart tv можно только вместе с прошивкой. Сделать это можно через Интернет или использовать USB-накопитель.
Но обновление необходимо, только если вышла новая версия ПО – при установке через Интернет удастся проверить это автоматически. Но что делать, если можно провести апгрейд только через флэшку? В этом случае нужно зайти в настройки телевизора и узнать версию настоящего ПО, а затем на официальном сайте самсунга сравнить его со свежим обновлением. Если они совпали – пока следует отложить процедуру, в противном случае, нужно готовить флэшку.
Через интернет
Более простой способ — обновление через Интернет.
- В режиме Smart Hub открыть меню.
- Перейти в пункт Поддержка.
- Выбрать раздел Обновление ПО.
- Нажать на Обновить сейчас или Обновить по сети – в зависимости от модели может появиться одна из надписей.
- Произойдет автоматическая проверка на наличие обновлений. Если они будут обнаружены, появится окно с просьбой подтвердить действие.
- После утвердительного ответа начнется обновление.
Пока происходит установка новой прошивки ни в коем случае нельзя выключать телевизор. По окончании процесса – он может занять несколько минут или более получаса, система перезагрузится.
В процессе обновления категорически нельзя, чтобы телевизор отключился от электричества. Это приведет к серьезным повреждениям операционной системы.
Через флешку
Обновление через флешку выручит, если нет возможности подключить телевизор к интернету или скорость подключения слишком медленная. Единственное условие – перед процедурой флешку нужно отформатировать. Для этого существует простой порядок действий:
- Вставить накопитель в разъем компьютера.
- Открыть «Мой компьютер», кликнуть на флешку правой кнопкой мыши или зайти в Свойства.
- Найти раздел Форматирование.
- В пункте Файловая система выбрать «FAT 32».
- Нажать на Начать.
После этого флешка будет читаема для телевизора и с нее будут удалены все имеющиеся файлы. Поэтому лучше держать для обновлений прошивки телевизора отдельный накопитель. После того, как форматирование будет завершено, можно приступать к основным действиям:
- С официального сайта скачать пакет обновлений, сверившись с версией и выбрав язык установки.
- Распаковать архив, указав путь на отформатированную флешку.
- Вытащить накопитель из разъема ПК и вставить в разъем телевизора (тот, что с пометкой HDD).
- Зайти в меню смарт тв.
- Открыть раздел Поддержки в настройках и выбрать пункт «Обновление ПО».
- Среди вариантов выбрать тот, который через USB.
После этого система обработает запрос в течение нескольких минут и запустит обновление. В это время нельзя выключать телевизор, дождаться перезагрузки после завершения процесса.
Обновление сторонних браузеров
Рано или поздно даже сторонние браузеры нужно обновлять – иначе программа будет зависать, выдавать плохое качество изображения. В отличие от встроенного типа, эти приложения можно обновлять отдельно, а не вместе с прошивкой. Для этого снова в меню программ Smart Hub нужно найти искомый браузер и кликнуть на него – если обновления есть, они установятся. Конечно, это займет гораздо меньше времени, чем апгрейд прошивки, но все равно делать в этом время ничего не рекомендуется.
Реально даже упростить себе жизнь и сделать этот процесс автоматическим. Для этого нужно перейти в настройки приложения и в разделе обновлений выбрать строку «обновлять автоматически». После этого не придется следить за новыми версиями, а приложения будут работать стабильно.
Что необходимо для соединения
Всего понадобятся три вещи: сам TV, Android-девайс и Micro USB (USB Type-C) кабель для подключения, иногда может потребоваться MHL адаптер. Необходимые для успешной синхронизации драйвера смартфон, как правило, загружает самостоятельно, но в некоторых случаях потребуется ручная установка.
Подключаем через USB-интерфейс
- Перейдите в настройки телефона, откройте вкладку «Параметры для разработчиков». Включите режим отладки по USB.
- Если раздел для разработчиков недоступен – откройте данные «Об устройстве» и нажимайте на пункт «Версия ядра» в течение 3-5 секунд. Появится уведомление, что параметры разработчика теперь доступны.
- Выполните соединение гаджета с TV, используя Micro-USB кабель. Андроид укажет уведомлением, что начался процесс зарядки аккумулятора.
- На пульте от TV нажмите на кнопку «Source» или «Источник сигнала». Выберите Android-устройство.
- Установка драйверов и необходимого ПО обычно занимает не больше минуты. После завершения процесса переходите к работе с гаджетом.
Подключение с использованием HDMI
Некоторые старые модели планшетов оборудованы Mini-HDMI разъемом, но в большинстве случаев на смартфоны этот интерфейс не устанавливают. Соединение современных гаджетов возможно с помощью Micro-USB – HDMI переходника, называется он mhl адаптер. Такой способ позволяет не только просматривать видео высокого качества (Full HD) на TV, но и полноценно передавать файлы между мобильным девайсом и телевизором.
- Соедините устройство с TV, используя HDMI кабель. В большинстве случаев никаких дополнительных настроек производить не придется.
- На пульте нажмите кнопку «Source» и выберите источник «HDMI». Синхронизация обычно занимает несколько секунд.
Используем Wi-Fi
Синхронизация через Wi-Fi мало чем отличается от передачи мультимедийных файлов по Bluetooth.
- Откройте настройки гаджета и перейдите на вкладку Wi-Fi. Тапните на переключатель беспроводной сети.
- Нажмите на троеточие в правом верхнем углу экрана, затем – «Дополнительные параметры».
- Перейдите во вкладку «Wi-Fi Direct». Эта функция используется для прямого сопряжения Андроид с другими девайсами.
- Откройте меню Smart-TV нажатием соответствующей кнопки. Перейдите в раздел «Сеть».
В данной статье речь пойдет о небольшом мануале, который может помочь устранить проблемы с чтением флешки в телевизоре.
Ведь флешкой мы пользуемся постоянно для записи каких-либо видеофильмов, фотографий или аудиозаписей, чтобы в дальнейшем воспроизвести их в телевизоре.
Итак, рассмотрим каждую ситуацию по порядку:
Телевизор не находит флешку. Одна из причин по которой телевизор не видит флеш-карту может быть несовместимый её формат. Форматы бывают FAT32 и NTFS, чтобы узнать в каком формате флешка подключите ее компьютеру и посмотрите свойства. Зачастую бывает, что она имеет формат NTFS, который редко читается телевизорами, ведь он используется для операционных систем компьютеров, и чтобы все работало нужно отформатировать флешку в формат FAT32, единственным недостатком которого является максимальный размер записи одного файла 4 гигабайта. Хотя некоторые модели телевизоров имеют поддержку формата NTFS.
Еще одной причиной может быть большой объем памяти флешки. Обычно максимальные размеры достигают 32 и 64 гигабайта. Поэтому попробуйте подключить флешку меньшего объема.
- Телевизор читает флешку, но фильмы не находит на ней. Это очень распространенная проблема, когда, например, фотографии распознаются, а фильмы нет. Данная проблема связана не поддержкой формата видеофайлов телевизором, поэтому необходимо конвертировать видеофайл в другой формат, который будет видеть ваш телевизор. Эти данные можно в технической информации по вашей модели телевизора.
- Телевизор открывает лишь некоторые из фильмов, а другие нет. Данная проблема опять же связана с форматом фильма. Для ее решения необходимо узнать какие видео форматы поддерживаются вашим телевизором и конвертировать фильм.
Крайне редко случается, что флешка не читается вовсе в любых форматах, а компьютер ее распознает. В этих случаях лучше всего обратиться в сервисный центр, ведь одной из причин может являться неисправность разъема USB или какого-либо другого электронного элемента.
- https://info-4all.ru/kompyuteri-i-internet/pochemu-televizor-ne-vidit-ne-uznayot-fleshku-v-chyom/
- https://ktexnika.ru/elektronika/pochemu-televizor-ne-vidit-usb.html
- https://www.wekom.ru/chto-delat-esli-televizor-ne-vidit-fleshku/
Телевизор не видит USB-флешку, фильмы и видео на ней — причины и решения проблемы
Расскажем по очереди о возможных причинах и методах решения.
Аппаратные неисправности: сломался USB-выход, сама флешка или телевизор
Первая причина, которая может прийти в голову, когда возникают проблемы с чтением флешки — она неисправна. А ведь и правда — телевизор может не распознавать флешку, если ей вообще в принципе больше нельзя пользоваться. Но тогда она не будет работать и на ПК — вставьте её в компьютер.
Если и он её не видит, вам придётся поменять флешку. Жаль будет только файлы, которые там находились. Если у вас нет их резервной копии, вы можете попробовать отнести флешку в сервисный центр, чтобы специалисты посмотрели её и попробовали восстановить оттуда хоть какие-то данные.
Если ПК видит флешку, а ТВ нет, возможно, дело или в самом телевизоре, или в разъёме USB. Посмотрите, нет ли надписи USB in service only над слотом. Если она есть, значит, с помощью него вы не сможете подключить обычную флешку к ТВ. Этот выход заблокирован — предназначен только для сервисных служб, которые проводят ремонтные работы с телевизором.
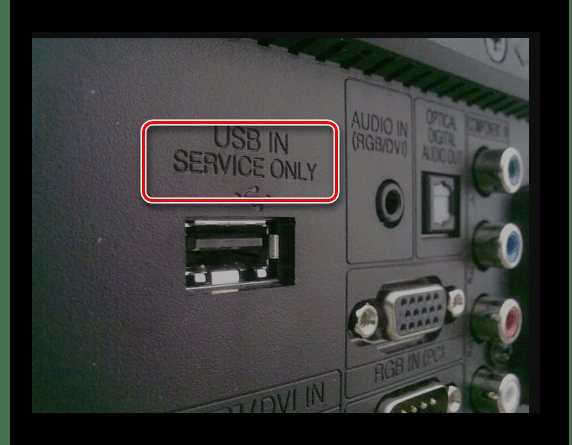
Если вы видите, что над выходом написано USB in service only, значит, пользоваться вы им не сможете, так как он заблокирован
Если надписи нет, подключите какую-либо другую флешку к ТВ. Если он и её не будет видеть, значит, сломался либо слот, либо ТВ. Необходимо вызвать мастера, чтобы тот смог устранить аппаратную неисправность.
ТВ не поддерживает объёмные флешки
В некоторых телевизорах стоят ограничения на объём памяти, который может выдержать устройство. К примеру, многие модели ТВ отказываются воспринимать носители 32 ГБ и выше. Загляните в инструкцию к своему телевизору и посмотрите, стоит ли там такое ограничение. Если стоит, значит, вам придётся купить другую флешку. Если ограничений нет, идём дальше.
ТВ не поддерживает файловую систему флешки
Если ПК видит флешку, а ТВ нет, при этом телевизор может распознать, к примеру, другую флешку, возможно, проблема в несовместимости файловых систем ТВ и накопителя. Телевизоры обычно могут читать только флешки с файловой системой FAT32. Если на носителе будет стоять NTFS, использовать её на ТВ не получится. Посмотрите в инструкции к ТВ, какие файловые системы поддерживает именно ваше устройство.
Если файловые системы не совпадают, нужно просто отформатировать флешку в новом формате. Сделать это можно на ПК:
- Подключите флешку к ПК. Если она открывается на компьютере, скопируйте оттуда все файлы на жёсткий диск ПК, так как дальнейшее форматирование будет означать удаление всей информации с флеш-носителя.
- Теперь на главной странице «Проводника» кликните по флешке правой клавишей мышки и выберите в меню «Форматировать».
- В новом окошке в меню «Файловая система» укажите FAT32.
В качестве файловой системы ставим FAT32
- Щёлкните по «Начать» и подождите, пока завершится форматирование. После этого проверьте, работает ли флешка на ТВ.
ТВ не определяет формат файлов, записанных на съёмный носитель
Если флешка открывается, но некоторые файлы на ней не воспроизводятся либо если они вовсе пропали или определились как неизвестные, скорее всего, ваш ТВ не поддерживает их воспроизведение. Часто такое происходит именно с видео. Обратитесь к инструкции телевизора: в технических характеристиках отыщите форматы, которые подходят именно для вашего ТВ.
Если форматы файлов не соответствуют, скачайте с интернета этот же файл (если, к примеру, этот фильм), но уже в новом нужном формате. Можно также перевести уже имеющийся файл в необходимый формат, используя онлайновый конвертер, к примеру, Convertio.
Ещё одна причина — неверное название файла. Попробуйте на компьютере его переименовать, если в названии присутствуют русские буквы или какие-то специальные символы.
Сбой файловой системы флешки
Если вы уже ранее подключали проблемную флешку и ТВ всё видел и воспроизводил, возможно, на флешке появились битые секторы. Проверить, есть ли они, и сразу их восстановить поможет штатное средство «Виндовс»:
- Подключите носитель к ПК. В разделе «Проводника» со всеми накопителями кликните по флешке правой клавишей мышки и перейдите в её свойства.
- Откройте раздел «Сервис». Щёлкните по «Выполнить проверку».
Запустите проверку в блоке «Сервис»
- Выделите строчки «Автоматически исправлять» и «Проверить и восстановить секторы с повреждениями».
- Запустите проверку и подождите, пока она завершится.
- Проверьте работоспособность флешки.
Что делать, если поддержка невозможна: как решить вопрос
Если появляется ошибка, что поддержка ЮСБ устройства невозможна к телевизору LG, сделайте рассмотренные ниже шаги.
Проверьте правильность подключения устройства
Многие жалуются, что поддержка USB невозможна, но на практике проблема обусловлена неправильным подключением. Для решения вопроса сделайте следующие шаги:
- Запишите на накопитель файл с фильмом / музыкой.
- Вставьте USB устройство в порт.
- Дождитесь появления всплывающего сообщения о подключении нового устройства. Если оно не появляется, поменяйте источник сигнала путем нажатия на кнопку с изогнутой стрелкой или Input.
- Выберите подходящий файл и жмите воспроизвести.

Убедитесь в возможности проигрывания файлов
Если телевизор LG не воспроизводит видео с флешки, причиной может быть отсутствие поддержки такой функции. К примеру, порт USB может быть предназначен только для обновления ПО. Эта информация должна указываться в инструкции по эксплуатации к оборудованию. Если разъем предназначен только для сервисного обслуживания, на нем будет соответствующая надпись типа Service.
Проверьте стандарт
Если телевизор LG не видит USB, причиной может быть наличие другого стандарта. В частности, существуют варианты ЮСБ накопителя с поддержкой 2.0 или 3.0 стандарта. В большинстве случаев на телевизорах устанавливается 2.0. Перед подключением убедитесь, что стандартны соответствуют. Если это не так, телевизор иногда не определяет накопитель (поддержка невозможна или ограничена).
Уменьшите вес
Ситуация, когда телевизор LG не видит файлы на флешке из-за их большого размера. К примеру, если вы залили на накопитель «тяжелый» фильм размером более 30 Гб, это может привести к отказу воспроизведения. Зачастую в старых ТВ поддержка проигрывания таких фильмов невозможна, но в новых моделях таких трудностей возникать не должно.
Возьмите другой накопитель
Проблемы с устройством USB на телевизоре LG могут возникать из-за большого объема внешнего накопителя. Старые модели ТВ не видят флешки размером свыше 32 ГБ и жесткие диски на 2 Тб. Но здесь нет четкой закономерности, поэтому необходимо читать технические характеристики устройства перед использованием.

Форматируйте накопитель, если запись невозможна
В ситуации, когда телевизор LG не читает флешку, попробуйте форматировать накопитель в другой формат. Возможно, не работает поддержка FAT или NTFS. Существует также формат exFAT, с которым могут возникнуть трудности. Особенность FAT 32 в том, что с таким вариантом на USB запись файлов больше 4 Гб невозможна.
Для форматирования в FAT32 или обратно сделайте следующие шаги:
- Подключите устройство к ПК / ноутбуку.
- Войдите в раздел «Мой компьютер».
- Найдите флешку, которая была подключена к разъему, в списке.
- Жмите на нее правой кнопкой мышки.
- Кликните на «Свойства».
- Посмотрите, какая файловая система текущая.
- Снова жмите правой кнопкой мышки на диск с USB устройством.
- Укажите формат — FAT 32 или NTFS, а после кликните на кнопку «Форматировать».
- Дождитесь завершения процесса. Учтите, что в таком случае все файлы будут удалены.
- Снова запишите на флешку какой-то файл.
- Вставьте его в телевизор LG и убедитесь в наличии поддержки.
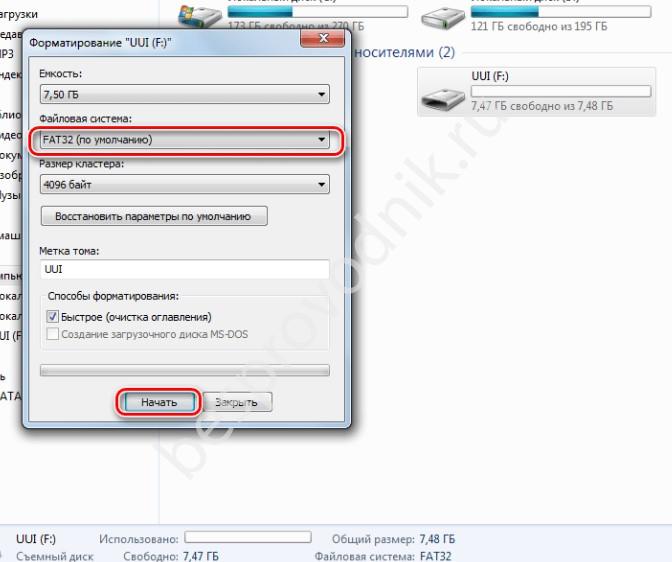
Дополнительные шаги, если поддержка невозможна
В ситуации, когда поддержка USB устройства невозможна на ТВ LG, попробуйте другие шаги:
- Проверьте накопитель на другом устройстве. Возможно, он вышел из строя. Если флешка не работает ни на одном девайсе, это может свидетельствовать о ее неисправности.
- При подключении USB через удлинитель или хаб попробуйте убрать «посредника». Иногда проблема обусловлена проводом или неисправностью разъема.
- Попробуйте подключить флешку в другой разъема LG телевизора. Возможно, в таком случае поддержка будет нормальной.
- Используйте другое устройство-накопитель. Этот вариант позволяет исключить вероятную неисправность.
- Попробуйте сделать сброс настроек до заводских. Если рассмотренные выше шаги не дали результата, жмите на кнопку «Home» на ДУ, зайдите в «Настройки» (символ шестерни), перейдите в «Расширенные настройки», а после этого «Общие». Далее кликните на «Сброс настроек до заводских» и дождитесь перезапуска устройства. На последнем шаге введите пароль, если он был введен. Также может потребоваться настройка других параметров, если они сбились.
![]()
Теперь вы знаете, почему новый или старый телевизор LG не тянет флешку и появляются какие-то другие сбои. Проблемы с поддержкой USB могут возникнуть из-за формата, размера файла или иных проблем. Но нельзя исключать, что поддержка невозможна из-за особенностей самого ТВ и ограничений со стороны производителя.
Что делать
Проверить флешку довольно просто – достаточно подключить ее к компьютеру. Если она открылась, значит, с ней все в порядке. Ниже будут приведены рекомендации, что делать, если телевизор не читает накопитель.
Устранение несовместимости форматов систем
Файловая система бывает разных типов, поэтому некоторые телевизоры просто не видят подключенный накопитель. Как правило, телеприемники умеют работать только с системой FAT32. Соответственно, если флешка отформатирована в NTFS, использовать ее для просмотра фильмов на большом экране не получится. Обычно об этом говорится в инструкции к технике.
Даже если файловая система отлична от той, которую воспринимает ТВ, выход есть – переформатировать flash-накопитель:
- Флешку подключают к ПК.
- Открывают «Мой компьютер».
- Правой кнопкой мыши жмут на иконку флешки, в списке кликают на «Форматировать».
- Откроется окно, где выбирают тип файловой системы FAT.
- Жмут «Начать».
Форматирование флешки.
Обычно после этих манипуляций проблема исчезает и flash-устройство читается. Если не помогло – переходят к следующему способу.
Проверка на ограничения объема памяти
Многие модели телевизоров, в особенности Смарт ТВ, имеют лимиты памяти для подключаемых устройств. Флешка может быть и исправной, но телеприемник все-равно ее не увидит. Многие телеки Philips, Dexp, даже Сони и Самсунг способны распознать накопители с объемом памяти не более 32 Гб.
Чтобы узнать о подобных ограничениях, открывают инструкцию к телевизору и там находят информацию о допустимых пределах размера памяти. Если сказано, что устройства более 32 Гб не воспринимаются – с этим ничего не поделаешь. Конечно, есть умельцы, которые перепрошивают телевизоры, но это требует определенных навыков работы с техникой.
Исправление конфликта форматов
В такой ситуации флешка открывается, но пользователь не может воспроизвести видео или другой файл, который и вовсе может пропасть. Причина – телевизор не поддерживает формат запускаемого файла. Узнать об этом можно из инструкции – в технических характеристиках указаны форматы, подходящие для конкретной модели ТВ.
Так что делать, если, например, хочется посмотреть фильм, а он не открывается – просто нужно скачать его же, но только в другом формате, поддерживаемом. Другой способ – воспользоваться конвертером, чтобы переформатировать файл. Один из таких, работающих онлайн – Convertio.
Иногда телевизор не видит файл из-за его имени – большинство моделей не способны считывать кириллицу или спецсимволы. Поэтому, записывая фильм на флешку, лучше использовать латиницу или цифры.
Порт «USB service only»
Не ко всем ЮСБ-портам телевизора можно подключить пользовательский внешний источник информации. Если рядом со входом есть надпись «service only» или «remote control» – вставлять туда флеш-накопитель смысла нет, так как такой разъем используется для ремонтных и сервисных работ, например, для перепрошивки.
Сбой файловой системы флешки
Бывает, накопитель долгое время распознавался, работал, с него без проблем воспроизводились файлы, а потом он перестал читаться. Объяснением такому сбою является износ ячеек флешки – на ней появились битые сектора.
Устранить неисправность можно силами ОС Windows:
- К ПК подключают флешку.
- Заходят в «Мой компьютер».
- Правой кнопкой мыши жмут на иконку флешки, кликают на вкладку «Сервис».
- Там есть «Проверка диска на наличие ошибок», жмут «Выполнить».
- Появится окно, где галочкой помечают «Автоматически исправлять системные ошибки», «Проверять и восстанавливать поврежденные сектора».
- Жмут «Запуск».
Проверка флешки на компьютере.
По окончании диагностики на мониторе отобразится информация о найденных ошибках. Прежде чем использовать «отремонтированную» флешку, ее форматируют и только потом записывают на нее файлы.
Описанные проблемы с flash-накопителями встречаются на телевизорах разных производителей. Устройства просто могут быть несовместимы.