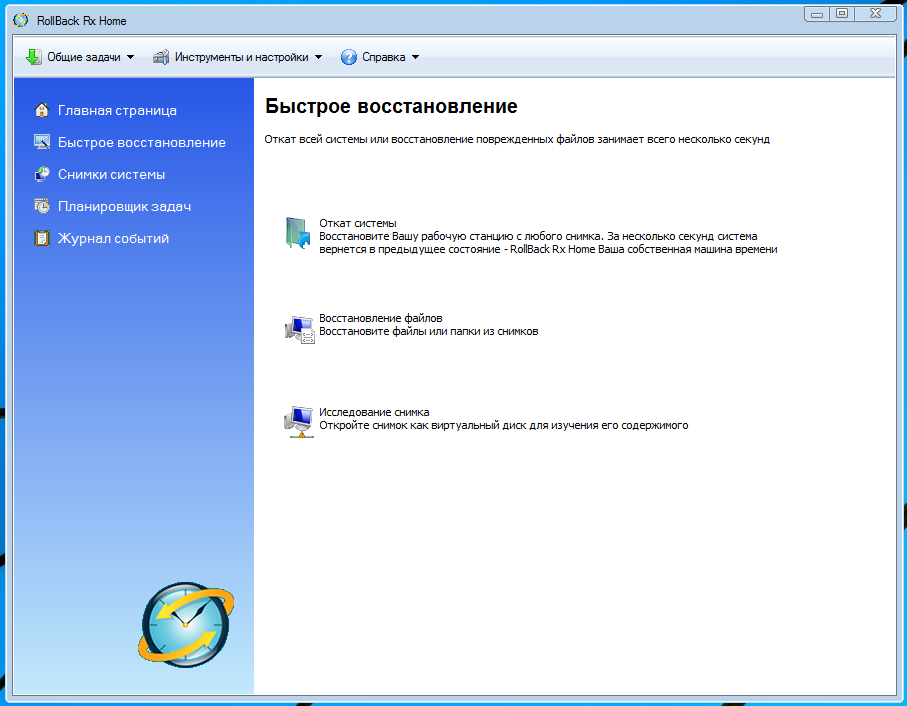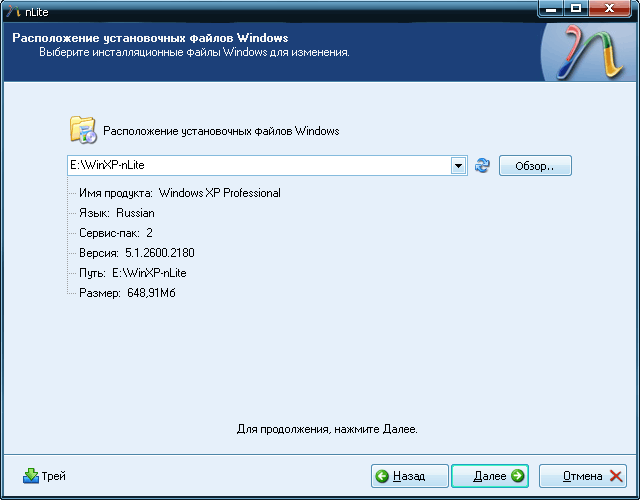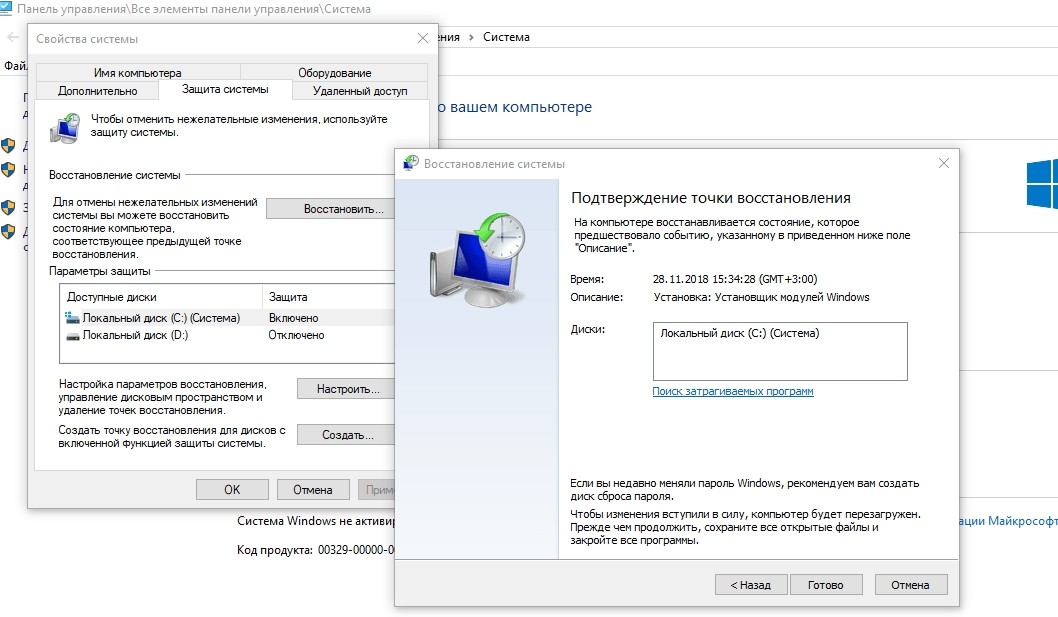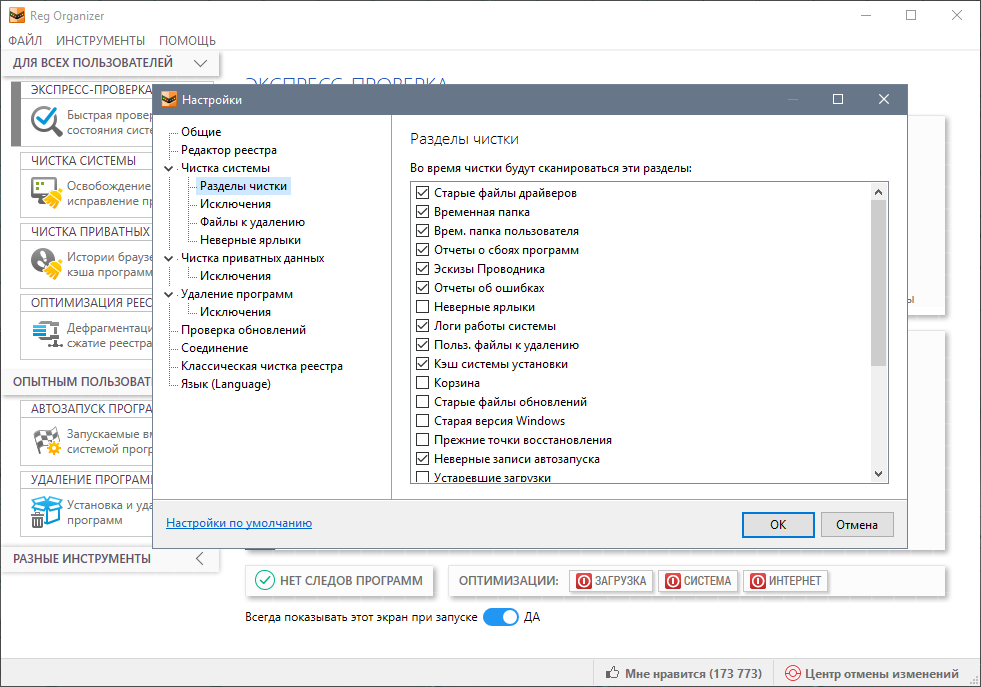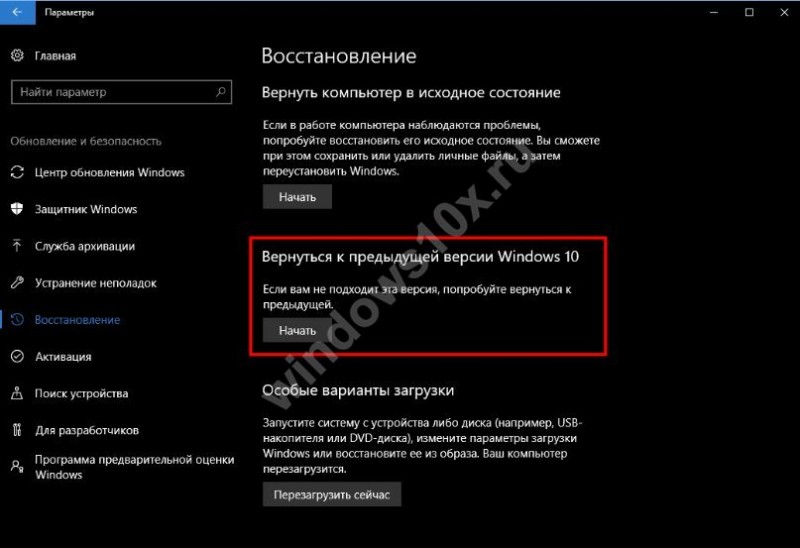Применение контрольных точек
Если вы хотите вернуть виртуальную машину в состояние на определенный момент времени, примените существующую контрольную точку.
Использование диспетчера Hyper-V
- В разделе Виртуальные машиныдиспетчера Hyper-V выберите виртуальную машину.
- В разделе «Контрольные точки» щелкните правой кнопкой мыши контрольную точку, которую хотите использовать, и выберите пункт Применить.
- Появится диалоговое окно со следующими параметрами:
- Создать и применить контрольную точку: создает новую контрольную точку виртуальной машины до применения более ранней контрольной точки.
- Применить: применяет только выбранную контрольную точку. Это действие нельзя отменить.
- Отменить: закрывает диалоговое окно, не выполняя никаких действий.
Выберите один из вариантов применения для создания и применения контрольной точки.
PowerShell
-
Чтобы просмотреть список контрольных точек виртуальной машины, выполните команду Get-VMCheckpoint.
-
Чтобы применить контрольную точку, выполните команду Restore-VMCheckpoint.
Откат с помощью Windows 10 Rollback Utility
Некоторые пользователи, решившие удалить Windows 10 и вернуть Windows 7 или 8 столкнулись с ситуацией, что несмотря на наличие папки Windows.old откат все равно не происходит — иногда просто нет нужного пункта в Параметрах, иногда по какой-то причине происходят ошибки при откате.
В этом случае можно попробовать утилиту Neosmart Windows 10 Rollback Utility, построенную на базе их же продукта Easy Recovery. Утилита представляет собой загрузочный образ ISO (200 Мб), при загрузке с которого (записав предварительно на диск или флешку) вы увидите меню восстановления, в котором:
- На первом экране выберите Automated Repair
- На втором выберите систему, которую нужно вернуть (она будет отображаться, если это возможно) и нажмите кнопку RollBack.
Записать образ на диск вы можете любой программой записи дисков, а для создания загрузочной флешки разработчик предлагает собственную утилиту Easy USB Creator Lite, доступную на их сайте neosmart.net/UsbCreator/ однако в утилите VirusTotal выдает два предупреждения (что, в общем-то не страшно, обычно в таких количествах — ложные срабатывания). Тем не менее, если вы опасаетесь, то записать образ на флешку можно с помощью UltraISO или WinSetupFromUSB (в последнем случае выберите поле для образов Grub4DOS).
Также при применении утилиты, она создает резервную копию текущей системы Windows 10. Так что, если что-то пойдет не так, можно с помощью неё же вернуть «всё как было».
Откат к точке восстановления в Windows 10
Точка восстановления операционной системы (ОС) — контрольный слепок состояния компьютера на определенный момент времени. Это настройка, доступная сразу после установки ОС «по умолчанию». Каждая новая точка создается при внесении существенных изменений на ПК: установка драйвера или новой программы. Разработчиками предусмотрена возможность сделать точку по определенной схеме, например, в установленную пользователем дату.
Посредством точки восстановления имеется возможность откатить систему к состоянию на выбранный момент времени. При этом получается выполнить не только возврат к работоспособному состоянию ОС, но и сохранить пользовательские настройки и файлы.
Откатить систему Windows 10 к контрольной точке посредством встроенных средств можно при рабочей ОС или с помощью среды восстановления на загрузочном накопителе. В каждом конкретном случае работают разные алгоритмы, помогающие загрузиться.
С помощью системной утилиты
Если система, которая установлена на стационарном ПК или ноутбуке, запускается, но наблюдаются сбои в работе, процесс отката к последней работающей версии следующий:
- Перейти в меню «Параметры».
- Открыть вкладку «Система».
- Пролистать страницу до самого низа и нажать на строчку «Сведения о системе».
- В открывшемся окне выбрать пункт «Защита системы».
- Откроется окно со свойствами на нужной вкладке. Чтобы посмотреть имеющиеся точки восстановления и откатить систему Windows 10 назад, необходимо нажать на кнопку Восстановить….
Запустится среда восстановления. Изначально пользователю будет предложено прочесть информационное сообщение, что проведенные действия позволят вернуться к определенному состоянию ОС без удаления личных параметров. На этом шаге необходимо нажать кнопку Далее.
Следующим этапом будет предложено выбрать из нескольких контрольных точек ту, которая, по мнению пользователя, является наиболее предпочтительной.
Чтобы включить выбранную точку, достаточно нажать на название. Пользователь имеет возможность просмотреть программы, которые могут быть затронуты процессом восстановления. Если все устраивает, потребуется нажать кнопку Далее.
В следующем меню нужно дважды дать согласие, чтобы запустить процесс. После этого начнется подготовка. ОС восстанавливается на протяжении некоторого времени. Во время этого может происходить несколько перезагрузок. Если изменения минимальны, откатить ОС можно за полчаса.
Через загрузочную флешку
Иногда требуется вернуть работоспособность системы, которая не запускается. В этом случае нужно использовать инсталляционный диск.
Можно применить универсальный инструмент от Microsoft — утилиту Media Creation Tool. ПО можно загрузить с официального сайта разработчика. После скачивания необходимо согласиться создать установочный диск и дождаться завершения работы инсталлятора.
При использовании метода важно попасть в среду восстановления. Именно этого удается добиться применением USB-диска
Во время загрузки системы необходимо в BIOS поменять носитель.
При появлении первого диалогового окна инсталлятора Windows пользователь может выбрать пункт «Восстановление системы». Это приведет к переходу в соответствующую среду, где можно найти полезный инструмент для работы с ОС. Алгоритм действий следующий:
- Выбрать пункт «Диагностика».
- Перейти во вкладку «Дополнительные параметры».
- Щелкнуть по разделу «Восстановление системы».
Дальнейшие действия будут аналогичны процессу при работающей ОС. Надо будет выбрать нужную точку, настроить параметры и дождаться окончания операции. Итогом станет перезагрузка компьютера.
Описание программы Rollback Rx Professional на русском
установленные программы
RollBack Rx — это лидирующая утилита для защиты компьютера. Данная программа использует продвинутую, ранее не использованную технологию по защите компьютеров от вирусов или системных проблем.RollBack Rx позволяет компьютерным пользователям, независимо от уровня их мастерства, легко и быстро решать проблемы с их компьютерами в течение нескольких секунд. Используя данную программу, как простые пользователи, так и профессионалы в области информационных технологий смогут экономить свое время и деньги. Независимо от того, являетесь ли Вы администратором, MIS (управленческая информационная система) специалистом, техническим координатором, секретарем, преподавателем, испытателем программ, библиотекарем или домашним пользователем-новичком, при помощи предлагаемой программы Вы сможете беречь время и деньги и решить свою компьютерную проблему. RollBack Rx позволяет пользователем любого уровня восстанавливать работу своего компьютера.RollBack Rx обладает мощными функциями и является удобной в использовании. Данная программа убирает необходимость создания запасных копий или сохранения дубликатов изображений с жесткого диска. С помощью предлагаемой программы пользователи и/или администраторы смогут делать моментальный снимок всей системы в определенное время. Вы можете создавать столько снимков, сколько Вам нужно.
RollBack Rx не влияет на производительностьМожно управлять удаленно и развернуто (Enterprise версии)RollBack Rx занимает всего 0,1% от общего пространства на жестком диске.Поддержка практически неограниченного снимков.Занимает менее 3 секунд, чтобы создать новый снимок.Создает полный снимок системы без перезапуска системы.Создание новых снимков вручную, автоматически или при исполнении файла.Восстанавливает поврежденные или удаленные файлы с любых снимки легко и быстро.Восстановить историю файлов в любом из 60000 снимков.Восстанавливает всю систему в любом из 60000 снимков.Настраивает систему на автоматическое восстановление на снимок по вашему выбору.Высоко настраиваемый интерфейс — интерфейс программы можно скрыть от конечных пользователей.Включает динамическое управление дискового пространства. Релизы неиспользуемое дисковое пространство на удалении снимков.Содержит интеллектуального мониторинга дискового пространства, информирование пользователей об использовании дискового пространства каждого снимка.Предлагает гибкие и мощные контроля доступа.Поддержка нескольких операционных систем.Состоит из нескольких разделов выбора защиты.Объединяет быстрый сброс системы базового уровня.Поддерживает все стандартные параметры развертывания.Включает конфигурации во время установки. Позволяет настраивать программу при установке и многое другое…
Создание снапшотов Windows
Первый снапшот Windows создается автоматически сразу же после установки RollBack Rx. Этот снапшот именуется как базовая линия защиты, и он не может быть удален пользователем. С его свойствами можно ознакомиться в разделе программы «Snapshots», выбрав в контекстном меню снимка опцию «Properties».
Создание снапшотов
Все снимки, следующие за первым, будут создаваться на его базе и содержать изменения относительно него. Этим и объясняется оперативность программы при создании снапшотов, а также ее экономность в плане использования дискового пространства. Так, в тестируемом случае после установки программы и создания первого снимка на диске С было занято лишь на 700 Мб пространства.
Создать новый снапшот можно либо в первом разделе программы «Home», нажав кнопку внизу «New Snapshot», либо в том же разделе «Snapshots», где осуществляется управление снимками. В последнем случае жмем кнопку «New» и заполняем форму создания снапшота – называем его, вводим описание (необязательно) и при необходимости выставляем галочки опций внизу. Первая сразу же блокирует снимок, делая невозможным его случайное удаление. Но это можно сделать в любой момент позднее. Вторая опция отвечает за очистку системного кэша перед созданием снимка. Жмем «Next».
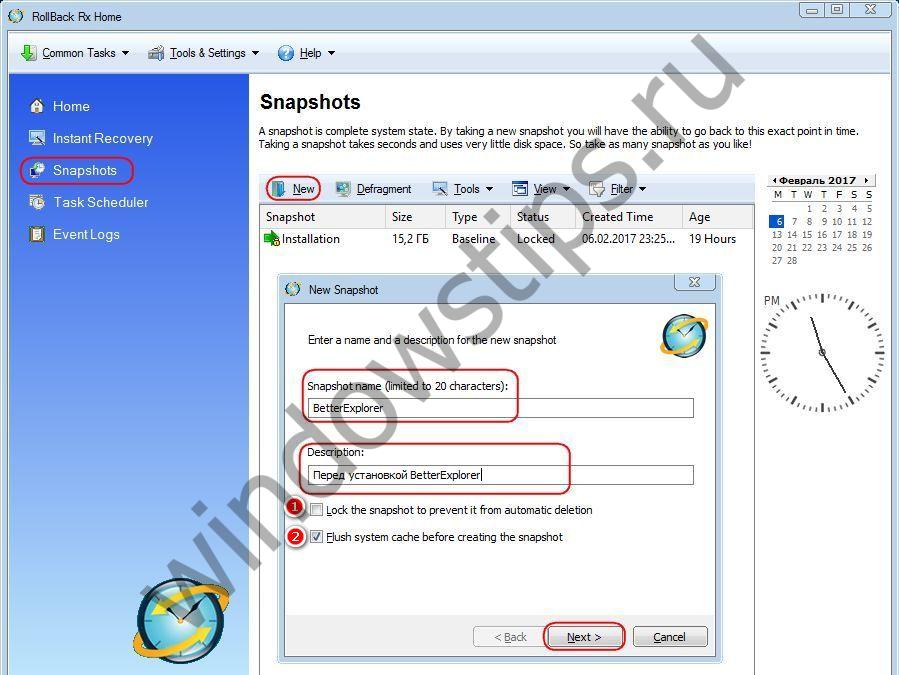
Через секунду-две снимок отобразится в перечне раздела «Snapshots» – среде управления снапшотами. С помощью опций в контекстном меню снимки можно блокировать от случайного удаления, разблокировывать, удалять, монтировать в виртуальный привод, а также использовать для отката системы.
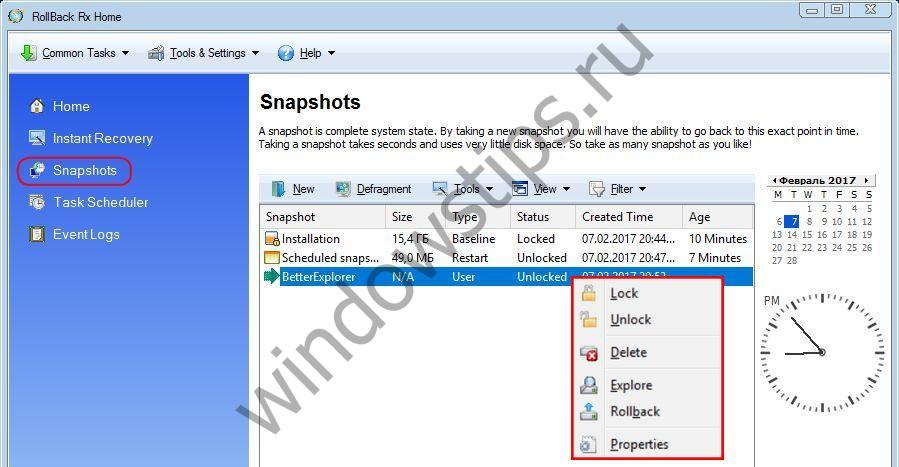
Аппаратные снапшоты
Снапшоты — распространенный способ защиты данных и систем. Они позволяют минимизировать трафик и нагрузку на производственную среду. Аппаратный снапшот — это состояние системы на определенный момент времени. Его можно сравнить с фотографией, на которой запечатлено какое-то мгновение. Аппаратный снапшот тоже представляет собой снимок образа данных на определенный момент времени.
Аппаратный снапшот сам по себе практически не занимает места на дисках. Это просто копия метаданных с информацией о «сфотографированных» данных, которую можно использовать для отслеживания и сохранения изменений в зависимости от задачи. Аппаратные снапшоты создаются практически мгновенно, за несколько секунд. Поэтому их удобно делать часто, чтобы снизить показатель RPO до нескольких минут.
Одно из отличий аппаратного снапшота от резервной копии в том, что он хранится на том же носителе, что и исходные данные. Поэтому он полностью зависит от надежности источника. В случае аварии или повреждения исходных данных такой снапшот будет недоступен. Восстановить его при утере источника невозможно. Кроме того, аппаратные снапшоты сами по себе не позволяют проверить целостность данных или восстановить их.
Как пользоваться RollBack Rx Home
- Установить программу и перезагрузить систему. После чего автоматически будет создан первый снимок системы.
- Для ручного создания снимка необходимо перейти в раздел New Snapshot, где придумать название и задать описание, а затем кликнуть по кнопке Next и дождаться окончания процесса.
- Восстановление системы на определенную дату, отстоящую сколь угодно далеко от нынешней, осуществляется в разделе Rollback System. Открыв этот раздел, потребуется выбрать конкретный снимок системы, то есть кликнуть по нему мышкой, и задействовать последовательно кнопки Next и Restart.
- Если возникла необходимость не восстанавливать систему целиком, а лишь какие-то файлы или папки, то следует открыть раздел Recover Files, в котором можно задать три варианта поиска: по имени, типу и месту размещения. Затем кликнуть Next и дождаться результата.
Использование программы RollBack Rx Home не является абсолютно безопасным, так как данное ПО прописывается в загрузочном секторе, что иногда может приводить к сбоям в виде невозможности загрузки операционной системы
Поэтому стоит с определенной осторожностью подходить к эксплуатации функциональности программы относительно ОС, установленной на вашем ПК
Утилита Роллбэк
Windows Rollback что это? Уверен, Вы слышали об этом инструменте, но не в курсе, к каким последствиям он может привести. Начну с описания программы.
Бесплатное приложение от компании NeoSmart Tech разработано исключительно для выполнения одной задачи – отката «десятки» к более ранним редакциям Виндовс.
Звучит прекрасно! Но так ли это на само деле?
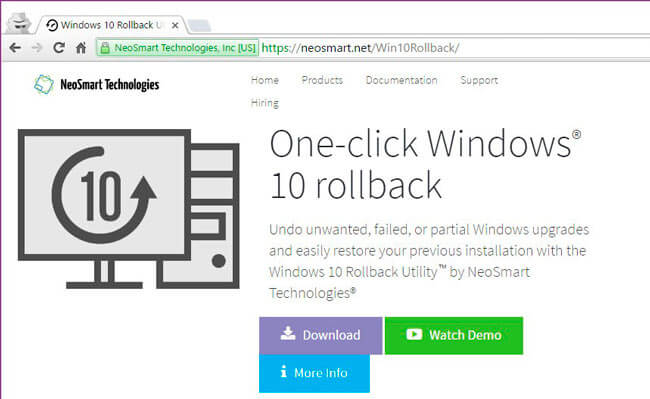
Многие компьютерные «гуру» на форумах советуют этот инструмент использовать в исключительных случаях:
- Когда выполнить возврат естественным способом не получается (в параметрах Win10 отсутствует кнопка, запускающая процесс «обратного перехода»);
- Если ОС вообще не загружается. Можно запустить Neosmart Windows 10 Rollback Utility с загрузочного носителя и спасти ситуацию.
Одним из преимуществ программы является возможность выполнения возврата в любой момент (даже после окончания ограничивающего периода – 1 месяц). Единственным условием является сохранность директории Windows.old на системном диске.
На сайте разработчиков софта можно ознакомиться с видео инструкцией, которая не очень подробно рассказывает о самом процессе и об его успешности.
Сейчас вы узнаете, почему так задумано.
Shapshot – снимки системы
Бывают ситуации, когда требуется быстро и полностью вернуть виртуальную машину или отдельный файл в то состояние, в котором виртуальная машина или файл находился на определенный момент, например, до обновления операционной системы, установки нового программного обеспечения или внесения ошибочного изменения.
Такую возможность дает технология создания снимков, или снэпшотов (snapshot). При наличии такого снимка можно быстро и полностью «откатить» компьютер или файл в то состояние, в котором он находился в момент создания снимка.
Суть этой технологии состоит в следующем. В момент создания снимка файла или виртуальной машины прекращается запись на диск, создавая таким образом снимок диска, а все последующие дисковые операции производятся в отдельном файле.
Затем, чтобы получить данные с диска, сначала нужно прочить содержимое снимка диска, а затем учесть все связанные с файлом или виртуальной машиной дисковые операции, записанные в отдельном файле. При записи новых или измененных данных на диск достаточно записать эти данных в отдельные файлы.
Если возникнет необходимость вернуть файл или виртуальную машину в исходное состояние, достаточно удалить файлы с изменениями, и продолжить использовать диск с момента создания снимка.
Если возможность отката к предыдущем состоянию уже не будет требоваться, накопленные изменения дисков нужно внести в созданный снимок диска, и продолжить использовать этот диск с новыми данными в обычном режиме.
Рассмотрим виды создания снэпшотов.
Настройка и использование
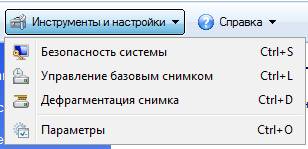
Немного пройдемся по каждому из пунктов. Например «Безопасность системы
» позволяет включить требование пароля и шифрование снимков.
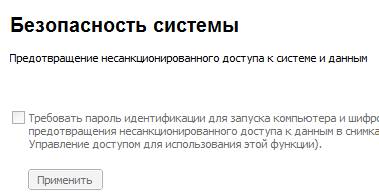
Вкладка «Управление базовым снимком
» предполагает изменение первого снимка, созданного в процессе установки и настройки программы. Это основной слепок системы, который хранит, скорее всего, наиболее актуальную конфигурацию системы.
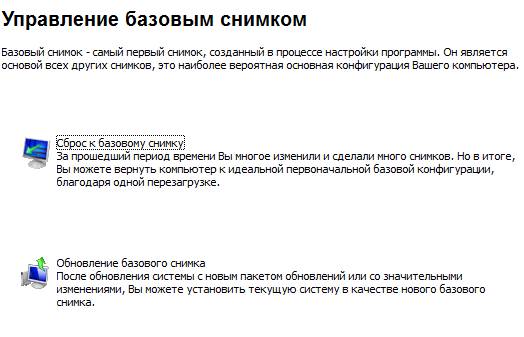
Здесь Вы можете вернуться к нему или обновить его содержание, сменив, скажем, на текущее состояние системы (не забудьте предварительно настроить её как Вам нужно:)).
Вкладка с дефрагментацией предполагает.. дефрагментацию снимков, что повышает общую производительность и всё такое прочее. В общем-то можно пользоваться этой функцией тут, а можно просто прибегнуть к помощью стороннего софта.
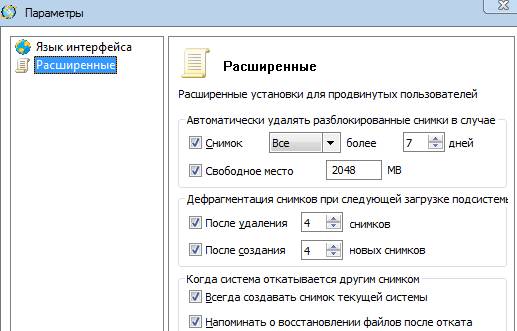
Ну, а что касается настроек, то тут всё не менее просто, легко, лаконично и, что называется, «ничего лишнего». Думаю, что каждый разберется с ними сам и настроит всё на своё усмотрение.. Или оставит как есть, благо стандартные настройки достаточно оптимальны.
И теперь последнее, что я хотел отметить, — это упомянутый выше режим восстановления Windows
вне системы, т.е когда она не работает или работает, но Вам нужно откатиться к старому состоянию еще до её загрузки.
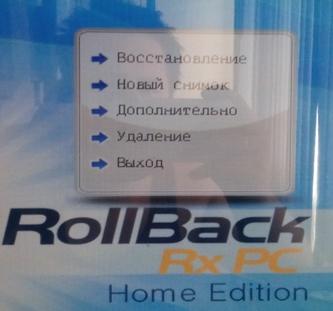
Для этого, при перезагрузке компьютера, когда появится соответствующий экран, жмем в кнопочку «Home
» и попадаем в оболочку RollBack RX
, где можем делать новые снимки, восстанавливаться из старых, делать дефрагментацию и всё такое прочее.
Пожалуй, на этом всё и пора переходить к послесловию.
Копирование числовых ячеек из 1С в Excel Промо
Решение проблемы, когда значения скопированных ячеек из табличных документов 1С в Excel воспринимаются последним как текст, т.е. без дополнительного форматирования значений невозможно применить арифметические операции. Поводом для публикации послужило понимание того, что целое предприятие с более сотней активных пользователей уже на протяжении года мучилось с такой, казалось бы на первый взгляд, тривиальной проблемой. Варианты решения, предложенные специалистами helpdesk, обслуживающими данное предприятие, а так же многочисленные обсуждения на форумах, только подтвердили убеждение в необходимости описания способа, который позволил мне качественно и быстро справиться с ситуацией.
Создание контрольных точек
Создает контрольную точку того типа, который настроен для данной виртуальной машины. Сведения о том, как изменить тип контрольной точки, см. в разделе (выше в этом же документе).
Использование диспетчера Hyper-V
Чтобы создать контрольную точку, выполните указанные ниже действия.
- В диспетчере Hyper-V выберите виртуальную машину.
- Щелкните имя этой виртуальной машины правой кнопкой мыши и выберите пункт Контрольная точка.
- По завершении всего процесса данная контрольная точка будет отображаться в разделе Контрольные точкидиспетчера Hyper-V.
PowerShell
Создайте контрольную точку с помощью команды CheckPoint-VM.
После создания просмотрите список контрольных точек какой-либо виртуальной машины с помощью команды Get-VMCheckpoint.
Обновление базовой линии защиты
Как упоминалось, бесплатная редакция Home Edition программы ограничена возможностью одновременного существования только 7 снапшотов, включая первый – базовую линию защиты. Этот лимит будет быстро исчерпан, поскольку Home Edition предусматривает создание нового снапшота после каждой перезагрузки компьютера. Это настройка программного планировщика, которую нельзя изменить. Так что на определенном этапе работы с программой прежде создания нового снапшота придется удалить один из старых, созданных автоматически. В качестве альтернативы созданию новых снапшотов можно использовать предлагаемую программой возможность обновления базовой линии защиты. Для этого в меню «Tools & Settings» выбираем «Baseline Manager» и жмем внизу «Update the Baseline».
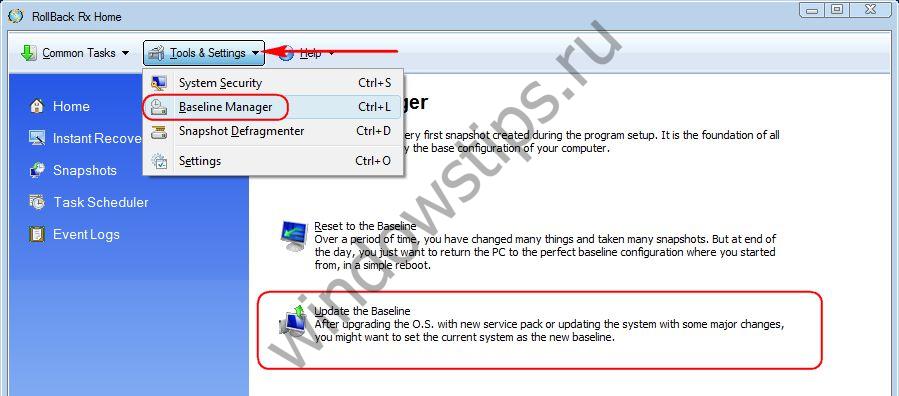
После перезагрузки компьютера первый снимок, созданный сразу же после установки RollBack Rx, будет заменен на текущее состояние системы.
Обновление базовой линии защиты
Как упоминалось, бесплатная редакция Home Edition программы ограничена возможностью одновременного существования только 7 снапшотов, включая первый – базовую линию защиты. Этот лимит будет быстро исчерпан, поскольку Home Edition предусматривает создание нового снапшота после каждой перезагрузки компьютера. Это настройка программного планировщика, которую нельзя изменить. Так что на определенном этапе работы с программой прежде создания нового снапшота придется удалить один из старых, созданных автоматически. В качестве альтернативы созданию новых снапшотов можно использовать предлагаемую программой возможность обновления базовой линии защиты. Для этого в меню «Tools & Settings» выбираем «Baseline Manager» и жмем внизу «Update the Baseline».
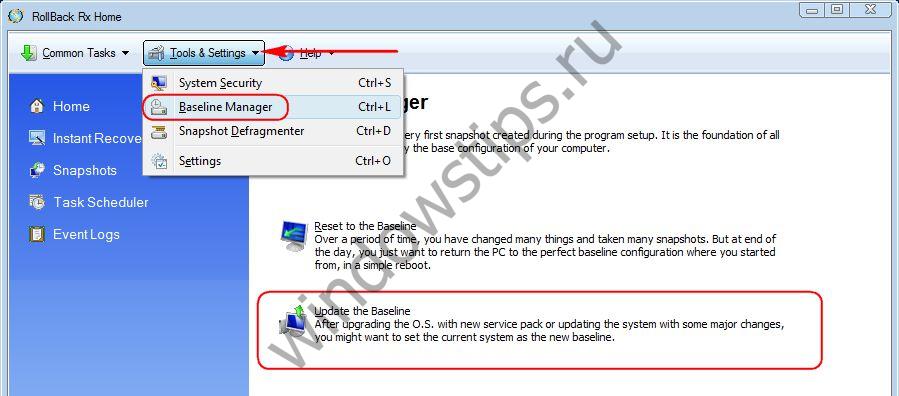
После перезагрузки компьютера первый снимок, созданный сразу же после установки RollBack Rx, будет заменен на текущее состояние системы.
Использование субконсоли (subconsole) при загрузке RollBack Restore Rx Home
RollBack Rx Home Edition
при установке в системе модифицирует главную загрузочную запись и устанавливает свой собственный загрузчик, который получает управление до начала процесса загрузки Windows. В программе предусмотрена возможность выполнения основных операций по созданию снимков и откату с использованием специальной субконсоли, подключение к которой выполняется при нажатии кнопки Home
на клавиатуре.
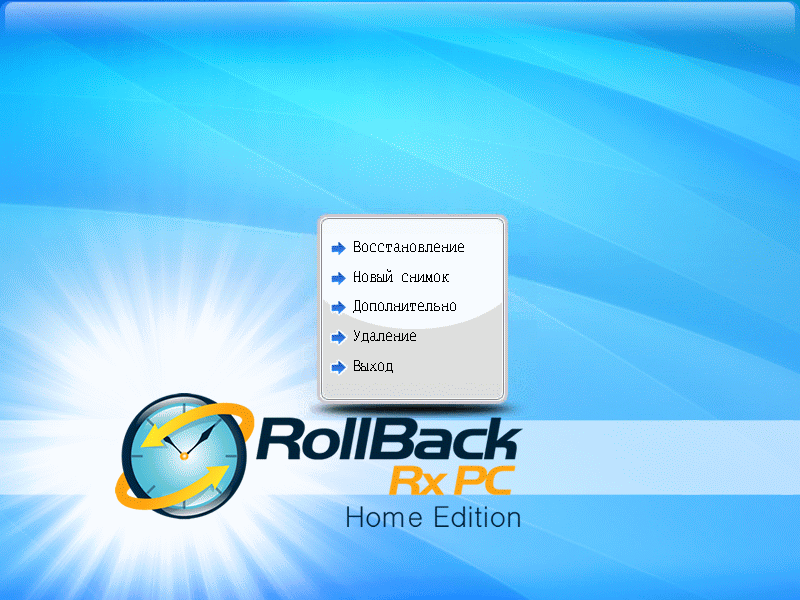
Восстановление
— восстановление системы
Новый снимок
— создание резервного снимка.
Дополнительно
— дефрагментация.
Удаление
— удаление программы. При удалении RollBack Rx Home Edition
, состояние системы приводится к виду, задаваемому выбранным снимком.
В режиме субконсоли мышь не поддерживается, и для навигации используются клавиши со стрелками и Tab
.
Самое читаемое
- Сутки
- Неделя
- Месяц
- Краш-курс: Как менеджерская революция Boeing породила катастрофу 737 MAX +52 43,8k 91 231
- Программист должен решать проблемы бизнеса +41 27,8k 65 217
- Пользователи жалуются, что новая версия приложения «Социальный мониторинг» штрафует при соблюдении всех правил изоляции +29 16,6k 8 189
- MMORPG для Telegram — Первый большой проект — Часть 0 +15 16,2k 36 27
- Про перекись водорода и жука-ракетчика +45 12,9k 67 43
- Не держите людей за идиотов или почему человек с инженерным образованием может сжечь вышку сотовой связи (видео) +195 99,5k 146 274
- Mein Linux +108 50,3k 93 690
- Динамическая типизация — это не инструмент для разработки. Это чепуха (паршивая) +183 44,9k 139 1138
- Краш-курс: Как менеджерская революция Boeing породила катастрофу 737 MAX +52 43,8k 91 231
- Осторожнее с редактированием bash-скриптов +209 40,8k 126 138
- SARS нерукотворный? Генеалогия уханьского коронавируса +338 205k 315 694
- Не держите людей за идиотов или почему человек с инженерным образованием может сжечь вышку сотовой связи (видео) +195 99,5k 146 274
- Умирает ли RuTracker? Анализируем раздачи +180 96,6k 237 266
- Пора на свалку +337 93,3k 226 1112
- Подготовка к собеседованиям в IT-гиганты: как я преодолела проклятье алгоритмического собеседования +177 82,9k 1124 331
Предзагрузочная среда RollBack Rx
Если произошел серьезный сбой или в систему проник вирус, и это препятствует либо запуску системы, либо выполнению внутри нее нужных операций, к удачному снапшоту можно откатиться в предзагрузочной среде RollBack Rx. Как в нее попасть? Как только при перезагрузке компьютера на экране появится логотип программы, необходимо жать клавишу «Home». Создатели программы в этой среде предусмотрели полноценное управление снапшотами – и их создание, и удаление, и прочие опции, но прежде всего она рассчитана на возможность восстановления Windows. Для этого с помощью клавиш навигации отмечаем пункт «Restore System» и жмем Enter.
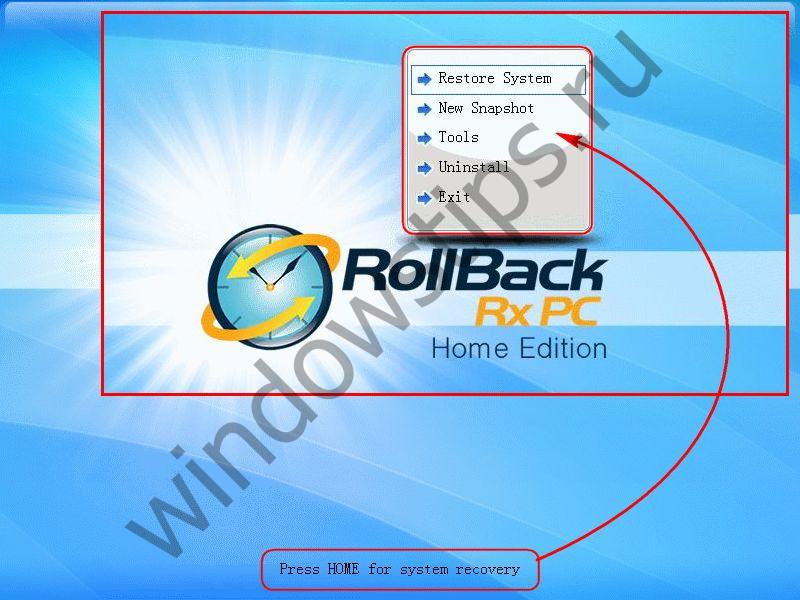
Затем в небольшом окошке при помощи тех же клавиш навигации выбираем нужный снапшот и клавишей Enter запускаем процесс отката.
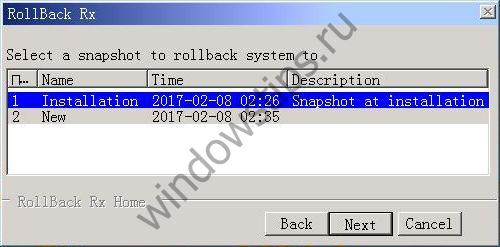
Отличного Вам дня!
Time Machine — это прорывное автоматическое резервное копирование, встроенное прямо в Mac OS X. Оно хранит обновленную копию всего на вашем Mac — цифровых фотографий, музыки, фильмов, телешоу и документов. Теперь, если вам когда-нибудь понадобится, вы можете легко вернуться вовремя, чтобы восстановить что-либо.
Бесплатная
Mac
Reboot Restore Rx
Reboot Restore Rx упрощает обслуживание ПК в небольших вычислительных средах общего доступа (классные комнаты, компьютерные лаборатории, киоски, интернет-кафе, библиотеки и т. Д.). Каждый раз, когда вы перезагружаете компьютеры, они автоматически переустанавливаются на предопределенные настройки базовой линии.
Бесплатная (с ограничениями)
Windows
Macrium Reflect
Защитите свои данные, обновите жесткий диск или попробуйте новые операционные системы, зная, что все безопасно сохраняется в легко восстановленном файле резервной копии. Macrium Reflect поддерживает резервное копирование на локальные, сетевые и USB-накопители.
Бесплатная (с ограничениями)
Windows
Deep Freeze
Deep Freeze Reboot to Restore Software — это новая линейка продуктов, представленная Faronics, которая предлагается как программное обеспечение как услуга (SaaS).Управление ПК, защита данных, управление активами, управление питанием на следующий уровень. Теперь контролируйте свои ИТ-активы в любое время и в любом месте.
Платная
Mac
Windows
BackBlaze
Онлайн-резервное копирование на неограниченное пространство за 5 месяцев. Backblaze backup шифрует и загружает все ваши данные — никаких вопросов не задано. Нет файлов для выбора. Нет копания в папках. Ваши данные подкрепляются онлайн в наших датацентрах, поэтому ничто не может коснуться его. Восстановите из Интернета или получите диск DVD или USB, отправленный через FedEx
Платная
Mac
Windows
Déjà Dup
Déjà Dup — простой инструмент резервного копирования. Он скрывает сложность создания резервных копий «правильный путь» (зашифрованный, вне сайта и регулярно) и использует Duplicity в качестве бэкэнд. Он поддерживает локальные или удаленные места резервного копирования, включая Amazon S3.
Бесплатная
Открытый код
Linux
Toolwiz Time Freeze
Toolwiz Time Freeze — эффективное программное обеспечение Instant System Restore для обеспечения безопасности вашей компьютерной системы и защиты вашего компьютера от нежелательных изменений. Он также может защитить ваши файлы и папки от изменений с помощью защищенной защиты паролем. Это делает виртуализацию очень простой в использовании. В принципе, он клонирует вашу систему, создавая полностью рабочие копии, которые вы можете использовать нормально (или ненормально), не рискуя своей «реальной» системой
Бесплатная
Windows
Comodo Time Machine
Comodo Time Machine (CTM) позволяет некоммерческим пользователям быстро восстановить всю свою систему до более раннего момента времени (включая реестр, критические файлы операционной системы и созданные пользователем документы).Этот бесплатный инструмент особенно полезен для отката вашей системы до последнего известного рабочего состояния в случае вирусных атак или сбоев
Windows
Back In Time
Back In Time — простой инструмент резервного копирования для Linux, вдохновленный FlyBack и «TimeVault». Резервное копирование выполняется с помощью моментальных снимков указанного набора каталогов.
Бесплатная
Открытый код
Linux
DriveImage XML
DriveImage XML — надежная программа для легкого создания изображений и резервного копирования разделов и логических дисков. При создании изображений используются службы теневых служб Microsoft (VSS), что позволяет создавать безопасные «горячие изображения» даже с дисков, используемых в настоящее время.Для восстановления данных вам нужен Runtime Live CD с http://www
Бесплатная (для личного использования)
Windows
Бесплатная (с ограничениями)
Mac
Windows
Linux
Интернет
iPhone
iPad
Что вызывает ошибку «Чтобы использовать восстановление системы, необходимо указать, какую установку Windows нужно восстановить»?
Эта ошибка может быть вызвана одной из следующих причин: —
- Поврежденные системные файлы . Если какое-либо из ваших предыдущих действий привело к повреждению системных файлов, возможно, оно появилось из-за этого.
- BCD коррупция . BCD также известен как повреждение данных конфигурации загрузки, может быть причиной ошибки, поскольку в нем хранятся все данные загрузки.
Вы можете реализовать следующие решения, чтобы попытаться решить вашу проблему: —
Решение 1. Запуск CHKDSK
Прежде всего, чтобы проверить целостность томов на жестком диске, вам придется использовать встроенную утилиту под названием CHKDSK. Если вы не можете загрузиться в Windows, следуйте приведенным ниже инструкциям для доступа к командной строке:
- Если вы не можете загрузиться в Windows, загрузите вашу систему и, когда появится логотип Windows, нажмите F8 . Это приведет вас к параметрам восстановления .
- В параметрах восстановления выберите Устранение неполадок .
- Там перейдите в Дополнительные параметры .
- Теперь выберите командную строку .
- Как только откроется командная строка, вам нужно будет проверить целостность ваших томов. Обязательно просканируйте тома типа Primary Partition. Введите следующую команду (замените C: алфавитами вашего тома).
chkdsk C: / offlinescanandfix
- Если обнаружены какие-либо ошибки, запустите команду еще раз, пока они не исчезнут.
Решение 2. Использование SFC Scan
Как мы упоминали ранее, одной из причин, по которой может появиться сообщение об ошибке, могут быть поврежденные системные файлы, и в этом случае вам придется запустить средство проверки системных файлов или SFC. Вот как это сделать:
- Чтобы узнать свой системный диск, введите следующее:
Cd / Dir
- Если вы видите в списке папку « Пользователи », это означает, что это ваш системный диск, в противном случае измените свой диск, набрав алфавиты ваших томов, например:
F:
- После того, как вы найдете системный том, в командной строке введите следующее:
sfc / scannow / offbootdir = C: \ / offwindir = C: \ Windows
- Где C: ваш системный диск.
Решение 3. Использование DISM
DISM или Deployment Image Servicing and Management — это инструмент, который можно использовать для восстановления целостности системных файлов, а также для обслуживания Windows. Вам придется использовать этот инструмент, чтобы восстановить работоспособность вашей системы, то есть восстановить целостность ваших системных файлов. Сделайте следующее:
- В командной строке введите следующее:
- Здесь C: объем вашей системы.
- Если он выдает ошибку, вам придется вставить загрузочный USB или DVD с Windows, а затем ввести следующее:
DISM / Изображение: C: \ Windows / Cleanup-Image / RestoreHealth /Source:esd:E:\Sources\Install.esd:1 / limitaccess
- Где E: съемный диск, означающий USB-накопитель или DVD-привод. При необходимости замените его.
- В некоторых случаях install.esd может быть install.wim. В таком случае вам нужно будет ввести следующую команду:
DISM / Изображение: C: \ Windows / Cleanup-Image / RestoreHealth /Source:wim:E:\Sources\Install.wim / limitaccess
Решение 4. Использование Bootrec
Существует встроенный инструмент командной строки под названием Bootrec.exe, который можно использовать для устранения проблем с запуском / загрузкой Windows. Чтобы просканировать вашу систему на предмет проблем с загрузкой, сделайте следующее:
- В командной строке последовательно введите следующие данные:
BootRec / Fixmbr BootRec / FixBoot
BootRec / RebuildBCD
- Перезагрузите вашу систему.
Перед выполнением команд убедитесь, что в вашу систему вставлен загрузочный USB или DVD.
Решение 5. Запустите восстановление Windows
Наконец, что вы можете сделать, чтобы исправить эту или любую другую ошибку, с которой вы столкнулись, — это запустить Windows Repair. Для этого вам понадобится загрузочный USB-накопитель Windows или DVD-диск. Вот как:
- Вставьте загрузочный USB или DVD.
- Загрузитесь с USB или DVD.
- Там выберите « Восстановить компьютер ».
Убедитесь, что вы следуете решениям в указанной последовательности.
Облачное резервное копирование
Существуют решения, которые позволяют копировать в облако не только данные, но и целые виртуальные машины. Так
Такие системы, как CommVault или Veeam позволяют делать резервные копии в облако для:
- образов виртуальных машин,
- конфигураций операционных систем,
- баз данных,
- файлов, размещенных на серверах и рабочих станциях.
При резервном копировании в облако через сеть Интернет особенно важно учитывать значения RPO и RTO, так как каналы с Интернет обычно достаточно медленные. Если ваша виртуальная инфраструктура размещена в облаке, то облачный провайдер может предложить услугу резервного копирования
В таком случае потребителям не потребуется искать, выбирать, покупать и устанавливать программное обеспечение
Если ваша виртуальная инфраструктура размещена в облаке, то облачный провайдер может предложить услугу резервного копирования. В таком случае потребителям не потребуется искать, выбирать, покупать и устанавливать программное обеспечение.
Для резервного копирования достаточно в панели управлении включить услугу в разделе Backup, затем выбрать период хранения резервных копий и нажать на кнопку Изменить.
Вывод по программам
От таких катастроф, как потеря данных из-за неисправных обновлений Windows, есть простое решение: резервное копирование. CHIP протестировал семь Backup-программ и оценил их по таким критериям, как «Управление», «Оснащение» и «Производительность». В итоге, наша рекомендация такова: попробуйте использовать победителя нашего теста, Acronis True Image 2019, чтобы избежать дорогостоящих и нервирующих потерь данных.
Недостатки
профессиональное программное обеспечение не бывает бесплатным
Ashampoo BackUp Pro 11: Резервное копирование без лишних забот
Фото: компании-производители, Андрей Киреев