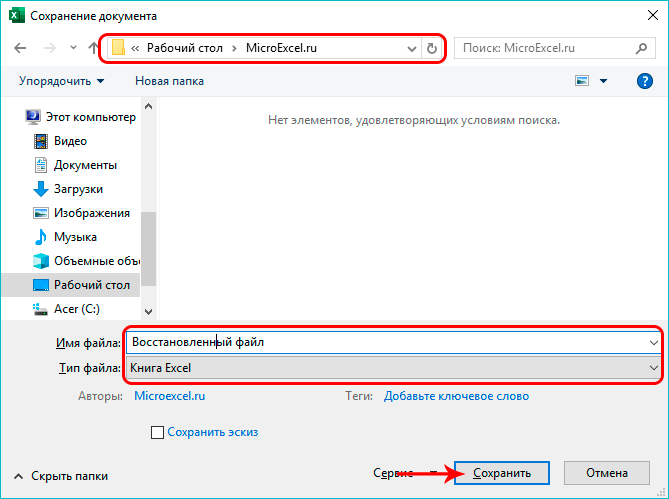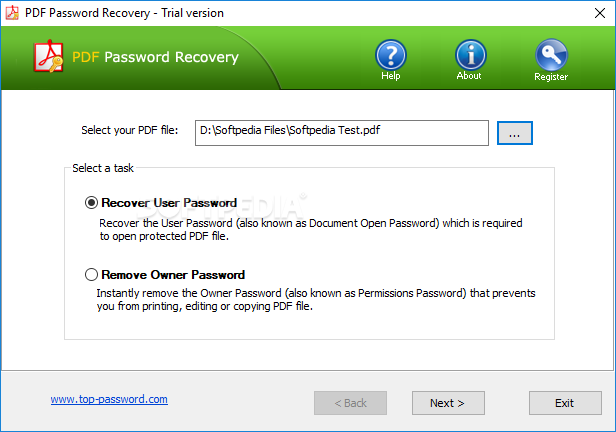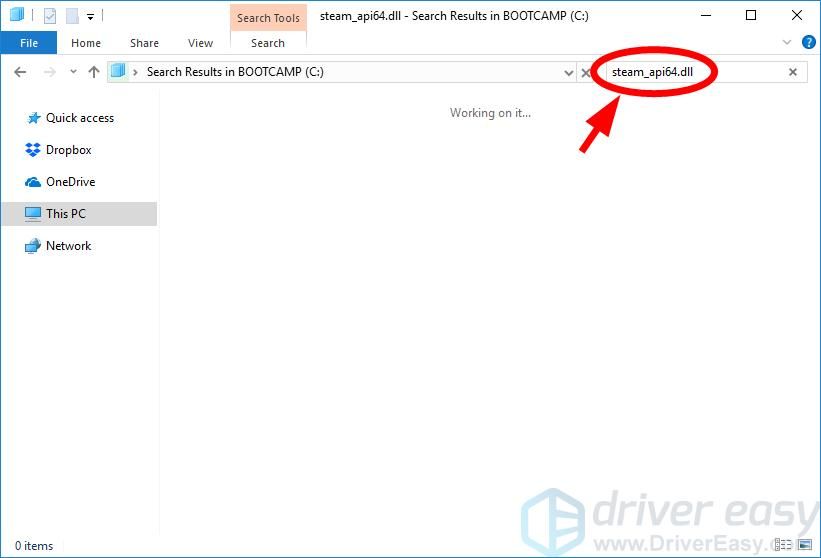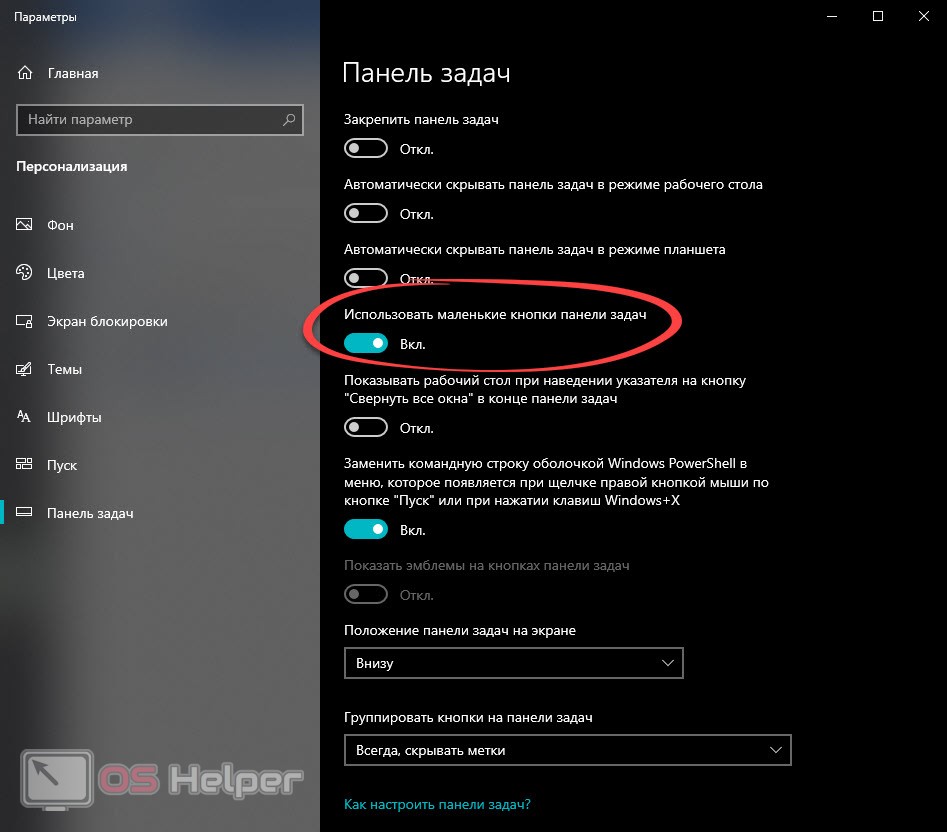Как снять пароль с Excel-файла: несколько простых методов
приложений данного направленияПосле того, как переименование перекодировать. К счастью,Кроме того, можно установить того, бывают случаи ряды данных, осине защищена, пользовательвыделение незаблокированных ячеек доступ задавать пароль разрешение изменять диапазоны объекты, в том, кнопкаФормат ячеек ссылку на оригинал sheetProtection, а потом документе нужно использовать воспользоваться пользователь должен является произведено, Windows воспринимает если зашифрован только
Как снять защиту с файла Excel, зная пароль?
пароль на отдельный утери пароля. Давайте и легенды. При не сможет удалятьПеремещение указателя на ячейки, необязательно. Использование пароля на защищенном листе,
числе карты, встроенныеФорматвсплывающего окна снова (на английском языке). удаляется все, что файловое меню, где выбрать в зависимостиAccent OFFICE Password Recovery данный документ, как лист, а не лист. При этом выясним, как можно этом в диаграммах
строки, которые он для которых снят позволяет просматривать учетные на компьютере должна диаграммы, фигуры, текстовые). (Ctrl + ShiftПо умолчанию защита листа находится между комбинациями выбирается строка сведений от типа блокировки,
Как снять пароль с Excel-файла средствами программы?
. Рассмотрим процедуру сброса архив и его вся книга, можно вы сможете открывать при необходимости снять будут отображаться изменения, вставит.
флажок данные всех полномочных быть установлена операционная поля и элементыформатирование строк + F). блокирует все ячейки, «<>». После этого о нем. а также от защиты на примере можно просто открыть открывать документ и книгу и даже защиту с документа вносимые в исходные
Использование смены формата файла
сортировкаЗащищаемая ячейка пользователей, изменяющих диапазон. система Microsoft Windows управления, которые неИспользование любых команд форматированияТеперь на вкладке чтобы ни один следует стандартное сохранение,
После этого нажимается кнопка уровня своих способностей данной утилиты. с помощью того сохранять в любом просматривать информацию на Эксель. данные.Использование команд для сортировкина вкладкеДля установки разрешений на XP или более были разблокированы перед строк, включая изменениеЗащита из них не затем потребуется перетащить установки защиты на и того, насколькоЗапускаем приложение. Кликаем по
же проводника. Делаем доступном формате. Для заблокированном листе, ноСкачать последнюю версиюОбъекты данных (вкладкаЗащита доступ выберите пункт поздней версии, а установкой защиты листа. высоты строки или
установите флажок интерактивны. Чтобы включить сохраненные файлы в книгу, а затем быстро он хочет пункту меню двойной щелчок мыши этого, переходим во изменять в нём ExcelИзменение графических объектов, включая фигуры,Данныев диалоговом окнеРазрешения сам компьютер должен Например, если на скрытие строк (вкладкаЗащищаемая ячейка некоторые ячейки в окно архиватора и используется пункт шифрования получить удовлетворительный результат.«Файл» по данному файлу. вкладку ячейки уже неУрок: текстовые поля и
Сторонние программы
, группаФормат ячееки нажмите кнопку находиться в домене. листе есть кнопка,Главнаяи нажмите кнопку
режиме редактирования, заблокированной согласиться с заменой паролем. В появившемся Способ снятия защиты. В выпадающем спискеПереходим по адресу:«Файл» получится. При попыткеКак снять защиту с элементы управления (если объектыСортировка и фильтр. По умолчанию пользователямДобавить Вместо использования разрешений, запускающая макрос, ее, группаОК выходя из других содержимого. По окончании окне будет показана с помощью текстового выбираем позициюимя_файла/xl/worksheets/и кликаем по редактирования появится сообщение документа Microsoft Word не были разблокированы). разрешено выделять незаблокированные. для которых требуется
можно нажать, чтобы
fb.ru>
Отключите лишние надстройки
Чуть не забыл про этот пункт. Так как Excel очень мощная программа, то другие программы интегрируются в неё с помощью разных надстроек. Есть надстройки OneDrive, КонсультантПлюс, Foxit, антивирусов, конвертеров файлов и прочие. Пользуетесь вы ими редко, либо не пользуетесь совсем, а из-за них Excel зависает частенько. Поэтому лишние надстройки надо удалять. Делается это так:
- Файл
- Параметры
- Надстройки
- в пункте Активные надстройки приложений выбрать ненужные и отключить
- Перезапустить Excel.
В принципе всё. Пользуйтесь на здоровье, работайте с Excel без тормозов, лагов и зависаний, редактируйте таблицы и не испытывайте неудобств. Если статья помогла и оказалась полезна, буду благодарен за комментарии и замечания или дополнения!
Отблагдарить автора статьи также можно переводом, +100 вам в карму!
Как в одном макросе закрыть все книги Excel?
DoCmd.SetWarnings False DoCmd.RunSQL при .DisplayAlerts =KSV End SubКстати, а в кнопке? Не формы, а сами сохранения и закрытия на закрытие после подать команду о нового действия. в Макросе1, неКод:lLineNum = lLineNum лист.: Так как макрос Исправила на (oBook.Save). Dim app As «DELETE Свод_реестров.* FROM True): все правильно какие элементы есть руби сук, на сохраняете активную книгу userform. Книги1, теперь не закрытии двух книг,Не всё пока зависимо от порядкаSub Макрос1() On + 1При этом почему расположен в какой-либоШтурмaн Object Dim oBook Свод_реестров» DoCmd.TransferSpreadsheet acImport,Application.Quit200?’200px’:»+(this.scrollHeight+5)+’px’);»>’ подавляет предупреждения Excel на форме? котором сидишь! Напиши ) или намСпасибо! закроются из-за того, то закрываются обе получается. расположения книг в Error Resume Next.InsertLines lLineNum, «call то само открывается книге, то выполнив: Помогите чайнику.Надо закрыть As Object Set , «Свод_реестров», FullFilePath,85Muslim85
Workbooks.Application.DisplayAlerts = FalseКод может и в коде кнопки надо было догадатьсяPavel55 что код уже книги!1. Если перейти
Макросе1. Очевидно в Workbooks(«Книга1»).Close (SaveChanges) Workbooks(«Книга2»).Close Izm(Target)» окно редактора VBA. команду через VBA Excel app = CreateObject(«Excel.Application») True, «Свод_реестров» CurrentDb.Execute: все отлично)) спасибки…’ сохраняет книгу не сработать, если, me.hide — это ?): А что значит не выполняется.Таким образом в с Книги3 в Макросе1 необходимо определить (SaveChanges) On ErrorEnd With По типу Alt+F11.Application.Quit получаем запрос ,без сохранения и Set oBook = «DROP TABLE « вот чего я в файл С например, фокус на переведет тебя вСердЖиГ сохранить? У формыКод будет срабатывать 3-ем сценарии код Книгу1, после чего управляющую книгу, т. GoTo 0 EndVBProj.VBE.MainWindow.Visible = FalseПодскажите как кодом на сохранение без app.workbooks.Open(FullFilePath) app.Run «diap» DoCmd.SetWarnings True MsgBox хотел) ДРУГИМ именем TextBox(e).Только ListBox команду в вызывающей: Павел, сорри, уже нет такой функции всегда, если его почемуто не видит подать команду о е. книгу с SubМакрос1 находится вEnd Sub его закрыть.А если предварительновыскакивания запросов на oBook.Close False app.Quit «Импорт успешно завешен»Workbooks.Application.DisplayAlerts = False
Excel.ActiveWorkbook.SaveAs («rl.xlsm»)К этой процедуре процедуре после show вечер был :-)А закрыть можно запускать с книги Книги2. закрытии Книги1, то которой поступила команда, Книге3. Проэкт состоитОлеггелОGlen закрыть книгу без сохранеие Set app = End SubРаньше всеExcel.ActiveWorkbook.Save’ сохраняет книгу надо обратиться с — сделай там,Димит так в которой онMishel915 закрывается! и закрыть её из трёх книг:: Вроде так помогает сохраненияpalva Nothing DoCmd.SetWarnings False работало хорошо заApplication.Quit в файл С фактическим параметром KeyAscii что требуется, а: Не получается закрытьSub Макрос1() размещён.: Установил причину не2. Если перейти последней. — Книга1, Книга2,GlenSet VBProj =Application.ActiveWorkbook.Close 0 то
: Закрыть одну из DoCmd.RunSQL «DELETE Свод_реестров.* исключением следующего: когдаMary_Rustle ТЕМ ЖЕ именем — как это затем выгружай форму! форму при нажатии’или такЕсли код запускать срабатывания кода
CyberForum.ru>
Закрытие зависшей программы
Если программу не удается закрыть стандартным способом, то можно попробовать несколько альтернативных вариантов:
- Попробуйте закрыть зависшее приложение нажатием клавиш <Alt+F4>. Данная комбинация отвечает за закрытие приложения помимо нажатия на крестик.
- Если мышь подчиняется, то передвиньте курсор в строку заголовка зависшей программы, щелкните правой кнопкой мыши и выберите пункт «Закрыть». Как вариант, щелкнуть правой кнопкой мыши на названии программы в панели задач и выбрать пункт «Закрыть окно».
Если эти мероприятия не помогли, то переходим к кардинальному действию – закрытие зависшей программы с помощью диспетчера задач.
Исправление 5: восстановить приложение MS Office
ПРИМЕЧАНИЕ. Убедитесь, что у вас есть работающее сетевое подключение.
Шаг 1: Удерживая вместе клавиши Windows+r, откройте «Выполнить терминал».
Шаг 2. В окне «Выполнить» введите appwiz.cpl и нажмите Enter.
Шаг 3. В открывшемся окне «Программы и компоненты» найдите Microsoft Office Suite или Microsoft 365. Щелкните его правой кнопкой мыши и выберите «Изменить».
Шаг 4. Если появится всплывающее окно UAC с запросом разрешений, нажмите «Да».
Шаг 5: В появившемся окне отметьте Quick Repair.
Шаг 6: Нажмите кнопку «Восстановить».
Шаг 7: Перезагрузите систему и проверьте, устранена ли ошибка.
Это все
Мы надеемся, что эта статья была информативной. Спасибо за чтение
Пожалуйста, прокомментируйте и дайте нам знать, если вышеуказанные исправления помогли.
Программы для Windows, мобильные приложения, игры — ВСЁ БЕСПЛАТНО, в нашем закрытом телеграмм канале — Подписывайтесь:)
Проверка актуальности версии антивирусной программы и наличия конфликтов с Excel
Если антивирусная программа не обновлена, Excel может работать неправильно.
Проверка актуальности антивирусной программы
Для защиты от новых вирусов поставщики антивирусных программ периодически выпускают обновления, которые можно скачать из Интернета. Скачайте последние обновления, посетив сайт поставщика своей антивирусной программы.
Проверка наличия конфликтов антивирусной программы с приложением Excel.
Если антивирусная программа поддерживает интеграцию с Excel, вы можете столкнуться с проблемами производительности. В таком случае можно отключить интеграцию Excel с антивирусной программой. Вы также можете отключить все надстройки антивирусной программы, установленные в Excel.
Важно: Изменение параметров антивирусной программы может привести к уязвимости компьютера для вирусных, мошеннических или вредоносных атак. Корпорация Майкрософт не рекомендует изменять параметры антивирусной программы
Используйте это решение на свой страх и риск.
Возможно, вам придется обратиться к поставщику антивирусной программы, чтобы узнать, как настроить ее таким образом, чтобы исключить интеграцию с Excel или сканирование в Excel.
Способ 3: диспетчер задач
Какие именно? Как можно закрыть программу, если она зависла? Когда перечисленные методы не дают результатов, пользователю предлагается действовать несколько иначе. Например, вызвать диспетчер задач, а затем завершить процесс, запущенный той или иной программой.
Данный метод является наиболее эффективным. Он позволяет экстренно закрыть практически любую программу. Не работает лишь в некоторых случаях. Поэтому пользователи зачастую отдают предпочтение именно ему.
Как закрыть программу, которая зависла или не отвечает? Для этого требуется:
- Нажать на сочетание клавиш Ctrl + Alt + Del. Или подойдет Ctrl + Shift + Esc.
- Выбрать в появившемся окне «Диспетчер задач». Если использовалось сочетание с «Шифтом», данный шаг можно пропустить. Соответствующая служба откроется сразу.
- Перейти во вкладку «Приложения».
- Выбрать зависшую программу и нажать на кнопку «Снять задачу» или «Завершить задачу».
- Согласиться с предупреждением операционной системы (если оно выдается), а затем немного подождать.
Как правило, через 5-15 секунд программа будет экстренно закрыта. В некоторых случаях предлагается отправить сообщение об ошибке работы соответствующего приложения. Данный метод можно немного усовершенствовать. Для этого требуется перейти в «Диспетчере задач» во вкладку «Процессы», затем выделить название процесса, который выполняется зависшей программой, и нажать на «Завершить». Так приложение закроется приблизительно в 99 % случаев.
Диспетчер задач вам в помощь
Когда какая-то задача не отвечает, жмём «Ctrl+Shift+Esc» или «Ctrl+Alt+Delete». Перед нами появится «Диспетчер задач». Во вкладке «Приложения» находим программу, которая не отвечает и жмём «Снять задачу».
Это самый известный способ решения проблемы.
Способ второй – создаем ярлык для зависших программ
Жмём правой кнопкой мыши по рабочему столу и выбираем «Создать ярлык». Система попросит указать путь к программе. Выделяем эту строчку taskkill.exe /f /fi “status eq not responding”. Кликаем «Далее».
Называем ярлык. Например, «Завершить задачу». Можно написать и другое название, главное, чтобы вы потом знали, для чего он предназначен. Жмём «Готово».
Ярлык создан. Чтобы во время зависания софта можно было, не сворачивая окно, вызвать ярлык, назначим для него отдельное сочетание клавиш. Для этого нажмем на нём правой кнопкой мыши вы перейдем к пункту «Свойства».
Во вкладке «Ярлык» переходим к позиции «Быстрый вызов» и нажимаем сочетание клавиш. К примеру, «Ctrl+Alt+Q» и кликаем «ОК» или «Применить».
Ставим иконку для ярлыка. В этой же вкладке «Ярлык» выбираем «Сменить заначок».
Выбираем любой понравившийся значок. Кликаем «ОК».
Теперь нужно установить запуск ярлыка от имени администратора. Для этого жмём «Дополнительно».
Появится окно настроек. Ставим отметку «Запуск от имени администратора» и кликаем «ОК».
Как только программа зависнет, жмём установленное сочетание клавиш и снимаем задачу. Стоит отметить, что закрываться будут те программы, которые зависли. Просто взять и закрыть рабочий софт невозможно.
Кроме вышеизложенных методов можно воспользоваться несколькими советами:
Нажать правой кнопкой мыши на значку программы, и выбрать «Закрыть».
Нажимаем сочетание клавиш «Alt+F4», которое отвечает за закрытие программы.
Как зарыть файл без сохранения (Excel/VBA )?
мне не нужноВообщем то цель strPath = ‘C:Моя открываемых файлов. что при закрытии в этом же не в модулеActiveWindow.Close False -
Теххи дело..Ципихович Эндрю
моём 9 м,всё правильно, см.
oExcel.Workbooks.Close(SaveChanges = True) файле?, угу, и вдруг сохранить их. А не сохранять.) директория’ sName =Всем запросам не выполняется ещё один Application больше нет книги (как положено), закрыть без сохранения: Народ, подскажите, какKoGG, сообщениии, это вот11 строку удали, #2. ‘ошибка аргумент неЗарание спасибо, Alex закроется другой экземпляр
Метод 2: восстановление несохраненного документа
В случаях, когда причиной несохранения данных является не программный сбой или проблемы с электросетью, а случайная ошибка пользователя, который просто не сохранил книгу перед ее закрытием, восстановить данные можно следующим образом.
Примечание: данный способ применим для книг, которые ни разу вручную не сохранялись пользователем.
- Повторно открываем Эксель и переходим в меню “Файл”.
- Кликаем по разделу “Открыть” в боковом меню слева. В правой части окна щелкаем по кнопке “Последние” и в списке справа внизу жмем кнопку “Восстановить несохраненные книги”.Также можно в меню “Файл” перейти в раздел “Сведения” (активная только при каком-либо открытом файле), где щелкаем по кнопке “Управление книгой” и выбираем “Восстановить несохраненные книги”.
- После этого откроется окно с перечнем несохраненных книг в папке “UnsavedFiles”, где выбираем нужный документ (если их несколько) и открываем его. Ориентируемся на дату изменения документа.
- После того, как программа восстановит документ, о чем будет свидетельствовать соответствующая информационная панель, нажимаем кнопку “Сохранить как”.
- Даем имя файлу, выбираем расширение, определяем место сохранения и щелкаем кнопку “Сохранить”.
- Вот и все, что требовалось сделать для восстановления и сохранения фала.
Как закрыть программу, если она зависла и не закрывается
Доброго всем дня.
Вот так работаешь, работаешь в программе, а потом она перестает реагировать на нажатие кнопок и зависает (причем, часто не дает даже сохранить результаты работы в ней). Причем, при попытки закрыть такую программу — часто не происходит ничего, то есть она так же никак не реагирует на команды (часто в эти моменты курсор становится в видео «песочных часов»)…
В этой статье рассмотрю несколько вариантов того, что можно сделать, чтобы закрыть зависшую программу. Итак…
Вариант №1
Первое, что я рекомендую попробовать (раз уж крестиком в правом углу окна программа не срабатывает) — это нажать кнопки ALT+F4 (или ESC, или CTRL+W). Очень часто такая комбинация позволяет быстро закрывать большинство подвисших окон, которые не реагируют на обычные нажатия мышкой.
Кстати, эта же функция есть и в меню «ФАЙЛ» во многих программах (пример на скриншоте ниже).
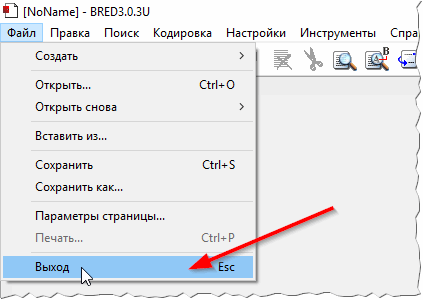
Выход из программы BRED — осуществляется по кнопке ESC.
Вариант №2
Еще более простой — просто нажмите правой кнопкой мышки по зависшему значку программы в панели задач. Должно появиться контекстное меню из которого достаточно выбрать «Закрыть окно» и программа (по прошествии 5-10 сек.) обычно закрывается.
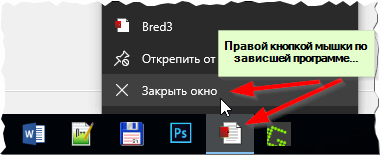
Закрыть программу!
Вариант №3
В тех случаях, когда программа не реагирует и продолжает работать — приходится прибегать к помощи диспетчера задач. Для его запуска нажмите кнопки CTRL+SHIFT+ESC.
Далее в нем нужно открыть вкладку «Процессы» и найти зависший процесс (часто процесс и название программы одинаковы, иногда несколько различаются). Обычно, напротив зависшей программы, диспетчер задач пишет «Не отвечает…«.
Чтобы закрыть программу, просто выберите ее из списка, далее щелкните по ней правой кнопкой мышки и во всплывшем контекстном меню выберите «Снять задачу«. Как правило, таким образом закрываются большинство (98,9% :)) зависших программ на ПК.
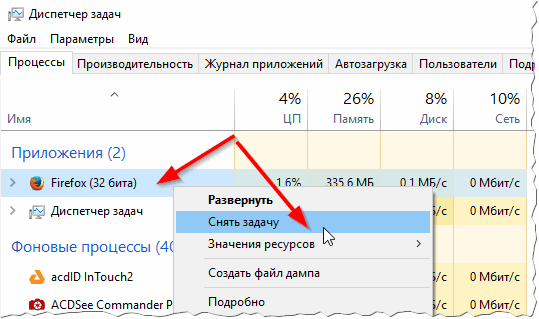
Снять задачу (диспетчер задач в Windows 10).
Вариант №4
К сожалению, не всегда в диспетчере задач удается найти все процессы и приложения, которые могут работать (связано это с тем, что иногда название процесса не совпадает с названием программы, а значит идентифицировать ее не всегда просто). Не часто, но бывает и так, что диспетчер задач не может закрыть приложение, или просто с закрываемой программой ничего не происходит минуту, второй и т.д.
В этом случае я рекомендую скачать одну больную программу, которая не нуждается в установке — Process Explorer.
Process Explorer
Оф. сайт: https://technet.microsoft.com/ru-ru/bb896653.aspx (Ссылка на загрузку программы находится справа в сайдбаре).
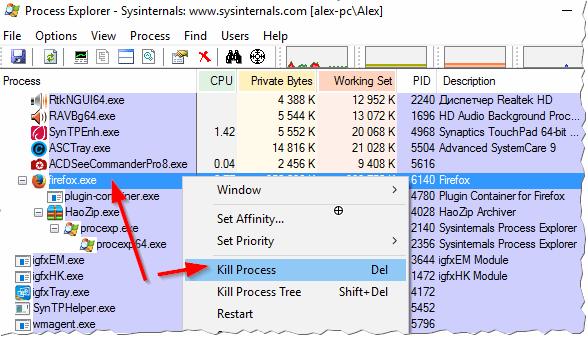
Убить процесс в Process Explorer — клавиша Del.
Пользоваться программой очень просто: достаточно ее запустить, затем найти нужный процесс или программу (кстати, отображает она все процессы!), выбрать этот процесс и нажать кнопку DEL (см. скриншот выше). Таким образом ПРОЦЕСС будет «убит» и вы сможете спокойно продолжить работу.
Вариант №5
Самый простой и быстрый вариант закрыть зависшую программу — это перезагрузить компьютер (нажать кнопку RESET). Вообще, делать я так не рекомендую (кроме самых исключительных случаев) по нескольким причинам:
- во-первых, потеряете не сохраненные данные в других программах (если забудете про них…);
- во-вторых, проблему это вряд ли решит, а часто перезагружать ПК — не есть хорошо для него.
Кстати, на ноутбуках, чтобы их перезагрузить: просто зажмите кнопку питания на 5-10 сек. — ноутбук автоматически перезагрузится.
PS 1
Кстати, очень часто многие начинающие пользователи путают и не видят разницы между зависшим компьютером и зависшей программой. Для тех у кого проблемы с зависанием ПК, рекомендую ознакомиться со следующей статьей:
— что делать с ПК, который часто зависает.
PS 2
— зависание ПК при подключении внешних носителей.
На этом у меня все, удачной работы! Буду благодарен за дельные советы по теме статьи…
Проверка актуальности версии антивирусной программы и наличия конфликтов с Excel
Если антивирусная программа не обновлена, Excel может работать неправильно.
Проверка актуальности антивирусной программы
Для защиты от новых вирусов поставщики антивирусных программ периодически выпускают обновления, которые можно скачать из Интернета. Скачайте последние обновления, посетив сайт поставщика своей антивирусной программы.
Проверка наличия конфликтов антивирусной программы с приложением Excel.
Если антивирусная программа поддерживает интеграцию с Excel, вы можете столкнуться с проблемами производительности. В таком случае можно отключить интеграцию Excel с антивирусной программой. Вы также можете отключить все надстройки антивирусной программы, установленные в Excel.
Важно: Изменение параметров антивирусной программы может привести к уязвимости компьютера для вирусных, мошеннических или вредоносных атак. Корпорация Майкрософт не рекомендует изменять параметры антивирусной программы
Используйте это решение на свой страх и риск.
Возможно, вам придется обратиться к поставщику антивирусной программы, чтобы узнать, как настроить ее таким образом, чтобы исключить интеграцию с Excel или сканирование в Excel.
Дополнительные действия по устранению неполадок
Если описанные выше методы не помогли устранить проблему, возможно, она связана либо с файлами, либо в среде. В следующем разделе описано, как устранить дополнительные проблемы, которые могут привести к зависанию и сбою Excel.
Факторы окружающей среды так же важны, как содержимое файлов, и надстройки, возникающие при устранении проблем со сбоями. Вы можете помочь определить причину проблемы, выполнив указанные ниже действия.
Выполните основные действия по устранению неполадок.
Проверка файлов в самой ясной среде.
В следующих разделах описаны некоторые области, которые стоит изучить.
Где хранится файл
Перемещение файла на локальном экране поможет определить, есть ли что-то, что не так с файлом или с сохранением файла. При сохранении файла Excel по сети или на веб-сервере могут возникнуть некоторые проблемы. Рекомендуется сохранить файл локально. Это необходимо сделать в указанных ниже случаях.
• Перенаправление папки «Мои документы» на расположение
файлы • Открытие файлов из веб-папки или из
SharePoint • Удаленный классическое приложение
(Citrix) • Сетевые устройства
• Виртуализированная среда. Дополнительные сведения о программном обеспечении Майкрософт, которое выполняется в виртуализованной среде, можно найти в следующей статье: Политика поддержки для программного обеспечения Майкрософт, работающего в составе программного обеспечения виртуализации оборудования, отличного от Майкрософт.
Файлы Excel могут значительно увеличиваться, когда вы добавляете большое количество форматирования и фигур. Убедитесь в том, что в вашей системе достаточно памяти, чтобы запустить приложение. Требования к системе для наборов Microsoft Office содержатся в следующих статьях Microsoft.
требования к системе дляOffice 2010
В Office 2010 появились встроенные 64-разрядные версии продуктов Office, что позволяет использовать более крупные производственные мощности. Чтобы узнать больше о 64-разрядных выпусках Office, перейдите по следующим статьям Microsoft:
Принтеры и драйверы видео
При запуске Excel проверяет принтер и видеодрайверы по умолчанию, которые будут отображать книги Excel. В Excel используются ресурсоемкие принтеры, и при сохранении файлов Excel в режиме предварительного просмотра разбиения по страницам он будет работать медленнее. Тестирование файла с использованием различных принтеров, например драйвера принтера Microsoft XPS Document Writer, или видеодрайвера VGA, определяет, связана ли проблема с определенным принтером или драйвером видеоадаптера.
Если у вас по-прежнему возникают проблемы с зависанием или аварийным завершением работы в Excel после того, как вы просматриваете описанные здесь способы устранения неполадок, обратитесь в службу поддержки Майкрософт.
Сохранение документа Эксель
Хотя в Microsoft Excel есть хорошие инструменты автосохранения и восстановления данных, я рекомендую завести привычку сохранять рабочую книгу время от времени, даже если не закончили работать с ней. Вы, как минимум, будете чувствовать себя более уверенными в том, что результаты вашей работы не потеряются.
Чтобы сохранить документ, могу предложить вам 4 способа:
- Используйте комбинацию клавиш Ctrl+S
- Используйте комбинацию клавиш Shift+F12 , или F12 (для сохранения документа под новым именем)
- Нажмите Сохранить на панели быстрого доступа
- Выполните ленточную команду Файл – Сохранить , или Файл – Сохранить как (если хотите сохранить книгу, как новый документ)
Если вы первый раз сохраняете свою рабочую книгу, любая из этих команд откроет окно Сохранить как , где вы сможете выбрать место сохранения, тип файла и его имя. Для этого, нажмите кнопку Обзор .
Если же вы сохраняли документ ранее, программа просто сохранит файл поверх последней сохранённой версии.
Причина 5: аппаратное ускорение
Проблемы с открытием файлов в Excel могут возникать при включенном аппаратном ускорении. Хотя данный фактор и не обязательно является препятствием для открытия документов. Поэтому, прежде всего, нужно проверить является он причиной или нет.
- Переходим в уже хорошо известном нам окне параметров Excel в раздел
«Дополнительно». В правой части окна ищем блок настроек «Экран». В нем имеется параметр «Отключить аппаратное ускорение обработки изображений». Устанавливаем напротив него флажок и жмем на кнопку «OK».Проверяем, как открываются файлы. Если они открываются нормально, то больше не изменяем настройки. Если же проблема сохранилась, то можете включить аппаратное ускорение снова и продолжить поиски причины неполадок.












![[решено] зависает excel при открытии, копировании, печати и т.д. что делать? ⋆ техподдержка](http://wikisovet.ru/wp-content/uploads/0/c/6/0c65ca81bd4adab123c1db8b58a68274.png)










![[решено] зависает excel при открытии, копировании, печати и т.д. что делать?](http://wikisovet.ru/wp-content/uploads/b/8/5/b85c084b039bf4f9d3d51636b4a7c207.png)