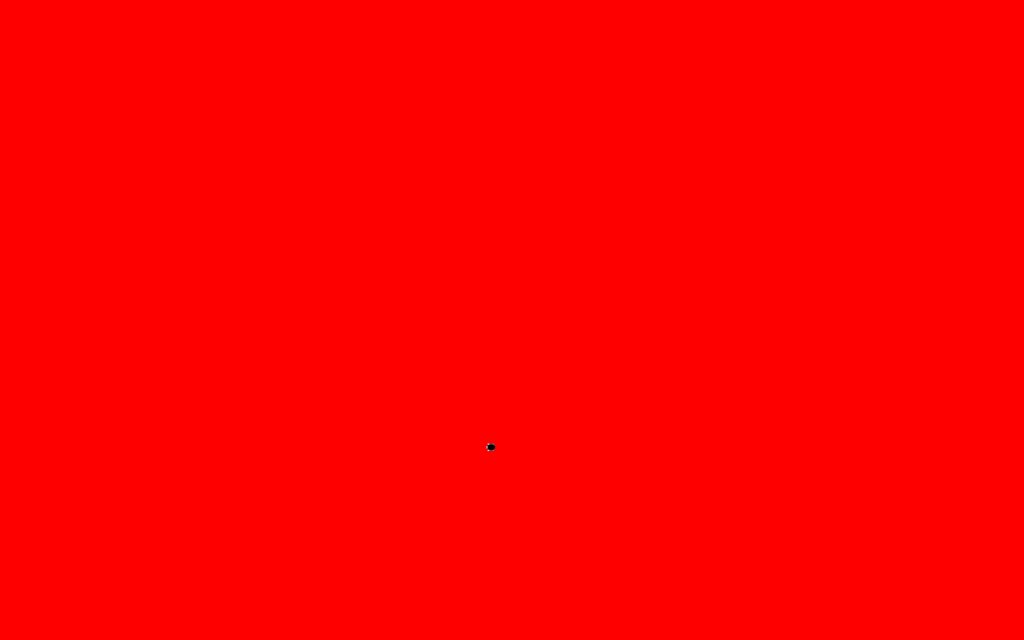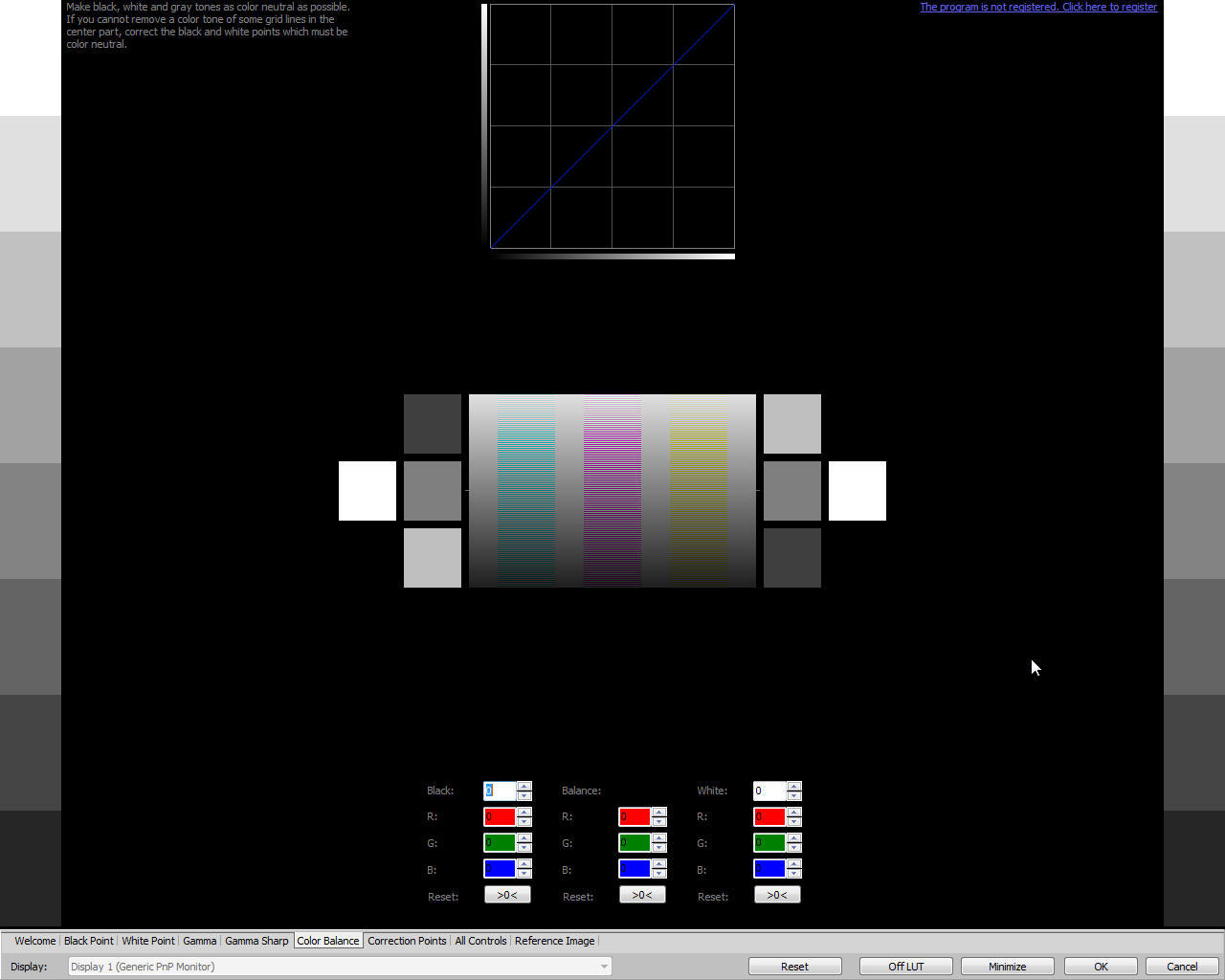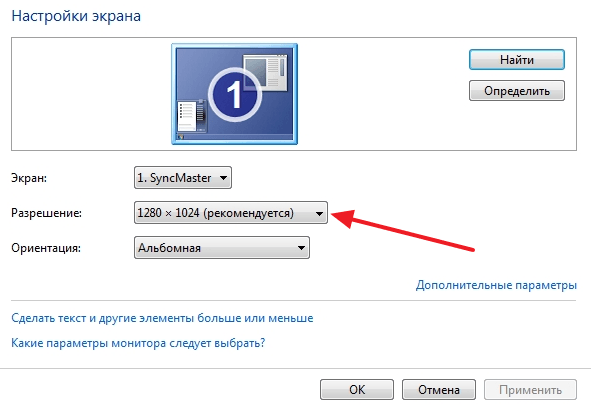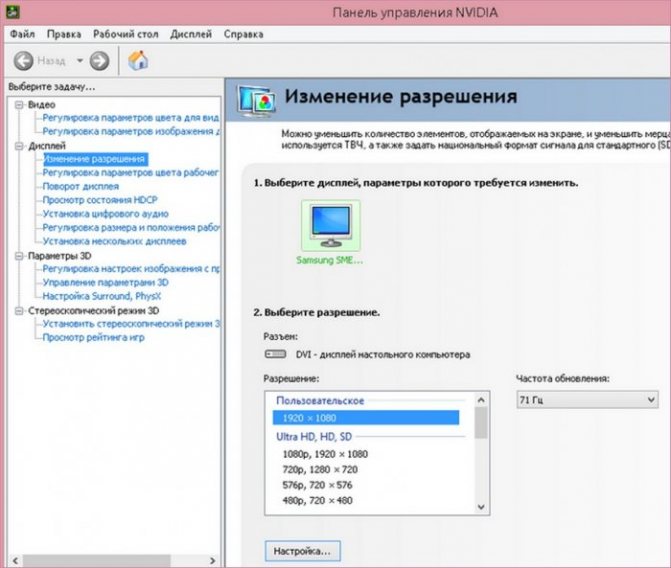Протестируйте видеокарту
Фото: ctvarner/Flickr Разумеется, сгоревший видеоадаптер не может выводить никакую картинку и экран будет оставаться чёрным
Для проверки, соблюдая меры предосторожности, отключите внутренний кабель питания от видеокарты. Выкрутите её крепёжный винт, а затем немного отогните защёлку слота и аккуратно вытащите адаптер
Очистите контакты карточки ластиком и спиртом, после чего установите её на место и, собрав всё в обратном порядке, попробуйте снова запустить компьютер.
Ещё один вариант — заменить видеокарту на другую, заведомо рабочую. Если это поможет и на мониторе появится картинка, придётся раскошелиться на новый видеоадаптер.
Зачем проверять монитор
У вас может возникнуть вопрос – зачем вообще проверять устройство, если в течение определенного срока его можно обменять по гарантии или вернуть за него деньги? Не все так просто. Любая экспертиза выдаст заключение, что монитор является технически сложным товаром, которые в Российской Федерации подлежат обмену либо возврату только в случае обнаружения в них существенных недостатков.
Есть магазины, которые самостоятельно берут на себя дополнительное обязательство принимать назад даже такие товары, но на покупателе все равно будет лежать бремя доказывания того факта, что дефект появился не по его вине. И даже если на сайте написано, что в течение N дней можно вернуть любую покупку – не спешите верить, почитайте подробные условия акции и уточните на тематических форумах, выполняет ли компания свое обещание, и как именно – почти без вопросов или придираясь к каждой мелочи.
Проблема еще и в том, что стандарты ISO касательно LCD-панелей допускают наличие определенного количества битых пикселей в зависимости от класса экрана. То есть даже если вы обнаружите постоянно горящую (или напротив, не работающую) одноцветную точку, и попытаетесь заменить устройство на другое, без брака, вам откажут, и с юридической точки зрения будут правы, что, опять же, подтвердит экспертиза, если вы решите обратиться в суд.
Несмотря на то, что даже один битый пиксель может раздражать и существенно ухудшать впечатление от использования девайса, согласно документам, это не дефект. В сочетании с «технической сложностью» товара это приводит к тому, что Закон о защите прав потребителей вам не поможет – вернуть монитор по причине наличия одного-двух битых пикселей в большинство магазинов крайне сложно или даже невозможно.
Сколько битых пикселей допускается на разных типах матрицы
Если на телевизоре появились битые пиксели, его можно сдать в магазин по гарантии (конечно, если та ещё не истекла). Но не все дефекты с матрицами считаются гарантийными случаями, в некоторых ситуациях в ремонте может быть отказано.
Из-за сложности создания экранов, регуляторы придумали стандарт, который регулирует некоторые упущения в производстве и позволяет небольшому количеству битых пикселей считаться нормой и не облагаться гарантией. Как мы уже выяснили ранее, бывает три типа битых пикселей. Каждый из них регулируется по-разному.
Все телевизоры делятся на четыре класса техники, чем выше класс, тем качественнее матрица и для неё действуют жестче требования. Вот на какие уровни делят матрицы в современных телевизорах:
- Первый класс – битых пикселей вообще не должно быть, либо их минимальное количество, значительно число считается недочетом и покрывается гарантией. Бывает только в очень дорогих моделях.
- Второй класс – качественные матрицы, для которых норма иметь десяток битых пикселей. Свойственно дорогим гаджетам.
- Третий класс – самый популярный тип класса, которым наделено большинство даже бюджетных моделей. Допускаются незначительные битые пиксели, которые в реальной жизни незаметны.
- Четвертый класс – дешевые матрицы с заметными битыми пикселями. Допускается 262 нерабочих пикселя на миллион. Встречаются редко.
Существует отдельная таблица, которая показывает точное количество возможных битых пикселей на разных классах техники:
| Тип битого пикселя | Первый класс техники | Второй класс техники | Третий класс техники | Четвертый класс техники |
| Белый (всегда горит ярким светом) | До 2 шт. | До 5 шт. | До 50 шт. | |
| Черный (не работает) | До 2 шт. | До 15 шт. | До 150 шт. | 262 штуки на миллион пикселей (количество определяется согласно разрешению матрицы) |
| Цветной (горит одним цветом или искажает изображение в определенный спектр) | До 5 шт. | До 50 шт. | До 500 шт. |
Для определения количества всех пикселей на матрице нужно умножить разрешение экрана по вертикали на разрешение по горизонтали. Записывается оно двумя значениями, которые разделяются звездочкой или символом «X». Например, 1280×720, 1920*1080 и так далее. Бывает три основных разрешения в телевизорах, а именно:
- HD – высокое разрешение, которое составляет 1280 на 720 точек, значит в таких телевизорах 912 600 пикселей.
- FullHD – самый популярный тип, в котором 1920 точек по горизонтали и 1080 по вертикали. В таком телевизоре 2 073 600 пикселей.
- 4K – самый качественный на данный момент телевизор с наивысшим разрешением. У него 3840 точек по горизонтали и 2160 по вертикали. Если умножить значение, можно узнать, что здесь 8.3 миллиона пикселей. Недорогие телевизоры не оснащаются таким стандартом, поэтому чаще телевизоры имеют второй класс и выше.
Онлайн сервисы
Также у пользователя есть отличная возможность запустить тестирование монитора, имея только подключение к Интернету. Никакое вспомогательное программное обеспечение устанавливать и загружать не нужно.
Среди онлайн сервисов для тестов на битые пиксели тоже есть свои фавориты.
Monteon
Позиционируется как многофункциональный инструмент, позволяющий калибровать мониторы. Через этот сервис можно детально проверить множество параметров дисплея. Причём не только компьютера, но и мобильного устройства.
Здесь есть разные режимы тестов, которые проверяют:
- резкость;
- геометрию;
- яркость;
- контрастность;
- градиенты;
- мерцание;
- цветопередачу;
- битые пиксели.
Чтобы удостовериться в отсутствии проблемных пикселей, либо своевременно их обнаружить с помощью сервиса Monteon, нужно проделать следующие действия:
- Открыть главную страницу сайта инструмента и нажать на кнопку «Начать».
- После этого сервис откроет автоматически браузер в полноэкранном режиме. Если это почему-то не произошло, просто нажмите соответствующую кнопку в нижней части экрана.
- Стрелками-кружками в центре на панели инструментов, либо простыми клавишами посередине страницы начинайте перелистывать встроенные слайды.
- При перелистывании изображений внимательно следите за экраном, отслеживая возможные битые пиксели.
СОВЕТ. Тест лучше проводить в помещении, где темно или тускло, поскольку это упростит поиск проблемных зон на мониторе.
Но это не единственный онлайн-сервис, которым можно воспользоваться.
CatLair
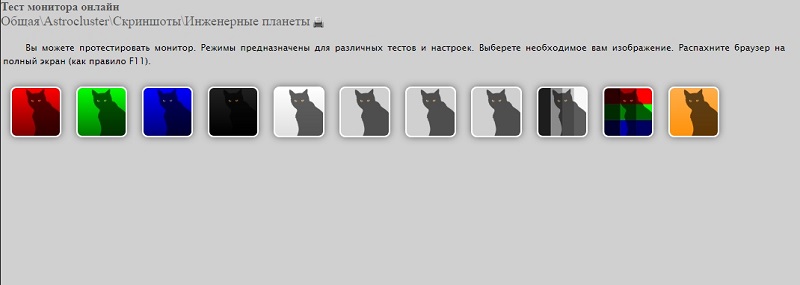
Название сайта обусловлено изображениями с котами на главной странице сайта. Это делает его более привлекательным и запоминающимся.
Для проверки состояния дисплея нужно:
- зайти на главный сайт;
- развернуть окно во весь экран;
- иконками на панели управления нужно поочерёдно менять слайды;
- чтобы панель пропала, следует нажать на пустую область страницы.
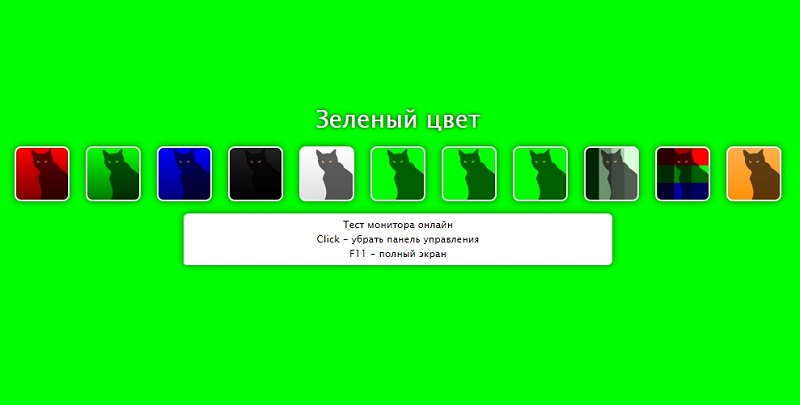
Это универсальный сервис, который подойдёт для проверки экранов компьютеров, ноутбуков, а также мобильных устройств.
Vanity Monitor Test

Довольно популярный онлайн-сервис, с помощью которого можно без труда определить наличие проблем с отображением картинки на экране монитора или ноутбука.
Через выпадающее сверху меню нужно менять изображения для теста. Если не отображается никаких точек, отличающихся по цвету, тогда монитор исправен, и битых пикселей в матрице нет.
К сожалению, вряд ли удастся провести полное тестирование прямо в магазине. Как уже описывалось выше, обнаружение битых пикселей требует специального программного обеспечения, которое вам в магазине, скорее всего, никто не предоставит, так что проверкой этого аспекта стоит заняться уже дома. Но даже в магазине можно провести достаточно обширное тестирование.
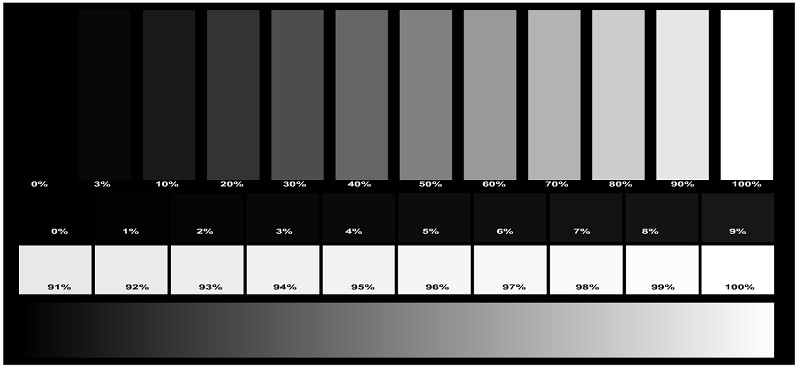
Начните с мерцания. Перейдите к настройкам экрана и установите более низкие значения для яркости и контрастности. Так мерцания будет значительно проще обнаружить. Затем включите какое-нибудь видео и понаблюдайте, не появляются ли какие-либо артефакты. Под артефактами подразумеваются шлейфы, возникающие при движении объектов на экране. Далее посмотрите, как отображается картинка под различными углами обзора. Посветите чем-нибудь на экран, чтобы посмотреть будут ли появляться блики. Не пренебрегайте звуками, которые монитор издаёт в процессе работы. Любые непонятные или слишком громкие шумы говорят о том, что этот продукт некачественно собран либо что-то в нём работает не так, как следует.
Когда необходим тест на битые пиксели
При покупке телевизора или монитора, необходимо провести тестирование на битые пиксели. Проверка помогает избежать волокиты с гарантийным обслуживаем товара или с его заменой. Чтобы доказать, что товар подлежит возврату, необходимо будет провести экспертизу. И только после того, как проверка матрицы на битые пиксели будет проведена и наличие брака подтверждено, можно будет говорить о неисправности. Но и это не является гарантией обмена устройства на новое, ведь владельцу придется еще доказывать, что не его действия стали причиной поломки.
Стандарты ISO13406-2 гласят, что каждый монитор, может иметь при продаже определенное количество неисправных точек.
Разные производители имеют различные нормативы на присутствие битых пикселей в зависимости от того:
- как они расположены;
- каково разрешение монитора;
- или какова величина диагонали дисплея.
Например, у LG нормативами признается наличие 10 застрявших и 3 «мертвых» пикселей на экране с диагональю 20 дюймов. Нормативы Samsung предусматривают наличие 7-ми мертвых точек, а Dell – 6 застрявших и 13 мертвых точек в зависимости от того, на каком дисплее была найдена неисправность. Поэтому, даже предпродажная проверка экрана Самсунг на битые пиксели, выявила несколько битых пикселей в допустимых количествах – в этом нет ничего страшного. Но если есть несколько устройств, тест на битые пиксели позволит выбрать наиболее «здоровое» устройство.
Случаи, когда стоит отказаться от покупки – если тестирование на битые пиксели выявило отклонение от нормативов стандарта:
- если монитор или телевизор отнесен к 4 классу (он может иметь до 50 горящих точек, 150 «мертвых», 500 «застрявших»),
- если матрица монитора соответствует 3 классу (это подразумевает наличие 5 «горячих» точек, 15 «мертвых», 50 «застрявших»),
- второй класс качества монитора предполагает всего 2 горящие или «мертвые» точки и всего 5 «застрявших»,
- если матрица монитора относится к первому классу – несоответствий или брака на таком товаре не должно быть совсем.
Большинство типовых марок мониторов или экранов соответствует второму классу. Их также необходимо проверить на битые пиксели. Проверка должна выявить не более 5 неправильно работающих пикселей.
Классность продукции оказывает влияние на ее цену. Например, мониторы одного производителя, но имеющие разный класс, могут отличаться по стоимости в несколько раз.
Что такое время отклика монитора
Большинству даже не самых продвинутых пользователей известно, что любой экран состоит из нескольких тысяч или даже миллионов пикселей. Эти маленькие частицы постоянно изменяются, что позволяет получить на дисплее качественное изображение, которое сделает работу более комфортной.
Время отклика монитора это то минимальное время, за которое пиксель может измениться. Учитывается как изменение яркости, свечения, так и другие возможности, которыми обладает ваш экран.
ВАЖНО! Время измеряется в самых малых единицах — миллисекундах. Это очевидно, если учесть, что большинство изменений на мониторе происходит практически моментально
Иначе работа за компьютером была бы ужасно медленной и неудобной.
Скорость изменения картинки важна не только для обычной работы — особенно существенно разница заметна при просмотре фильмов или других медиафайлов. Самые старые модели компьютеров не могут похвастаться высокой скоростью, но современные технологии позволяют производителям предоставлять всё более и более продвинутые варианты, которые удовлетворят даже самых придирчивых пользователей.
Но как же разобраться в том, какое время отклика монитора является лучшим? Ответ на этот вопрос можно дать только в зависимости от ваших потребностей.
Топ 10 неисправностей

Существует ряд наиболее распространенных проблем, которые возникают при эксплуатации монитора чаще всего. Среди них:
- Экран не включается. Первопричиной может стать ряд факторов — неисправность сетевого кабеля, поломка кнопок или разъема, неполадки блока питания, проводов или микросхем.
- Монитор включается, появляется рябь, устройство гаснет. Такую проблему чаще всего не удается решить собственными силами, поэтому рекомендуется обращаться в мастерскую.
- Экран гаснет после непродолжительной работы. Наиболее распространенной причиной можно считать проблему в работе микросхем.
- Экран работает, но засветки нет. Чаще всего проблема возникает при эксплуатации старых устройств или техники старого типа.
- Вертикальные полосы, расположенные сверху картинки на мониторе. Нередко проблемой является неисправность шлейфа между экраном и матрицей.
- Наличие горизонтальных полосок, квадратов, пятен на экране. Чаще всего одно из этих проявлений является свидетельством того, что монитор был подвержен удару, или его уронили.
- На экране появляется т.н. «Квадрат Малевича» (без подсветки или с ней) серого или же белого цвета. Проблема может скрываться в неисправности матрицы, отвечающей за изображение.
- Нарушение работоспособности кнопок. Решить проблему можно при помощи суперклея, если плата и контакты рабочие. Нужно помнить о том, что при выполнении этих действий сдать устройство по гарантии будет невозможно.
- Тусклая подсветка. Чаще всего является свидетельством того, что лампы подсветки скоро перестанут работать. В этом случае они требуют оперативной замены.
- Помехи визуального типа — размытые края картинки, мерцание, дрожание. Все это — признак перебитого кабеля между монитором и блоком питания компьютера или расшатанного разъема.
Любые возникающие поломки рекомендуется устранять посредством обращения к специалисту. Дело в том, что попытка самостоятельного решения проблемы может обернуться для владельца еще большей поломкой.
Не следует думать, что возникшая проблема несущественная. Любое из вышеописанных и других проявлений может быть признаком большой поломки.
Особенности возврата монитора в магазин
В случае если возможные способы решения проблемы не смогли помочь, монитор можно обменять в магазине. Его можно вернуть, получив деньги обратно, в течение 14 дней после покупки товара. Кроме того, его можно обменять на равноценный товар или другой, за который придется немного доплатить.
Для совершения обеих операций стоит предоставить чек, свидетельствующий о совершении оплаты в данном магазине. Это можно сделать только в случае, если после оплаты покупки прошло менее двух недель.
Если 14 дней уже истекли, а проблема все еще имеется, покупатель может рассчитывать на ремонт по гарантии при предъявлении чека о проведении платежа. После того как проблемный монитор возвращают в магазин, где была произведена покупка, его отправляют на экспертизу.
Посредством ее проведения выясняют, по чьей вине произошла поломка — покупателя или производителя. В зависимости от полученного результата деньги за ремонт выплачивает либо покупатель, либо компания произведет замену или ремонт устройства за свой счет.
Как перед покупкой проверить монитор дома
Покупка б/у устройств всегда сопряжена с некоторыми рисками. Потому что, покупая что-либо с рук, человек не получает никаких гарантий по состоянию устройства.
Неисправности бывают как скрытыми, так и явными. По этой причине тест монитора придется проводить тщательнее. Для этого нередко используют тестовый монитор. Он помогает увидеть неполадки и быстро устранить их.
В первую очередь проводят стандартную проверку, как и в магазине. После этого рекомендуется выполнить ряд действий:
- Нужно проверить крепежные элементы на задней стенке. Если краска на них неравномерная, есть царапины или другие признаки того, что болты откручивали, значит, устройство разбирали для ремонта. Если покупка осуществляется в ремонтной мастерской, это нормально. Поскольку покупателю дают гарантию на случай аналогичной поломки. При тех же условиях покупать устройство с рук не рекомендуется.
- Запах от монитора является важным моментом, который стоит учитывать при покупке с рук. Если прибор источает запах паленой резины, скорее всего, его подвергали перегрузкам сетевого характера. И это могло привести к плавлению микросхем. Если чувствуется запах плесени и сырости, монитор могли хранить в подвальном помещении или же гараже. А это приводит порой к окислению контактов, плат или микросхем.
- Кроме того, чтобы проверить монитор на работоспособность, прибор нужно встряхнуть. Если внутри начинает греметь, приобретать устройство не нужно.
- Еще один способ проверки — включение устройства в темноте. Нужно дать экрану поработать 10-15 минут. После этого устройство выключают. Если светодиодные лампы гаснут постепенно (изображение меркнет поэтапно), значит, срок службы монитора подходит к концу. Такое устройство тоже не рекомендуется покупать.
Инвертор
Также полезно проверить инвертор на мониторе. Плата является своеобразным трансформатором, подающим энергию и питающим монитор. Для этого выполняют ряд действий:
- Отключить от монитора кабель питания.
- Снять переднюю панель.
- Найти инверторную плату.
- Провести считывание информации нужно посредством использования мультиметра.
- Включить экран.
Особое внимание нужно уделить проверке температуры ноутбука. Если он перегревается при непродолжительной работе, экран не прослужит долго, как и само устройство
Битые пиксели: понятие, причины появления
На дисплее огромное количество пикселей. Может появиться битый пиксель на телевизоре, так как невозможно гарантировать их стопроцентную исправность. На экране нередко можно видеть полностью неподвижные точки, светящиеся одним цветом. Со сменой изображения они не изменяют свое расположение и не меняют цвет. Именно так выглядит битый пиксель на телевизоре. Он может быть цветным, белым и черным. Выделяют следующие причины подобных дефектов:
- Обычный производственный брак.
- Несовершенство технологии.
Возникают битые пиксели в 2-х слоях:
- Тонкопленочные транзисторы.
- Жидкие кристаллы.
Когда из строя выходит транзистор, который управляет жидкими кристаллами, начинают появляться черны точки, которые обозначают не функционирующие ячейки. Этими кристаллами впоследствии управлять просто невозможно. Проводя проверку телевизора на битые пиксели, необходимо включить светлый фон, на котором они видны. Некоторые специалисты считают, что их невозможно «вылечить», хотя другие утверждают, что при использовании лазера можно вернуть частично рабочее состояние пикселю.
Вторую причину вызывает субпиксель, застывший в одном положении. Данная проблема проявляется в слое, где располагаются жидкие кристаллы. Подобный «застывший» объект имеет вид цветной или горящей (белой) точки. Программа проверки битых пикселей на телевизоре поможет определить и устранить данный дефект путем ряда физических манипуляций. В некоторых случаях битые пиксели исчезают сами по себе спустя какое-то время.
Как проверить монитор на битые пиксели онлайн
Конечно, ни один из программных инструментов самостоятельно никаких повреждений на дисплее обнаружить не сможет. Оно и понятно — проблема, если она имеется, кроется в «железной» части аппарата без соответствующих датчиков. Принцип работы решений для проверки экрана скорее вспомогательный: тесты заключаются в «заливе» монитора различными фонами, узорами и фракталами, позволяющими вам самостоятельно определить, есть ли на дисплее выделяющиеся пиксели.
«Ну, — могли подумать вы, — труда не составит просто найти в интернете однородные картинки и произвести проверку с их помощью». Да, но в специальных онлайн-тестах также нет ничего сложного и они более показательны в оценке дефектов, чем обычные изображения. Именно с такими ресурсами вы и познакомитесь в этой статье.
Способ 1: Monteon
Этот инструмент является полноценным решением для калибровки мониторов. Сервис позволяет тщательно проверять различные параметры дисплеев ПК и мобильных устройств. В наличии тесты на мерцание, резкость, геометрию, контрастность и яркость, градиенты, а также цветопередачу экрана. Именно последний пункт в этом перечне нам и понадобится.
- Чтобы запустить проверку, воспользуйтесь кнопкой «Начать» на главной странице ресурса.
- Сервис сразу же переведет браузер в режим полноэкранного просмотра. Если этого не произошло, воспользуйтесь специальной иконкой в правом нижнем углу окна.
- С помощью стрелок, кружков на панели инструментов или просто щелкая по центральной области страницы, листайте слайды и пристально смотрите на дисплей в поиске неисправных участков. Так, если на одном из тестов вы найдете черную точку — это и есть битый (или «мертвый») пиксель.
Разработчики сервиса рекомендуют проводить проверку в тусклом или максимально затемненном помещении, так как именно в этих условиях вам будет легче обнаружить дефект. По тем же причинам следует отключить любое контролирующее ПО видеокарты, если таковое имеется.
Способ 2: CatLair
Простой и удобный веб-сайт для поиска битых пикселей, а также минимальной диагностики мониторов десктопных и мобильных устройств. Среди доступных опций, помимо нужной нам, имеется возможность проверки частоты синхронизации дисплея, балансировки цветов и «плавания» картинки.
- Тестирование начинается сразу при переходе на страницу сайта. Для полноценной проверки воспользуйтесь кнопкой «F11», чтобы развернуть окно на весь экран.
- Менять фоновые картинки можно при помощи соответствующих иконок на панели управления. Чтобы скрыть все элементы, просто щелкните в любом пустом месте страницы.
Для каждого теста сервис предлагает подробное описание и подсказку, на что следует обратить внимание. Что же касается удобства, то ресурсом без проблем можно пользоваться даже на смартфонах с дисплеями совсем небольших размеров
Как видите, даже для более или менее основательной проверки монитора необязательно использовать специальное ПО. Ну а для поиска битых пикселей и вовсе ничего не нужно, кроме веб-браузера и доступа в интернет.
Покупка даже самого дорогого ноутбука не исключает появления битых пикселей на экране. Битые пиксели — неработающие элементы матрицы. Они считаются браком производителя, но при обнаружении таких точек на экране сам ноутбук уже не подлежит обмену.
Монитор современного ноутбука насчитывает миллионы пикселей, поэтому выход одного из элементов экрана из строя — вполне обычное явление. Проверять экран на наличие дефектов нужно еще на стадии покупки. Это касается и других элементов. Но если неработающий блок питания можно обнаружить сразу, то с экраном все обстоит гораздо сложнее.
Monteon — тестируем дисплей компьютера
При помощи теста Monteon вы можете протестировать не только монитор компьютера, но и мобильное устройство. Для этого вам нужно просто набрать в адресной строке адрес сайта Monteon.ru и запустить онлайн тест монитора. Этот сервис имеет большое преимущество в виде русскоязычного интерфейса. Если вам нужен определенный тест, например, на битые пиксели – просто запустите тест, нажав «Начать». Если необходимо подробное описание каждого теста, нажмите «Узнать больше о тестах».
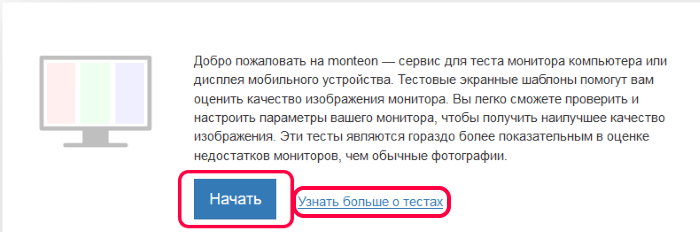
Тесты рекомендуется делать в помещении без солнечного света и с минимум освещения для лучшего восприятия событий на мониторе. Сервис вам предложит полноэкранный режим, перейдите на наго. Чтобы снизу экрана появилось меню управления тестами, пошевелите мышью. Меню тестов позволяет вам пролистывать ненужные тесты, переворачивать слайды (если это позволяет тест), выключить полноэкранный режим и вернуться в начальный экран. По краям монитора отображены стрелки перехода с одного теста в другой. Вы можете заменить стрелки, используемые мышью на стрелки клавиатуры. Действия их равнозначны. Также для теста рекомендуется отключить все программы, корректирующие работу цветопередачи на дисплея. Ими могут быть драйверы на видеокарту. Зайдите в настройки этой программы и деактивируйте на время проведения теста.
На сервисе Monteon доступны следующие тесты:
- «Формат 16:9» — специальный тест, проводимый для мониторов с соответствующим соотношением сторон. При запуске этого теста вы должны увидеть все геометрические фигуры, показанные на скриншоте.Фигуры должны быть правильной формы, без каких-либо искажений. Если имеются отклонения от нормы, значит у вашего монитора есть проблемы.
- «Зонная яркость» — отличный тест для проверки общей яркости и четкости монитора. Центральные окружности в этом тесте должны быть идеальными и гадкими. Далее с уменьшением они должны становиться менее гладкими и более четкими. По краям возможны появления окружностей, подобно центральным. Все окружности не должны быть овальными, если это так, значит имеются проблемы с отображением. Диагностируем зонную яркость монитора
- «Контрастность, яркость» — при проведении этого теста, вы должны видеть раздельные границы фигур. Если имеются слияние цветов в некоторых частях, то это признак неправильной работы монитора. На качественных мониторах прослеживаются равные степени яркости на различных уровнях представленных геометрических фигур и во всех цветах.
- «Цветопередача» — этот тест для тестирования настройки основных оттенков и цветов монитора. В современных LCD-мониторах подобных проблем практически не возникает. Тест используется обычно для проверки правильности отображения цвета. Если установлены программы фильтрации цветов, то с помощью их можно проверить передачу цветов монитором.
- «Битые пиксели» — во многих современных мониторах применяется цветовая модель RGB (Red – красный, Green – зеленый, Blue – синий). Каждая элементарная точка (пиксель) имеет три канала. При смешивании этих трех цветов получаются цвета с одной интенсивностью. В тестах цветопередачи есть одноцветные экраны по шаблону. В них используется только один цветовой канал – каждый цвет по-отдельности.
Описана лишь часть тестов, которые доступны пользователям на данном сервисе. Для ознакомления с полным списком тестов, перейдите на сайт и откройте раздел «Узнать больше о тестах».
Что можно проверить
Проверить монитор перед покупкой возможно по разным аспектам и его характеристикам. Для каждой проверяемой характеристики есть свои особенности.
Для некоторых аспектов проверки требуется скачать специальную утилиту. А для других достаточно найти подходящие картинки в интернет.
Цветопередача
Параметр используют, чтобы проверить настройку основных цветов и оттенков. Чаще всего проблем с цветопередачей не возникает. Этот тест позволяет проверить, правильно ли отображаются цвета. Запустить тест можно на сайте сервиса monteon.
Битые пиксели
Каждый пиксель состоит из трех каналов. На большинстве экранов используют цветовую модель типа RGB. Эта аббревиатура состоит из названий трех цветов на английском языке — красный, зеленый, синий. Они смешиваются и в результате дают весь спектр цветов.
Эти тесты позволяют проверить экран на наличие битых пикселей. Иначе их называют мертвыми. Для этого открывают изображение любого из указанных цветов (однотонное) и внимательно изучают каждый дюйм экрана. Если на экране есть черные точки, значит присутствуют битые пиксели. При этом пиксели проверяют по трем каналам, т.е. на трех цветах, указанных выше.
Если в одном фоне все хорошо, может быть хуже в следующем. Новый монитор не должен иметь черных точек; на старых мониторах это допустимо.
Градиенты
В тестах есть экранные шаблоны с плавными градиентными переходами. Цвета должны плавно переходить друг в друга. Не должно быть резких переходов, отдельных полос и линий.
Мерцание
На множестве мониторов приходится корректировать параметр, именуемый синхронизацией фазы. Нужно учитывать способность матрицы быстро передавать изображение на экран (в герцах). Изображения для теста просматривают на полном экране. На большом расстоянии от монитора они должны быть серыми. А вблизи должны быть видны отдельные черные и белые пиксели. При этом нужно учитывать поляризацию.
При отсутствии правильной проверки калибровки монитора пиксели перемещаются или мерцают. Корректировка нужна и в случае, если при близком рассмотрении пиксели незаметны: они превращаются в полосы черного или белого цвета.
В мониторах нередко есть функция автонастройки данного параметра. А в некоторых моделях есть необходимость настраивать параметр вручную.
Резкость
Данная характеристика отвечает за степень четкости границ между светлыми и темными элементами изображения на экране. Например, если текст размытый, следует настроить резкость; тогда он будет казаться четким.
Корректного уровня резкости нет, поэтому его необходимо подбирать самостоятельно, исходя из собственных предпочтений. При этом нужно учитывать даже расстояние от глаз до экрана и уровень зрения.
Тест экрана на резкость можно провести здесь.
Контрастность и яркость
Контрастность и яркость экрана — одна из важнейших характеристик работы монитора. На изображениях должны быть хорошо видны все границы между фигурами и полосами. Если они сливаются, необходима калибровка яркости и контрастности.
Тест на контрастность и яркость можно провести здесь.
Зонная яркость
Тест позволяет проверить уровень воспроизведения яркости. Также с его помощью можно проверить четкость изображения. При этом центральная часть изображений для проверки должна быть гладкой. А ближе к краям контуры должны быть более четкими.
Если на краях изображения появляются фигуры овальной формы или в виде яйца, с монитором есть проблемы.
Геометрия и сетки
Тесты, проверяющие корректную работу этой характеристики, предназначены для проверки правильности геометрии. Кроме того, они проверяют вписываемость изображения в экран монитора.
Отсечение изображения
Не каждый монитор способен отображать все пиксели, которые передаются видеокартой. Можно найти специальное изображение в интернете для калибровки этого параметра. На каждой из сторон картинки указаны цифры от 1 до 5. Число указывает на то, сколько пикселей не хватает в данной части экрана.
Если у нескольких прямоугольников не хватает внешней белой полоски, требуется калибровка.
Как проверить тачскрин на смартфоне
Помимо битых пикселей у телефона может быть куда более серьёзная проблема с дисплеем. Например, отсутствие чувствительности на некоторых участках экрана. Поэтому давайте разберёмся как можно проверить тачскрин на Андроиде.
Шаг 1: раздел для разработчиков
На данном этапе нам нужно получить права разработчика. Для этого:
- Зайдите в настройки.
- Перейдите в раздел «Об устройстве» или «О телефоне».
- Нажмите 7 раз на пункт «Номер сборки» или «Версия прошивки».
- Затем в настройках должна появиться вкладка «Для разработчиков». Обычно она находится в разделе «Расширенные настройки». Зайдите в неё.
- Пролистайте список до вкладки «Ввод», где активируйте галочку напротив пункта «Местоположение указателя».
Теперь можно перейти непосредственно к проверке тачскрина.
Шаг 2: проверка касаний
Сейчас мы расскажем вам, как проверить количество касаний, которое поддерживает ваш смартфон
Важно, чтобы оно совпадало с заявленным показателем производителя. Для этого поместите нужное количество пальцев на экран. Во вкладке «Р» вы увидите количество касаний, зафиксированных телефоном
Во вкладке «Р» вы увидите количество касаний, зафиксированных телефоном
Также на экране отобразятся точки расположения пальцев.

Шаг 3: тест экрана на прикосновения
У бюджетных смартфонов нередко встречаются проблемы с касаниями в углах дисплея. Чтобы это протестировать, проведите пальцем по углам экрана. Если на дисплее появились полосы, то всё в порядке.
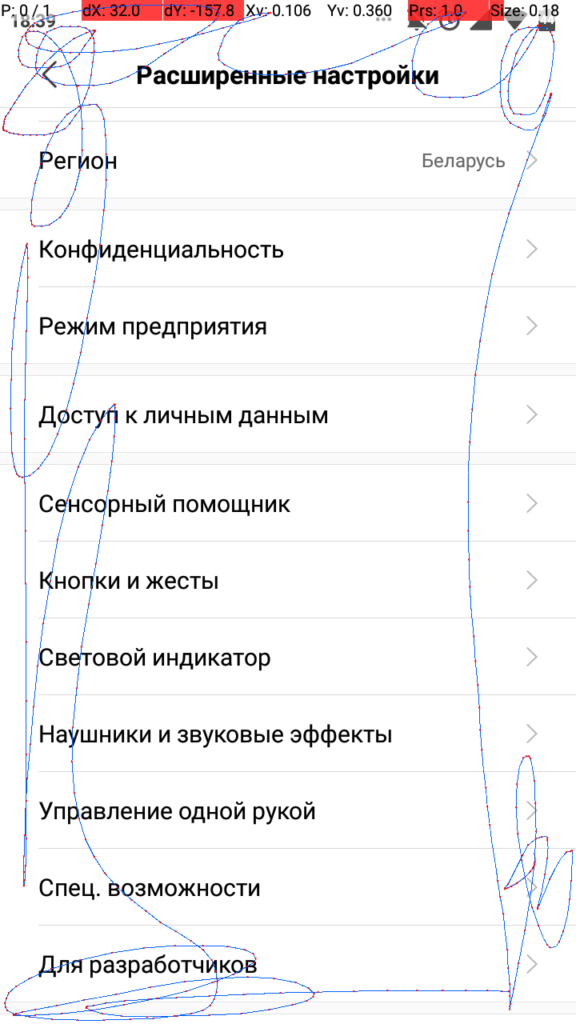












![Проверка монитора на битые пиксели – способы определения [2020]](http://wikisovet.ru/wp-content/uploads/6/3/0/6301259eae3043e7cc76940c311f841b.jpeg)