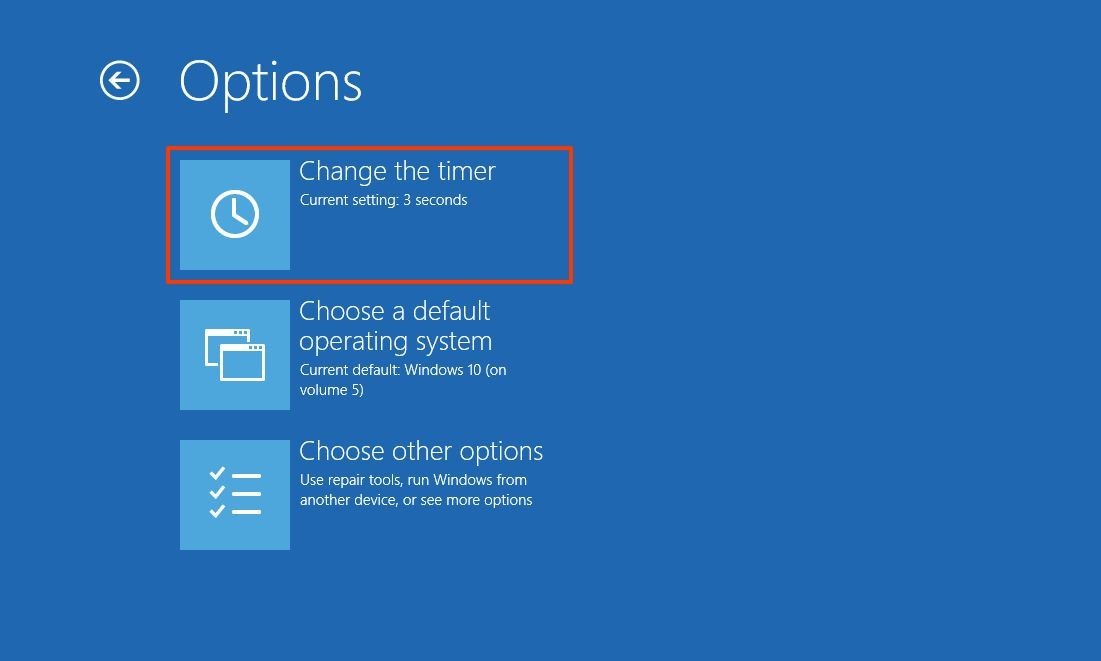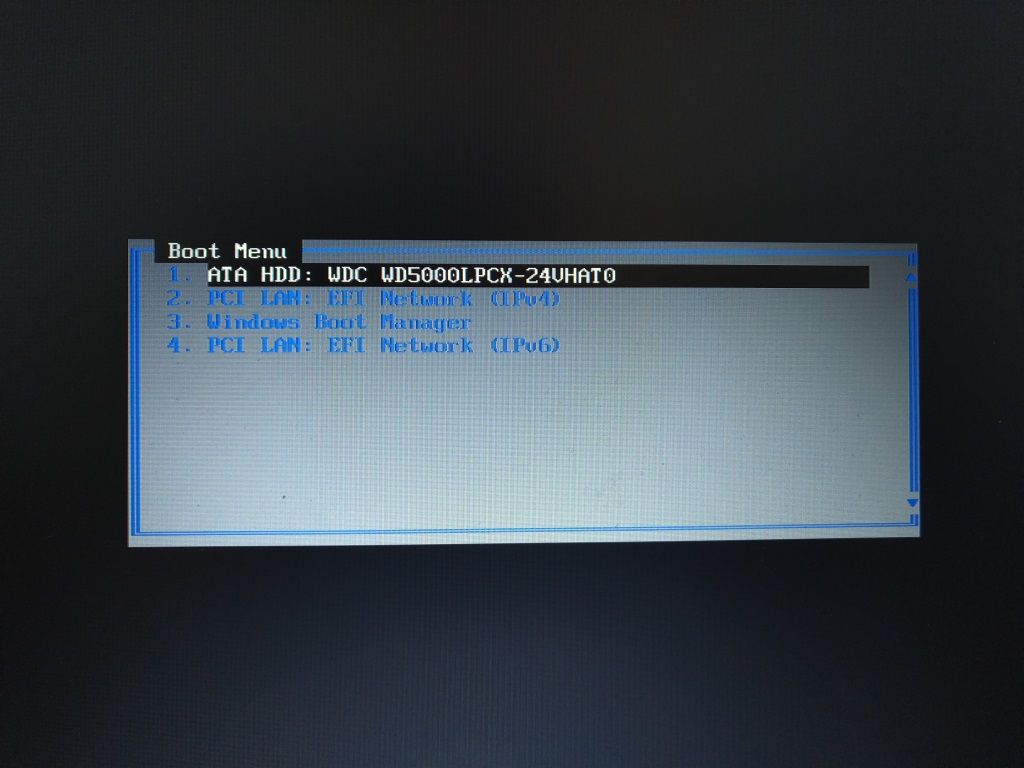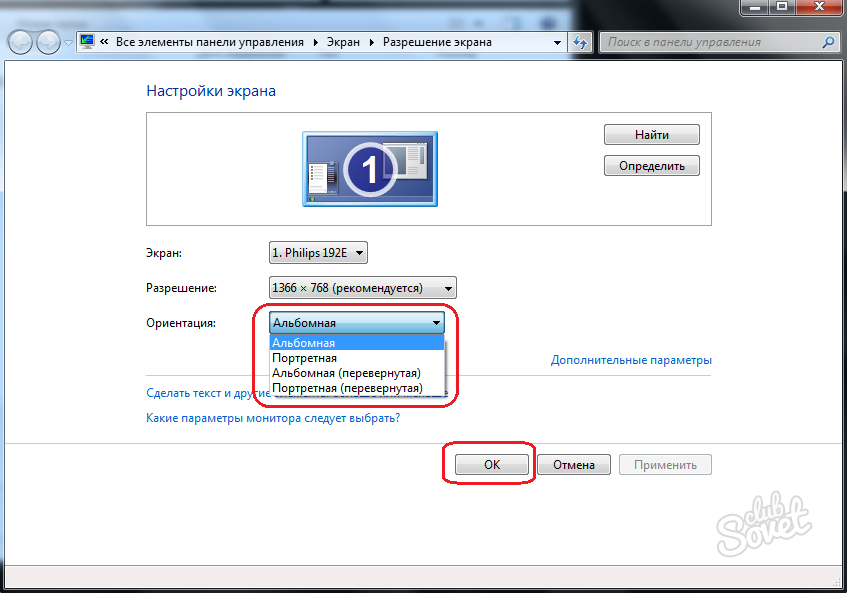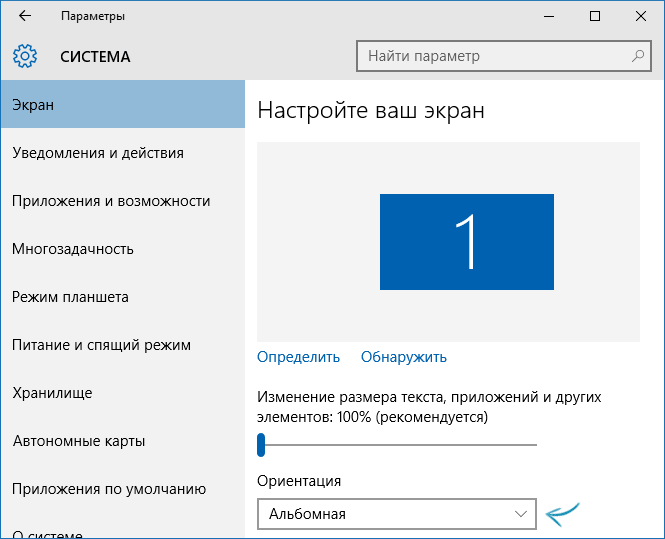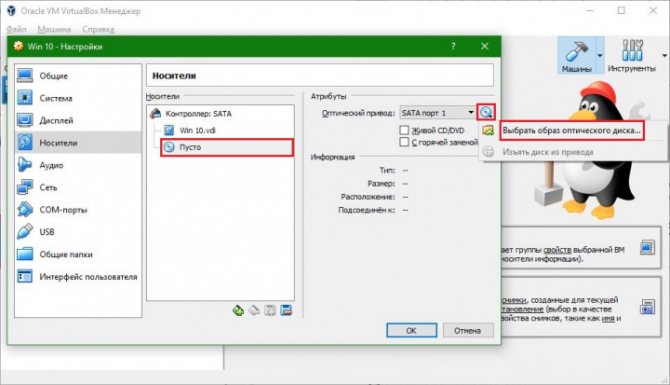Несколько вариантов входа в BIOS на HP
1) Если дело имеете с относительно новым устройством (
выпуск после 2013г.)
Если ваш ноутбук новый – то при включении никакого экрана загрузки он не покажет ( прим. : на старых устройствах после включения показывался экран загрузки с клавишами для входа в BIOS) . Нравится это или нет, но сейчас такая тенденция производителей (в т.ч. и HP): как можно быстрее загрузить Windows и представить возможность пользователю перейти к работе с ОС (и как правило, из-за этого и не получается зайти в BIOS/UEFI).
Поэтому, сразу же после нажатия на кнопку включения – нажимайте последовательно на клавишу ESC (несколько раз!) . Должно появиться системное меню (как на фото ниже) с несколькими вариантами ( прим. : для входа в BIOS – нужно нажать F10) :
- F1 – просмотр системной информации;
- F2 – диагностика;
- F9 – просмотр загрузочного меню;
- F10 – вход в настройки BIOS/UEFI (то, что нам нужно!) ;
- Enter – продолжить загрузку (Windows).
Системное меню на ноутбуке HP (вызывается по клавише Esc)
Дополнение!
Если вы не успеваете нажать кнопку ESC до загрузки Windows – то можно зажать кнопку ESC перед включением ноутбука (и держать ее до того, пока не появиться системное меню).
Кстати, также на некоторых моделях ноутбуков можно сразу же после включения нажимать клавишу F10 (т.е. войти в BIOS без посредника в виде системного меню).
2) Если ваш ноутбук уже достаточно старый.
В этом случае сразу после включения у вас должен отображаться экран загрузки (на нем, чаще всего, указана кнопка для входа в меню настроек BIOS). Ниже на фото представлено пару вариантов (в одном случае для входа используется клавиша F10, в другом ESC).
Экран загрузки на HP
3) Если у вас установлена ОС Windows 10.
В этом случае можно войти в BIOS, не нажимая вообще никаких системных кнопок (правда, способ годится в том случае, если система у вас загружается, и вы можете открыть ее параметры).
Комбинации клавиш
К счастью, компания Леново почти для всех моделей своих ноутбуков установила единую комбинацию клавиш: Fn + F2, где Fn — особая «функциональная» кнопка, располагающаяся обычно в левом нижнем углу.
Значительно реже для того, чтобы зайти в БИОС, приходится использовать другую комбинацию Fn + F1 или просто нажать клавишу Delete (Del).
В целом порядок действий пользователя сводится к двум шагам:
Открыть меню «Пуск» и, нажав на виртуальную кнопку питания, выбрать один из вариантов — выключение или перезагрузку.
Снова включить ноутбук Леново или дождаться, пока он запустится после перезагрузки, и воспользоваться одной из перечисленных выше комбинаций клавиш, чтобы зайти в БИОС — это не сложнее, чем разобраться в преимуществах UEFI Boot.
Если всё выполнено верно, юзер увидит перед собой меню BIOS. Теперь он может настроить БИОС, установить очерёдность загрузки операционной системы и выполнить иные требуемые манипуляции — если потребуется, предварительно введя пароль.
Теперь, дав ноутбуку Lenovo немного «отдохнуть», следует снова запустить его — и не забыть вовремя воспользоваться одной из перечисленных выше комбинаций, позволяющих зайти в БИОС.
Как выйти с БИОСа
Главная цель входа в BIOS – внесение изменений в параметры и настройки, потому важно правильное сохранение перед выходом. Для этого нужно либо нажать F10, либо кликнуть на Save and Exit Setup
В уведомлении выбрать утвердительный ответ. Если же внесенная коррекция не нужна, выйти из БИОС можно посредством Escape.
BIOS и UEFI – необходимые инструменты при работе с ПК или ноутбуком, с ними легко настроить параметры компьютера. Зайти в него с первого раза непросто – подходит для этого только одна клавиша, в зависимости от производителя и модели. В новых устройствах вход в UEFI облегчен, поскольку он возможен без перезагрузки ОС.
Как вызвать BIOS Setup на ноутбуке
Производителей ноутбуков заметно больше, чем фирм, производящих материнские платы, и каждый из них предпочитает использовать свои комбинации клавиш для выполнения основных операций во время включения/перезагрузки компьютера. На некоторых моделях при старте на экране вообще не высвечивается информация об использовании таких клавиш. Если руководства пользователя под рукой нет, можно пробовать все те клавиши, которые используются для вызова BIOS на настольных ПК. Но пробовать в одном сеансе загрузки разные клавиши мы не рекомендуем – вы просто не успеете нажать нужную кнопку в нужный промежуток времени. Если один вариант не подошёл, просто снова перезагрузите ноутбук и пробуйте другой – это самый верный способ попасть в Setup.
Проблема в том, что иногда могут использоваться нестандартные комбинации, поэтому приводим способы достигнуть желаемого для наиболее распространённых моделей ноутбуков.
Как войти в BIOS на ноутбуках бренда Asus
Здесь не всё однозначно, поскольку порядок захода в BIOS на ноутбуках Asus зависит от модели. Наиболее часто встречающийся вариант – F2. Намного реже встречаются устройства, где для этих целей нужно жать на Del или клавишу F9.
Если ни один из вариантов не сработал, поступите следующим образом: зажмите и удерживайте клавишу Esc, после чего нажмите кнопку Power. Отпускать Esc нельзя, до момента появления загрузочного меню, где необходимо выбрать пункт Enter Setup.
Варианты захода в BIOS для ноутбуков марки Acer
Наиболее распространёнными клавишами вызова микропрограммы у бренда Acer являются F1 и F2. Реже встречается комбинация из трёх клавиш, Ctrl+Alt+Esc, что вообще редкость для компьютеров.
Если у вас ноутбук серии Aspire, используйте комбинацию Ctrl+F2. Клавиша F2 наравне с Del – самый распространённый вариант для серии Extensa, они же обычно срабатывают в линейке TravelMate. Тройная комбинация встречается на устаревших моделях, включая Ctrl+Alt+Del.
Вход в BIOS на ноутбуках марки Lenovo
Здесь чаще других встречается вариант F2. Если у вас ультрабук, функциональные клавиши здесь не работают без нажатия Fn. Значит, искомой комбинацией будет Fn+F2. Такой же порядок следует использовать, чтобы зайти в BIOS гибридного лэптопа Lenovo.
Редко, но встречается вариант с Del, стандартный для настольных ПК, а также F8. Lenovo – единственный производитель, который предусматривает на некоторых моделях наличие специальной кнопки на корпусе для попадания в BIOS. Она располагается возле кнопки питания или на боковой панели. Но нажимать её нужно на выключенном устройстве.
Как попасть в BIOS на ноутбуках бренда HP
В большинстве случаев рабочими вариантами будут клавиши F10, чуть реже – Esc. Для входа в микропрограмму на возрастных моделях пробуйте клавишу Del, а также одну из функциональных клавиш – F1/F8/F11.
Варианты захода в BIOS на ноутбуках Samsung
Этот производитель использует либо Del, либо одну из функциональных клавиш – F2/F8/F12. Если без Fn функциональные клавиши не работают, комбинация для таких ноутбуков Samsung становится двухклавишной.
Ноутбуки Dell
Для попадания в BIOS Setup на ноутбуках американского бренда Dell обычно применяется F2. Если такой вариант не проходит, используйте поочерёдно F1, F10, изредка потребуется нажатие Del и Esc. Очень редко для этих целей назначается клавиша Insert.
Ноутбуки Sony
Линейка Vaio снабжается кнопкой ASSIST, предназначенной для попадания в BIOS. Её нажимают после включения и отпускают после появления меню BOOT, в котором нужно выбрать пункт Start BIOS Setup. Владельцам старых моделей нужно попробовать Del и функциональные клавиши F1/F2/F3.
Как войти в БИОС
Все кто активно пользуется своим ПК, рано или поздно сталкивается с необходимостью войти в BIOS. Однако это не всегда получается. Сейчас мы расскажем о том, как войти в BIOS, а также рассмотрим основные настройки, которые там доступны пользователю.
Название BIOS является английской аббревиатурой, которая расшифровывается как basic input/output system или Базовая система ввода и вывода. BIOS это одна из основных систем любого ПК, она отвечает за включение компьютера, запуск подключенных компонентов, загрузку операционной системы, а также взаимодействие операционной системы с аппаратным обеспечением. Можно сказать, что на базовом уровне BIOS управляет всем компьютером.
В каких ситуациях возникает необходимость войти в BIOS:
- Разгон компьютера. С помощью БИОС можно указать не стандартные частоты и напряжения для процессора, памяти и других компонентов. Таким образом, можно повысить производительность процессора и всего компьютера.
- Выбор диска для загрузки операционной системы . В БИОС пользователь может указать накопители, с которых должна загружаться операционная система. При этом есть возможность указать несколько накопителей, с которых возможна загрузка. В этом случае компьютер будет пытаться загрузить операционную систему с первого накопителя, а в случае неудачи перейдет к следующему.
- Включение или отключение интегрированных компонентов . Некоторые интегрированные компоненты (например, звуковую карту) можно отключать и включать через БИОС.
- Установка системной даты и времени . Через БИОС можно указать системную дату и время. При сбросе настроек информация о дате и времени также сбрасывается, после чего нужно настроить системные часы заново.
- Мониторинг состояния компьютера . Через БИОС можно получить доступ к некоторым данным о состоянии компьютера. Например, можно посмотреть температуру процессора.
- Включение и отключение некоторых специфических функций компьютера .
Для того чтобы войти в БИОС необходимо нажать на специальную клавишу на клавиатуре во время загрузки компьютера, почти сразу после нажатия на кнопку включения.
Чаще всего, во время загрузки компьютера на экране появляется сообщение о том, какую клавишу нужно нажать. Это сообщение выглядит примерно так: «Press Del to enter Setup», оно выводится в нижней части экрана сразу после начала загрузки компьютера. В большинстве случаев, для того чтобы войти в БИОС нужно нажать именно Delete. Поэтому если при загрузке компьютера вы не видите сообщения о том, какую клавишу нужно нажимать, то попробуйте сначала Delete.
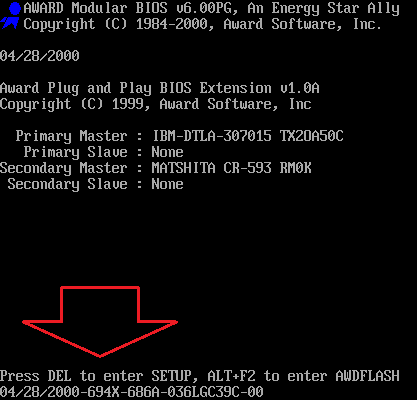
Однако далеко не всегда используется клавиша Delete. Иногда могут использоваться и другие клавиши или даже комбинации клавиш.
Клавиши, которые чаще всего используются для входа в БИОС:
Кроме этого на некоторых ПК, для входа в БИОС могут использоваться такие комбинации клавиш:
После того как вы вошли в БИОС вы можете перемещаться по всем его пунктам с помощью клавиатуры. Рассмотрим основные клавиши, которые используются для управления:
- Стрелки – перемещение вверх, вниз и вбок;
- F1 – открыть раздел с помощью;
- F6 или F9 – установить стандартные настройки;
- F10 – сохранить все изменения в настройках и выйти;
- Enter – войти в выбранное меню;
- Esc – назад или выход. С помощью этой клавиши можно вернуться назад, к предыдущему экрану. Если вы находитесь на первом экране, то с помощью клавиши Esc можно выйти и перезагрузить компьютер;
- Клавиши «плюс» и «минус» – Изменение значения. С помощью клавиш +/- менять выбранное значение;
- Tab – выбрать значение;
Что делать если БИОС спрашивает пароль?
Возможно, до вас был установлен пароль, то при входе в БИОС потребуется ввести этот же пароль. На обычном компьютере сбросить пароль гораздо проще чем на ноутбуке. Для ноутбука же нужно искать решение по конкретной модели. Чтоб сбросить пароль на обычном ПК нужно на материнской плате найти переключатель «Clear CMOS», который находиться возле батарейки:
Прежде чем все это проделывать следует выключить компьютер и вытащить сетевой кабель. На материнской плате вы увидите три контакта, на двух стоит перемычка. Нужно переставить эту перемычку на другие два контакта на несколько секунд и обратно. Как правило, этого достаточно, но если пароль не сбросился или нет перемычки, тогда нужно достать батарейку на пару минут:
Вместе с паролем сбрасываются и все настройки. Это нужно учесть, ведь настройки могут повлиять на скорость работы компьютера.
Как войти в БИОС
Вход осуществляется во время включения компьютера. Когда компьютер начал включаться — вам нужно будет много раз нажимать специальную клавишу (или несколько клавиш
). У разных производителей она отличается
Важно нажать клавишу в определенный момент, поэтому рекомендую нажимать много раз без остановки
Самые популярные клавиши это:
- Del (Delete )
- Esc (Escape )
Обычно на экране загрузки написана клавиша входа в виде подсказки. Setup — это и есть БИОС. Ищите такую подсказку при загрузке вашего компьютера. В некоторых случаях можно использовать кнопку «Pause» для остановки загрузки (не всегда работает, но попробовать стоит
), а для продолжения загрузки нужно использовать «Esc» на клавиатуре.
Если эти клавиши вам не подходят — посмотрите таблицу ниже. На ней изображены клавиши для разных производителей. Они сортированы по алфавиту для удобства:
Производители доставили массу неудобств различными клавишами для входа, но с такой таблицей вам не составит труда войти в BIOS почти на любом устройстве. Хотя в целом клавиши одни и те же.
При успешном входе вы увидите примерно это окно:
Естественно интерфейс будет скорее всего отличать от моего. На новых версиях БИОС графический интерфейс будет намного лучше.
Как мне известно, существует проблема быстрой загрузки системы в Windows 8 на некоторых устройствах. Пользователю даётся 200 миллисекунд, чтобы нажать кнопку входа. Конечно никто не успеет нажать так быстро (особенно если нужно нажать несколько клавиш
). Существует 2 способа для решения этой проблемы: ) в самой Windows 8, зажать кнопку «Shift» на клавиатуре. После перезагрузки должно появится меню где можно будет осуществить вход. Ввести в командную строку:
shutdown.exe /r /o
Эти действия должны решить данную проблему.
«Как войти в БИОС?» — такой вопрос рано или поздно задает себе любой пользователь ПК. Для человека непосвященного в премудрости электроники даже само название CMOS Setup или Basic Input/Output System кажется загадочным. Но без доступа к этому набору микропрограмм иногда невозможно настроить конфигурацию оборудования, установленного на компьютере или переустановить операционную систему.
Существует несколько способов войти в BIOS: традиционный и альтернативные. Для старых версий Windows до XP включительно существовали утилиты с возможностью редактирования CMOS Setup из операционной системы, но к сожалению эти интересные проекты давно заглохли и рассматривать их не имеет смысла.
Способ 1: Вход с помощью клавиатуры
Основной метод попасть в меню прошивки материнской платы — это нажать при загрузке компьютера после прохождения Power-On Self Test (тест программы самотестирования ПК) клавишу или комбинацию клавиш на клавиатуре. Узнать их можно из подсказки в нижней части экрана монитора, из документации на системную плату или на сайте фирмы-. Наиболее распространенные варианты — Del
,Esc , служебные номерныеF . Ниже приведена таблица с возможными клавишами в зависимости от происхождения оборудования.
Способ 2: Параметры загрузки
В версиях Виндовс после «семерки» возможен альтернативный метод с использованием параметров перезагрузки компьютера. Но как уже было упомянуто выше, пункт «Параметры встроенного ПО UEFI»
в меню перезагрузки появляется не на каждом ПК.
Способ 3: Командная строка
Для входа в CMOS Setup можно использовать возможности командной строки. Работает этот метод тоже только на Виндовс последних версий, начиная с «восьмерки».
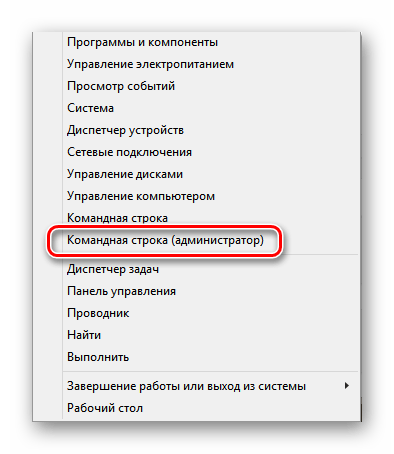
Способ 4: Вход в BIOS без клавиатуры
Этот метод похож на Способы 2 и 3
Итак, мы установили, что на современных ПК с UEFI BIOS и последними версиями операционной системы возможны несколько вариантов входа в CMOS Setup, а на старых компьютерах альтернативы традиционному нажатию клавиш фактически нет. Да, кстати, на совсем «древних» материнских платах были кнопки для входа в БИОС на задней части корпуса ПК, но сейчас такого оборудования уже не найти.
Довольно часто у пользователей рождается вопрос: Как открыть БИОС на ноутбуке и что это такое? Базовая система ввода-вывода отвечает за нормальный запуск ПК и работу его устройств.
Почему не получается зайти в БИОС
Если вы пытаетесь сделать это с помощью кнопки или комбинации, то скорее всего — не работает одна или несколько клавиш. В этом случае можно воспользоваться одним из «бескнопочных» вариантов, описанных выше, или же подключить через порт USB внешнюю клавиатуру. Однако усчитывайте, что такое устройство может не определяться компьютером до загрузки операционной системы.
На некоторых моделях может быть установлено ограничение на запуск BIOS, если ноутбук Lenovo работает в автономном режиме. Сделано так потому, что в случае полной разрядки и выключении лэптопа при активированном БИОСе он может быть поврежден, и компьютер попросту не запустится в следующий раз. В таком случае достаточно подключить блок питания или павер банк, чтобы обойти систему безопасности.
Как зайти в UEFI из Windows 8, 8.1 и Windows 10
В последних версиях Windows на ноутбуках с UEFI зайти в подсистему ввода-вывода можно и при уже загруженной системе. Для этого нужно перейти в «Параметры» и действовать в зависимости от версии операционной системы.
Для Windows 8
«Изменение параметров компьютера» → «Общее» → «Особые варианты загрузки» → «Перезагрузить сейчас» → «Диагностика» → «Дополнительные параметры» → «Параметры встроенного ПО UEFI» → «Перезагрузить».
Для Windows 8.1
«Изменение параметров компьютера» → «Обновление и восстановление» → «Восстановление» → «Особые варианты загрузки» → «Перезагрузить сейчас» → «Диагностика» → «Дополнительные параметры» → «Параметры встроенного ПО UEFI» → «Перезагрузить».
Для Windows 10
«Обновление и безопасность» → «Восстановление» → «Особые варианты загрузки» → «Перезагрузить сейчас» → «Поиск и устранение неисправностей» → «Дополнительные параметры» → «Параметры встроенного ПО UEFI» → «Перезагрузить».

Для Windows 10 существует и альтернативный способ перехода к UEFI из экрана входа в систему или через меню «Пуск». В обоих случаях нужно нажать на иконку «Выключение» и, удерживая клавишу Shift, запустить перезагрузку. Это действие позволит открыть раздел особых вариантов загрузки системы.

После этого нужно будет выполнить те же шаги, что и в предыдущем способе. То есть нужно будет перейти к пункту «Поиск и устранение неисправностей», выбрать «Дополнительные параметры» и «Параметры встроенного ПО UEFI», а далее нажать «Перезагрузить».
Как получить доступ к BIOS на старом ПК
Если вы все еще используете Windows 7 или более раннюю версию Windows, вам придется использовать традиционный способ входа в BIOS, то есть дождаться подходящего момента и нажать нужную клавишу.
Каков правильный момент для входа в BIOS?
Правильный момент наступает между питанием компьютера и запуском операционной системы. Окно настолько узкое, потому что BIOS, по сути, только инициализирует ваше оборудование, прежде чем передать его загрузчику, который загружает операционную систему. Как только операционная система запускается, что часто обозначается отображением соответствующего логотипа, вы упустили момент.

Вы можете увидеть сообщение, которое указывает на нужный момент. Скорее всего, он говорит что-то вроде «Нажмите <Del> для входа в настройки», то есть также показывает, какую клавишу нажать.

При отсутствии такого сообщения, подходящий момент — это когда вы видите логотипы производителя перед загрузкой операционной системы. И самый простой способ не пропустить время, когда вы можете войти в BIOS, — это нажать нужную клавишу еще до того, как вы включите компьютер и удерживаете его до тех пор, пока не появится BIOS. Если это не сработает, вы не нажимаете правую клавишу или что-то сломалось.
Какой правильный ключ для входа в настройки?
Как вы уже собрались, это зависит от вашего оборудования. Более конкретно, это зависит от материнской платы, на которой находится BIOS.
Общие ключи для входа в BIOS — это F1, F2, F10, Delete, Esc, а также комбинации клавиш, такие как Ctrl + Alt + Esc или Ctrl + Alt + Delete, хотя они более распространены на старых машинах
Также обратите внимание, что клавиша типа F10 может на самом деле запустить что-то еще, например, меню загрузки. Точная клавиша или комбинация клавиш зависит от производителя и модели вашего компьютера
Вы можете продолжить работу методом проб и ошибок, пока не найдете нужную клавишу, одновременно нажмите несколько разных клавиш и вам повезет или ознакомьтесь со списком ниже.
Acer BIOS Keys
Наиболее распространенные клавиши для входа в программу установки на оборудовании Acer — это F2 и Delete.
На старых компьютерах попробуйте F1 или комбинацию клавиш Ctrl + Alt + Esc.
Если на вашем компьютере установлен ACER BIOS, вы можете восстановить его до загрузочных настроек, нажав и удерживая клавишу F10. Как только вы услышите два звуковых сигнала, настройки будут восстановлены.
Asus BIOS Keys
Как и в случае с Acer, наиболее распространенным является ключ F2.
В зависимости от модели это также может быть клавиша «Delete» или «Insert», и реже F10.
Dell BIOS Keys
На более новом компьютере Dell попробуйте клавишу F2, пока вы видите логотип Dell.
В качестве альтернативы, попробуйте F1, Delete, F12 или даже F3.
Старые модели могут использовать Ctrl + Alt + Enter или Delete или Fn + Esc или Fn + F1.
Ключи HP BIOS
Ключи, наиболее часто используемые на машинах HP для входа в настройки, включают F10 и Esc.
На некоторых компьютерах HP F1, F2, F6 или F11 откроют вход в BIOS.
На планшетах HP F10 или F12 вы попадете в BIOS.
HP собрала информацию о своем BIOS здесь.
Lenovo BIOS Keys
Клавиша F1 или F2 должна войти в BIOS.
На устаревшем оборудовании может потребоваться сочетание клавиш Ctrl + Alt + F3 или Ctrl + Alt + Insert key или Fn + F1.
Если у вас есть ThinkPad, обратитесь к этому ресурсу Lenovo: как получить доступ к BIOS на ThinkPad.
Ключи MSI BIOS
Если вы знаете, что ваш компьютер использует материнскую плату MSI, то ключ для запуска BIOS, скорее всего, является клавишей Delete. Вы можете даже заметить сообщение «Нажмите Del для входа в SETUP».
На некоторых моделях материнских плат MSI ключ для доступа к BIOS будет F2.
Sony BIOS Keys
На Sony VAIO F2 или F3 попадут в BIOS, но вы также можете попробовать F1.
Если ваш VAIO имеет клавишу ASSIST, попробуйте нажать и удерживать ее, пока вы включаете ноутбук. Это также работает, если ваш Sony VAIO поставляется с Windows 8.
Toshiba BIOS Keys
Ваша лучшая ставка — клавиша F2.
Другие кандидаты включают F1 и Esc.
На Toshiba Equium F12 войдет в BIOS.
У Toshiba также есть более подробные инструкции о том, как получить доступ к BIOS.
Другие компьютеры и ноутбуки
К сожалению, очень мало последовательности. Производители компьютеров не всегда используют одного и того же производителя материнских плат, и производители материнских плат не всегда определяют один и тот же ключ для входа в BIOS. Если вы хотите получить точный ответ о том, какие клавиши нажимать, чтобы войти в программу установки, вам необходимо найти точную модель материнской платы вашего компьютера.
Не удивляйтесь, но БИОСы бывают разные
Я думаю, что у вас все должно получиться. Для тех, кто впервые собирается работать в BIOS я расскажу, как он выглядит. У простых моделей, наподобие ранних Inspirion вы встретите привычный интерфейс с вкладками «Main» (главное), «Advansed» (дополнительно), «Security» (Безопасность), «Boot» (загрузка) и «Exit» (выход). Это поможет вам сориентироваться в настройках.
Со временем интерфейс BIOS ноутбуков Делл стал меняться и в Инспирион 1525 можно встретить такой вариант расширенного меню и переход от меню вкладок к виду наподобие «Проводника»
Но у современных продвинутых моделей как Vostro, XPS, Latitude БИОС получил дальнейшее развитие и стал совершенно не похож на системные настройки других производителей.
И это хорошо, ведь как по мне, он более понятный и здесь отдельно выделены все важные разделы. Минимальное знание английского позволит вам быстро найти и правильно выставить необходимые параметры.
Что ж, друзья. Теперь вы знаете как зайти в БИОС на ноутбуке Dell и сможете легко сориентироваться в его настройках.
Выбор загрузочного устройства
Это одно из часто используемых действий, с которыми пользователю приходится иметь дело. По умолчанию поиск операционной системы происходит на жестком диске HDD или SSD. Но при переустановке ОС должна быть просканирована флешка. Это выполняется следующим образом:
- После включения компьютера пользователь жмет F10. Это может быть любая другая клавиша — зависит от модели компьютера.
- Появляется окно БИОСа. Нужно перейти в раздел и настроить приоритет загрузки.
- Перемещение осуществляется стрелкой вправо или влево на клавиатуре. Когда подсвечивается нужная вкладка, необходимо нажать Enter.
- Появляется окно с настройками. Здесь нужно настроить очередность загрузки устройств.
- В First Boot Device выбирается устройство, которое содержит операционную систему. Если это флешка, значение должно быть USB-HDD, если дисковод — CD-DOM/DVD-ROM.
На ноутбуке не запускается БИОС (черный экран): как обновить прошивку?
Теперь несколько слов об обновлении прошивки. Как уже было сказано выше, ее устаревание и может приводить к тому, что БИОС на ноутбуке не запускается. К сожалению, обновить программную оболочку первичной системы непосредственно в среде Windows возможно не всегда, хотя с UEFI проблем нет. Однако скачать обновление и записать на съемный носитель можно. К примеру, если БИОС не запускается на ноутбуке ASUS N53 или другой модели этой же серийной линейки, сначала нужно загрузить прошивку с официального сайта, изменить ее расширение на BIN или ROM (в зависимости от используемого флешера) и скопировать на съемный носитель.
Теперь самое главное! В качестве съемного устройства необходимо применять либо обычные флешки, либо карты памяти SD объемом не более 2 Гб, предварительно отформатированные исключительно в FAT16! Если этого не сделать, устройство первичной системой просто не будет распознано. После этого необходимо полностью обесточить ноутбук, извлечь батарею, вставить носитель в нужный порт, зажать клавиши Ctrl + Home и, удерживая их, сначала включить вилку блоки питания в розетку, а затем нажать кнопку питания непосредственно на ноутбуке. После того как загорится индикатор на флешке, следует отпустить зажатые клавиши.
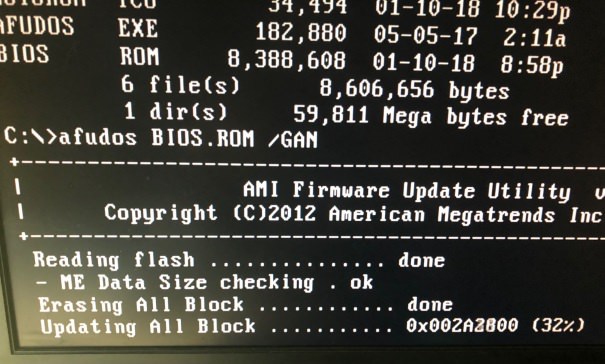
Через пару секунд должна последовать перезагрузка с последующим стартом фирменного встроенного апплета Easy Flash. Здесь нужно просто дождаться завершения процесса прошивки. Когда лэптоп перезагрузится снова, его следует выключить, вставить батарею назад и снова включить.
Примечание: иногда устройство может с первого раза не распознаться. В этом случае искать подходящий порт придется самостоятельно, а действия на ноутбуках разных производителей могут отличаться достаточно сильно.
Что такое BIOS
Если не цитировать википедию и говорить простым языком, то BIOS нужен для корректного функционирования компьютерного железа и операционной системы. Он расположен в чипе материнской платы и не зависит от того, какая ОС будет установлена на носитель. Некоторые производители устанавливают несколько экземпляров БИОС в свои материнки для того, чтобы можно было восстановить исходную версию ПО в случае неполадки. BIOS довольно сложно вывести из строя: он защищен от неопытного пользователя. Тем не менее, он часто становится неисправным во время обновления прошивки. Но всему свое время, об этом мы поговори чуть ниже.
БИОС может быть полезен в случае, когда вы хотите разогнать процессор или оперативную память. Их параметры, такие, как частота и напряжение не получится изменить с помощью какой-либо программы. Но далеко не всё железо поддается оверклокингу. Поэтому самое распространенное применение BIOS — переустановка операционной системы. В некоторых случаях можно выполнить инсталляцию, используя интерфейс операционной системы, но как быть, если ОС не подает признаков жизни? Выход только один — BIOS.
Однако, возможности API расширяются с каждым годом. Раньше материнские платы практически не предоставляли пользователю никаких возможностей. Чаще всего всё сводилось к простому мониторингу системных показателей. Однако сейчас функционал стал значительно шире.
Как на ноутбуке ASUS зайти в БИОС
Как и говорилось выше, разработчики железа встраивают разное ПО в свои комплектующие. Поэтому существует много способов зайти в БИОС, которые зависят от конкретной модели. Вход осуществляется с помощью клавиши или комбинации клавиш. Самый проверенный способ — посмотреть спецификации, которые идут в комплекте с материнской платой. Но кто вообще будет их искать, а еще и читать тонну текста в поисках нужной информации? Правильно, никто. Поэтому проще всего перепробовать все возможные варианты по очереди до тех пор, пока не найдете заветную комбинацию. Целый мини-квест какой-то.