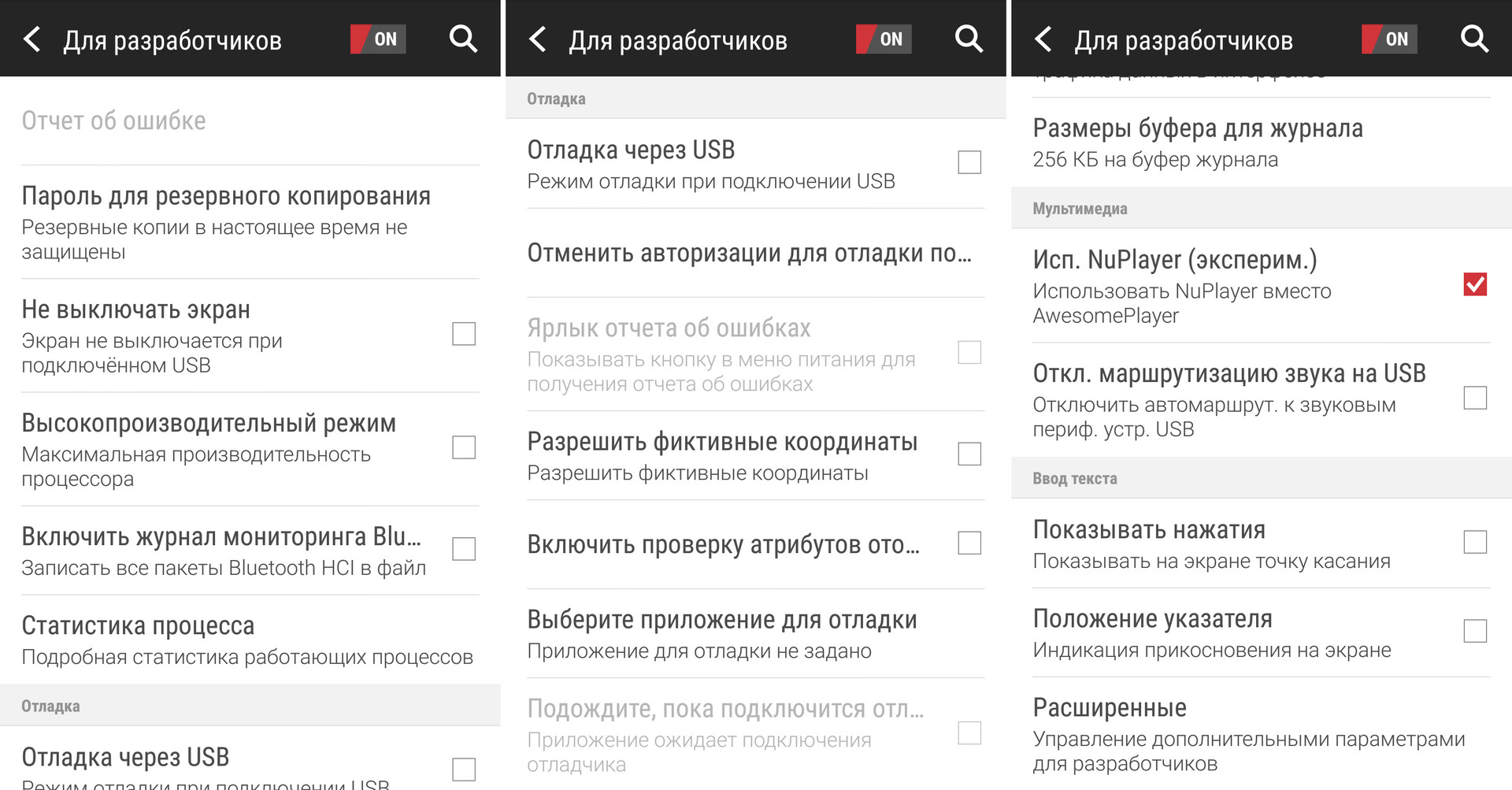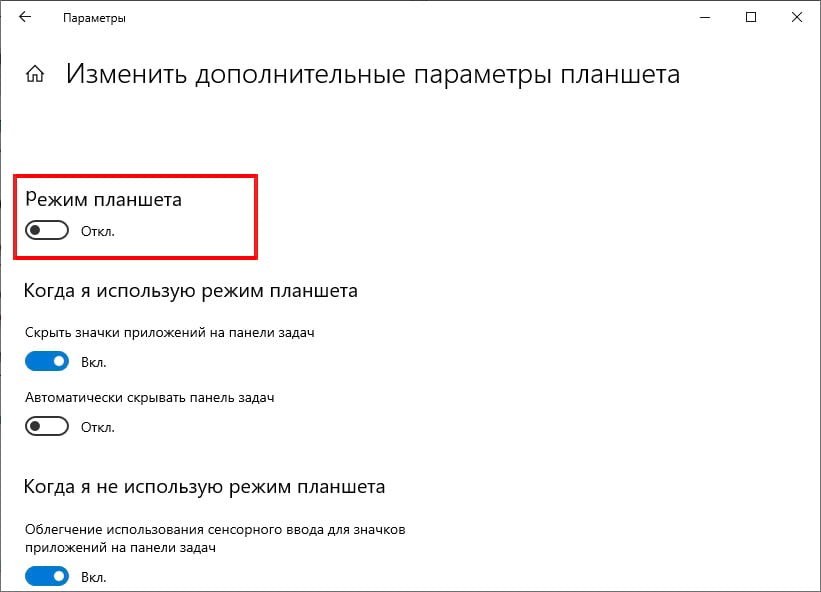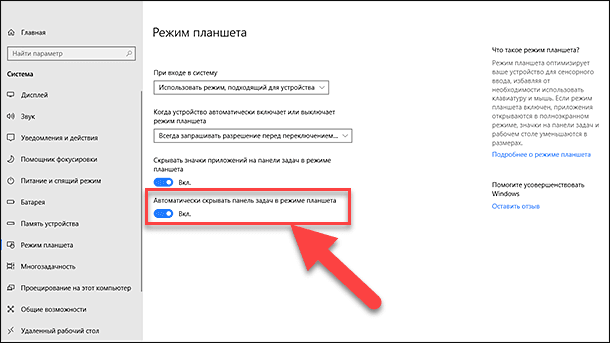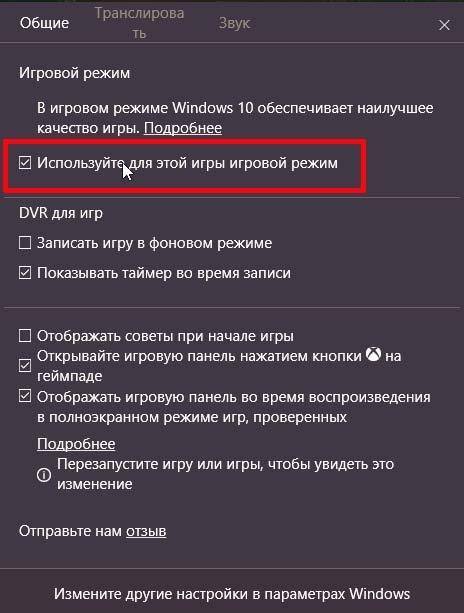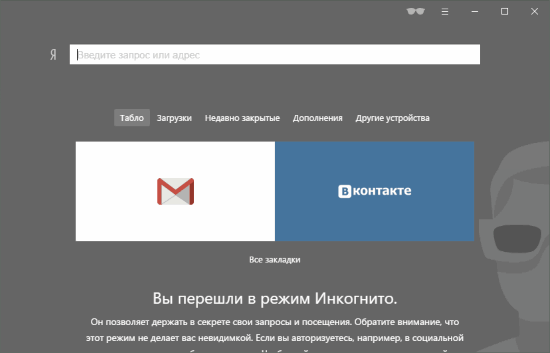Способ 1: системные средства
Некоторые устройства под управлением Андроид поддерживают регулировку чувствительности микрофона без привлечения сторонних средств. В данной ситуации речь идёт о так называемом инженерном меню, которое предоставляет больше возможностей для настройки функций девайса.
- Первым делом войдите в инженерное меню одним из методов, описанных в следующей статье.
Подробнее: Как войти в инженерное меню на Android
Если ни один из вышеприведённых способов ни к чему не приводит, скорее всего, ваш смартфон не имеет инженерных настроек.
Обычно данные параметры сгруппированы в виде списка – за конфигурацию микрофона отвечает пункт «Audio», зайдите в него.
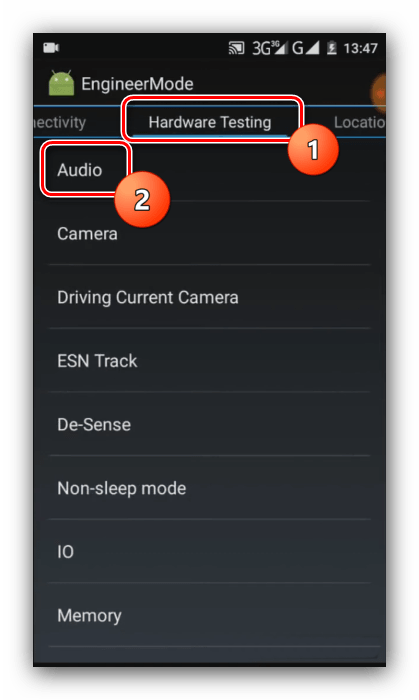
Далее выберите опцию «Normal Mode».
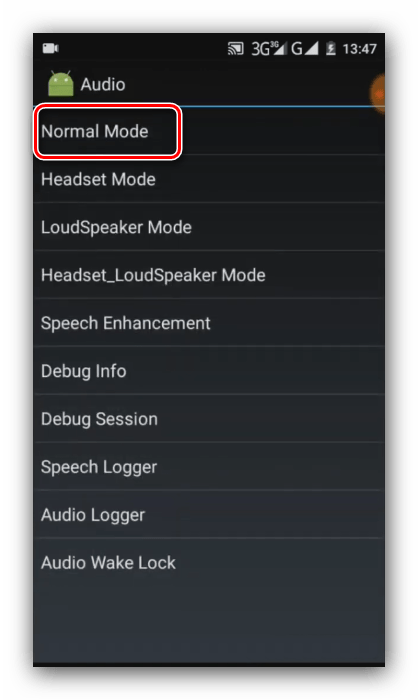
Непосредственно чувствительность микрофона можно настроить для звонков через интернет (опция «sip») и обычной телефонии (параметр «mic»), воспользуемся последней.
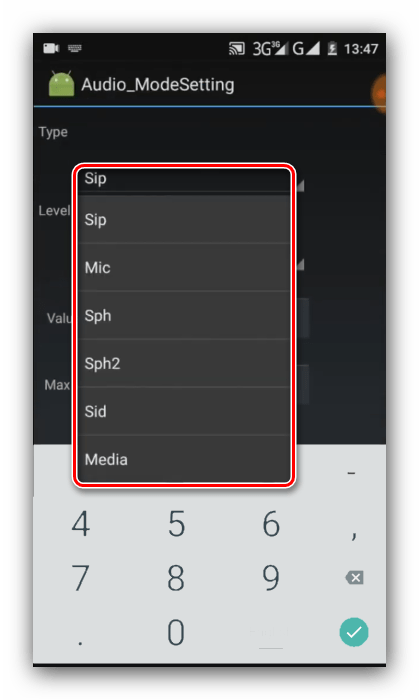
Настройка чувствительности доступна отдельно для каждого уровня громкости, нам нужен «Level 6».
Далее укажите значение – ставить максимальное (в нашем примере 255) не рекомендуется, для начала стоит ввести показатель 64.
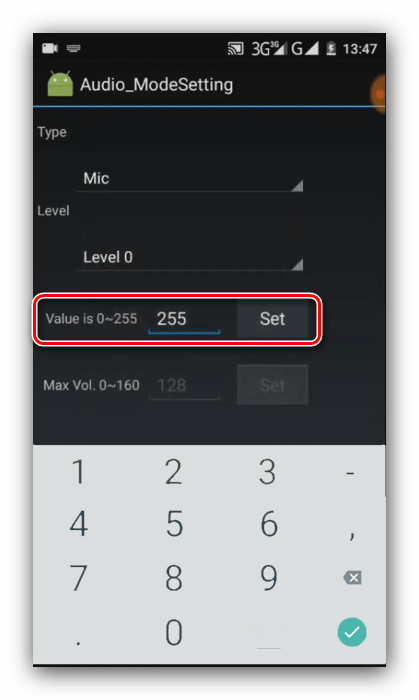
Повторите действия предыдущего шага для всех оставшихся уровней. После этой операции закройте все запущенные приложения и перезагрузите смартфон.
Метод с инженерным меню наиболее эффективен, но применим к ограниченному числу устройств.
Что делать, если микрофон не работает
В случаях, когда наблюдаются проблемы с работой микрофона, в первую очередь следует подозревать аппаратное повреждение, особенно если устройство подвергалось непредусмотренным нагрузкам: падало с высоты, внутри оказалась влага, долго находилось на солнце и т. п. Нельзя исключать брак, от которого не застрахованы даже дорогие флагманские устройства.
Если же звукозапись не функционирует в какой-то определённой программе (стороннем диктофоне, мессенджере или подобном решении), возможно, вы просто не выдали ей доступ к соответствующему оборудованию. Проверить это и устранить проблему в «чистом» Android 10 можно следующим образом:
- Запустите «Настройки» и перейдите к пункту «Приложения и уведомления».
Далее воспользуйтесь позицией «Управление разрешениями».
Тапните по блоку «Микрофон» и посмотрите, находится ли проблемное приложение в разделе «Разрешено». Если это не так, поищите его в списке «Запрещено» и нажмите на него.
Выберите «Разрешить», после чего выходите из настроек и проверьте работоспособность компонента.
Нельзя исключать и какой-то программный сбой – как правило, его можно устранить перезагрузкой или переустановкой приложения.
Как активировать пункт «Для разработчиков» на Android 8 и 9
На Android 8.0 и новее, чтобы включить меню для разработчиков, перейдите в разделе «Система» (последний пункт меню настроек). В этом разделе найдите подпункт «О телефоне» (тоже в самом низу).
Кликнув по строке «Номер сборки» 7 раз, вы получите уведомление о том, что стали разработчиком.
Пункт «Для разработчиков» появится в разделе «Система» главного меню настроек.
Режим разработчика в MIUI на Xiaomi
В прошивке MIUI на Xiaomi, меню для разработчиков активируется похожим образом. Пункт «О телефоне» находится первым в меню настроек. Зайдите в него и отыщите параметр «Версия MIUI». Быстро тапнув по нему 7 раз подряд, на экране появится уведомление «Вы стали разработчиком!».
После активации режима, перейдите в главное меню настроек и найдите там пункт «Расширенные настройки» (в группе «Система и устройство»). Меню «Для разработчиков» находится в конце списка, это третий снизу пункт.
Обзор функций меню для разработчиков
Функции в меню для разработчиков сгруппированы по категориям. Краткое описание каждого из них – ниже. Некоторые опции присутствуют не во всех смартфонах, но так как режим разработчика – часть ядра, то большинство параметров доступны вне зависимости от прошивки (чистый Android, MIUI, EMUI, Flyme и т.д.).
Память. Отображает среднее потребление оперативной памяти ОС Android и приложениями за последнее время эксплуатации.
Отчет об ошибке. Может быть интерактивным и подробным. Первый позволяет сделать скриншот, дополнить его сведениями о проблеме, и отслеживать статус. Подробный – собирает детальную информацию о системе, охватывающую много параметров. Используется, если смартфон работает плохо, не реагирует на действия или сильно тормозит.
Пароль для резервного копирования. Позволяет задать пароль для защиты резервных копий данных.
Не выключать экран. Оставляет подсветку экрана постоянно активной когда устройство заряжается.
Включить журнал HCI Bluetooth. Позволяет сохранять пакеты данных Bluetooth HCI в лог-файл BTSNOOP_HCI.log (расположение файла отличается на разных смартфонах и версиях ОС). С помощью специального софт можно проанализировать данные лога, например, определить, в каком режиме передается звук на наушники (SBC, AAC, aptX, и т.д.).
Заводская разблокировка. Разрешает/запрещает разблокировку загрузчика на устройствах с заблокированным оным. Активация требуется, например, для установки неофициальной прошивки.
Работающие приложения. Список запущенных программ и отображение потребления системных ресурсов каждым из них.
Цветовой режим. Активирует цветовую схему SRGB.
Сервис WebView. Выбор движка для обработки веб-страниц приложениями, не имеющими штатных функций браузера.
Автоматические обновления системы. Включает установку обновлений системы при перезагрузке устройства.
Функционал блока «Отладка»
Этот блок меню содержит следующие рабочие возможности:
- «Отладка по USB» — активация возможности отладки по USB-кабелю, соединяющему гаджет и компьютер.
- «Отозвать доступ для USB-отладки» — если активировать данную функцию через режим разработчика на Android, то установится запрет на отладку с компьютера.
- «Создание отчета об ошибках» — включаем эту опцию и получаем возможность фиксировать сведения о работе аппарата и возникающих проблемах.
- «Фиктивное местоположение» — инструмент из ряда шпионских примочек, при его активации при запросе координат будут выдаваться ложные сведения.
- «Выбор приложения для отладки» — этот подраздел позволяет выбрать определенные приложения, которые требуют отладки.
- «Ожидание подключения отладчика» — по умолчанию функция неактивна и показывает, что устройство-отладчик не подсоединено.
- «Установка по USB» — дает возможность устанавливать сторонние программы через USB-кабель.
- «Размер буфера журнала» — здесь Вы можете установить предельный объем памяти под системный журнал.
Режим разработчика: настройки отладки
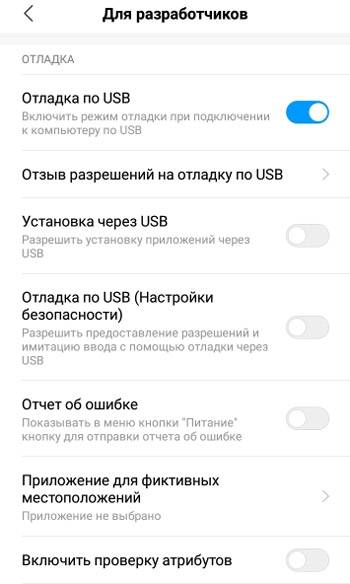
- Отладка по USB – включает режим отладки при подключении телефона к компьютеру через кабель.
- Отзыв разрешений на отладку по USB – запретить доступ к отладке по usb для всех компьютеров, которым он был разрешен.
- Установка через USB – разрешить устанавливать приложения на телефон с компьютера через кабель.
- Отладка по USB (настройки безопасности) – разрешить предоставление разрешений и имитацию ввода с помощью отладки через usb. Это может привести к утечке личных данных. Не рекомендую использовать эту опцию, если вы не разработчик.
- Отчет об ошибке – показывать в меню кнопки “Питание” кнопку отправки отчета об ошибке на сервера производителя.
- Приложение для фиктивных местоположений. Выберите приложение, которое будет записывать ложную информацию относительно истории ваших перемещений.
- Включить проверку атрибутов.
- Приложение для отладки – опция для разработчиков. Выберите установленное приложение для отладки и тестирования.
- Ожидание отладчика – отлаживаемое приложение будет ожидать подключение отладчика.
- Проверять приложения при установке – все приложения в телефоне, которые вы устанавливаете, будут проверяться на вирусы и безопасность.
- Буфер журнала – размер журнала в килобайтах, текстовый документ.
- Уровень журнала – какие виды ошибок и предупреждений будут записываться в журнал: off – записи не будет;
- Error – серьезные ошибки;
- Warn – предупреждения;
- Info – сообщения информационного характера;
- Debug – сообщения программы-отладчика при тестировании кода;
- Verbose – подробный отчет программы обо всех выполняемых действиях и их результатах, включая ошибки выполнения.
Включить atrace – запись событий ядра системы с помощью atrace.
Зачем включать этот функционал?
После активации данного режима в меню настроек Андроида появляется новый раздел под названием «Для разработчиков». Он открывает пользователю новые возможности. Некоторые из них, которые могут быть полезны даже простому пользователю, рассмотрим далее:
- Размер буфера журнала – предоставляет возможность выбора объема памяти буфера обмена;
- Ускорение работы GPU – активирует обработку двухмерной графики;
- Показывать загрузку ЦП – выводит экран с информацией о текущей загрузке центрального процессора;
- Подключение USB – выбор режима работы устройства при подсоединении его к ПК по USB;
- Отладка по USB – задействует режим отладки при подсоединении вашего Android к ПК с помощью кабеля.
- Фиктивное местоположение устройства – позволяет заставить приложения «думать», что вы находитесь в другой точке мира.
Режим разработчика Android — Общий обзор
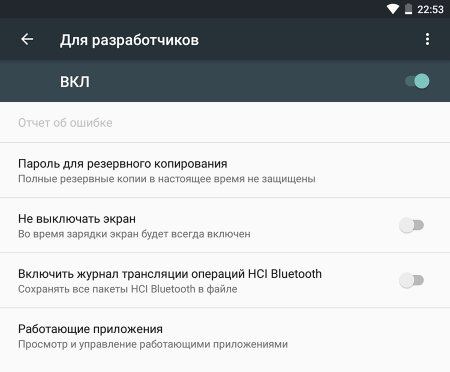
- «Отчет об ошибке» — кнопка неактивна при нормальной работе устройства.
- «Пароль для резервного копирования» — возможность защитить полные резервные копии данных смартфона или планшета. Пароль вводится вручную и создается самым пользователем.
- «Не выключать экран» — активация этого действия приведет к постоянной подсветки экрана в процессе зарядки устройства.
- «Выберите среду» — доступны для выбора две рабочие среды: Dalvik и ART. Последняя более новая и призвана повысить уровень производительности приложений и устройства в целом.
- «Включить журнал трансляции операций HCI Bluetooth» — команда служит для сохранения всех пакетов HCI Bluetooth в файле.
- «Проверка HDCP» — эта команда служит для выбора порядка проверки HDCP (система защиты от копирования)
- «Статистика процессов (Работающие приложения)» — выполнение этой операции позволит вести статистику запущенных процессов.
В смартфонe либо планшете android перестал работать или работает не всегда и не во всех приложениях микрофон. что делать, если при разговоре меня не слышно. — gadgetmedia
Многие пользователи сталкиваются с проблемой, когда телефон либо на базе Android начинает капризничать. Вроде, ничего такого не происходило, что могло вызвать неисправность, а работает он не так, как должен.
Например, в устройстве появились проблемы с тем, что перестал работать либо работает не правильно микрофон устройства. Причиной тому может быть:
1-ое: Программный сбой — т.е. проблема заключается в сбое программного обеспечения
2-е: Аппаратный сбой — т.е. проблема заключается в «железе»(т.е. — требуется замена либо восстановление запчастей гаджета)
Однако, не спешите расстраиваться — в 90% случаев с проблемами работы микрофона смартфона или а на базе Android виноват программный сбой, который Вы вполне сможете исправить своими силами.
Исправляем программный сбой:
Способ 1. Довольно простой — заходите в «настройки», находите там «резервное копирование и сброс», в котором выбираете полный сброс настроек с удалением всех данных. Будьте внимательны, применение данного способа часто оказывается действенным, однако влечет за собой удаление всех фотографий, контактов, паролей, музыки, игр, видео и в общем-то, всей информации, хранящейся на вашем смартфоне или планшете. Потому, предварительно сохраните все, что Вам нужно, подсоединив гаджет к компьютеру. Если данный способ Вас не устраивает, либо если и после него проблема не устранена, смотрите Способ 2.
Способ 2.
Основан на решении проблем со связью и приемом сети телефонов и планшетов на базе Android методом внедрения дополнительного ПО. Утилит, контролирующих все процессы внутри гаджетов. На сегодняшний день, их довольно много, однако, чем меньше функций содержит приложение, тем больше, как правило, оно действенно. Лучше всего контролирует функции системы, корректирует, и исправляет все возможные ошибки настроек и синхронизации небольшая, и простая в обращении, бесплатная утилита для устройств на базе Android Multi Cleaner . Скачать приложение из Google Play и посмотреть его дополнительные опции в описании можно Google Play и посмотреть дополнительные опции в описании можно ТУТ. После установки приложения, его остается только запустить. Дальше, от Вас, в принципе, больше ничего не требуется. Приложение полностью возьмет на себя контроль функций устройства. (К слову говоря, кроме всего прочего, гаджет начнет заряжаться на 20% быстрее, а также существенно повысится его производительность, что отразится на скорости загрузки и работы всех приложений, игр, и системы в целом. В среднем, после сканирования, система работает на 50% быстрее.)
Способ 3.
Смена программного обеспечения устройства, или, как ее еще называют«перепрошивка». Данный способ, как правило, требует определенных навыков и решается по средствам обращения в Сервисный Центр. Для самостоятельного же осуществления данной задачи нужно обратиться к сайту-производителю Вашего устройства, скачать нужные для прошивки утилиты и саму прошивку, после чего переустановить ее на Вашем гаджете.
Если не один из способов не принес результатов, к сожалению, Вам придется обратиться в Сервисный центр для ремонта Вашего планшета или смартфона.
Режим разработчика android
Режим разработчика на Android планшетах и телефонах добавляет набор специальных функций в настройки устройства, предназначенные для разработчиков, но иногда востребованные обычными пользователями устройств (например, для Включения отладки по USB и последующего восстановления данных, Установки кастомного рекавери, записи экрана с помощью команд adb shell и других целей).
В этой инструкции — о том, как включить режим разработчика на Android начиная с версий 4.0 и заканчивая последними 6.0 и 7.1, а также о том, как отключить режим разработчика и убрать пункт «Для разработчиков» из меню настроек андроид-устройства.
Примечание: далее используется стандартная структура меню Android, как на телефонах Moto, Nexus, Pixel, практически те же самые пункты и на Samsung, LG, HTC, Sony Xperia.
Бывает, что на некоторых устройствах (в частности, MEIZU, Xiaomi, ZTE) нужные пункты меню называются чуть иначе или находятся внутри дополнительных разделов.
Если вы не увидели приведенный в руководстве пункт сразу, посмотрите внутри «Дополнительно» и подобных разделов меню.
Как включить режим разработчика Android
Включение режима разработчика на телефонах и планшетах с Android 6, 7 и более ранних версий происходит одинаково.
Необходимые шаги для того, чтобы в меню появился пункт «Для разработчиков»
Зайдите в настройки и внизу списка откройте пункт «О телефоне» или «О планшете».В конце списка с данными о вашем устройстве найдите пункт «Номер сброки» (для некоторых телефонов, например, MEIZU — «Версия MIUI»). Начните многократно нажимать по этому пункту.
Во время этого (но не с первых нажатий) будут появляться уведомления о том, что вы на верном пути к тому чтобы включить режим разработчика (разные уведомления на разных версиях андроида).
В конце процесса вы увидите сообщение «Вы стали разработчиком!» — это означает, что режим разработчика Android был успешно включен.
Теперь, чтобы зайти в параметры режима разработчика вы можете открыть «Настройки» — «Для разработчиков» или «Настройки» — «Дополнительно» — «Для разработчиков» (на Meizu, ZTE и некоторых других). Может потребоваться дополнительно перевести переключатель режима разработчика в положение «Вкл».
Теоретически, на каких-то моделях устройств с сильно модифицированной операционной системой, способ может не сработать, однако мне пока такого видеть не доводилось (успешно срабатывало и при измененных интерфейсах настроек на некоторых китайских телефонах).
Как отключить режим разработчика Android и убрать пункт меню «Для разработчиков»
.responsive2{width:300px;height:300px}@media(min-width: 500px){.responsive2{width:336px;height:280px}}
Вопрос о том, как отключить режим разработчика Android и сделать так, чтобы в «Настройки» не отображался соответствующий пункт меню, задается чаще чем вопрос о его включении.
Стандартные настройки Android 6 и 7 в пункте «Для разработчиков» имеют переключатель ВКЛ-ВЫКЛ для режима разработчика, однако при выключении режима разработчика таким образом, сам пункт не исчезает из настроек.
Чтобы убрать его, выполните следующие действия:
Зайдите в настройки — приложения и включите отображение всех приложений (на Samsung это может выглядеть как несколько вкладок).Найдите приложение «Настройки» (Settings) в списке и нажмите по нему. Откройте пункт «Хранилище».Нажмите «Стереть данные».
При этом вы увидите предупреждение о том, что все данные, включая аккаунты будут удалены, но на самом деле все будет в порядке и ваша учетная запись Google и другие никуда не денутся.
После того, как данные приложения «Настройки» были удалены, пункт «Для разработчиков» исчезнет из меню Android.
На некоторых моделях телефонов и планшетов пункт «Стереть данные» для приложения «Настройки» недоступен. В этом случае удалить режим разработчика из меню получится только сбросив телефон на заводские настройки с потерей данных.
Если решитесь на этот вариант, то сохраните все важные данные вне Android устройства (или синхронизируйте их с Google), а затем зайдите в «Настройки» — «Восстановление, сброс» — «Сброс настроек», внимательно прочтите предупреждение о том, что именно представляет собой сброс и подтвердите начало восстановления заводских настроек, если согласны.
Настройка нескольких пользователей

Если одним устройством пользуются несколько пользователей, разумно создать отдельные учетные записи. Кроме того, Android дополнительно предлагает даже гостевой доступ. Это удобно, когда вы кому-то ненадолго одалживаете свой смартфон. Например, можно отключить функции связи.
Чтобы открыть управление пользователями, дважды проведите пальцем вниз от верхнего края экрана. Так вы попадете в центр управления. Нажмите на значок пользователя вверху экрана. Здесь вы впоследствии сможете быстро переключаться между аккаунтами.
Чтобы настроить учетные записи, выберите «Дополнительные настройки». Чтобы создать новый аккаунт, нажмите кнопку «Добавить пользователя». Для предоставления прав нажмите на значок шестеренки рядом с именем пользователя.
Аппаратное ускорение визуализации
Далее идет подраздел с опциями, влияющими на работу смартфона с графикой, будь то ресурсоемкие приложения или 3D-игры. В частности, пользователь может активировать GPU-ускорение, чтобы телефон лучше справлялся с обработкой графики.
Важно. Активация этой и некоторых других функций, связанных с графикой, негативным образом сказываются на автономности устройства
На этом список доступных настроек не исчерпывается. Еще здесь присутствует отладка наложения или прямоугольного усечения, а также включение 4x MSAA в приложениях OpenGL 2.0. Впрочем, все это нужно либо разработчикам, либо тем, кто хочет оптимизировать игры для работы на своем устройстве, предварительно изучив соответствующие рекомендации.
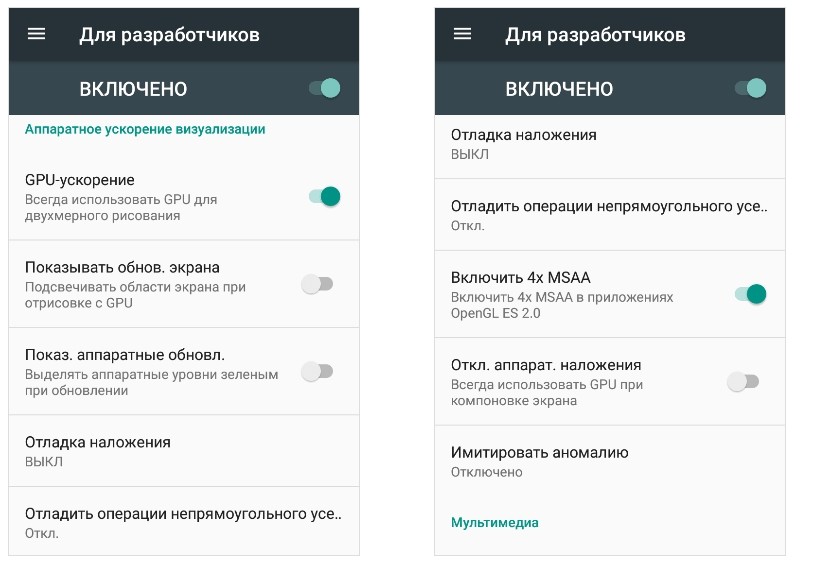
Как отключить режим разработчика на Android
Вы можете безопасно оставить режим разработчика включенным, даже если вы его ни для чего не используете. Если вы решите, что предпочитаете не включать режим разработчика, вы можете отключить его в меню параметров разработчика:
-
Перейдите в « Настройки» > « Система» и выберите « Дополнительно» .
-
Выберите « Параметры разработчика» , затем нажмите кнопку «Вкл.» В верхней части экрана параметров разработчика.
-
Переключатель переместится влево, а текст вверху страницы изменится с Вкл на Выкл .
-
Вы можете снова включить режим разработчика, перейдя в « Настройки» > « О телефоне» и нажимая «Номер сборки», пока он не активируется.
Настройки режима разработчика
Данный раздел разделен на тематические подразделы. Мы расскажем о всех функция и возможностях, которые предлагают создатели операционной системы Android.
- Отчет об ошибке: Интерактивный — позволяет отслеживать статус отчета, указывать дополнительные сведения о проблеме и делать скриншот. Некоторые разделы для сокращения времени подготовки отчета могут быть исключены.
- Подробный — используется в случае, если устройство не реагирует на действия пользователя или работает слишком медленно.
Пароль для резервного копирование: изменение пароля резервного копирования данных для защиты копий данных устройства.
Не выключать экран: дисплей смартфона всегда будет включен при зарядке устройства.
Включить журнал Bluetooth HCI: все пакеты Bluetooth HCI будут сохраняться в файле.
Заводская разблокировка: разрешить или запретить разблокировку загрузчика ОС.
Работающие приложения (статистика процессор): просмотр всех работающих в фоновом режиме процессор и приложений, а также данные о потребляемом ими объеме оперативной памяти и времени работы.
Цветовой режим: возможность включить цветовое пространство sRGB.
Сервис WebView и многопроцессорный WebView (позволяет открывать веб-ссылки в приложениях без использования браузера). Последний пункт позволяет выполнять обработчики WebView отдельно.
Демонстрация: активация демонстрационного режима. В это время смартфон показывает 100-процентный уровень заряда и полный уровень сигнала сети и Wi-Fi.
Что такое фоновые процессы на «андроиде»?
Когда устройство включено, вместе с запускаемыми пользователем приложениями работают и другие программы, обеспечивающие доступность каких-либо функций. К данному роду процессов относятся службы, отвечающие за передачу мобильных данных, функционирование Wi-Fi- и Bluetooth-модулей, вывод изображения и звука.
Список выше не содержит и половины от того, что выполняет девайс в скрытом режиме. Объяснением этому служит огромное количество процедур, выполняющихся в зависимости от появления соответствующей необходимости. Подобные ситуации касаются всех смартфонов, компьютеров, планшетов вне зависимости от установленных операционных систем, однако далее рассмотрены моменты, связанные с «Андроидом».
Активация режима
Для доступа ко всем скрытым от обычных пользователей функциям следует произвести следующие действия:
- зайдите в раздел настройки и проскрольте до самого низа;
- выберите пункт информации «О телефоне»;
найдите «Поле сборки»;
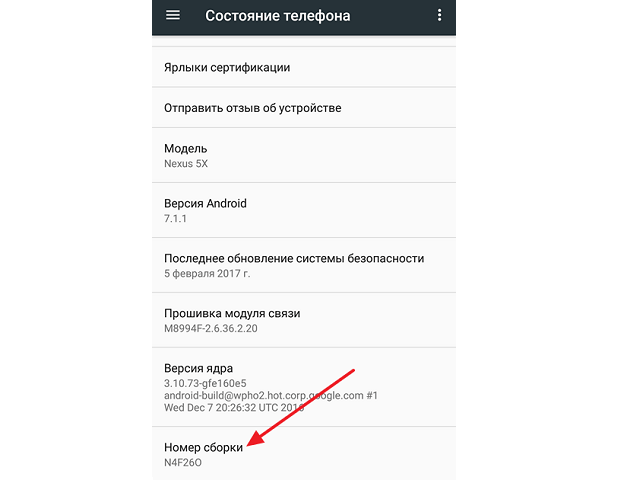
после нажимайте несколько раз по нужному полю до тех пор, пока снизу не будет написано «Вы стали разработчиком!»;
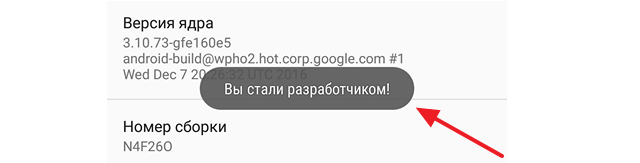
вернитесь в пункт меню, где появится новый раздел «Для разработчика»;
откройте меню разработчика Android и приступайте к подробному изучению функционала.
После выполнения всех действий режим разработчика на Android станет активным.
Важно знать
Будьте предельно осторожны, потому что в этом разделе есть такие функции, при незнании которых после последующей их активации вы можете причинить вред своему смартфону.
Как получить доступ к параметрам режима разработчика на Android
В некоторых случаях активации режима разработчика недостаточно. Например, если вы пытаетесь подделать свой GPS, вам необходимо внести дополнительные изменения в меню параметров разработчика после включения режима разработчика. К счастью, вы можете легко получить доступ к меню параметров разработчика из системного меню вашего телефона.
Если приложение требует режима разработчика и является доверенным приложением, то включение режима разработчика обычно безопасно. Однако активация и изменение различных параметров разработчика без понимания того, что вы делаете, может иметь нежелательные последствия. Используйте меню параметров разработчика только в том случае, если вы знаете, что делаете, или внимательно следите инструкциям, предоставляемым таким приложением.
-
Перейдите в Настройки > Система .
-
Выберите Дополнительно , затем выберите Параметры разработчика .
-
Открыв меню параметров разработчика, вы получите доступ к информации о вашем телефоне, которую иначе не увидели бы. У вас также будет возможность активировать различные дополнительные параметры.
Отладка
Эта часть настроек для отлаживания работы телефона в случае каких-то сбоев через компьютер.
Отладка по USB | Отладка по Wi-Fi – разрешаем отладку телефона по кабелю или WiFi.
Отозвать доступ для USB отладки – запрещаем доступ к USB отладке для всех ПК, которым он был разрешен.
Установка через USB – чтобы ставить приложения на телефон прямо с компьютера.
Приложения для фиктивных местоположений – можно задать любую страну, и все приложения и сервисы будут думать, что вы находитесь там.
Включить проверку атрибутов – будет проводиться проверка атрибутов во время отладки работы телефона с ПК.
Приложение для отладки – выбрать приложение по умолчанию для отладки телефона, если у вас их несколько установлено.
Ждать подключения отладчика – отлаживаемое приложение не будет запускаться до тех пор, пока не запущен отладчик.
Проверять приложения при установке – проверяет все приложения, установленные через ПК антивирусом и другими средствами безопасности, которые стоят в вашем телефоне.
Проверять байт код – настройка ни на что не влияет.
Размер буфера журнала – это размер текстового документа, где хранятся все данные при отладке, сюда записываются ошибки и баги. НЕ ВЛИЯЕТ на производительность смартфона. Можно вообще отключить.
Отладка графического процессора (GPU) – опция для мастеров при решении проблем с видеодрайверами, например.
Настройки GameDriver (Графический драйвер) – выбираем, какой драйвер будет использоваться для работы конкретного приложения. По умолчанию система сама выбирает наилучший драйвер. Настройка только для профи.
Трассировка системы – записывает активность устройства за несколько секунд в отдельном файле. Нужно для разработчиков мобильных приложений. Для остальных бесполезная функция.
Заставьте все приложения работать в режиме мультиоконности
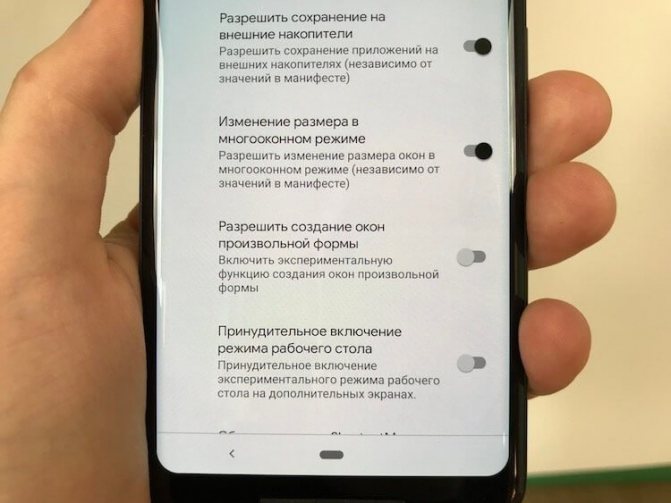
В Android 7.0 появился собственный многооконный режим, но не все приложения поддерживают его. На самом деле, его не поддерживают многие приложения, что делает его не очень полезным, но на этот случай есть способ принудительной совместимости с новой функцией, и все, что вам нужно сделать, это вернуться к параметрам разработчика.
- Выполните действия, описанные выше, чтобы включить параметры разработчика
- Перейдите в параметры разработчика
- Прокрутите вниз и активируйте параметр «Изменение размера в многооконном режиме»
- Перезагрузите телефон
Теперь вы сможете открывать любые приложения в многооконном режиме. Следует отметить, что некоторые приложения могут принудительно закрываться, когда вы переводите их в многооконный режим. В приложениях, которые его не поддерживают, будет указано «Это приложение может не работать в многооконном режиме», но большинство из них по-прежнему работают просто отлично.
Новости, статьи и анонсы публикаций
Свободное общение и обсуждение материалов

Есть люди, для которых работа с текстами перестает быть просто чем-то необходимым и рутинным, вроде написания служебной записки на работе, и становится настоящим хобби, которому они посвящают свободное время. Для кого-то текст и есть работа. Тем более, что сейчас на этом можно заработать неплохие деньги. Чем бы для вас не были последовательности букв на экране или бумажном носители, создатели приложений стараются сделать два вас что-то полезное и удобное. Сегодня поговорим о приложениях, которые помогут в любой работе с текстом — от подготовки делового письма до написания целой книги.
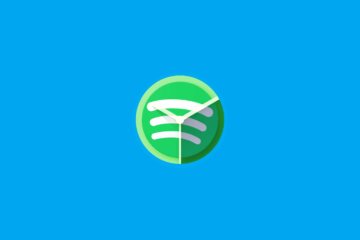
Этим летом в России произошло знаковое событие для всех меломанов – у нас наконец запустился Spotify. После стольких лет ожидания музыкальный потоковый сервис всё-таки официально добрался до российского рынка. Его запуска ждали так долго, что уже в первый день после релиза десятки и сотни тысяч пользователей оставили свои насиженные на Apple Music, Яндекс.Музыке и VK места и отправились в вынужденную миграцию в Spotify. Откровенно говоря, это имело смысл, учитывая, что пока только шведский сервис предлагает настолько грамотную систему рекомендаций. Ну, и возможность поставить трек на будильник, конечно. Как без этого.
Способы включения
До версии Android 4.1 Jelly Bean режим разработчика находился в свободном доступе и был размещен в «Настройки». Единственный метод как включить настройки разработчика на Андроид версии 4.2-7.1:
- Проследовать в «Настройки».
- Спуститься вниз, чтобы открыть «О телефоне».
- Найти «Номер сборки» или «Версия ядра» и 7 раз по ним тапнуть.
- Последует уведомление о получение «продвинутых» возможностей.
- Скрытое ранее меню «Для разработчиков» появится в меню настроек.
Начиная с Android 8.0 Oreo последовательность изменили:
- Проследовать в «Настройки», пролистать окно вниз, зайти в «Система».
- Выбрать «О телефоне». Заметив «Номер сборки» 7 раз по нему клацнуть.
- Появится уведомление о получении прав разработчика.
- Скрытый пункт будет размещен в «Система», под сноской «Дополнительно».
Как получить права разработчика на Андроид на устройствах с предустановленным MIUI, Flyme:
- В «Настройках» перейдите в «О телефоне».
- Найти пункт «Версия прошивки», 7 раз по нему тапните.
- «Для разработчиков» находится в подменю «Расширенные настройки» снизу.
Как включить режим разработчика?
Режим настроек для разработчиков есть на всех современных версиях Android:
- Android 4.0 Kitkat.
- Android 5.0 Lollipop.
- Android 6.0 Marshmallow.
- Android 7.0 Nougat.
- Android 8.0 Oreo.
- Android 9.0 Pie.
- Android 10 Q.
Чтобы получить доступ к этому разделу настроек, нужно следовать инструкции:
- Зайдите в «Настройки» — «О телефоне».
- Найдите пункт «Версия ядра» (или «Номер сборки») и кликните по нему несколько раз подряд (5-10).
Если все сделать правильно, появится сообщение со словами «Вы стали разработчиком». После этого в настройках устройства появится раздел «Для разработчиков», подробный обзор которого предлагаем почитать ниже.
В последнее время разработка на Android стала популярной и востребованной, поэтому и меню разработчика в смартфоне используется регулярно
Важно отметить, что сейчас стать мобильным разработчиком довольно просто — для этого есть масса полезных уроков и курсов. Чтобы получить первоначальные знания в разработке на Android или улучшить имеющиеся навыки, рекомендуем воспользоваться курсами от Geekbrains
Настройки режима разработчика
Данный раздел разделен на тематические подразделы. Мы расскажем о всех функция и возможностях, которые предлагают создатели операционной системы Android.
Отладка
- Отладка по USB: включить/выключить.
- Запретить доступ для USB-отладки.
- Отчет об ошибке. Показывать в меню кнопку для отправки отчета.
- Выбор приложений для фиктивных местоположений.
- Включить проверку атрибутов.
- Выбор приложения для отладки.
- Дождаться отладчика.
- Установка через USB.
- Размер буфера средства ведения журнала (0-16 МБ).
Сети
- Показывать сертификации беспроводных мониторов.
- Подробная запись в журнал Wi-Fi. При выборе сети указывать в журнале RSSI для каждого SSID.
- Переключаться на мобильную связь. Принудительное переключение на мобильные сети при слабом сигнале Wi-Fi.
- Всегда включать поиск сетей Wi-Fi. Включение или отключение поиска Wi-Fi в зависимости от объема трафика.
- Не отключать передачу данных даже при активном подключении к сети Wi-Fi (для быстрого переключения между сетями).
- Конфигурация USB:
- зарядка;
- MTP (передача мультимедиа);
- PTP (передача изображений);
- RNDIS (USB Ethernet);
- аудиоисточник и MIDI.
- Отключать абсолютный уровень громкости Bluetooth при возникновении проблем на удаленных устройствах, например, при слишком громком звучании.
Ввод текста
- Визуальный отклик. Места нажатия на будут показываться на дисплее.
- Отображать касания. Жести и нажатия визуализируются.
Рисование
- Показывать обновления поверхности (окна подсвечиваются при обновлении).
- Показывать границы элементов: поля, кнопки и так далее.
- Написание справа налево: включить/выключить.
- Окно: масштаб. Отключение анимации или ее настройка в пределах от 0,5x до 10x.
- Переход: масштаб. Отключение анимации или ее настройка.
- Скорость анимации: выбор скорости анимации или ее отключение (помогает ускорить бюджетные телефоны).
- Эмуляция дополнительных экранов.
- Минимальная ширина в dp.
Аппаратное ускорение визуализации
- GPU-ускорение. Постоянно использовать GPU для двухмерного рисования.
- Показывать обновления экрана. Подсвечивание области экрана при отрисовке с GPU.
- Показывать аппаратные обновления (выделение зеленым).
- Отладка наложения (вкл/выкл).
- Отладить непрямоугольное усечение.
- Включить 4x MSAA в приложениях OpenGL 2.0.
- Отключить аппаратные наложения — всегда использовать GPU при компоновке экрана.
- Имитировать аномалию (вкл/выкл).
Мониторинг
- Включение строгого режима — подсвечивание экрана во время длительных операций.
- Запись времени работы GPU (вкл/выкл).
- Показывать загрузку ЦП.
Приложения
- Не сохранять действия (удаление сводку действий после их завершения).
- Лимит фоновых процессор: стандартное ограничение, без фоновых процессор, не более одного, двух, трех или четырех процессов.
- Все ANR: уведомлять, что приложение не отвечает.
- Неактивные приложения (весь список).
- Разрешить сохранение на внешние накопители.
- Изменение размера в многооконном режиме.
- Сброс счетчиков в ShortcutManager.
31
оценок, среднее:
2,84
из 5)
Загрузка…






![Режим разработчика на android: включение и использование [2020]](http://wikisovet.ru/wp-content/uploads/6/9/6/696549fdd84a5587c933fc4b0a621c6e.png)