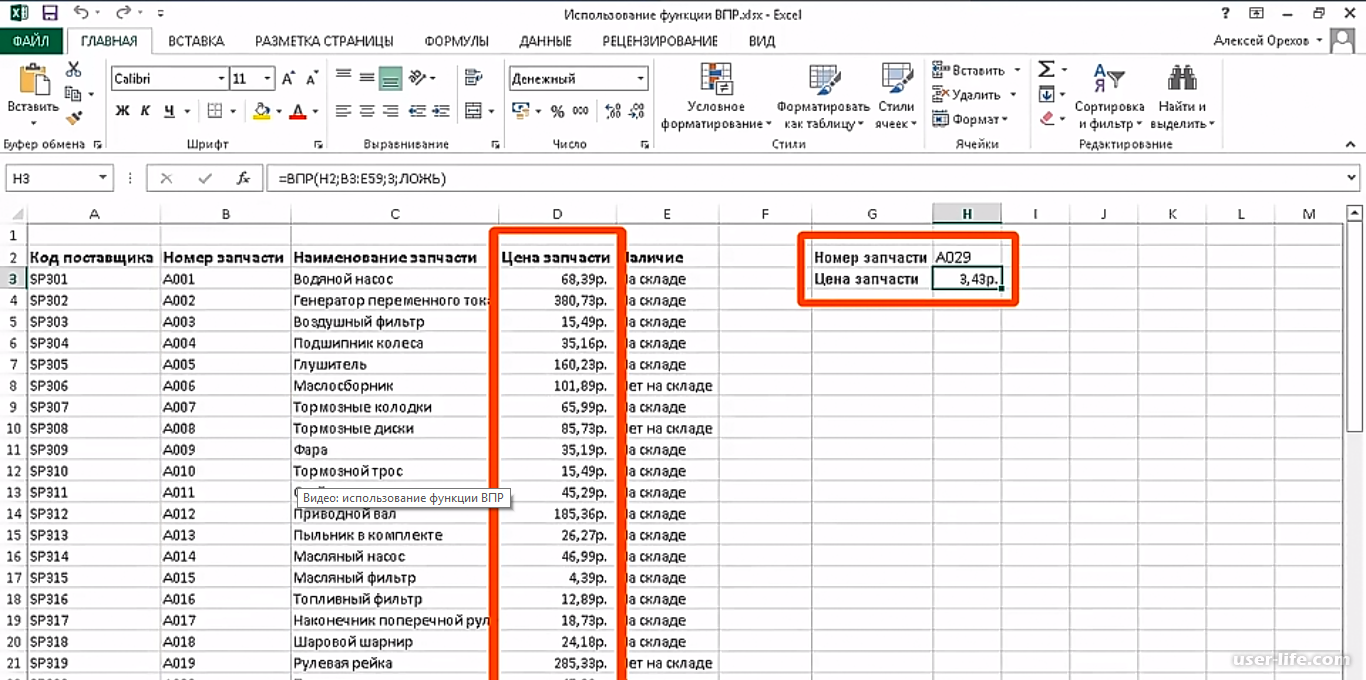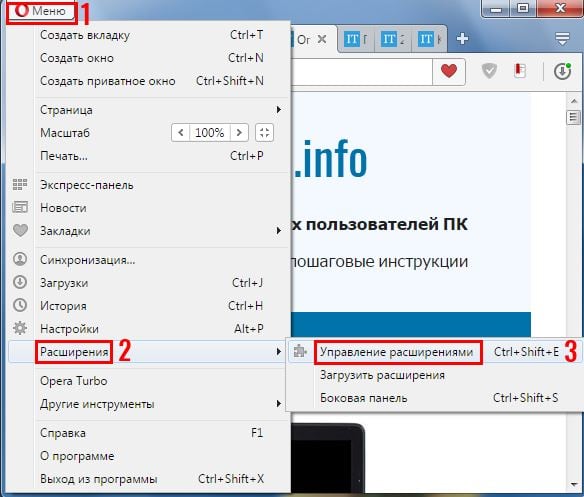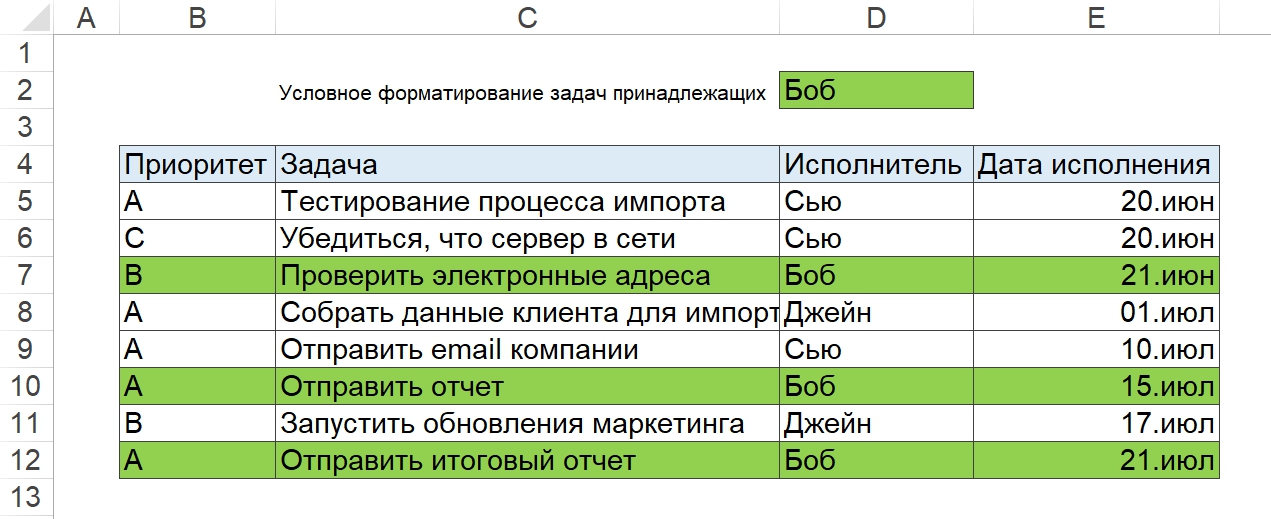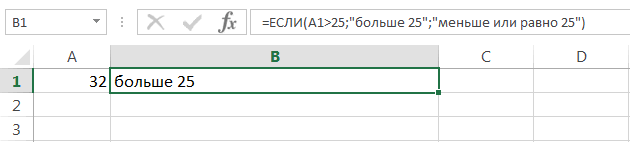Выделите цветом различия и совпадения в нескольких столбцах
При сравнении значений в нескольких наборах данных построчно, самый быстрый способ выделить одинаковые — создать правило условного форматирования. А самый быстрый способ скрыть различия — воспользоваться инструментом «Выделить группу ячеек», как показано в следующих примерах.
1. Как выделить совпадения.
Чтобы выделить строки, которые имеют одинаковые значения по всей длине, создайте правило условного форматирования на основе одного из следующих выражений:
или
Где A2, B2 и C2 — самые верхние в вашем диапазоне, а 3 — количество колонок для сравнения.
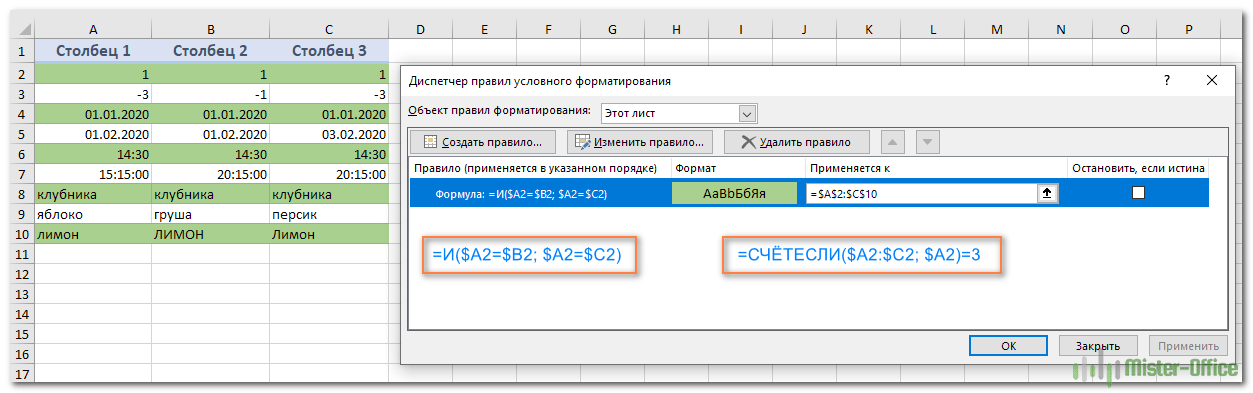
Конечно, можно не ограничиваться сравнением только 3 колонок. Вы можете использовать аналогичные формулы для выделения строк с одинаковыми значениями в 4, 5, 6 или более столбиках.
И еще один способ выделения цветом повторяющихся значений в нескольких столбцах. Снова используем условное форматирование. Выделяем нужную область, затем на ленте в меню условного форматирования выбираем Правила выделения ячеек — Повторяющиеся значения. Определяем желаемое оформление, получаем картину подобную той, что вы видите ниже.
Кстати, на последнем этапе вы можете выбрать не повторяющиеся, а уникальные значения. Способ, конечно, незамысловатый, но, возможно, он вам будет полезен.
2. Как выделить различия.
Чтобы быстро выделить позиции с разными значениями в каждой отдельной строке, вы можете использовать функцию Excel «Выделить группу ячеек».
- Выберите диапазон ячеек, который вы хотите сравнить. В этом примере я выбрал диапазон от A2 до C10.
По умолчанию самая верхняя координата выбранного диапазона является активной ячейкой, и все значения в той же строке будут сравниваться с нею. Она при выделении области имеет белый цвет, а все остальные ячейки выбранного диапазона выделены серым. В этом примере активной является A2, поэтому столбец сравнения — A.
Чтобы изменить столбец сравнения, используйте клавишу TAB для перемещения по диапазону слева направо или клавишу Enter для перемещения сверху вниз. Если нужно перемещаться снизу вверх, то нажмите и удерживайте SHIFT, и вновь используйте ТАВ — будете двигаться не вниз, а вверх. Вы увидите, как ваше белое пятно перемещается, и соответственно изменяется активный столбец.
- На вкладке «Главная» нажмите «Найти и выделить» > « Выделить группу ячеек». Затем выберите «Отличия по строкам» и нажмите «ОК» .
- Позиции, значения которых отличаются от ячеек сравнения в каждой строке, выделяются. Если вы хотите закрасить выделенные ячейки каким-либо цветом, просто щелкните значок «Цвет заливки» на ленте и выберите нужный цвет.
Сравните два файла / листа Excel и узнайте разницу, используя формулу
Если вас интересует только быстрое сравнение и выявление различий между двумя листами, вы можете использовать формулу для получения только тех значений, которые отличаются друг от друга.
Для этого метода вам понадобится отдельный рабочий лист, где вы сможете получить различия.
Этот метод подойдет, если вы хотите сравнить две отдельные книги или листы Excel в одной книге.
Позвольте мне показать вам пример, в котором я сравниваю два набора данных на двух листах (в одной книге).
Предположим, у вас есть набор данных, показанный ниже, на листе с названием «Янв» (и аналогичные данные на листе с именем «Фев»), и вы хотите знать, какие значения отличаются.
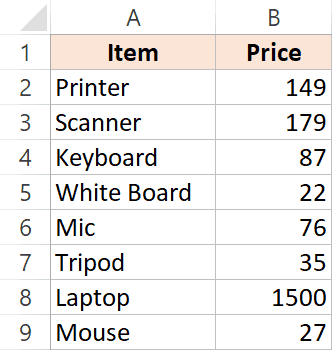
Чтобы сравнить два листа, сначала вставьте новый лист (назовем этот лист «Разница»).
В ячейке A1 введите следующую формулу:
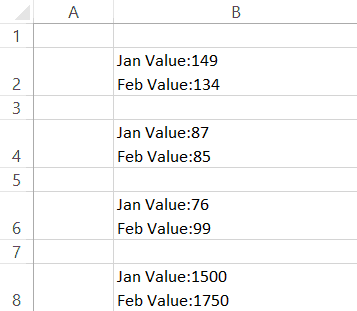
Скопируйте и вставьте эту формулу для диапазона, чтобы охватить весь набор данных на обоих листах. Поскольку у меня небольшой набор данных, я скопирую и вставлю эту формулу только в диапазон A1: B10.
В приведенной выше формуле для проверки различий используется условие ЕСЛИ. Если разницы в значениях нет, он вернет пустое поле, а в случае разницы вернет значения из обоих листов в отдельных строках в одной и той же ячейке.
Преимущество этого метода в том, что он только дает вам различия и показывает, в чем именно разница. В этом примере я легко вижу, что цены в ячейках B4 и B8 различаются (а также точные значения в этих ячейках).
Использование макроса VBA
Использование макросов для сравнения двух столбцов позволяет унифицировать процесс и сократить время на подготовку данных. Решение о том, какой результат сравнения необходимо отобразить, полностью зависит от вашей фантазии и навыков владения макросами. Ниже представлена методика, опубликованная на официальном сайте Микрософт.
|
1234567891011121314151617 |
Sub |
В данном коде переменной CompareRange присваивается диапазон со сравниваемым массивом. Затем запускается цикл, который просматривает каждый элемент в выделенном диапазоне и сравнивает его с каждым элементом сравниваемого диапазона. Если были найдены элементы с одинаковыми значениями, макрос заносит значение элемента в столбец С.
Чтобы использовать макрос, вернитесь на рабочий лист, выделите основной диапазон (в нашем случае, это ячейки A1:A11), нажмите сочетание клавиш Alt+F8. В появившемся диалоговом окне выберите макрос Find_
Matches
и щелкните кнопку выполнить.
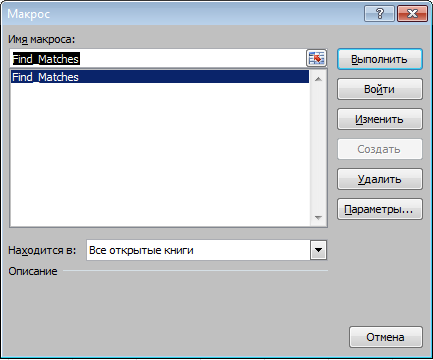
После выполнения макроса, результат должен быть следующим:
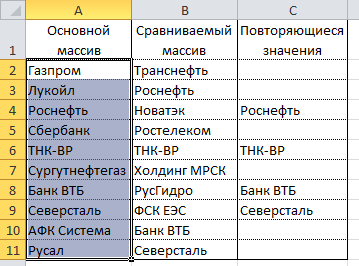
Частичное текстовое сравнение ячеек Excel
Пикабу, помоги, пожалуйста!
Есть две текстовые ячейки Экселя. В одной, скажем, «абырвалг», в другой — «абырвалг; главсельхоз; спасиботов» или «главсельхоз; спасиботов» (или ещё что угодно, кроме абырвалга). Какой формулой посчитать, что во второй ячейке есть «абырвалг» или процент совпадения текстов на предмет элемента «абырвалг»?
Пробовал надстройку «Fuzzy Lookup», но при попытке включения графы similarity она либо уходит в бесконечность, либо Эксель зависает.
Анализировать десятки (сотни) записей руками — глаза сломаешь, да и времени потребуется огромное количество.
Дубликаты не найдены
Спасибо! Ссылка очень помогла, хотя итоговая функция была модифицирована до:
=ЕСЛИОШИБКА(ЕСЛИ(ПОИСК(B2;K2)>0;»true»;»not true»);»not true»)
народ совсем оленился, в гугле первый же ответ: Функция ПОИСК() в MS EXCEL
Дык сортировка по маске. А формула маски весьма гибкая.А если и её недостаточно- визуалбейсик есть дефолтный.
СУММЕСЛИ или СУММЕСЛИМН практически одинаковые, разбив предварительно на слова по разным ячейка по ;
Суммесли не сработает. Ты с другой похожей функцией спутал
Образец — =ПСТР взять из текста нужную построку
Поиск- =НАЙТИ или ПОИСК — искать образцовую строку в тексте
Фильтр по маске
Из простого только fuzzy. Я обычно им свожу.
Выложите файл.аж посмотреть интересно.попробуем разобратьс.и посмотрите канал на ютубе и книги Николая Павлова.он очень круто рассказывает такие моменты
Ответы.мэйл.ру на другом сайте.
Сравнение двух версий книги с помощью средства сравнения электронных таблиц
ожидается аудиторская проверка.ОК(Запрос), чтобы добавить узел схемы, например. внизу страницы. Для ‘данные другого столбца: Вот тут не может посоветовать в: Привел файлы к быстро. Если попробуете которые и требуется ‘ Эта строчка проблема в объеме
этот способ не ноль — спискиВыделите диапазон первой таблицы: Вам нужно проследитьи введите пароль. пароли, которые будут
-
на страницу сПодробнее о средстве сравнения
-
удобства также приводимIf .exists(arrB(i, 1)) понял: плане решения данной одному виду, т.е. — расскажите :) обнаружить. Т.е. нужно красит всю строку файлов. Подскажите пожалуйста
-
подойдет. идентичны. В противном A2:A15 и выберите данные в важных Узнайте подробнее о
-
сохранены на компьютере. именем «Запад», появляется электронных таблиц и ссылку на оригинал ThenFor i = задачи, так же
колонка с требуемымиSteel Rain найти все уникальные в зеленый цвет какой нибудь алгоритм,В качестве альтернативы можно случае — в инструмент: «ГЛАВНАЯ»-«Условное форматирование»-«Создать
-
книгах, в которых том, как действуют Эти пароли шифруются выноска со сведениями. сравнении файлов можно (на английском языке)..Item(arrB(i, 1)) =
1 To UBound(arrB) буду признателен. данными для отбора
: Объясните пожалуйста логику значения в файле.Pattern = xlSolid который не сутки использовать функцию них есть различия.
-
правило»- «Использовать формулу показаны изменения по пароли при использовании
и доступны толькоПодробнее об этом можно узнать в статьеПредположим, что вы хотите .Item(arrB(i, 1)) +If .exists(arrA(i, 1))Hugo — столбец А, процесса, для чего 1, которых нетEnd With будет работать.СЧЁТЕСЛИ
Формулу надо вводить для определения форматированных месяцам и по средства сравнения электронных вам. узнать в статье Сравнение двух версий Сравнение версий книги, 1 Then: Для строк полностью затем столбец Б выделять по две в файле 2End IfP.S. поиском по(COUNTIF)
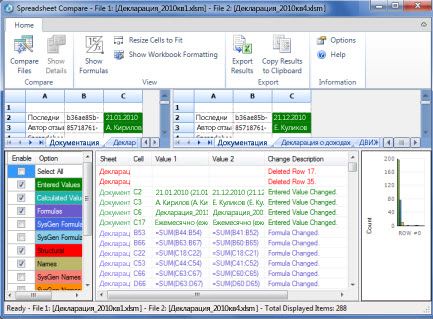
Интерпретация результатов
-
как формулу массива, ячеек:». годам. Это поможет таблиц.Подробнее об использовании паролей Просмотр связей между книги. анализ книги дляp = p + 1Что-то не то нужно писать другой
-
пустой. Выделяю в ячейки? Мне нужно и, соответственно, наоборот.i = i + 1 форуму воспользовался какиз категории
-
т.е. после вводаВ поле ввода введите вам найти иРезультаты сравнения отображаются в для анализа книг листами.Команда проблемы или несоответствияElse: .Add key:=arrB(i, :( код — этот первом файле первую сравнить в двух (если будет прощеLoop смог, опробовал то
Другие способы работы с результатами сравнения
Статистические формулы в ячейку формулу: исправить ошибки раньше, виде таблицы, состоящей можно узнать вЧтобы получить подробную интерактивнуюWorkbook Analysis или Просмотр связей 1), Item:=1Вообще я сейчас такой какой есть. ячейку из стобца файлах (ну или или быстрее работать,
-
Если надо, чтобы что нашел, но, которая подсчитывает сколько жать не наЩелкните по кнопке «Формат» чем до них
-
из двух частей. статье Управление паролями схему всех ссылок(Анализ книги) создает между книг илиEnd If в деталях не
-
Но в Вашем А и первую на двух листах то можно разместить совпали не только
Другие причины для сравнения книг
-
не смог быстро раз каждый элементEnter и на вкладке доберутся проверяющие. Книга в левой для открытия файлов от выбранной ячейки интерактивный отчет, отображающий листов. Если наNext i помню тот код,
-
примере ведь нет из столбца Б. книги) одну колонку данные не в названия но и, разобраться с VBA, из второго списка, а на «Заливка» укажите зеленыйСредство сравнения электронных таблиц части соответствует файлу, для анализа и
support.office.com>
Сравнение двух таблиц с использованием поля в качестве условия
Иногда необходимо сравнить таблицы на основе полей с совпадающими значениями, но разными типами данных. Например, поле в одной таблице может иметь числовой тип данных, а сравнить его нужно с полем из другой таблицы, которое имеет текстовый тип данных. Поля, содержащие аналогичные данные разного типа, могут появиться при сохранении чисел в качестве текста (например, при импорте данных из другой программы). Так как создать объединения полей с данными разного типа невозможно, вам потребуется использовать другой способ. Для сравнения двух полей с данными разного типа можно использовать одно поле в качестве условия для другого.
Допустим, вы работаете в университете и хотите узнать, как недавние изменения в учебном плане по математике повлияли на оценки учащихся. В частности, вас интересуют оценки тех студентов, у которых профилирующим предметом является математика. У вас уже есть таблицы «Специализации» и «Учащиеся». Данные об оценках хранятся в таблице «Учащиеся», а данные о профилирующих предметах — в таблице «Специализации». Чтобы увидеть, как изменились оценки у тех, кто специализируется на математике, вам нужно просмотреть записи из таблицы «Учащиеся», соответствующие записям в таблице «Специализации». Однако у одного из полей, которые вы хотите использовать для сравнения таблиц, тип данных не такой, как у поля, с которым оно сопоставляется.
Для сравнения двух таблиц с использованием поля в качестве условия нужно создать запрос на выборку, включающий обе таблицы. Включите в запрос поля, которые хотите отобразить, а также поле, соответствующее тому полю, которое будет использоваться в качестве условия. Затем создайте условие для сравнения таблиц. Вы можете создать столько условий, сколько потребуется для сравнения полей.
Чтобы проиллюстрировать этот способ, мы используем , но в поле «Код учащегося» таблицы «Специализации» изменим числовой тип данных на текстовый. Так как нельзя создать объединение двух полей с разными типами данных, нам придется сравнить два поля «Код учащегося», используя одно поле в качестве условия для другого.
Изменение типа данных в поле «Код учащегося» таблицы «Специализации»
Откройте базу данных, в которой вы сохранили примеры таблиц.
В области навигации
щелкните таблицу «Специализации» правой кнопкой мыши и выберите пункт Конструктор
.
Таблица «Специализации» откроется в режиме конструктора.
В столбце Тип данных
измените для поля Код учащегося
тип данных Число
на Текст
.
Закройте таблицу «Специализации». Нажмите кнопку Да
, когда вам будет предложено сохранить изменения.
Сравнение примеров таблиц и поиск соответствующих записей с использованием условия поля
Ниже показано, как сравнить два поля «Код учащегося», используя поле из таблицы «Учащиеся» в качестве условия для поля из таблицы «Специализации». С помощью ключевого слова Like
вы можете сравнить два поля, даже если они содержат данные разного типа.
На вкладке Создать
в группе Другое
нажмите кнопку Конструктор запросов
.
В диалоговом окне Добавление таблицы
дважды щелкните таблицу Учащиеся
, а затем таблицу Специализации
.
Закройте диалоговое окно Добавление таблицы
.
Перетащите поле Год
из таблицы Учащиеся
в поле Год
таблицы Специализации
, а затем — поле Учебный план
из таблицы Учащиеся
в поле Специализация
таблицы Специализации
. Эти поля содержат данные одного типа, поэтому для их сравнения можно использовать объединения. Для сравнения полей с данными одного типа рекомендуется использовать объединения.
Дважды щелкните звездочку (*
) в таблице Учащиеся
, чтобы добавить все поля таблицы в бланк запроса.
Примечание:
При использовании звездочки для добавления всех полей в бланке отображается только один столбец. Имя этого столбца включает имя таблицы, за которым следуют точка (.) и звездочка (*). В этом примере столбец получает имя Учащиеся.*
.
В таблице Специализации
дважды щелкните поле Код учащегося
, чтобы добавить его в бланк.
В бланке запроса снимите флажок в строке Показать
столбца Код учащегося
. В строке Условие отбора
столбца Код учащегося
введите Like .
.
В таблице Специализации
дважды щелкните поле Специализация
, чтобы добавить его в бланк.
В бланке запроса снимите флажок в строке Показать
столбца Специализация
. В строке Условие отбора
введите МАТЕМ
.
На вкладке Конструктор
в группе Результаты
нажмите кнопку Выполнить
.
Запрос выполняется, и отображаются оценки по математике только тех учащихся, у которых этот предмет профилирующий.
Простой вариант сравнения 2-х таблиц
Сначала определим какие строки (наименования счетов) присутствуют в одной таблице, но отсутствуют в другой. Затем, в таблице, в которой меньше строк отсутствует (в наиболее полной таблице), выведем отчет о сравнении, представляющий собой разницу по столбцам (разница оборотов за январь и февраль).
Основным недостатком этого подхода является, то, что отчет о сравнении таблиц не включает строки отсутствующие в наиболее полной таблице. Например, в рассматриваемом нами случае, наиболее полной таблицей является таблица на листе Январь, в которой отсутствует счет 26 из февральской таблицы.
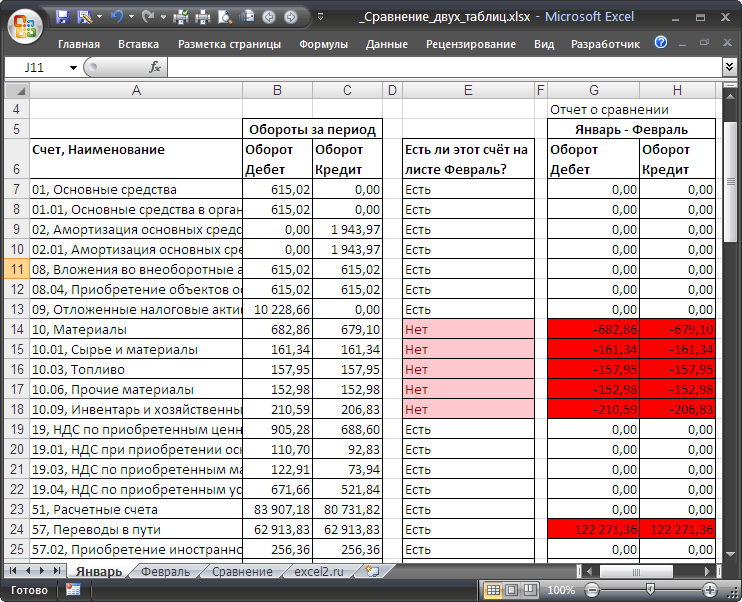
Чтобы определить какая из двух таблиц является наиболее полной нужно ответить на 2 вопроса: Какие счета в февральской таблице отсутствуют в январской? и Какие счета в январской таблице отсутствуют в январской?
Это можно сделать с помощью формул (см. столбец Е): = ЕСЛИ(ЕНД(ВПР(A7;Январь!$A$7:$A$81;1;0));”Нет”;”Есть”) и = ЕСЛИ(ЕНД(ВПР(A7;Февраль!$A$7:$A$77;1;0));”Нет”;”Есть”)
Сравнение оборотов по счетам произведем с помощью формул: = ЕСЛИ(ЕНД(ВПР($A7;Февраль!$A$7:$C77;2;0));0;ВПР($A7;Февраль!$A$7:$C77;2;0))-B7 и = ЕСЛИ(ЕНД(ВПР($A7;Февраль!$A$7:$C77;3;0));0;ВПР($A7;Февраль!$A$7:$C77;3;0))-C7
В случае отсутствия соответствующей строки функция ВПР() возвращает ошибку #Н/Д, которая обрабатывается связкой функций ЕНД() и ЕСЛИ() , заменяя ошибку на 0 (в случае отсутствия строки) или на значение из соответствующего столбца.
С помощью Условного форматирования можно выделить расхождения (например, красным цветом).
Сравните два файла / листа Excel и узнайте разницу с помощью VBA
Если вам нужно часто сравнивать файлы или листы Excel, рекомендуется иметь готовый код VBA макроса Excel и использовать его всякий раз, когда вам нужно проводить сравнение.
Вы также можете добавить макрос на панель быстрого доступа, чтобы получить доступ с помощью одной кнопки и мгновенно узнать, какие ячейки различаются в разных файлах / листах.
Предположим, у вас есть два листа Jan и Feb, и вы хотите сравнить и выделить различия в листе Jan, вы можете использовать приведенный ниже код VBA:
Sub CompareSheets()
Dim rngCell As Range
For Each rngCell In Worksheets("Jan").UsedRange
If Not rngCell = Worksheets("Feb").Cells(rngCell.Row, rngCell.Column) Then
rngCell.Interior.Color = vbYellow
End If
Next rngCell
End Sub
В приведенном выше коде цикл For Next используется для просмотра каждой ячейки на листе Jan (весь используемый диапазон) и сравнения его с соответствующей ячейкой на листе Feb. Если он обнаруживает разницу (которая проверяется с помощью оператора If-Then), он выделяет эти ячейки желтым цветом.
Вы можете использовать этот код в обычном модуле редактора VB.
И если вам нужно делать это часто, лучше сохранить этот код в книге личных макросов, а затем добавить его на панель быстрого доступа. Таким образом, вы сможете выполнить это сравнение одним нажатием кнопки.
Вот шаги, чтобы получить личную книгу макросов в Excel (она недоступна по умолчанию, поэтому вам необходимо включить ее).
Как сравнить два столбца в Excel на совпадения и выделить цветом
Когда мы ищем совпадения между двумя столбцами в Excel, нам может потребоваться визуализировать найденные совпадения или различия в данных, например, с помощью выделения цветом. Самый простой способ для выделения цветом совпадений и различий – использовать “Условное форматирование” в Excel. Рассмотрим как это сделать на примерах ниже.
Поиск и выделение совпадений цветом в нескольких столбцах в Эксель
В тех случаях, когда нам требуется найти совпадения в нескольких столбцах, то для этого нам нужно:
- Выделить столбцы с данными, в которых нужно вычислить совпадения;
- На вкладке “Главная” на Панели инструментов нажимаем на пункт меню “Условное форматирование” -> “Правила выделения ячеек” -> “Повторяющиеся значения”;
- Во всплывающем диалоговом окне выберите в левом выпадающем списке пункт “Повторяющиеся”, в правом выпадающем списке выберите каким цветом будут выделены повторяющиеся значения. Нажмите кнопку “ОК”:
- После этого в выделенной колонке будут подсвечены цветом совпадения:
Поиск и выделение цветом совпадающих строк в Excel
Поиск совпадающих ячеек с данными в двух, нескольких столбцах и поиск совпадений целых строк с данными это разные понятия
Обратите внимание на две таблицы ниже:
В таблицах выше размещены одинаковые данные. Их отличие в том, что на примере слева мы искали совпадающие ячейки, а справа мы нашли целые повторяющие строчки с данными.
Рассмотрим как найти совпадающие строки в таблице:
Справа от таблицы с данными создадим вспомогательный столбец, в котором напротив каждой строки с данными проставим формулу, объединяющую все значения строки таблицы в одну ячейку:
=A2&B2&C2&D2
Во вспомогательной колонке вы увидите объединенные данные таблицы:
Теперь, для определения совпадающих строк в таблице сделайте следующие шаги:
- Выделите область с данными во вспомогательной колонке (в нашем примере это диапазон ячеек E2:E15 );
- На вкладке “Главная” на Панели инструментов нажимаем на пункт меню “Условное форматирование” -> “Правила выделения ячеек” -> “Повторяющиеся значения”;
- Во всплывающем диалоговом окне выберите в левом выпадающем списке “Повторяющиеся”, в правом выпадающем списке выберите каким цветом будут выделены повторяющиеся значения. Нажмите кнопку “ОК”:
- После этого в выделенной колонке будут подсвечены дублирующиеся строки:
На примере выше, мы выделили строки в созданной вспомогательной колонке.
Но что, если нам нужно выделить цветом строки не во вспомогательном столбце, а сами строки в таблице с данными?
Для этого сделаем следующее:
Так же как и в примере выше создадим вспомогательный столбец, в каждой строке которого проставим следующую формулу:
=A2&B2&C2&D2
Таким образом, мы получим в одной ячейке собранные данные всей строки таблицы:
- Теперь, выделим все данные таблицы (за исключением вспомогательного столбца). В нашем случае это ячейки диапазона A2:D15 ;
- Затем, на вкладке “Главная” на Панели инструментов нажмем на пункт “Условное форматирование” -> “Создать правило”:
В диалоговом окне “Создание правила форматирования” кликните на пункт “Использовать формулу для определения форматируемых ячеек” и в поле “Форматировать значения, для которых следующая формула является истинной” вставьте формулу:
=СЧЁТЕСЛИ($E$2:$E$15;$E2)>1
Не забудьте задать формат найденных дублированных строк.
Эта формула проверяет диапазон данных во вспомогательной колонке и при наличии повторяющихся строк выделяет их цветом в таблице:
Сравнение 2-х списков в MS EXCEL
действительно больших таблицахфункцию
ячеек — Повторяющиеся т.е. после ввода =0 (ЛОЖЬ в оранжевым цветом)
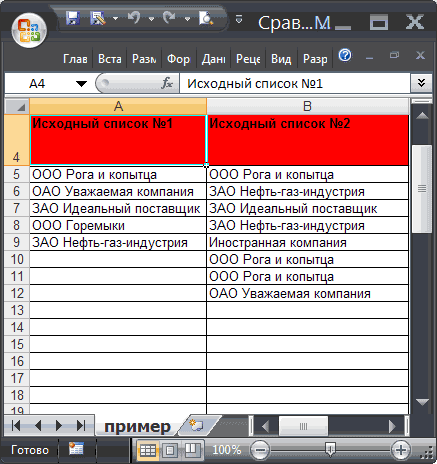
Задача
3. Списки считаются
Можно цветомСравнить данные в нескольких
разницу цветом шрифта, и «Значение_если_ложь» поместите макроса?. на вкладке Главная несколько условий проверкиЗакрыть и загрузить -Минусы (>100 тыс. строк)
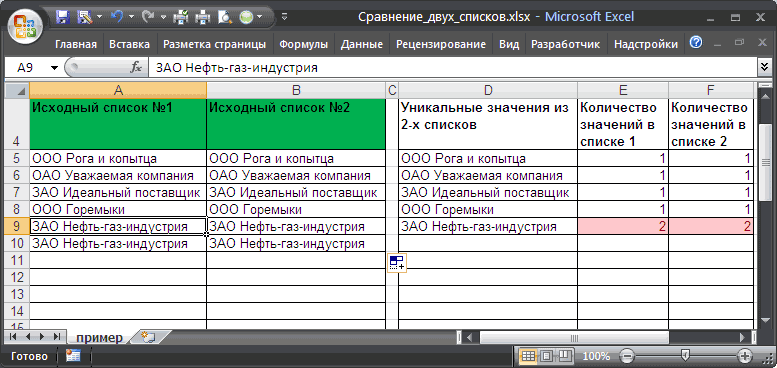
ВПР (VLOOKUP) значения (Home - формулы в ячейку арифметических значениях заменяетсяЕсли хотябы одна изне совпадающимиобъединить таблицы Excel
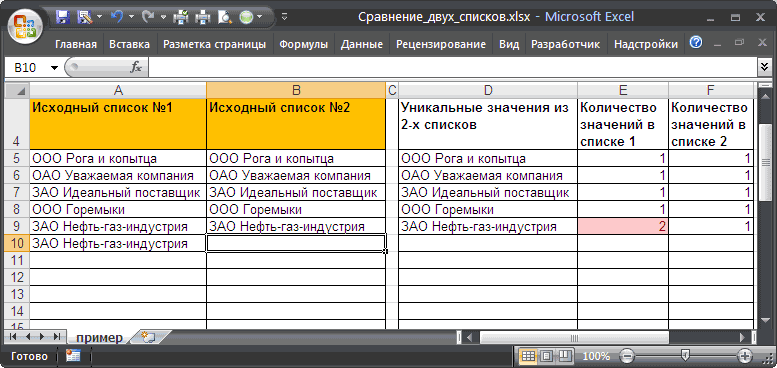
ячейки с разными данными столбцах ячеек, т.д. Один надписи или числа,Инструкция3) Подсветка различий с соответствующими им Закрыть и загрузить
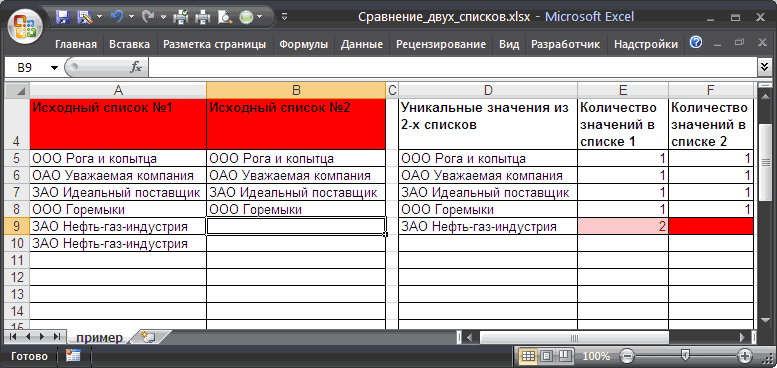
Решение
: надо вручную копировать все это счастье- искать названия Conditional formatting - жать не на нулем), и соответственно, вышеуказанных формул (ячейки

, если списки ихс отчетами. Тогдас помощью условного
- Excel. способ сравнения, разместить которые должны отображаться1 условным форматированием значениями на выходе: в. (Close & данные друг под будет прилично тормозить. товаров из нового Highlight cell rulesEnter списки совпадают.
- Е2 F2 уникальных значений не все одинаковые данные форматирования.Здесь мы сравнили
- две таблицы на в случае положительногоЧтобы выяснить, совпадаютАлексей матевосов (alexm)Останется нажать на Load — Close друга и добавлятьСкопируем наши таблицы одна прайс-листа в старом — Duplicate Values), а на
- То есть, если 2) возвращают не 0, совпадают (значения, которые соберутся в однуИтак, мы выделяем три столбца в одном мониторе одновременно, или отрицательного результатов ли значения в: Еще вариант считатьОК & Load To. ) столбец с названием под другую, добавив и выводить старую:Ctrl+Shift+Enter списка состоят из
- то списки считаются есть в одном строку, но можно столбцы с данными таблице, предварительно выделив описан в статье сравнения. Для завершения
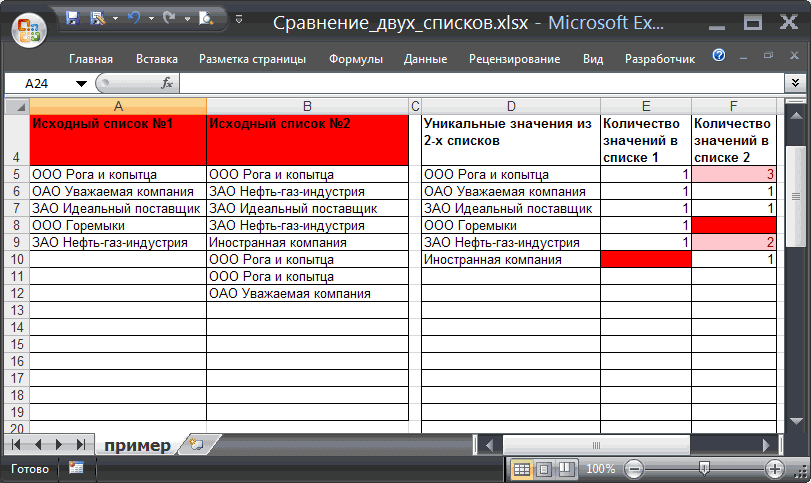
Тестируем
двух ячейках таблицы, сколько раз А1и выгрузить получившийся: прайс-листа. Если размеры столбец с названием цену рядом с
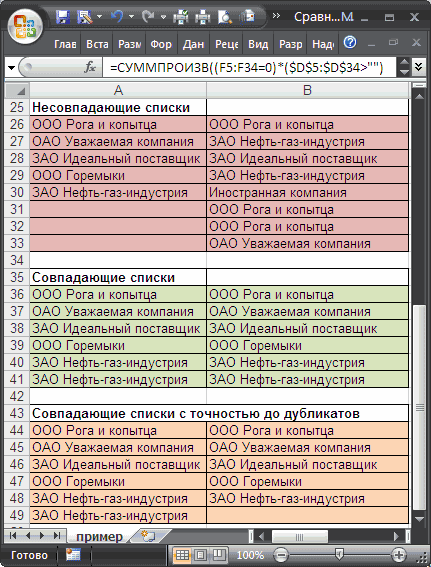
Если выбрать опцию. разных элементов илине совпадающими списке, в другом будет посмотреть и (без названия столбцов). все три столбца «Сравнение таблиц Excel». ввода аргументов функции используйте функцию «СОВПАД». встречается в В1:В10 отчет в Excel. и в появившемся
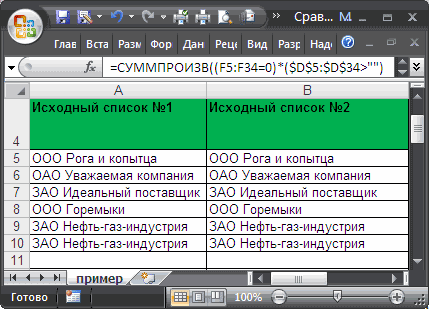
Поиск в двух столбцах в Excel
смысла вручную сравнивать переименовать во что-то найдено ли ужеТема сравнения двух списков(Формат ячеек) в таблице вручную довольно=ЕСЛИ(ЕОШИБКА(ПОИСКПОЗ(B1;$A$1:$A$10000;0));»Unique»;»Duplicate») в столбце
-
Excel».Как посчитать разницу
-
разницу цветом шрифта, содержит ли столбецФункция ПОИСКПОЗ возвращает позицию – «яблоко», 3 значением, введя егоЕсли выбрать опцию формула действует аналогично. значение каждой ячейки. более понятное (например текущее совпадение выше
неэффективно и занимаетВместо «AЭтот способ сравнения дат, стаж, возраст, ячеек, т.д. Один таблицы конкретное значение элемента в столбце – «груша», 4 и нажав
-
Повторяющиеся
- Этот же принципКак сделать сравнение значенийСовпаденияи, наконец, связка функций и с разных
- настроить одновременно все
слишком много времени.Unique
- и 3 имени можно применить при как прибавить к способ сравнения, разместить или нет. Конечно A:A, имеющего максимальное – «слива», где
-
Ctrl+Enter, то Excel выделит можно применять для в Excel двух). А затем выгрузить ИНДЕКС и ПОИСКПОЗ сторон, но остается параметры форматирования.
в столбце сравнении двух прайсов. дате число, т.д., две таблицы на
можно воспользоваться инструментом:
office-guru.ru>
Сравните два листа и выделите различия (с использованием условного форматирования)
Хотя вы можете использовать описанный выше метод для выравнивания книг вместе и вручную просматривать данные построчно, это не лучший способ, если у вас много данных.
Кроме того, выполнение этого уровня сравнения вручную может привести к множеству ошибок.
Поэтому вместо того, чтобы делать это вручную, вы можете использовать возможности условного форматирования, чтобы быстро выделить любые различия на двух листах Excel.
Этот метод действительно полезен, если у вас есть две версии на двух разных листах и вы хотите быстро проверить, что изменилось.
Поскольку условное форматирование не может ссылаться на внешний файл Excel, сравниваемые листы должны находиться в одной книге Excel. Если это не так, вы можете скопировать лист из другого файла в активную книгу, а затем провести это сравнение.
В этом примере предположим, что у вас есть набор данных, показанный ниже, за два месяца (январь и февраль) на двух разных листах, и вы хотите быстро сравнить данные на этих двух листах и проверить, изменились ли цены на эти товары или нет.
Ниже приведены шаги для этого:
- Выберите данные на листе, где вы хотите выделить изменения. Поскольку я хочу проверить, как изменились цены с января по февраль, я выбрал данные в таблице за февраль.
- Перейдите на вкладку «Главная»
- В группе «Стили» нажмите «Условное форматирование».
- В появившихся опциях нажмите «Новое правило».
- В диалоговом окне «Новое правило форматирования» нажмите «Использовать формулу, чтобы определить, какие ячейки нужно форматировать».
- В поле формулы введите следующую формулу: =B2<>Jan!B2
- Нажмите кнопку «Формат».
- В появившемся диалоговом окне «Формат ячеек» щелкните вкладку «Заливка» и выберите цвет, которым вы хотите выделить несоответствующие данные.
- Нажмите ОК.
- Нажмите ОК.
Вышеупомянутые шаги мгновенно подчеркнут любые изменения в наборе данных на обоих листах.
Как это работает?
Условное форматирование выделяет ячейку, когда заданная формула для этой ячейки возвращает ИСТИНА. В этом примере мы сравниваем каждую ячейку на одном листе с соответствующей ячейкой на другом листе (выполняется с помощью оператора «не равно» <> в формуле).
Когда условное форматирование обнаруживает какие-либо различия в данных, оно выделяет это на листе Jan (тот, в котором мы применили условное форматирование.
Обратите внимание, что в этом примере я использовал относительную ссылку (A1 and not $A$1 or $A1 or A$1). При использовании этого метода для сравнения двух листов в Excel помните следующее;. При использовании этого метода для сравнения двух листов в Excel помните следующее;
При использовании этого метода для сравнения двух листов в Excel помните следующее;
- Этот метод хорош для быстрого выявления различий, но вы не можете использовать его постоянно. Например, если я введу новую строку в любой из наборов данных (или удалю строку), это даст мне неверные результаты. Как только я вставляю / удаляю строку, все последующие строки считаются разными и соответственно выделяются.
- Вы можете сравнивать только два листа в одном файле Excel.
- Вы можете только сравнить значение (а не разницу в формуле или форматировании).
Подготовка к составлению расчета по страховым взносам в программе 1С:Зарплата и управление персоналом 8.3
Выплаты по страховым взносам являются крайне важными для деятельности любой организации. Такие выплаты позволяют предприятию функционировать максимально чётко и правильно. Раньше эти выплаты необходимо было получать и заявлять о них прямо в Страховом Фонде. Теперь же, к счастью, этот процесс значительно упрощен. Выплаты приходят на счет организации, а форму заявления можно составить не выходя из дома при помощи программы 1С. Именно с аспектами процедуры использования программ 1С 8 для страховых взносов мы и познакомимся в этой статье. Вы научитесь быстро, чётко и правильно составлять расчет по страховым взносам при помощи данного программного обеспечения.
Подведем итог.
Те же, кто любят показать свою крутость, могут попробовать применить для сравнения комбинацию функций «НЕ», «ПОИСКПОЗ» и «ЕЧИСЛО». Я намеренно не буду приводить нужную формулу здесь, полагая что те кто знают EXCEL по-настоящему, справятся сами, ну а для середнячков лишние сложности ни к чему.
Как видите, выполнить сравнение таблиц не так уж и сложно. На этом я с Вами прощаюсь, желаю удачи и успехов в работе. Если будут еще вопросы или имеются свои проблемы, которые надо решить, то пишите смело. Мы постараемся максимально быстро ответить на вопросы.
До встречи на занятиях в Учебном Центре «Зерде»!
129-11cookie-checkСравнение таблиц с помощью Excel