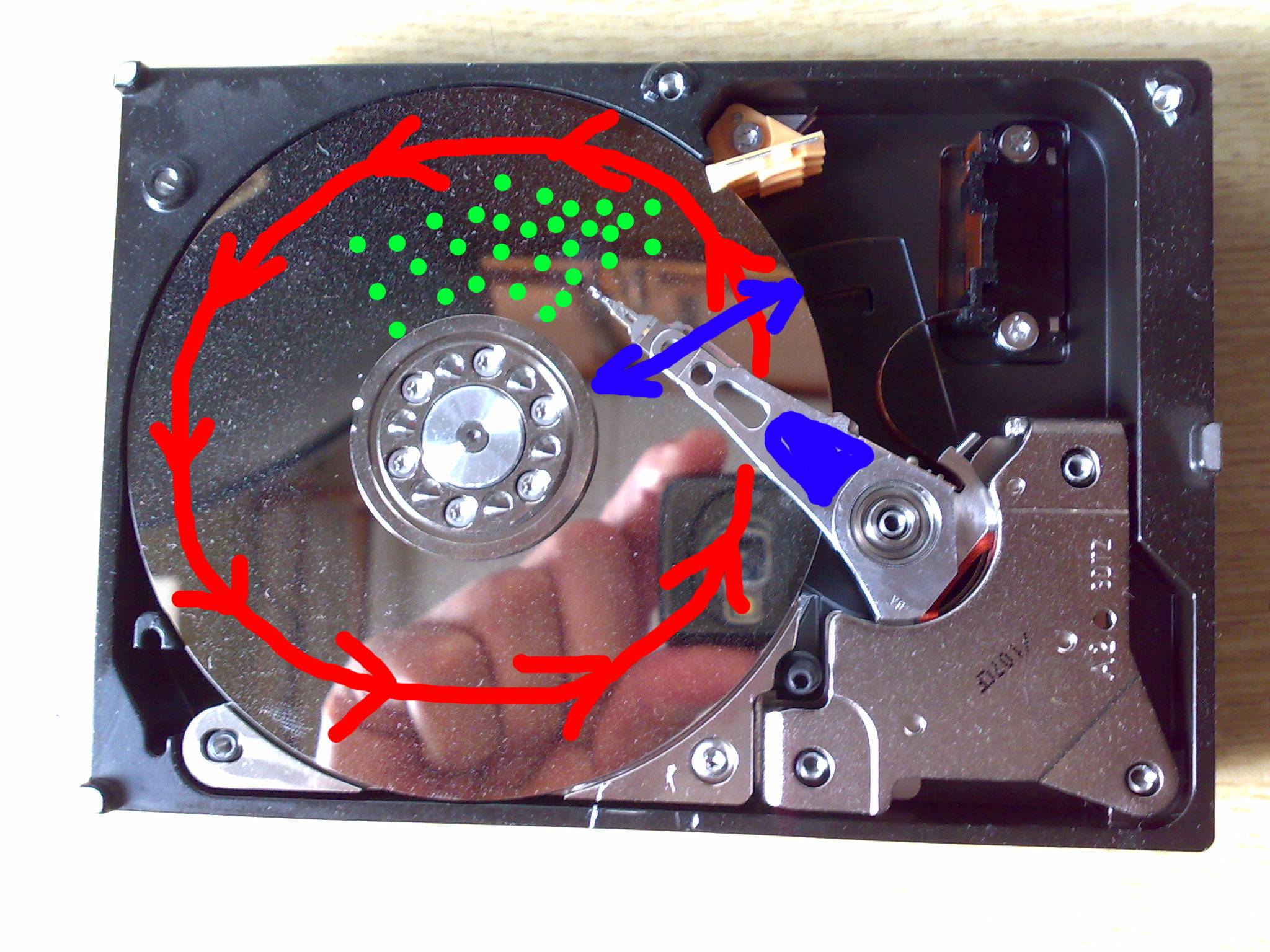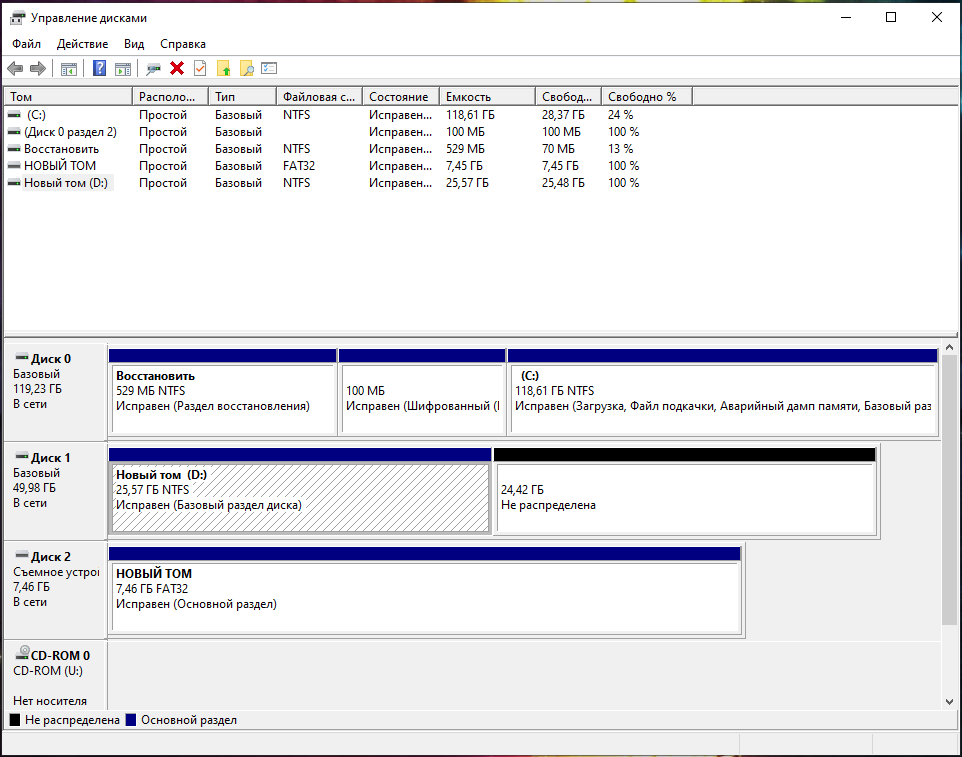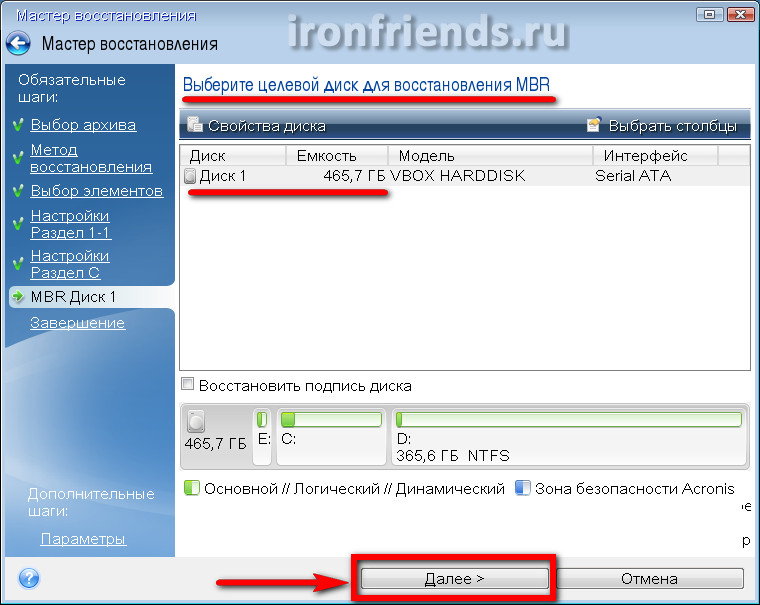Очистка контактов платы жесткого диска от окислений
Если при подключении к компьютеру накопителя он не подаёт абсолютно никаких признаков жизни, не издаёт никаких звуков, не появляется лёгкой вибрации от раскручивания пластин (то есть самих дисков) внутри корпуса HDD, при этом в Проводнике Windows не виден жесткий диск, то, скорее всего, отсутствует напряжение на контактах мотора накопителя. Одной из самых распространённых причин отсутствия питания на жёстком диске является окисление контактов платы HDD.
Этот раздел мы рассмотрим на примере sata жёсткого диска Seagate Barracuda 7200.12 ёмкостью 500 Gb
После подключения к компьютеру жёсткого диска он не отображается ни в Проводнике, ни в Управлении дисками, ни в Диспетчере устройств Windows. Перевернём диск и взглянем на его печатную плату
При детальном осмотре внешней части платы становится видно, что её контакты сильно окислены (на фото крупные окисления выделены красным). Это является веской причиной, чтобы взглянуть на обратную сторону печатной платы.
Аккуратно отвёрткой-звёздочкой откручиваем болтики крепления платы к корпусу жёсткого диска и отсоединяем её.
Здесь мы предсказуемо видим также существенное окисление на контактах, в том числе и на контактах моторчика HDD-накопителя. Это явление и может служить причиной отсутствия напряжения на моторе жёсткого диска.
Кроме того, следы окисления теперь видны с обеих сторон вокруг отверстий для крепления печатной платы к корпусу диска, что также является недопустимым
Так чем очистить окисления на плате? Существуют разные способы и средства. Мы для очистки печатной платы жесткого диска от окислений будем использовать обычную стирательную резинку, всем известную как ластик или стёрка.
Берём ластик и аккуратно начинаем «стирать» с платы HDD следы окислений, там где их обнаружим.
Не надо прилагать излишних усилий, это может повредить плату или её электронные элементы!
После проделывания всей процедуры можно оценить результат
Результат не идеальный, но и этого будет достаточно.
Теперь неплохо было бы обработать контакты платы каким-нибудь средством от окислений и собрать наш жёсткий диск.
В данном конкретном случае проделанная процедура принесла результаты. После подключения к компьютеру жёсткий диск определился системой, разделы жёсткого диска появились в файловом менеджере и HDD-накопитель продолжил работу в штатном режиме.
Диагностика причин, по которым ноутбук не видит жесткий диск
Первое, что нужно сделать — проверить работоспособность винчестера на другом компьютере или ноутбуке. Если с ним все в порядке, то он будет отображаться и с него будут считываться данные даже без всяких предварительных настроек.
Чтобы добраться к HDD, нужно демонтировать клавиатуру ноутбука и открутить несколько винтов, фиксирующих нижнюю крышку. Также снимается АКБ, выкручиваются винты в самой нижней крышке, а в некоторых моделях еще надо извлечь и оптический привод. Уже на этом этапе можно устранить проблему, когда винчестер попросту выскочил из слота на системной плате. Вставьте его обратно и дополнительно зафиксируйте, подложив кусочек плотной бумаги между нижней частью жесткого диска и корпусом ноутбука. Это перестрахует от выпадения коннекторов из слота при следующем падении ноута.
Если вы правильно соединили все шлейфы, но другой компьютер тоже не видит винчестер, то собственными силами вы уже ничего не сделаете. Придется покупать другой накопитель, так как старый сломался. Можно восстановить данные, обратившись в специальную лабораторию, но стоять это будет очень дорого. Процедура подразумевает разборку девайса в полностью стерильном помещении, что исключает попадание пыли на поверхность магнитного диска и размагничивание секторов, которые могут содержать важные данные. Добиться таких условий очень сложно, поэтому и цена соответствующая.
Если другой компьютер обнаруживает этот винчестер, то нужно искать проблему в ноутбуке. Определить, что не работает слот на материнской плате, очень просто — нужно подключить питание и кабель данных к другим портам. Однако есть одно «Но»: в ноутбуке может не быть дополнительных портов. В этом случае можно использовать специальное устройство — так называемый карман. Туда устанавливается винчестер, а сам карман подключается к компьютеру через порт USB. Винчестер в этом случае работает как внешний.
Как устранить неполадки в работе жесткого диска?
Способ 1: устранение бэд-блоков
Прежде всего, можно попробовать обойтись малой кровью (при условии, что диск ранее был в эксплуатации) и проверить жесткий диск с помощью специальной утилиты на наличие сбойных секторов или, как их часто еще называют, бэд-блоков.
Бэд-блоки различают двух видов – логические и физические. В первом случае они образуются программным образом, а именно, в результате несовпадения контрольной суммы сектора с контрольной суммой данных, записанных в этот сектор. Подобный тип неполадки достаточно просто устраняется с помощью специальных программ.
Физические бэд-блоки, как уже следует из наименования, появляются в результате физического воздействия. В данном случае в секторе образуется микроповреждение, которое и мешает чтению данных. Подобного вида блоки излечить не получится, и если их слишком много (а они имеются свойство стремительно размножаться), то здесь необходимо задуматься о замене жесткого диска.
Сегодня существует достаточный выбор программ для работы с лечением жесткого диска от бэд-блоков. Особенно хотелось бы выделить следующие:
1. Victoria. Популярная программа для тестирования и лечения битых секторов на жестком диске. Программа осуществляет низкоуровневую работу, что позволяет качественно излечить жесткий диск. Программа распространяется полностью бесплатно.
Скачать программу Victoria2. HDD Regenerator. Уже исходя из названия программы становится понятно ее предназначение. Программа способна работать как из-под Windows, так и позволяет записать Live-CD на диск или флешку, тем самым запустив сканирование и лечение из-под BIOS (в том случае, если Windows не установлена или отказывается запускаться). Опять-таки, программа доступна для скачивания и использования абсолютно бесплатно.
Если по результатам действия одной из предложенных программ проблема с работоспособностью жесткого диска так и не была решена, неполадка может быть куда серьезнее, но все же есть вероятность самостоятельно вернуть диску нормальное функционирование.
Способ 2: устранение перегрева
Если Windows запускается нормально, но спустя время компьютер намертво зависает – это может говорить о перегреве жесткого диска.
В норме температура жесткого диска не должна превышать 40 градусов по Цельсию. Если в вашем случае, например, температура в районе 50 градусов, то тут можно отметить явный перегрев устройства.
Высокая температура обычно становится следствием выхода из строя какого-либо из чипов жесткого диска. К сожалению, смерть жесткого диска в этом случае гарантированно неминуема, но ее можно слегка отсрочить, установив дополнительный компьютерный вентилятор, который будет остужать систему, не допуская перегрева.
Способ 3: самостоятельная диагностика жесткого диска
Прислушайтесь к своему ноутбуку (системному блоку). Не раздается ли из-под корпуса устройства треск и скрежет? Если ответ положительный, скорее всего, эти звуки издает ваш жесткий диск. Это может говорить о неправильном позиционировании магнитных головок, считывающих информацию, а также разного типа механических повреждениях.
Также очень часто встречается проблема, связанная с тем, что двигатель начинает раскручивать металлические диски жесткого диска, но через некоторое его движение останавливается. Вы легко это сможете понять, если приложите ладонь к верхней крышке жесткого диска.
Не занимайтесь самостоятельным ремонтом жесткого диска в домашних условиях – скорее всего, у вас ничего не получится, но в результате вы можете легко вывести диск из строя, после чего даже специалисты не смогут вам ничем помочь.
К сожалению, статистика такова, что физические поломки жесткого диска возникают значительно чаще, нежели логические неполадки. Это и делает твердотельный накопитель (SSD) в глазах многих пользователей более привлекательным – данное устройство не содержит в себе никаких механических движущихся деталей, а значит, ломаться там практически нечему.
Распространенные мифы о восстановлении и потере данных
На практике встречаются достаточно интересные, даже смешные мифы, которые, тем не менее, довольно живучи, и благодаря интернету распространяются от одного пользователя ко многим другим.
Из наиболее живучих мифов можно отметить следующие:
Если жесткий диск начал пощелкивать и издавать другие непонятные звуки, надо его легонько простучать отверткой или другим легким инструментом.
На самом деле эти компоненты нельзя подвергать никаким ударным нагрузкам, тем более когда у них и так начались проблемы. Любой посторонний звук внутри его корпуса означает, к сожалению, что вышла из строя служебная дорожка, которая нужна для самонастройки и точной работы считывающей головки. Чаще всего для восстановления придется обращаться в сервисный центр, где имеется специальное оборудование, позволяющее обходит такую проблему. В домашних условиях уже ничего не сделаешь.
Надо в чисто прибранной комнате, где нет пыли, разобрать жесткий диск и убрать весь попавший под головку мусор, который и мешает считывать данные.
На самом деле этого категорически нельзя делать! Пыль в домашних условиях есть всегда, даже если вы ее не видите, и она очень опасна для поверхности магнитных дисков. Расстояние между головкой и поверхностью диска очень мало, и даже незаметный на первый взгляд кусочек приведет к появлению царапин и к полной поломке накопителя.
Существуют «машины», которые восстанавливают жесткие диски после любых поломок.
На самом деле имеется оборудование, которое позволяет считывать данные с поврежденных дисков, но для его работы требуется соблюдение некоторых требований и условий, например, должна быть исправна электроника накопителя, поверхность дисков без царапин и т. д. Сам элемент после восстановления все равно подлежит только утилизации. Так что о том, как восстановить поврежденный жесткий диск, споров быть не должно. Это вопрос решенный. Задача здесь совсем другая – как восстановить информацию жесткого диска.
Вернуть утерянные данные в любой ситуации можно с помощью бесплатных программ.
На самом деле бесплатные утилиты работают только с простейшими случаями, т.к. у эффективного алгоритма есть разработчик, который не станет просто так раздавать результаты своих трудов. Чаще всего простейшие программы позволяют восстанавливать только недавно удаленные файлы, а серьезные сбои требуют применения профессиональных программных средств.
Устройство жесткого диска
Для общего развития в данном пункте будет описано устройство HDD. Если вам это не интересно, то можете пропустить этот раздел и перейти к теме.
Для выявления причин поломки жесткого диска специалисту необходимо знать, из чего состоит накопитель. Зная устройство, вы поймете, почему жесткий диск никогда не следует вскрывать самому без соответствующих знаний и оборудования.
Простой знайте, если вы вскроете сейчас крышку гермоблока, то можете выкинуть винчестер в помойку.
Первое, на что стоит обратить внимание – жесткий диск имеет плату управления и питания, а также гермоблока
Содержимое гермоблока
- Внутри находится основа диска – шпиндель, на котором расположены магнитные диски
- Ниже располагается двигатель, раскручивающий шпиндель до скорости, заложенной производителем. С двигателем иногда возникают перебои, то есть, подшипники заклинивает и диски не раскручиваются.
- Блок магнитных головок (БМГ) – состоит из магнитных головок, которые перемещаются и позиционируются над магнитными дисками.
- Блок магнитных головок перемещается с помощью привод БМГ, таким образом, он перемещает их от центра дисков к краям.
- Внутри гермоблока так же есть поворотный позиционер МГ. Его обмотка является постоянным магнитом, или статором.
Как видим, жесткий диск состоит из большого количества элементов, которые постоянно перемещаются, вращаются и позиционируются.
Все накопители на жестких дисках имеют так называемый режим «парковки». Это значит, что при отключении питания ЖД, головки перемещаются на последний цилиндр и там фиксируются, а находится он на краю дисков. Зона парковки называется Landing Zone.
Подготовка жесткого диска к ремонту
Преимущество всех ноутбуков – легкость доступа и замены всех компонентов компьютера, поэтому снять жесткий диск и подготовить его к ремонту сможет и тот, кто с техникой не особенно «дружит».
Данное правило касается замены жесткого диска. Не будем приводить план снятия HDD с ноутбука, такой информации достаточное количество в интернете и они отличаются в зависимости от производителя ноутбука. Наибольшие сложности могут возникнуть в ноутбуках HP Pavilion, где чтобы добраться до жесткого диска необходимо снять клавиатуру.
Примечание: самостоятельное снятие элементов жесткого диска, вроде платы или крышки, приводит к аннулировании гарантии на компьютер.
Как восстановить жесткий диск
Однажды мой винчестер на 320 Гб начал очень сильно подвисать, примерно раз в 5 минут все на экране замирает, в подвисшем состоянии находиться где-то 30-60 секунд, дальше резкий щелчок и продолжал работать. Попробовал переустановить Windows, сделать дефрагментацию диска, chkdsk, все оказывалось безрезультатно, я уже хотел отправить его на кладбище, но предварительно решил разобрать и посмотреть как выглядит жесткий диск изнутри.
Как разобрать жесткий диск
Первое, что я сделал, это снял плату контроллера жесткого диска. Делается это довольно просто, но потребуются звездообразная отвертка.
Отвертка звезда для HDD
Как восстановить жесткий диск
Обычно контроллер винчестера с обратной стороны имеет две, контактные площадки, соединение с винчестером осуществляется прижимом платы винтами, которые мы открутили.
Разбираем жесткий диск
Выявление дефектов и восстановление жесткого диска
Внимательно осмотрев плату и контакты на винчестере я обнаружил, что они довольно сильно окислённые. Вооружившись ватными тампонами, спиртом и стирательной резинкой, я принялся оттирать окисленные контакты HDD. Делать это нужно очень аккуратно, чтобы ничего не повредить и не погнуть.
Чистка контактов HDD
чистка контактов HDD ластиком
После очистки винчестера я его снова собрал, установил в компьютер. Какое же было мое удивление, когда при запуске системы, все выявленные ранее дефекты исчезли. Ура, жесткий диск реанимирован и готов к работе. То, что я хотел выкинуть служит мне по сей день! Операционная система Windows за которой я сейчас пишу этот пост, как раз установлена на этот самый жесткий диск. Статистика восстановления жестких дисков Но это еще не все. Я вспомнил, что на работе есть несколько десятков старых жестких дисков, списанных по неработоспособности. Хотите верьте, хотите нет, но из четырнадцати жестких дисков, девять получили второй шанс на жизнь. Неслабая статистика не правда ли? Так что теперь подумайте перед тем как выбрасывать или нести в ремонт свой нерабочий жесткий диск.
Коротко про восстановление жесткого диска
Итак подведем итоги по пунктам, что нужно сделать для восстановления винчестера.
- Снимаем жесткий диск
- Разбираем винчестер. С помощью звездообразной отвертки, откручиваем плату контроллера, с обратной стороны HDD
- Чистим контактные площадки на плате контроллера и на самом винчестере.
- Собираем винчестер
- Подключаем к компьютеру
- Радуемся. Вы только что, отремонтировали свой винчестер сами.
P.S. После выполнения восстановления, не обязательно, но желательно, проверить сектора жесткого диска средствами программ MHDD или Victoria. При желании переустановить Windows, произвести дефрагментацию диска.
Проверка диска на наличие ошибок средствами Windows
Чтобы провести быструю проверку винчестера на компьютерном устройстве, которое работает на основе операционной системе Windows, всегда можно воспользоваться несколькими родными ресурсами:
- Проверка жёсткого диска на наличие ошибок через проводник. Это один из самых простых способов диагностики диска HDD. Нажмите правой кнопкой мыши на один из локальных дисков (C, D и т. д). В появившемся меню перейдите по вкладке “Свойства”. Появится новое меню с настройками, в верхней панели нужно выбрать подкатегорию “Сервис”. Первый пункт и будет “Проверка диска”. В ОС Windows 7 у пользователей есть возможность диагностики и исправления ошибок. На устройствах с ОС Windows 8.1 и 10 могут быть отличия в работе диагностики. Если всё работает без сбоев, то будет строка “Проверка диска не требуется”, но у пользователя всё равно есть возможность запустить её принудительно.
- Как проверить жёсткий диск с помощью командной строки. Бывает, что проверки и исправления ошибок через проводник недостаточно, тогда можно воспользоваться поиском неполадок через командную строку. Для этого зайдите в меню “Пуск”, далее в пункт “Все программы”. Там найдите категорию “Командная строка” и запустите её обязательно от имени администратора. Когда появится панель командной строки необходимо набрать следующее: chkdsk C: /F /R. Где С — это название локального диска, которые необходимо проверить на ошибки, F — автоматическое исправление ошибок и R — попытка восстановления информации.

Если вы пытаетесь проверить диск, который сейчас задействован в работе компьютерного устройства, то диагностика возможна будет только во время перезагрузки компьютера. Об этом появится соответствующее предупреждение в командной строке, тогда нужно набрать Y — что будет означать согласие о проверке диска во время следующей перезагрузки; N — отказ в диагностике.
Если появится список ошибок, которые не исправляются, то, возможно, причина в том, что эти файлы сейчас заняты в работе ОС. Чтобы эти файлы были всё-таки исправлены, необходимо запустить оффлайн-сканирование. Для этого наберите в командной строке следующее: chkdsk C: /f /offlinescanandfix. Здесь C — название локального диска, который нужно проверить, f — автоматическое исправление ошибок, offlinescanandfix — оффлайн-сканирование диска.

- Как проверить диск на наличие ошибок с помощью оболочки командной строки PowerShell. Чтобы воспользоваться этим методом на компьютерном устройстве, работающем на ОС Windows, нужно в меню “Пуск” в поисковой строке набрать PowerShell. Запустите оболочку командной строки от имени администратора, когда появится окно для ввода команды, нужно набрать следующее:
Repair-Volume -DriveLetter C — это означает, что нужно проверить локальный диск С.
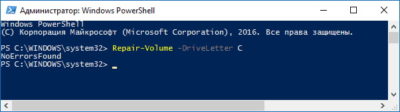
Repair-Volume -DriveLetter C -OfflineScanAndFix — команда рассчитана для поиска ошибок на диске С в оффлайн режиме.
В случае когда ошибок не будет обнаружено после диагностики HDD, появится строка — NoErrorsFound.
Это те возможности диагностики жёсткого диска, которые даёт пользователям операционная система Windows, но вы всегда можете воспользоваться сторонними программами.
Как достать жёсткий диск из ноутбука
Подобная процедура довольно проста. Почти каждый может достать и заменить жёсткий диск ноутбука самостоятельно. На нижней крышке почти всех моделей есть отдельные разделы, обозначенные соответствующими иконками — память, накопитель. Достаточно открутить болтики, фиксирующие крышку, открутить фиксатор жёсткого диска, сдвинуть его в сторону — для отключения от SATA-порта. И можно доставать HDD или SSD. Устанавливаете новый накопитель и собираете ноутбук в обратной последовательности.

Кроме того, некоторые ноутбуки сделаны таким образом, что для снятия жёсткого диска нет необходимости откручивать крышку. Жёсткий диск вставлен сбоку, в отсек, аналогичный отсеку для DVD-привода.

Контакты и шлейфа
Окисление контактов
Если при копировании той или иной информации на любой из разделов жесткого диска, он зависает, то причиной могут служить – окисленные контакты. Из-за образовавшегося слоя окиси на месте контакта, нарушается протекание тока и как следствие возникает подвисание всей системы.

Избавиться от окиси достаточно просто с помощью обычного твердого ластика.
Шлейф
Поврежденный или не плотно подсоединенный кабель может стать «виновником» различных неполадок в работе винчестера. Поэтому этот момент следует тщательно проверить и в случае необходимости заменить кабель.

Жесткий диск греется
И третье, последний фактор опасности — сильный нагрев жесткого диска. В идеале корпус жесткого диска должен быть прохладным или еле теплым. А если корпус HDD горячий, то это говорит о серьезных проблемах непосредственно в его недрах. К сожалению решить проблему перегрева можно лишь частично: например установить кулер непосредственно под корпус жесткого диска. Но это помогает не надолго, поскольку перегрев — это явный признак износа HDD. Решение ни чем не отличается от предыдущих: копируем файлы и меняем жесткий диск.
Как видите, определить возможный выход из строя жесткого диска довольно просто: следует лишь проявить немного внимания к системе.
Внимание! Не пытайтесь починить жесткий диск самостоятельно, поскольку это у вас не получится и вы окончательно потеряете данные. Внутри жесткого диска есть только сам диск-болванка и магнитная головка
Вся конструкция очень напоминает старые добрые проигрыватели, которые можно увидеть у диджеев дискотек. И даже если вы разберете корпус HDD, то уверяю вас — чинить там нечего! Ведь проблема поломки жесткого диска кроется именно в держателе магнитной головки, которая и производит считывание информации с поверхности самого диска. В общем — не тратьте время и нервы, а просто купите новый жесткий диск. Удачи вам и будьте внимательны!
Внутри жесткого диска есть только сам диск-болванка и магнитная головка. Вся конструкция очень напоминает старые добрые проигрыватели, которые можно увидеть у диджеев дискотек. И даже если вы разберете корпус HDD, то уверяю вас — чинить там нечего! Ведь проблема поломки жесткого диска кроется именно в держателе магнитной головки, которая и производит считывание информации с поверхности самого диска. В общем — не тратьте время и нервы, а просто купите новый жесткий диск. Удачи вам и будьте внимательны!
Разборка внешнего жёсткого диска HP pd500a
Опубликовано: Февраль 7, 2020. Автором: Игорь
Разборка внешнего жесткого диска, процесс в большинстве случаев не сложный и быстрый. Но как оказалось, так бывает не со всеми дисками. Попав мне в руки внешний жесткий диск HP pd500a все было чуть сложнее. Диск после падения не хотел определятся через USB – порт и достать ничего нельзя было. Приняв решение разобрать и попробовать прямое подключение к компьютеру через SATA – кабель, для извлечения хоть каких то файлов.
В большинстве дисков достаточно просто вытянуть верхнюю часть и мы добирались до самого жесткого диска. В данном случае было ни все так просто. После нескольких попыток, корпус не поддавался и для того, что бы ничего не сломать я поискал информацию, как разобрать внешний жёсткий диск в интернете, но кроме инструкции по подключению к компьютеру, ничего больше не нашёл. Поэтому, решил написать небольшое руководство, возможно кому то оно пригодится. Забегая на перёд, хочу сказать что на жестком диске нету возможности подключения стандартного SATA , USB впаян на саму плату.
Сразу было понятно что корпус держится на пластиковых защелках. Взяв медиатор для разборки, я начал искать где зацепиться что бы отсоединить корпус.
Разборка кармана внешнего жёсткого диска HP
На первый взгляд простой и удобный корпус на котором нет ничего лишнего.
Как я уже говорил, не увидев никакой крышки или детали которая бы просто и без усилий снималась, я начал искать где зацепится медиаторам. Покрутив несколько минут в руках, я увидел слегка заметные два отверстия на верхней части корпуса.
Место откуда будем начинать найдено. Взяв в руки медиатор (можно воспользоваться простой пластиковой карточкой, но не используйте отверток и остальных металлических предметов, а то повредите корпус), пробуем отсоединить крепления.
Поддев и пройдя по всей длине верхней части корпуса, крышка должна слегка приподняться.
Закончив с верхней частью похожим способом походим медиатором по обеим сторонам корпуса, нашего внешнего жёсткого диска. В некоторых местах возможно нужно приложить усилия, но не перестарайтесь что бы не сломать пластиковые защелки.
Сняв верхнюю часть крышки остается только извлечь сам жёсткий диск с корпуса и поснимать резиновые подставки, которые служат для того, что бы диск не создавал лишнего шума при работе.
Для того, что бы достать HDD, просто подымаем его вверх. Никаких креплений больше нету, так что может смело его доставать.
Вот так, он должен выглядеть в разобранном виде. На верхней части корпуса, которая на скриншоте справа, Вы можете увидеть девять защелок которые так крепко держали наш корпус.
Как я говорил ранее, что USB – порт впаян на саму плату, а стандартного SATA нет.
Как Вы поняли подключить диск и проверить его не удалось, поэтому, пришлось отправить его на сервис. Также, хочу сказать, что не стоит без надобности разбирать Ваш внешний жесткий диск от компании. В любом случае, даже если Вы сделаете все аккуратно, после разборки могут появиться небольшие щели и маленькие царапины на самом корпусе.
inforkomp.com.ua
Перебитый USB кабель или контакты
Так же необходимо проверить и сам USB кабель, подключаемый к винчестеру. Малейшие его повреждения могут сказаться в работе всего винчестера.
При частом включении/выключении может повредиться разъем, к которому подключается кабель. В основном это касается старых HDD, которые уже очень долго используются. Со временем разъем может начать шататься, в следствии пропадет электро-контакт.
В таком случае следует отнести его в ремонт или заменить на новый. На сегодняшний день среди большого разнообразия боксов и переходников для внешних накопителей, можно найти подходящий и заменить его самостоятельно.
Подозрительно щелкает жесткий диск: что делать
Если при старте ОС жесткий диск издает щелчки, причиной, как правило, является износ головок жесткого диска. Как и любую другую механическую поломку HDD, собственными руками исправить ее нельзя.
Однако если вы слышите щелчки на еще работающем жестком диске (то есть, он нормально считывает и записывает файлы), нужно срочно предпринять меры и перестраховаться.
Первым делом, обязательно выполните резервное копирование ценной информации на другой HDD, usb-флешку или в облачное хранилище.
Как только резервная копия сделана, изучите SMART-показатели с помощью приложений, о которых мы писали выше. Самодиагностика позволит определить актуальное состояние жесткого диска и выявить ошибки.
Отсутствие любых звуков
Теперь переходим к другим «симптомам». О чем нам может рассказать полное отсутствие звуков при подключении винчестера к блоку питания? Виной тому может стать как сбой в электронной части устройства, так и механическая неисправность диска.
Начнем с самых часто встречающихся причин. Первым делом проверьте целостность входного предохранителя и TVS-диода. Эти два маленьких «стража» защищают микросхему и все остальное оборудование от резких скачков напряжения. Попробуйте заменить предохранитель и TVS-диод для восстановления работоспособности устройства.
Далее, изучаем состояние основной микросхемы и головок жесткого диска. Для определения сгоревших элементов и разрывов в цепи нам понадобится специальное оборудование. На крайний случай подойдет самый обычный мультиметр.
Заставить «молчать» винчестер могут и чисто механические повреждения. Например, заевший движущий элемент. Также головки жесткого диска могут элементарно залипнуть. Как же определить подобную поломку? Для этого придется разобрать жесткий диск. Заклинившие головки будут неподвижно оставаться в стартовом положении. Попробуйте пальцем покрутить пластину диска. Если она вдруг закрутится, то залипание моторчика и движущих элементов подтвердилось.
Проблему заклинивания можно определить и без вскрытия корпуса. Для этого существуют специальные утилиты. Останется только лишь подключить жесткий диск к работающему компьютеру с установленными программами.
Иногда программное обеспечение диска намеренно не запускает головки и моторчик. Это происходит тогда, когда головки определены как неработающие. В этом случае можно провести простую проверку. Для этого необходимо прервать контакт между микросхемами диска и его головками. Это можно сделать с помощью обыкновенного кусочка бумаги, который просовывается между контактами. Или же просто разъедините соответствующие разъемы на плате. После этого снова попробуйте запустить диск. Из-за отсутствия контакта система не сможет определить ошибку, и диск начнет вращаться. Теперь вы знаете, что головки и моторчик «рабочие», а проблему нужно искать в программном обеспечении или в микросхеме.
Неисправности винчестера на ноутбуке
Если сломался жесткий диск на ноутбуке, то он перестает работать и есть вероятность потерять все сохраненные данные. Признаки поломки такие же, как и на ПК. Но механические повреждения не всегда являются причиной неисправности винчестера:
- Существуют вирусные программы, которые умеют шифровать сохраненную информацию.
- Вредоносные программы, повреждающие загрузчики операционной системы.
Как минимизировать риск поломки винчестера

Запоминающее устройство проработает намного дольше, если соблюдать простые правила:
- Жесткий диск слабо защищен от перепадов электроэнергии, поэтому залогом его стабильной работы будет качественный блок питания.
- Чтобы винчестер не сломался, его нужно беречь от падения и тряски. При механическом воздействии движущиеся детали могут повредиться и сделать устройство неработоспособным. Для этого достаточно даже небольшого удара.
- Соблюдение определенной температуры, комфортной для работы комплектующих компьютера, в том числе жесткого диска. Для этого нужно, чтобы через корпус ПК проходил поток воздуха с помощью вентиляторов.
- Очистка комплектующих компьютера от пыли с помощью баллончика со сжатым воздухом. Это предотвратит перегрев микросхем.
- Не рекомендуется включать и выключать ПК с маленьким промежутком времени, так как это сильно отражается на винчестере. Если требуется сделать перерыв в работе компьютера на несколько часов, то лучше перевести его в режим ожидания.
- Для увеличения работы винчестера следует проводить дефрагментацию. Это ускорит работу компьютера.
- Накопитель на ноутбуке часто страдает от перепадов температуры. Не стоит выносить устройство на улицу при низкой температуре.
- Ноутбуки подвержены засорению пылью больше, чем компьютеры. Поэтому, чтобы избежать перегрева винчестера, нужно следить за состоянием устройства.
- Контролировать, чтобы при подключении винчестера контакт ide не сломался. Одним из признаков поломки будет медленная загрузка файлов или полная неработоспособность компьютера. В специальных сервисах по ремонту компьютерной техники такая поломка поддается восстановлению.
Восстановление информации
Если сломался жесткий диск, то вопросом как восстановить данные, задаются практически все. Вернуть потерянные файлы на сегодняшний день можно самостоятельно, не прибегая к помощи специалистов. Для этого существуют программы для восстановления, но полной гарантии они не дают. В случае соблюдения всех нюансов, удается вернуть большую часть сохраненной информации.
Принцип работы программ заключается в сканировании поверхности запоминающего устройства. При этом некоторые файлы восстанавливаются только частично, теряется их название и расположение.
Популярные программы для восстановления данных:
- R-Studio является одной из самых известных программ для восстановления удаленной информации. При определенных настройках сканирование диска сокращается и есть возможность задать область восстановления винчестера. Программа доступна на русском языке, что делает работу с ней очень легкой.
- Minitool Power Data проводит глубокое сканирование, что делает возможным восстановление файлов, которые другие подобные программы игнорируют. Плюс этой утилиты – это возможность реанимировать диск целиком.
- Rekuva – простая в использовании программа с широким набором функций. Позволяет восстанавливать информацию, устанавливая область поиска.