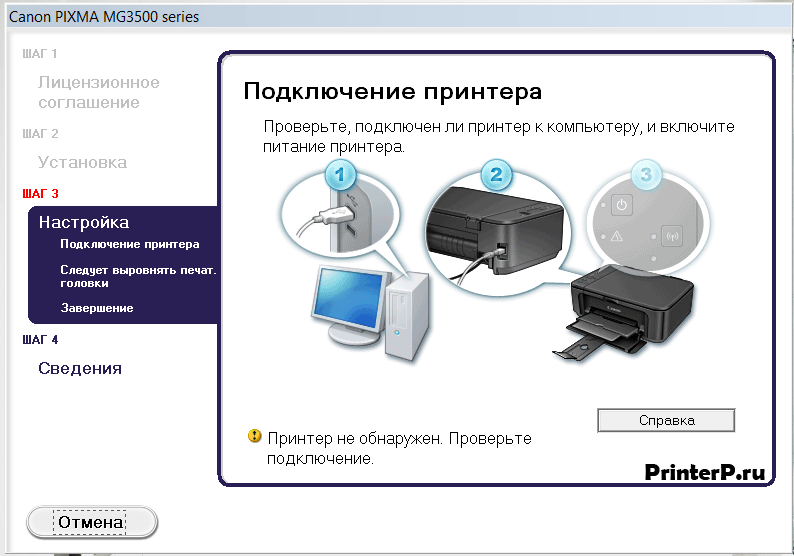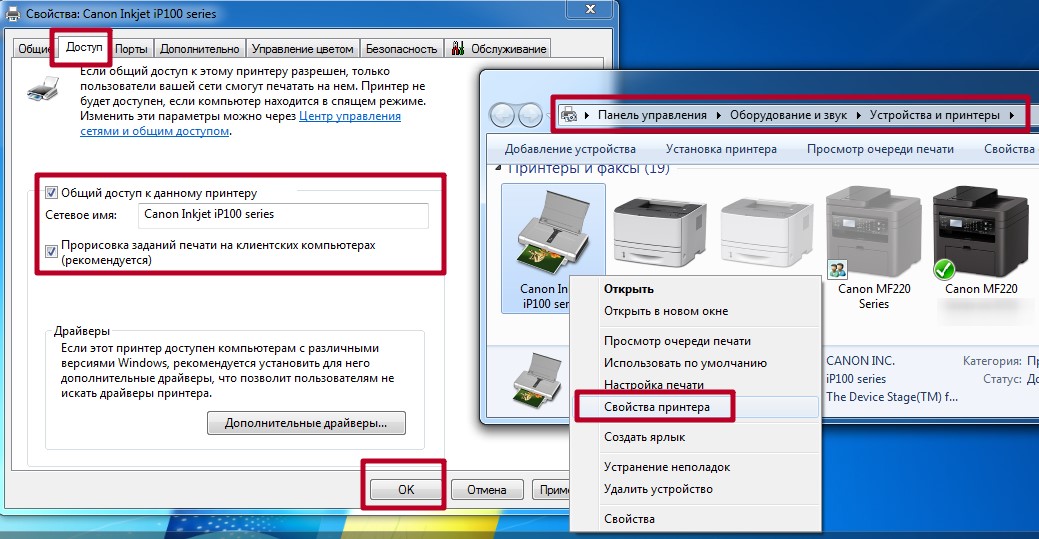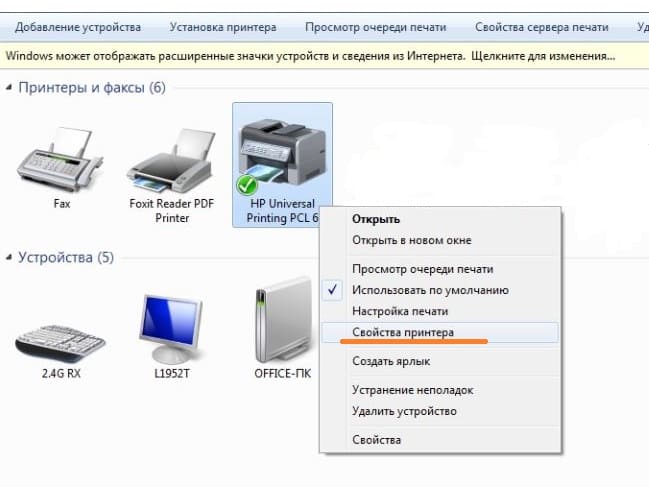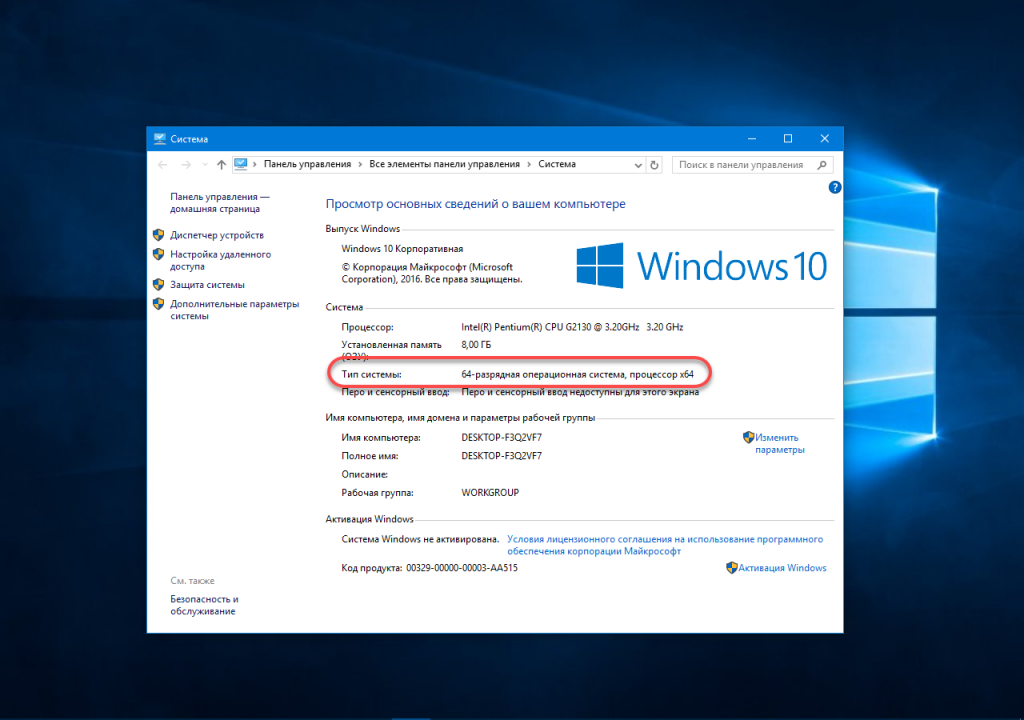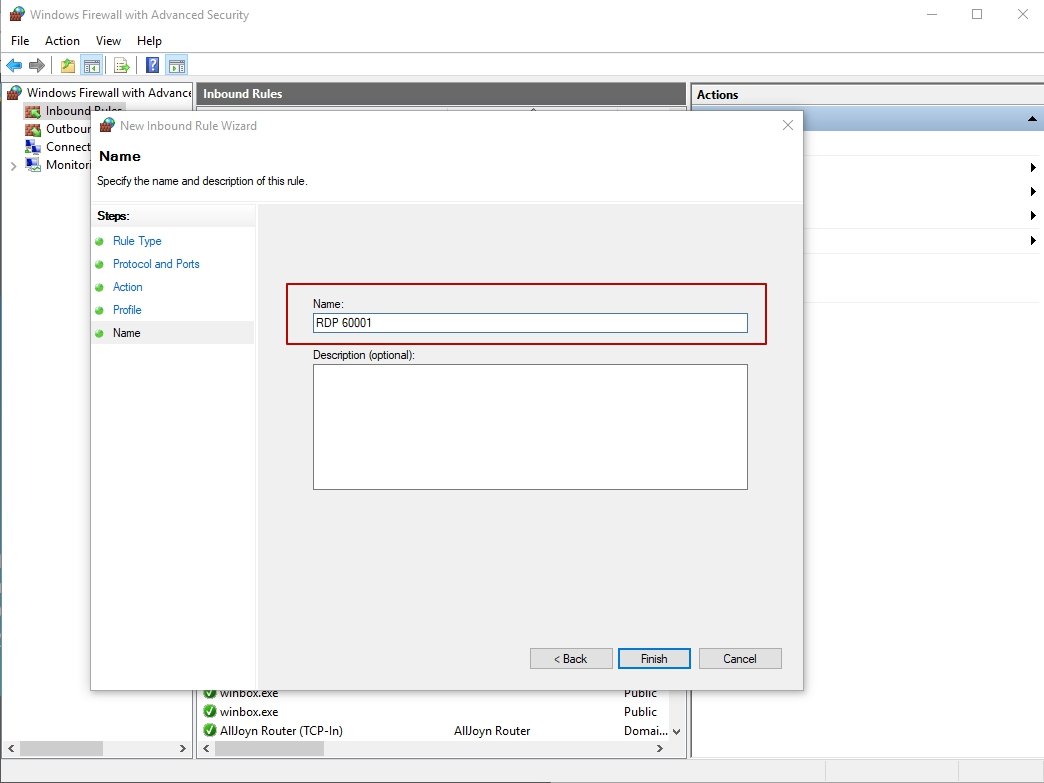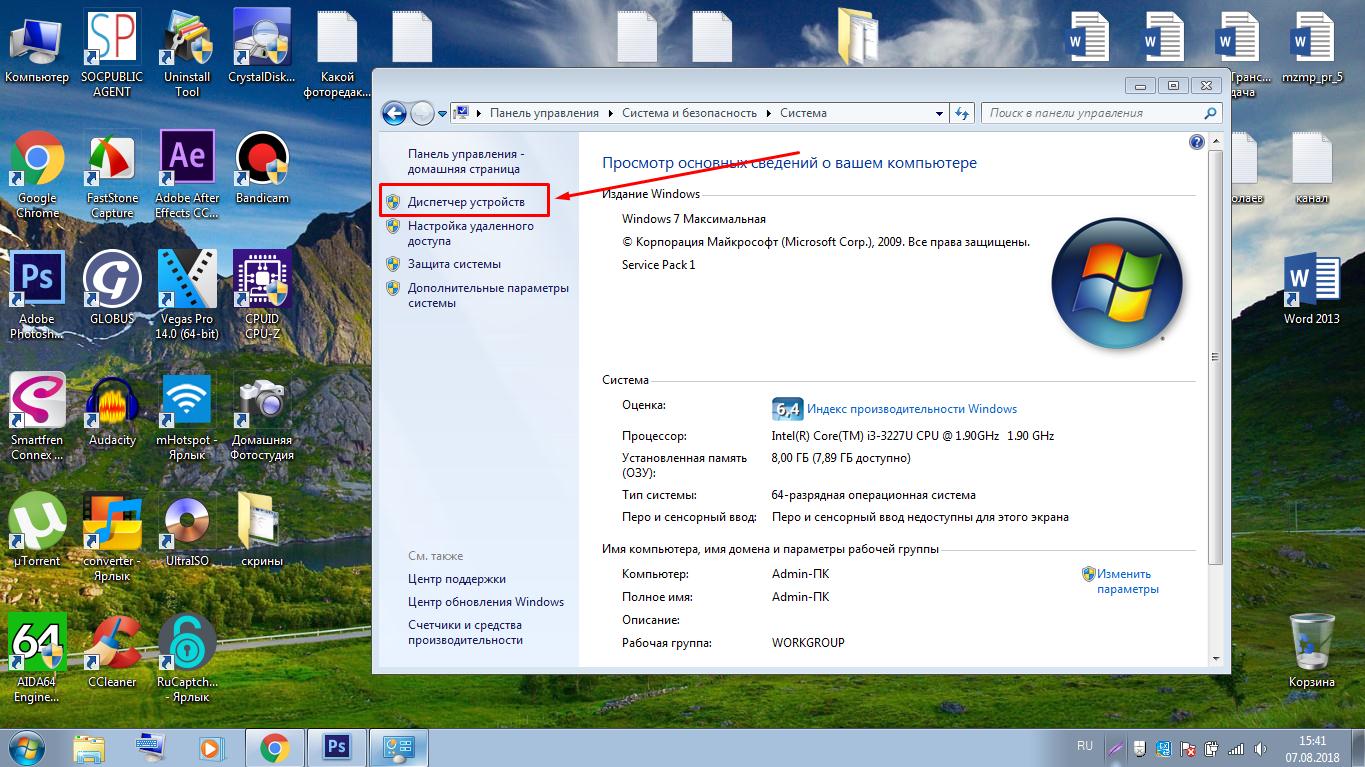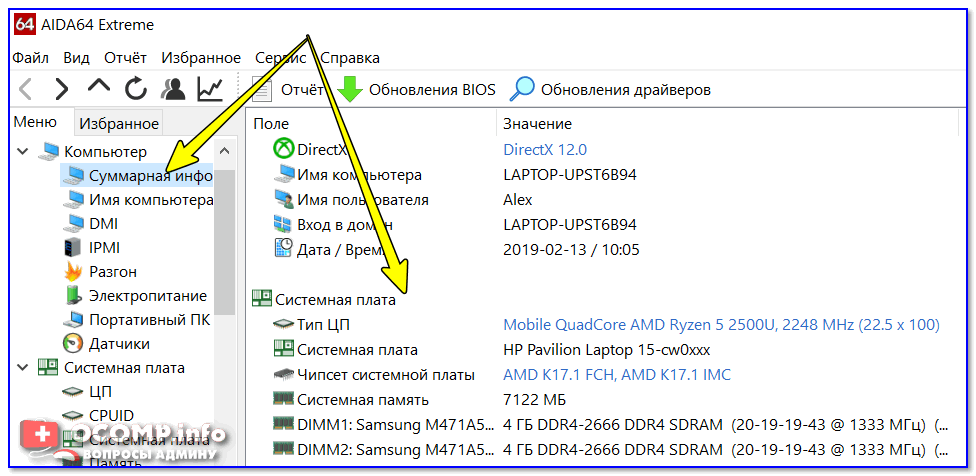USB и его версии
USB расшифровывается как universal serial bus, и переводится на русский как универсальная последовательная шина. Универсальная – значит к ней можно подключить всё, что угодно, любое устройство. USB бывают разных версий, главное отличие которых в скорости работы.
К свойству универсальности производители шли долго. Как помнят многие, сначала у компьютера было множество разных портов, некоторые из которых остались и по сей день, например, громоздкие COM с толстыми кабелями, PS/2 с хрупкими контактами и другие. Теперь же принтеры, клавиатуры, мышки и другое оборудование можно подключать через USB.
Первые USB начали появляться с 1994 года. В 1996 году вышла версия 1.0, которая работала на мизерной скорости 1,5 Мбит/с. Затем в 2000-м вышла версия 2.0 со скорость работы 480 Мбит/с. Это вполне приемлемая скорость, которая позволила подключать разные оборудования к порту. В 2008 году вышла USB 3.0, работающая теоретически на скорости 5 Гбит/с.
Разработку USB 3.0 финансировали многие мировые бренды компьютерной сферы, которые были заинтересованы во введении стандартизации на разъёмы и улучшении производительности оборудования.
USB 2.0 и 3.0: отличия
Наконец, рассмотрим USB 2.0 и 3.0: отличия этих портов друг от друга и сравним их. Вот признаки, по которым они различаются:
Визуально отличить USB 2.0 от 3.0 очень легко – разъёмы 3.0 окрашены в синий цвет.
- Второе отличие, которое легко ощущается на практике – это скорость передачи. У версии 3.0 она значительно выше. Она может уступать заявленной теоретической скорости (5 Гбит/с), но всё равно остаётся выше версии 2.0.
- Отличие USB 2.0 от 3.0 есть в силе тока. В ранней версии она была 500 мА, в новой достигает уже 900 мА. Таким образом, новыми USB можно питать большее количество мощных устройств.
- В старой версии USB было 4 провода, в новой стало ещё на 4 больше. Таким образом, ещё одно отличие USB0 от 3.0 – второй имеет более толстый кабель. Это также ограничило максимальную длину кабеля 3.0 до 5 метров и сделало его более дорогим.
- Windows XP не поддерживает USB 3.0, даже если физически оборудование компьютера на это способно, работать оно будет как 2.0. Только более старшие версии Windows способны работать с 3.0 полноценно.
Совместимость USB 3
С самого начала USB 3 был разработан для поддержки USB 2. Все устройства USB 2.x должны работать при подключении к компьютеру, оборудованному USB 3. Аналогично, периферийное устройство USB 3 должно работать с портом USB 2, но это немного рискованно, так как это зависит от типа устройства USB 3. Пока устройство не зависит от одного из улучшений, сделанных в USB 3, оно должно работать с портом USB 2.
Что насчет USB 1.1? Насколько мы можем судить, в спецификации USB 3 отсутствует поддержка USB 1.1. Но большинство периферийных устройств, включая современные клавиатуры и мыши, являются устройствами USB 2. Вероятно, вам придётся довольно глубоко залезть в свой шкаф, чтобы найти устройство USB 1.1.
Отсутствие или некорректная установка драйверов USB
Причины, связанные с программными неисправностями в Windows 7/10, можно выявить с помощью Диспетчера устройств. Если вы замечаете, что не работает конкретно одно или несколько устройств вне зависимости от используемого порта, то это может говорить о том, что проблема в самом устройстве. Откройте Панель управления и перейдите в раздел Диспетчер устройств. Там будут отображаться все подключенные устройства. Если в списке имеются пункты, возле которых стоит желтый восклицательный знак или вместо названия стоит Неизвестное устройство, то проблема в этом самом устройстве. Здесь может быть несколько вариантов неполадок.
Часто USB-входы перестают работать после переустановки Windows 7/10. Причиной является неправильная установка драйверов или же необходимые драйвера могут быть вообще не найдены. Придется осуществлять подбор и инсталляцию вручную.
Нередко для устранения неисправности требуется просто обновить драйвера. Так, если отключено автоматическое обновление Windows, да и сама система была установлена достаточно давно, то теряется актуальность программного обеспечения, могут появляться системные ошибки. Устройство при этом начинает работать некорректно, а то и вовсе перестает функционировать. Для обновления (переустановки) драйверов контроллера USB можно воспользоваться CD/DVD-диском с драйверами для материнской платы или скачать необходимые драйвера с сайта производителя системной платы.
Также с помощью Диспетчера устройств можно выключить функцию экономии электропитания для всех портов. Раскройте список использующихся USB устройств, скрытых в разделах «Контроллеры USB», «Мышь и иные указывающие устройства», «Клавиатуры». Кликаем дважды мышкой по нужному устройству, чтобы открыть окно свойств. Теперь переключаемся на вкладку «Управление электропитанием» и убираем галочку «Разрешить отключение этого устройства для экономии электропитания». Таким образом, устройство будет задействовано всегда и при любых обстоятельствах.
Если же какое-то оборудование не опознано, то тут может быть как уже известная нам проблема с драйверами, так и аппаратная проблема, заключающаяся в отсутствии контакта, повреждении кабеля или неисправности контроллера. Причем нередко бывает ситуация, когда при подключении неисправного устройства остальные перестают нормально работать. Клавиатура начинает зависать, так же как и мышка, а принтер перестает печатать. Проблема схожа с нехваткой питания, то есть потребление всей мощности уходит на неисправное устройство, в котором может быть обыкновенное короткое замыкание или другая неисправность.
Как подключить материнскую плату asus к корпусу схема
Распиновка USB на материнской плате: что, где и как
Правильное подключение передней панели к материнской плате
Большинство современных периферийных устройств подключается по универсальной последовательной шине. Поэтому распиновка USB на материнской плате играет очень важную роль в работе современного компьютера. Существует два способа установки таких разъемов. Первый – это монтаж непосредственно на плате. При этом он выводится на тыльную сторону и сразу готов к работе. Но к нему не всегда удобно подключаться — и поэтому разработали другой способ. Суть его заключается в подготовленном посадочном месте на главной плате ПК, к которому присоединяются провода от лицевой панели. А на ней и расположен разъем.
В состав одного универсального последовательного порта стандарта USB 2.0 входит 4 контакта. Первый из них обозначается «+5В». С его помощью обеспечивается подача питания на периферийное устройство. Второй и третий – это контакты, по которым передается информация. Они обозначаются соответственно «DATA-» (минус передачи данных) и «DATA+» (плюс передачи данных). Последний, 4-й, в который входит распиновка USB на материнской плате, это «GND» — подача земли. В соответствии с принятыми на сегодняшний день стандартами они обозначаются следующими цветами: питание – красный, «DATA-» — белый, «DATA+» — зеленый, и «GND» — черный.
Подобные интерфейсные подключения делаются попарно, поэтому на плате на одной контактной группе находится сразу 2 разъема стандарта USB. Распайка состоит из 9 контактов: 4 — на один разъем, 4 — на другой, а два последних играют роль так называемого ключа. На одном месте установлен штырек, а в другом его нет. Так сделано, чтобы невозможно было их перепутать и чтобы правильно выполнить подключение. Аналогичным образом выполнен и штуцер от лицевой панели. Поэтому при подключении первый на второй должен установиться без проблем. Если этого не происходит, то нужно посмотреть, правильно ли вы все делаете.
В последнее время все большую популярность приобретает 3-я версия стандарта USB. Распиновка на материнской плате его значительно отличается, поскольку используется значительно больше проводов для передачи информации. Их в таком исполнении всего 9. Кроме приведенных ранее 4, добавляются 2 пары «Superspeed» + и 2 пары того же вида, но только с минусом, а также «GND Drain» – дополнительная земля. Именно большее количество проводов и позволяет увеличить скорость передачи данных. Провода у них по цвету соответственно обозначаются синий, фиолетовый – минус, желтый, оранжевый – плюс, и еще один черный – дополнительное заземление. Поскольку увеличивается количество проводов, то и распиновка USB на материнской плате увеличивается прямо пропорционально. Для такого стандарта уже используется 19 контактов. Один из них — ключ, и его назначение – это обеспечение правильности подключения.
С помощью универсальной последовательной шины подключаются к современным компьютерам и ноутбукам великое множество различных устройств. Принтер, сканер, МФУ, флеш-накопители, клавиатура, мышь и прочие приспособления, которые значительно расширяют возможности ПК, – все это соединяется с компом именно по такому интерфейсу. Не всегда удобно подключаться к тыльной стороне компьютера, да и количества интегрированных разъемов может не хватить. Именно для решения такой проблемы и сделана распиновка USB на материнской плате, которая позволяет значительно увеличить количество портов.
Чем конструктивно отличается USB 2.0 от USB 3.0 и подходят ли они друг к другу по совместимости?
В конструктивном плане отличий у USB 2.0 и USB 3.0 мало. Они частично совместимы, однако последний содержит дополнительно еще 4 контакта для подключения двух сигнальных витых пар. Предшествующий вариант имеет всего 4 контакта: два сигнальных, питание и землю, корпус используется как экран.
Частичная совместимость предполагает тот факт, что в гнездо варианта USB 3.0 можно без проблем подключить вилку USB 2.0, то есть разъемы подходят как для подключения любых устройств кабелем, так и флешек, жестких дисков или картридеров. При этом нет необходимости использовать какие-то дополнительные переходники — все будет работать, только на пониженной скорости, по спецификации 2.0. То же самое произойдет при стыковке вилки USB 3.0 в гнездо USB 2.0. Те варианты разъемов, которые не входят в соединение, естественно, работоспособны не будут.
USB-C: слава симметрии

Кстати, в том же 2013 году появился на свет интерфейс USB Type-C (позднее его стали называть просто USB-C), который получил популярность сейчас. Популярен он в основном из-за миниатюрных размеров, симметричности разъема, который можно вставлять любой стороной, и способности делать всё и сразу – передавать данные, звук и изображение, заряжать подключенные гаджеты и обеспечивать доступ в интернет. USB 1.0 с такой нагрузкой точно не справился бы. Кроме того, впервые за много лет USB-C позволил «встретиться» стандартам PC и техники Apple, ведь кабели USB-C совместимы с разъёмами Thunderbolt 3, которые развивались параллельно с USB и использовались преимущественно в MacBook.

Критерии выбора
Выбирая адаптер, нужно обратить внимание на следующие факторы:
В первую очередь необходимо учитывать технические особенности. Основными характеристиками являются напряжение и сила тока на выходе. Если адаптер покупается для зарядки мобильных девайсов, то на выходе сила тока должна составлять 1 А, если планируется подключение планшета, то выходной ток должен быть 2,1 А
Чтобы получить универсальный переходник, лучше его покупать с выходным током в 2,1 А
Следующий нюанс, на который следует обратить внимание, – крепление кабеля. Необходимо удостовериться, что место, где кабель крепится к коннектору и АП, имеет уплотнение из специальной защиты
В течение эксплуатации провод в незащищенном соединении перегнется и может сломаться. Немаловажным фактором является длина кабеля. Коротким кабелем пользоваться будет неудобно. Желательно приобретать устройство с длиной кабеля достаточной для зарядки девайсов задних пассажиров. Корпус должен быть прочным и не скрипеть, если на него сильно нажать. У качественных устройств встроена защита от замыканий.
Естественно, лучше выбирать разветвители с несколькими выключателями и USB-слотами. Это даст возможность подключить несколько гаджетов одновременно.
Цена вопроса
Стоимость адаптеров USB и разветвителей зависит от качества и производителя. Брендовые товары всегда дороже. Среди недорогих моделей также можно купить качественные изделия.
1. Универсальный переходник от FLY (цена от 100 руб.)
2. Водонепроницаемый переходник (цена от 230 руб.)
3. USB-адаптер Splitter (цена от 250 руб.)
Драйверы
Медленное копирование данных на флешку может быть следствием некорректно установленных драйверов USB. В этом случае можно либо обновить драйверы материнской платы, либо переустановить драйверы USB-контроллеров. Обновление драйверов материнской платы можно провести вручную, скачав нужные инсталляторы с официального сайта платы или ноутбука, а можно это дело поручить специальным программам – менеджерам установки драйверов. В числе таковых: DriverMax, Auslogics Driver Updater, SlimDrivers, Advanced Driver Updater и т.п.
Для переустановки драйверов USB-контроллеров открываем диспетчер устройств Windows, раскрываем ветвь «Контроллеры USB» и с помощью опции «Удалить» в контекстном меню каждого из устройств перечня удаляем его драйвер.
Далее жмем меню «Действие» и выбираем «Обновить конфигурацию оборудования».
Драйверы USB-контроллеров установятся автоматически.
Какая скорость передачи данных у USB4
Уже сейчас известно минимум о трех минимальных скоростных пределах стандарта USB4.
Самый скромный показатель – 10 Гб/с. Такая скорость станет минимальным порогом USB4 и будет нужна исключительно для работы в режиме обратной совместимости с портами предыдущих поколений.
В организации USB-IF заявили, что разъемов с такой низкой скоростью и сертификацией USB4 быть не должно.
Скорее всего, нижним порогом скорости будет 20 Гб/с. На данный момент производители называют этот стандарт USB4 Gen 2×2.
Максимальную скорость у первого поколения протокола зафиксируют на уровне 40 Гб/с. Сейчас такой стандарт принято называть USB4 Gen 3×2.
Скорее всего, к началу продаж моделей с USB4 названия поколений приведут к более понятному для покупателей формату.
USB-порты компьютера
Приобретенная в расчете на более быструю запись данных флешка USB 3.0 будет работать точно так же, как и флешка USB 2.0, если только этот интерфейс поддерживается компьютером, а USB 3.0 – нет. Флешку будет ограничивать скорость работы порта. Чтобы при копировании данных получить производительность интерфейса USB 3.0, им должны быть оборудованы USB-порты компьютера. Это же касается и ситуации, когда накопитель USB 3.0 или 2.0 подключается к порту USB 1.0. О том, что флешка подключена к низкоскоростному порту USB 1.0, Windows, как правило, сразу же сообщает системным уведомлением: мол, это устройство может работать быстрее, если оно подключится к порту USB 2.0.
Если данные медленно копируются на флешку, которая подсоединена к USB-порту на передней панели корпуса ПК, можно протестировать ее скорость работы в условиях подключения к USB-портам материнской платы сзади корпуса. Может быть так, что на переднюю панель корпуса выведены порты USB 2.0 или 1.0, тогда как порты материнской платы предусматривают интерфейсы USB 3.0 или 2.0.
Подобно USB-портам, ограничивающим своими возможностями скорость записи данных, урезать скорость копирования файлов могут USB-удлинители. Если USB-удлинитель предусматривает интерфейс USB 2.0, он своей предельной пропускной способностью ограничит скорость работы интерфейса USB 3.0 флешки и USB-порта компьютера.
Как выбрать флеш-накопитель
При выборе флешки обычно обращают внимание на 2 параметра: Ёмкость и скорость записи/чтения файлов. Они оба отвечают соответственно за то, сколько информации поместится на флешку и как быстро она туда запишется
При этом стоит учитывать то, что конечный объём флешки будет меньше указанного, из-за технических особенностей самого накопителя, ведь операционная система считает, что в 1-м байте не 1000 кб, как думают некоторые, а 1024. Из этого вытекает то, что в условном 1 Гб памяти, её на самом деле 0,95 Гб. Это особенно ощутимо на флешках с большими объёмами памяти, ведь на 32 Гб остаётся всего 29,8, а на 64-59,6.
Также будет нелишним определиться с вариантом подключения. Ведь кроме стандартного Type A разъёма, существуют такие разъёмы как Type C и micro USB. Type C обычно используется в макбуках, а micro USB – в смартфонах и некоторых дешёвых ноутбуках.
Стандарты разъема USB 3.0
- Тип USB A: эти разъёмы, официально называемые USB 3.0 Standard-A, представляют собой простые прямоугольные типы разъемов USB, такие как разъем на конце флэш-накопителя. Разъемы и розетки USB 3.0 тип A физически совместимы с разъемами USB 2.0 и USB 1.1.
- Тип USB B: эти разъемы, официально называемые USB 3.0 Standard-B и USB 3.0 Powered-B, имеют квадратную форму с большой выемкой сверху и обычно присутствуют на принтерах и других крупных устройствах. Штекеры USB 3.0 типа B несовместимы с розетками типа B более старых стандартов USB, но вилки этих более старых стандартов совместимы с розетками USB 3.0 типа B.
- USB Micro-A: разъемы USB 3.0 Micro-A представляют собой прямоугольные, «состоящие из двух частей» разъемы, которые встречаются на многих смартфонах и аналогичных портативных устройствах. Разъемы USB 3.0 Micro-A совместимы только с гнездами USB 3.0 Micro-AB, но более старые разъемы USB 2.0 Micro-A будут работать с гнездами USB 3.0 Micro-AB.
- USB Micro-B: разъемы USB 3.0 Micro-B очень похожи на их аналоги Micro-A и встречаются на аналогичных устройствах. Разъемы USB 3.0 Micro-B совместимы только с разъемами USB 3.0 Micro-B и USB 3.0 Micro-AB. Старые разъемы USB 2.0 Micro B также физически совместимы с гнездами USB 3.0 Micro-B и USB 3.0 Micro-AB.
Спецификация USB 2.0 включает в себя разъемы USB Mini-A и USB Mini-B, а также разъемы USB Mini-B и USB Mini-AB, но USB 3.0 не поддерживает эти разъемы. Если вы сталкиваетесь с этими разъемами, они должны быть разъемами USB 2.0.
Не уверены, является ли устройство, кабель или порт стандартом USB 3.0? Хорошим признаком соответствия USB 3.0 является тот факт, что пластмасса, окружающая вилку или розетку, имеет синий цвет. Хотя это не требуется, спецификация USB 3.0 рекомендует синий цвет, чтобы отличать кабели от тех, которые предназначены для USB 2.0.
Чем отличается USB4 от USB 3.2
Именно USB 3.2 gen 2х2 является последней распространенной ревизией используемого универсального стандарта. С ним и сравним новый USB4.
Максимальная скорость передачи данных вырастет в два раза. USB 3.2 может выдавать до 20 Гб/с, а USB4 – до 40 Гб/с.
Используемый сегодня стандарт позволяет через один порт выводить изображение на один монитор с разрешением до 4K. Новый USB4 сможет передавать по одному порту картинку сразу для двух 4K дисплеев.
Одновременной с передачей сигнала на два монитора USB4 позволит передавать данные и осуществлять зарядку гаджета.
Еще новый стандарт включает поддержку внешних видеокарт eGPU.
Стандарт USB4 по многим параметрам схож с Thunderbolt 3. Вот только поддержка Thunderbolt 3 есть не во всех USB 3.2 девайсах, а для USB4 это уже необходимый минимум.
Распиновка разъемов типа USB.
- первый провод (красный цвет), на него подается напряжение питания постоянного тока +5 В;
- второй контакт (белый цвет), его используют для передачи информации (D-);
- третий провод (зеленый цвет), он также предназначен для передачи информации (D+);
- четвертый контакт (черный цвет), на него подается ноль напряжения питания, еще его называют общим проводом.

- Первые четыре контакта полностью совпадают со стандартом 2.0, так что идем далее.
- Пятый контакт (синего цвета) используют для передачи информации со знаком минус USB3 (StdA_SSTX).
- Шестой вывод – аналогично пятому контакту, но со знаком плюс (желтый цвет).
- Седьмой – дополнительное заземление.
- Восьмой контакт (фиолетовый цвет) предназначен для приема данных USB3 (StdA_SSRX) со знаком минус.
- И, наконец, последний девятый (оранжевый цвет) — то же что и седьмой вывод, только со знаком плюс.
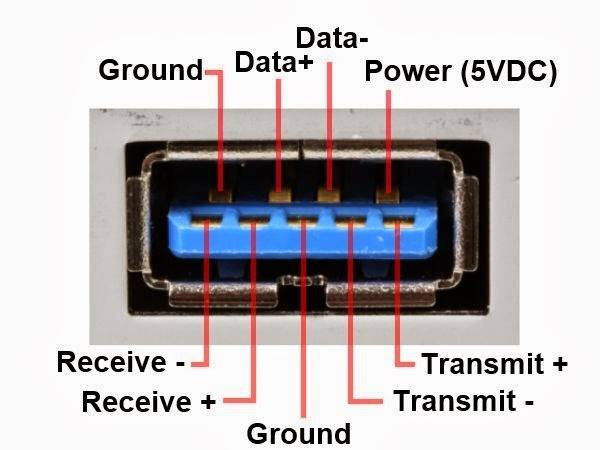
Распиновка USB типа микро:
- первый контакт (красного цвета) предназначен для подачи напряжения питания + 5 В;
- второй и третий провода (белого и зеленого цветов) используются для передачи данных;
- четвертый контакт сиреневого цвета в коннекторах типа В не задействован, а в разъемах типа А он замыкается на общий провод для поддержки OTG-функции
- последний, пятый, контакт (черного цвета) – нуль напряжения питания.
Компьютерные технологии охватили весь мир и, наверное, нет такого человека, который бы не умел пользоваться компьютером. Но конечно же, интересует людей не только сам компьютер, но и все дополнительные элементы, которые меняют, ускоряют и преобразуют работу такой компьютерной техники.
Так, в последнее время большой популярностью пользуются универсальные USB шины, которые являются интерфейсом компьютера. Их изобрели в двадцатом веке, но разрабатывать стали лишь только через три года. И тогда появилась новая модель USB, которая в отличие от первой работала намного лучше. Например, скорость ее работы была увеличена в сорок раз. И зарядка поэтому держалась дольше.
Но через некоторое время разработчики такого интерфейса компьютера, как USB, все равно имел маленькую скорость
для того, чтобы использовать внешние жесткие диски и другие устройства, скорость которых была намного большая. Поэтому создателям USB пришлось изменить устройство так, что получилась новая модель. Теперь скорость третьего типа USB стала быстрей в десять раз. Конечно же, это отразилось и на зарядке.
Кабель USB состоит из четырех проводников, выполненных из меди. Это два проводника, предназначенных для питания, а еще остальные проводники в витой паре. В этот комплект еще входит и заземленная оплетка.
Кабели USB имеют разные физические наконечники. Это зависит от того, к какому устройству оно подключаются. Существуют подключения к самому устройству и к хосту. Причем USB может быть с кабелем, так и без него. Возможен и такой вариант: кабель встраивается в само устройство. Кабель необходим для того, чтобы формировать интерфейс между устройством и хостом.
Рассмотрим теперь немного хост. В его качестве выступает специальный контролер, который запрограммирован и управляем. Его задача: обеспечивать деятельность интерфейса. Кстати, контролер чаще всего можно найти в микросхеме. Для соединения контролера с другими устройствами необходим концентратор.
А вот чтобы уже подключить внешние устройства к концентратору, используются порты, на конце которых и находятся разъемы. Кабели помогают USB устройствам подключаться к разъемам. Питание устройства может быть разным: от шины или внешний какой-то источник питания.
Для начала запуска достаточно всего лишь несколько минут и можно включаться в работу. Сначала сигнал о начале работы поступает на кабельный концентратор
, который и сообщает дальше, что оборудование к работе готово.
Но стоит помнить одно правило. Всегда, когда начинаете выполнять распиновку устройства, сначала определите то, какова распиновка на вашем кабеле. Разъем юсб помогать подсоединить все внешние устройства к вашему компьютеру. Этот современный способ подключения заменяет все те способы, которые были ранее. Такой разъем дает дополнительные возможности
: при работе компьютерного оборудования любые устройства могут быть подключены и сразу включаться в работу. Может он влиять и на работу зарядки.
Совместимость USB 2.0 и 3.0
Если подключить устройство USB 2.0 в разъём 3.0, то работать оно будет на уровне 2.0. Если подключить устройство USB 3.0 к разъёму 2.0, то работать оно тоже будет на уровне 2.0. Таким образом, при совместимости этих интерфейсов, меньшая версия задаёт качество работы.
Устройства способны работать на других версиях USB, но они могут стать менее производительными.
Итак, подытожу. USB 2.0 и 3.0: отличия в первую очередь в качестве работы – более новая версия лучше, хоть и немного дороже. Современное оборудование выпускается с интерфейсом 3.0, поэтому приобретать компьютер целесообразно тоже с такой версией. Устройства разных версий совместимы друг с другом и работают приемлемо, хоть и производительность их падает.
Выводы сайт
- Скорость передачи данных увеличена почти в 10 раз, так что 1 Тб будет перенесен за 1 час.
- Увеличение силы тока почти в 2 раза дает возможность с одного порта подпитывать гораздо больше устройств.
- Новая технология является пока более дорогой, а кабель более толстый и менее длинный.
- USB 3.0 поддерживается не всеми операционными системами. В первую очередь это касается Windows XP.
Вы, конечно же, знаете, что интерфейс USB 3.0 работает гораздо быстрее, чем 2.0 Его предельная пропускная способность почти в 10 раз больше, чем у «двойки». Для того чтобы в полной мере ощутить преимущества скоростного интерфейса, необходимо чтобы его поддерживал и съемный носитель, и компьютер. Давайте рассмотрим, как различить компьютерные порты USB 2.0 и USB 3.0.
Прежде всего стоит обратить внимание на год выпуска вашего компьютера (материнской платы). Если ваш девайс выпущен до 2010 года, USB 3.0 на нем найти не удастся
Различить тип USB-портов можно с помощью визуального осмотра:
Передние панели стационарных компьютеров, как правило, оборудуются дополнительными портами USB. Однако подключать в них флешки мы не рекомендуем, так как бюджетные материнские платы поддерживают только USB 2.0 для дополнительных портов.

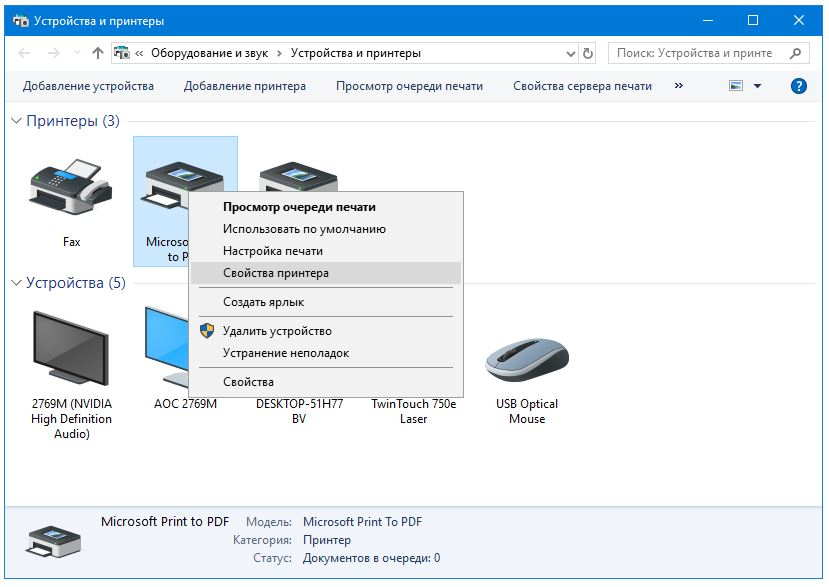


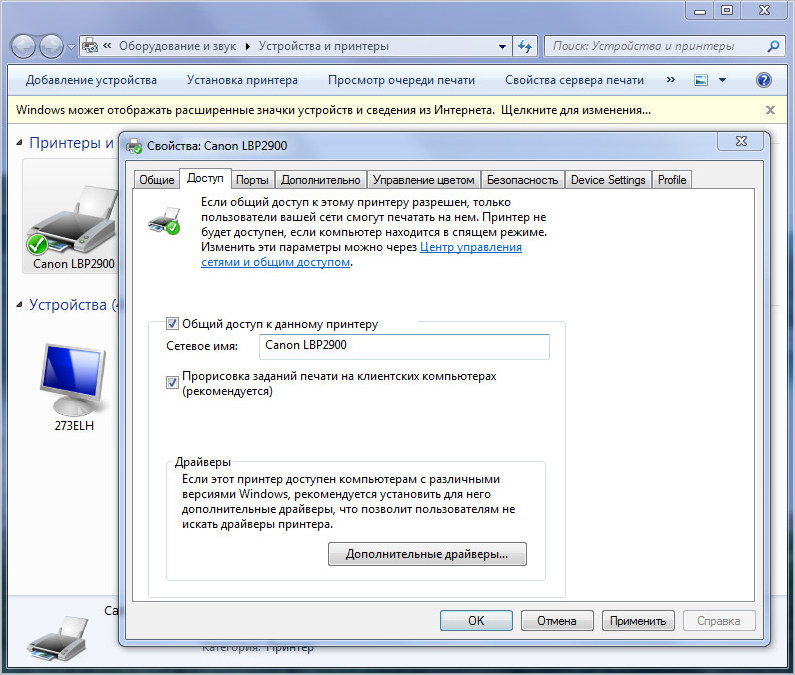
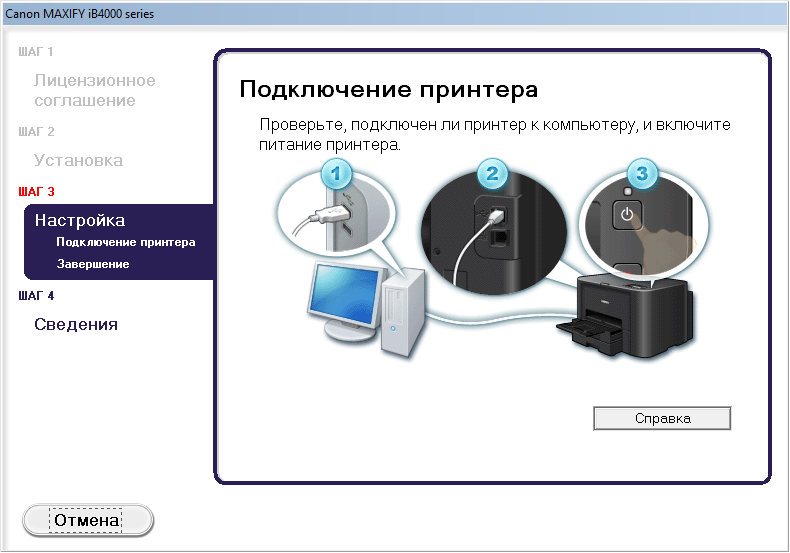
![[решено] usb-порты не работают на ноутбуке](http://wikisovet.ru/wp-content/uploads/b/5/8/b58d937dd02d561d4d31e762bc4d6174.png)