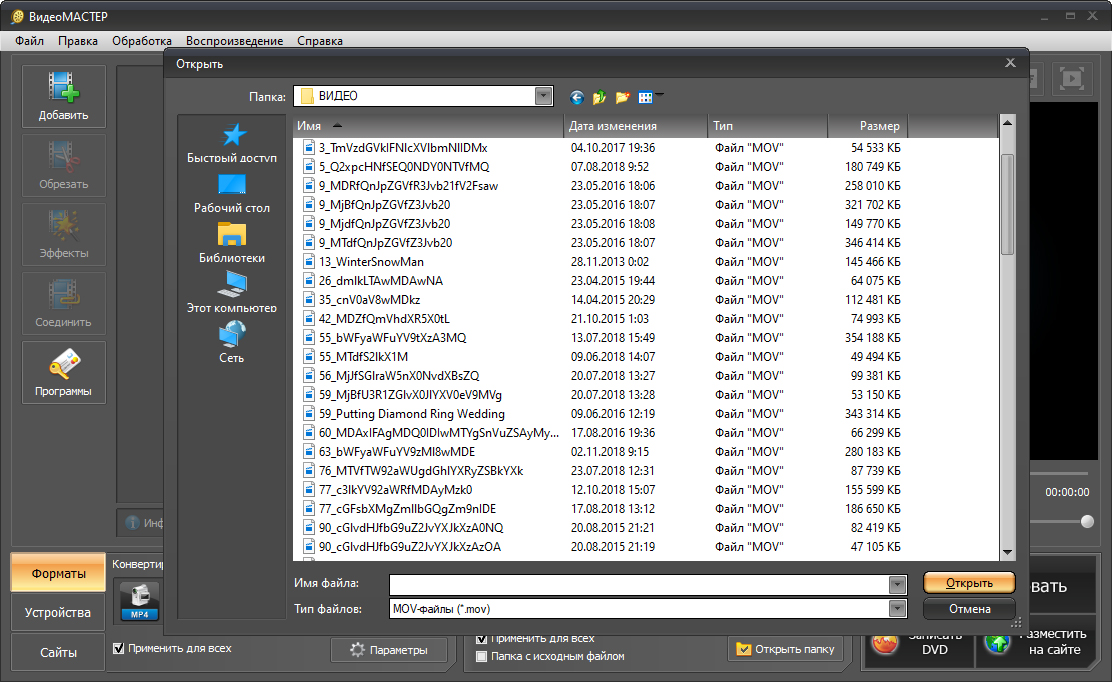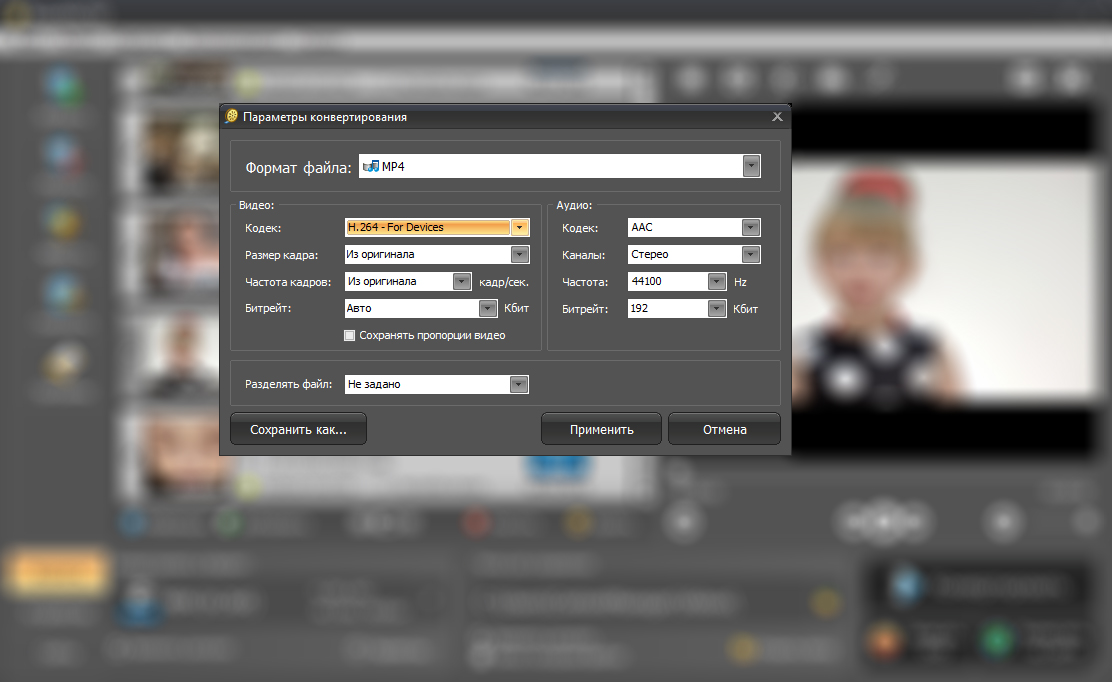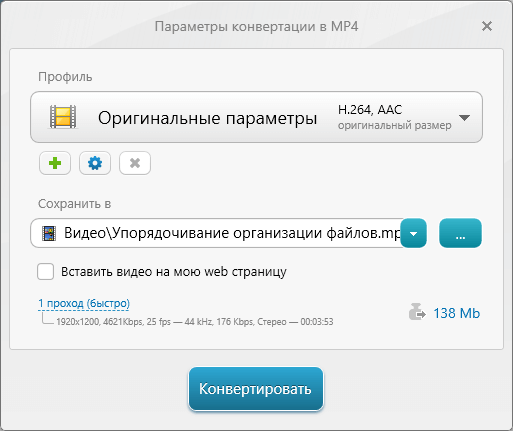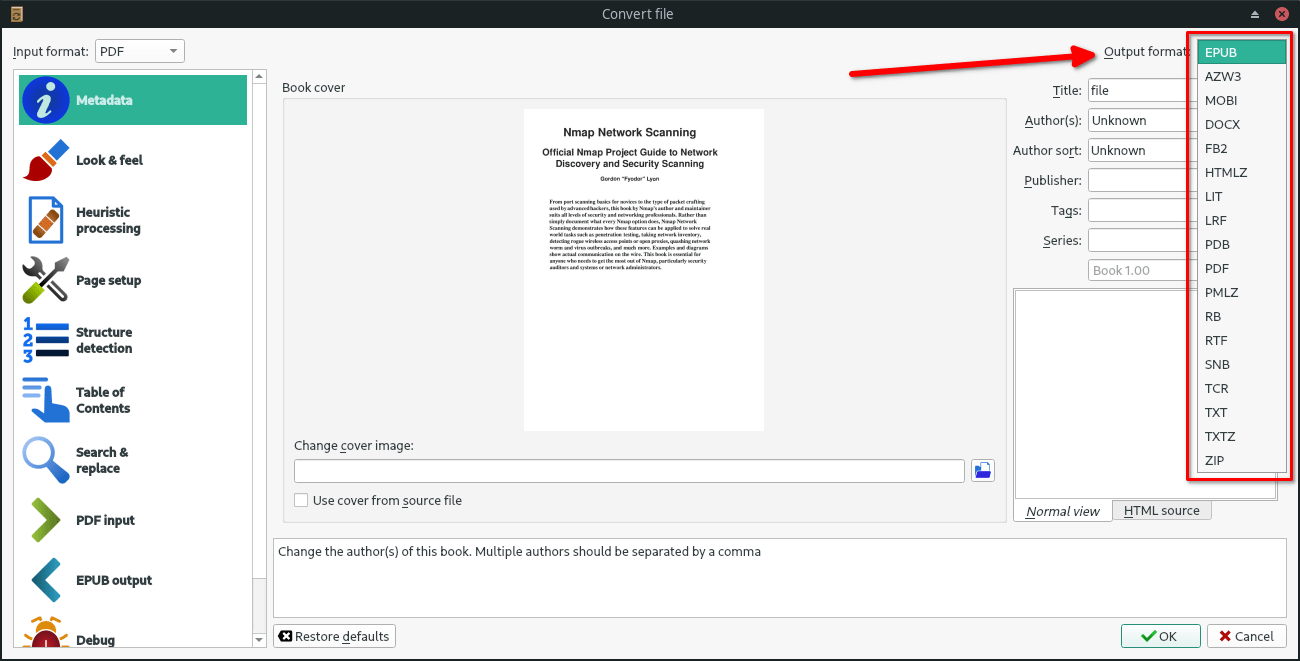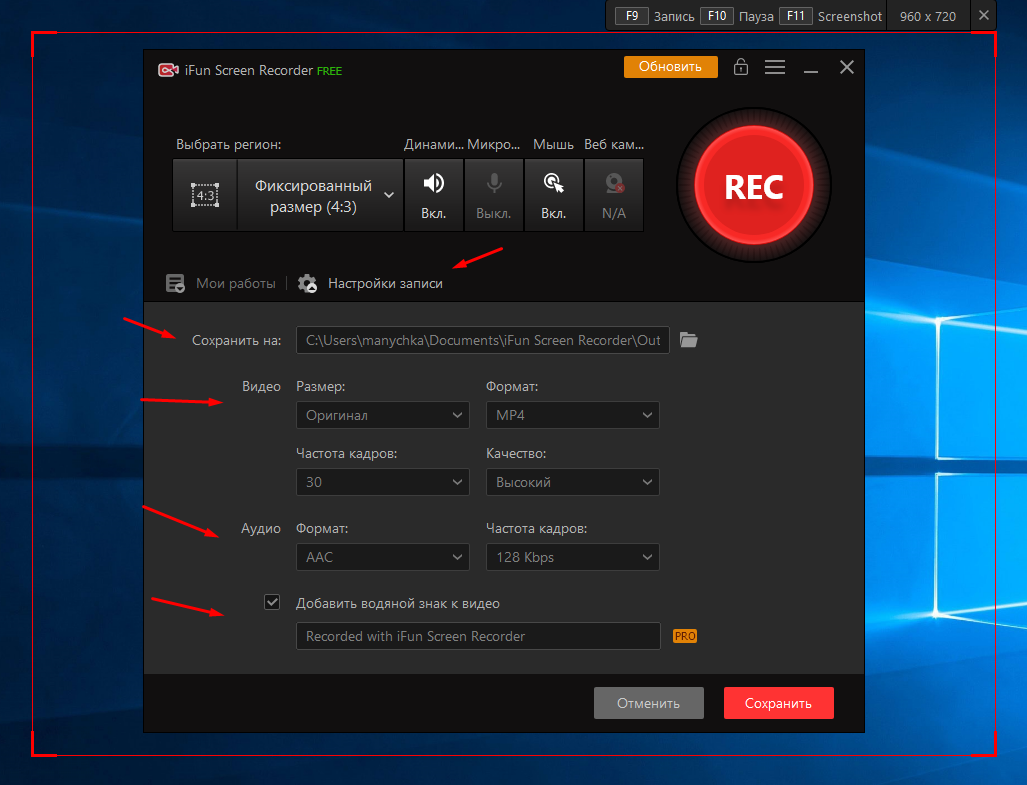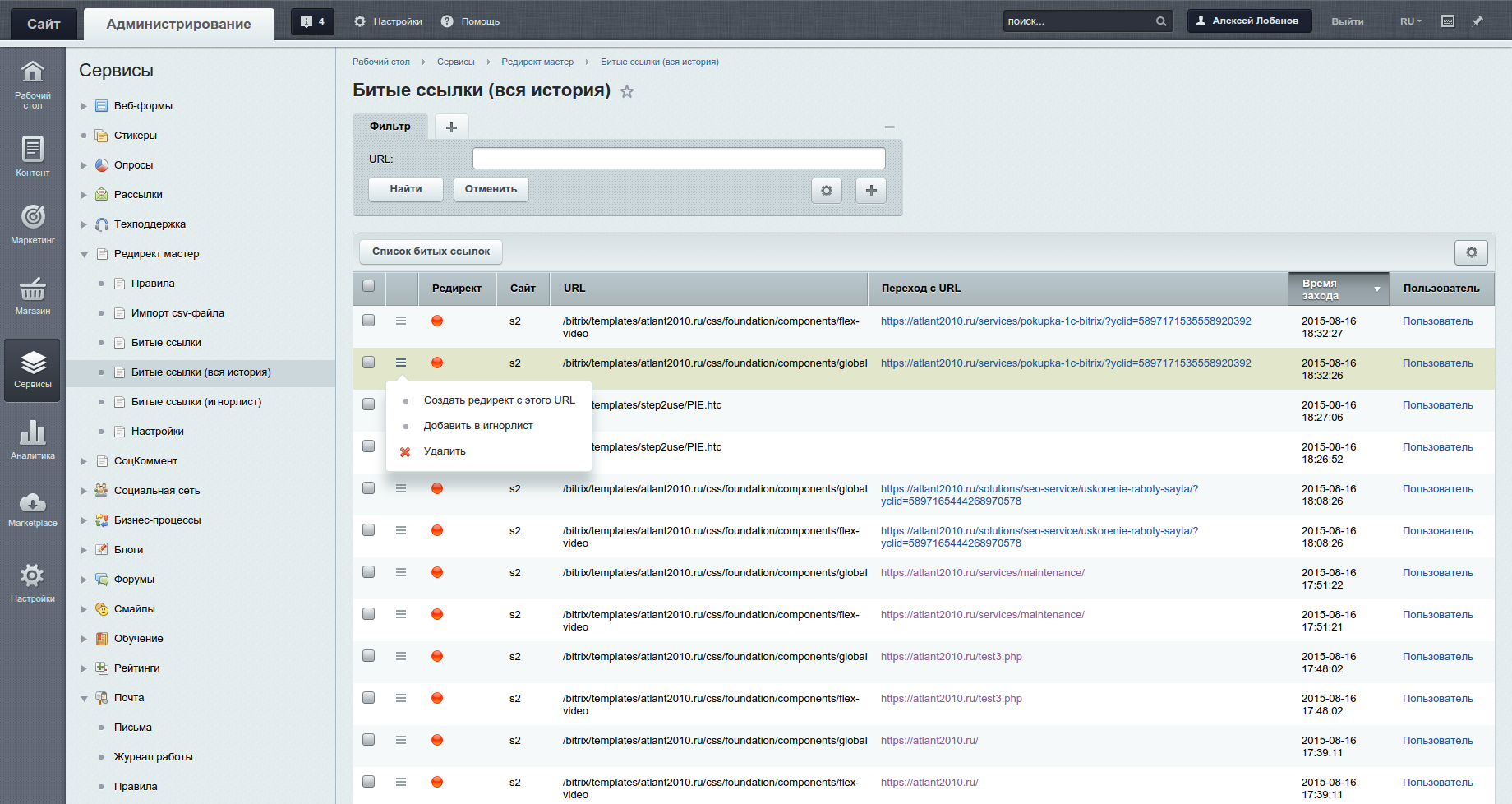FFmpeg: быстрый старт
После установки FFmpeg можно творить магию преобразования видео в консоли.
Указанная команда сконвертирует видео из файла input.avi в output.mp4. По умолчанию для файлов mov и mp4 используется кодек H.264. Размер кадра и fps будут взяты из исходного файла.
В примере выше параметры по умолчанию могут не обеспечить желаемые качество или результат. Поэтому параметры можно задавать явно. Однако не обязательно указывать все, в этом случае FFmpeg возьмет их из исходного файла (например частоту кадров) или значение используемое по умолчанию.
Ниже перечислены основные параметры FFmpeg:
- -i имя исходного файла, который предстоит сконвертировать, если файлов несколько перед каждым из них нужно указать -i;
- -y ответит Да (yes) на все вопросы от FFmpeg, если они возникнут в процессе кодирования, например при для перезаписи файла, если тот уже существует;
- -vcodec или кратко c:v – параметры видеокодека, либо copy (если перекодирование не требуется), либо пустой параметр (по умолчанию);
- -f – формат контейнера;
- -b:v (-vb, -b) – битрейт видео в килобитах или мегабитах в секунду задаётся буквой K или M;
- -aspect – соотношение сторон картинки (4:3, 16:9, 1.3333, 1.7777);
- -r – частота кадров;
- -s – разрешение, поддерживаются как числовые значения (например, 640×480, 1920×1080), так и буквенные обозначения (например, qcif, qvga);
- -vf (или -filter:v) — опция со списком фильтров, которые будут применены к видео;
- -c:a (или -acodec) – параметры аудиокодека, либо copy (если аудио дорожку нужно оставить как есть), либо пустой параметр (по умолчанию);
- -f – формат аудио;
- -af (или -filter:a) — опция со списком фильтров, которые будут применены к аудио;
- -ab (или -b:a) – битрейт аудио;
- -ar – частота дискредитации;
- -ac – количество каналов.
Для примера рассмотрим следующую команду.
Данная команда перекодирует файл input.avi в output.mp4. В случае если в конечной папке будет содержаться файл output.mp4, он будет перезаписан (опция -y). В качестве кодека будет использован libx264 со среднем соотношением скорость/качество (-preset medium). Конечный битрейт 17000kbps, соотношение сторон картинки 16:9, частота 25 кадров в секунду. В качестве аудиокодека будет использован AAC с битрейтом 256kbps.
А так можно быстро перепаковать файл из одного контейнера в другой без пересжатия и потери качества.
или аналогичная (сокращенная запись)
Это может оказаться полезным, когда устройство, на котором вы хотите воспроизвести видео, не поддерживает исходный формат. Или, например программа видеомонтажа не умеет работать с каким либо форматом и не хочет импортировать его в проект (например Adobe Premiere не работает с mkv, хотя внутри – все тот же H.264). С помощью перепаковки проблема решиться.
С полным списком команд FFmpeg можно ознакомиться на официальной документации, а ниже разберем полезные примеры их использования.
Установка FFmpeg
FFmpeg распространяется в исходных кодах, но на официальном сайте есть ссылки на собранные бинарники для MaxOS и Windows.
Как установить FFmpeg в Windows
FFmpeg для Windows.
Разархивируйте содержимое скачанного архива, например в Program Files/ffmpeg (или в другую папку, например, где у вас хранятся портативные программы).
В PowerShell выполните следующую команду.
Для cmd немного модифицированная команда.
Если в консоли появилось сообщение о версии FFmpeg, значит программа работает.
Чтобы каждый раз не вводить длинный путь к программе C:\Program Files\ffmpeg\bin\ffmpeg.exe рекомендую добавить ее в системную переменную Path, для этого:
- перейдите в параметры Windows, в поиске введите Панель управления
- перейдите в Панель управления – Система и безопасность – Система;
- выберите пункт Дополнительные параметры системы;
- нажмите кнопку Переменные среды;
- в поле Системные переменные выберите значение Path и нажмите кнопку Изменить, чтобы добавить новое значение;
- укажите путь к папке с FFmpeg содержащую ffmpeg.exe;
- перезагрузите компьютер.
Теперь для того, чтобы вызвать FFmpeg используйте в консоли следующую команду.
Как установить FFmpeg в MacOS
Самый простой способ установить FFmpeg на MacOS, это Homebrew.
Либо можно поставить FFmpeg вручную. Для этого, FFmpeg для MacOS.
Перейдите в папку с загрузками, распакуйте скачанный архив, а затем переместите исполняемый файл ffmpeg в папку /usr/local/bin
Далее введите пароль и FFmpeg будет скопирован в директорию к остальным бинарникам.
Попробуйте выполнить следующую команду.
Если в консоли появилось сообщение о версии FFmpeg, значит программа работает.
Как установить FFmpeg в Linux
Для Linux можно самостоятельно собрать FFmpeg из исходников, либо установить его, используя менеджер пакетов входящий в состав операционной системы.
Например, для Ubuntu это можно сделать через репозиторий mc3man ppa, поддерживаемый сообществом Ubuntu.
В Debian 9 FFmpeg доступен в официальном репозитории, поэтому для установки достаточно одной команды.
CentOS не предоставляет официальный репозиторий для FFmpeg, поэтому, как и в случае с Ubuntu, его можно установить с помощью стороннего репозитория.
В CentOS 7 и RHEL 7 используйте следующую команду:
В CentOS/RHEL 6/5 команда отличается.
Далее установите FFmpeg.
После установки попробуйте выполнить следующую команду.
Если в консоли появилось сообщение о версии FFmpeg, значит программа работает.
Часть 1: профессиональный метод преобразования HEVC в MP4
Когда вам нужно преобразовать HEVC в MP4, вам нужно знать, что HEVC — это только видеокодек, который может быть расширением как MOV, HEVC, MP4, MKV, TS и другие. Просто возьмите, например, видео с iPhone с видео MP4 с кодеком HEVC. Вы можете не играть в них со своей Windows.
Конвертер WidsMob — это универсальный конвертер HEVC в MP4, который позволяет настраивать видеокодек, качество видео, частоту кадров, битрейт и другие параметры. Кроме того, вы также можете редактировать видео, применять фильтры 3D-видео, добавлять текстовые / графические водяные знаки и многое другое.
- Конвертируйте HEVC в MP4, 4K MP4 и даже на устройства, совместимые с MP4.
- Настройте видеокодек, частоту кадров, битрейт, частоту дискретизации и многое другое.
- Добавляйте водяные знаки, видео фильтры, субтитры, звуковые дорожки и эффекты коллажа.
- Управляйте HEVC, повышайте разрешение видео, удаляйте шум и многое другое.
Загрузка WindowsMac Скачать
Шаг 1. После установки WidsMob Converter вы можете запустить программу на своем компьютере. Выбрать конвертер меню и нажмите Добавить файлы кнопку, чтобы импортировать файл HEVC. Более того, вы можете перетаскивать видео в программу.
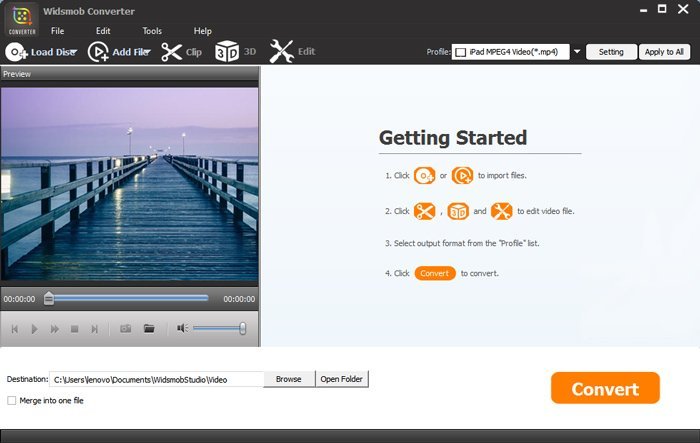
Шаг 2. Щелкните значок формата видео, чтобы выбрать MP4 формат из Видео меню. Вы также можете выбрать Устройство меню для выбора оптимального файла MP4 для устройства. Кроме того, вы также можете настроить видеокодек, частоту кадров и другие параметры.
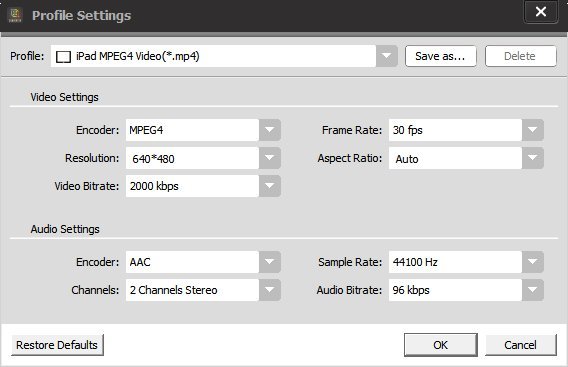
Шаг 3. Он позволяет применять видео фильтры, добавлять водяной знак, объединять видео и многое другое. Просто сделайте еще один предварительный просмотр видео и выберите папку для вывода. Щелкните значок Конвертировать все кнопка для преобразования HEVC в MP4 с помощью пакетной обработки.
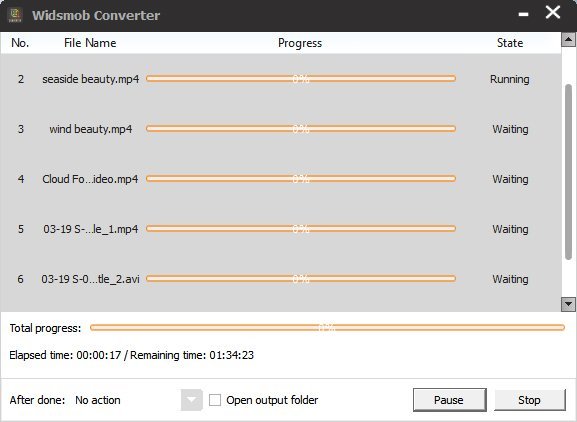 Загрузка Windows
Загрузка Windows
Часть 3. Лучшая Альтернатива для Преобразования MOV в MP4 на Android
Учитывая ограничения приложений Android и онлайн-приложений, лучший способ конвертировать MOV в MP4 — использовать профессиональное программное обеспечение. Мы рекомендуем экспертную программу конверсии под названием Wondershare UniConverter (изначально Wondershare Video Converter Ultimate). Этот полный набор инструментов для видео работает как превосходный инструмент преобразования с поддержкой более 1000 форматов, включая MOV в MP4. Используя программу, вы можете конвертировать MOV в видео MP4 для Android на супер быстрой скорости (в 30 раз быстрее) с качеством без потерь. Видео также можно конвертировать в форматы для конкретных устройств, чтобы избежать проблем с совместимостью. Существует также возможность добавлять и передавать файлы непосредственно с таких устройств, как видеокамера, iPhone и другие. Пакетная обработка также поддерживается.
Встроенный видеоредактор позволяет обрезать, обрезать, вырезать, добавлять субтитры и добавлять водяные знаки в видео перед их преобразованием. Дополнительные функции UniConverter включают передачу видео; загрузка с более 10000 сайтов, запись DVD и другие. Доступна версия программного обеспечения для Windows и Mac.
Wondershare UniConverter — лучший видео конвертер для Windows / Mac (включая Catalina)
- Конвертируйте MOV в формат MP4 на Android без потери качества.
- Поддержка 1000+ видео/аудио форматов для преобразования, включая специальные форматы устройства.
- Передача конвертированных MP4-видео с ПК/Mac на устройства Android с помощью USB-кабеля.
- Редактируйте видео MOV с помощью обрезки, вращения, водяных знаков, эффектов и т. д.
- Сжатие файла MOV/MP4 без потери качества для экономии места на телефонах Android.
- Скачивайте видео с YouTube и конвертируйте в формат MP4 для воспроизведения на устройствах Android.
- Работает как идеальный инструмент «все в одном»: Создатель гифок, исправление метаданных, программа для записи экрана, DVD-рекордер и многое другое.
- Поддерживаемые ОС: Windows 10/8/7/2003/XP, Mac OS 10.15 (Catalina), 10.14, 10.13, 10.12, 10.11, 10.10, 10.9, 10.8, 10.7, 10.6.
Безопасность Проверена. 5,481,347 людей скачали это.
Шаг 1 Запустите конвертер Wondershare MOV в MP4 и импортируйте файлы.
Откройте Wondershare UniConverter на вашем ПК /Mac. На вкладке Конвертировать нажмите на + Добавить Файлы для просмотра и добавления файлов MOV представить вашу систему. Функция перетаскивания также работает. Чтобы добавить файлы MOV непосредственно с устройства, подключите устройство к ПК, откройте раскрывающееся меню рядом с «Добавить файлы» и выберите функцию Добавить из Устройства. Несколько файлов также могут быть добавлены для пакетной обработки.
Шаг 2 Редактируйте файлы перед преобразованием из MOV в MP4 (Необязательно).
Добавленные файлы MOV появятся в виде эскизов на интерфейсе со всеми подробностями. Под уменьшенным изображением находятся значки «Обрезать», «Вырезать» и «Эффекты». Нажмите на нужный значок, чтобы открыть его окно и внести необходимые изменения. Нажмите OK для внесения изменений.
Шаг 3 Выберите Android/MP4 в качестве выходного формата.
В правом верхнем углу откройте раскрывающийся список рядом с функцией Преобразовать все файлы в:. Из раздела Устройство выберите Android формат и желаемое разрешение в качестве выходного файла. Вы также можете выбрать Видео > MP4 вариант для конвертации видео MOV для ваших устройств Android.
Шаг 4 Конвертируйте MOV в MP4 для Android.
Вы можете сжать размер видео без потери качества, нажав на значок сжатия на целевой панели. Выберите место назначения файла, где вы хотите сохранить преобразованные файлы MOV на панели Вывод. Наконец, нажмите на кнопку Конвертировать Все , чтобы начать процесс преобразования MOV в MP4 для телефонов Android без потери качества.
Шаг 4 Передача конвертированных MP4-видео на устройства Android.
Найдите ваши конвертированные видео из раздела Конвертированные, наведите курсор мыши на видео и нажмите на кнопку Добавить для Передачи , чтобы легко переносить видео на устройства Android.
С помощью простых шагов, приведенных выше, теперь вы можете конвертировать ваши видео MOV в MP4 и просматривать файлы MOV на Android. Из-за ограничений приложений Android из MOV в MP4, Wondershare Video Converter будет лучшим выбором, поскольку он может предоставить вам пакетное преобразование, супер быструю скорость, высококачественный вывод и другие функции. Скачайте бесплатно и следуйте инструкциям выше, чтобы попробовать!
Movavi Конвертер Видео — характеристики и требования к операционной системе компьютера
Характеристики программы
| Название | Movavi Video Converter |
| Год выпуска | 2017 |
| Операционная система | Windows XP/Vista/7/8.1/10/ (x86/x64) |
| Категория программы | Софт |
| Язык интерфейса | Русский, Английский |
Требования программы Movavi Конвертер Видео к операционной системе компьютера:
| Операционная система | Microsoft Windows XP/Vista/7/8/10 или IOS |
| Тип процессора | Intel, AMD (или совместимые с ними) с частотой не ниже 1 ГГц |
| Разрешение экрана | 1024×768 |
| Оперативная память | 256 МБ для Windows XP; 512 МБ для Windows Vista, 1 ГБ для Windows 7 и Windows 8 |
| Жесткий диск | Более 250 МБ свободного места для установки и 2 ГБ – для бесперебойной и плавной работы |
| Тип пользователя | Доступ к правам администратора |
Как перевести MKV в MP4 с помощью онлайн-сервисов
Еще один способ перекодировать видеозапись — использовать онлайн-конвертеры. Они позволят быстро переделать видеоформат и не требуют установки. Однако веб-платформы не дают бесплатно редактировать файлы большого размера, а длительность обработки зависит от скорости интернет-соединения.
Online-convert.com
Удобный ресурс на русском языке, который поддерживает AVI, MOV и другие. Он способен перекодировать видеоматериал и аудиодорожку, обрезать начало и конец видеозаписи. Редактирование можно выполнить бесплатно, однако сервис имеет ограничение на размер загружаемого видеофайла: до 100 МБ. Для коррекции большого документа потребуется приобрести платную подписку, которая стоит 6 евро в месяц. Также у вас есть возможность проводить только 20 операций в сутки.
Как перевести контент из MKV в MP4? Выполните простые действия:
1.
Перейдите на главную страницу сервиса. В списке инструментов выделите «Видео-конвертер» и кликните по кнопке «Начать».
2.
Импортируйте видеоконтент с компьютера, нажав на соответствующую надпись, или перетащите его из проводника в окно загрузки. Также можно ввести URL-ссылку с видеоматериалом или загрузить его из облачного хранилища.
3.
У вас есть возможность выбрать готовую предустановку. Также вы способны вручную настроить битрейт, частоту, поворот кадра, видеокодек.
4.
После изменения настроек нажмите «Начать конвертирование». Результат потом можно будет загрузить в облако или на ПК.
Convertio
Веб-сервис для конвертации разных медиафайлов: аудиозаписи, изображения, презентации, архивы и другие. Он поддерживает более 300 форматов и позволяет загружать документы размером до 100 МБ. Также в базовой версии можно проводить до 10 обработок в день. Скорость преобразований зависит от скорости интернет-соединения. Обработанные материалы хранятся на сервисе 24 часа, а затем удаляются. Помимо перекодирования ресурс позволит скорректировать продолжительность записи, настроить кодек, битрейт, частоту кадров и громкость.
Чтобы преобразовать видеоконтент, следуйте инструкции:
1.
Перейдите на Convertio. Вы можете импортировать медиафайл с компьютера, из Dropbox, Google Drive или ввести ссылку.
2.
Откройте список возможных видеоформатов и укажите МП4. Если нужно отредактировать параметры вывода, кликните на значок настроек. Введите точное время обрезки видеоклипа, кодек и параметры аудиодорожки.
3.
Начните переформатирование, а затем скачайте результат.
Konverter Video Online
Веб-приложение для перевода файлов в другие видеоформаты, настройки разрешения и величины материала. Ресурс поддерживает MPEG, MOV, FLV и другие. Вы сможете редактировать любое количество данных в день, однако у сервиса установлено ограничение на объем документа: до 2 ГБ. Результат работы удаляется с сервиса через несколько часов после завершения коррекции.
Чтобы конвертировать MKV в MP4, выполните следующие действия:
1.
Перейдите на сайт ресурса. Импортируйте видеоматериал с компьютера, Гугл Диска и Dropbox или введите ссылку.
2.
Укажите МП4 в списке. Вы также можете изменить разрешение, видеокодек, аудиокодек и установить примерную величину итога.
3.
Начните переформатирование и дождитесь завершения конверсии. Затем сохраните итог на устройство или в облачное хранилище.
Конвертировать MOV в MP4
Теперь имейте в виду, что собственные приложения для Windows 10 всегда будут намного лучше, чем онлайн-инструменты. Однако, если вы не заинтересованы в изучении того, как использовать какое-либо конкретное программное обеспечение, и если вы не планируете использовать свое видео в профессиональных целях, тогда вам подойдет онлайн-конвертер.
Первые два являются бесплатными, а последние два — бесплатными онлайн-инструментами для концертного преобразования MOV в MP4:
- Завод бесплатных HD-конвертеров
- Любой видео конвертер
- Онлайн-конвертер видео
- Онлайн-конвертер.
1]Завод бесплатных HD-конвертеров
Программы для Windows, мобильные приложения, игры — ВСЁ БЕСПЛАТНО, в нашем закрытом телеграмм канале — Подписывайтесь:)
Первый инструмент, о котором мы хотим поговорить сегодня, — это не что иное, как HD Video Converter Factory. Это один из лучших инструментов, доступных в Интернете прямо сейчас, который способен конвертировать видео MOV в MP4, и из-за нашего ограниченного использования можно с уверенностью сказать, что он работает так, как задумано.
Нам очень нравится пользовательский интерфейс, а также все инструменты, которые он предлагает. Люди могут не только конвертировать видео, но и при желании скачивать видео с YouTube и многое другое.
Итак, чтобы преобразовать видео MOV в MP4, вы должны сначала запустить инструмент, как и ожидалось, а затем нажать кнопку с надписью «Добавить файлы». Найдите видеофайл MOV, который вы хотите преобразовать в MP4, затем выберите формат вывода справа.
Наконец, нажмите кнопку в правом нижнем углу с надписью «Беги» и просто выпейте чашку чая, пока HD Free Converter Factory творит немного волшебства.
Загрузите бесплатную версию программного обеспечения с Официальный веб-сайт.
2]Any Video Converter
У нас есть один из самых популярных инструментов для преобразования видео, доступных для Windows 10. Он существует уже несколько лет, и мы можем с уверенностью сказать, что его стоит использовать. Он даже отлично подходит для загрузки видео с YouTube, если вам это нравится.
Теперь мы должны указать, что Any Video Converter намного мощнее, чем Wondershare, поэтому, если вы хотите сделать больше, чем просто конвертировать видео, то это ваша проблема.
Чтобы преобразовать видео MOV, вы должны сначала загрузить установочный файл, запустить его и дождаться, пока полная программа будет загружена и установлена в вашу систему Windows 10. После того, как все было завершено, пора приступить к делу.
Чтобы преобразовать видео, перетащите файл в поле или нажмите синюю кнопку и добавьте его традиционным способом. Убедитесь, что вы выбрали формат файла MP4 в качестве выходного файла, а затем, наконец, нажмите кнопку с надписью «Конвертировать сейчас».
Загрузите файл с Официальный веб-сайт.
3]Онлайн-конвертер видео
Зайдите на сайт, и сразу увидите несколько вариантов; обязательно выберите тот, который находится посередине, с надписью «Преобразовать видеофайл». Нажмите желтую кнопку, чтобы добавить файл, или перетащите файл на место для преобразования.
Имейте в виду, что если у вас включен блокировщик рекламы, он не будет работать, поэтому, пожалуйста, выключите его ненадолго, а затем продолжайте работу, пока не закончите. Визит onlinevideoconverter.com.
4]Онлайн-конвертер
Этот онлайн-сервис также довольно прост в использовании, и что интересно в нем, так это то, что это не просто видео конвертер, а мастер на все руки. Итак, чтобы преобразовать видео, перейдите к параметру «Конвертер видео», затем выберите выходной формат в раскрывающемся меню (MP4), затем выберите «Перейти».
Теперь вы попадете на новую страницу с возможностью перетащить видео или рекламу традиционным способом. Что хорошего в этом онлайн-сервисе по сравнению с другими, так это то, что пользователи могут, среди прочего, установить предустановку, изменить качество звука, полностью отключить звук, настроить разрешение.
Это умный инструмент и лучшие онлайн-конвертеры, с которыми мы когда-либо сталкивались. Посетите сайт бесплатного онлайн-конвертера щелкнув здесь.
PS: Вы также можете конвертировать MOV в MP4 с помощью медиаплеера VLC.
Другие сообщения, которые могут вас заинтересовать:
Конвертировать JPEG и PNG в PDF | Конвертировать BAT в EXE | Конвертировать VBS в EXE | Конвертировать PDF в PPT | Конвертировать PNG в JPG | Конвертировать файл .reg в .bat, .vbs, .au3 | Конвертировать PPT в MP4, WMV | Преобразование изображений в формат OCR | Преобразование файла Mac Pages в Word | Преобразование файла Apple Numbers в Excel | Преобразуйте любой файл в другой формат файла.
.
Программы для Windows, мобильные приложения, игры — ВСЁ БЕСПЛАТНО, в нашем закрытом телеграмм канале — Подписывайтесь:)
Что лучше выбрать: MKV или MP4?
МКВ — это тип файла, который называют «контейнером», потому что он может содержать любое количество аудио и видеодорожек, изображений, надписей. Он предоставляет много возможностей для работы с мультимедиа, например, переключение аудиодорожек во время просмотра или включение субтитров.
МП4 объединяет различные мультимедийные потоки: звук, видеоряд и прочее. Вы не сможете переключать аудиодорожки или менять язык субтитров. Однако этот формат широко используется различными медиаплеерами и его можно просматривать на большинстве устройств.
Вы можете решить, что лучше, ознакомившись с таблицей:
| Критерий сравнения | MKV | MP4 |
| Характеристики |
|
|
| Расширение видео | .mkv | .mp4 |
| Стандарт видеосжатия | H.264, H.265, MPEG-4, MJPEG и другие | H.264, H.265, MPEG-2, MPEG-4 и другие |
| Алгоритм аудиосжатия | AAC, AC3, MP3, Vorbis | AAC, MP3, ALS и другие |
| Совместимость |
|
Имеет высокую совместимость с медиаплеерами и телефонами |
Конвертация МКВ в МП4 при помощи ВидеоМАСТЕРА
Если необходимо поменять тип видеоролика, вам потребуется конвертер MKV в MP4
Обратите внимание на редактор ВидеоМАСТЕР, который предлагает удобные инструменты по монтажу и обработке роликов, большую библиотеку форматов для конвертации и удобное русскоязычное меню
Функционал редактора включает в себя:
- Преобразование данных в MPEG, MOV, MP3 и другие.
- Извлечение аудиозаписи и скачивание клипов из интернета.
- Сжатие видеофайла без потери качества и быстрое переформатирование.
- Настройка видеоряда: изменение яркости, контраста, насыщенности, цветового тона.
- Встроенные фильтры для стилизации кадра под старину, негатив, гравюру и прочее.
- Кадрирование, поворот и изменение скорости воспроизведения видеоряда.
- Обрезка ролика и удаление фрагментов.
Шаг 1. Загрузите видеоклип
Нажмите на кнопку «Добавить». Выберите подходящий вариант: импортировать с компьютера одно видео или целую папку, сделать запись с веб-камеры, скачать ролик из интернета или извлечь фильм с DVD-диска.
Вы можете загрузить несколько документов и произвести пакетную обработку. Также доступно их объединение в один видеоклип.
Скачайте программу и приступайте к работе!
Шаг 2. Выберите видеоформат
Софт работает с AVI, MPEG, MP3 и другими. Вы сможете переформатировать видеоматериал, а также подготовить его для публикации в сети.
В нижней части интерфейса кликните на название расширения и укажите раздел «MPEG4». Подберите подходящий вариант в зависимости от видеокодека и качества ролика. Самый популярный профиль: HD (H.264). Он воспроизводится на большинстве смартфонов и подходит для загрузки в социальные сети, например, YouTube, Instagram, ВКонтакте, Facebook и другие.
Преобразовывайте видео в любой формат за пару кликов мыши!
Шаг 3. Произведите преобразование
В окне под встроенным плеером укажите папку для экспорта или оставьте ее по умолчанию. Кликните на «Конвертировать» и дождитесь завершения обработки.
На экране предпросмотра вы можете оценить результат
Часть 3. Сравнительная таблица конвертеров MOV в MP4 на Mac
В предыдущих частях статьи мы рассказали о трех лучших способах конвертации MOV в MP4 на Mac. Каждое из упомянутых решений имеет свои преимущества и недостатки. В зависимости от ваших потребностей, количества файлов и других факторов Вы можете выбрать наиболее подходящее решение. Ниже приведена сравнительная таблица, которая в дальнейшем поможет вам с выбором подходящего конвертера.
| Название/Характеристики ПО | Wondershare UniConverter | Wondershare Free Video Converter | Free Online Video Converter |
|---|---|---|---|
| Поддерживаемые ОС | Windows/Mac | Windows/Mac | Windows/Mac |
| Конвертация онлайн MOV в MP4 | Да | Да | Нет |
| Локальная конвертация MOV в MP4 | Да | Да | Да |
| Поддерживаемые форматы ввода | Практически все основные форматы (более 1000) | Все популярные видео форматы | Множество популярных видео, аудио форматов |
| Поддерживаемые форматы вывода | Все часто используемые форматы и форматы под определенные устройства | iOS и другие форматы для конкретных устройств | Часто используемые видео, аудио форматы |
| Скорость конвертации | Очень быстрая | Быстрая | Нормальная |
| Преимущества |
1. Скорость в 30 раз быстрее, чем у других конвертеров 2. Поддерживает пакетную конвертацию нескольких файлов 3. Поддерживает дополнительные функции, такие как редактирование, создание DVD, преобразование DVD и др. 4. Позволяет скачивать и записывать видео с более 10,000 сайтов. |
1. Бесплатное использование 2. Широкий перечень поддерживаемых входных форматов 3. Высокая скорость конвертации 4. Позволяет скачивать видео с YouTube. |
1. Бесплатное использование. 2. Нет необходимости в скачивании или установке. 3. Поддерживает широкий перечень форматов ввода и вывода. |
| Недостатки |
1. Платное программное обеспечение. 2. Необходимость в загрузке и установке. |
1. Более низкая скорость конвертации, чем у платной версии. 2. Водяной знак на конвертированных видео, как и у большинства бесплатных программ. |
1. Необходимость наличия подключения к интернету. 2. Нет функций скачивания, записи на диск и записи видео. 3. Конвертирует только два файла одновременно. 4. Поддержка загрузки файла только до 100 МБ |
Можно сделать вывод, что Wondershare Unit converter — это лучший и универсальный профессиональный конвертер MOV в MP4 для Mac, который заботится о качестве файлов, скорости и общем процессе преобразования. Итак, если бюджет не является для Вас ограничением, скачайте программное обеспечение, чтобы насладиться его удивительными функциями.
EncodeHD
EncodeHD.
Что нам нравится
-
Автоматически разбивает длинные видео на куски.
-
Запускается из портативных мест, таких как флешки.
Что нам не нравится
-
Невозможно редактировать или склеивать видео.
-
Преобразование файла не может быть приостановлено, только отменено.
EncodeHD — это портативная программа для конвертации видео, которая позволяет легко конвертировать ваши файлы в форматы, читаемые различными мобильными устройствами и игровыми системами.
Откройте видеофайлы в программе и выберите устройство, на котором вы хотите воспроизвести преобразованный файл. Есть не так много дополнительных опций, но вы можете разделить преобразованные файлы на кусочки по 4 ГБ, чтобы разместить их на DVD.
Форматы ввода: ASF, AVI, DIVX, DVR-MS, FLV, M2V, MKV, MOV, MP4, MPG, MPEG, MTS, M2T, M2TS, OGM, OGG, RM, RMVB, TS, VOB , WMV, WTV и XVID
Устройства вывода: Apple TV / iPhone / iPod, серия BlackBerry 8/9, Google Nexus 4/7, Microsoft Xbox 360 / Zune, Nokia E71 / Lumia 920, Samsung Galaxy S2 / S3, Sony PlayStation 3 / PSP, T-Mobile G1 , Западное цифровое телевидение и YouTube HD
Несмотря на то, что EncodeHD может конвертировать видео в формат, поддерживаемый многими популярными устройствами, нет никаких функций редактирования, которые вы могли бы использовать заранее.
Я тестировал EncodeHD в Windows 10, поэтому он должен работать и в других версиях Windows, таких как Windows 8, 7, Vista и XP.
Способ 1. Как конвертировать MOV в MP4
Шаг 2. Добавьте файлы MOV для конвертации
Наша задача – конвертировать видео из MOV в MP4, чтобы обойтись без плеера QuickTime. Для этого нужно открыть ролик в программе, кликнув «Добавить».
Если требуется перевести в MP4 целую подборку MOV роликов, можно взять в работу сразу всю папку. Если нужно только несколько клипов, нажмите «Добавить видео или аудио». Откроется папка компьютера. В списке «Тип файлов» укажите MOV, чтобы не отображались клипы других расширений. Выберите нужные ролики и они сразу появятся в главном окне конвертера.
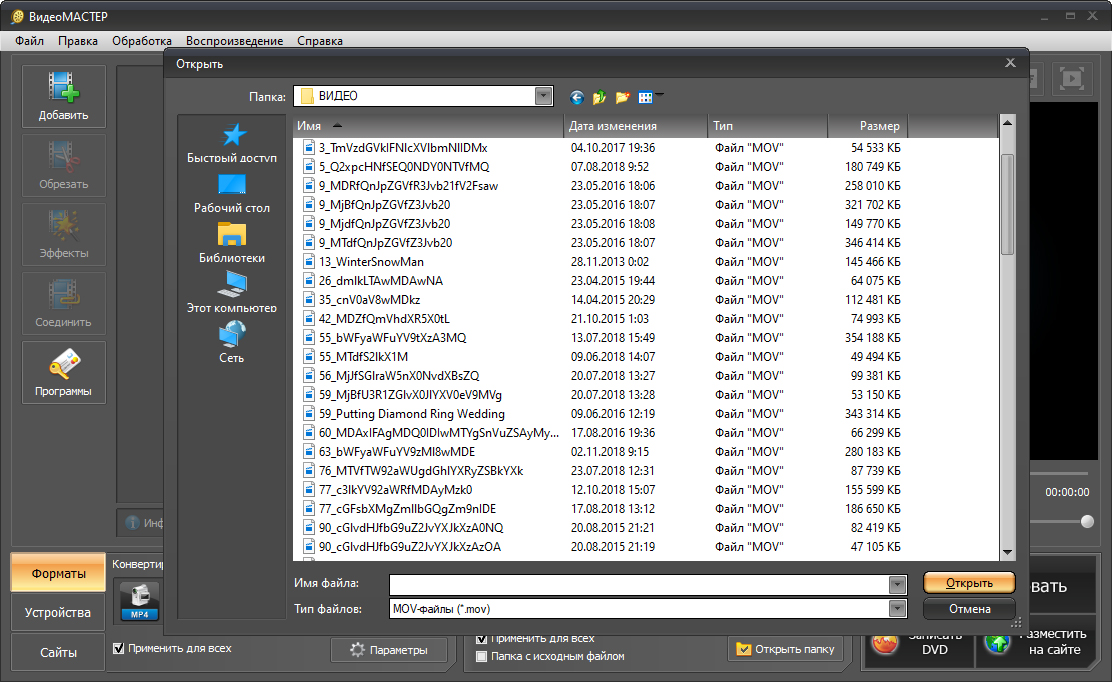
Добавьте ролики для начала работы
Шаг 3. Задайте новый формат
Теперь разберём, как переделать MOV в MP4 без разницы в качестве. Сначала необходимо указать, в какое расширение следует переформатировать добавленные файлы. Наиболее простой и понятный способ: кликнуть по кнопке «Форматы». Откроется новое окно, в котором будут указаны все доступные расширения, от AVI до FLV и VOB. В появившемся списке выберите строку «MPEG-4». Вам будет предложено несколько различных вариантов, включая HD. Укажите желаемый.
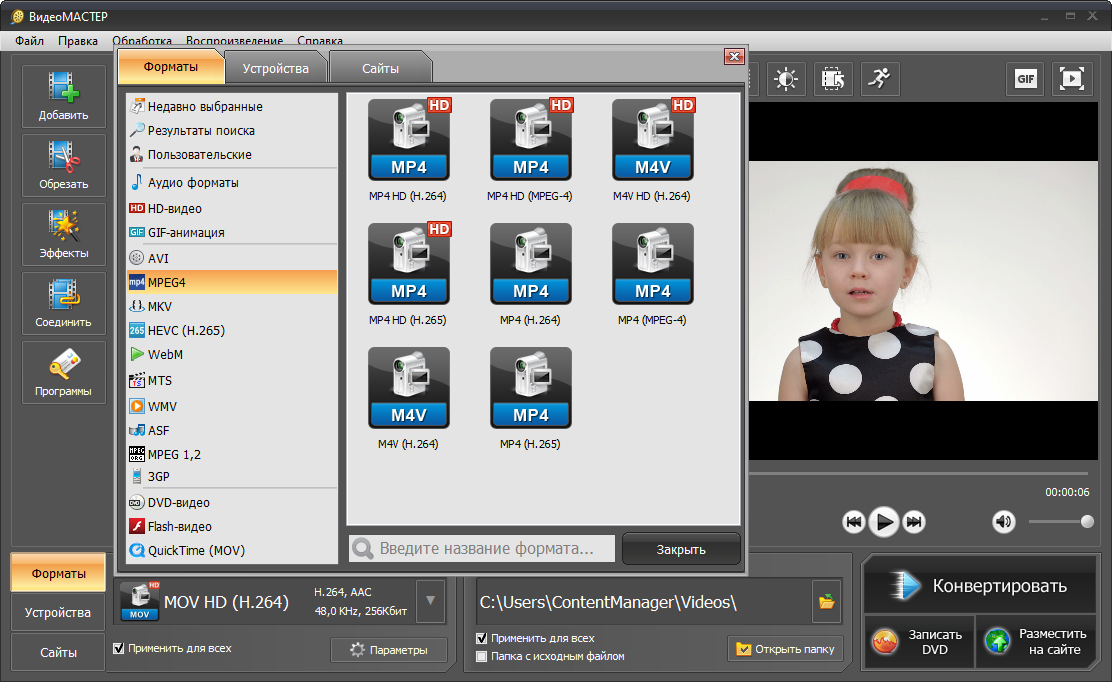
Выберите подходящий формат
Если необходимо получить доступ к полным настройкам конвертации, нажмите кнопку «Параметры». В верхнем выпадающем списке выберите формат MP4. Укажите нужный кодек, размер и частоту кадров. Если вы не слишком хорошо понимаете значение всех этих параметров, лучше оставить значение «из оригинала». Выставьте настройки аудио.
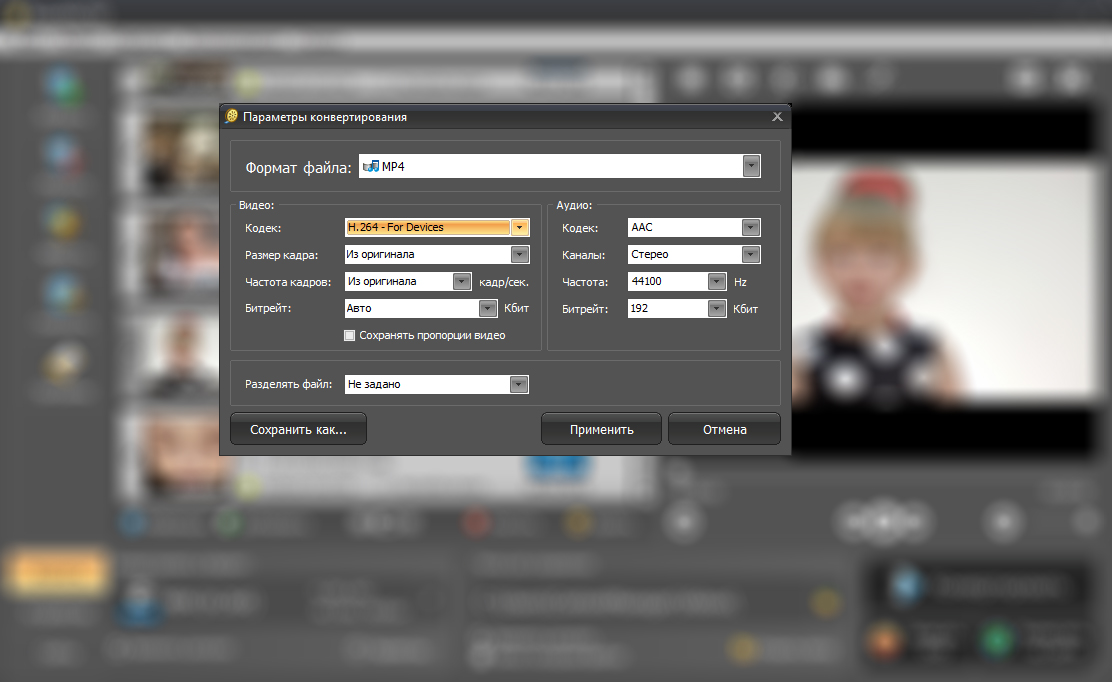
Настройте кодек, размер кадра, качество
Форматы MOV и MP4
MOV — формат, созданный в корпорации Apple, предназначенный для создания, редактирования, просмотра мультимедиа файлов. В формате MOV может хранится видео, аудио, графика, 3D содержимое. В одном файле с расширением «.mov» могут находится несколько дорожек с данными: видео, аудио, текст, эффекты.
В файлах MOV — Apple QuickTime (Apple QuickTime Movie) используется сжатие, файлы этого формата совместимы с операционными системами macOS и Windows. Данный формат часто используется в программах для редактирования видео.
MP4 — медиа формат, часть стандарта MPEG-4, предназначенный для хранения мультимедийных данных. В одном файле с расширением «.mp4» могут находится видеопотоки, аудиопотоки, субтитры и статичные изображения.
Оба формата, MOV и MP4, используют один контейнер — MPEG-4. Международная организация по стандартизации утвердила формат MOV в качестве основы контейнера MPEG-4 Part 14 (MP4).
Приложения корпорации Apple широко используют формат MP4, сохраняя файлы данного формата с разными нестандартными расширениями: MP4A, MP4V, MP4B и т. д.
Принимая во внимание вышесказанное, становится понятно, что это очень близкие между собой форматы файлов. Поэтому без труда можно переформатировать MOV в MP4
В некоторых ситуациях, пользователи могут изменить формат MOV на MP4, например, чтобы уменьшить размер исходного файла, или подготовить файл для устройства, которое не поддерживает файлы в формате MOV. Для выполнения этой задачи необходим конвертер видео из MOV в MP4.
Пользователь может использовать программу — конвертер MOV в MP4, или преобразовать MOV в MP4 онлайн, при помощи сервиса в интернете.
В этом руководстве вы найдете инструкции с обзором программ, с помощью которых можно конвертировать MOV в MP4 бесплатно, работающих в операционной системе Windows.
На примерах в этой статье, мы конвертируем исходный в файл другого формата в оригинальном качестве, не изменяя других параметров. Во всех приложениях из этого обзора имеются настройки, с помощью которых вы можете изменить параметры преобразования между форматами, согласно вашим требованиям.
Способ 2. Как конвертировать MOV в MP4 бесплатно с VLC
Есть и альтернативный способ перевести MOV в MP4 — с помощью медиаплеера VLC Player. У него также есть возможность открывать все ходовые форматы видео, а также производить конвертацию, однако его функционал гораздо более ограничен.
Скачайте дистрибутив плеера и произведите инсталляцию, затем откройте его.
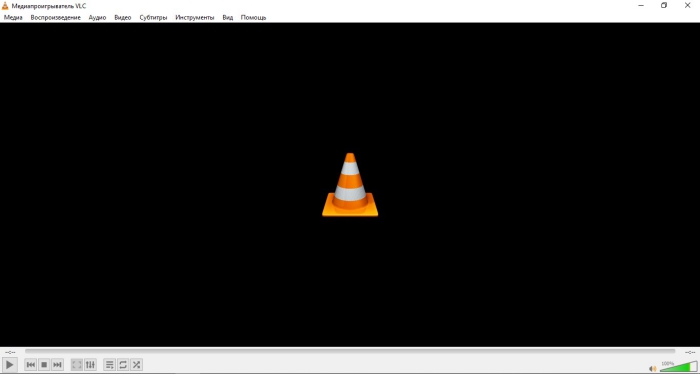
Интерфейс VLC Player
Шаг 2. Загрузите MOV-файл
Кликните по «Медиа» в верхнем меню и выберите пункт «Конвертировать/сохранить…» Команду также можно вызвать комбинацией клавиш Ctrl + R. Откроется окно, в котором нужно загрузить видеофайлы в формате MOV, нажимая на кнопку «Добавить». Затем кликните по кнопке «Конвертировать/сохранить…» снизу.
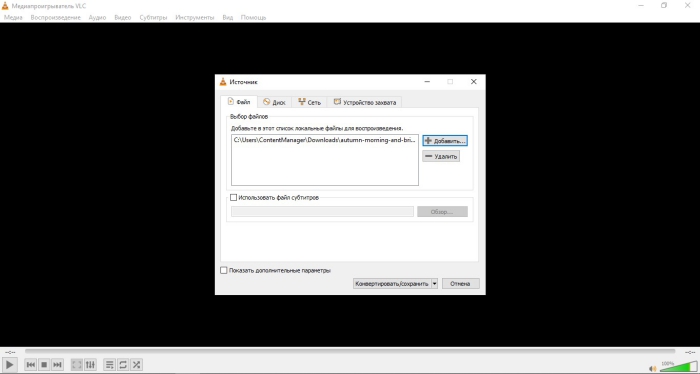
Меню конвертации
Шаг 3. Выберите профиль сохранения
В строке «Профиль» выберите «Видео — H.265 + (MP3) MP4» или любой другой нужный вам формат. После этого пропишите путь сохранения для итогового файла. Остаётся только нажать на кнопку «Начать» и дожидаться окончания процесса.
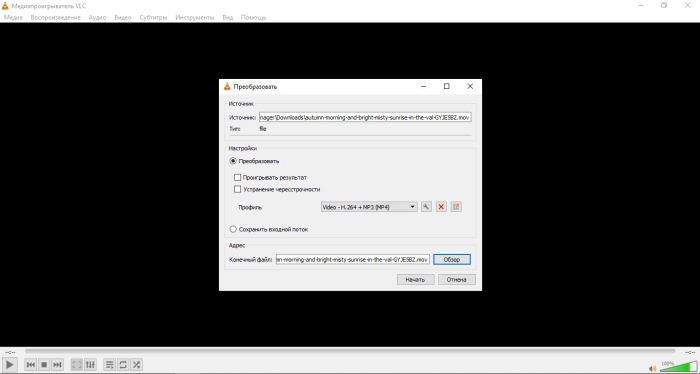
Конвертация MOV в MP4 в VLC
Конвертация в VLC удобна в том плане, что одно приложение предоставляет услуги проигрывателя и конвертера одновременно. Однако функционал значительно урезан — у вас не получится самостоятельно настроить качество, добавить фильтры, обрезать ролик, да и список доступных расширен не поражает воображение.
Выводы статьи
При использовании видео файлов на ПК, пользователю может потребоваться конвертировать файл в формате MOV в файл формата MP4. Сделать это можно при помощи бесплатных программ на компьютере: Any Video Converter, Format Factory, XMedia Recode или VLC media player.
Как конвертировать MOV в MP4 — 5 программ (видео)
Похожие публикации:
- Конвертируем DVD в AVI с помощью Movavi Конвертер Видео
- Hamster Free Video Converter — программа для конвертации видео
- 5 сервисов звуки природы онлайн
- Как повернуть видео на компьютере, онлайн или на телефоне
- Icecream Video Editor для монтажа и редактирования видео