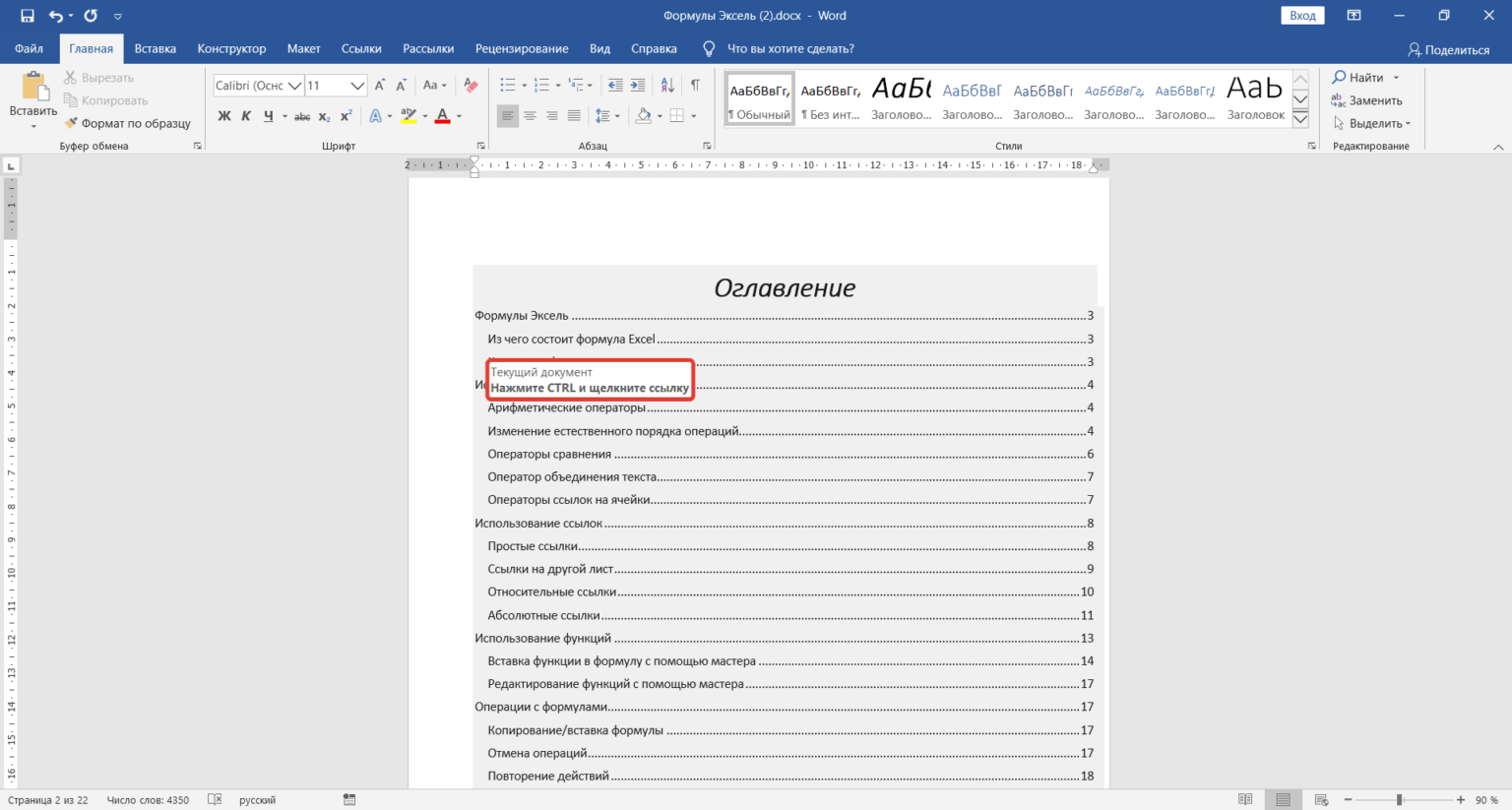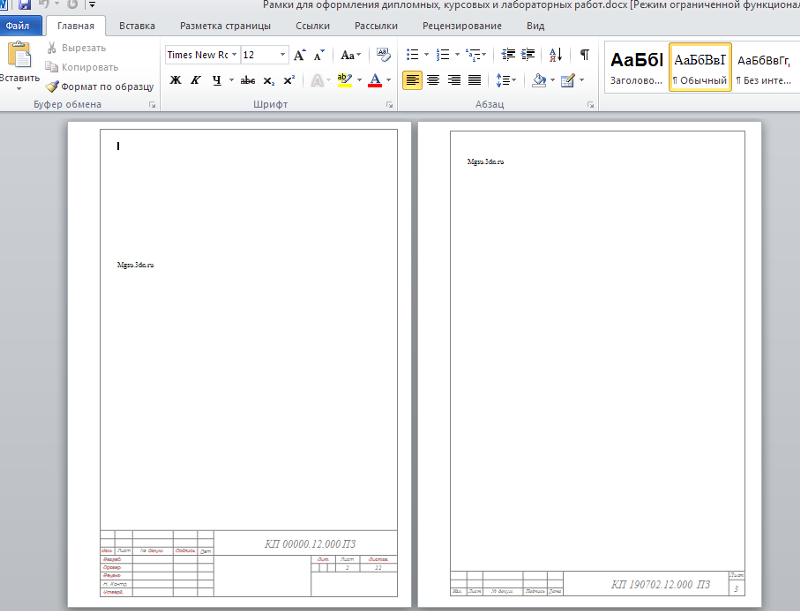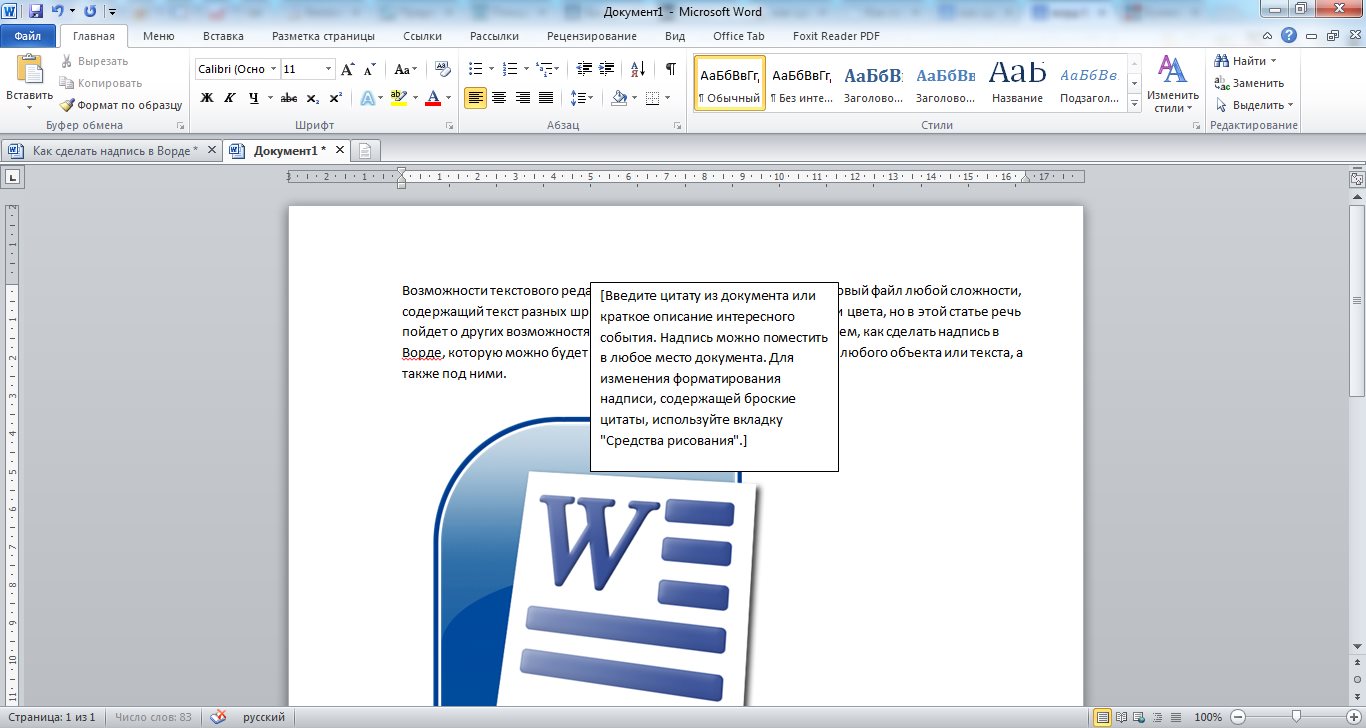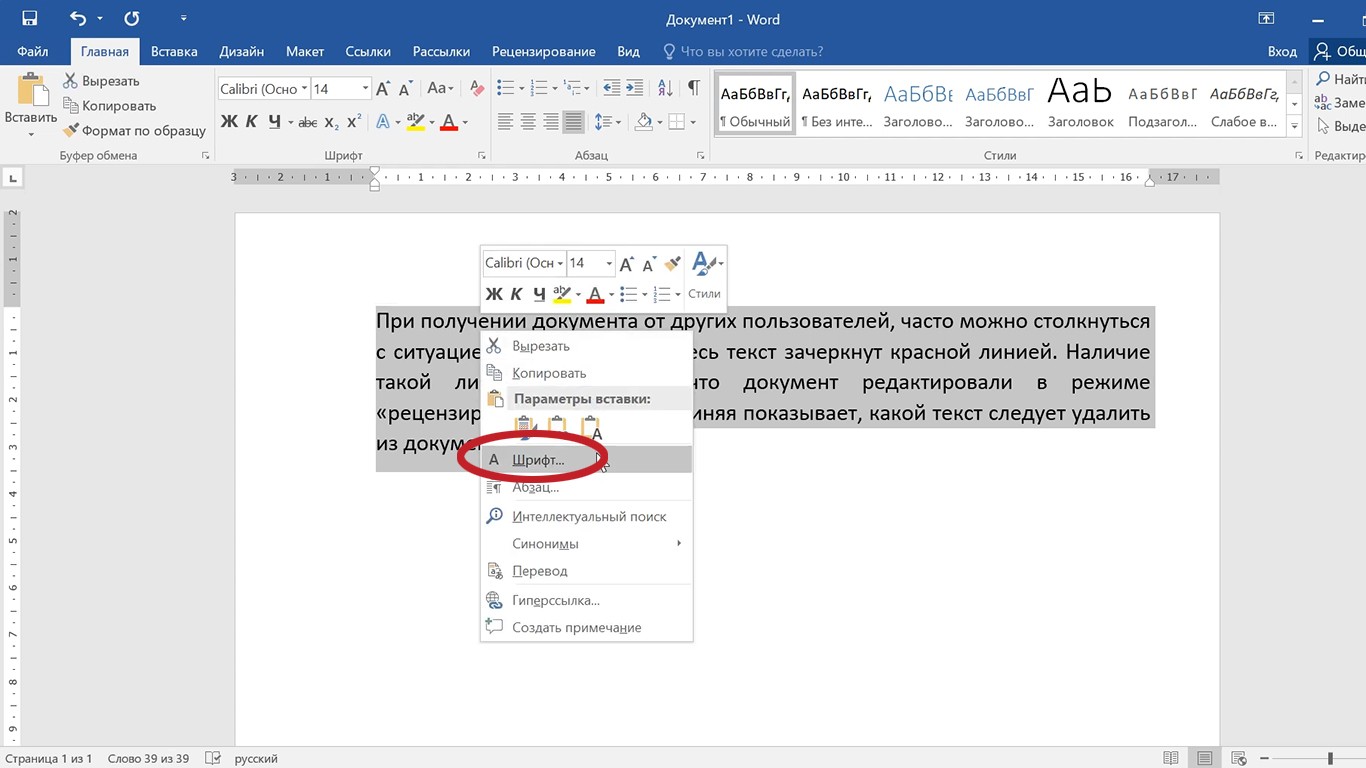Для чего нужны сноски
Многочисленные студенческие работы, попавшие в качестве примера, практически не содержат сносок. Согласно ГОСТ в реферате должны использоваться «библиографические ссылки».
Различают три вида библиографических ссылок:
Внутритекстовые. Выноска помещается в текст, сразу за цитируемым фрагментом.
Подстрочные. Указанный вид располагается в нижней части страницы, отделается от основного текста горизонтальной чертой. Подстрочная ссылка и есть сноска.
Затекстовые. Используют специальные выноски.
В методичках ВУЗов, где описываются правила оформления реферата, часто встречается требование использования внутритекстовых ссылок. В редких случаях кафедра требует использовать подстрочные примечания.
Количество выносок должно быть достаточным, для полного раскрытия темы реферата. Но и здесь есть свои ограничения. Постановка после каждого предложения выноски не допускается. Это может свидетельствовать на не умение студента работать с литературой. Отсутствие примечаний говорит о возможном плагиате и недобросовестном отношении к подготовке работы. В правильном реферате ссылки расставляются грамотно, избегая перенасыщенности и недостатка.
Сортировка по алфавиту
Работая с текстовыми данными, часто случается, что нужно расположить, к примеру, фамилии по алфавитному порядку. Как это сделать пошагово, представлено ниже:
- Выделить все нужные перечисления, расположенные в таблице или обычным списком;
- В основном меню открыть вкладку «Главная»;
- В подразделе «Абзац» найти кнопочку с буквами «АЯ» и стрелкой смотрящей вниз, кликнуть по ней;
- В дополнительно открывшемся окне нужно выполнить следующие настройки. В пункте «Сначала по» указать вариант «По абзацам». В подпункте «Тип» нужно выбрать «Текст». И определиться с видом сортировки, от А до Я – по возрастанию,( т.е по алфавиту), а от Я до А – по убыванию.
- Сохранить настройку, нажав по «Ок».
Как сделать список по алфавиту в Ворде, сортировка в Word 2003, 2007, 2010, 2013, 2016
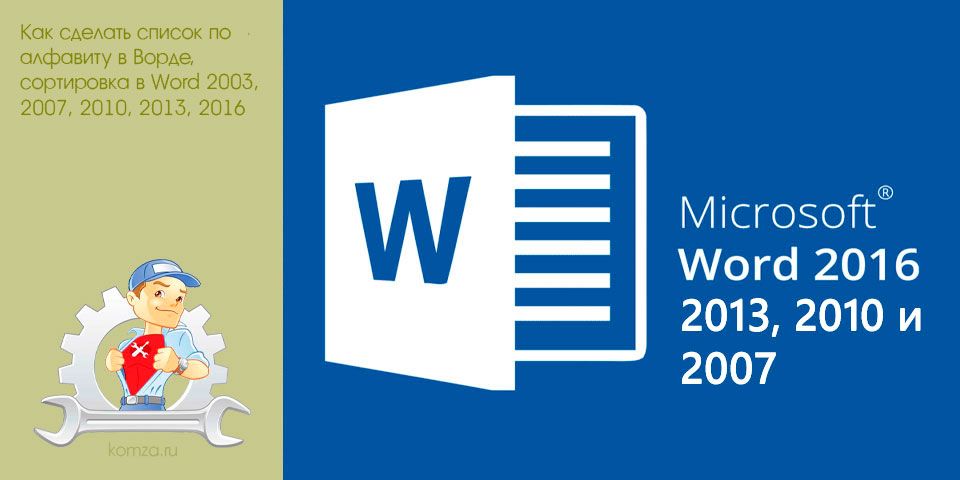
Работая с текстовыми документами очень часто приходится использовать списки. При этом очень часто возникает необходимость сортировать такие списки по алфавиту.
К счастью, текстовый редактор Word позволяет избежать ручной сортировки и сэкономить большое количество времени. В этом материале мы расскажем о том, как сделать список по алфавиту в Word 2003, 2007, 2010, 2013 или 2016.
Как сделать список по алфавиту в Word 2007, 2010, 2013 или 2016
Если вы используете текстовый редактор Word 2007, 2010, 2013 или 2016, то кнопка для сортирования списка находится на вкладке «Главная», в блоке кнопок «Абзац». Данная кнопка называется «Сортировка» и она выглядит как две буквы «АЯ» и стрелка вниз.
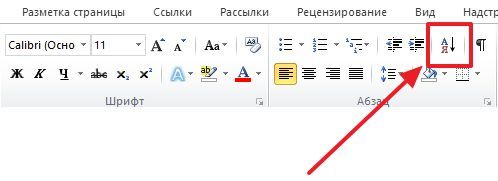
Для того чтобы сделать список по алфавиту вам необходимо просто выделить ваш список и нажать на эту кнопку. После этого появится небольшое окно «Сортировка текста». В этом окне необходимо выбрать способ сортировки и нажать на кнопку «Ок». Если выбрать вариант «По возрастанию», то список будет отсортирован по алфавиту. Если же выбрать «По убыванию», то список от сортируется в обратном порядке, то есть от буквы «Я» до буквы «А».
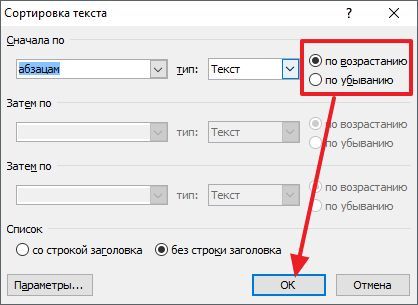
С помощью данной кнопки можно сортировать по алфавиту любые списки. Все зависимости от того, как они оформлены. Это могут быть просто списке в виде абзаца текста, пронумерованные списки, не нумерованные списки или даже списки в таблице.
Как сделать список по алфавиту в Word 2003
Если вы используете текстовый редактор Word 2003, то вы также можете отсортировать список по алфавиту. Для этого необходимо выделить мышкой список, открыть меню «Таблица» и выбрать там пункт «Сортировка».
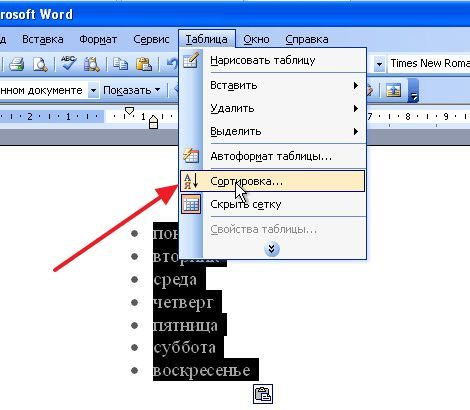
Не смотря на то, что данная функция расположена в меню «Таблица», он отлично работает и с обычными нумерованными и не нумерованными списками.
Как сделать в ворде список по алфавиту
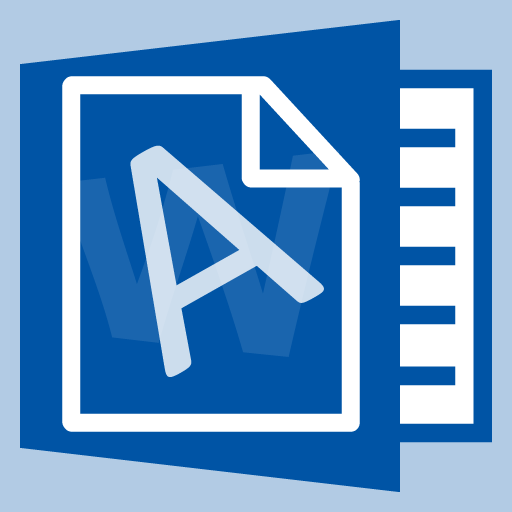
Microsoft ворд office поддерживает множество различных функций, в том числе и для создание всевозможных списков. Это актуально для тех, кто задается вопросом, как сделать в ворде список по алфавиту?
Создание списков
Данные, отсортированные в алфавитном порядке, могут содержать в себе любую информацию. Чтобы списки сделать в алфавитном порядке, необходимо выделить должную информацию и в главной вкладке нажать на иконку «Сортировка».

В появившемся меню необходимо заполнить поля следующим образом:
- сначала по абзацам;
- тип – текст;
- по возрастанию (если необходимо упорядочить информацию от А до Я);
- по убыванию (если требуется сортировать текст от Я до А).
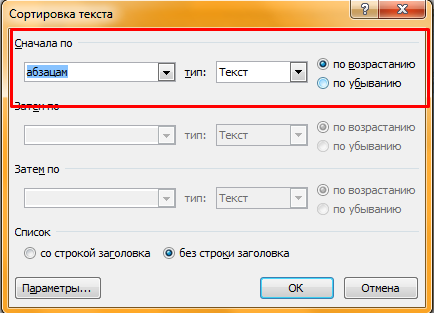
Кнопка «Ок» позволит подтвердить выполненные действия.
Данные в таблице
Для распределения информации по нужным позициям в таблице, следует выделить необходимый фрагмент текста и произвести те же действия, что были описаны выше за небольшим исключением. Поля в окне сортировки необходимо заполнить следующим образом:
- сначала по столбцам;
- тип – текст;
- по абзацам;
- по убыванию или по возрастанию, в зависимости от желаемого результата.

Если речь идет не о первом столбике таблицы, тогда в графе «Сначала по» следует отметить столбец с необходимым значением. Все остальные параметры остаются неизменными.
Ворд 2003
Чтобы была оформлена сортировка по алфавиту в word 2003 необходимо перейти во вкладку «Таблица» и выбрать пункт «Сортировка».
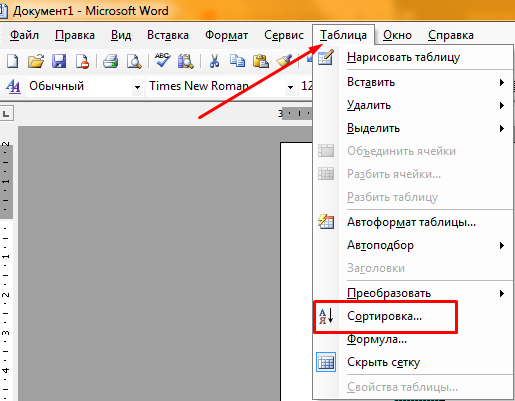
В появившемся окне следует выбрать пункты «Сортировка по абзацам», «Тип – текст» и в зависимости от желаемого результата необходимо отдать предпочтение пункту «по возрастанию» или «по убыванию».

Для того, чтобы создать перечень в алфавитном порядке в табличной конструкции следует перейти в раздел «Таблица» и выбрать строку «Сортировка».
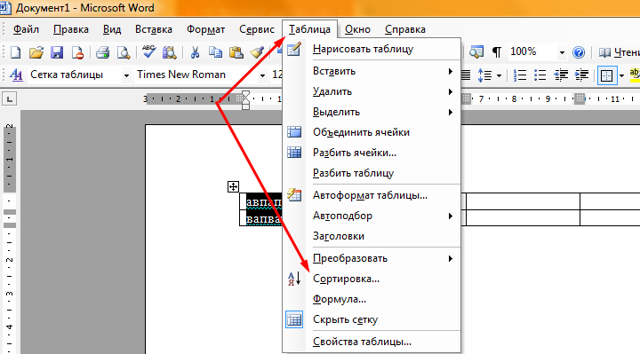
Появившееся окно рекомендуется заполнить следующим образом:
- сортировка материала по столбцам 1;
- тип – текст;
- по возрастанию или по убыванию.

Алфавитный порядок позволяет быстрее ориентироваться в информации.
Сделать упорядоченные списки можно сделать в ворд 2003-2010 и более новых версиях.
Лучше всего сортировка по алфавиту лучше всего подходят для того, чтобы оформить:
- список литературы;
- список фамилий.
Представленные полезные советы и видео расскажут, как быстро создавать перечни с необходимой сортировкой. Их можно применять к знакомой всем программе ворд различных версий.
Как сделать список по алфавиту в Word
Microsoft Word включает в себя функциональную возможность для мгновенной сортировки любого списка по алфавиту.
Вы можете в алфавитном порядке сортировать слова, строки, абзацы и даже столбцы таблиц. Очень часто эта функция используется, когда возникает вопрос, как сделать список по алфавиту в ворде.
В этой статье мы на примере рассмотрим, как сделать список литературы по алфавиту в ворде.
Сперва нам конечно необходимо пронумеровать наш неотсортированный список литературы. Так как в предыдущей статье было описано, как сделать список в ворде, мы этот пункт пропустим и перейдем непосредственно к вопросу, как в ворде сделать этот список по алфавиту.
- Выделите текст с нумерованным списком литературы в ворде.
Как сделать список по алфавиту в Word – Выделенный список литературы
- На вкладке «Главная» в группе «Абзац» нажмите «Сортировка». Кнопка сортировки выглядит как буквы АЯ со стрелкой вниз рядом с ними.
Как сделать список по алфавиту в Word – Сортировка
- В диалоговом окне «Сортировка текста» в разделе «Сначала по» выберите «абзац» и в «тип:» выберите «текст». Затем выберите, хотите ли вы сортировать по возрастанию (от А до Я) или по убыванию (от Я до А).
В нашем примере, мы хотим упорядочить список литературы по алфавиту, поэтому мы выбираем «по возрастанию». После этого нажмите «ОК».
Вот и все, готово!
Теперь ваш список литературы отсортирован по алфавиту!
Как сделать список по алфавиту в Word – Упорядоченный список литературы по алфавиту
Вот таким способом можно сделать список по алфавиту в ворде. Согласитесь, что этот способ намного легче, чем вручную перемещать элементы списка по алфавиту.
Обратите внимание, что процесс сортировки списка по алфавиту в ворде идентичен независимо от того, какую версию ворда вы используете, кроме Word 2003
Как оформить ссылку на научную статью (примеры оформления)
- источники располагаются по алфавиту: сначала русскоязычные работы, затем издания на иностранных языках, тип языка не учитывается. Отсылки к иероглифическим или арабским источникам указывают в конце перечня;
- несколько статей одного автора отдельно упорядочивают согласно алфавиту;
- оформление каждого элемента списка зависит от вида описываемого издания, например для статьи нужно указать фамилию автора, название публикации и журнала, год издания, номера журнала и страниц.
По умолчанию в качестве «Тип источника» выбрано «Книга», но если вам нужно что-то другое, то просто откройте раскрывающийся список и выберите другие типы источников, такие как журнальные статьи, веб-сайты, интервью и т. д.
Как сделать ссылки на литературу в Ворде
В текстовом редакторе Microsoft Word предусмотрено множество различных функций, используя которые можно автоматизировать определенный процесс, и, соответственно, упростить себе работу.
Со списком литературы все так же. Вставляли Вы в скобках ссылки, соответствующие источнику в конце, а потом добавили новый ресурс в середину статьи. И, например, он стал пятым, а всего источников 20. Теперь придется отыскивать в тексте все ссылки, начиная с 5-ой, и увеличивать число на единицу. Это не удобно и времени займет много.
В данной статье мы рассмотрим, как можно упростить ситуацию, и разберемся, как сделать ссылку в тексте на список литературы в Ворде. Кроме того, что после добавления нового источника в список, порядковые номера меняются автоматически, Вы также сможете кликнуть по номеру и перейти к ресурсу, на который ссылаетесь.
Обратите внимание, они должны быть не просто пронумерованы вручную, а с помощью автоматической нумерации, которую можно сделать в Ворде. Подробнее про это можно прочесть в статье, как сделать список в Ворде
Для того чтобы в тексте сослаться на литературу, откройте нужную страницу и после цитируемой фразы поставьте квадратные скобки (по ГОСТу именно в них должен стоять номер источника, на который Вы ссылаетесь). Установите курсор между ними.
Дальше перейдите на вкладку «Вставка» и в группе «Ссылки» нажмите на кнопку «Перекрестная ссылка».
Откроется вот такое окно. В поле «Тип» выберите «Абзац», в поле «Вставить на» выбираем «Номер абзаца».
В области «Для какого абзаца», будут показаны все списки, которые пронумерованы в тексте автоматически. Поскольку литература указывается в конце, пролистайте его вниз. Выберите нужный источник и нажмите «Вставить».
Между квадратными скобками сразу появится цифра, которая соответствует номеру источника в конце. Закройте окно «Перекрестные ссылки», нажав на соответствующую кнопку.
Если нужно, то помимо номера источника можете указать еще, с каких страниц был взят отрывок, который Вы используете.
Давайте добавим еще две ссылке в текст на 2 и 3-й источник в списке. Делается это с помощью перекрестных ссылок, как описано выше.
Теперь, предположим, нужно добавить в середину документа текст и сослаться на книгу. Поскольку литература в конце формируется по мере появления текста из определенных книг, то статья, на которую я сослалась, получилась второй.
Ставим перекрестную ссылку в нужном месте. По примеру видно, что после того, как мы добавили еще одну ссылку, получилось две одинаковые. Если бы мы вручную проставляли данные цифры, тогда пришлось бы их сейчас менять самим.
Поскольку у нас список был пронумерован автоматически, то можно просто обновить документ, чтобы нужные цифры поменялись.
Для этого выделите весь текст документа – нажмите «Ctrl+A». Затем кликните правой кнопкой мыши по выделенной части и выберите из контекстного меню «Обновить поле».
Все цифры, которые являлись ссылками на литературу, будут изменены и соответствовать порядковому номеру того источника, на который они ссылаются.
Мы разобрались, как делать ссылки в Ворде на список литературы, чтобы по ним можно было сразу перейти и посмотреть, откуда был взят фрагмент текста, и чтобы после добавления нового источника в конец, номера в тексте обновлялись автоматически.
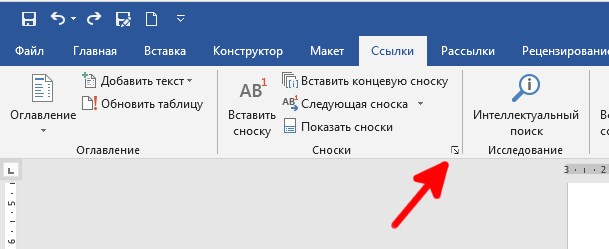
СПИСОК ЛИТЕРАТУРЫ ОНЛАЙН
Как сделать список литературы в Ворде
После того, как список литературы подобран, его необходимо вставить в Ворде в текст работы.
Студенты, задавая вопрос о том, как сделать список литературы в Ворде, хотят получить ответы на тот и сопутствующие ему следующие вопросы:
Отвечу на эти вопросы по порядку.
1. Как сделать список литературы в Ворде?
Для того, чтобы сделать список использованной литературы в Ворде, необходимо, чтобы у Вас было полное библиографическое описание всех источников, которые Вы использовали при написании своей курсовой работы.
Если у Вас список вроде как есть, но Вы не уверены, что присутствуют все необходимые элементы библиографического описания, то напишите мне в онлайн-чате в правой нижней части экрана, я посмотрю Ваш список литературы в Ворде и точно скажу, чего у Вас не хватает.
Список использованной литературы в Ворде располагается в конце работы перед приложениями (если они есть).
Список литературы может иметь следующие названия:
Все эти названия правильные и зависят от требований Вашего научного руководителя и учебного заведения.
2. Как вставить уже готовый список литературы в Ворде?
В большинстве случаев список литературы в Ворде либо уже имеется у Вас в отдельном файле, потому просто берется и копируется, либо набирается непосредственно сразу в файл работы вручную.
Список литературы в Ворде должен иметь нумерацию. Нумерация списка литературы может быть следующих видов: — сквозная и одноуровневая: 1, 2, 3, 4, 5 и т.д. — сквозная, но разделяемая по видам источников:
— по видам источников, с нумерацией начинающейся с начала в каждом блоке источников списка литературы:
3. Как расставить список литературы в алфавитном порядке в Ворде?
Список использованной литературы по алфавиту в Ворде сделать можно следующим образом:
— Выделяем весь список литературы в Ворде:
— Сортируем весь список литературы по алфавиту:
4. Как оформить список литературы в Ворде?
Нумерация списка литературы делается следующим образом:
— Устанавливаем для всего списка литературы нумерацию:
С помощью маркеров на линейке регулируем отступы для номеров списка.
5. Как выровнять список литературы в Ворде?
Для того, чтобы выровнять список литературы в Ворде, необходимо воспользоваться маркерами, как я указал в предыдущем пункте статьи.
Если же необходимо выровнять текст списка литературы по ширине, чтобы выглядело как у меня, то необходимо выделить весь список и выровнять его по ширине с помощью следующей кнопки на панели «Главная»:
Оформление списка литературы в Ворде
Оформление списка литературы в Ворде сводится к соблюдению следующих правил:
Список литературы в Ворде оформляется по ГОСТу.
Вывод
Изучив материалы статьи, Вы теперь легко сможете самостоятельно сделать список литературы в Ворде. Для этого Вам потребуется библиографическое описание всех источников, которые использовались или планируются использоваться при написании курсовой или дипломной работы.
Если у Вас возникают затруднения в оформлении списка литературы или Вы сомневаетесь в том, как сделали это самостоятельно, напишите мне. Вышлите свой список литературы — я посмотрю, дам рекомендации. При необходимости сам исправлю Ваш список литературы.
Виды списков в Word
Для начала немного теории. Всего в Microsoft Word существует 3 вида списков:
- маркированные;
- нумерованные;
- многоуровневые.
В маркированных по умолчанию используются точки. Но вместо них можно выбрать галочки, стрелочки, квадратики и другие спецсимволы.
С нумерованными все понятно уже по названию. Обычно здесь используются латинские цифры, хотя вместо них можно поставить римские цифры и даже английские буквы.
Наконец, многоуровневые – это те, которые состоят из подуровней. Например, есть пункт 1, а затем идут 1а, 1б и т.д. В данном случае они могут быть как маркированными, так и нумерованными.
На этом краткий курс теории завершен, переходим к практике.
Создавать списки в Word проще простого 2003
Например, вам необходимо создать маркированный список в Word 2003. Напишите пару строк, выделите их и нажмите следующий значок:
Если у вас его нет, тогда выберите в верхнем меню пункты «Вид – Панели инструментов» и поставьте галочку в пункте «Форматирование».
- Если хотите вместо точек выбрать другой символ, тогда откройте в меню пункты «Формат-Список».
Перейдите на вкладку «Маркированные» и выбирайте, что вам больше нравится. Если ничего не нравится, тогда выделите наиболее подходящий вариант и нажмите кнопку «Изменить».
Здесь вы можете поменять отступы списка в Word (это важно при оформлении рефератов, курсовых и дипломных работ), значок или рисунок.
В последнем случае на выбор предлагаются разнообразные по цвету и форме символы, поэтому выбрать всегда будет из чего.
- Теперь чтобы сделать в Ворде список по алфавиту, выберите в верхнем меню пункты «Таблица – Сортировка».
- В открывшемся окошке поставьте галочку напротив пункта «По возрастанию» и нажмите «ОК».
Готово. Вот так легко делается список по алфавиту в Ворде.
Чтобы создать нумерованный список в Ворде 2003, выделите новые пару строк (или те же самые) и нажмите на этот значок (о том, как его отобразить написано чуть выше):
В результате вместо точек будут отображены латинские цифры. Если хотите поставить что-то другое, снова зайдите в «Формат-Список», откройте раздел «Нумерованные» и выбирайте, что больше нравится.
Сделать многоуровневый список в Ворде 2003 тоже несложно. Выделите пару строк, выберите те же пункты в меню и перейдите в раздел «Многоуровневый». Затем выделите понравившийся вариант и нажмите «ОК».
Изначально он будет обычным. Чтобы сделать его многоуровневым, выделите нужный пункт и нажмите Tab. Он «подвинется» чуть право и буква или цифра напротив него поменяется. Чтобы было понятнее, посмотрите представленный ниже скриншот.
- Скопируйте в текстовый редактор название книг или других источников.
- Создайте нумерованный список.
- Отсортируйте его в алфавитном порядке.
Это тоже интересно: Как открыть файл docx в Ворде 2003?
- Выделите любой фрагмент текста, перейдите в раздел «Главная» и нажмите на следующий значок:
- Если хотите убрать его, щелкните на значок еще раз.
Обратите внимание: рядом с этим значком есть маленькая стрелочка. При нажатии на нее откроются настройки, где вы можете выбрать другой символ – галочку, квадратик и т.д
В данной версии текстового редактора это уже реализовано гораздо удобнее.
- Чтобы сделать нумерацию в Ворде 2007, выделите нужные строки и щелкните на этот значок:
- Если хотите подобрать другое оформление, нажмите на маленькую стрелочку (как в предыдущем примере) и выбирайте, что больше нравится – например, латинские цифры со скобками.
- Аналогичным образом создается многоуровневый список в Word 2007. В данном случае нужно щелкнуть на этот значок и выбрать понравившееся оформление:
- Затем выделите по очереди нужные пункты и, нажимая кнопку Tab, настройте его так, как он должен выглядеть.
- Наконец, чтобы сделать список литературы в Ворде 2007 по алфавиту:
- Скопируйте перечень книг в текстовый редактор Word.
- Выделите их и создайте нумерованный список.
- Чтобы отсортировать его по алфавиту, нажмите на следующий значок, выберите пункт «По возрастанию» и нажмите «ОК».
Готово. Как видите, расставить в Ворде список по алфавиту совсем несложно. Идем дальше.
Это тоже интересно: Ошибка при направлении команды приложению Word 2007
Инструкция для Ворда 2010
Внешне он совершенно не отличается от текстового редактора версии 2007 года. То же самое касается пакетов Microsoft Word 2013 и 2016. Они выглядят абсолютно идентично. Поэтому создание списков в Word 2010, 2013 и 2016 осуществляется точно так же, как и в 2007 версии.
Так что если надо сделать список литературы в Ворде 2010 и упорядочить его по алфавиту, следуйте описанной выше инструкции.
Вместо заключения
Как видите, все проще простого, главное здесь – разобраться первый раз. А затем вы будете выполнять эти операции автоматически, даже не задумываясь о том, что и как делается.
Как правильно оформить ссылки при цитировании первоисточника в дипломном проекте?
В научной работе библиографическая ссылка предоставляется в текстовом формате и содержит информацию о документальном источнике, который затрагивает автор в своем труде. Заимствованный фрагмент допустимо представлять в виде цитаты с передачей прямой речи, оформлять косвенной речью либо использовать в качестве обобщения (если данную точку зрения высказывали несколько экспертов). В рамках библиографической ссылки автор научного исследования должен предоставить полный спектр информации об источнике, чтобы каждый при желании мог его найти и проверить правдивость приведенного экспертного мнения в оригинале.
Библиографическими ссылками допустимо обозначать не только цитаты, но и сопутствующие элементы работы:
- законодательные акты, процессуальные документы;
- математические формулы, графики, таблицы, рисунки и прочие графические данные;
- аналитические выводы, основанные на информации из первоисточников;
- аналогичные издания, где проблема рассмотрена более полно и глубоко.
Библиографические ссылки по ГОСТу подразделяются на несколько видов, они бывают:
- внутритекстовыми, затекстовыми, подстрочными;
- первичными, повторными и комплексными.
Внутритекстовые ссылки размещаются непосредственно в тексте работы и дают понимание об источнике приведенной информации, их оформляют в круглых скобках. Подстрочные ссылки выносят в самый низ документа, отделяя от основного текста работы горизонтальной чертой. Затекстовые ссылки размещают в конце всего труда либо после каждой главы. Нередко такой вид ссылок оформляют аналогично списку литературы, что неправильно. В самой работе затекстовые ссылки обозначают квадратными скобками.
Первичная ссылка содержит полный набор сведений о первоисточнике, включая ФИО автора, наименование его работы, издательство, год выпуска, страницу. В повторной ссылке приводится сокращенная информация о первоисточнике, достаточная для понимания, откуда и в каком месте можно найти сведения об оригинальном высказывании. Комплексными ссылками оформляют мысли, идеи, высказанные разными авторами по одному и тому же предмету исследования. Их приводят в квадратных скобках, отделяя позиции источников в библиографическом списке и номера страниц точкой с запятой.
Если автор делает свои научные выводы, основываясь на данных и мнении независимых источников, то эту информации нужно правильно оформить. Приведем характерные требования к публикации таких материалов:
Прямое цитирование допускается в точном изложении слов автора, изменения в грамматике или орфографии недопустимы. Цитату обязательно обозначают кавычками-ёлочками (пример: «…»).
Оригинальное высказывание нужно публиковать полностью, без сокращения или намеренного искажения смысла фразы. Разрешается убирать отдельные слова, словосочетания, части или предложения целиком, но после этого изначальный смысл, вложенный автором в высказывание, должен сохраниться. Места, откуда были удалены фрагменты, заменяют многоточием.
Каждая цитата, приведенная в тексте научного труда, должна содержать ссылки на первоисточники.
Допустимо цитировать оригинал, передавая основную суть высказывания своими словами, то есть использовать косвенную речь. Делать это нужно аккуратно, чтобы не допустить искажения исходной мысли. Оформляется цитата соответствующей ссылкой. Но лучше не злоупотреблять таким вариантом цитирования.
Подход к использованию цитат в тексте дипломного или курсового проекта должен быть сбалансированным. Одинаково плохо, когда в работе приводится избыточное или недостаточное количество ссылок
Тут нужно найти «золотую середину», чтобы вывести качество дипломной на высокий уровень.
Если есть необходимость обратить особенное внимание читающих на определенный фрагмент, мысль в цитате, то в нужном месте допустимо использовать восклицательный знак, заключенный в круглые скобки.
В отдельных ситуациях допускается выделение словосочетаний, фрагментов предложений курсивом или подчеркиванием. Но данные действия нужно пояснять, размещая рациональное объяснение позиции в круглых скобках и пометкой об авторстве.
Описанные нормативные требования являются неполными, подробнее об особенностях оформления библиографических ссылок следует узнавать в ГОСТах
Также принимайте во внимание методички с правилами оформления дипломных и курсовых в отдельных вузах