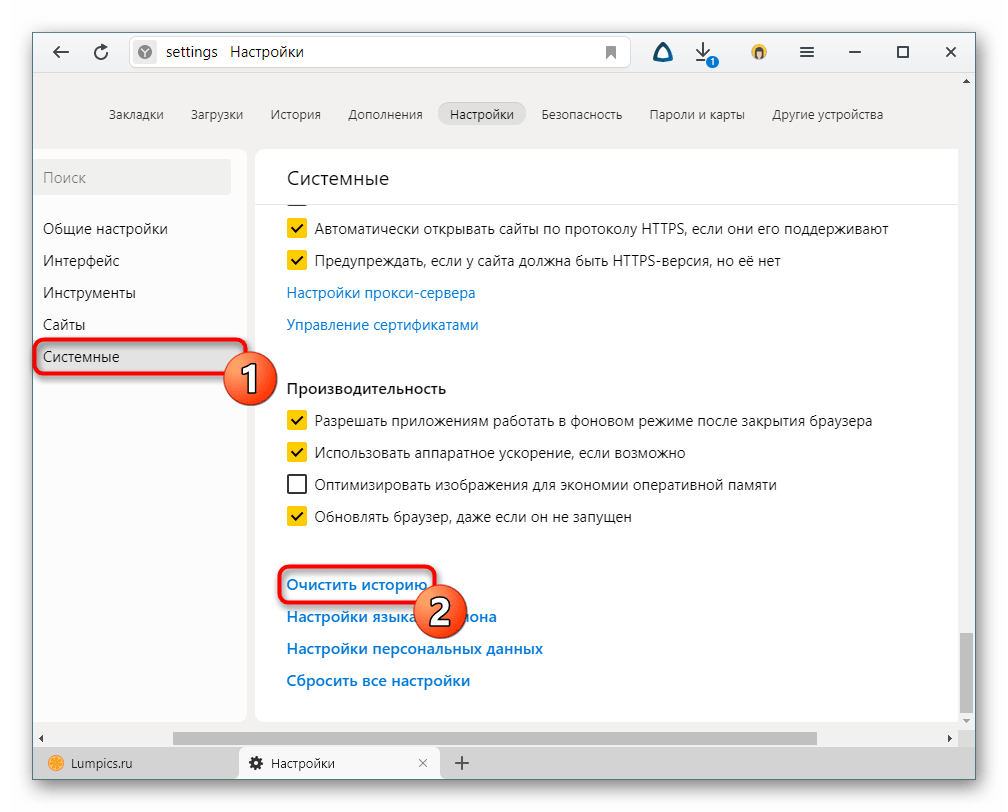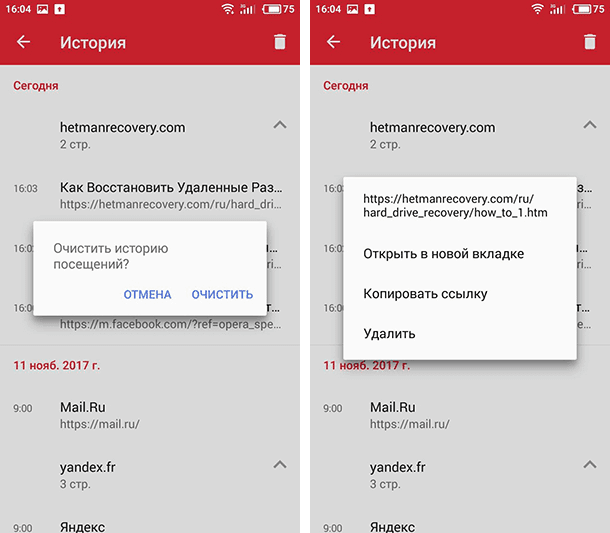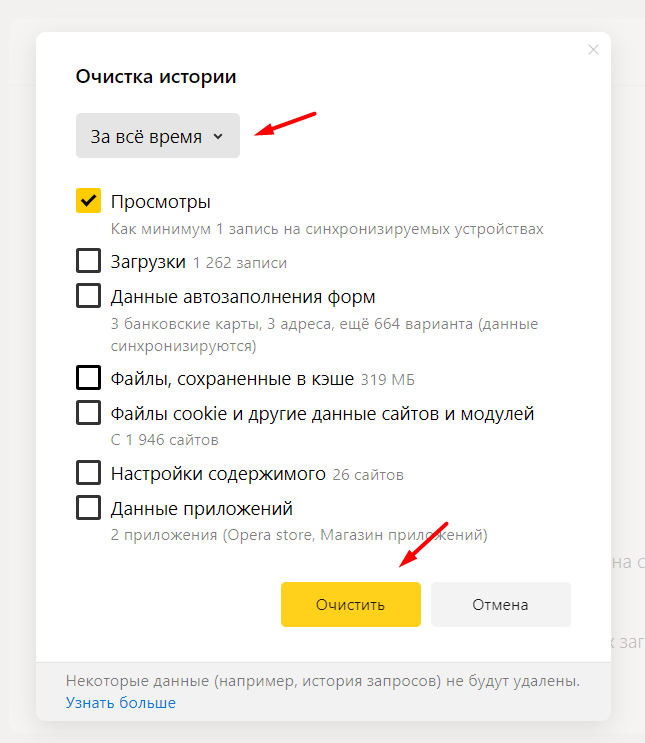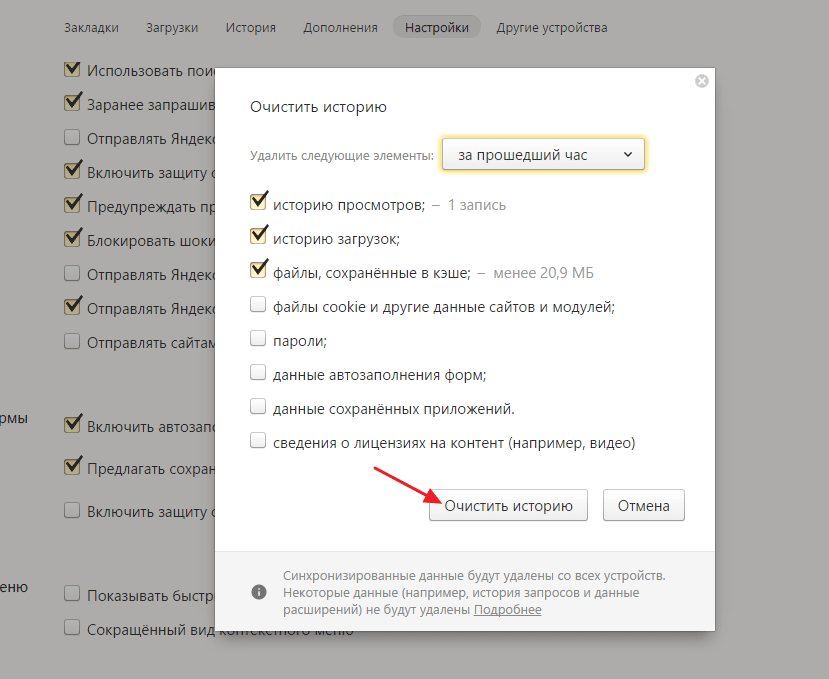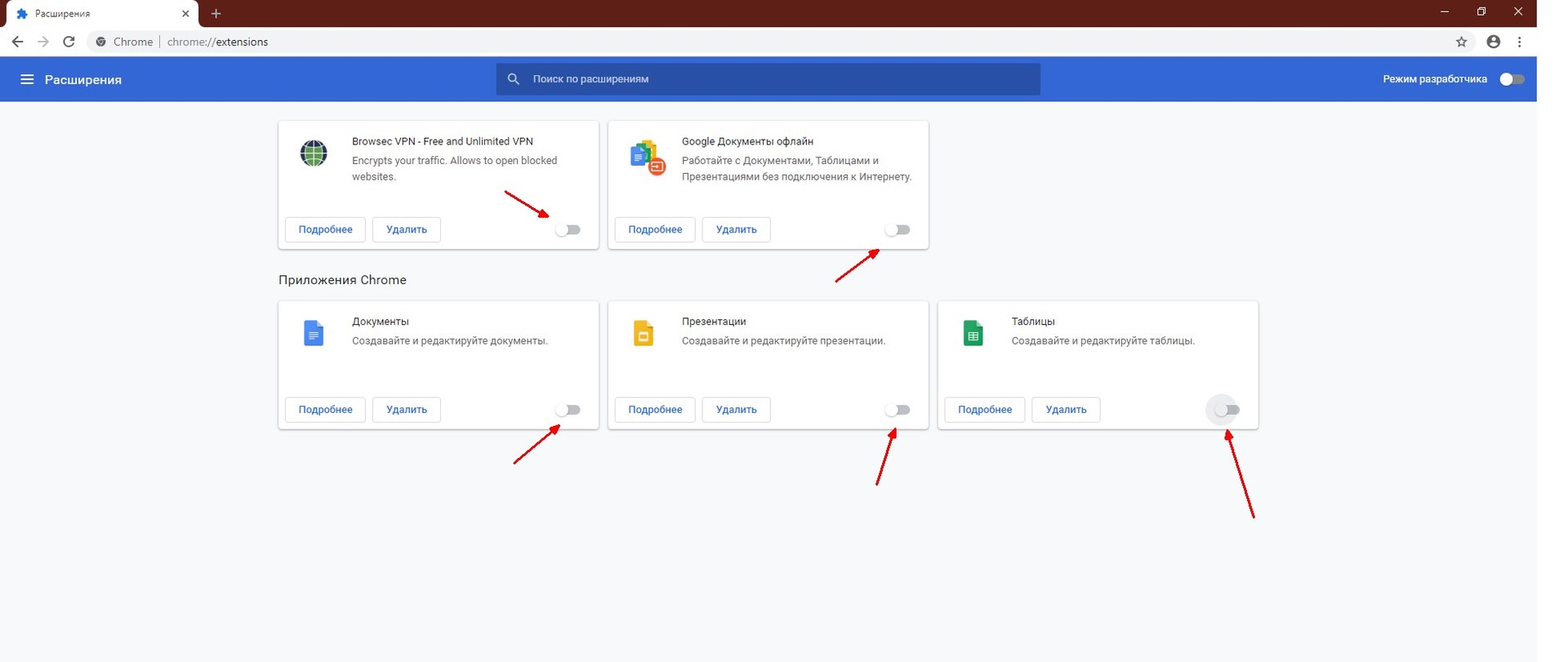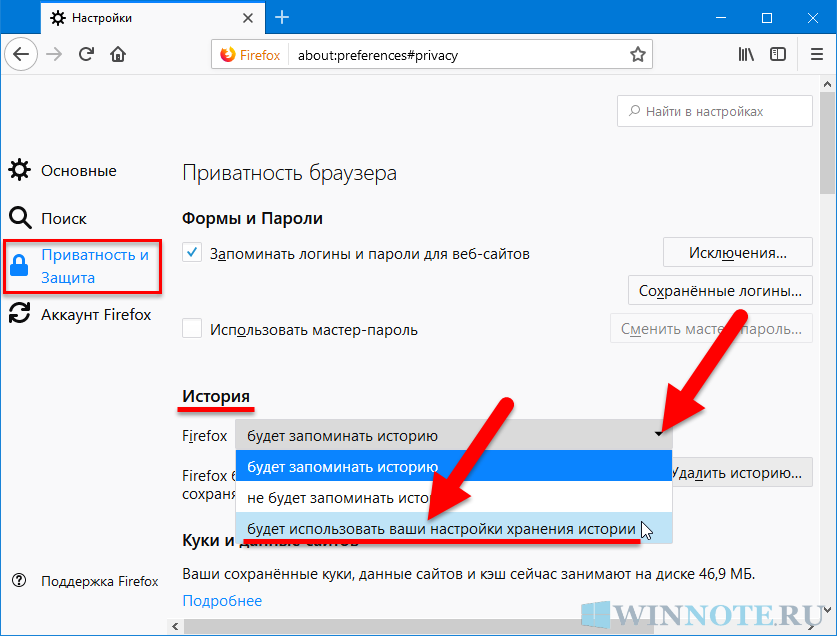Как удалить историю Yandex веб-обозревателя на телефоне?
Очистить историю браузера Яндекс на телефоне можем по аналогии со вторым способом для компьютера. Разница между ними небольшая.
3 способа очистить историю в Яндекс браузере на Андроид?
Очистить историю Yandex browser на Android можно тремя методами, все они доступны без установки дополнительных приложений
Первый способ. Полная очистка истории через сам browser:
- Открываем веб-обозреватель, нажимаем на троеточие в правой части «Умной строки» и выбираем «Настройки».
- Ищем раздел «Конфиденциальность» и выбираем пункт «Очистить данные».
- Делаем выделение в разделе «История» и жмём «Очистить данные».
- В новом меню нажимаем «Да».
Второй способ. Очистка истории веб-обозревателя Yandex на Андроид через приложение «Настройки»:
- Переходим в меню смартфона «Настройки».
- В разделе «Приложения» нажимаем на «Все приложения».
- Выбираем элемент «Браузер» с изображением Яндекс веб-обозревателя.
- Жмём на «Очистить» и в новом меню также нажимаем на одноимённый пункт.
- Выделяем элемент «История» и жмём на «Очистить данные».
Третий способ. Очистка истории браузера Яндекс на телефоне от отдельных записей:
- Открываем любую страницу в браузере.
- Нажимаем на изображение цифры (в квадрате снизу экрана) для перехода между вкладками.
- Кликаем на графическое изображение часов (второй пункт слева), так мы перейдём в меню «История».
- Находим запись, подлежащую удалению, и удерживаем палец на ней.
- Во всплывающем меню выбираем «Удалить».
Существует возможность удалить историю Yandex browser на Андроид через посторонние приложения, но в таком методе обычно нет необходимости. Перечисленных способов должно быть достаточно.
Как очистить историю Яндекс браузера на Айфоне?
Подобные способы почистить историю в Yandex browser, как в прошлом разделе, применимы и для телефона с системой iOS. Веб-обозреватель имеет сходный дизайн как на iPhone, так и на гаджетах с Android.
Инструкция по очистке истории Яндекс браузера на iPhone:
- В браузере нажимаем на три вертикальные полосы и выбираем элемент «Настройки».
- Ищем графу «Конфиденциальность», а в ней — «Очистить данные».
- Выбираем строку «История» и жмём на кнопку «Очистить».
- Последний шаг – подтверждаем, что уверены в действии «Да».
Что такое история браузера
Все веб-страницы, когда-либо открытые в Яндекс.Браузере, сохраняются в его истории. История доступна для просмотра на отдельной вкладке приложения и представлена в виде журнала.
Чтобы открыть Историю:
- Запустите Яндекс.Браузер.
- На стартовом экране нажмите на кнопку “сэндвич” в виде трёх горизонтальных полос. Она находится в правой части поисковой строки и вызывает дополнительное меню.
- Нажмите на значок в виде часов.
Сохранённые записи “Истории” разделены по дням. Вы можете перейти к любой дате и посмотреть, какие сайты посещали в этот день. Возле каждой записи указано время ее создания.
Функции поиска записей в истории в мобильной версии браузера, к сожалению, нет. Такая возможность есть только на компьютере. Чтобы найти ранее посещенный сайт на смартфоне или планшете, приходится листать и просматривать весь журнал.
В журнале истории сохранены все адреса сайтов, которые вы открывали в браузере с момента его установки. Единственное исключение — страницы, просмотренные в режиме инкогнито. Сведения о них не сохраняются вообще, как будто вы никогда на них не заходили.
Режим инкогнито — удобный инструмент обеспечения конфиденциальности. Чтобы открыть веб-сайт без сохранения записи в истории, сделайте следующее:
- Нажмите на кнопку с тремя точками в поисковой строке.
- Выберите в меню пункт «Инкогнито вкладка».
- Перейдите на нужную страницу.
После посещения страницы можете открыть историю и убедиться, что в ней не сохранилось сведений о вашей сетевой активности.
Удаление
При желании записи журнала можно удалить как полностью, так и частично.
Частичное удаление производится буквально в два клика.
- В списке ссылок достаточно навести мышь на нужную позицию и в появившемся поле поставить отметку.
- Нажать на ссылку «Удалить выбранные элементы», находящуюся в верхней части списка.
- Браузер выведет на экран окно, в котором нужно будет подтвердить удаление.
- Проделать аналогичные действия с каждой ссылкой, которую требуется стереть.
Полное удаление позволяет избавиться от содержимого Истории. Для этого достаточно в правой части журнала нажать «Очистить историю» (или воспользоваться сочетанием клавиш «Ctrl + Shift + Del»), после чего программа предложит выбрать, за какой временной промежуток требуется удаление, а также отобразит дополнительные параметры очистки — cookies, данные автозаполнения, сохранённые пароли, кэш, файлы лицензий и историю загрузок.
Следует иметь в виду, что опционал браузера не предусматривает восстановления удалённых записей журнала. Поэтому, если необходимость в этом всё же возникла, можно попытаться восстановить записи обращением к файлу истории напрямую.
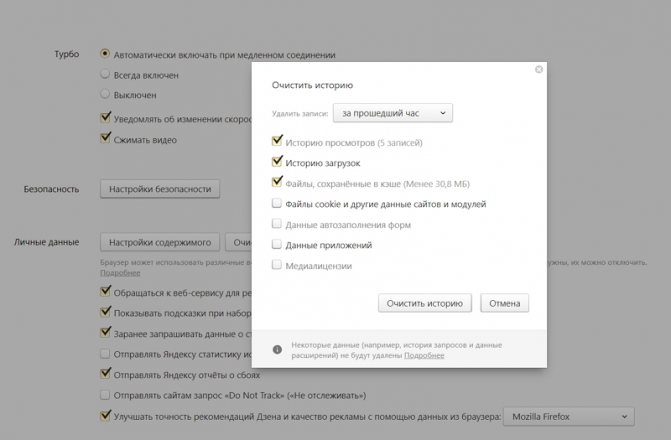
Для этого нужно:
- Отыскать сам файл хранилища журнала, точнее, его системную копию. Она носит название «History.bak» и расположена в папке текущего пользователя по пути «AppData Local Yandex YandexBrowser User Data Default».
- Проверить дату изменения этого файла (это можно увидеть в свойствах).
- Если она соответствует текущей системной дате, то восстановить журнал уже не получится.
- Если же нет, то потребуется просто переименовать файл, убрав расширение *.bak, предварительно переместив основной файл из папки в другое место.
- Перезагрузить программу.
- Можно работать с восстановленным журналом.
Режим «Инкогнито»
Это режим предназначен для пользователей, желающих сохранить определённую приватность при посещении веб-страниц, не заботясь при этом об очистке Истории, поскольку в этом режиме действия пользователя в журнал не записываются.
Однако при использовании этого режима необходимо учитывать и тот факт, что все данные автозаполнения форм, в том числе и пароли, пользователю придётся вводить на каждом из сайтов.
Включение приватного режима производится либо через меню («Меню-Режим инкогнито»), либо с помощью классического сочетания «Ctrl + Shift + N». Об активированном режиме будет свидетельствовать символ очков возле кнопки в меню.
Разумеется, стопроцентной гарантии приватности и анонимности в сети этот режим не обеспечивает (для этого целесообразнее пользоваться другими средствами в виде специальных браузерных расширений, анонимайзеров, систем VPN и даже целых комплексов вроде Tor Browser), однако в рамках отдельного устройства, к которому имеют доступ несколько пользователей, «Инкогнито» со своими задачами полностью справляется.
Синхронизация истории
Разработчиками была предусмотрена и возможность синхронизации Истории браузера. Но полноценно работать она будет только при переустановке браузера, или даже системы в целом: можно будет, войдя в учётную запись, восстановить все настройки программы, включая и данные журнала.
При запуске синхронизации на любом другом устройстве посвящённые страницы отображаться не будут, но при ручном наборе адреса, который хоть раз попадал в Историю, он будет выведен во всплывающей подсказке.
Опцию можно и деактивировать: в меню настроек нужно перейти в раздел «Синхронизация», где и отключить параметр «История».
Вход в пользовательский аккаунт
История поиска в Яндексе сохраняется и отображается только у авторизированных юзеров – для этого у вас должен быть зарегистрированный почтовый ящик в системе.
Удалять свои запросы из поиска необходимо только в этом случае.
Для этого залогиньтесь в свою учетную запись на сайте и зайдите на главную страницу портала Yandex.
Видите? Вот она, справа вверху.
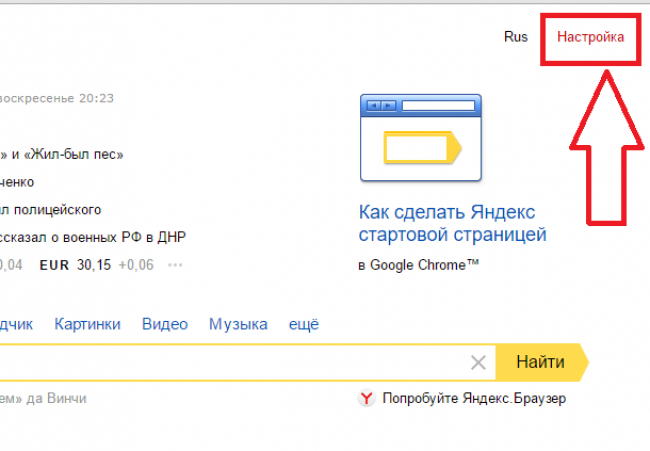
Рис. 2 – главная страница поисковика
Далее, в выпадающем списке, выберите пункт «Другие настройки» и нажмите на него.
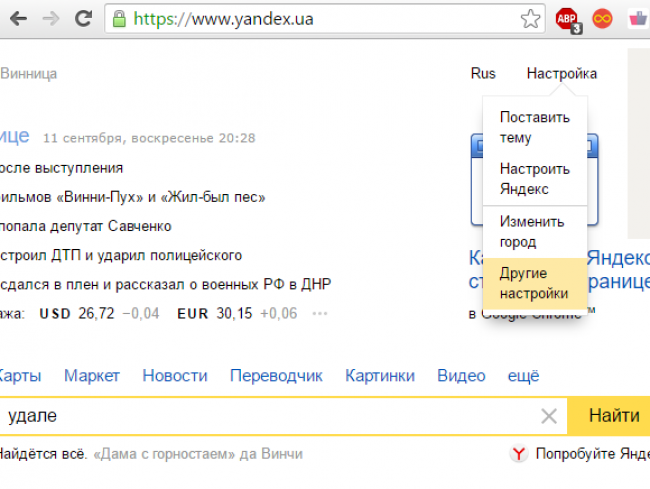
Рис. 3 – выпадающий список доступных настроек в Yandex
Теперь, в открывшемся окошке, найдите раздел «Поисковые запросы» и выберите его.
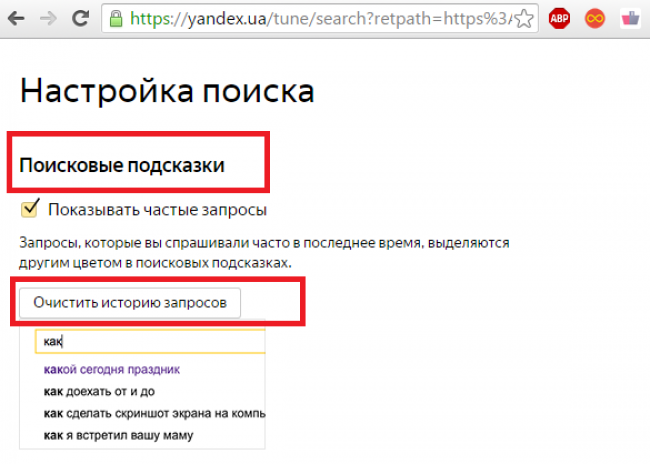
Рис. 4 – вкладка поисковых запросов в аккаунте пользователя
В данном окне вы можете провести комплексную настройку вашей истории поиска.
Например, можете не удалять историю, а просто скрыть её – тогда она не будет показываться во время повторного введения одних и тех же запросов в поисковике Yandex.
Чтобы полностью удалить все фразы, которые вы искали, будучи крепко залогиненым, нажмите на клавишу «Очистить историю».
Теперь подождите несколько минут, пока система не соберет данные обо всех ваших запросах и не удалит их.
Эта процедура может занять от одной до нескольких минут, все зависит от скорости соединения с Интернетом и от объема поисковых фраз.
Не закрывайте вкладку до полного окончания процесса удаления, иначе изменения не будут сохранены.
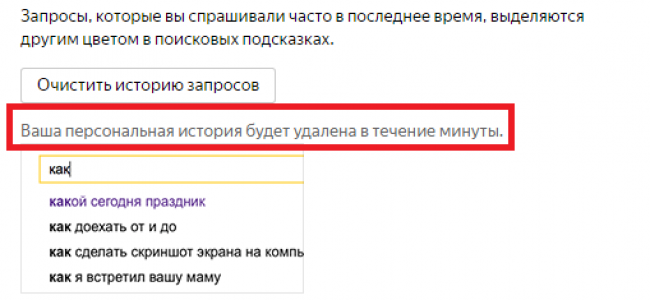
Рис. 5 – процедура удаления
После очистки истории следует сохраниться. Для этого кликните на клавишу «Сохранить» в самом низу страницы настроек.
Продолжайте использовать Яндекс, как обычно, история запросов в вашем аккаунте больше не будет показываться.
Внимание! Полностью отключить сохранение вашей активности нельзя, поэтому очищать список запросов в вашем профиле необходимо регулярно. Не сохраняется история поиска только у незарегистрированных пользователей сервиса
Как удалить историю поиска в Яндексе в телефоне
Работа с Андроидом и Айфоном практически неотличима – вам придется открывать схожие вкладки и пункты меню. Браузер выглядит идентично, так что в настройках вы не потеряетесь. Но мы всё же рассмотрим эти операционные системы по отдельности.
На Андроиде
Существуют три технологии, посредством которых вы можете стереть любые упоминания о посещении вами конкретных ресурсов. Первый способ связан с действиями внутри браузера. Вам потребуется:
- открыть обозреватель;
- переместиться в “Настройки”;
- отыскать опцию “Конфиденциальность”;
- кликнуть по строке “Очистить данные”;
- напротив “Истории” поставить галочку;
- нажать клавишу очистки;
- подтвердить действие.
Есть и другой путь, как удалить историю поиска в Яндексе на телефоне Андроид, действуя через системное приложение. Для этого нужно в “Настройках” отыскать “Приложения” и кликнуть по “Всем приложениям”. Потом нужно искать обозреватель Яндекса и нажимать кнопку “Очистить”. Откроется специальное меню, там в разделе очистки находится подпункт “История”. Стирайте информацию, подтверждайте действие. Третий алгоритм выглядит так:
- Открыть случайную веб-страницу.
- Кликнуть по квадратику с цифрой (нижний экранный сектор).
- Перейти в “Историю” через пиктограмму с часами.
- Найти конкретный сайт и стереть его.
Минус последней технологии в том, что ссылки придется уничтожать по отдельности. Если времени не жалко – действуйте. На планшете путь доступа идентичен.
На iOS
Без вашего ведома посмотреть линки крайне сложно, но вдруг это решил сделать кто-то из окружения? Жена, например. Откройте меню и тапните по точкам в нижнем секторе.
В “Настройках” отыщите “Конфиденциальность” и уберите всё лишнее.
Если у Вас остались вопросы — сообщите нам Задать вопрос
Отметьте галочками пункты, которые подлежат ликвидации.
Очищайте и подтверждайте клавишей “Да”.
Отдельные посещенные странички тоже никто не мешает стирать из памяти устройства. Чтобы очистить историю запросов на смартфоне частично, действуйте так:
- Переместитесь в меню обозревателя.
- Зайдите в “Историю”.
- Захватите прикосновением искомую страницу, резко сметите ее влево.
- Появится красная кнопка.
- Жмите и радуйтесь жизни.
Память самого обозревателя мы рекомендуем чистить регулярно. Процедура несложная, но, если привычки нет, вы рискуете “слить” ценную информацию. Помните об этом.
Как посмотреть историю поисков и просмотров в Яндексе?
Как я уже упоминал выше, историю ведет не только браузер, но и поисковые системы. Например, в Яндексе за ее хранение отвечает специальный набор инструментов под названием «Мои находки».
P.S. К сожалению, разработчики Яндекса посчитали этот функционал не нужным (невостребованным пользователями) и полностью его удалили. Теперь покопаться в истории своих поисков не получится. Хотя, возможность очистить этот список, вроде бы оставили.
Приведенную ниже информацию я решил не удалять, чтобы можно было увидеть, как это все выглядело раньше, если кому-то сие окажется интересным.
Именно там можно будет удалить всю историю вашего общения с этим поисковиком и, при желании, вообще отказаться от того, чтобы велся журнал ваших просмотров и посещений (хотя он может пригодиться, например, для того, чтобы восстановить утерянную в закладках страницу, на которую вы попали из Яндекса, что очень удобно).
Яндекс — это в первую очередь поисковая система, которой пользуется более половины пользователей рунета. Недавно мы с вами уже рассматривали его настройки, в частности, подробно поговорили про настройку виджетов на главной странице Яндекса, а также подробно обсудили вопрос: как искать в Яндексе на профессиональном уровне. Но этим настройки этой поисковой не ограничиваются, ибо есть еще настойки истории ваших посещений, которых обязательно стоит коснуться.
Итак, для начала вам нужно будет перейти на главную страницу этого поисковика. Именно с нее можно будет попасть в нужный нам раздел настроек, которые доступны из выпадающего меню шестеренки, живущей в правом верхнем углу.
Выбираем самый нижний пункт «Другие настройки», а на отрывшейся странице нам будут интересны, в плане изучения истории ваших действий в Яндексе, два пункта приведенного там меню:
При клике по пункту «Настройки результатов поиска» вы сможете в самом низу открывшейся странице разрешить или запретить поисковику вести журнал с историей ваших поисковых запросов, посещенных страниц, поиска товаров в Яндекс Маркете, а также отдельно можете запретить или разрешить использовать эти данные для формирования результатов поиска и поисковых подсказок.
Здесь вы можете только как бы отключить или включить запись истории, а вот посмотреть то, что уже было записано, можно будет кликнув по надписи «Мои находки» (на обоих приведенных выше скриншотах). Здесь вы найдете много чего интересного и сможете восстановить ранее найденную, но затем утерянную информацию. История Яндекс поиска — это довольно-таки мощный инструмент:
Здесь с помощью расположенного в левом верхнем углу переключателя опять же можно будет остановить или снова включить запись журнала событий. В левой колонке можно будет отдельно просмотреть историю ваших поисковых запросов, историю поиска картинок, товаров в магазине Яндекс Маркет, а также все эти данные при необходимости сможете сохранить и скачать (экспортировать).
В самом верху расположена временная линия, которая очень оперативно позволит переместиться на тот момент, где вы что-то желаете найти или, наоборот, удалить из истории ваших посещений на Яндексе. Если у вас накопилось огромное число запросов, просмотров и других обращений, то можете воспользоваться поиском по истории, строка которого расположена прямо над временной линией. Как ни странно, но это вовсе не очевидное действие — поиск по результатам поиска.
Может ли кто то отслеживать мои запросы на яндекс с телефона? Как?
Ваши запросы в поисковой системе изначально отслеживает сам Яндекс. Поисковая система собирает информацию о том, что ищут люди в ней, создает определенную статистику на этот счет, но это скорей общая статистика и редко привязана к определенному пользователю.
Если же речь идет именно о ваших запросах, то в первую очередь их может отслеживать ваш интернет провайдер (сотовый оператор). Для него это не составит особой сложности, весь ваш трафик проходит через их сервера. Следующим пунктом идет использование VPN, множество таких сервисов собирают информацию о действиях пользователя (при этом часто нарушая собственное соглашение пользователя, но всегда есть пункт о том, что они оставляют за собой право изменить его в любой момент). Примером можно подвести случаи, где такой сервис способствовал аресту злоумышленника, выдав его данные по запросу спецслужб. Что касается спецслужб, то обычно они могут просто запросить у провайдера эти данные, по необходимости. Но тут уже вопрос, а зачем им это может быть нужно.
Следующим пунктом уже идет сфера взломов и прочего. Первым и самым простым способом может быть обычный «Keylogger», который запомнит полностью весь введенный вами текст и соответственно запросы в Яндексе. Историю браузера в телефоне тоже можно угнать. Как сказал человек выше, большинство приложений могут так же собирать подобную информацию, разрешения вы им выдаете сами, тут уж надо контролировать
Так же стоит обратить внимание на подключение к общественным Wi-Fi сетям. Не только владельцы этой сети могут прослеживать полностью все действия подключившихся к ней людей, но в преимуществе и другой пользователь с определенными познаниями может узнать, что делают другие люди, что подключились к этой же сети
Как очистить историю поиска в Яндекс Браузере
В настройках Яндекс Браузера можно очистить историю просмотров: удалить из истории все посещенные веб-страницы, или только некоторые посещенные страницы сайтов.
Для того, чтобы удалить историю посещенных страниц в Яндекс Браузере сделайте следующие шаги:
- Запустите Яндекс Браузер.
- В правом верхнем углу нажмите на кнопку «Настройки Яндекс.Браузера», в контекстном меню выберите «История», затем снова «История» (вызывается нажатием клавиш клавиатуры «Ctrl» + «N»).
- В окне настроек браузера, во вкладке «История» отобразятся посещенные страницы. Здесь пользователь может удалить из браузера сразу все ранее посещенные страницы или удалить только некоторые посещенные страницы.
- Для удаления всех страниц из истории нажмите на кнопку «Очистить сейчас».
Для удаления конкретной посещенной страницы или нескольких веб-страниц, поставьте галку напротив соответствующей страницы или страниц. После этого, над списком посещенных страниц появится кнопка «Удалить выбранные элементы».
В открывшемся окне «Удалить выбранные элементы» нажмите на кнопку «Удалить».
Как очистить историю в Яндексе в телефоне
Наиболее популярными сейчас считаются две платформы — Android и iOS. И под обе есть версии браузера Яндекс. В них тоже можно очистить историю посещений. Правда, на историю поиска самого поисковика это никак не повлияет.
Как очистить историю браузера Яндекс на Android
Всё довольно просто. Нужно перейти в приложение, зайти в контекстное меню и перейти в настройки. Здесь нас интересует пункт «Конфиденциальность». Далее — «Очистить данные», затем выбираем то, что нужно удалить.
Как в Яндексе убрать историю поиска на iPhone
Приложение для iOS мало чем отличается от такого же для . И технология очищения истории выглядит точно так же. Идём в настройки, затем «Конфиденциальность», «Очистить данные» и выбираем пункты для удаления.
После прочтения статьи вы точно будете знать, как правильно очистить историю поиска в Яндексе, если вам это будет необходимо.
Инструкция
Очистить журнал или полностью отключить хранение истории в браузере можно, выполнив несколько простых действий. Они будут зависеть от того, каким именно браузером вы пользуетесь. При работе с Internet Explorer откройте меню «Сервис». Далее кликните пункт «Свойства обозревателя» и вкладку «Общие». Для очистки истории нажмите на кнопку с соответствующим названием. А чтобы отключить функцию хранения, поставьте напротив поля «Сколько дней » значение «0». Выйдите из меню, кликнув OK.
Пользователям, работающим с браузером Mozilla Firefox следует открыть меню «Инструменты» и выбрать пункт «Настройки». Здесь вы увидите поле «Приватность», кликните на него. В появившемся списке выделите пункт «История» и найдите клавишу «Очистить». Для отказа от хранения истории установите значение параметра «Хранить историю по меньшей мере» на «0». Не забудьте кликнуть на кнопку OK.
В браузере Safari воспользуйтесь графой History, которая расположена в верхнем меню. Нажмите Clear History.
Если вы работаете с Google Chrome, нажмите на кнопку «Настройка» (она изображена в виде гаечного ключа). Далее выберите пункт «История». В нем кликните команду «Изменить элементы» и вы увидите нужную кнопку «Удалить данные о просмотренных страницах».
Вовсе не обязательно очищать историю напрямую через браузер. Можно зайти в «Пуск», выбрать графу «Панель управления» и кликнуть по папке под названием «Свойства обозревателя». В появившемся окошке воспользуйтесь разделом «Общие», а в нем откройте историю просмотра.
Чтобы стереть в браузере, нажмите «Удалить». Кстати, вы можете очистить также и такие поля, как «Файлы cookie», «Временные файлы интернета», «Данные веб-форм», «Журнал» и «Пароли». Стоит отметить, что удаление информации возможно как по отдельности, так и сразу из всех перечисленных папок. Для этого внизу окна щелкните по кнопке «Удалить все».
Интернет-браузеры автоматически сохраняют все посещенные страницы. Эта функция имеет как несомненные преимущества, так и недостатки – о ваших действиях в сети может узнать любой пользователь. Во избежание этого историю посещений можно легко удалить.
Инструкция
Периодически очищать список посещенных сайтов нужно даже в том случае, если у вас нет необходимости скрывать всевозможную пользовательскую информацию. Такие действия, например, требуются для устранения разрушительных последствий различных вирусных атак — удалив историю посещений, вы обезопасите свой компьютер от повторного самозаражения.
Mozilla Firefox. Для удаления истории откройте браузер и нажмите на пункт «Инструменты», расположенный в горизонтальном меню в верхней части страницы. В ниспадающем меню выберите «Историю». В появившемся диалоговом окне снимите или проставьте нужные галочки. Также история посещений может автоматически удалятся каждый раз при закрытии браузера. Для этого поставьте флажок рядом с надписью «Очищать историю при закрытии Firefox», расположенную в разделе «Настройки».
Internet Explorer. После открытия браузера нажмите комбинацию клавиш Ctrl+shift+Del. В появившемся окне «Удаление истории обзора» поставьте галочки рядом с теми пунктами, которые необходимо очистить, и нажмите «Удалить». Проверить удаленные страницы можно, нажав на значок в виде звезды, расположенный в правом верхнем углу браузера. Там, во вкладке «Журнал», не должно остаться ни одной посещенной вами страницы.
Как очистить глобальную историю поиска яндекса на андроиде?
Очистка глобальной истории «Яндекса» подразумевает полное или частичное удаление данных из аккаунта, но не из самого браузера. Сделать это можно следующим образом:
Ваша персональная история будет удалена в течение нескольких минут. Если же есть необходимость сделать пребывание в аккаунте как можно более невидимым, здесь же в настройках «Яндекса»:
На вкладке «Паспорт» можно изменить, удалить или добавить разные данные о пользователе, поработать с подписками, управлять сервисами. Также в «Настройках Яндекса» имеется опция фильтрации поиска, установите «Без ограничений», «Умеренный» или «Семейный» на ваше усмотрение.
Выборочная очистка
Представьте ситуацию: пользователь выходил в интернет с чужого компьютера и не хочет, чтобы кто-то мог посмотреть, что конкретно он там делал. Но также он понимает, что хозяину устройства может понадобиться информация о собственных действиях, ссылки на сайты, которые он открывал ранее и т. д. Функционал этого веб-обозревателя позволяет сделать выборочное удаление данных.
Как в браузере Яндекс очистить историю отдельных посещений:
- Нажимаем на кнопку (меню) в верхней части браузера.
- Наводим курсор на “История”, а в появившемся слева окне кликаем на одноименную кнопку.
- Откроется окно со списком, содержащим в каждой строке дату / время посещения сайта, его иконку и название. Чтобы отметить пункты для удаления — кликайте на иконки (они будут превращаться в окошки с галочками).
- Когда будут выставлены все отметки, жмем на кнопку “Удалить выбранные элементы”. Она находится на панели в верхней части окна, слева.
На экране появится запрос на подтверждение действий. Нажмите кнопку “Удалить”.
Дополнительная информация
Описание вариантов очистки
Когда вы переходите в очистку, Яндекс Браузер предлагает на выбор несколько вариантов. Рассмотрим основные:
Важно! При удалении файлов cookie все ваши логины и пароли стираются из памяти браузера. Это значит, что вы не сможете автоматически войти в социальные сети, почту и другие сервисы
Для входа потребуется вводить логин и пароль.
Поиск в Истории
Для поиска определенной страницы в Истории введите ключевое слово или несколько слов в верхнее поле (слева от списка).
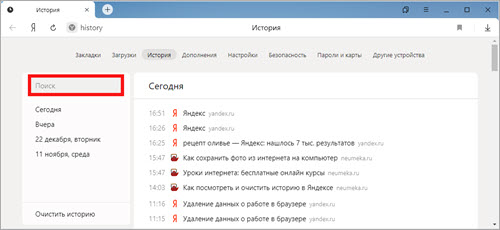
Лучше печатать одно определяющее слово без окончания. Например, если нужно найти все просмотренные ранее рецепты блюд из курицы, то лучше ввести в строку «куриц» или «кур».
Горячие клавиши
- Для быстрого вызова списка посещенных страниц используйте сочетание клавиш клавиатуры Ctrl + H.
- Для быстрой очистки журнала сочетание Ctrl + Shift + Delete.
Анонимный режим
В большинстве современных браузеров есть приватный режим. Это новое окно программы, в котором при работе в Интернете информация не сохраняется. Сразу после закрытия такого окна все просмотренные страницы, данные учетных записей и другая информация автоматически стирается. Это удобно, если нужно поработать за чужим или общим устройством.
На компьютере для открытия такого окна нужно щелкнуть по кнопке меню и выбрать «Режим инкогнито». Или его можно запустить через быстрые клавиши: Ctrl + Shift + N.
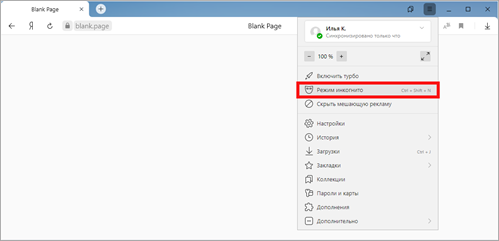
Появится такое же окно браузера, только темно-серого цвета. Вот в нем и нужно совершать все действия, чтобы они не были сохранены. Не забудьте закрыть окно после окончания работы!
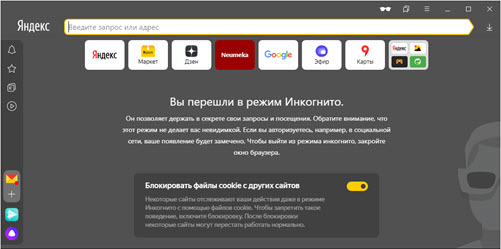
На телефоне анонимный режим активируется через кнопку и пункт «Инкогнито вкладка».
Открывается новая вкладка серого цвета. Вот в ней и нужно выполнять все действия, чтобы они не сохранялись. По окончанию работы не забудьте закрыть эту вкладку!