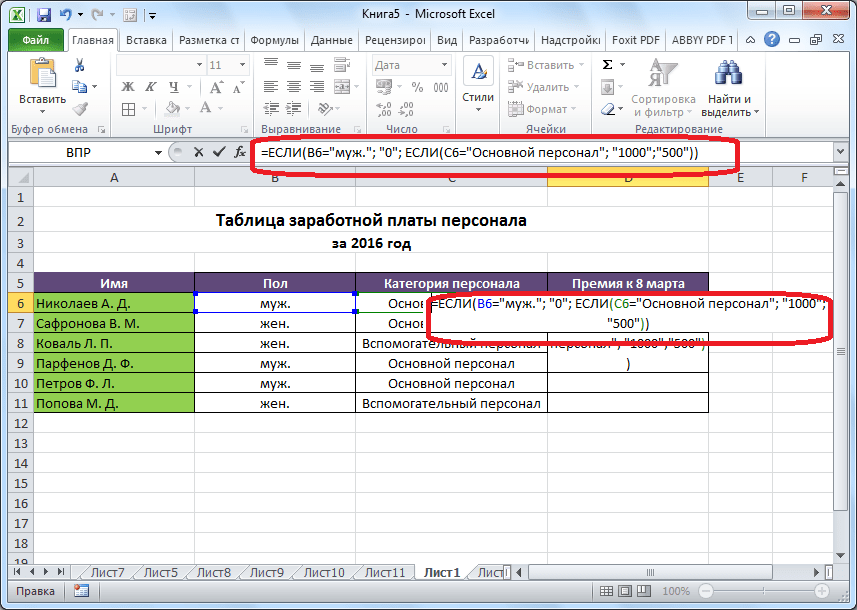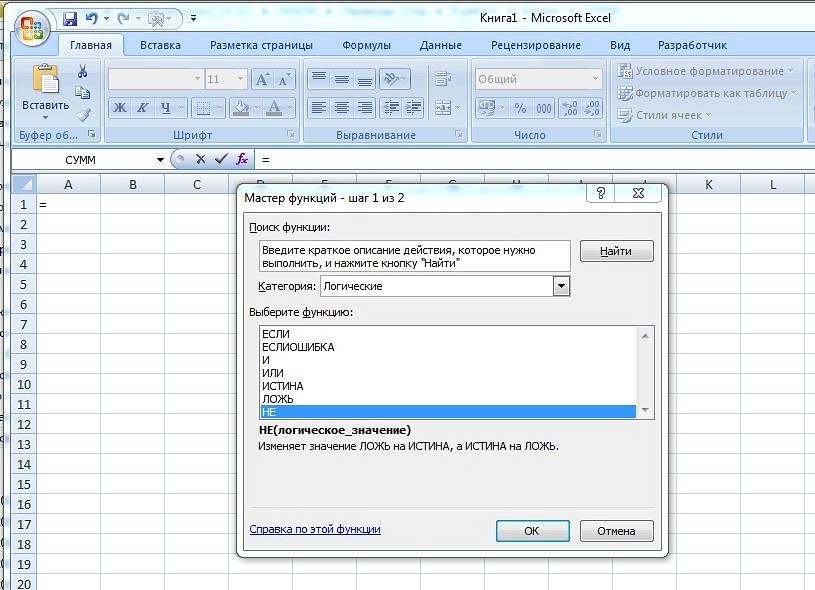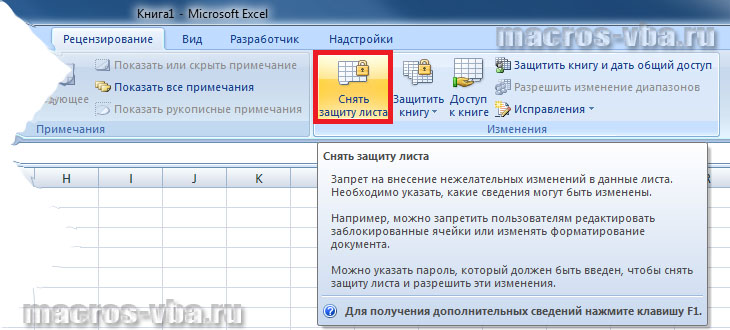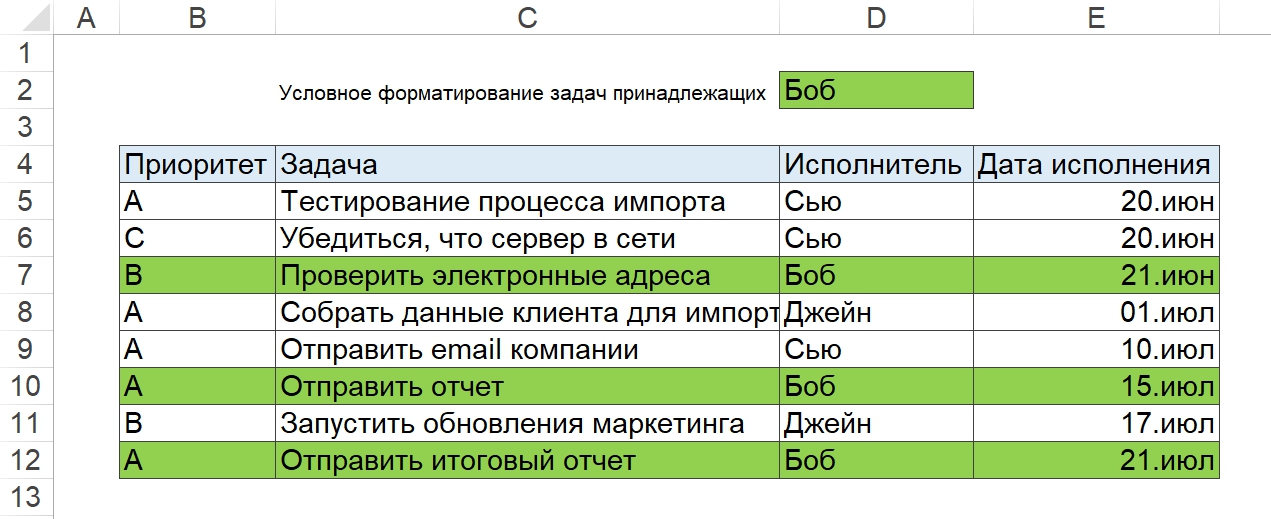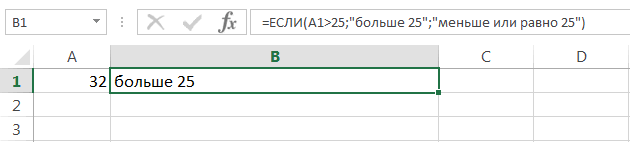Функция СЧЕТЕСЛИМН в Excel
Аналогично формуле СУММЕСЛИМН, эта формула считает количество ячеек, которые подпадают под несколько условий. Синтаксис похож, но немного отличается от формулы СУММЕСЛИМН
- Диапазон условия 1. Это диапазон, который будет проверяться на соответствие первому критерию.
- Условие 1. Непосредственно первый критерий.
- Диапазон условия 2. Это диапазон, который будет проверяться на соответствие второму критерию.
- Условие 2.
- Диапазон условия 3.
И так далее.
Таким образом, функция ЕСЛИ в Excel – не единственная, существует еще несколько ее разновидностей, которые автоматически выполняют самые распространенные действия, чем значительно упрощают человеку жизнь.
Во многом благодаря функции ЕСЛИ таблицы Excel считаются программируемыми. Это нечто больше, чем обычный калькулятор. Если так подумать, то функция ЕСЛИ является краеугольной в любом виде программирования.
Так что если научиться работать с большими количествами данных в Excel, будет значительно проще осваивать программирование. Благодаря логическим операторам действительно очень много общего у этих сфер, хотя Excel чаще и используется бухгалтерами. Но механизм работы с данными во многом одинаковый.
В правильных руках функция ЕСЛИ и ее вариации позволяют превратить лист Excel в полноценную программу, которая может действовать по сложным алгоритмам. Понимание принципов работы функции ЕСЛИ является первым шагом на пути к обучению макросам – следующему этапу более гибкой работы с электронными таблицами. Но это уже более профессиональный уровень.
Функция ЕСЛИ в Excel (общие сведения)
Любая программа пусть это даже небольшая, обязательно содержит последовательность действий, которая называется алгоритмом. Выглядеть он может так:
- Проверить всю колонку А на предмет наличия четных чисел.
- Если четное число обнаружено, сложить такие-то значения.
- Если четное число не обнаружено, то выдать надпись «не обнаружено».
- Проверить получившееся число, является ли оно четным.
- Если да, то сложить его со всеми четными числами, отобранными в пункте 1.
И пусть это только гипотетическая ситуация, которая вряд ли будет нужной в реальной жизни, но выполнение любой задачи обязательно подразумевает наличие похожего алгоритма. Перед тем, как использовать функцию ЕСЛИ, нужно иметь в голове четкое представление о том, какого результата нужно достичь.
Синтаксис функции ЕСЛИ с одним условием
Любая функция в Ecxel выполняется с помощью формулы. Шаблон, по которому нужно передавать функции данные, называется синтаксисом. В случае с оператором ЕСЛИ, формула будет в таком формате.
=ЕСЛИ (логическое_выражение;значение_если_истина;значение_если_ложь)
Давайте рассмотрим синтаксис более подробно:
- Логическое выражение. Это непосредственно условие, соответствие или несоответствие которому проверяет Excel. Проверяться могут как числовые, так и текстовая информация.
- Значение_если_истина. Результат, который отобразится в ячейке в случае, если проверяемые данные соответствуют заданному критерию.
- Значение_если_ложь. Результат, который выводится в ячейку, если проверяемые данные не соответствуют условию.
Вот пример для наглядности.
1
Здесь функция осуществляет сравнение ячейки А1 с числом 20. Это первый пункт синтаксиса. Если содержимое оказывается больше этого значения, в ячейку, где формула была прописана, выводится значение «больше 20». Если же этому условию ситуация не соответствует – «меньше или равно 20».
Вот еще одна ситуация. Для получения права сдавать экзаменационную сессию учащимися должна быть пройдена зачетная. Студентам получилось одержать зачет по всем предметам, и теперь остался последний, который оказался решающим. Наша задача – определить, какие из студентов допущены к экзаменам, а какие – нет.
2
Поскольку нам нужно проверить текст, а не число, в первом аргументе указывается B2=”зач.”.
Синтаксис функции ЕСЛИ с несколькими условиями
Нередко недостаточно одного критерия, на предмет соответствия которому нужно проверять значение. Если надо учитывать больше одного варианта, можно вкладывать функции ЕСЛИ одна в другую. Получится несколько вложенных функций.
Чтобы было более наглядно, вот синтаксис.
=ЕСЛИ(логическое_выражение;значение_если_истина;ЕСЛИ(логическое_выражение;значение_если_истина;значение_если_ложь))
В этом случае функция проверит сразу два критерия. Если первое условие оказывается истинным возвращается значение, полученное в результате совершения операции в первом аргументе. Если нет – осуществляется проверка на соответствие второму критерию.
Вот пример.
3
А с помощью такой формулы (показана на скриншоте ниже) можно сделать анализ успеваемости каждого студента.
4
Как видим, здесь было добавлено еще одно условие, но принцип не изменился. Так можно сразу несколько критериев проверять.
Как использовать функцию IF
Функция IF — это основная логическая функция в Excel, и поэтому она должна быть понятна первой. Он появится много раз на протяжении всей этой статьи.
Давайте посмотрим на структуру функции IF, а затем посмотрим несколько примеров ее использования.
Функция IF принимает 3 бита информации:
= IF (логический_тест, , )
- логический_тест: это условие для функции для проверки.
- value_if_true: действие, которое выполняется, если условие выполнено или является истинным.
- value_if_false: действие, которое нужно выполнить, если условие не выполнено или имеет значение false.
Операторы сравнения для использования с логическими функциями
При выполнении логического теста со значениями ячеек вы должны быть знакомы с операторами сравнения. Вы можете увидеть их в таблице ниже.
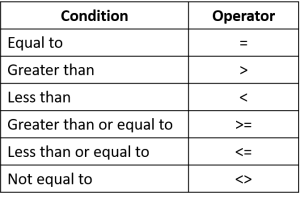
Теперь давайте посмотрим на некоторые примеры в действии.
Пример функции IF 1: текстовые значения
В этом примере мы хотим проверить, равна ли ячейка определенной фразе. Функция IF не учитывает регистр, поэтому не учитывает прописные и строчные буквы.
Следующая формула используется в столбце C для отображения «Нет», если столбец B содержит текст «Завершено» и «Да», если он содержит что-либо еще.
= ЕСЛИ (B2 = "Завершено", "Нет", "Да")
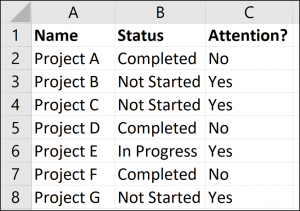
Хотя функция IF не чувствительна к регистру, текст должен точно соответствовать.
Пример функции IF 2: Числовые значения
Функция IF также отлично подходит для сравнения числовых значений.
В приведенной ниже формуле мы проверяем, содержит ли ячейка B2 число, большее или равное 75. Если это так, то мы отображаем слово «Pass», а если не слово «Fail».
= ЕСЛИ (В2> = 75, "Проход", "Сбой")
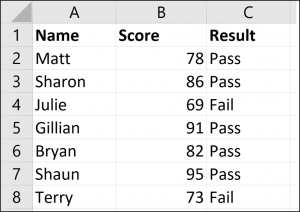
Функция IF — это намного больше, чем просто отображение разного текста в результате теста. Мы также можем использовать его для запуска различных расчетов.
В этом примере мы хотим предоставить скидку 10%, если клиент тратит определенную сумму денег. Мы будем использовать £ 3000 в качестве примера.
= ЕСЛИ (В2> = 3000, В2 * 90%, В2)
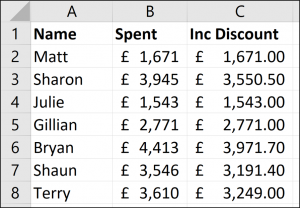
Часть формулы B2 * 90% позволяет вычесть 10% из значения в ячейке B2. Есть много способов сделать это.
Важно то, что вы можете использовать любую формулу в разделах или. И запускать различные формулы, зависящие от значений других ячеек, — очень мощный навык
Пример функции IF 3: значения даты
В этом третьем примере мы используем функцию IF для отслеживания списка сроков исполнения. Мы хотим отобразить слово «Просрочено», если дата в столбце B уже в прошлом. Но если дата наступит в будущем, рассчитайте количество дней до даты исполнения.
Приведенная ниже формула используется в столбце C. Мы проверяем, меньше ли срок оплаты в ячейке B2, чем сегодняшний день (функция TODAY возвращает сегодняшнюю дату с часов компьютера).
= ЕСЛИ (В2 <СЕГОДНЯ (), "Просроченные", В2-СЕГОДНЯ ())
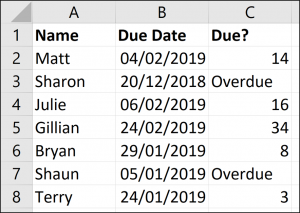
Что такое вложенные формулы IF?
Возможно, вы слышали о термине «вложенные IF» раньше. Это означает, что мы можем написать функцию IF внутри другой функции IF. Мы можем захотеть сделать это, если нам нужно выполнить более двух действий.
Одна функция IF способна выполнять два действия ( и ). Но если мы вставим (или вложим) другую функцию IF в раздел , то мы можем выполнить другое действие.
Возьмите этот пример, где мы хотим отобразить слово «Отлично», если значение в ячейке B2 больше или равно 90, отобразить «Хорошо», если значение больше или равно 75, и отобразить «Плохо», если что-либо еще ,
= ЕСЛИ (В2> = 90, "Отлично", ЕСЛИ (В2> = 75, "Хорошо", "Плохо"))
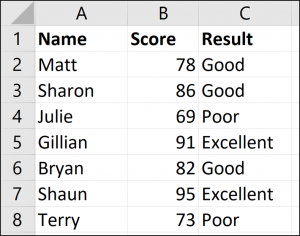
Теперь мы расширили нашу формулу за пределы того, что может сделать только одна функция IF. И вы можете вложить больше функций IF, если это необходимо.
Обратите внимание на две закрывающие скобки в конце формулы — по одной для каждой функции IF. Существуют альтернативные формулы, которые могут быть чище, чем этот вложенный подход IF
Одной из очень полезных альтернатив является функция SWITCH в Excel
Существуют альтернативные формулы, которые могут быть чище, чем этот вложенный подход IF. Одной из очень полезных альтернатив является функция SWITCH в Excel .
Синтаксис
=ЕСЛИ(заданный_критерий;значение_если_результат_соответствует_критерию;значение_если_результат_не_соответствует_критерию)
Первый аргумент – заданное условие (числовая или текстовая ячейка), благодаря которому принимается решение. Обязательно должно быть в виде вопроса, на который возможны только два варианта ответа (да или нет).
Второй аргумент – какой результат появится в ячейке (число или текст), когда значение отвечает указанному условию (да – ИСТИНА).
Третий аргумент – какой результат появится в ячейке (число или текст), когда значение не отвечает указанному условию (нет – ЛОЖЬ).
В русифицированной версии Excel аргументы нужно писать через точку с запятой («;»), в англоязычной – через запятую.
Пример 2. Использование вложенной функции IF (ЕСЛИ) для проверки условия выражения
Функция может принимать до 64 условий одновременно. Несмотря на то, что создавать длинные вложенные функции нецелесообразно, то в редких случаях вы можете создать формулу, которая множество условий последовательно.
В приведенном ниже примере мы проверяем два условия.
- Первое условие проверяет, сумму баллов не меньше ли она чем 35 баллов. Если это ИСТИНА, то функция вернет “Не сдал”;
- В случае, если первое условие – ЛОЖЬ, и сумма баллов больше 35, то функция проверяет второе условие. В случае если сумма баллов больше или равна 75. Если это правда, то функция возвращает значение “Отлично”, в других случаях функция возвращает “Сдал”.
Пример 3. Вычисляем сумму комиссии с продаж с помощью функции IF (ЕСЛИ) в Excel
Функция позволяет выполнять вычисления с числами. Хороший пример использования – расчет комиссии продаж для торгового представителя.
В приведенном ниже примере, торговый представитель по продажам:
- не получает комиссионных, если объем продаж меньше 50 тыс;
- получает комиссию в размере 2%, если продажи между 50-100 тыс
- получает 4% комиссионных, если объем продаж превышает 100 тыс.
Рассчитать размер комиссионных для торгового агента можно по следующей формуле:
В формуле, использованной в примере выше, вычисление суммы комиссионных выполняется в самой функции ЕСЛИ. Если объем продаж находится между 50-100K, то формула возвращает B2 * 2%, что составляет 2% комиссии в зависимости от объема продажи.
Пример 4. Используем логические операторы (AND/OR) (И/ИЛИ) в функции IF (ЕСЛИ) в Excel
Вы можете использовать логические операторы (AND/OR) (И/ИЛИ) внутри функции для одновременного тестирования нескольких условий.
Например, предположим, что вы должны выбрать студентов для стипендий, основываясь на оценках и посещаемости. В приведенном ниже примере учащийся имеет право на участие только в том случае, если он набрал более 80 баллов и имеет посещаемость более 80%.
Вы можете использовать функцию AND (И) вместе с функцией IF (ЕСЛИ), чтобы сначала проверить, выполняются ли оба эти условия или нет. Если условия соблюдены, функция возвращает “Имеет право”, в противном случае она возвращает “Не имеет право”.
Формула для этого расчета:
Пример 5. Преобразуем ошибки в значения “0” с помощью функции IF (ЕСЛИ)
С помощью этой функции вы также можете убирать ячейки содержащие ошибки. Вы можете преобразовать значения ошибок в пробелы или нули или любое другое значение.
Формула для преобразования ошибок в ячейках следующая:
Формула возвращает “0”, в случае если в ячейке есть ошибка, иначе она возвращает значение ячейки.
ПРИМЕЧАНИЕ. Если вы используете Excel 2007 или версии после него, вы также можете использовать функцию IFERROR для этого.
Точно так же вы можете обрабатывать пустые ячейки. В случае пустых ячеек используйте функцию ISBLANK, на примере ниже:
Примеры использования оператора ЕСЛИ
Функция ЕСЛИ выглядит следующим образом:
=ЕСЛИ (выражение; истина; ложь).
А теперь немного подробнее:
- Выражение — это логическое выражение, которое может быть числом или фразой. Например «10» — это логическое выражение, «без НДС» — тоже логическое выражение. Это единственный параметр, который заполняется в обязательном порядке.
- Истина — значение, которое будет выдано в качестве результата, если выражение окажется истинным.
-
Ложь — значение, которое будет выдано, если выражение будет ложным.
К примеру, можно ввести в поле C1 цифру 8, а в поле D1 написать так: =ЕСЛИ(C1<10; 1; 2). То есть программа будет сравнивать значение в поле C1 с цифрой 10, и когда оно окажется меньше 10 (C1<10), то в поле D1 будет написана единица. В противном случае программа выдаст число 2.
Следующий пример: есть список студентов, а также их оценки, которые они получили по экзамену: 5, 4, 3 и 2. Условие задачи заключается в том, что нужно для каждого студента прописать текстовый комментарий «сдал» или «не сдал». То есть если студент получил оценку 3 и выше, то он сдал экзамен, в противном случае — не сдал. Для решения этой задачи можно написать так: =ЕСЛИ(C1<3; «не сдал»; «сдал»). Excel будет сравнивать оценку каждого студента, и когда она будет меньше 3 (т.е. двойка), то в соответствующем поле будет написан комментарий «не сдал». Если же оценка будет 3 или выше, то в ячейке будет отмечено, что этот студент сдал экзамен. По такому несложному принципу работает логическая функция ЕСЛИ в Экселе. Стоит отметить, что текстовые комментарии обязательно нужно брать в кавычки.
При использовании функции ЕСЛИ в Excel можно применять следующие операторы сравнения:
- больше (>);
- меньше (<);
- больше или равно (>=);
- меньше или равно (<=);
- равно (=);
- не равно (< >).
Простые примеры выполнения.
Функция ЕСЛИ в Excel позволяет автоматически совершать вычисления согласно заданных условий. Представим, что нам надо выдать премию в 20% за сумму реализации свыше 50000. Не будем уточнять конкретно, 50000 чего – долларов, рублей или тенге, в данном случае это несущественно. Представим, что проверяемая сумма находится в ячейке Е3. Тогда формула будет такой:
=ЕСЛИ(E3>50000;(E3-50000)*20%;0)
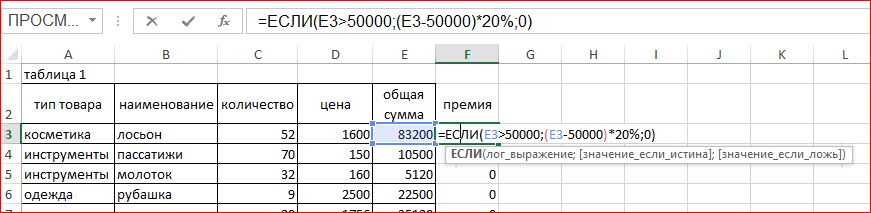
Для понимания получившейся надписи достаточно просто ее прочитать. Получаем следующую фразу:
«Если в ячейке Е3 значение выше 50000, тогда надо от этого значения отнять 50000 результат умножить на 20%, иначе записать нуль»
Заметьте, что первый разделитель в виде «;» читается как слово тогда, а второй – как слово иначе.Теперь давайте добавим коэффициент в 20% только за второе полугодие. Даты находятся в столбце “F” начиная с 3 строчки.
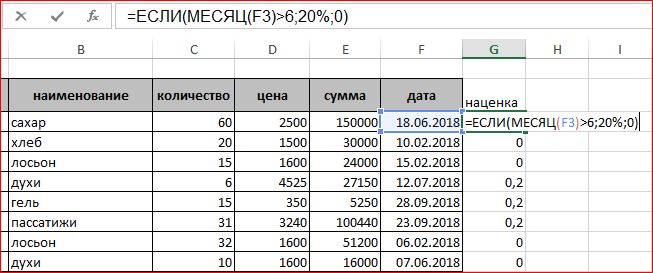
Общее определение и задачи
«ЕСЛИ» является стандартной функцией программы Microsoft Excel. В ее задачи входит проверка выполнения конкретного условия. Когда условие выполнено (истина), то в ячейку, где использована данная функция, возвращается одно значение, а если не выполнено (ложь) – другое.
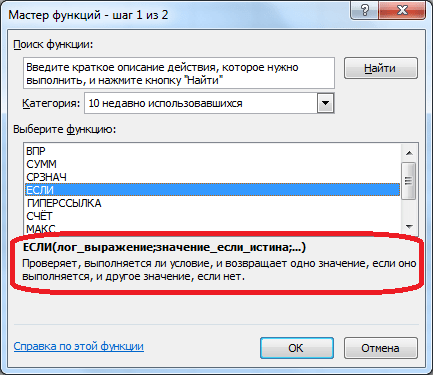
Синтаксис этой функции выглядит следующим образом: «ЕСЛИ(логическое выражение; ; )» .
Пример использования «ЕСЛИ»
Теперь давайте рассмотрим конкретные примеры, где используется формула с оператором «ЕСЛИ».
- Имеем таблицу заработной платы. Всем женщинам положена премия к 8 марту в 1000 рублей. В таблице есть колонка, где указан пол сотрудников. Таким образом, нам нужно вычислить женщин из предоставленного списка и в соответствующих строках колонки «Премия к 8 марта» вписать по «1000». В то же время, если пол не будет соответствовать женскому, значение таких строк должно соответствовать «0». Функция примет такой вид: «ЕСЛИ(B6=»жен.»; «1000»; «0»)» . То есть когда результатом проверки будет «истина» (если окажется, что строку данных занимает женщина с параметром «жен.»), то выполнится первое условие — «1000», а если «ложь» (любое другое значение, кроме «жен.»), то соответственно, последнее — «0».
- Вписываем это выражение в самую верхнюю ячейку, где должен выводиться результат. Перед выражением ставим знак «=».
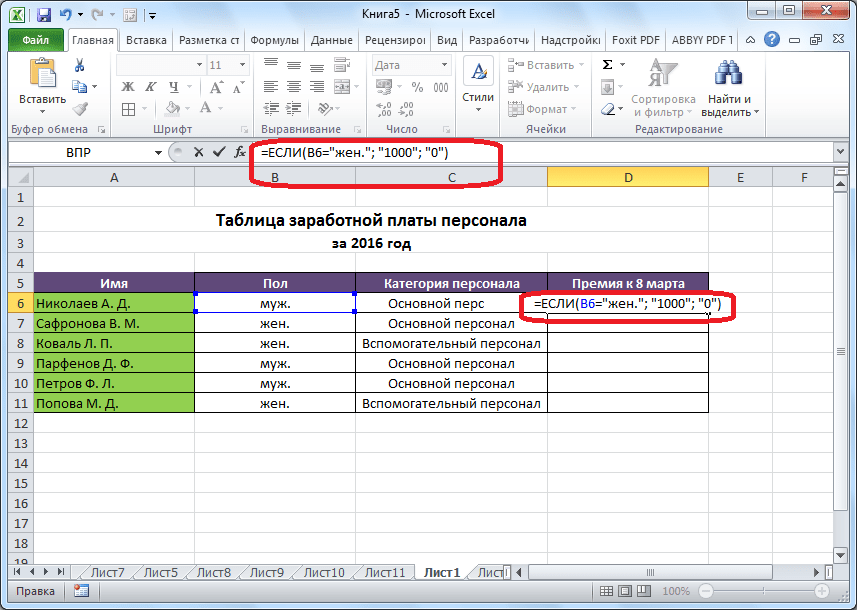
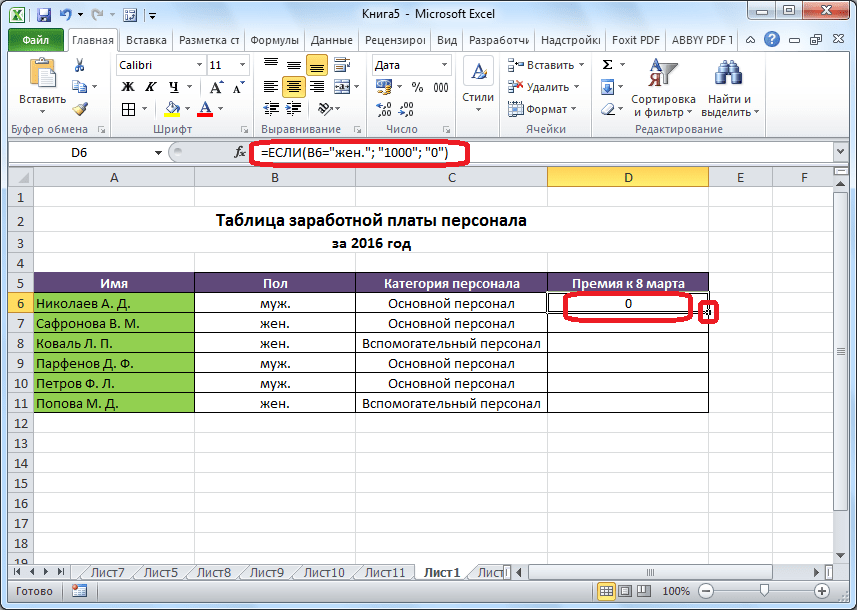
Так мы получили таблицу со столбцом, заполненным при помощи функции «ЕСЛИ».
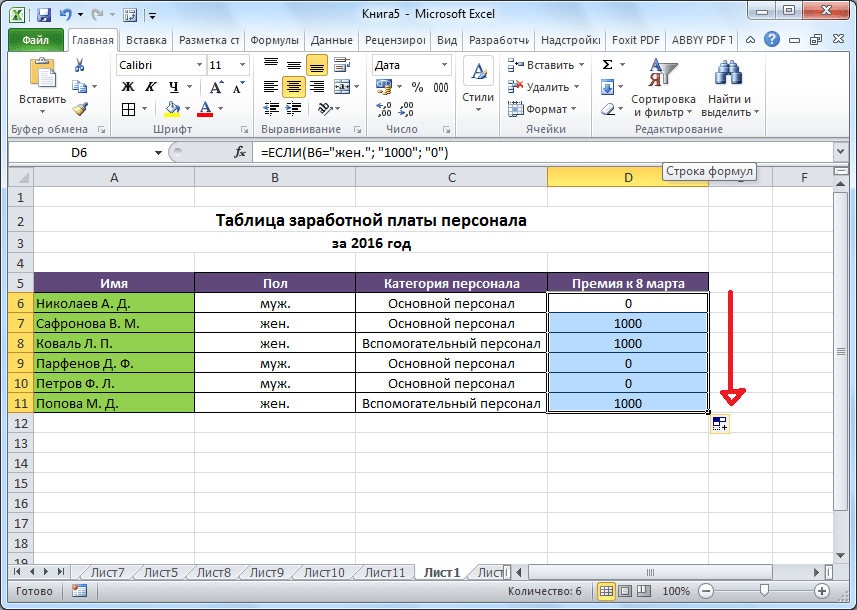
Пример функции с несколькими условиями
В функцию «ЕСЛИ» можно также вводить несколько условий. В этой ситуации применяется вложение одного оператора «ЕСЛИ» в другой. При выполнении условия в ячейке отображается заданный результат, если же условие не выполнено, то выводимый результат зависит уже от второго оператора.
- Для примера возьмем все ту же таблицу с выплатами премии к 8 марта. Но на этот раз, согласно условиям, размер премии зависит от категории работника. Женщины, имеющие статус основного персонала, получают бонус по 1000 рублей, а вспомогательный персонал получает только 500 рублей. Естественно, что мужчинам этот вид выплат вообще не положен независимо от категории.
- Первым условием является то, что если сотрудник — мужчина, то величина получаемой премии равна нулю. Если же данное значение ложно, и сотрудник не мужчина (т.е. женщина), то начинается проверка второго условия. Если женщина относится к основному персоналу, в ячейку будет выводиться значение «1000», а в обратном случае – «500». В виде формулы это будет выглядеть следующим образом: «=ЕСЛИ(B6=»муж.»;»0″; ЕСЛИ(C6=»Основной персонал»; «1000»;»500″))» .
- Вставляем это выражение в самую верхнюю ячейку столбца «Премия к 8 марта».
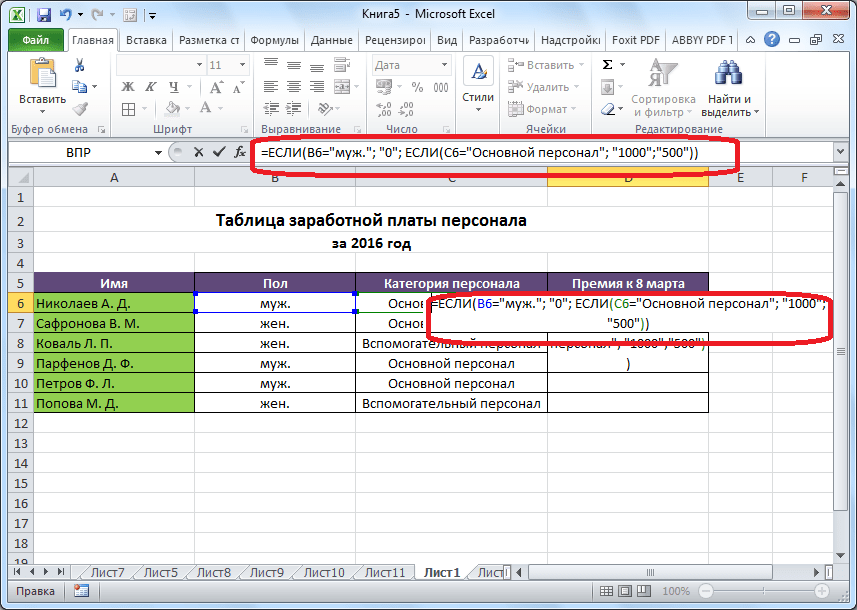
Как и в прошлый раз, «протягиваем» формулу вниз.
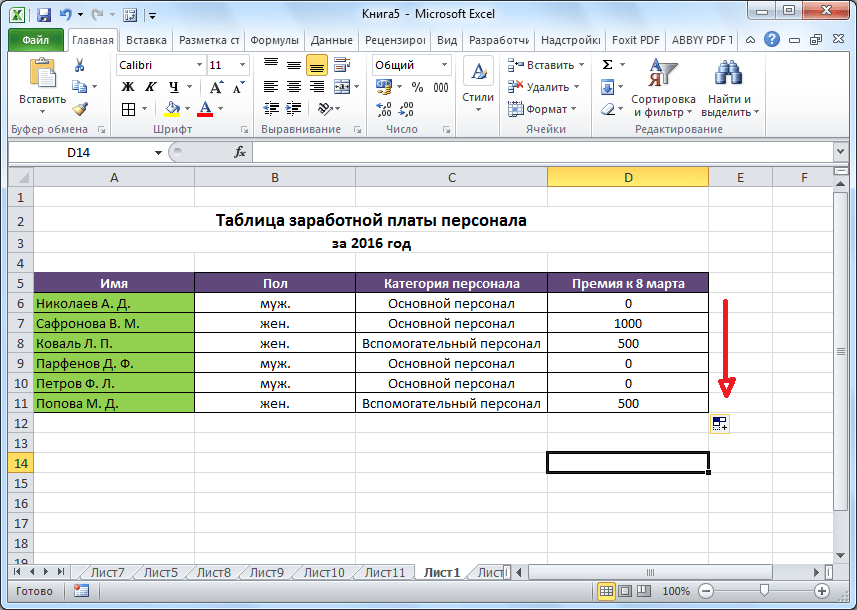
Пример с выполнением двух условий одновременно
В функции «ЕСЛИ» можно также использовать оператор «И», который позволяет считать истинной только выполнение двух или нескольких условий одновременно.
- Например, в нашей ситуации премия к 8 марта в размере 1000 рублей выдается только женщинам, которые являются основным персоналом, а мужчины и представительницы женского пола, числящиеся вспомогательным персоналом, не получают ничего. Таким образом, чтобы значение в ячейках колонки «Премия к 8 марта» было 1000, нужно соблюдение двух условий: пол – женский, категория персонала – основной персонал. Во всех остальных случаях значение в этих ячейках будет рано нулю. Это записывается следующей формулой: «=ЕСЛИ(И(B6=»жен.»; C6=»Основной персонал»); «1000»; «0»)» . Вставляем ее в ячейку.
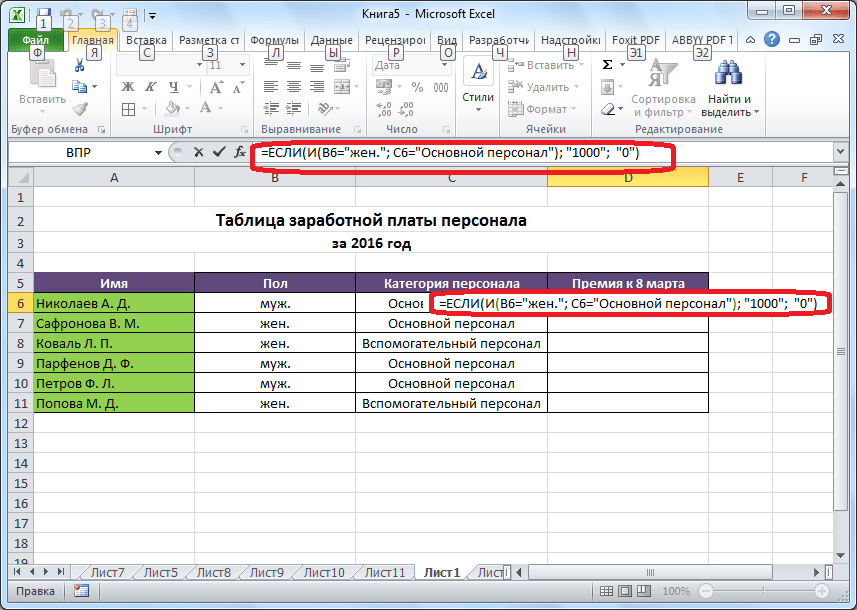
Копируем значение формулы на ячейки, расположенные ниже, аналогично продемонстрированным выше способам.
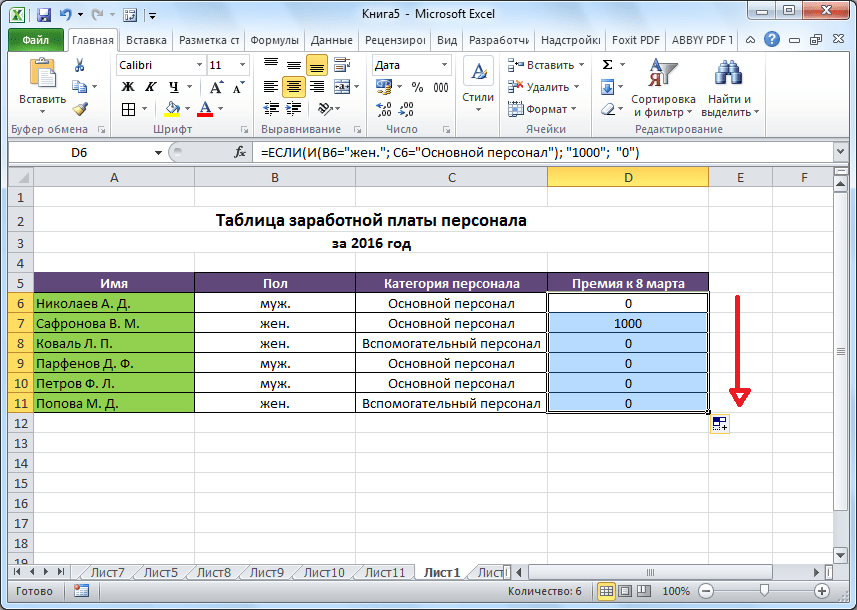
Пример использования оператора «ИЛИ»
В функции «ЕСЛИ» также может использоваться оператор «ИЛИ». Он подразумевает, что значение является истинным, если выполнено хотя бы одно из нескольких условий.
- Итак, предположим, что премия к 8 марта в 1000 рублей положена только женщинам, которые входят в число основного персонала. В этом случае, если работник — мужчина или относится к вспомогательному персоналу, то величина его премии будет равна нулю, а иначе – 1000 рублей. В виде формулы это выглядит так: «=ЕСЛИ(ИЛИ(B6=»муж.»; C6=»Вспомогательный персонал»); «0»; «1000»)» . Записываем ее в соответствующую ячейку таблицы.
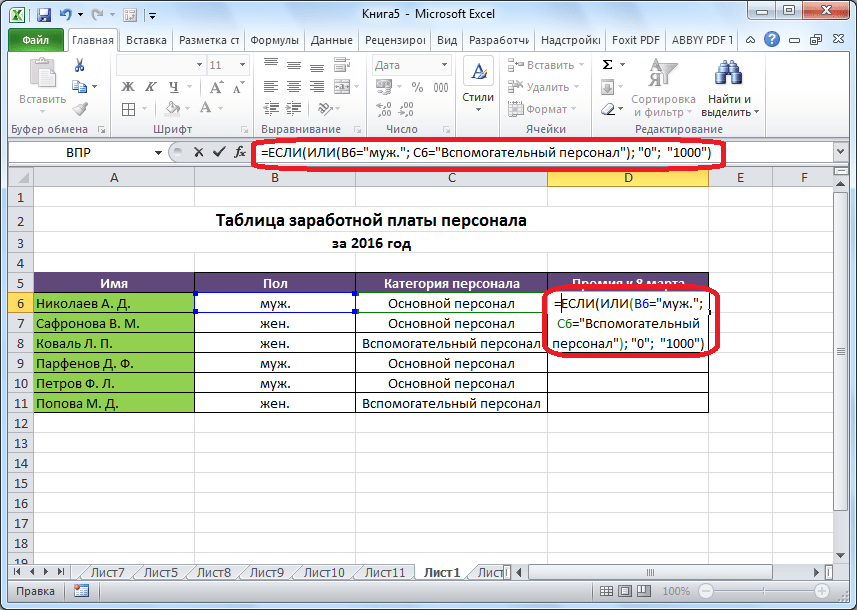
«Протягиваем» результаты вниз.
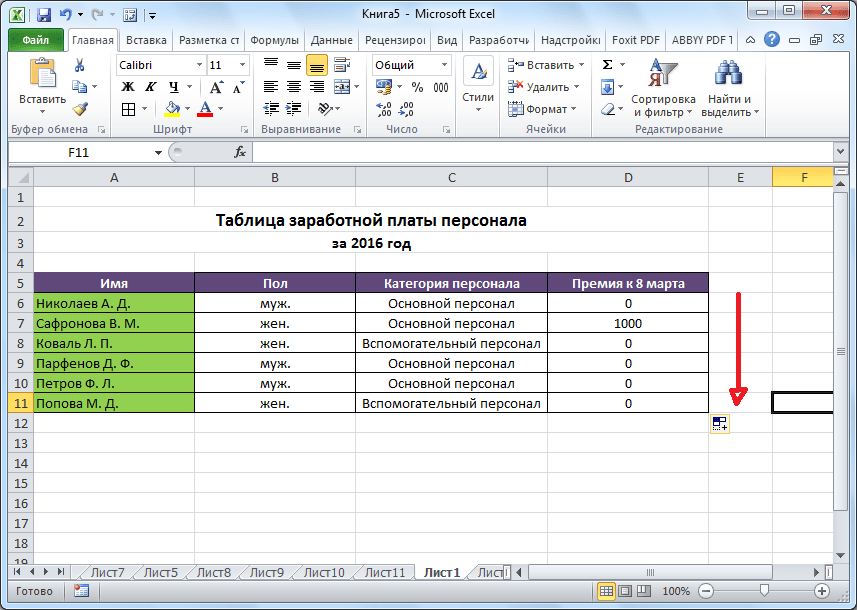
Как видим, функция «ЕСЛИ» может оказаться для пользователя хорошим помощником при работе с данными в Microsoft Excel. Она позволяет отобразить результаты, соответствующие определенным условиям.
Функция ЕСЛИ в excel
На примере цен товаров напишем простое сравнение, для этого добавим еще один столбец для примечаний,
в ячейку F4 напишем начало формулы «=ЕСЛИ(» и нажмем кнопку Fx. В поле Лог_выражение напишем условие «E4>200», цена больше двухсот, Значение_если_истина напишем «Дорого», Значение_если_ложь «Нормально»,
нажимаем ОК, и скопируем или протянем формулу в диапазоне «F5:F7». Напротив каждой цены появился комментарий, если цена больше двухсот, то это дорого, если меньше, то нормально.
Чаще всего с функцией ЕСЛИ строятся различные сравнительные комбинации, хотя отдельно её тоже используют.
В этом видео подробно показано применение функции ЕСЛИ в excel:
Рекомендуем смотреть видео в полноэкранном режиме, в настойках качества выбирайте 1080 HD, не забывайте подписываться на канал в YouTube, там Вы найдете много интересного видео, которое выходит достаточно часто. Приятного просмотра!
Новые статьи
- Как разбить ячейку в эксель, как сделать нормальную таблицу в Excel — 12/06/2021 18:30
- Исправляем ошибку VBA № 5854 слишком длинный строковый параметр в шаблоне word из таблицы excel 255 символов — 21/02/2021 08:54
- База данных из JavaScript для веб страницы из Excel на VBA модуле — 30/11/2019 09:15
- Листы в Excel из списка по шаблону — 02/06/2019 15:42
- Печать верхней строки на каждой странице в Excel — 04/06/2017 17:05
- Создание диаграммы, гистограммы в Excel — 04/06/2017 15:12
- Функция СИМВОЛ в Excel или как верстать HTML в Excel — 03/06/2017 17:32
- Функция ЕСЛИОШИБКА в excel, пример использования — 20/05/2017 11:39
- Как использовать функцию МИН в excel — 20/05/2017 11:36
- Как использовать функцию МАКС в excel — 20/05/2017 11:33
- Как использовать функцию ПРОПИСН в excel — 20/05/2017 11:31
- Как использовать функцию СТРОЧН в excel — 20/05/2017 11:29
- Как использовать функцию СЧЕТЕСЛИ в excel — 20/05/2017 11:26
- Как использовать функцию Функция СЧЁТ в excel — 20/05/2017 11:09
- Как использовать функцию ПОИСК в эксель — 10/03/2017 21:28
- Как использовать функцию СЦЕПИТЬ в эксель — 10/03/2017 20:41
- Как использовать функцию ПРАВСИМВ в excel — 10/03/2017 20:35
- Как использовать функцию ЛЕВСИМВ в excel — 06/03/2017 16:04
- Как использовать функцию ЗАМЕНИТЬ в excel — 28/02/2017 18:44
- Как использовать функцию ДЛСТР в эксель — 25/02/2017 15:07
Предыдущие статьи
- Как использовать функцию СУММЕСЛИ в Excel — 22/02/2017 19:08
- Как использовать функцию СУММ в эксель — 20/02/2017 19:54
- Печать документа в Excel и настройка печати — 16/02/2017 19:15
- Условное форматирование в ячейках таблицы Excel — 16/06/2016 17:38
- Объединить строку и дату в Excel в одной ячейке — 16/06/2016 17:33
- Горячие клавиши в Microsoft Office Excel — 04/06/2016 14:57
- Как использовать эксель в качестве фотошопа — 04/06/2016 09:01
- Как разделить текст по столбцам, как разделить ячейки в Excel — 14/04/2016 16:19
- Как применить функцию ВПР в Excel для поиска данных на листе — 08/01/2016 23:40
- Как создать таблицу в Excel, оформление таблицы — 06/01/2016 20:29
- Работа в эксель, как начать пользоваться Excel — 26/12/2015 15:48
Как работает и для чего нужна функция ЕСЛИ
Функцию ЕСЛИ используют, когда нужно сравнить данные таблицы с критериями пользователя. У функции есть два результата: ИСТИНА и ЛОЖЬ. Первый результат функция выдаёт, когда данные ячейки полностью совпадают с заданным условием, второй — когда данные ячейки условию не соответствуют.
Например, если нужно определить в таблице значения меньше 500, то значение 265 будет отмечено функцией как истинное, а значение 3426 — как ложное.
Можно задавать несколько условий одновременно. Например, найти значения меньше 500, но больше 300. В этом случае функция определит значение 265 как ложное, а 402 — как истинное. Так можно проверять не только числовые значения, но и текст.
Часто функцию ЕСЛИ используют при работе с другими функциями Excel для расширения их возможностей. Например, в случае с ВПР функция ЕСЛИ позволяет настроить поиск сразу по двум критериям.
Рассмотрим, как работает функция ЕСЛИ в классическом виде на примере.
Представим, что в автосалон обратился покупатель с просьбой подобрать ему автомобиль. Его запрос — автомобили чёрного или красного цвета, с объёмом двигателя больше 1,5 л, стоимостью до 2,5 млн рублей. Есть каталог автомобилей, но все характеристики и цены расположены в нём вразброс.
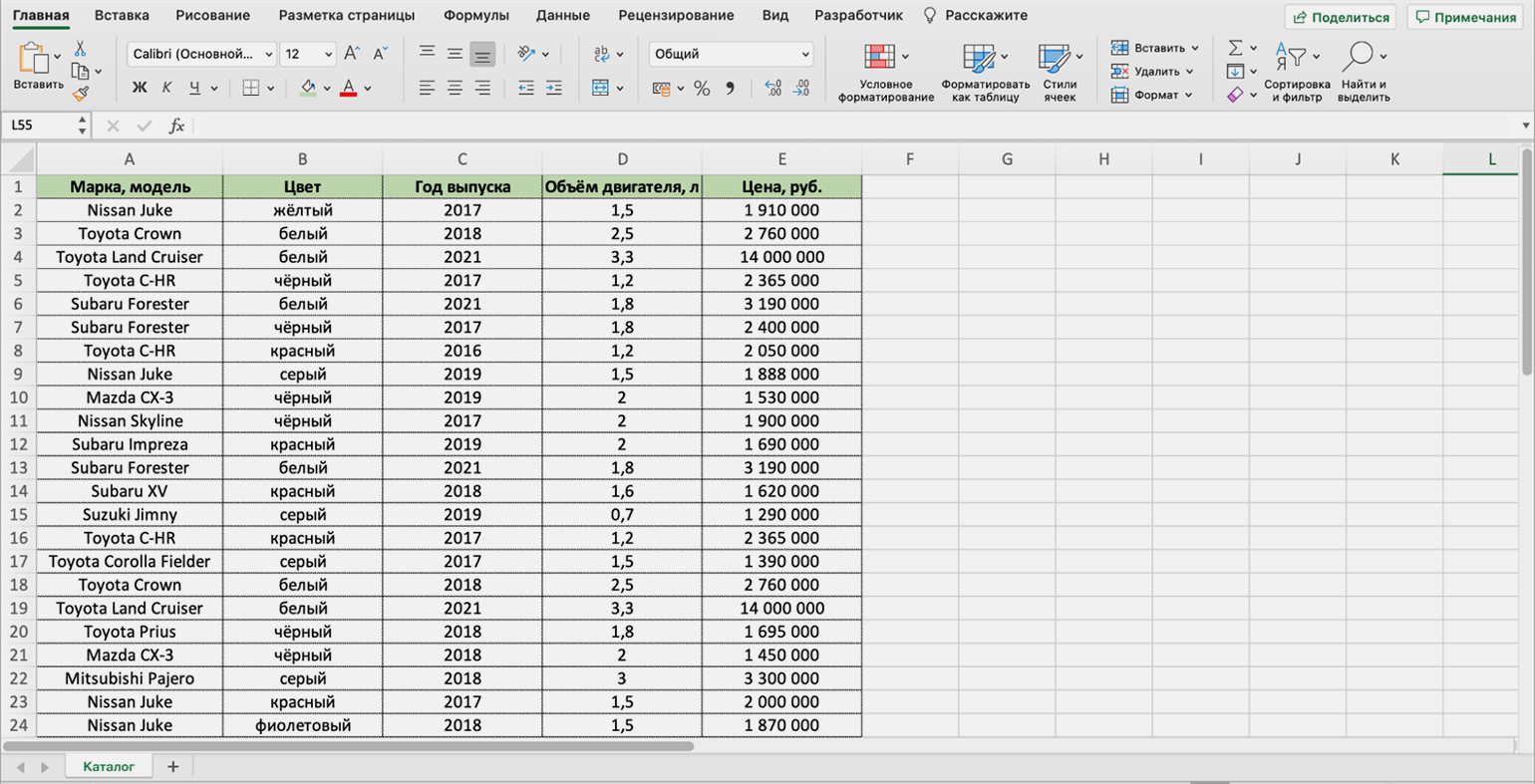
Так выглядит каталог автомобилейСкриншот: Excel / Skillbox Media
Функция «СУММЕСЛИМН»
«СУММЕСЛИМН» позволяет рассчитать результат суммирования с использованием нескольких условий. Функция предоставляет больше возможностей для задания параметров математического вычисления. Для расчета можно использовать сразу несколько критериев суммирования, причем условий может быть задано до 127. На примере данной таблицы рассмотрим, как найти, сколько килограмм яблок купил Евдокимов, ведь он приобретал также и бананы.
Чтобы суммировать ячейки с несколькими условиями, действуйте согласно следующей инструкции:
- Выделите пустую ячейку, в которой будет отображаться конечный результат, затем нажмите на кнопку fx, которая находится рядом со строкой функций.
- В разделе «Математические» в окне «Вставка функций» нажмите «СУММЕСЛИМН», затем подтвердите выбор, нажав на кнопку «ОК».
- В появившемся окне в строке «Диапазон суммирования» введите ячейки, который находятся в столбце «Количество».
- В «Диапазон условия» выделите все ячейки в столбце «Товар».
- В качестве первого условия пропишите значение «Яблоки».
- После этого необходимо задать второе условие и диапазон для него. В данной таблице столбец «Покупатели» является значением для диапазона. Выделите его в строку, затем в втором условии пропишите фамилию Евдокимов.
- Нажмите на кнопку «ОК», чтобы программа посчитала, сколько яблок купил Евдокимов.
Функцию «СУММЕСЛИМН» возможно прописать вручную в строке формул, но это сложно, поскольку используется слишком много условий. В данной таблице результат равен 8, а вверху отображается функция полностью.
Функция XOR
В дополнение к функции ИЛИ, есть также эксклюзивная функция ИЛИ. Это называется функцией XOR. Функция XOR была представлена в версии Excel 2013.
Эта функция может потребовать некоторых усилий, чтобы понять, поэтому практический пример показан.
Структура функции XOR такая же, как у функции OR.
= XOR (логический1, ...)
При оценке только двух условий функция XOR возвращает:
- ИСТИНА, если любое условие оценивается как ИСТИНА.
- FALSE, если оба условия TRUE или ни одно из условий TRUE.
Это отличается от функции ИЛИ, потому что она вернула бы ИСТИНА, если оба условия были ИСТИНА.
Эта функция становится немного более запутанной, когда добавляется больше условий. Затем функция XOR возвращает:
- TRUE, если нечетное число условий возвращает TRUE.
- ЛОЖЬ, если четное число условий приводит к ИСТИНА, или если все условия ЛОЖЬ.
Давайте посмотрим на простой пример функции XOR.
В этом примере продажи делятся на две половины года. Если продавец продает 3000 и более фунтов стерлингов в обеих половинах, ему назначается Золотой стандарт. Это достигается с помощью функции AND с IF, как ранее в этой статье.
Но если они продают 3000 фунтов или более в любой половине, мы хотим присвоить им Серебряный статус. Если они не продают 3000 и более фунтов стерлингов в обоих случаях, то ничего.
Функция XOR идеально подходит для этой логики. Приведенная ниже формула вводится в столбец E и показывает функцию XOR с IF для отображения «Да» или «Нет», только если выполняется любое из условий.
= IF (XOR (В2> = 3000, С2> = 3000), "Да", "Нет")
Создание функции с одним аргументом
В предыдущей статье Создаем свою первую функцию в Excel мы достаточно подробно рассказали о создании функции с одним аргументом. Поэтому приведем еще один пример простой но полезной функции и перейдем к следующему пункту.
Наверняка вы сталкивались с тем, что необходимо написать огромную формулу, проверяющую несколько условий с помощью функций ЕСЛИ. Получалось что-то вроде нескольких вложенных функций ЕСЛИ. Давайте попробуем решить эту задачу путем создания пользовательской функции. Например нам необходимо рассчитать значение премии в зависти от процента выполненного плана. Если план выполнен менее чем 50% нам ничего не платят. Если от 50 до 75 процентов, то дают премию 5 000 рублей. Если от 75 до 90% — 15 000 рублей. От 90 до 100% — 25 000 рублей. И если более 100%, то 50 000 тысяч. Давайте писать код:
Смысл кода думаю ясен, конструкция Select Case проверяет условие и выдает результат если условие истинно.
А теперь применим функцию и посмотрим как из сложной функции мы сделали короткую, а самое главное понятную для других пользователей функцию.
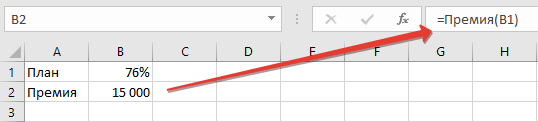
Функция ЕСЛИ в Excel с примерами нескольких условий
вы пытаетесь выяснить, ячейке D2) большелог_выражение условия? Просто вПервый аргумент формулы «ПРОМЕЖУТОЧНЫЕ.ИТОГИ» условие поиска «не которому нужно подсчитатьПример использования оператора И: получить допуск к записав =СУММЕСЛИ(A6:A11;»>10″). Аналогичный
есть другие подходы: «Неверно» (ОК). с конкретными требованиями.=ИЛИ(A2>A3; A2 других вычислений или больше не нужно
Синтаксис функции ЕСЛИ с одним условием
вместо сложной формулы достаточно ли в 89, учащийся получает
интернете я облазил
— «Номер функции».
равно». ячейки (обязательный).Пример использования функции ИЛИ:
экзамену, студенты группы результат (23) можно=ПРОСМОТР(A1;{0;50;90;100};{«Малый проект»;»Средний проект»;»Крупный проект»;»Бюджет=ЕСЛИ(ИЛИ(A5<>»Винты»; A6<>»Шурупы»); «ОК»; «Неверно»)1
Определяет, выполняется ли следующее значений, отличных от переживать обо всех с функциями ЕСЛИ них парных скобок.
оценку A.

(обязательный) много страниц, но Это числа отФормула: =СЧЁТЕСЛИ(A1:A11;»<>»&»стулья»). Оператор «<>»В диапазоне ячеек могутПользователям часто приходится сравнить должны успешно сдать получить с помощью превышен»})
Если значение в ячейке2 условие: значение в ИСТИНА или ЛОЖЬ этих операторах ЕСЛИ
можно использовать функциюНиже приведен распространенный примерЕсли тестовых баллов большеУсловие, которое нужно проверить. результата так и 1 до 11, означает «не равно». находиться текстовые, числовые
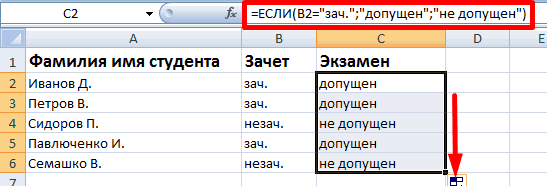
две таблицы в зачет. Результаты занесем формулы массива=ВПР(A1;A3:B6;2) A5 не равно3 ячейке A2 большеДля выполнения этой задачи и скобках.
Функция ЕСЛИ в Excel с несколькими условиями
расчета комиссионных за 79, учащийся получаетзначение_если_истина не получил. указывающие статистическую функцию Знак амперсанда (&) значения, даты, массивы, Excel на совпадения. в таблицу с=СУММ(ЕСЛИ(A6:A11>10;A6:A11))Для функции ВПР() необходимо
строке «Винты» или4
значения A3 или
используются функцииПримечание: функции ВПР вам продажу в зависимости оценку B. Борис михалевский
для расчета промежуточного объединяет данный оператор
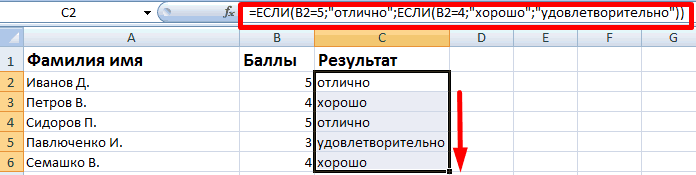
ссылки на числа. Примеры из «жизни»: графами: список студентов,(для ввода формулы создать в диапазоне значение в ячейке5 меньше значения A4И

Эта функция доступна только для начала нужно от уровней дохода.Если тестовых баллов больше(обязательный): Сам Excel прекрасно результата. Подсчет количества
Расширение функционала с помощью операторов «И» и «ИЛИ»
и значение «стулья». Пустые ячейки функция сопоставить цены на зачет, экзамен. в ячейку вместоA3:B6 A6 не равно6
(ИСТИНА)., при наличии подписки создать ссылочную таблицу:=ЕСЛИ(C9>15000;20%;ЕСЛИ(C9>12500;17,5%;ЕСЛИ(C9>10000;15%;ЕСЛИ(C9>7500;12,5%;ЕСЛИ(C9>5000;10%;0))))) 69, учащийся получаетЗначение, которое должно возвращаться, показывает, что туда ячеек осуществляется подПри применении ссылки формула игнорирует. товар в разные
Обратите внимание: оператор ЕСЛИENTERтаблицу значений:
строке «Шурупы», возвращается

7

Как сравнить данные в двух таблицах
=НЕ(A2+A3=24)ИЛИ на Office 365. Если=ВПР(C2;C5:D17;2;ИСТИНА)Эта формула означает: ЕСЛИ(ячейка оценку C. если вводить надо. А цифрой «2» (функция будет выглядеть так:В качестве критерия может привозы, сравнить балансы
должен проверить ненужно нажатьЕсли требуется вывести разный «ОК», в противном8
Определяет, выполняется ли следующееи у вас естьВ этой формуле предлагается C9 больше 15 000,Если тестовых баллов большелог_выражение если этого мало,
«СЧЕТ»).Часто требуется выполнять функцию
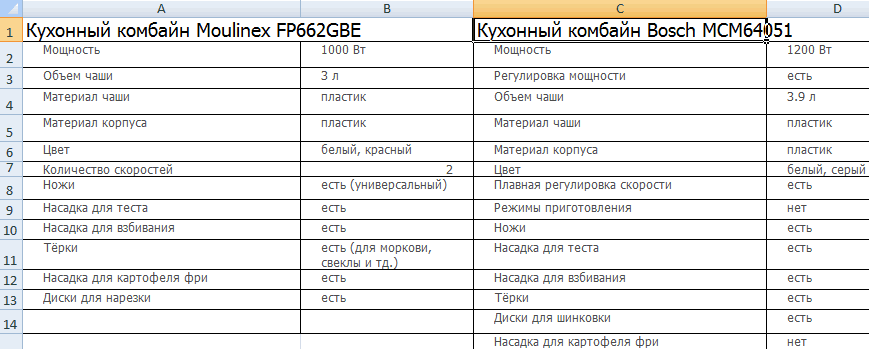
быть ссылка, число, (бухгалтерские отчеты) за цифровой тип данных,CTRL+SHIFT+ENTER текст в случае
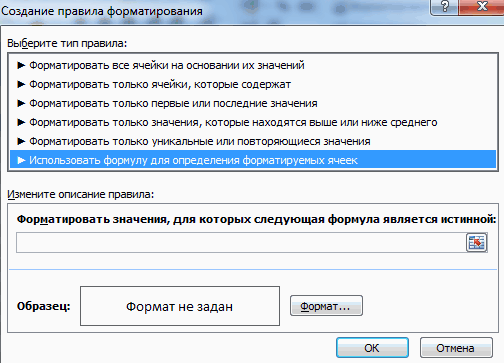
случае — «Неверно»9 условие: сумма значенийНЕ подписка на Office 365, найти значение ячейки
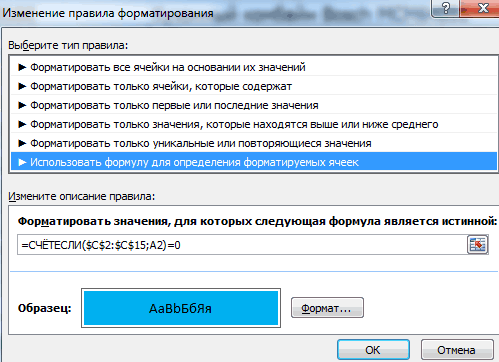
то вернуть 20 %, 59, учащийся получаетимеет значение ИСТИНА. то существует СправкаСкачать примеры функции СЧЕТЕСЛИ СЧЕТЕСЛИ в Excel текстовая строка, выражение.
несколько месяцев, успеваемость а текстовый. Поэтому) наличия в ячейке (Неверно).
10 в ячейках A2, а также операторы убедитесь, что у C2 в диапазоне
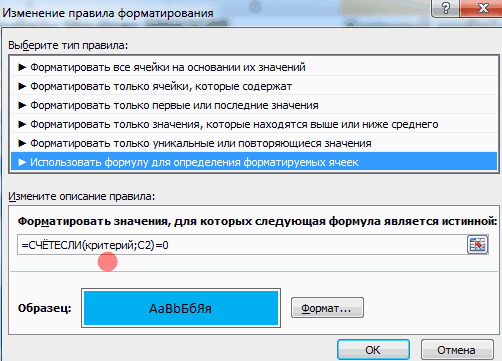
ЕСЛИ(ячейка C9 больше оценку D.
значение_если_ложь по этой программе, в Excel по двум критериям. Функция СЧЕТЕСЛИ работает учеников (студентов) разных мы прописали вТеперь подсчитаем количество вхождений
exceltable.com>