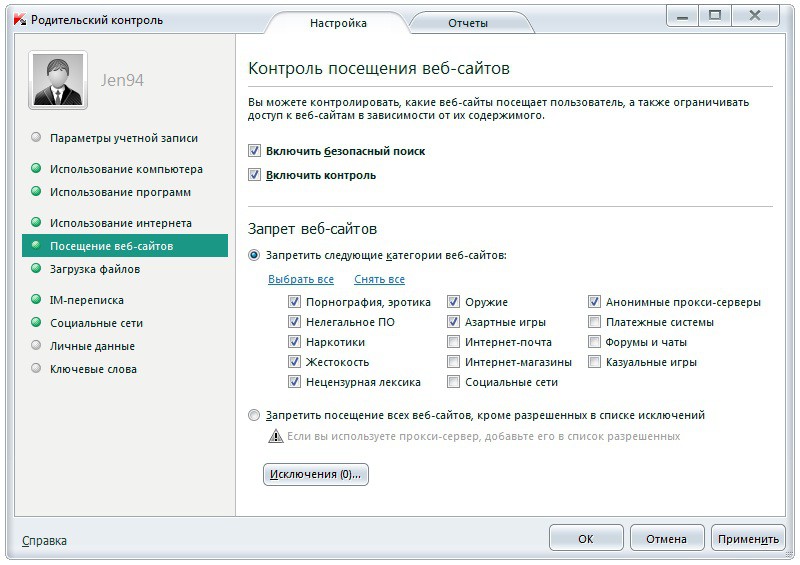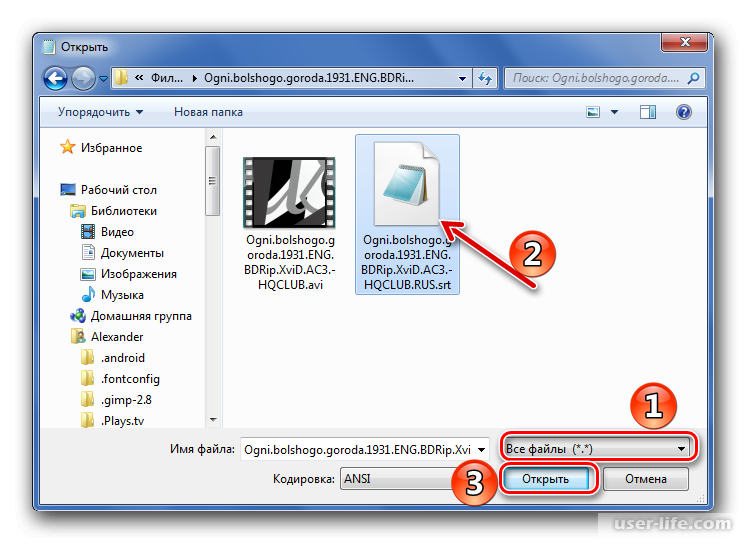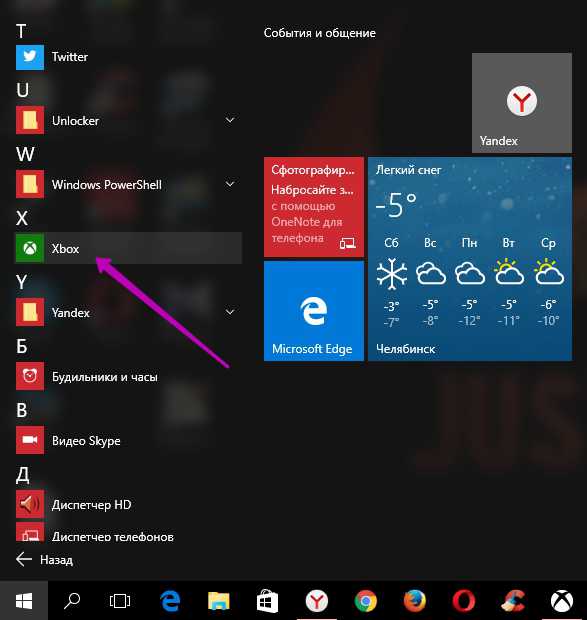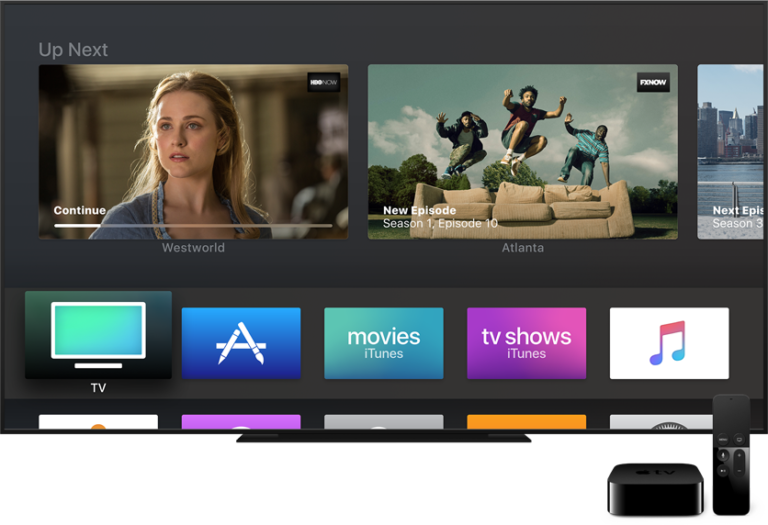Mkvtoolnix как обрезать видео
Ребята, я понимаю, что здесь тысячу раз задавали этот вопрос, но все же. Скажите мне пожалуйста название программы, котаря может быстро! разрезать видео файл на части. Мне надо разрезать фильм на две части и записать на диски (один куском не входит).
P.S. Модераторы, как только скажут, удалю эту ветку. Извиняюсь за причиненные неудобства.
Добавление от 20.07.2004 11:40:
ramzaiAVI Splitter хорошая программа. Быстрая и удобная, но Shareware. А какая версия была ещё freeware? У меня 1.22
Cyril KonstКак можно преобразовать один такой файл в несколько маленьких без копирования/перемещения исходного и создания лишних файлов?теоретически как будто возможно
Чем такое быстро сделать, сразу и не скажу
Cyril KonstА почему нельзя резать кратно размеру кластеров?я не видел пока таких утилит, которые бы резали файлы лишь правкой FAT или MFT
можно взять кромсалку MPEG-файлов (типа MPEG2VCR) выделить последний кусок и сохранитьзатем от большого куска отрезать кусок чуть меньше сохраненного (чтобы не промахнуться)повторить нужное число раз
отрезать хвосты могут некоторые HEX-редакторы (например hiew)
В закладке «Глобальные» отметить «Включить разбиение», отметить «. после этого размера» и задать необходимый размер части.
ПыСы: DVD-плеера по-моему не проигрывают mkv (во всяком случае подавляющее большинство), для этого нужны или HD-медиаплеер или BD-плеер или телевизор со встроенным медиаплеером, у всех должна быть заявлена поддержка mkv.
*.mkv — MKVToolnix*.ts, *.m2ts — tsMuxer*.avi — VirtualDub*.mpg — TMPGEnc MPEG Editor*.mp4 — Yamb
Программы приведены для примера, есть много аналогов.
что бы разрезать все перечисленный форматы (MPEG2, MP4, MOV, MKV, AVCHD,AVI, WMV) быстро, без потерь качества и синхронизации, рекомендую пользоваться SolveigMM Video Splitter (на русском)
Да, в новой версии мпег 2 немного поломалось — правим. 2я версия должна нормально работатьhttp://www.solveigmm.com/download/SolveigMM_Video_Sp…r_3_0_1201_27.exe
цитата: Им можно вырезать а не разрезать. и вырезать и разрезать. можете выставить маркеры обозначая фрагменты — сколько угодно. и одной кнопкой примерно такhttp://my.jetscreenshot.com/demo/20120208-yc5c-96kb
К сообщению приложены файлы: 1.jpg, 850×663, 96Кb
Добавление от 18.02.2012 13:13:
ProEngineer +100, Действительно, сработало
Чем резать RMVB без перекодировки ?
Резалка xilisoft, (она же mp4converter ) — перекодирует.boilsoft режет не по ключевым кадрам.
цитата: qwertim:кто знает каким образом можно в womble сохранить по отдельности нарезанные фрагменты? Или она для этого не предназначена . ну Вы ребята приколисты
а значок с кассетой наверху там для кого и вкладка Export.?
Добавление от 22.05.2012 10:49:
если ДВД то удобней через Tools — DVD Reader
если просто файл то делаете так
Можно ли как-то сохранить все отрезки в отдельные файлы с автоименованием файлов за один сеанс?
(Rus)1. Выделяете порезанные клипы на Монтажном столе
2. Кидаете в Менеджер Проектов > Клипы (Cntr+E) и снова выделяете нужные
http://i30.fastpic.ru/big/2012/0315/d2/7e90c71a0488f06785fadd106a54c5d2.png (1024×768, 342.1Kb) 3. Щелкаете на Входном Мониторе правой кнопкой мышки и выбираете из списка: Менеджер разрезки/добавить (Cntr+T)
4. Кидаете мышкой выделенные клипы с Менеджера Проектов в Менеджер Разрезки (здесь клипы автоматом разложатся по полочкам и пронумеруются)5. Жмёте сверху иконку в Менеджере Разрезки «Запустить всё» и клипы запишутся отдельными файлами.http://i27.fastpic.ru/big/2012/0315/1d/f6bd046a49e14c3760ca60462e6f181d.png (1024×768, 285.5Kb)
Добавление от 22.05.2012 10:50:
Ps — инструкцию спиратила отсюда же но топик уже не помню а искать лень а скрины мои
Извлечение субтитров
Запустите файл «gMKVExtractGUI.exe», в поле «Input Files» окна программы добавьте файл видео в формате MKV, из которого нужно извлечь субтитры.
Программа просканирует видеофайл и в том же поле выведет список содержащихся в нем дорожек. Субтитры в списке будут помечены словом «subtitles». Также будут отображены языки дорожки («rus», «eng» и т.д.). Отметьте галочками те дорожки субтитров, которые хотите извлечь.

Укажите место сохранения извлеченных файлов в поле «Output Directory for Selected File». Если поставить галочку «Use Source», извлеченные файлы будут записаны в ту же папку, где расположен исходный видеофайл.
Убедитесь, что в поле извлечения данных «Extract» указано значение «Tracks» (Дорожки). Нажмите на кнопку «Extract», чтобы запустить процесс извлечения.
После завершения процесса Вы должны увидеть извлеченные файлы субтитров в папке назначения.
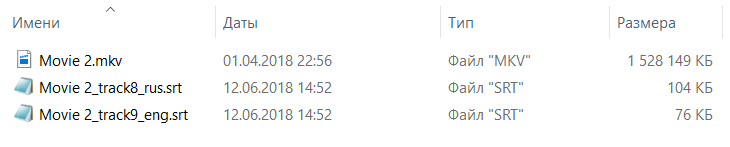
Как видите, таким способом можно извлечь любые дорожки из видеофайла в формате MKV. Теперь Вы можете воспользоваться одним из для воспроизведения вместе с фильмом практически на любом современном медиапроигрывателе.
MKV ToolNix — программа для редактирования файлов MKV. В наше время, у нас появилась возможность посмотреть новые фильмы, и много других фильмов, выпущенных ранее, которые мы не могли увидеть по разным причинам.
Сейчас, имея высокую скорость интернета, можно смотреть фильмы на компьютере в режиме онлайн. Но, в этом случае, есть тоже некоторые ограничения: качество фильма не всегда устраивает, не всегда можно найти нужный фильм, необходимо иметь постоянное соединение с интернетом, желательно с большой скоростью соединения, а это проблема, особенно для тех, кто подключен через мобильных операторов (здесь и высокая цена всего этого).
Как выход из этого положения, многие скачивают фильмы из сети к себе на компьютер для дальнейшего просмотра в режиме офлайн. Такой фильм, можно просмотреть дома на экране телевизора большого формата.
Если фильмы хранятся на жестком диске компьютера, то на нем постепенно становиться все меньше, и меньше свободного места. Для решения этой проблемы, можно использовать внешний жесткий диск большого размера.
Скачанные фильмы часто имеют несколько звуковых дорожек и подключаемые субтитры (есть любители смотреть фильмы на языке оригинала с субтитрами), которые занимают довольно много места на жестком диске.
Для удаления лишнего содержимого видео файла, используют специальные программы. Об использовании одной из них, MKV ToolNix, прочитайте эту небольшую инструкцию.
Бесплатная программа MKV ToolNix предназначена для работы с файлами формата «MKV» (Matroska). С помощью этой программы можно редактировать и модифицировать файлы, помещенные в контейнер «MKV».
С помощью MKV ToolNix вы можете: добавлять, удалять, изменять содержимое (аудио, видео, субтитры) файла этого формата, а также формата «AVI». Сейчас встречается довольно много фильмов помещенных в этот контейнер, потому что он имеет некоторые преимущества перед традиционным форматом «AVI».
Выпущенные недавно плееры, в том числе встроенные в телевизор, обычно, уже имеют поддержку этого формата «.mkv». Описанные ниже операции также можно производить с файлами, помещенными в контейнер «AVI». В этом случае содержимое файла остается в исходных форматах, а весь файл помещается в контейнер «MKV».
При просмотре такого фильма на компьютере не возникнет никаких проблем, при условии установки соответствующих кодеков. Если на телевизоре не получается посмотреть фильм в этом формате, то фильм придется перекодировать в другой формат специальной программой — конвертером. Таких программ имеется огромное количество, в том числе, и бесплатных.
Бесплатная программа MKV ToolNix имеет русский интерфейс.
mkvtoolnix скачать
На странице загрузки, вам необходимо выбрать свою операционную систему (Windows находится внизу страницы), а также вариант скачивания (архив или исполняемый файл) программы. Переносная (portable) версия программы MKV ToolNix находится в архиве.
После загрузки MKV ToolNix, устанавливаете программу обычным способом. Установка программы происходит на русском языке. При использовании программы не происходит конвертация видео файлов, и видео файлы не ухудшают своего качества.
Теперь перейдем к ответу на вопрос — как пользоваться MKV ToolNix. Вот небольшая инструкция по работе с MKV ToolNix.
MKVToolNix
MKVToolNix — кроссплатформенное программное обеспечение для работы с файлами формата MKV (Matroska). Последняя версия программы для Windows на момент написания статьи — 7.3.0. Будьте внимательны при скачивании программы, так как существуют отдельно релизы для 32- и 64-bit систем. Кроме стандартной (установочной) версии есть портативная, не требующая установки. Я рекомендую качать стандартную версию, так как портативная еще не полностью отлажена (на момент написания статьи). Во время установки программа предложит выбрать язык интерфейса. В списке присутствует русский язык.
Киностудия Windows
Раньше на компьютерах была программа Windows Movie Maker, в которой все пробовали что-нибудь создать. Однако в современных версиях Windows (начиная с Windows 7) её нет. На смену Movie Maker пришла программа Киностудия Windows, которая, однако, требует дополнительной установки с сайта Microsoft.
С инсталляцией редактора вы быстро разберетесь: в этом процессе нет ничего необычного. Остановимся подробно на удалении звуковой дорожки:
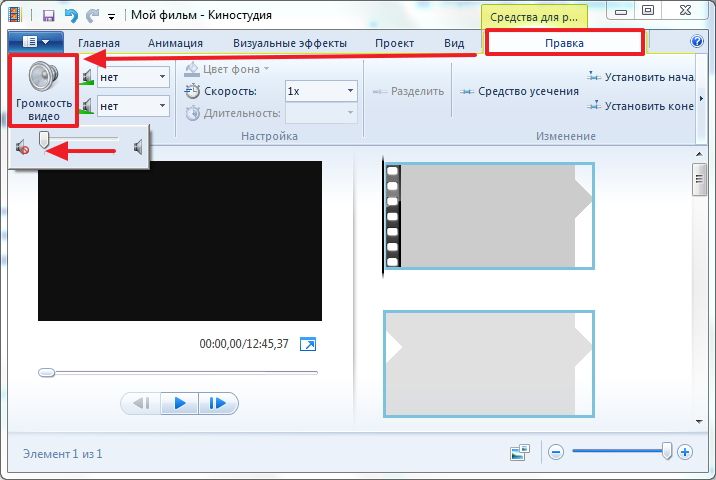
Звуковая дорожка удалена – теперь можно подключить микрофон к компьютеру и добавить свою озвучку. Немного трудно для первого раза, но если разобраться, то потом вы будете удалять звуковые дорожки в течение считанных мгновений.
Бонусный совет — 2 основных формата субтитров
SRT — SRT относится к тексту Sub Rip, который является самым основным форматом для субтитров, который часто используется в фильмах. Это простой текстовый файл без какой-либо мультимедийной информации, такой как видео, анимация. Откройте файл SRT с текстовым документом или Microsoft Word, вы можете легко изменить время начала и окончания появления субтитров и изменить информацию о субтитрах.
ЖОПА — ASS расшифровывается как Sub Station Alpha, расширенный формат субтитров. Созданный программой Substation Alpha, он более стандартизирован и сложен, чем SRT. Он реализует множество функций субтитров, например, установку размера и положения различных данных субтитров, динамического текста, водяных знаков и т. Д.
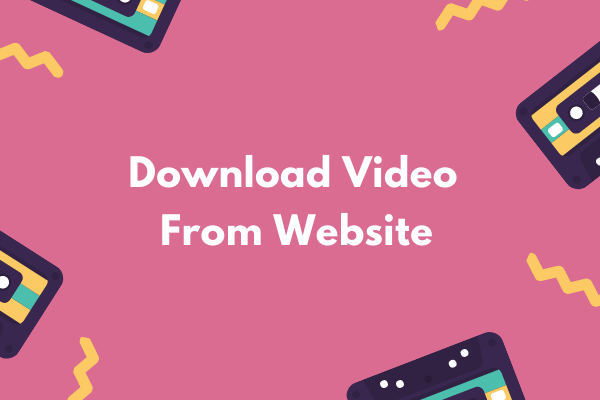 3 практических метода — скачать видео с веб-сайта
3 практических метода — скачать видео с веб-сайта
Вы ищете способ скачать видео с веб-сайта? Здесь представлены 3 практических метода загрузки любого видео с любого веб-сайта на ваш выбор.
Читать больше
Преимущества разрезания видео на части в программе MKVtoolnix
Подавляющее большинство видео хранится в сжатом виде. И это логично, поскольку несжатое видео занимает огромный объем памяти. Вместе с тем у сжатого видео есть одна неудобная особенность — в нем не хранится каждый кадр целиком как он есть, а запоминаются преимущественно отличия между соседними кадрами. Благодаря этому получается сэкономить довольно много памяти. Исключением являются так называемые ключевые кадры (keyframes), которые сохраняются как есть, т.е. целиком. Для того, чтобы в процессе проигрывания отобразить кадр, нужно сначала вернуться к ключевому кадру и прочитать его, а затем и все следующие за ним кадры вплоть до текущего. Тогда получится правильно восстановить изображение.
Исходя из вышеизложенного получается, что существует два разных варианта как разрезать видео на части:
1. Выбирать в качестве места разделения фрагментов только ключевые кадры. Тогда можно брать закодированные данные как есть — ведь каждый фрагмент будет начинаться с того самого ключевого кадра, для отображения которого не требуются данные из предыдущих кадров.
2. Разрезать видео в произвольном месте. В этом случае требуется его полностью распаковать и заново сжать — для того чтобы первые кадры каждого из фрагментов стали ключевыми.
Первый вариант является не только самым простым и быстрым, но и не приводит к ухудшению качества видео. В то время как любая операция по пережатию приводит к ухудшению, поскольку эффективно ужать видео можно только алгоритмами с потерями качества.
В то же время разрезания без пережатия влечет за собой естественный недостаток — нельзя указать точный кадр, с которого производить обрезку. Тут уже как повезет. Если ключевой кадр окажется близко к нужному месту, то будет малозаметно, что видеофрагмент начинается на доли секунды раньше или позже желаемого момента. Но бывает и так, что ключевой кадр достаточно далеко, и это расстояние составляет от полусекунды до нескольких секунд. И если такой временной зазор не устраивает, то придется прибегать к второму варианту обрезки — с полным пережатием. Но в любом случае имеет смысл сначала попробовать более удобный первый вариант, поскольку обычно ключевые кадры располагаются в начале новой сцены видео. А нарезание фрагментов видео чаще происходит как раз по моментам смены сцен. А это значит что в большинстве случаев выполнить операцию получится программой MKVtoolnix.
Программы для извлечения исходной аудио дорожки
Описанные способы всем хороши, но они не подходят чтобы вытащить из видео исходную звуковую дорожку, т.е. без конвертации и потери качества. Хотя, если выбирать битрейт 320 kbps, то «потеря качества» — это лишь формальность. Услышать ухом это невозможно. Здесь я вижу недостаток больше во времени преобразования, что заметно при видео длительностью от 10 минут.
Есть программы для извлечения исходного звука, и делают они это быстрее, т.к. процессору не нужно преобразовывать аудио в другой формат. Но для каждого формата придётся использовать отдельную программу.
Из формата фильмов и клипов высокого качества – MKV
Чтобы извлечь аудио из видео формата MKV скачайте и установите утилиту MKVToolNix . Запустите mkvmerge GUI
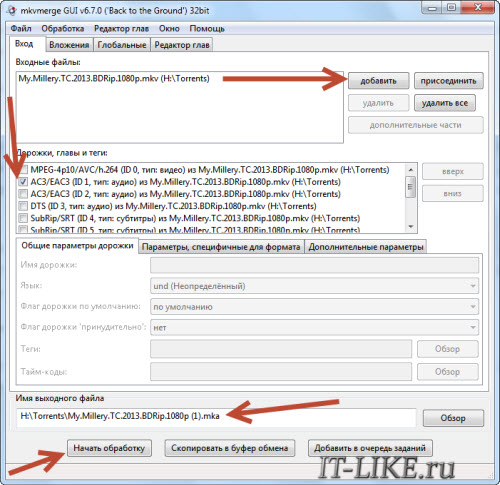
Сначала добавляем свой фильм или клип. Затем в списке «Дорожки, главы и теги» нужно снять галочки со всех дорожек, кроме той, которую нужно сохранить. Самая первая сверху – это само видео (в скобках так и написано), далее идёт аудио и субтитры (если есть). Звуковых дорожек обычно несколько, могут быть разные языки, переводы и качество (Dolby Digital, DTS, MP3). Если не представляете какая дорога вам нужна – экспортируйте все, лишние удалите.
Далее ниже выбираем путь сохранения и жмём «Начать обработку». По окончании процесса ищите звуковые файлы в указанной папке. Здесь хочу отметить, что извлечённые дорожки скорей всего будут иметь расширение «.mka». Если будут проблемы с их воспроизведением на различных устройствах или плеерах, поменяйте расширение у дорожек формата Dolby Digital на «.ac3» или «.wav» (бытовые DVD-плееры отправляют поток на ресивер, а тот понимает что это DD). Аудио формата DTS можно переименовать в «.dts» или «.wav».
Если будете часто пользоваться этой утилитой, то советую скачать небольшое дополнение к ней . Архив нужно распаковать в папку с программой MKVToolNix и запустить файл «MKVExtractGUI2.exe»
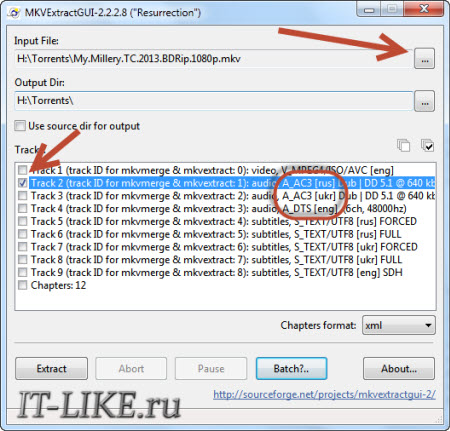
Здесь интерфейс попроще и сразу видно на каком языке звуковая дорожка.
Для формата AVI
Для этого старого доброго формата есть программка AVI-Mux GUI . Установка не требуется, нужно просто и запустить файл «AVIMux_GUI.exe»
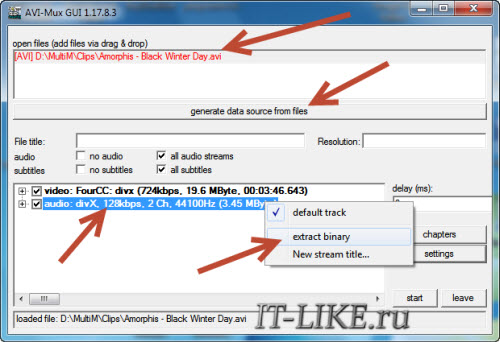
- Чтобы добавить свой клип нужно его перенести мышкой из проводника в верхнее окошко программы
- Далее нужно кликнуть по клипу, чтобы он выделился, и нажать кнопку «generate data source from files»
- Программа просканирует все имеющиеся дорожки и выдаст их в окне. Вам нужно найти нужную звуковую дорожку (они начинаются со слова «audio»)
- Кликаем по ней правой кнопкой и в меню выбираем «extract binary»
- Указываем куда сохранить
Вот такой нехитрый план действий. Кстати, как выяснилось, AVIMux работает и с некоторыми MKV файлами тоже.
Для FLV
С этим форматом всё очень просто – качаем , распаковуем архив и запускаем «FLVExtract.exe»
В окошке оставляем только галочку «Audio» и переносим мышкой из проводника свой клип. Аудио файл появится в той же папке.
Смотрим видео по работе с программами:
Возможные проблемы при склейке видео
Как уже было упомянуто, для успешной склейки видео необходимо, чтобы файлы были закодированы с одинаковыми настройками. Если какие-то из ключевых параметров видео или аудио будут различаться, то склейка не сможет завершиться успешно. Помимо этого следует иметь в виду, что при наличии большого количества файлов может накапливаться рассинхронизация видео и аудио. Т.е. звук может начаться на доли секунды раньше и не будет совпадать с видео. Это происходит из-за того, что у каждого из файлов длина видео и аудиотреков не совпадают идеально, а при склейке эти несовпадения накапливаются, что приводит к небольшому смещению звукового ряда относительно видео. Поэтому после получения выходного файла следует убедиться, что со звуком все нормально. Если это не так, то возможно потребуется производить склейку звука в полноценном видеоредакторе. Тем не менее при небольшом количестве видеофрагментов эта проблема неощутима, и поэтому можно не обращать на нее внимания.
Как видно из названия программы MKVToolNix, она предназначена для работы с контейнером MKV. Т.е. результирующий файл будет получаться только с таким расширением. Тем не менее это не мешает задавать в качестве исходного материала файлы других типов. Но если Вам нужно получить результирующее видео в формате, отличном от MKV, то следует после склейки файлов воспользоваться сторонними программами для смены контейнера видео. Например это можно сделать с помощью программы XMedia-Recode.
Как добавить звуковую дорожку в mkv
Очень просто реализовано и добавление дорожек. Во «Входные файлы» добавляем желаемую дорожку в совместимом формате.
Можно добавить контейнер, предварительно не извлекая из него аудио.
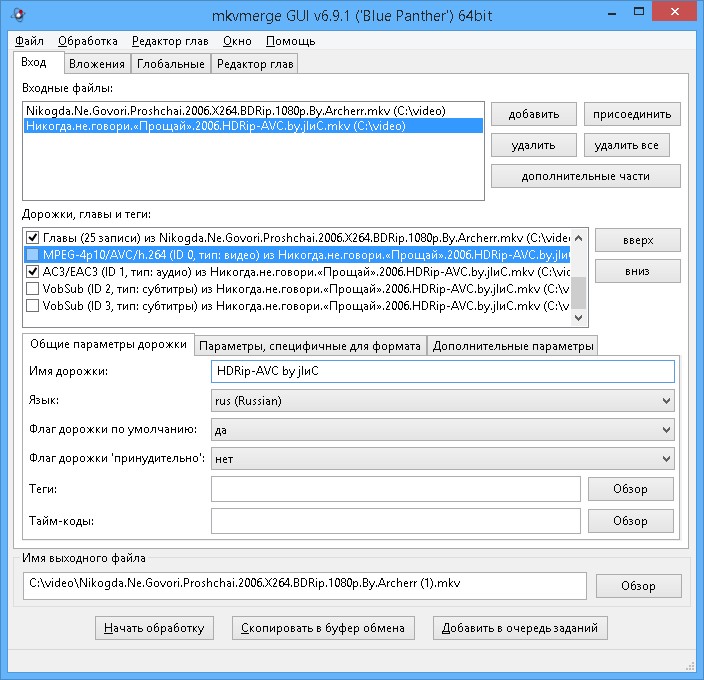
Как известно, файлы с расширением mkv
— это специальный мультимедийный контейнер для хранения видео, звуковых дорог и субтитров. Она же Матрёшка. Ниже будет описано как правильно работать со звуковыми дорожками.
Часто бывает ситуация, когда в контейнере несколько звуковых дорог и субтитров, причем некоторые из них бывают не нужны. Например дороги с незнакомым языком или несколько русских. Или ещё вариант, когда звуковая дорога имеет формат dts
, который не всегда воспроизводится «железными» плеерами. Его можно перекодировать в ас3
.
Опишу наиболее оптимальные, по моему мнению, действия для выполнения этих задач.Понадобятся всего две программы.Первая — Mkvtoolnix
для работы с контейнерами mkv.Вторая — Xilisoft Video Converter Ultimate
. Помимо кодирования dts
в ас3
имеет много других полезных возможностей.
Для примера возьмём некогда популярный фильм «Святые из трущоб».Запускаем mkvmerge GUI
из комплекта Mkvtoolnix
Выбираем фильм и получаем примерно такую картину:
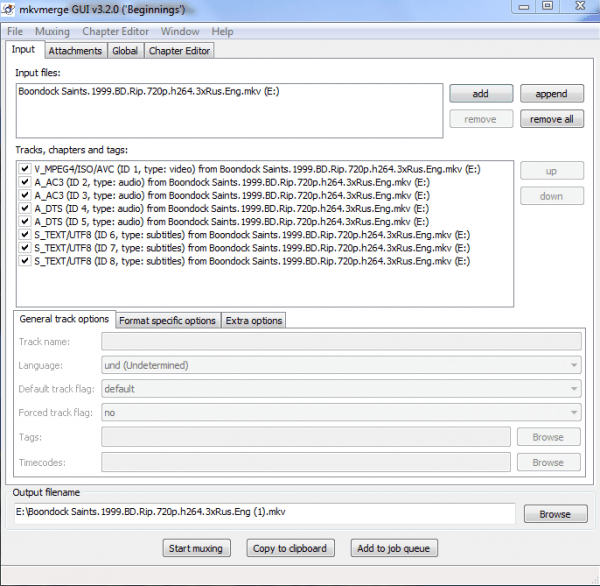
В контейнере, помимо самого видео и субтитров, лежат ещё четыре дороги. Английская, две русских и дорога за авторством Гоблина. Вот она как раз и нужна. Снимаем галки с ненужных элементов, выбираем конечный путь и название пересобранного контейнера и нажимаем Start muxing.
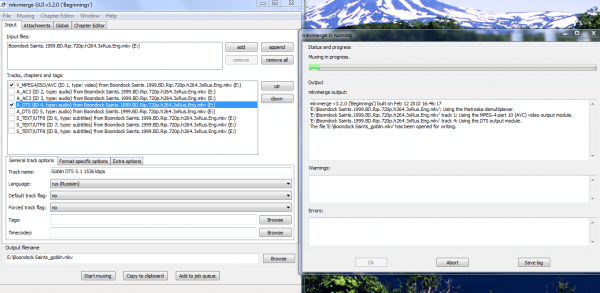
После завершения миксирования новый контейнер выглядит так. Видео и одна звуковая дорожка.
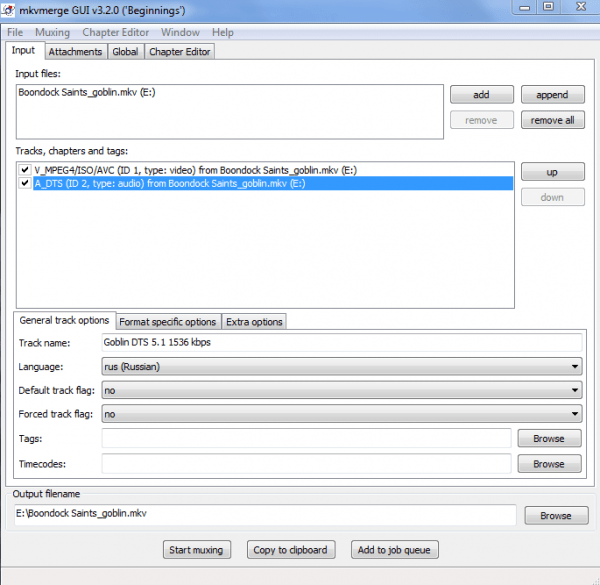
Теперь её можно перекодировать в ас3
.Запускаем Xilisoft Video Converter Ultimate
. Добавляем файл, во вкладке Profiles выбираем ас3
и путь для сохранения. Также в правой части программы можно изменить настройки для кодируемой дорожки.Жмём красную кнопку вверху и ждём.
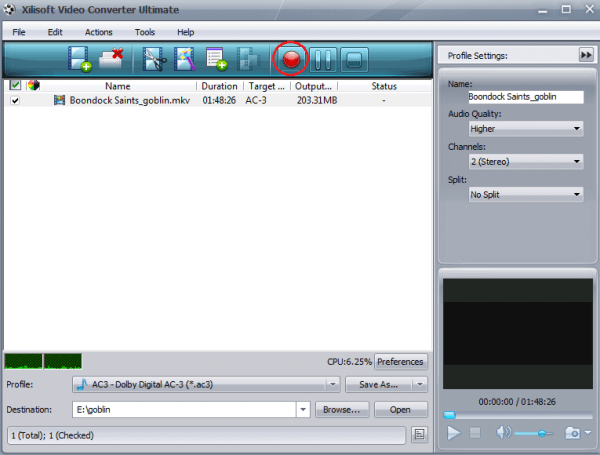
Получилась отдельная дорожка ас3
. Теперь ею нужно заменить дорожку с расширением dts
. Для этого снова открываем mkvmerge GUI, выбираем файл mkv
с одной дорожкой dts
и кнопкой add добавляем дорожку ас3
, при этом с дорожки dts
соответственно галочку снимаем.
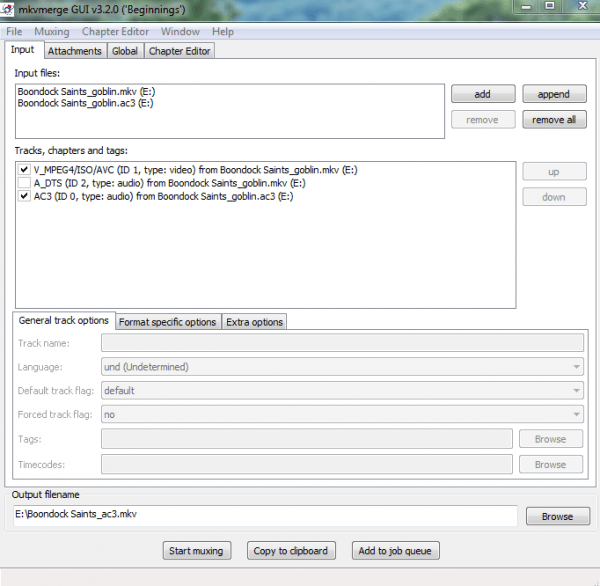
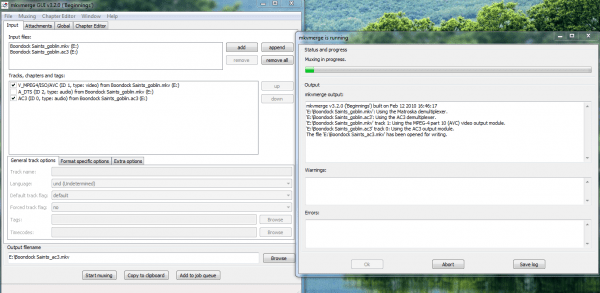
Вы спросите зачем все это нужно было?Исходный файл со всеми дорожками весил 6.56 ГБ, конечный 3.78 ГБ. Помимо того, что он занимает меньше места, его можно относительно быстрее скопировать на флешку и смотреть с устройства, не поддерживающего звук в формате dts
(например телевизоры SAMSUNG шестой серии 2009 года, которым даже новая прошивка не помогла научится читать dts
).
Не рекомендуется использовать mkvmerge версии выше чем 4.0.0. Особенно это касается обладателей телевизоров Samsung 2009 года выпуска. (2009 год — это буква «В» в названии модели. Например LE37B
*****) Большинство пересобранных контейнеров отказываются запускаться на встроенном плеере вышеописанных телевизоров.
UPDATE2:
А как вытащить отдельно субтитры или звуковую дорожку? Всё просто. Для этого понадобится программа MKVExtractGUI
. Её необходимо положить в папку с Mkvtoolnix
.
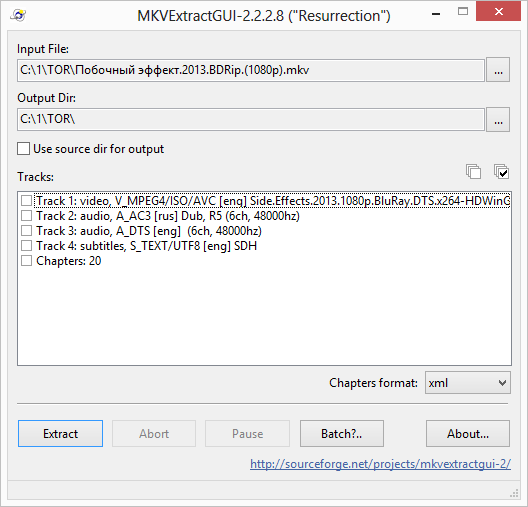
Здесь всё интуитивно понятно: выбираете файл, выходную папку и галочками помечаете необходимые для извлечения из контейнера файлы.
Как извлечь музыку из видео онлайн
Самые простые способы даже не требуют установки дополнительных программ – всё можно сделать онлайн, т.е. с помощью специально предназначенных для этого сайтов.
Первый ресурс, который я хочу представить https://online-audio-converter.com/ru/
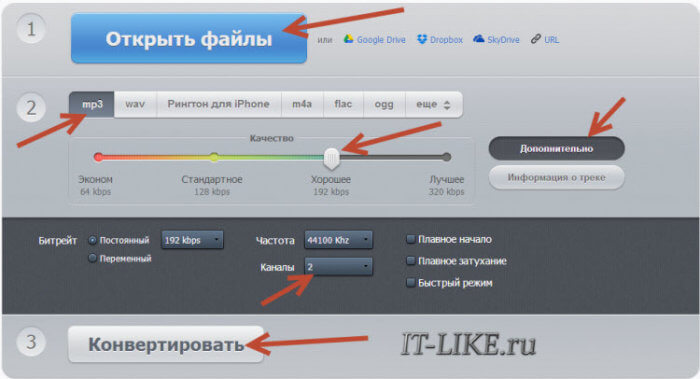
Всё работает очень просто:
- Открывем видео-файл с помощью кнопки «Открыть файлы» и ждём его полной загрузки
- Выбираем формат аудио-файла, по умолчанию «mp3»
- Выбираем качество, например «хорошее»
- Нажимаем «Конвертировать» и сохраняем получившийся файл!
На первом этапе можно не загружать файл, а, например, указать на него ссылку в интернете, если он там. Для этого нужно справа от кнопки кликнуть на «URL». Или же, если ваше видео размещено в облачных хранилищах, таких как Google Drive, SkyDrive или Dropbox, то нажимаем на одноимённые кнопки. В последнем случае сайт попросит авторизоваться в Ваших аккаунтах, что не очень-то и безопасно. Лучше использовать прямые ссылки на файлы.
Формат лучше оставлять по умолчанию – «mp3». У кого особые предпочтения, например извлечение аудио без потери качества – тот сам знает какой формат выбрать (wav или flac, при этом исходное видео должно содержать трэк в несжатом виде, что бывает ОЧЕНЬ редко).
Для речевых файлов качество ставьте — «Хорошее 192 kbps», а для музыки – «Лучшее 320 kbps». Чем выше качество – тем больше будет файл. В принципе, если в записи только речь, то достаточно выбрать «Стандартное 128 kbps», при этом ещё лучше открыть параметры «Дополнительно» и выбрать «Каналы — 1». В этом случае получится моно из стерео.
Я только не понял, для чего нужна галочка «Быстрый режим». Скорость конвертации была одинаково быстрой и с ней, и без неё. Если хотите плавное нарастание или затухание звука – поставьте эти галки.
После процесса конвертации выплывет новая кнопка – «Скачать», с помощью которой можно сохранить извлечённую музыку на диск.
Ещё один онлайн-ресурс
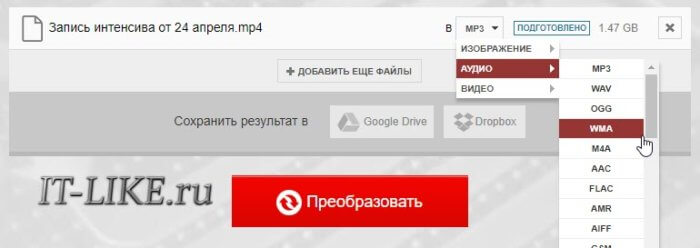
При этом начнёт загружаться файл и, по окончанию процесса, можно скачать свой звук:
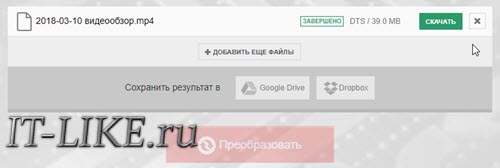
По сравнению с первым описанным сервисом, этот ещё умеет конвертировать видео и звук в другие форматы, такие как AVI, QuickTime Video (mov), Flash (flv), Windows Media Video (wmv), DTS, iPhone, iPad, Android и другие форматы, а также GIF-анимация. Но бесплатное использование сервиса ограничено файлами размером до 100 Мб и максимум 10 извлечений в день.
Сразу с YouTube
Чтобы вытащить звук из видео на YouTube не обязательно его . Для этого можно использовать ресурс SaveFrom.net, ссылку на описание которого я дал в начале абзаца. Но чтобы достать только музыку выбирайте в списке «Audio MP4»:
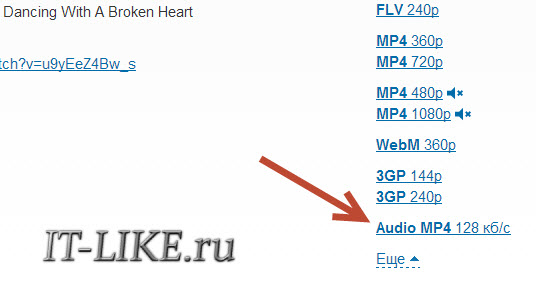
А если пользоваться кнопкой «Скачать» на сайте самого ютуба, которая появляется при использовании расширения, например для браузера Google Chrome, то нужно самостоятельно дописать расширение сохраняемого файла. Если это «Audio MP4», то допишите файлу расширение «aac» или «m4a».
Преимущества извлечения музыки из видео онлайн:
- Простота, не нужно устанавливать программы
- Не зависит от операционной системы
- Не нужно иметь права администратора на компьютере
Недостатки:
- Ограничения на размер загружаемого файла
- Если файл большой или небольшая , то придётся долго ждать загрузку, а затем ещё и скачивать аудио
- Нельзя выбрать отдельный фрагмент из всего видео
Если будут какие-то проблемы с этим сайтом, то почитайте про ещё . Я записал видео-обзор представленных сервисов:
Mkvtoolnix — программа для работы с дорожками и субтитрами
Мною было найдено простое решение этой проблемы. Имя ему mkvtoolnix
. Программка полностью бесплатна, имеет понятный интерфейс и полностью на русском языке (даже подсказки).
Скачать можно с официального сайта, а именно отсюда.
Установка предельно проста и на ней я останавливаться не буду. Перейдем непосредственно к самой программе, а именно к работе с ней.
После запуска мы с Вами видим такое окошко:
Так как настроек довольно много, я рассмотрю только те, которые нам необходимы в рамках тематики данной статьи.
В верхнее поле под названием «Входные файлы
» мы, собственно, будем загружать наши файлы, с которыми, и будем вести работу. Для этого жмякаем на кнопочку «Добавить
«, находим наше видео и субтитры/дорожки и добавляем. Также можно просто перетащить их мышкой (так называемый, drag&drop) из папки прямиком в это поле и они добавятся самостоятельно.
После добавления ждем, пока программа пережует и обработает все это дело (обычное оное весьма быстро).
Теперь в поле «Дорожки, главы и теги
» мы имеем все содержимое, каким располагают наши файлики (видео поток, все аудио потоки, все файлы субтитров, все главы, если они были). Выделяем по очереди каждую строку и редактируем ее. Если Вы хотите избавиться от ненужных Вам аудио дорожек и субтитров, то просто снимите галочки напротив них.
Хотите знать и уметь, больше и сами?
Мы предлагаем Вам обучение по направлениям: компьютеры, программы, администрирование, сервера, сети, сайтостроение, SEO и другое. Узнайте подробности сейчас!
Давайте разбираться что здесь к чему. Начнем по порядку:
«Имя дорожки
» — здесь можно написать любой комментарий к Вашему аудио потоку или субтитрам, который будет отображаться при выборе. Например, если у Вас один из аудио потоков является Дубляжом или Закадровой Многоголосой озвучкой, или Оригиналом, то в комментарии Вы это и пишете — «Дубляж», «Многоголосая закадровая», «Оригинал», «Бочарик», «Гоблин» и т.д. Если ничего не писать, то эти потоки будут содержать только выбранный Вами язык (об этом ниже).
«Язык
» — здесь Вы указываете на каком языке данная дорожка (поток). Для субтитров все просто. Вы смотрите на название файла субтитров (в нем, как правило, всегда указан язык субтитров — rus
, eng
) и указываете нужный Вам язык из списка. С определением аудио дорожек немного сложнее. Чтобы это определить, запускаете фильм в каком-нибудь проигрывателе и смотрите слушаете, на каком языке он идет по умолчанию, а также как обозначены остальные потоки. Потом в программе для потока аудио по умолчанию соответствует минимальное ID
для типа аудио. Остальные потоки будут идти по порядку в том списке, который указан в проигрывателе, например так:
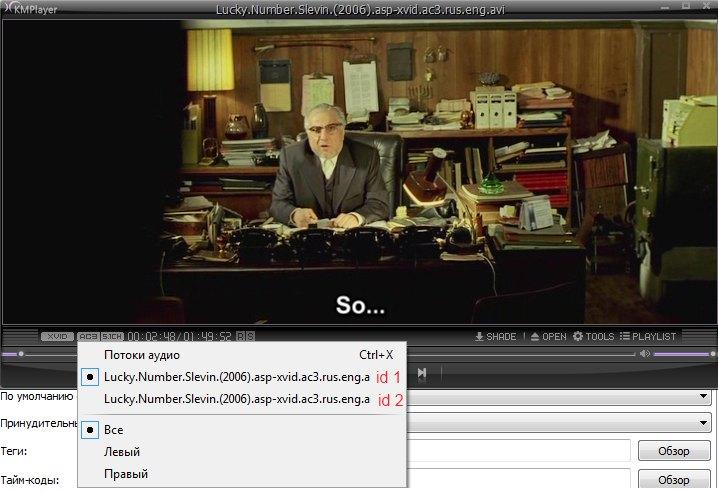
Эти два потока соответствуют ID 1
и ID 2
в нашей программе
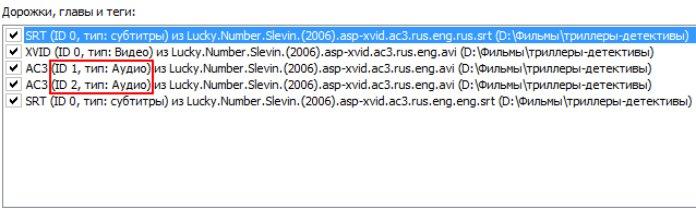
«По умолчанию флаг тега
» — этот параметр означает какая аудио дорожка и какие субтитры будут воспроизводиться при . Если для всех субтитров поставить «Нет
«, то видео будет проигрываться без субтитров, но Вы всегда сможете их включить в проигрывателе.
«Принудительный флаг тега
» — Этот параметр похож на предыдущий, но только он принудительно задает проигрывателю, какую дорожку или какие субтитры использовать. В общем-то этот параметр трогать не нужно. Ставьте просто «Нет
«
Поля «Теги
» и «Тайм-коды
» нам не понадобятся. Так что оставляем их пустыми.
«Выходное имя файла
» — Здесь, собственно, будет имя нашего нового видеофайла.
Теперь жмем на кнопочку «Начать обработку
» и радуемся уже, примерно, через 15 минут новособранному видео:)
Топ-4 инструментов для для удаления звука из видео онлайн
Чтобы извлечь лишнюю музыку из видео, оставив только сам видеоряд, рекомендую воспользоваться следующими сетевыми сервисами:
Cloudconvert.com
Наиболее популярный в Рунете сервис для того, чтобы убрать звук из видеоролика – это англоязычный ресурс cloudconvert.com. Основное предназначение данного ресурса – это конвертация файлов из одного формата в другой (присутствует различные форматы документов, аудио, видео, презентации, шрифты и так далее). Нас же интересует возможность отделить видео от аудио онлайн, и сервис cloudconvert даёт нам такой функционал.
Для удаления музыки из видео с помощью сайта cloudconvert выполните следующие шаги:
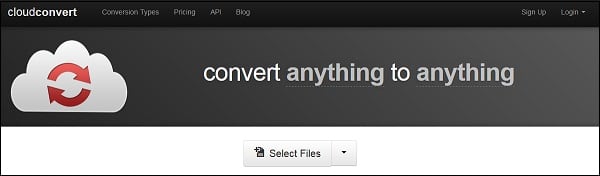
Audioremover.com
Второй англоязычный онлайн сервис, о котором я хочу рассказать – это audioremover.com. Его бесплатный функционал предназначен для отделения видео от музыки, весь процесс выполняется за пару кликов, а затем вы легко можете сохранить полученный результат к себе на диск. При этом ресурс способен обрабатывать лишь видеофайлы размером до 500 мегабайт.
Для работы с audioremover.com выполните следующее:
- Перейдите на ресурс audioremover.com ;
- Нажмите на кнопку «Browse» и укажите сервису путь к вашему видео на жёстком диске вашего компьютера;
- Нажмите на «Upload» для загрузки данного видео на ресурс и его обработки;
- Нажмите на «Download video» для сохранения видео без звука на ваш ПК;
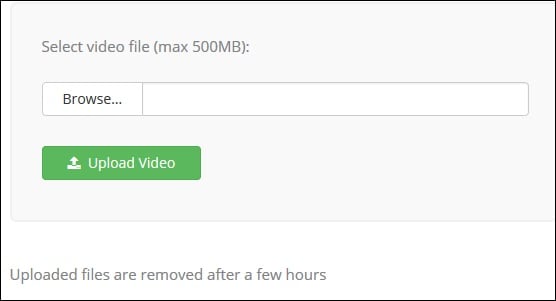
Convert-video-online.com
Указанный сервис convert-video-online.com – это ещё один популярный в сети конвертер видео и аудио онлайн. Среди его достоинств – бесплатный характер и наличие русскоязычного интерфейса, что, несомненно, придётся по нраву многим русскоязычным пользователям. Стоит упомянуть, что этот инструмент не способен при необходимости.
Чтобы вырезать аудио из видео с помощью данного сервиса выполните следующее:
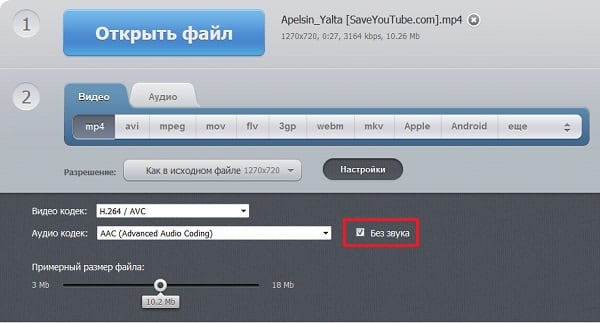
Ezgif.com
Функционал сервиса ezgif.com довольно широк, позволяя выполнять различные операции по работе с видео ( , изменение его размеров, добавление различных эффектов, конвертация в формат GIF et cetera). Нас же интересует функционал реверса, позволяющий прокрутить видео, что называется, «задом наперёд», и отключить на нём звук. Затем обработанное таким образом видео вновь прогоняется через данный ресурс, оно вновь приобретает нормальный вид, но уже без звука.
Для работы с ezgif.com выполните следующее:
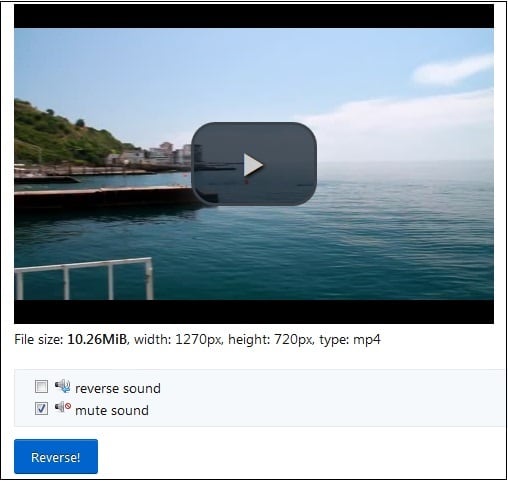
Шаг 3. Как добавить субтитры в видео.
Для корректного и быстрого вшивания готового файла субтитров в фильм потребуется дополнительная утилита. Предлагаем вам использовать бесплатную программу AviSub
, которая позволяет добавлять различные типы текста в видео (TXT, SUB, SRT).
Важно!
Чтобы самостоятельно создать файл с субтитрами, откройте приложение «Блокнот» на компьютере, воспроизведите видеоролик через Pinnacle Studio, и запишите текстовое сопровождение (со временем) в блокнот в следующей форме:
«Текст субтитров»
00:06:02. -> 00.08.04.
Сохранение в отличном от TXT формате, изменение расположение, цвета, шрифта субтитров делается в бесплатной утилите SubRip.
Откройте в приложении AviSub отредактированный ранее видеоролик, далее нажмите на загрузку текстового файла с написанным текстом. Активируйте режим «Создать Subbed». Программа автоматически осуществит операцию, как вшить субтитры в видео, после чего файл доступен для дальнейшего редактирования.
Шаг 2. Отредактировать видео.
Перейдите на одноименную вкладку, нажмите «Обрезать видео», и с помощью черных маркеров установите нужную длительность фильма. Через вкладку «Эффекты» затемните, или, наоборот осветлите видеоряд (поставить галочку напротив нужного пункта в левой части меню).
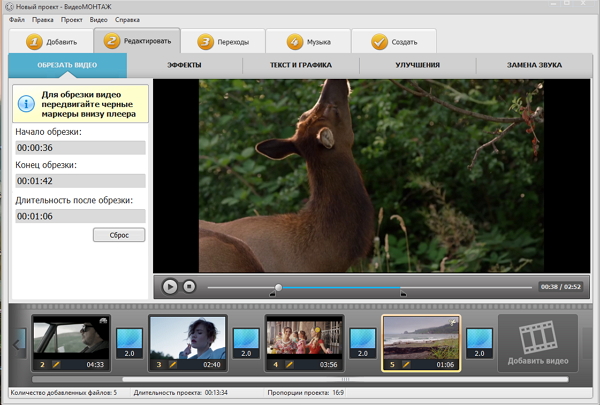
Перейдите на «Улучшения», и отрегулируйте такие параметры, как яркость, контраст, насыщенность, цветовой тон. Аналог Pinnacle Studio предлагает вам применить эффекты изменения скорости фильма, на одноименной вкладке замедлите или ускорьте видео, выбрав нужное значение из выпадающего меню, или установив его вручную.
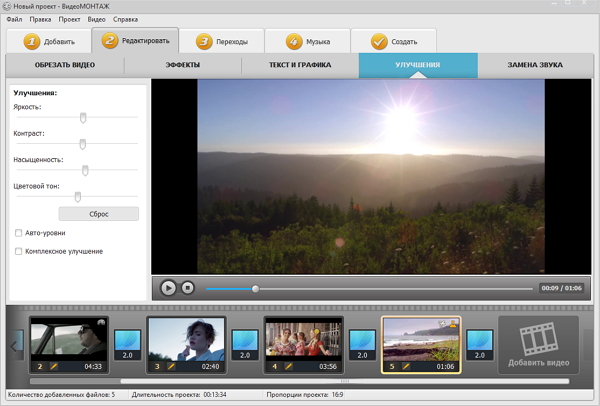
Способы нарезки видео в программе MKVtoolnix
Если Вы читали предыдущую статью о программе MKVtoolnix (ссылка выше), то уже имеете представление о том, как запустить эту программу. Первым делом, перед тем как разрезать видео на части, нужно добавить это видео в окно программы методом простого перетаскивания.
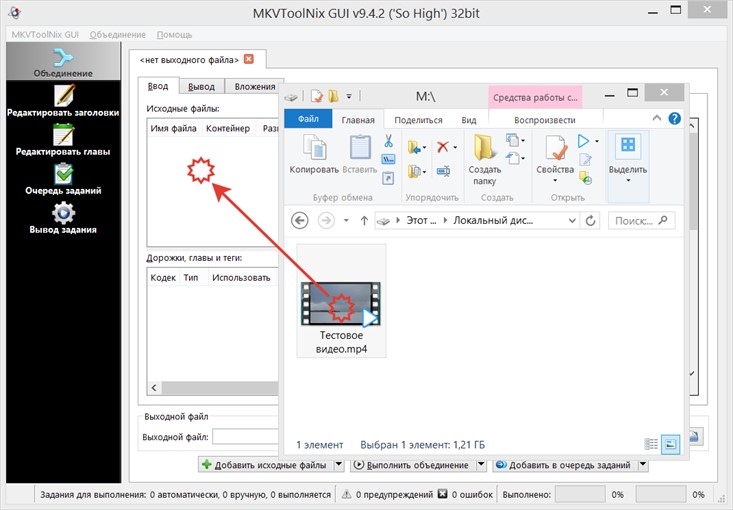
Если видео успешно добавилось, то оно должно появиться в таблице исходных файлов. Чтобы перейти к функциям обрезки, нужно переключиться на вкладку «Вывод».
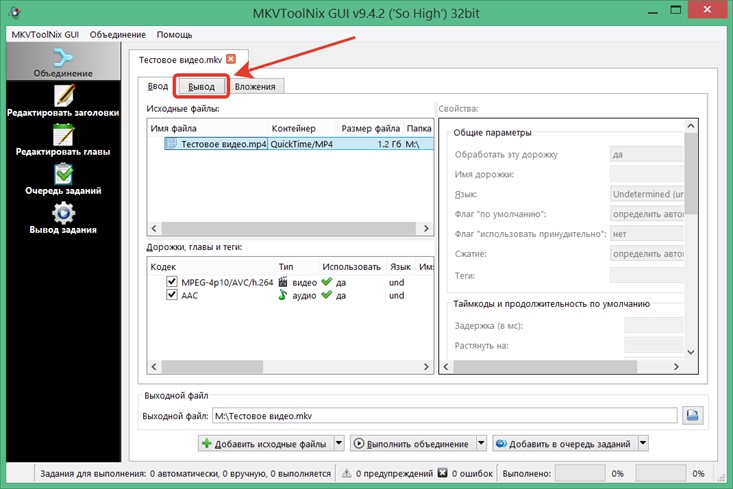
Теперь можно нажать на выпадающий список «Режим разбиения».
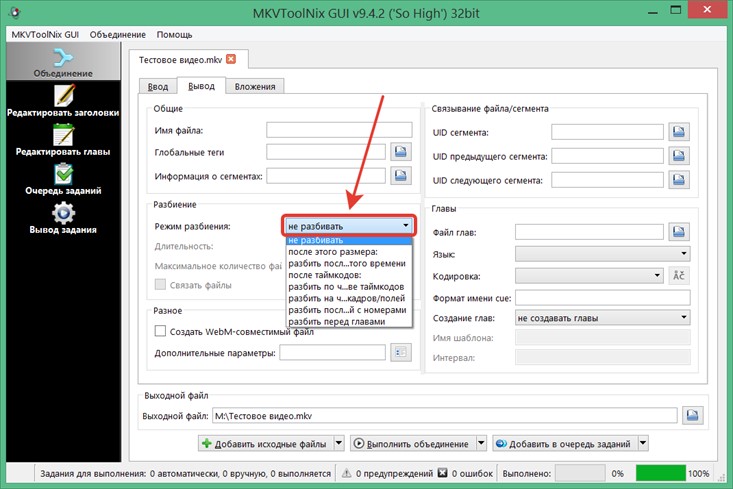
Появятся несколько вариантов разрезания видео. В текущей версии программы их всего семь. И позволяют они делить видеофайл по трем стратегическим сценариям:
1. Разрезание с целью получить в итоге одинаковые по размеру или по времени воспроизведения файлы (первые два пункта списка)
2. Разбиение по определенным точкам разрезания. В качестве таких точек могут выступать временные метки (таймкоды), номера кадров или номера глав видео (если они есть в видеофайле). Реализация такого сценария производится в пунктах 3,6 и 7.
3. Оставшиеся два пункта (4-й и 5-й) позволяют задать произвольные отрезки, которые нужно вырезать из видеоряда. Эти отрезки можно задать как в виде таймкодов, так и номерами кадров.
Как можно видеть, программа обладает достаточно полным перечнем вариантов разделения видео. Но при этом отсутствует какая-либо визуализация видеоряда. Поэтому потребуется использование стороннего плеера, с помощью которого можно просмотреть видеоряд и выписать временные отметки либо номера кадров. Эту информацию понадобится потом вручную вписать в параметры раскроя видео.