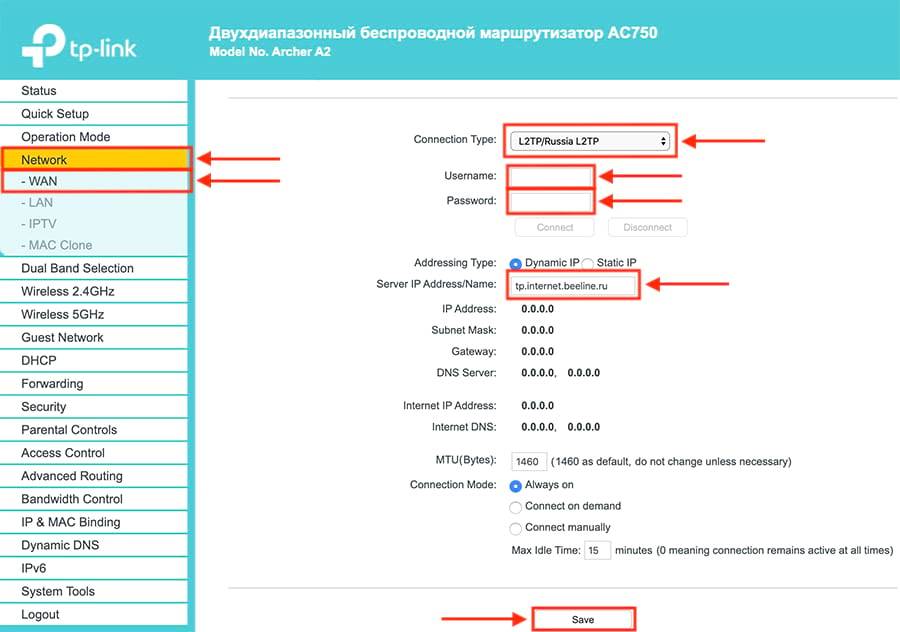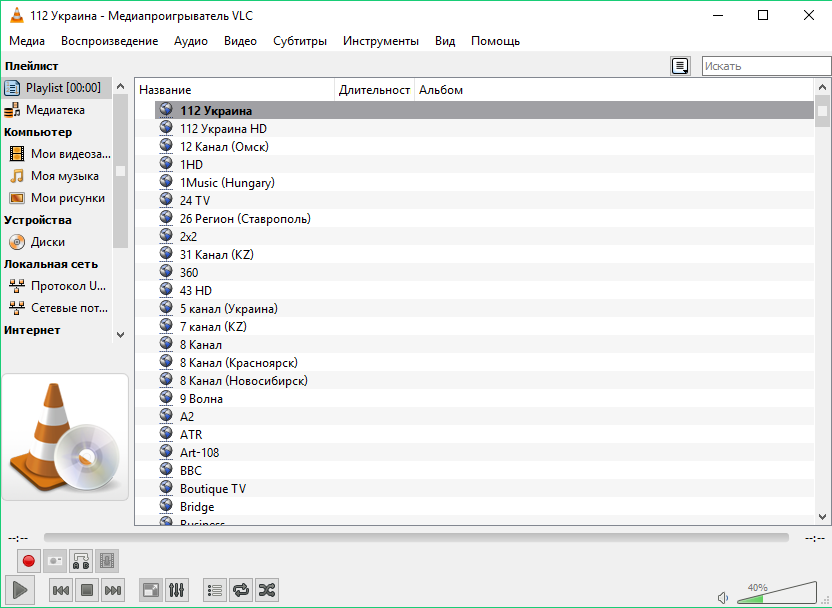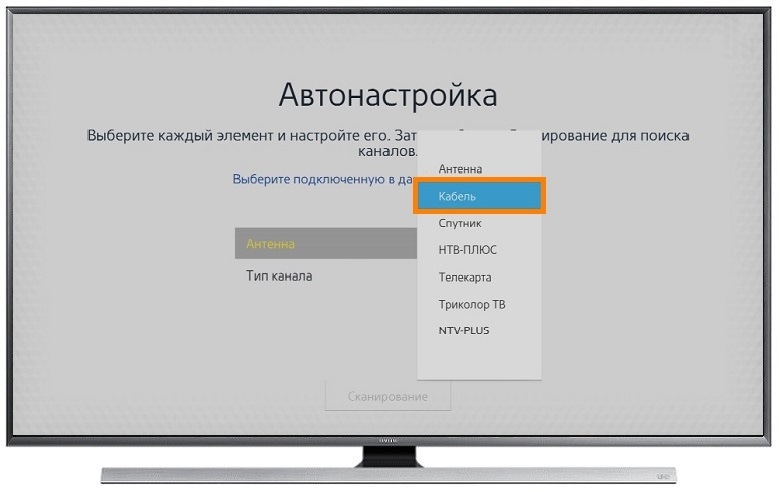Возможные проблемы и их устранение
При использовании Forkplayer владельцы Smart TV Philips иногда сталкиваются с проблемой обрыва интернет-соединения или нерабочим плеером. Неполадки с воспроизведением чаще всего имеют следующие причины:
- Заблокированный плейлист – поскольку контент нелегальный, часто доступ к нему перекрывают.
- Нерабочий IPTV. Требуется поискать другой.
- Неудовлетворительное соединение с Интернетом или его отсутствие. Следует проверить сигнал.
- Неподходящий формат плеера. Можно поменять в настройках.
- Нерабочий DNS. Требуется замена адреса.
Его установка позволяет пользоваться нужным контентом в любое время. При этом управление и настройка программы достаточно просты, поэтому справится с ним даже неопытный пользователь.
Источник
Как быть, если не отображается IP адрес телевизора при беспроводном соединении
Изначально следует определить, был ли вашему устройству назначен IP. Для этого в настройках меню нужно выбрать раздел, касающийся сети, перейти в настройки и посмотреть айпи телевизора. О том, что соединение в паре “телевизор-маршрутизатор” отсутствует будет свидетельствовать IP, состоящий полностью из “0”. Чтобы решить эту проблему, нужно перепроверить статус подключения TV к сети. Для этого необходимо перейти в раздел настроек беспроводной сети. В случае, если устройство не подключено («Not connected»), есть вероятность того, что TV находится вне зоны охвата маршрутизатора. В таком случае необходимо будет сократить между ними расстояние или соединить устройства при помощи кабеля. Если соединение не появилось, то нужно протестировать его, подключив к маршрутизатору какое-либо другое устройство. Если тест покажет наличие интернета, то необходимо будет связаться с представителями производителя телевизора. Если же отсутствует интернет, то нужно будет обратиться за помощью к представителям вашего поставщика услуг интернет подключения.
Маршрутизатор
Настройка IP-телевидения через маршрутизатор – в следующем видео:
В большинстве устройств установка IPTV осуществляется несколькими кликами (поставить галочку и сохранить настройки), но везде есть свои особенности.
D-Link
В зависимости от ситуации, способа подключения и предоставленных поставщиком интернет-услуг данных, есть три способа, как подключить Wi-Fi роутер для IPTV.
Установка и настройка IPTV Player – удобный способ просмотра телевидения на ПК
- Для входа в веб-интерфейс настроек в браузере переходим по адресу 168.0.1. IPTV-приставка подключается к роутеру через кабель.
Открываем настройки и переходим в раздел «Подключение мультимедиа-устройств».
Выбираем интерфейс, посредством которого приставка подключается к роутеру.
На этом все.
- Функция IGMP Proxy на роутерах D-Link дарит возможность смотреть IPTV на ПК и телевизорах, которые подключаются в домашнюю сеть. Если она деактивирована, в «Настройках соединения» переходим во в кладку «WAN» и активируем данную опцию для используемого интерфейса.
- Виртуальные сети (VLAN) с ID:
Переходим на начальную страницу и кликаем по пункту «Подключение мультимедийных устройств».
Выбираем интерфейс подключения IPTV-приставки и кликаем «Расширенный режим».
Кликаем по пиктограмме плюсика, в открывшемся окне вводим название сети и ее идентификатор, выданный провайдером.
Сгруппировываем только что созданный порт VLAN с тем, к которому подключена приставка с IPTV, и сохраняем настройки.
D-Link DIR-300 rev. B3
Для модельного ряда DIR-300 настройка IPTV через Wi-Fi роутер еще проще.
- Открываем интерфейс конфигурации маршрутизатора.
- Идём в раздел «Setup» – LAN Setup», где в поле «Router IP Address» вводим «192.168.243.1».
ТВ-приставки с WI-FI и без WI-FI для просмотра IPTV через интернет
- Открываем расширенные настройки сети Advanced Network.
- Внизу страницы отмечаем флажком пункт «Enable Multicast Streams» и перезапускаем устройство.
Asus
На маршрутизаторах Asus, переходим в раздел «ЛВС» и активируем вкладку «Маршрут», где включаем многоадресную маршрутизацию.
TP-Link
После обновления прошивки до последней версии мультикаст активируется автоматически, иные настройки не требуются.
NetGear
В разделе «Меню быстрого перехода» кликаем «Настройка», дальше – «Параметры интернет-порта». Включаем перенаправление потока для приставки на требуемый порт.
ZyXEL
Для совмещения работы интернета и IPTV нужно создать пару интерфейсов и привязать к одному WAN. Например, IPTV предоставляется по VLAN 10, а доступ к интернету – по VLAN 100.
- Создаём новое соединение IPoE с VLAN 10 (порт для IPTV). Для этого переходим «Интернет» – «IPoE» и добавляем новый интерфейс с идентификатором VLAN, равным 10.
- Выставляем нужные настройки интерфейса.
- Таким же путём создаем VLAN с ID, равным 100, для интернета.
- Идём в «Домашнюю сеть» – «IGMP Proxy» и выбираем назначение интерфейсов.
Готово.
Приоритезация трафика на роутере — настройка QoS
К Wi-Fi сегодня что только не подключено: компьютеры, бытовая техника, смартфоны и планшеты. Неудивительно, что скорость подключения порой начинает «проседать», даже если ваш роутер — единственный на ближайшие 100 метров. Но одно дело падение скорости при фоновом скачивании большого файла, и совсем другое – оно же, но при просмотре фильма. Вполне логично возникает желание распределить нагрузку на сеть между разными потребителями, и это вполне можно сделать с помощью технологии QoS (Quality of Service — Качество обслуживания).
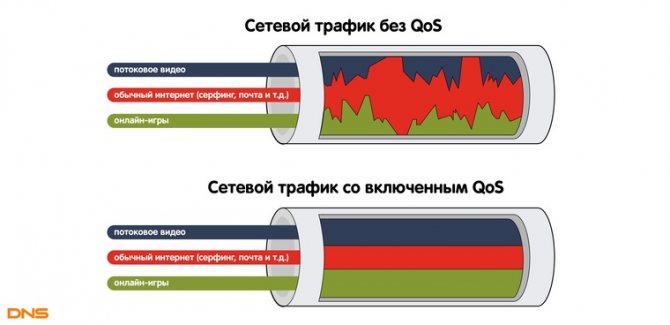
Настроить QoS на роутере несложно. Для этого службу надо включить, а потом настроить правила для каждого из видов интернет-активности:
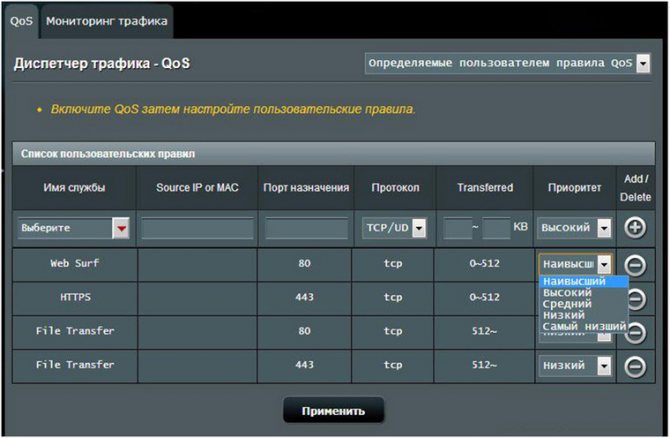
Не следует путать QoS с контролем пропускной способности. В последнем случае роутер ограничивает пропускную способность для некоторых клиентов четко заданным числом. И даже если канал совершенно свободен, клиент не сможет скачивать на скорости, большей, чем заданная. А QoS оперирует приоритетами: если клиент имеет низкий приоритет, но канал при этом пуст, он будет подключен на максимальной скорости, которая упадет, как только подключится клиент с большим приоритетом.
Увы, поддержка QoS есть не во всех роутерах. Кроме того, QoS не поможет, если причина падения скорости — не одновременное подключение к роутеру множества устройств, а загруженность диапазона другими Wi-Fi сетями. В этом случае скорее поможет смена диапазона (если роутер двухдиапазонный, и у клиента есть поддержка 5 ГГц) либо подключение клиента кабелем RJ-45.
Инструкция по обновлению
Ну что ж, важность своевременной актуализации прошивки нам понятна. Перейдём непосредственно к вопросу, как нам обновить наш смарт телевизор Филипс
Чтобы мы смогли скачать и установить обновление программного кода, нам необходимо настроить подключение к сети Интернет.
Настройка подключения к Интернет

С этой целью нам следует придерживаться такого порядка действий:
- Заходим в Главное меню нашего телевизора, для чего ищем на пульте кнопку с изображением домика и нажимаем на неё.
- После этого на экране мы увидим иконки основных разделов Меню. Нам необходимо будет выбрать иконку с надписью “Конфигурация”.
- Среди появившихся пунктов настроек ищем “Настройки сети” и заходим в него.
- Нам на выбор предложит 2 способа подключения: проводной и беспроводной, т.е. с помощью интернет-кабеля или по Wi-Fi. Выбираем удобный нам вариант и нажимаем на него.
- В зависимости от способа подключения мы выбираем либо нашу беспроводную сеть и вводим пароль к ней, либо подключаем наш ТВ к роутеру посредством кабеля.
- После этого на экране должно появиться сообщение, что телевизор подключен к сети.
Обновление прошивки
Итак, после получения доступа к сети Интернет, нам осталось скачать и установить последнее обновление прошивки нашего телевизора. Наш порядок действий следующий:

- Вновь заходим в Главное меню с помощью нажатия клавиши с пиктограммой домика.
- Снова выбираем иконку с надписью “Конфигурация” и нажимаем на неё.
- Далее находим пункт “Обновление программного обеспечения” и заходим в него.
- Нам на выбор предложит 2 варианта: обновиться по сети Интернет или с помощью USB-флешки. Естественно, самым простым вариантом будет обновление через интернет. Флешкой следует воспользоваться в том случае, если мы по каким-либо причинам не смогли настроить наше подключение к сети. Кстати, такое вполне может быть и из-за устаревшей прошивки.
- После выбора прошивки через интернет, наш телевизор сам займётся поиском актуальных версий и в том случае, если найдёт – мы увидим запрос о подтверждении согласия на эту операцию. Если же наша прошивка самая последняя, то телевизор тоже уведомит нас об этом. Тогда ничего делать не придётся.
- После получения согласия на проведение процедуры прошивки, наш Филипс за несколько минут самостоятельно с этим справится. Во избежание возможного выхода из строя, при проведении перепрошивки нельзя ни в коем случае выключать телевизор!
Теперь мы готовы перейти к настройке Смарт ТВ нашего Филипса.
Как работает IPTV на ТВ приставке?
Прежде всего разберемся, что нам необходимо для работы IPTV? ТВ приставка на Android у нас уже есть. Модификация значения не имеет. Я буду показывать на Xiaomi Mi Box S, но данный способ будет работать и на популярных X96, A95X, Tanix TX3 и т.д.
Собственно, нам понадобится:
- Приложение для воспроизведения IPTV, которое будет установлено на приставку
- Плейлист с выбранными телеканалами, который нужно импортировать в данную программу
Начнем со второго пункта — где взять этот плейлист? На самом деле, не обязательно покупать его у своего провайдера. Можно воспользоваться одним из бесплатных, коих в сети огромное количество. По сути, это текстовый документ со списком ссылок на онлайн вещание телеканалов. Лично я пользуюсь плейлистом IPTV Forever. Это свежий проект, которым занимается автор-энтузиаст и который на данный момент регулярно обновляется. В плейлисте содержатся все популярные федеральные и региональные каналы России, Белоруссии, Казахстана и Украины.
Функционал на Smart TV Philips
Платформа Смарт ТВ на Филипс уже давно стала привычным явлением. Абсолютно все производители стараются внедрять «умный» функционал, поскольку пользователи отдают предпочтение именно такой технике. TV от Philips функционируют под управлением операционных систем WebOS и Android в зависимости, о какой именно модели идёт речь. Это многофункциональные «операционки», позволяющие пользоваться традиционными аналоговыми источниками трансляции, локальными медиасерверами и потоковым телевидением.
Основные функциональные возможности телевизоров Philips с поддержкой Smart TV:
- Сёрфинг в интернете;
- Инсталляция и использование приложений, программ, виджетов, дополнений;
- Просмотр видеоконтента в режим online;
- Доступ к сервисам и службам Google;
- Общение через коммуникационные приложения: Skype, WhatsApp, Viber;
- Подключение дополнительных устройств через интерфейсы USB, HDMI;
- Встроенная система рекомендаций (помощник);
- Синхронизация со смартфоном, лэптопом, планшетом, ПК по Wi-Fi.
В процессе использования Смарт ТВ Филипс у вас не возникнет трудностей. Интуитивно простой интерфейс операционной системы в совокупности с наличием системы рекомендаций поспособствуют тому, чтобы пользователь быстро разобрался, как активировать все функции.

Рассмотрим несколько наиболее важных функций, которыми зачастую пользуются абсолютно все владельцы Smart TV от компании Philips. Опция SimplyShare – это способ синхронизации телевизора и компьютера, лэптопа, планшета, смартфона. Подключение осуществляется по Wi-Fi. После сопряжения устройств вы сможете воспроизводить видеоконтент, проигрывать музыкальные композиции или открывать любые другие файлы, сохранённые на подключённом устройстве.
Процедура подключения и настройки
Как грамотно подключить интерактивное ТВ?
Сразу определимся с необходимым оборудованием для подключения к телевизору IP каналов.
- Пользователь обеспечивает качественное подсоединение интернета через маршрутизатор или по кабелю.
- Рядом должен находиться компьютер или ноутбук для проведения подключения.
- Необходимо знание основ пользования магазином приложений.
- На последнем этапе потребуется плейлист с перечнем каналов.
Перечисляем последовательные шаги по установке программы и настройке телевизора.
Разберем самый простой и подходящий для всех моделей способ с общими рекомендациями:
- Установка программного обеспечения происходит после проверки надежности интернет-соединения.
- С помощью пульта заходим в центральное меню и отыскиваем приложения.
- Каждый Смарт ТВ обладает собственным магазином приложений. Через него загружаем программу SS IPTV.
- Теперь настроечный и процесс осуществляем через значок шестеренки.
- В настройках необходимо вручную прописать адрес плейлистов. Их можно отыскать на ресурсах провайдеров.
- Синхронизируем процесс с компьютером или ноутбуком. Управление плейлистами происходит через гаджет.
- После добавления плейлистов тестируем просмотр каналов.
- Наслаждаемся бесплатным просмотром.
Как настроить Смарт ТВ на телевизоре Philips
Большинство телевизоров Филипс с функцией смарт ТВ, начиная с 2014 года оснащаются операционной системой Android (именно для больших экранов, 48-55 дюйма, даже была создана специальная версия 4.2.2), но и имеются также и с фирменным ПО.
Статья в тему: Как убрать голосовое сопровождение на самсунге телевизоре
Однако все они имеют аналогичные способы настройки. Такие устройства не только способны транслировать телевизионные каналы, но и благодаря им можно полноценно пользоваться интернетом, а также просматривать файлы с других гаджетов (фотоаппарат, планшет и т.п.).
Следуя рекомендуемой последовательности, получится произвести подключение в самые кратчайшие сроки.
Базовая настройка
Настраивать телевизор с нуля – очень просто. Когда он только что был включен, нужно подстроить под себя все минимальные установки:
новые устройства изначально предлагают выбрать язык, на котором удобно пользоваться владельцу. Полистать список и выбрать нужный (например, русский);
далее необходимо указать свою страну. Интерфейс будет схож с предыдущим пунктом и среди всех стран найти требующуюся;
следующим пунктом станет выбор часового пояса. Здесь необходимо отыскать свой город, и система автоматически подстроится к времени этого населенного пункта;
дальше умный ТВ захочет узнать свой способ крепления (стене или подставке). Указать;
после этого необходимо выбрать место, где телевизор установлен (магазин или дом)
Важно выбирать именно Дом, так как в режиме Магазин, он предусматривает показ, не подходящий для домашнего просмотра;
согласно своим потребностям, установить (или отказаться) от предложения системы отображать настройки доступа ”Для людей с проблемами слуха или зрения”. Если такой необходимости нет, то не выбирать.
Подключение к сети
Так как основным преимуществом Смарт ТВ от Филипс считается выход в сеть и просмотр роликов на большом экране, то подключение к интернету является ключевым пунктом для его полноценной работы. Разберем, как это сделать.
- Проверить свой роутер, уточнить пароль или способ подключения к нему. Если такого узла нет и пользоваться сетью придется напрямую, через провод, то подтянуть его, удостовериться в требующейся длине.
- На панели значков выбрать картинку Wi-Fi с подписью: “Подключение к сети”.
- Нажать “Подключится”, отметить, каким образом (беспроводное или проводное соединение).
- Если происходит сопряжение с роутером, то высветится окно, на котором будет предложено несколько вариантов:
- ввести пароль – сканировать. В списке доступных подключений выбрать свою, указать пароль;
- WPS – в этом случае можно соединить устройства между собой, обойдя ввод пароля. Достаточно лишь будет нажать на самом роутере кнопку с подписью WPS, а на телевизоре этот пункт, подключение произойдет автоматически.
Статья в тему: Как настроить iptv на телевизоре lg smart tv 2014
После того, как все действия будут выполнены, выход в интернет должен быть беспроблемным. В случае, если произошел какой-то сбой или была допущена ошибка, рекомендуется выключить и включить телевизор, повторить манипуляции снова.
Обновление ПО
Когда Смарт ТВ позволили войти в сеть, он первым делом станет проверять обновления. Они необходимы, ведь за время, прошедшее с его производства, изготовитель, как правило, совершенствует технологию, исправляет ошибки в программном обеспечении, выпускает новые, улучшенные версии для своих продуктов.
Именно поэтому, если на экране высветится предложение произвести обновление ПО, нужно не отказываться и дать свое согласие нажав кнопку “Обновить”.
Настройка каналов
Чтобы смотреть телевизор, остается только настроить трансляцию телевизионных каналов, которые он будет показывать. Настройка ТВ для Смарт ТВ Филипс происходит следующим образом:
- найти на пульте кнопку домик, нажать на нее;
- в списке открывшегося меню поискать раздел “Конфигурация”;
- далее нужно выбрать пункт “Установка” и после указать на “Настройку каналов”;
- нажать на меню “Автоматической настройки”.
После этого телевизор сам начнет искать и устанавливать каналы. Процесс может занять некоторое время (до 10 минут), поэтому придется немного подождать.
Тем, кто принимает сигнал телеканалов через кабель или простую антенну, оптимальнее всего, пользоваться автоматической настройкой смарт телевидения, но для владельцев спутниковых антенн есть возможность настройки спутника и другие различные установки.
В будущем подобным образом можно искать новые каналы, но следует помнить, что после каждой такой переустановки последовательность и все данные о старых будут удалены.
Настройка цифрового телевидения
ТВ-техника компании Philips отличается от продукции конкурентов не только дизайном, но и главным меню (интерфейсом). Поэтому алгоритм поиска цифровых каналов будет немного другим, если сравнивать с устройствами от компании Samsung.
Настраивать аналоговые каналы сложнее, чем «цифру». Следуйте профессиональным рекомендациям.
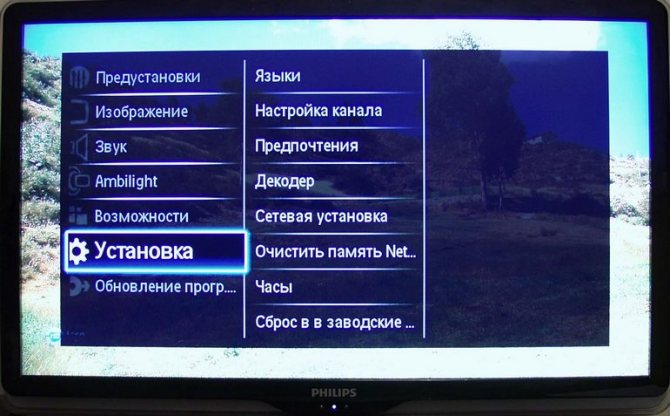
Подключите телевизор к источнику питания (розетке). Включите устройство. На пульте дистанционного управления нажмите на кнопку «Home». На некоторых моделях эта клавиша имеет иконку в виде домика. На экран будет выведено главное меню.
Откройте вкладку, которая называется «Конфигурация». Появится окно со списком. Найдите команду «Установка». Нажмите на эту надпись, а потом выберите «ОК».
На экране появится дополнительное меню, в котором нужно найти подраздел «Настройка каналов». Нажмите «ОК». После этого откроется новая вкладка, в которой нужно выбрать команду «Автоматическая установка». Чтобы запустить процесс, нажмите на кнопку «Начать».
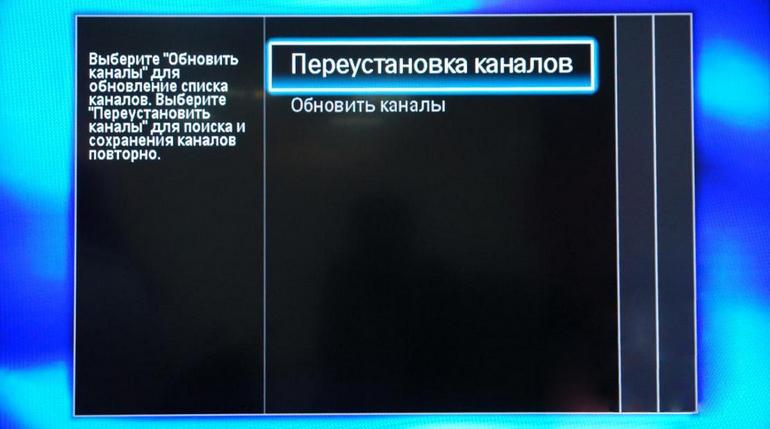
Чтобы телевизор нашел все бесплатные телеканалы и сохранил их, нужно выбрать на экране команду «Переустановка». Встроенная автоматика предложит выбрать государство. Можно выбрать любую страну, но только из западной Европы. Эксперты рекомендуют выбрать Финляндию или Германию. Если доступна исключительно Российская Федерация, обратитесь в сервис-центр, чтобы специалисты установили последнюю версию.
Выбираем режим: поиск аналоговых каналов, кабельное телевидение или цифровое. Нас интересует последний вариант. Выберите кабель как основной источник сигнала. Запустите автоматический поиск, нажав на кнопку «Пуск». Настройка займет несколько минут. Дождитесь ее завершения.
Когда телеканалы из обычных (бесплатных) мультиплексов найдены, нажмите на кнопку «Готово». Дополнительных проблем с поиском телеканалов абсолютно точно не возникнет. Следуйте предложенной инструкции.

Если ваша модель телевизора не оснащена Т2-адаптером, тогда обязательно включите тюнер, а только потом начинайте поиск телеканалов. Подсоедините ресивер, предназначенный для поиска цифровых каналов к ТВ. Антенный кабель подсоедините к тюнеру. Процесс подключения отнимет несколько минут.
Функция SimplyShare
SimplyShare позволяет синхронизировать ваш телевизор и персональный компьютер (ноутбук).
Важно! Связь между устройствами можно установить только по вайфай соединению. Все телевизоры Филипс последнего поколения способны воспроизводить те же мультимедийные файлы, что и компьютер
Все телевизоры Филипс последнего поколения способны воспроизводить те же мультимедийные файлы, что и компьютер.
Это происходит благодаря особой технологии SongBird, которая способна автоматически определять и устанавливать требуемые кодеки для мультимедийного воспроизведения файла и чтения картинки.
То есть одним действием вы можете превратить ваш смарт телевизор в инструмент для показа презентаций и слайд шоу, или же в музыкальный центр.
Также функция SimplyShare дает пользователю возможность прослушивать музыкальные дорожки с таких устройств, как iPod или iPhone.
Как проверить подключение к сети
Если произошло подключение к Интернет, то можно сразу перейти к просмотру фильмов или использовать «Ростелеком» для просмотра качественного телевидения. В противном случае следует продолжить проверочные мероприятия. Проверка подключения телевизора Philips практически не отличается от Samsung за исключением нескольких команд. Если возникли проблемы с работой Smart TV, тогда обязательно нужно проверить сетевые настройки телевизора.
Нажимаем на кнопку с изображением Домика и заходим в «Конфигурация» — выбираем «Настройки сети». После нажатия на «Просмотр параметров сети» можно увидеть все сетевые характеристики устройства
Обратить особое внимание следует на поле «IP-адрес», там должно быть указано число в формате 192.168.Х.ХХ. Это будет означать, что телевизор и роутер нашли друг друга
Если это условие выполнено, но по-прежнему не работает смарт ТВ, тогда следует перейти к проверке самого маршрутизатора.

Часто роутер находится далеко от телевизора, что не позволяет подключиться к сети. Поэтому необходимо либо установить роутер на другое место, либо приобрести более мощную модель. Иногда телевизор отказывается подключаться к маршрутизатору, хотя вся остальная техника успешно использует сеть. При этом телевизор «Самсунг» может иметь доступ в Интернет, а Филипс нет, многие посчитают, что проблема в телевизоре, но на самом деле она скрывается именно в роутере. Решением является обновление прошивки либо установка альтернативной версии для очень устаревших моделей.
Иногда в Смарт ТВ не работает конкретное приложение или функция, поэтому при проверке подключения следует проверить несколько вариантов, например, браузер, музыкальное приложение и работу «Ростелеком».
Беспроводное подключение
Если пользователь не желает прокладывать лишние провода, то необходимо ознакомиться с тем, как подключить цифровое ТВ через Интернет. Рассмотрим алгоритм на примере популярных марок телевизоров.
LG
Для обладателей техники LG доступно беспроводное подключение IPTV и вещание на телевизоре цифровых каналов через специально разработанную программу SS IPTV. Для доступа к нему потребуется соединение с Интернетом. Устанавливать приложение можно с USB-носителя или после скачивания.
Чтобы скачать и запустить программу, нужно зайти в меню Smart, открыть вкладку Smart World. В адресной строке прописать название SS IPTV и задать команду поиска. Когда утилита будет отображена в списке, ее необходимо установить, а затем открыть. Подключение интерактивного телевидения к телевизорам иных торговых марок, например Philips или Samsung, осуществляется схожим алгоритмом действий.
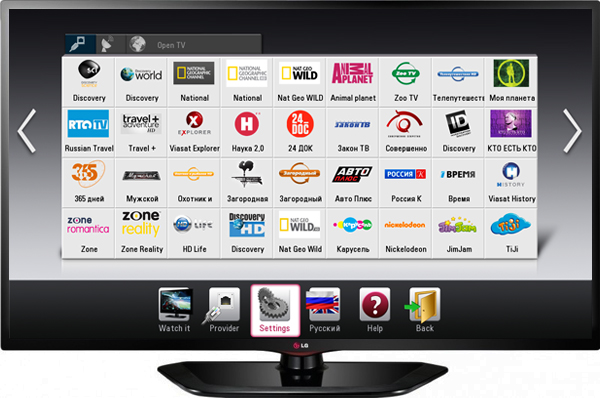
Philips
В телевизионных панелях Philips нужно установить соединение с Интернетом, подключившись в точке доступа (роутеру). Затем нажать кнопку Home на ПДУ, открыть меню конфигураций. В настройках сети выбрать пункт «Режим работы» и прописать значение DNS. Для подключения к цифровому телевидению достаточно загрузить любой из доступных виджетов.
Samsung
Для просмотра IPTV на телевизоре Samsung, как сделано и в предыдущих способах, нужно настроить соединение с сетью Интернет и установить специальную утилиту.
- На ПДУ открыть меню Smart Hub, нажать кнопку «А». Здесь нужно создать учтенную запись, ввести логин Develop и пароль.
- Затем войти в настройки и открыть пункт «Разработка». В поле IP-адрес прописать 188.168.31.14, или использовать альтернативный набор 31.128.159.40.
- После выбрать вкладку «Синхронизация приложений», когда процесс закончится, нажать Enter.
Теперь в списке приложений пользователю будет доступна специальная утилита nStreamPlayer для просмотра IPTV телевидения.
Подробнее о беспроводном подключении телеприемника к интернету можно узнать из статьи о возможностях телевизоров с Wi-Fi.
Роутер
Для подсоединения IPTV к телевизору используется маршрутизатор. Скорость сети интернета должна быть более 10 Мбит/с.
С помощью LAN-кабеля
Подключение с помощью LAN-провода возможно, если интернет-провайдер применяет протоколы РРРоЕ или L2ТР.
- Вставьте один конец LAN-кабеля в гнездо на маршрутизаторе.
- Второй конец вставьте в разъем на корпусе телевизора.

После подключения кабеля осуществите настройку:
- Откройте меню, найдите «Настройка сети». Появится надпись «Кабель подключен».
- Перейдите в подменю «Пуск».
- Укажите вариант подключения к интернету: в меню «Настройки» найти «Вариант подключения», выбрать «Кабель», нажать «Далее».
Беспроводной способ
В телевизоре необходимо иметь модуль Wi-Fi. Его отсутствие заменяется USB-адаптером.
Алгоритм действий:
- Откройте меню «Настройка» – «Настройка сети».
- Выберите «Способ подключения» – «Беспроводная сеть».
- Из перечня выберите нужное, введите пароль.

Конкретные настройки зависят от модели маршрутизатора
D-LINK
Алгоритм действий:
- Зайдите в веб-интерфейс :
- IP-адрес — 192.168.0.1.;
- логин – admin;
- пароль – admin.
- На главной странице выберите «Мастер настройки IPTV».
- Откроется окно выбора LAN-порта.
- Выберите порт. Нажмите «Изменить» и «Сохранить».
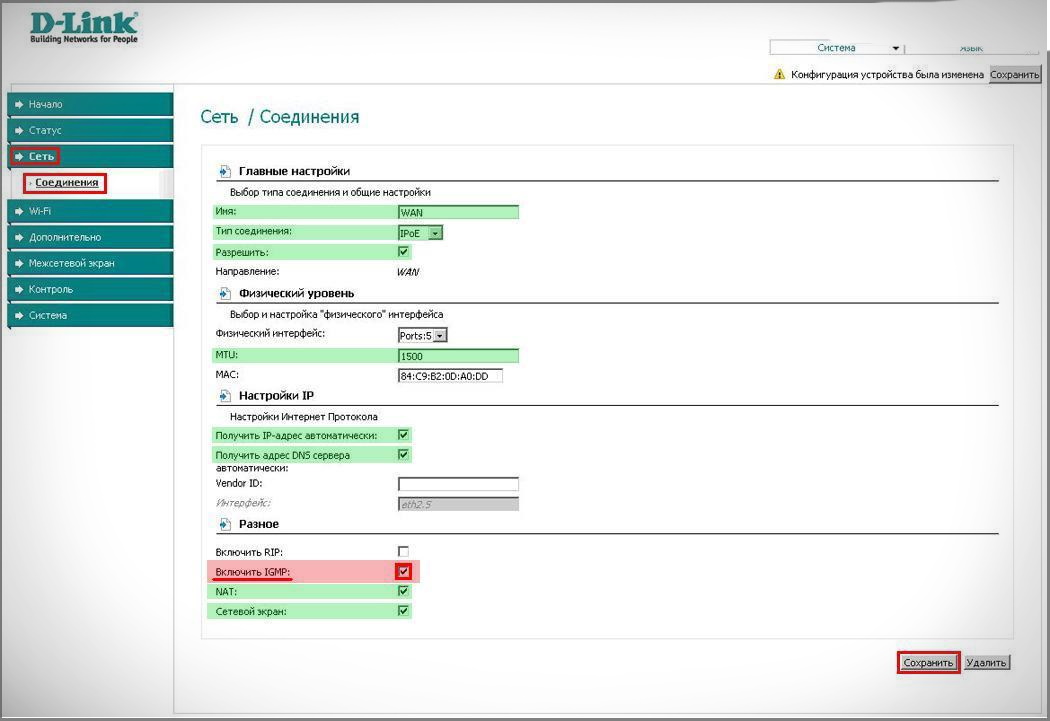
TP-LINK
Выполните действия:
- Зайдите в веб-интерфейс:
- IP – адрес – 192.168.0.1 или 192.168.1.1;
- логин – admin;
- пароль – admin.
- Во вкладке «Сеть» (Network) перейдите в пункт «IPTV».
- Включите «IGMP Proxy».
- Выберите «Режим» – «Мост».
- Выберите порт LAN 4.
- Сохраните.
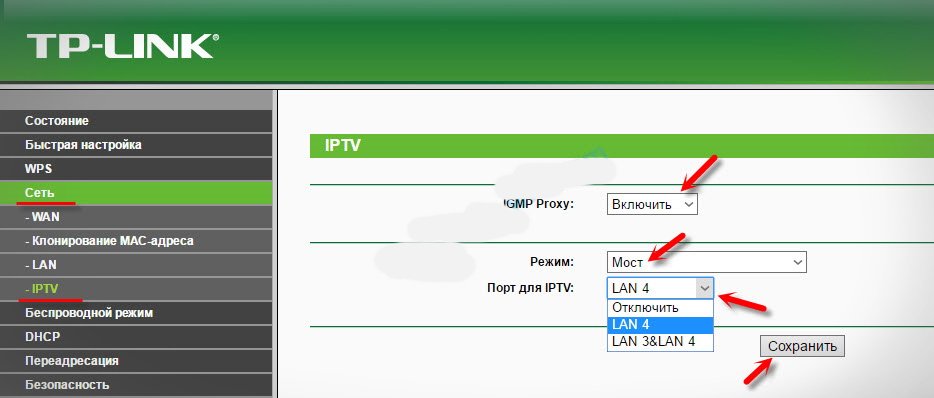
В новом веб-интерфейсе это будет выглядеть так:
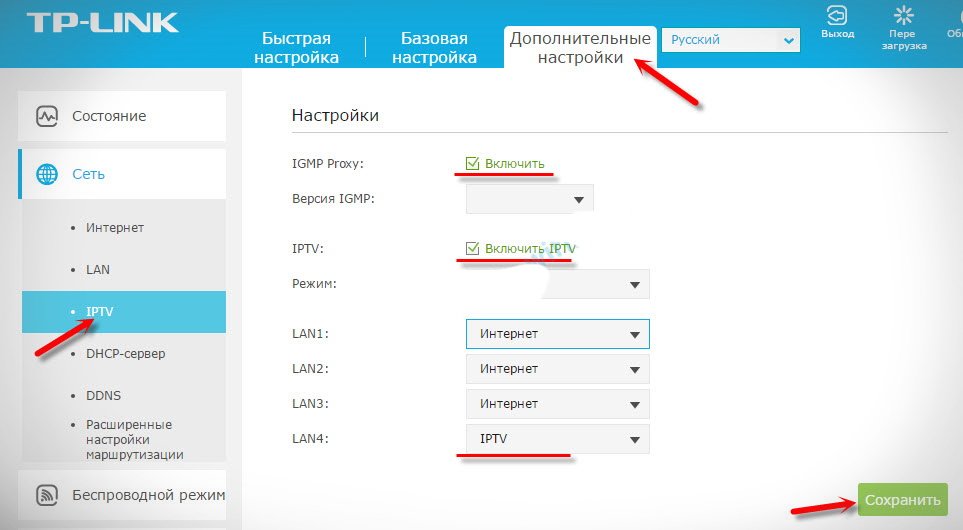
ASUS
Алгоритм действий:
- Зайдите в веб-интерфейс:
- IP-адрес – 192.168.1.1;
- логин – admin;
- пароль – admin.
- Откройте «Локальная сеть», перейдите в «IPTV».
- Включите «IGMP Proxy».
- Запустите «IGMP Snooping».
- Нажмите «Udpxy», установив значение 1234.
- Примените настройки.
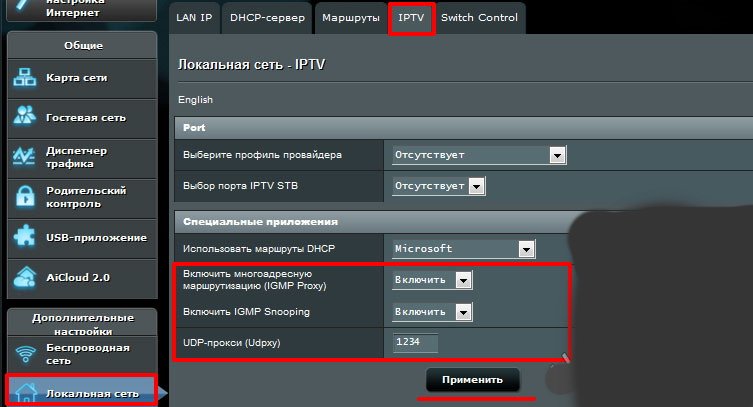
Net Gear
Выполните такие действия:
- Зайдите в веб-интерфейс:
- IP-адрес — 192.168.0.1 или 192.168.1.1 ;
- логин – admin;
- пароль – password.
- Выберите «Расширенный режим», перейдите к меню «Настройка».
- Найдите «Параметры интернет-порта».
- Зайдите в подпункт «Перенаправить IPTV» и отметьте — LAN 4.
- Нажмите «Применить».
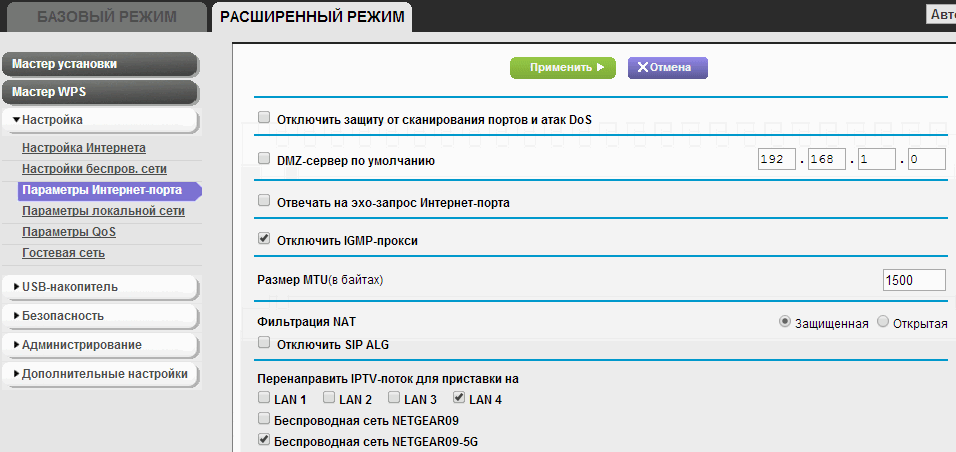
ZyXEL
Алгоритм настройки:
- Зайдите в веб-интерфейс:
- IP – 192.168.1.1;
- логин — admin;
- пароль – 1234.
- В меню «WAN» выберите поле «Choose Bridge Port(s)».
- Укажите LAN-порт.
- Сохраните настройки.
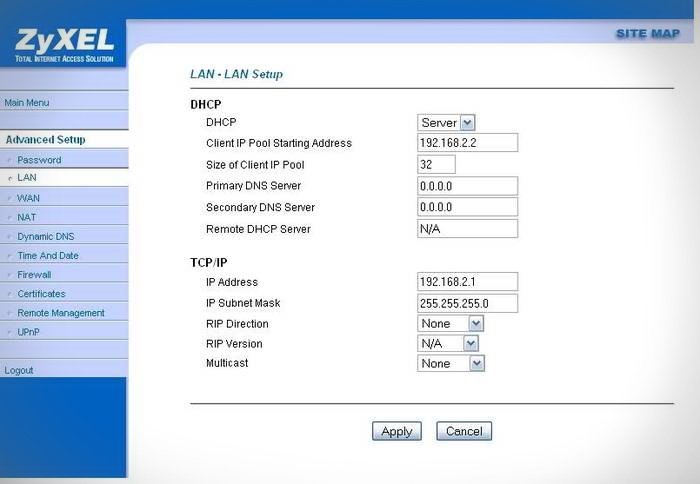
Телевизор Samsung
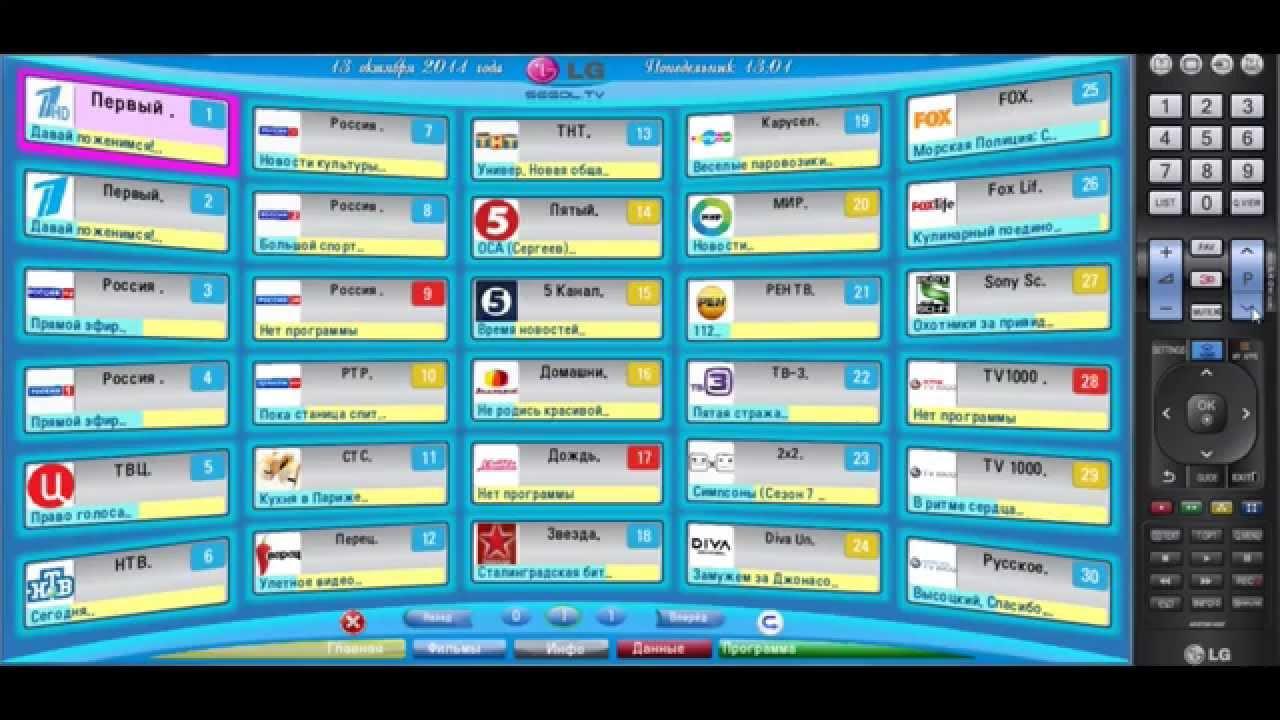
На всех моделях телевизоров Самсунг существует функция SS-IPTV.
Для ее активации придется провести несколько последовательных шагов:
- Находим раздел функций в главном меню, используя пульт.
- Открываем учетную запись Samsung.
- Вводим данные аккаунта или создаем учетную запись.
- Если у вас телевизор «Е» серии, в появившемся поле прописываем 6 любых цифр.
- Модели типа «H» и «F» не требуют заполнения поля.
- Закончив регистрационный процесс, возвращаемся в функции и открываем Smart Hub.
- Активируем дополнительные приложения.
- Открывает параметры и находим опцию «IP Setting».
- В новом окне прописываем 91.122.100.196.
- В разделе параметров синхронизируем приложения.
- Теперь в дополнительных приложениях обнаружится символ SS-IPTV.
- Запускаем программу и через сайт поставщика услуг загружаем плейлист. Можно воспользоваться собственными плейлистами.
- Готово.
Установка приложений
Самое сложное перед установкой программ – подключиться к интернету. Если вы это уже сделали, то дальше все просто. Ищете в своей прошивке нужный магазин приложений, и устанавливаете что-угодно. Ниже предлагаю к просмотру 2 видео по установке приложений для халявного IPTV с полной настройкой с нуля:
Самые популярные приложения для Philips Smart TV на текущий момент:
- Vintera TV – разные каналы.
- Youtube – просмотр видео с Ютуба.
- IVI – подборка фильмов.
- Skype – звонки.
- Tvigle – фильмы, мультики, сериалы.
- Angry Birds – да-да, те самые птички да еще на большой плазме.
- Explore 3D – просмотр 3D фильмов при поддержке.
Установка и настройка приложений на телевизор Philips Smart TV
На протяжении многих лет компания Philips остаётся одним из крупнейших производителей телевизоров в мире. Сегодня она занимает третье место после LG и Samsung по количеству проданных устройств. Такое высокое положение обязывает компанию следить за последними новинками в сфере телевидения и своевременно внедрять их в свою продукцию.
Последние несколько лет особое внимание производителей телевизионной техники было сосредоточено на удобстве использования, расширении функционала и доступности технологии Smart TV в выпускаемой продукции. Компания Филипс не осталась в стороне от этих тенденций и заметно увеличила как количество, так и качество приложений для Philips Smart TV
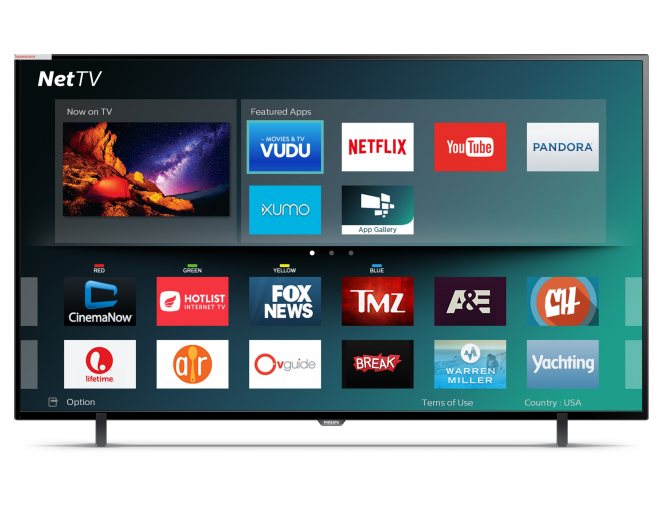
Настройка смарт ТВ
Для начала, необходимо разобраться с тем, как подключить интернет к устройству и только потом настраивать смарт ТВ.
Следуйте инструкции:
Возьмите пульт управления телевизором и нажмите кнопку «Домой»;

Кнопка включения основных настроек устройства
Выберите вкладку настроек конфигурации сети телевизора;
Включение окна конфигурации сети
- В открывшемся окне выберите иконку подключения к сети. Затем выберите тип соединения (проводной – с использованием кабеля или беспроводной – с использованием маршрутизатора);
- Для подключения интернета с помощью wifi, просто выберите вашу домашнюю точку доступа и введите пароль от роутера. Затем проверьте соединение, если оно не работает, перезагрузите телевизор;
- Для настройки интернет с помощью кабеля, достаточно просто подключить кабель интернета в специальных вход под названием LAN. Он находится на задней панели телевизора.
Если интернет не включается, проверьте правильность соединения провода с устройством или перезапустите телевизор; - Настройка умного телевидения Филипс закончена. Перейдите в главное меню устройства и выберите пункт «Обзор Net TV». Теперь вы знаете как смотреть фильмы онлайн.
Для этого необходимо только включить установленные в системе браузеры (один из них) и найти нужный видеоролик.

Главное (домашнее) меню телевизора
https://youtube.com/watch?v=zu4-4BEC1-w