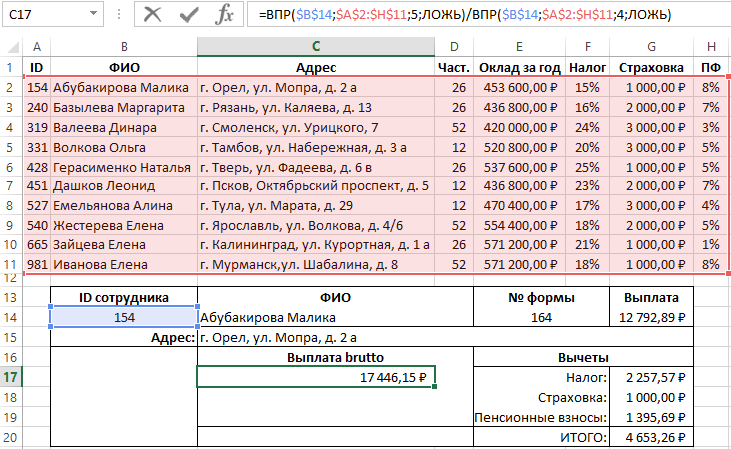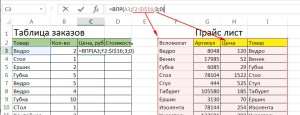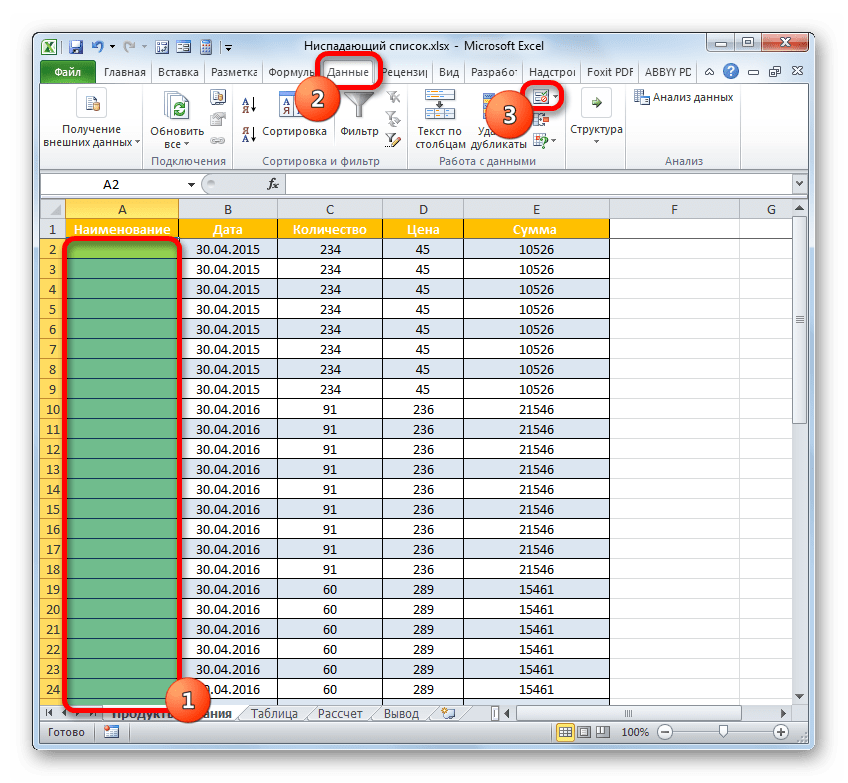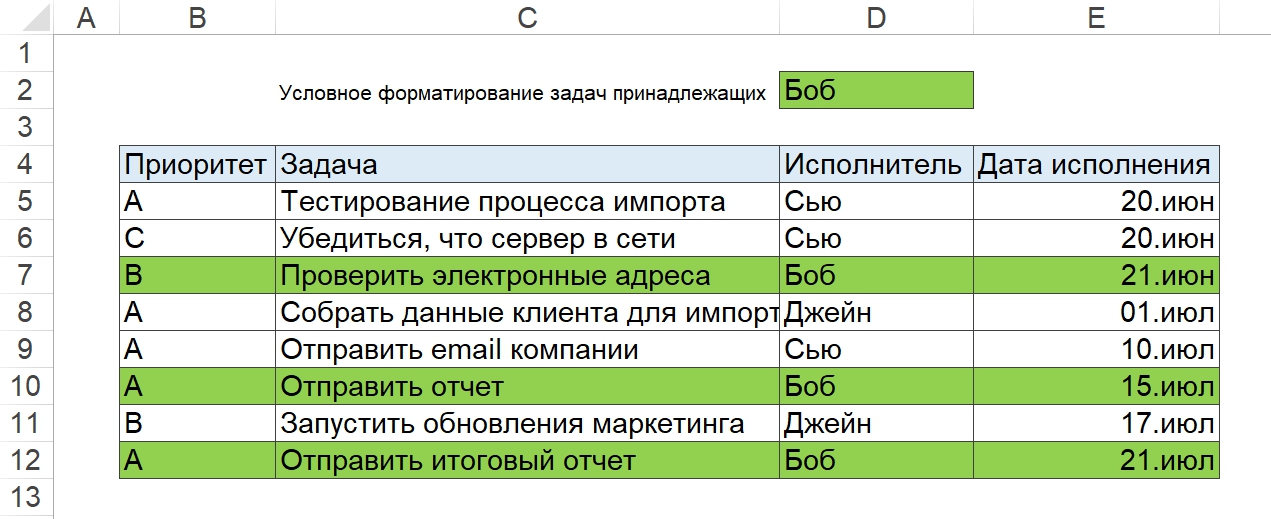Использование ВПР в программе Excel
Для того, чтобы наглядно разобраться как работает функция ВПР в Excel: поможет пошаговая инструкция на конкретном примере.
Допустим, в магазин канцелярских товаров поступил новый привоз, к которому прилагается соответствующая документация. Администратору торгового зала необходимо рассчитать полную стоимость продукции, имея на руках файл Excel, который содержит две таблицы.
Первая – это список предметов, единицы их измерения и количество.
Вторая – содержит тот же список, но в ней ещё есть цена за 1 штуку.
Чтобы подсчитать сколько стоит продукция, следует информацию из второй вставить в первую, и с помощью простого умножения произвести расчёт.
Этапы работы (инструкция):
- Для начала в первую Excel таблицу добавляются два столбца: «Цена за 1 шт.» и «Общая сумма».
- Отметить верхнее поле в новом.
- Выбрать раздел формулы, и нажать «Вставить функцию».
- Из предложенных категорий Excel отметить «Ссылки и массивы».
- Найти ВПР, и нажать «ОК».
- Заполнить открывшееся окно «Аргументы».
Важно! Эти показатели фиксируются, чтобы именно по ним производились расчёты программой Эксель. Фиксирование информации производится путём нажатия горячей клавиши F4, на выделенной строке
Если всё сделано правильно там же появится значок $
Фиксирование информации производится путём нажатия горячей клавиши F4, на выделенной строке. Если всё сделано правильно там же появится значок $.
Номер — это строка в которой должна быть информация о том, что будет переноситься из другой таблицы. В рассматриваемом случае – это второй столбец (2).
Интервальный просмотр – логическое значение Excel, где точно это ЛОЖЬ, а приближённо – ИСТИНА. Если пользователю нужны точные, он должен написать «ЛОЖЬ».
В конечном итоге, окно «Аргументы» выглядит так:
Нужное значение появится в ячейке. Чтобы опция сработала на все товары, достаточно растянуть её.
Теперь, чтобы сосчитать общую стоимость предмета, достаточно вставить соответствующую формулу в ячейку Е2, и также растянуть её на все продукты. Конец инструкции.
Готовимся к работе с функцией ВПР в Excel
ВПР работает по следующему принципу. Функция просматривает выбранный диапазон первой таблицы вертикально сверху вниз до искомого значения‑идентификатора. Когда видит его, забирает значение напротив него из нужного столбца и копирует во вторую таблицу.
Подробнее о том, как определить все эти значения, поговорим . А пока разберёмся на примере с продажей авто, где найти функцию ВПР в Excel и с чего начать работу.
Сначала нужно построить функцию. Для этого выделяем ячейку, куда функция перенесёт найденное значение.
В нашем случае нужно перенести цены на авто из каталога в список клиентов. Для этого добавим пустой столбец «Цена, руб.» в таблицу с клиентами и выберем ячейку напротив первого клиента.
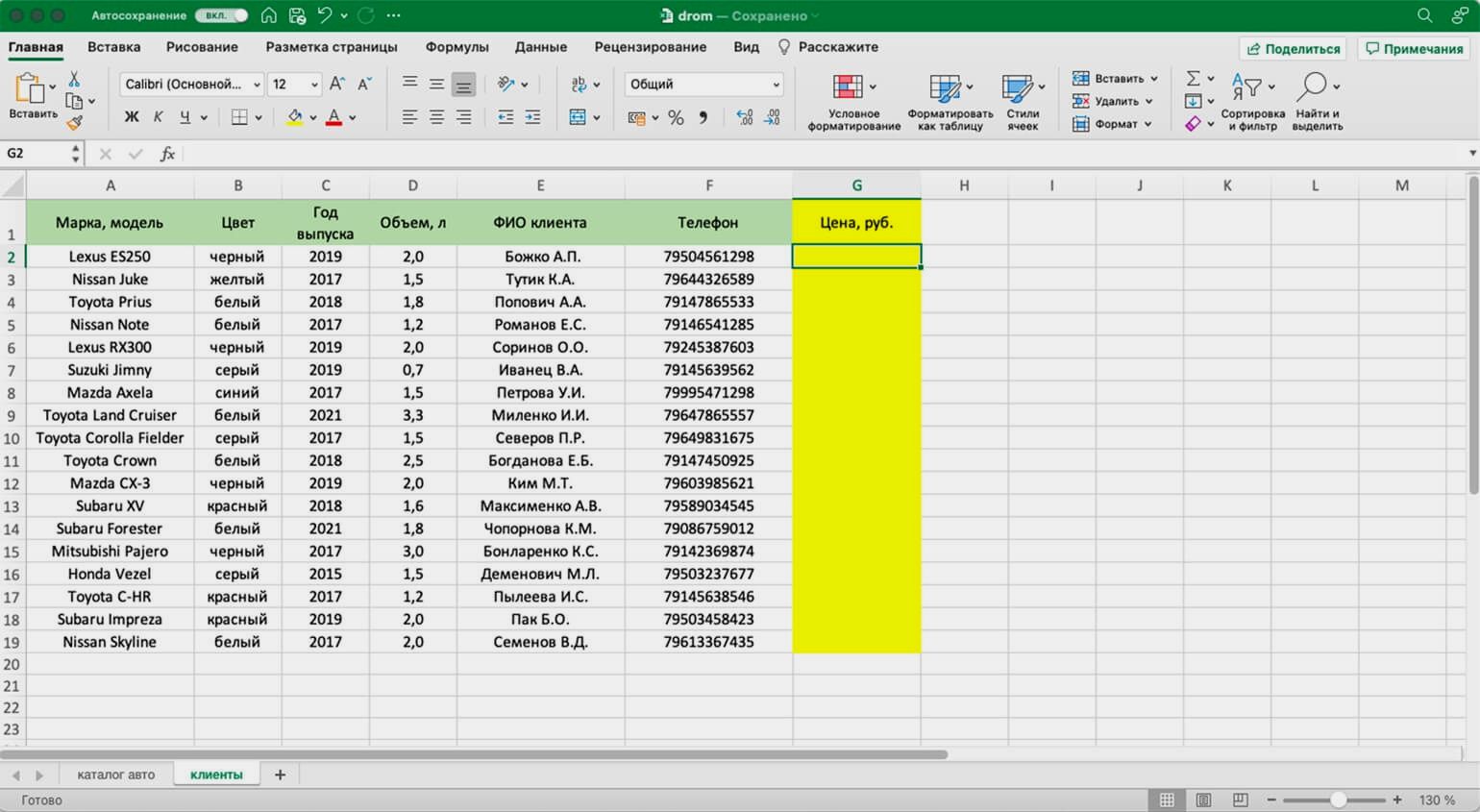
Выделяем ячейку, в которую нужно перенести данные
Дальше открываем окно для построения функции ВПР. Есть два способа сделать это. Первый — перейти во вкладку «Формулы» и нажать на «Вставить функцию».
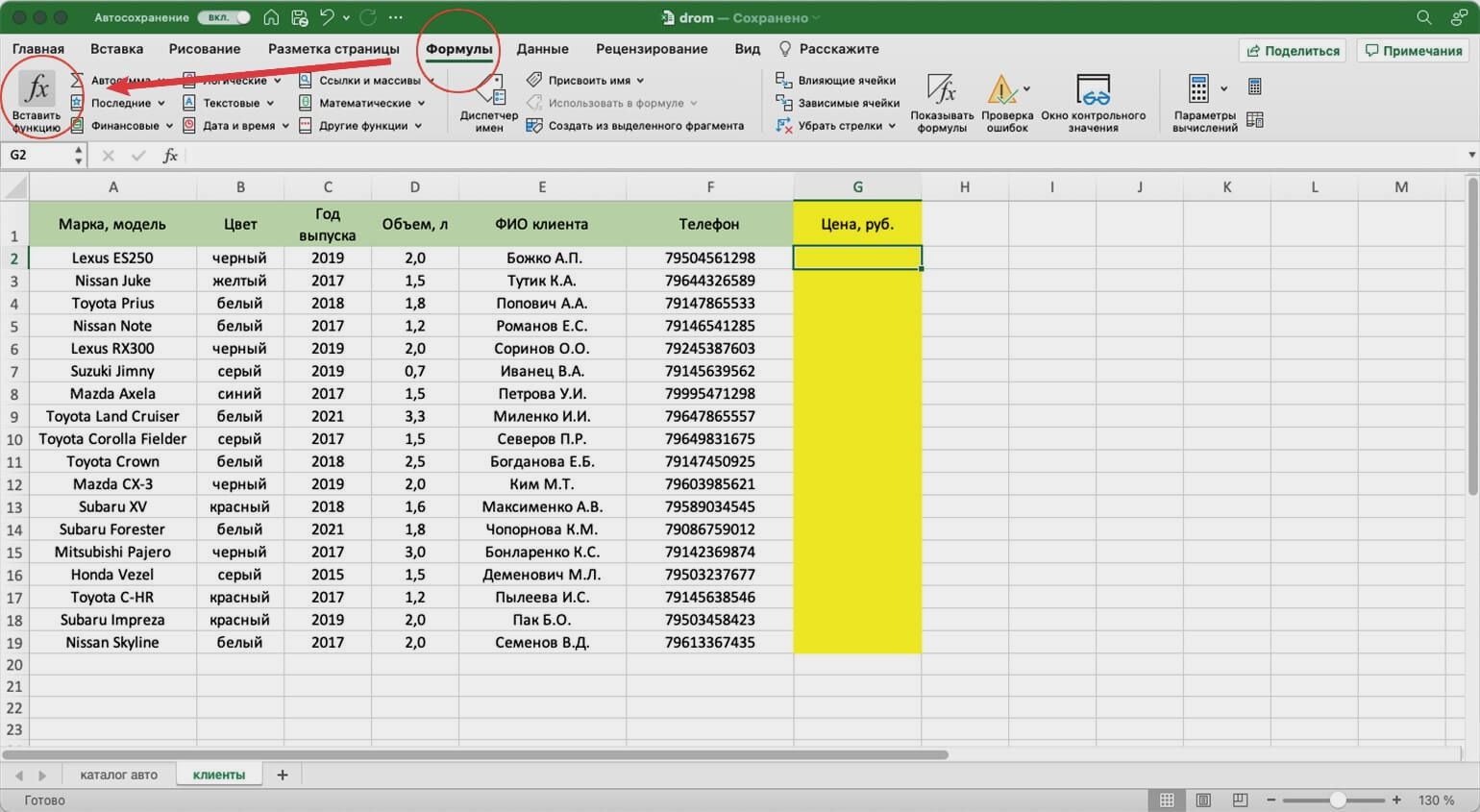
Нажимаем сюда, чтобы открыть окно построения
Второй способ — нажать на «fx» в строке ссылок на любой вкладке таблицы.
Справа появляется окно «Построитель формул». В нём через поисковик находим функцию ВПР и нажимаем «Вставить функцию».
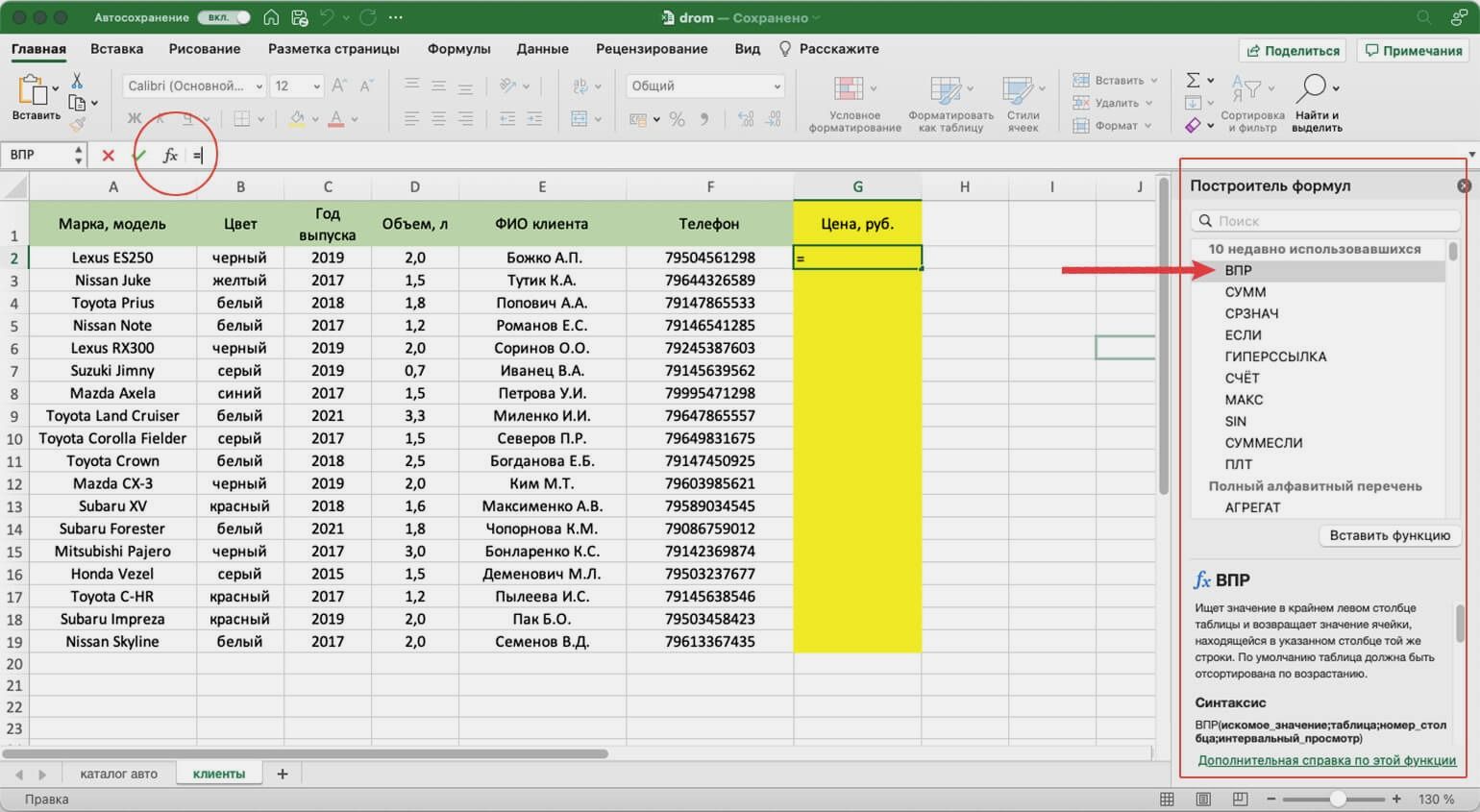
Нажимаем сюда, чтобы открылась функция ВПР
Появляется окно для ввода аргументов функции. Как их заполнять — разбираемся ниже.
Как воспользоваться функцией
Для того чтоб осознать, как работает этот инструмент, нужно выполнить последующие шаги.
- Сделайте таблицу, по которой можно будет создать какой-либо поиск инфы.
- Добавим несколько полей, которые будем употреблять для демонстрации формул.
- В поле «Разыскиваемая фамилия» введем какую-нибудь на выбор из тех, что есть в таблице.
- Потом перебегаем на последующую ячейку и вызываем окно «Вставка функции».
- Избираем категорию «Полный алфавитный список».
- Находим подходящую нам функцию «ВПР». Для продолжения жмем на клавишу «OK».
- Потом нас попросят указать «Аргументы функции»:
- В поле «Разыскиваемое выражение» указываем ссылку на ячейку, в какой мы написали подходящую нам фамилию.
- Для того чтоб заполнить поле «Таблица», довольно просто выделить все наши данные с помощью мышки. Ссылка подставится автоматом.
- В графе «Номер столбца» указываем номер 2, так как в нашем случае имя находится во 2-ой колонке.
- Крайнее поле может принимать значения «0» либо «1» («ЛОЖЬ» и «ИСТИНА»). Если укажете «0», то редактор будет находить четкое совпадение по данным аспектам. Если же «1» – то во время поиска не будут учитываться полные совпадения.
- Для сохранения кликните на клавишу «OK».
- В итоге этого мы получили имя «Томара». Другими словами, всё верно.
Сейчас необходимо пользоваться данной нам же формулой и для других полей. Обычное копирование ячейки с помощью Ctrl+C и Ctrl+V не подойдёт, так как у нас употребляются относительные ссылки и всякий раз будет изменяться номер столбца.
Для того чтоб всё сработало верно, необходимо создать последующее:
- Кликните на ячейку с первой функцией.
- Перейдите в строчку ввода формул.
- Скопируйте текст с помощью Ctrl+C.
- Сделайте активной последующее поле.
- Опять перейдите в строчку ввода формул.
- Нажмите на жаркие клавиши Ctrl+V.
- Потом меняем номер столбца на подходящий. В нашем случае это 3. Жмем на кнопку Enter.
- Благодаря этому мы лицезреем, что данные из столбца «Год рождения» обусловились верно.
- Опосля этого повторяем те же самые деяния для крайнего поля, но с корректировкой номера подходящего столбца.
Механизм работы данной функции состоит в том, что Excel отыскивает фрагмент в обозначенной вами области и потом может возвратить хоть какое значение с данной нам строчки. От вас лишь требуется указать порядковый номер столбца в обозначенном спектре.
Когда использовать ВПР?
Выше описаны два варианта применения VLOOKUP.
Первая вариация VLOOKUP подойдет для следующих случаев:
- Когда необходимо разделить значения объекта табличного процессора по его диапазонам;
- Для тех таблиц, в которых параметр ГДЕ может содержать несколько идентичных значений. В таком случае, формула вернет только то, которое находится в последней строчке относительно массива;
- Когда нужно искать значения, которые больше того, которое может содержаться в первом столбике. Так вы найдете последнюю строку таблицы практическим мгновенно.
Первый вариант правописания VLOOKUP не может найти элемент, если не было найдено значения меньше искомого или равное ему. В ячейке для результата вернется только «Н/Д».
Второй вариант для ВПР (с указанием «0» для сортировки) применяется для больших таблиц, в которых встречаются одинаковые названия для нескольких ячеек.
VLOOKUP позволит легко оперировать данными, ведь возвращает первую найденную строку.
В реальной жизни опция используется, когда нужно осуществить поиск по заданному диапазону – он не обязательно должен соответствовать всей величине таблицы.
В объектах листа, в которых встречаются разные виды значений, ВПР помогает найти текстовые строки.
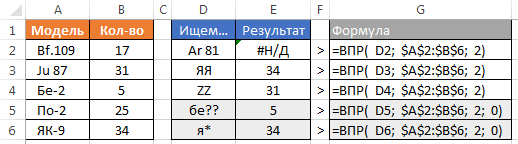
Рис.6 – пример поиска текстового значения
ВПР бывает полезна, когда нужно удалить много лишних пробелов. Функция быстро находит все наименования с пробелами, и вы сможете быстро удалить их. Пример:
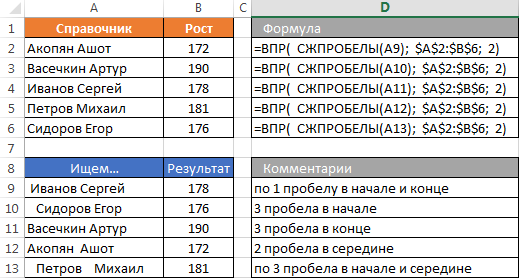
Рис.7 – ВПР при удалении пробелов
Вам это может быть интересно:
Зачем нужны ВПР?
Такой формат контроля имеет преимущества перед методами проверки, существовавшими ранее.
- ВПР, которые проводятся по итогам каждого учебного года, начиная с 4 класса, постепенно готовят ученика к ОГЭ и ЕГЭ.
- Происходит беспристрастный контроль знаний ученика — ведь педагог не знает, кому принадлежит работа.
- ВПР позволяют систематизировать данные о знаниях школьников по всей России.
- Производится не только оценка уровня подготовки детей, но и качество обучения в учебном заведении.
- Педагоги могут сравнивать свою работу с показателями по стране, вносить необходимые изменения. Таким образом легче корректировать учебный процесс в нужную сторону.
ВПР — полезное нововведение. Оно позволяет как бы отрепетировать Единый гос. экзамен, даёт возможность систематизировать образование в стране, привести его к общему стандарту
Для каждой конкретной школы ВПР — шанс обратить внимание на слабые стороны обучения, подтянуть их. ВПР полезны и родителям. Они определяют уровень подготовки их ребёнка
Они определяют уровень подготовки их ребёнка.
Уважаемые читатели!
Все материалы с сайта можно скачивать абсолютно бесплатно. Все материалы проверены антивирусом и не содержат скрытых скриптов.
Материалы в архиве не помечены водяными знаками!
Если материал нарушает чьи-то авторские права, просьба написать нам по обратной связи, указав авторство материала. Мы обязуемся либо убрать материал, либо указать прямую ссылку на автора.
Сайт пополняется материалами на основе бесплатной работы авторов. Eсли вы хотите отблагодарить их за работу и поддержать наш проект, вы можете перевести любую, не обременительную для вас сумму на счет сайта. Заранее Вам спасибо!!!
Аргументы функции
Для применения функции необходимо встать в результирующую ячейку, выбрать на ленте вкладку «Формулы» — «Ссылки и массивы» — «ВПР». В ячейке появилась надпись «=ВПР(«. Теперь необходимо правильно ввести аргументы функции. Можно сделать это через точку с запятой прямо в строке формул. Однако начинающему пользователю удобнее это сделать через диалоговое окно аргументов функции.
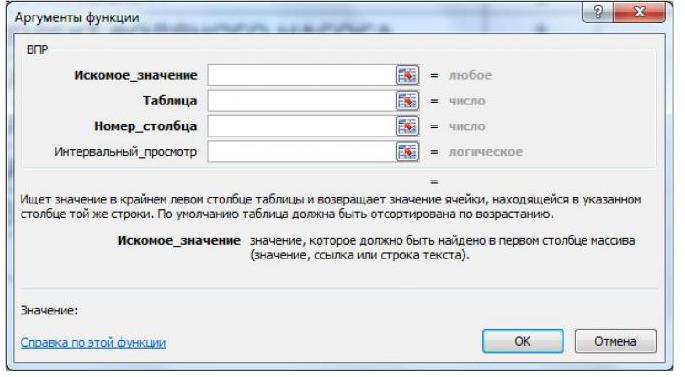
Функция ВПР имеет четыре аргумента — искомое значение, таблица, номер столбца, интервальный просмотр. Первые три, выделенные в диалоговом окне жирным шрифтом, обязательны к заполнению. Объясняем, что такое аргументы функции:
- искомое значение — что искать;
- таблица — где искать;
- номер столбца — в каком столбце искать;
- интервальный просмотр — отсортировано.
Начало работы
Для построения синтаксиса функции ВПР вам потребуется следующая информация:
Значение, которое вам нужно найти, то есть искомое значение.
Диапазон, в котором находится искомое значение. Помните, что для правильной работы функции ВПР искомое значение всегда должно находиться в первом столбце диапазона. Например, если искомое значение находится в ячейке C2, диапазон должен начинаться с C.
Номер столбца в диапазоне, содержащий возвращаемое значение. Например, если в качестве диапазона задано значение B2: D11, число B должно быть первым столбцом, а в качестве второго — «C» и т. д.
При желании вы можете указать слово ИСТИНА, если вам достаточно приблизительного совпадения, или слово ЛОЖЬ, если вам требуется точное совпадение возвращаемого значения. Если вы ничего не указываете, по умолчанию всегда подразумевается вариант ИСТИНА, то есть приблизительное совпадение.
Теперь объедините все перечисленное выше аргументы следующим образом:
= ВПР (искомое значение; диапазон с искомым значением; номер столбца в диапазоне с возвращаемым значением, приближенное соответствие (истина) или точное совпадение (ложь)).
Примеры
Вот несколько примеров использования функции ВПР.
Пример 5
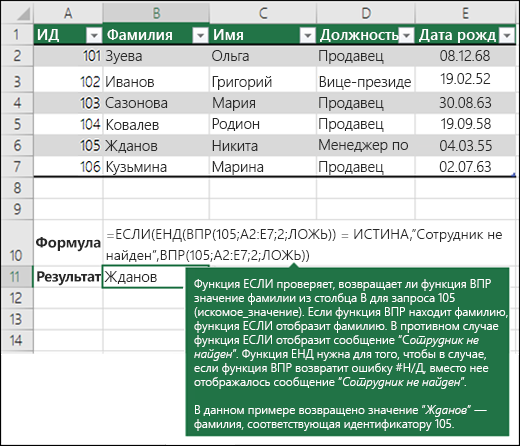
Неправильное возвращаемое значение
Если аргумент интервальный_просмотр имеет значение ИСТИНА или не указан, первый столбец должны быть отсортирован по алфавиту или по номерам. Если первый столбец не отсортирован, возвращаемое значение может быть непредвиденным. Отсортируйте первый столбец или используйте значение ЛОЖЬ для точного соответствия.
Если аргумент интервальный_просмотр имеет значение ИСТИНА, а значение аргумента искомое_значение меньше, чем наименьшее значение в первом столбце таблицы, будет возвращено значение ошибки #Н/Д.
Если аргумент интервальный_просмотр имеет значение ЛОЖЬ, значение ошибки #Н/Д означает, что найти точное число не удалось.
Дополнительные сведения об устранении ошибок #Н/Д в функции ВПР см. в статье Исправление ошибки #Н/Д в функции ВПР.
#ССЫЛКА! в ячейке
Если значение аргумента номер_столбца больше, чем число столбцов в таблице, появится значение ошибки #ССЫЛКА!.
Дополнительные сведения об устранении ошибок #ССЫЛКА! в функции ВПР см. в статье Исправление ошибки #ССЫЛКА!.
Если значение аргумента таблица меньше 1, появится значение ошибки #ЗНАЧ!.
Дополнительные сведения об устранении ошибок #ЗНАЧ! в функции ВПР см. в статье Исправление ошибки #ЗНАЧ! в функции ВПР.
Значение ошибки #ИМЯ? чаще всего появляется, если в формуле пропущены кавычки. Во время поиска имени сотрудника убедитесь, что имя в формуле взято в кавычки. Например, в функции =ВПР(«Иванов»;B2:E7;2;ЛОЖЬ) имя необходимо указать в формате «Иванов» и никак иначе.
Дополнительные сведения см. в статье Исправление ошибки #ИМЯ?.
Ошибки #ПЕРЕНОС! в ячейке
Это конкретная ошибка #SPILL! Обычно это означает, что формула полагается на неявное пересечение для искомого значения и использует в качестве ссылки весь столбец. Например, = ВПР ( а:а, а:к, 2; ложь). Проблему можно устранить, заменив ссылку для подстановки с помощью оператора @ следующим образом: = ВПР ( @ а:а, а:к, 2, ложь). Кроме того, вы можете использовать традиционный метод ВПР и ссылаться на одну ячейку, а не на весь столбец: = ВПР ( a2; а:к; 2; ложь).
Используйте абсолютные ссылки в аргументе интервальный_просмотр
Использование абсолютных ссылок позволяет заполнить формулу так, чтобы она всегда отображала один и тот же диапазон точных подстановок.
Не сохраняйте числовые значения или значения дат как текст.
При поиске числовых значений или значений дат убедитесь, что данные в первом столбце аргумента таблица не являются текстовыми значениями. Иначе функция ВПР может вернуть неправильное или непредвиденное значение.
Сортируйте первый столбец
Если для аргумента интервальный_просмотр указано значение ИСТИНА, прежде чем использовать функцию ВПР, отсортируйте первый столбец таблицы.
Используйте подстановочные знаки
Если значение аргумента интервальный_просмотр — ЛОЖЬ, а аргумент искомое_значение представляет собой текст, то в аргументе искомое_значение допускается использование подстановочных знаков: вопросительного знака (?) и звездочки (*). Вопросительный знак соответствует любому отдельно взятому символу. Звездочка — любой последовательности символов. Если требуется найти именно вопросительный знак или звездочку, следует ввести значок тильды (
) перед искомым символом.
Например, функция = ВПР («Ивано?»; B2: E7; 2; ложь) будет искать все вхождения Иванов с последней буквой, которая может измениться.
Убедитесь, что данные не содержат ошибочных символов.
При поиске текстовых значений в первом столбце убедитесь, что данные в нем не содержат начальных или конечных пробелов, недопустимых прямых (‘ или «) и изогнутых (‘ или “) кавычек либо непечатаемых символов. В этих случаях функция ВПР может возвращать непредвиденное значение.
Для получения точных результатов попробуйте воспользоваться функциями ПЕЧСИМВ или СЖПРОБЕЛЫ.
Аргументы функции. Функция ВПР в Excel.
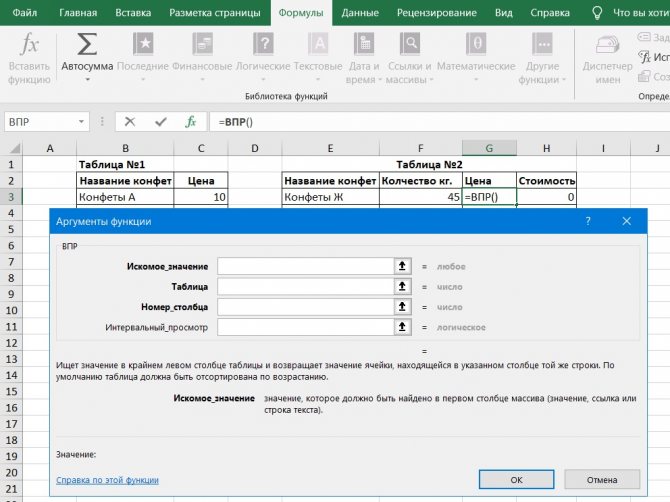
Искомое_значение.
Значение поиска, которое должно быть найдена в указанном нами диапазоне, в строке Таблица. В нашем примере мы указываем Конфеты Ж (ячейка Е3, Таблица №2). Так как это значение идет первое в столбце Название конфет, Таблица №2. (Это не принципиально, но удобно). Это значение, которое будет искать наша функция в Таблице №1.
Что бы выбрать нужную нам ячейку с значением, достаточно просто стать курсором в строку Искомое_значение, а потом клацнуть левой кнопкой мыши, по нужной ячейке в таблице ( В нашем примере ячейка Е3).
Таблица.
Здесь необходимо указать диапазон таблицы, в которой будет происходить поиск нужного нам значения и данных, которые мы хотим перенести. В нашем примере это Таблица №1. Значение, по которому будет происходить поиск это название конфет. Данные, которые мы хотим перенести, это цена конфет. Мы просто ставим курсор в строку Таблица и выделяем нужный нам диапазон. В нашем примере это диапазон Таблицы №1 — B1:C12. При этом ссылки нужно сделать абсолютными, добавив знак $. Это можно сделать, просто добавив эти знаки к ячейкам диапазона, в строке Таблица — $B$1:$C$12.
Можно присвоить нашему диапазону имя, и прописать его в строке Таблица.
Как это сделать. Выбираем нужный нам диапазон. Таблица №1. Выбираем закладку Формулы, кнопка Задать имя. Нажимаем. Появляется диалоговое окно Создание имени. Пишем любое имя. Но нужно его запомнить. Например Конфеты. Нажимаем ОК.
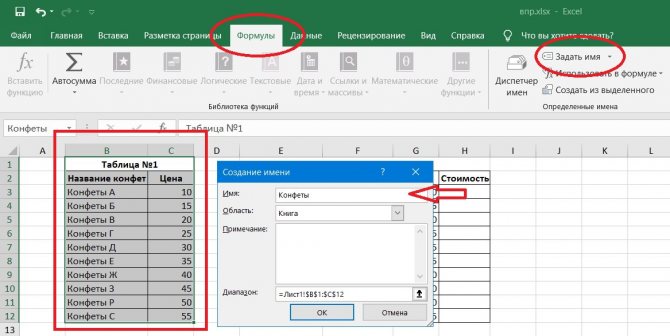
В строке Таблица, вместо диапазона нужно будет ввести имя, которое мы присвоили – Конфеты
Номер_столбца.
Функция ВПР осуществляет поиск значение в самом левом столбце таблицы указанного диапазона поиска. Функция присваивает этому столбцу номер 1, по умолчанию. В нашем примере самый левый столбце, это Название конфет в Таблице №1. А в строке Номер_столбца, нам нужно указать, какой номер по порядку имеет столбец, из которого нужно перенести данные. В нашем примере это столбце Цена в Таблице №1. Он «второй» по порядку, если считать слева на право, от столбца Название конфет, Таблица №1. Поэтому в строку Номер_столбца мы пишем цифру 2. Если бы столбец Цена, Таблица №1 был бы расположен по порядку не на втором месте, а предположим на десятом, то мы соответственно указывали бы в строке Номер_столбца цифру 10.
Интервальный _просмотр.
В этой строке мы пишем цифру ноль «0». Это значит, что функция ВПР будет осуществлять поиск точных совпадений между значениями поиска (Искомое_значение) и значениями в крайнем левом столбце диапазона поиска (Таблица). В нашем примере поиск точных совпадений будет происходить между столбцом Название конфет, Таблица №1, и столбцом Название конфет в Таблице №2.
Если мы поставим цифру один «1», функция будет осуществлять поиск не точного совпадения, а приближенного к нашему критерию поиска.
Вот как это выглядит все вместе.
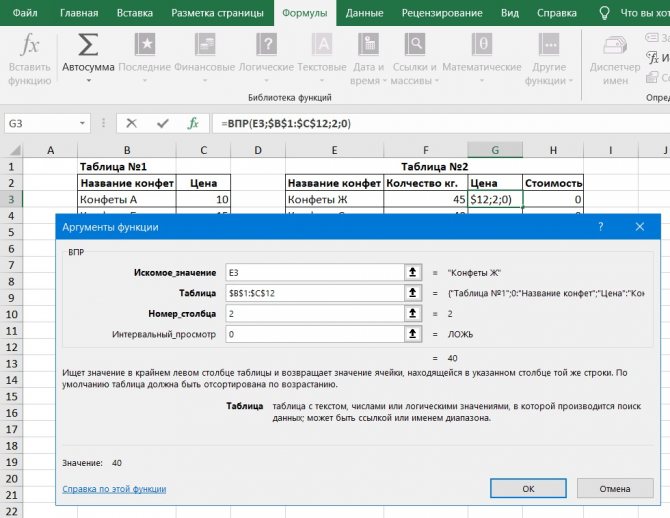
Нажимаем ОК.
Протягиваем формулу по всему столбцу Цена в Таблице №2. Все цены перенесены с Таблице №1 в Таблицу №2.
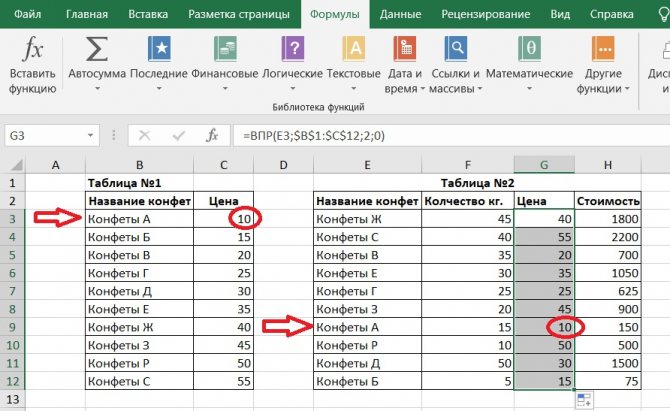
Заполняем аргументы функции
Последовательно разберём каждый аргумент: искомое значение, таблица, номер столбца, интервальный просмотр.
Искомое значение — название ячейки с одинаковыми данными для обеих таблиц, по которым функция будет искать данные для переноса. В нашем примере это модель авто. Функция найдёт модель в таблице с каталогом авто, возьмёт оттуда стоимость и перенесёт в таблицу с клиентами.
Порядок действий, чтобы указать значение, выглядит так:
- Ставим курсор в окно «Искомое значение» в построителе формул.
- Выбираем первое значение столбца «Марка, модель» в таблице с клиентами. Это ячейка A2.
Выбранное значение переносится в построитель формул и одновременно появляется в формуле строки ссылок: fx=ВПР(A2).
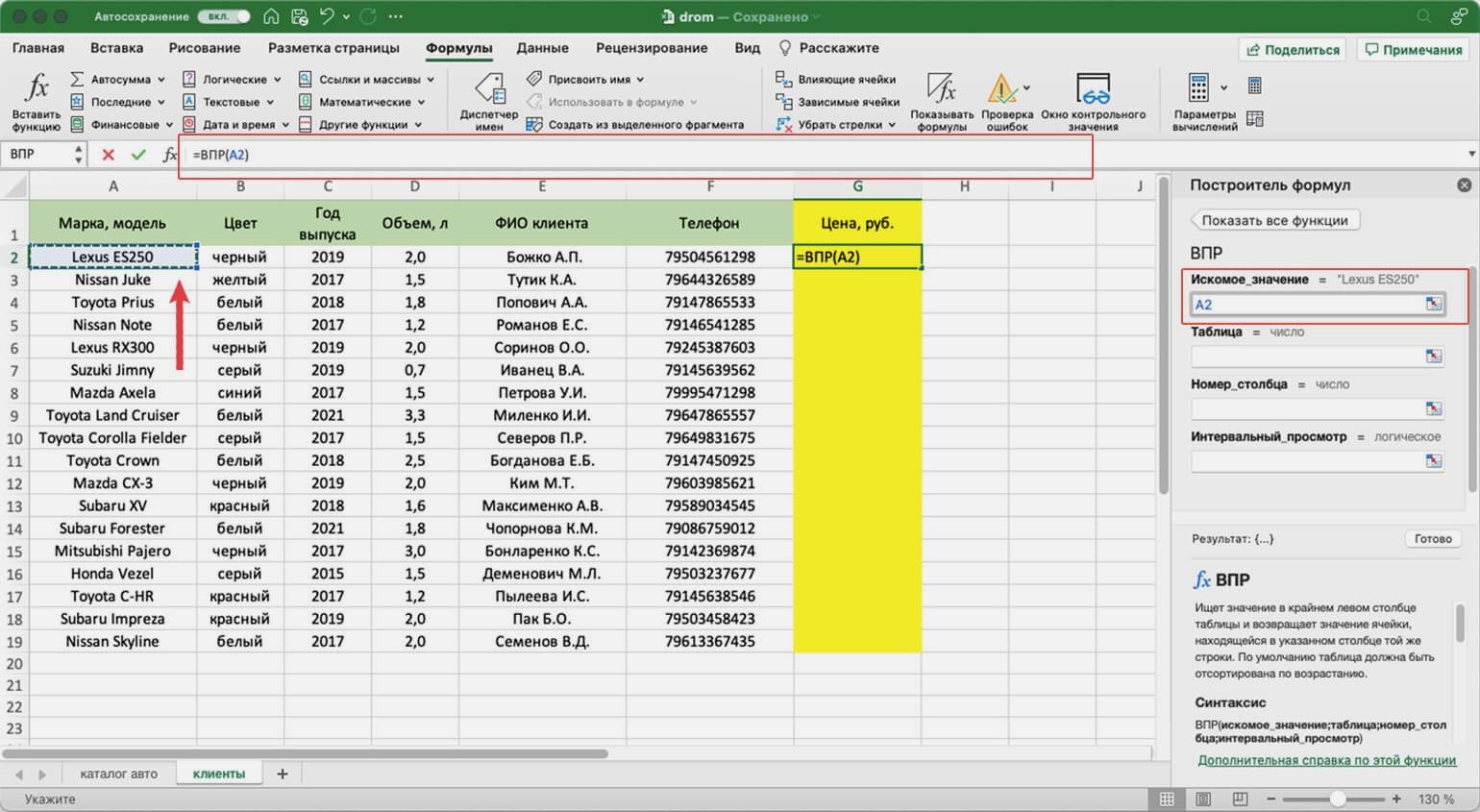
Указать номер ячейки можно и вручную, но проще нажать на неё
Таблица — это диапазон ячеек, из которого функция будет брать данные для искомого значения. В этот диапазон должны войти столбцы с искомым значением и со значением, которое нужно перенести в первую таблицу.
В нашем случае нужно перенести цены автомобилей. Поэтому в диапазон обязательно нужно включить столбцы «Марка, модель» (искомое значение) и «Цена, руб.» (переносимое значение).
Важно!
Для правильной работы ВПР искомое значение всегда должно находиться в первом столбце диапазона. У нас искомое значение находится в ячейке A2, поэтому диапазон должен начинаться с A.
Порядок действий для указания диапазона:
- Ставим курсор в окно «Таблица» в построителе формул.
- Переходим в таблицу «Каталог авто».
- Выбираем диапазон, в который попадают столбцы «Марка, модель» и «Цена, руб.». Это A2:E19.
- Закрепляем выбранный диапазон. На Windows для этого выбираем значение диапазона в строке ссылок и нажимаем клавишу F4, на macOS — выбираем значение диапазона в строке ссылок и нажимаем клавиши Cmd + T. Закрепить диапазон нужно, чтобы можно было протянуть функцию вниз и она сработала корректно во всех остальных строках.
Выбранный диапазон переносится в построитель формул и одновременно появляется в формуле строки ссылок: fx=ВПР(A2;’каталог авто’!$A$2:$E$19).
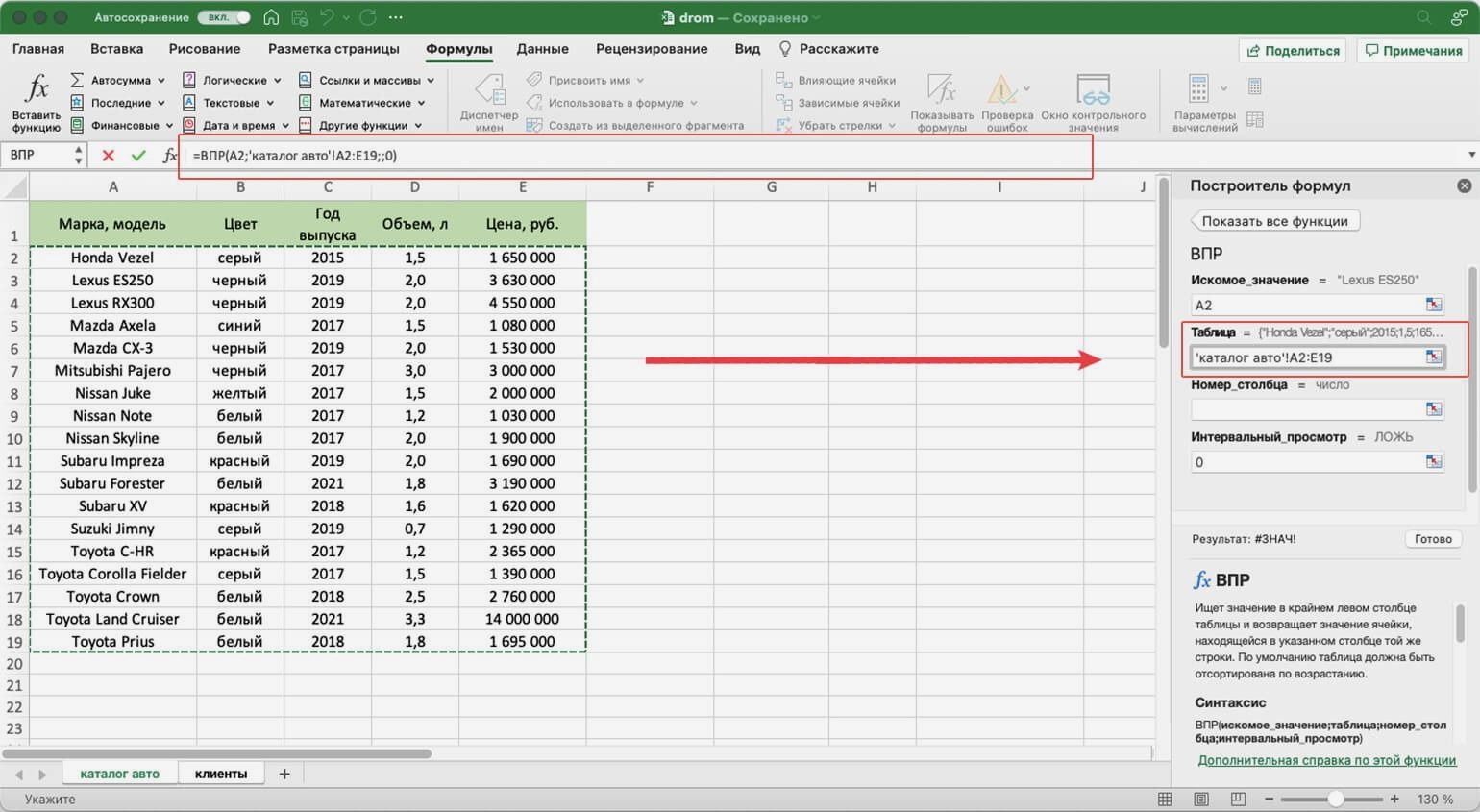
Так выглядит диапазон, в котором функция будет искать искомые и переносимые значения
Номер столбца — порядковый номер столбца в первой таблице, в котором находится переносимое значение. Считается по принципу: номер 1 — самый левый столбец, 2 — столбец правее и так далее.
В нашем случае значение для переноса — цена — находится в пятом столбце слева.
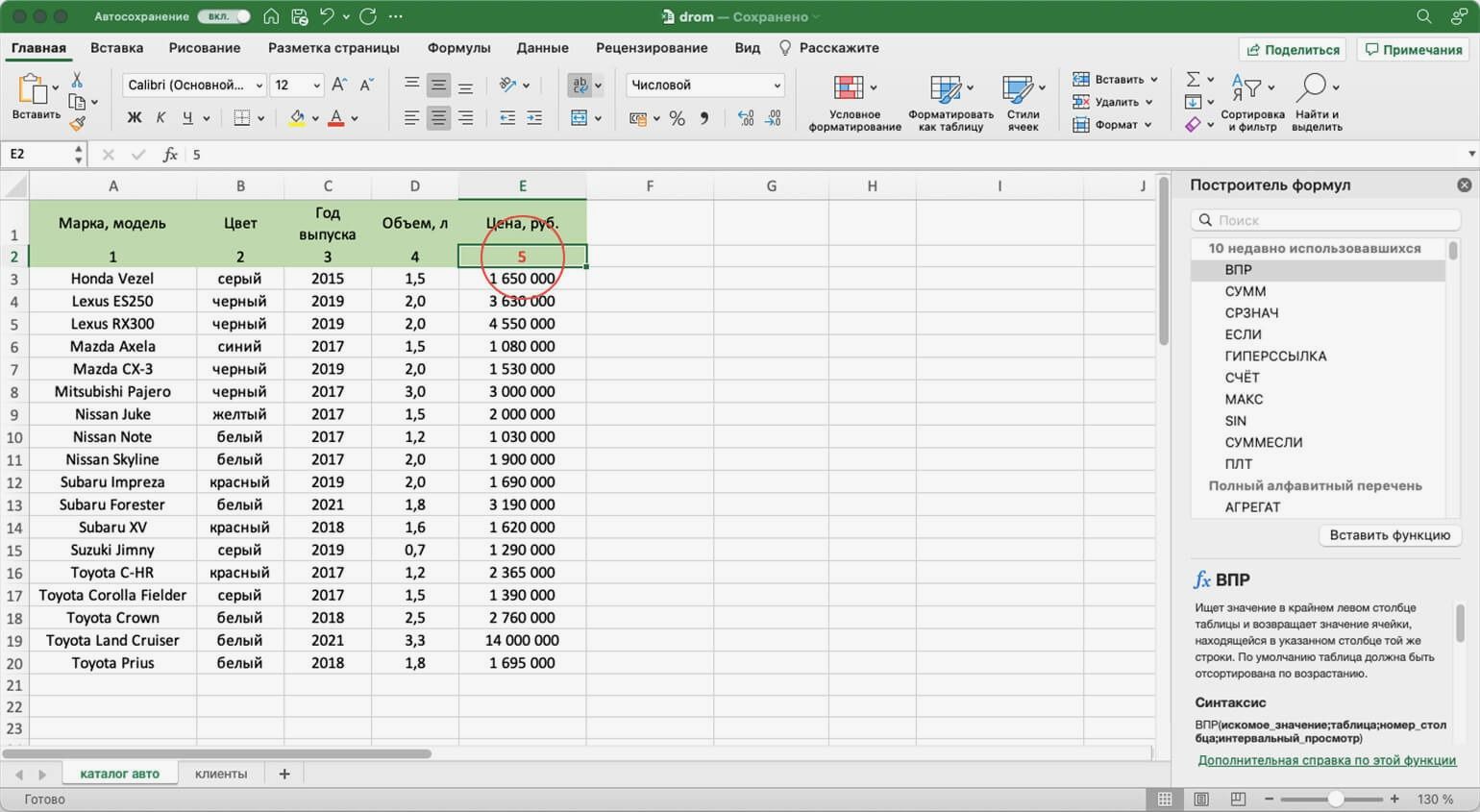
Если столбцы не пронумерованы, посчитайте их вручную
Чтобы задать номер, установите курсор в окно «Номер столбца» в построителе формул и введите значение. В нашем примере это 5. Это значение появится в формуле в строке ссылок: fx=ВПР(A2;’каталог авто’!$A$2:$E$19;5).
Интервальный просмотр — условное значение, которое настроит, насколько точно сработает функция:
- Если нужно точное совпадение при поиске ВПР, вводим .
- Если нужно приближённое соответствие при поиске ВПР, вводим 1.
В нашем случае нужно, чтобы функция подтянула точные значения цен авто, поэтому нам подходит первый вариант.
Ставим курсор в окно «Интервальный просмотр» в построителе формул и вводим значение: . Одновременно это значение появляется в формуле строки ссылок: fx=ВПР(A2;’каталог авто’!$A$2:$E$19;5;0). Это окончательный вид функции.
Примеры функции ВПР в Эксель
Работа с обобщающей таблицей подразумевает подтягивание в неё значений из других таблиц. Если таблиц очень много, ручной перенос заберет огромное количество времени, а если данные постоянно обновляются, то это уже будет сизифов труд. К счастью, существует функция ВПР, которая предлагает возможность автоматической выборки данных. Давайте рассмотрим конкретные примеры работы этой функции.
Определение функции ВПР
Название функции ВПР расшифровывается, как «функция вертикального просмотра». По-английски её наименование звучит – VLOOKUP. Эта функция ищет данные в левом столбце изучаемого диапазона, а затем возвращает полученное значение в указанную ячейку. Попросту говоря, ВПР позволяет переставлять значения из ячейки одной таблицы, в другую таблицу. Выясним, как пользоваться функцией VLOOKUP в Excel.
Пример использования ВПР
Взглянем, как работает функция ВПР на конкретном примере.
У нас имеется две таблицы. Первая из них представляет собой таблицу закупок, в которой размещены наименования продуктов питания. В следующей колонке после наименования расположено значение количества товара, который требуется закупить. Далее следует цена. И в последней колонке – общая стоимость закупки конкретного наименования товара, которая рассчитывается по вбитой уже в ячейку формуле умножения количества на цену. А вот цену нам как раз и придется подтянуть с помощью функции ВПР из соседней таблицы, которая представляет собой прайс-лист.
- Кликаем по верхней ячейке (C3) в столбце «Цена» в первой таблице. Затем, жмем на значок «Вставить функцию», который расположен перед строкой формул.
В открывшемся окне мастера функций выбираем категорию «Ссылки и массивы». Затем, из представленного набора функций выбираем «ВПР». Жмем на кнопку «OK».
После этого открывается окно, в которое нужно вставить аргументы функции. Жмем на кнопку, расположенную справа от поля ввода данных, чтобы приступить к выбору аргумента искомого значения.
Так как у нас искомое значение для ячейки C3, это «Картофель», то и выделяем соответствующее значение. Возвращаемся к окну аргументов функции.
Точно таким же образом кликаем по значку справа от поля ввода данных, для выбора таблицы, откуда будут подтягиваться значения.
Выделяем всю область второй таблицы, где будет производиться поиск значений, кроме шапки. Опять возвращаемся к окну аргументов функции.
Для того, чтобы выбранные значения сделать из относительных абсолютными, а это нам нужно, чтобы значения не сдвинулись при последующем изменении таблицы, просто выделяем ссылку в поле «Таблица», и жмем на функциональную клавишу F4. После этого к ссылке добавляются знаки доллара и она превращается в абсолютную.
В следующей графе «Номер столбца» нам нужно указать номер того столбца, откуда будем выводить значения. Этот столбец располагается в выделенной выше области таблицы. Так как таблица состоит из двух столбцов, а столбец с ценами является вторым, то ставим номер «2». В последней графе «Интервальный просмотр» нам нужно указать значение «0» (ЛОЖЬ) или «1» (ИСТИНА). В первом случае, будут выводиться только точные совпадения, а во втором — наиболее приближенные. Так как наименование продуктов – это текстовые данные, то они не могут быть приближенными, в отличие от числовых данных, поэтому нам нужно поставить значение «0». Далее, жмем на кнопку «OK».
Как видим, цена картофеля подтянулась в таблицу из прайс-листа. Чтобы не проделывать такую сложную процедуру с другими товарными наименованиями, просто становимся в нижний правый угол заполненной ячейки, чтобы появился крестик. Проводим этим крестиком до самого низа таблицы.
Таким образом мы подтянули все нужные данные из одной таблицы в другую, с помощью функции ВПР.
Как видим, функция ВПР не так сложна, как кажется на первый взгляд. Разобраться в её применении не очень трудно, зато освоение этого инструмента сэкономит вам массу времени при работе с таблицами.
Почему не работает функция ВПР и возвращает ошибку #Н/Д
Функция ВПР не работает и возвращает ошибку в том случае, если:
1. Задан точный поиск. Аргумент Интервальный просмотр равен 0 (ЛОЖЬ), а искомого значения в таблице нет.
2. Задан приблизительный поиск. Аргумент Интервальный просмотр равен 1 (ИСТИНА), однако таблица, по которой функция производит поиск, не отсортирована по возрастанию.
3. Если в значениях таблицы, по которой происходит поиск, есть лишние пробелы или невидимые непечатные символы, то функция ВПР не может найти нужное значение. В этом случае помогут функции СЖПРОБЕЛЫ и ПЕЧСИМВ.
СЖПРОБЕЛЫ удаляет в тексте лишние пробелы, кроме одиночных между слов.
ПЕЧСИМВ удаляет в тексте все непечатные символы. Формула в этом случае будет иметь следующий вид:
4. Ячейка, из которой берется исходное значение и ячейки таблицы, по которой происходит поиск имеют разный формат. Например, текстовый и числовой. В этом случае помогут функции Ч – преобразует нечисловые значения в числа и ТЕКСТ – преобразует число в текст. Формула в этом случае будет иметь следующий вид:
5. В том случае, если функция не может найти точного соответствия, тогда можно использовать функцию ЕСЛИОШИБКА и заменить ошибки, например, нулями.
Формула в этом случае будет иметь следующий вид:
Благодарю за подписку на мой канал. Следите за новыми статьями, делитесь с друзьями и ставьте лайки!
Ошибки
Когда пользователь ошибается при вводе данных или выборе диапазона, вместо результата отображаются различные ошибки: #Н/Д, #ЗНАЧ, #ССЫЛКА.
Ошибка #Н/Д появляется, если:
- Указанный диапазон не содержит искомый элемент.
- Искомый элемент меньше, чем минимальный в массиве.
- Задан точный поиск (аргумент «ЛОЖЬ» или 0), а искомого нет в диапазоне.
- Задан приблизительный поиск (аргумент «ИСТИНА» или 1), но данные не отсортированы по возрастанию.
- Разный формат (числовой и текстовый) у ячейки, откуда берется искомое, и ячейки с данными первого столбца.
- В коде есть пробелы или невидимые непечатаемые знаки.
- Используются значения времени или большие десятичные числа.
Во избежание ошибки #Н/Д, когда ВПР не находит значение, рекомендуется использовать следующую формулу: =ЕСЛИОШИБКА(ВПР(C2;A1:B12;2;ЛОЖЬ);0) – вместо 0 можно написать «не найдено».
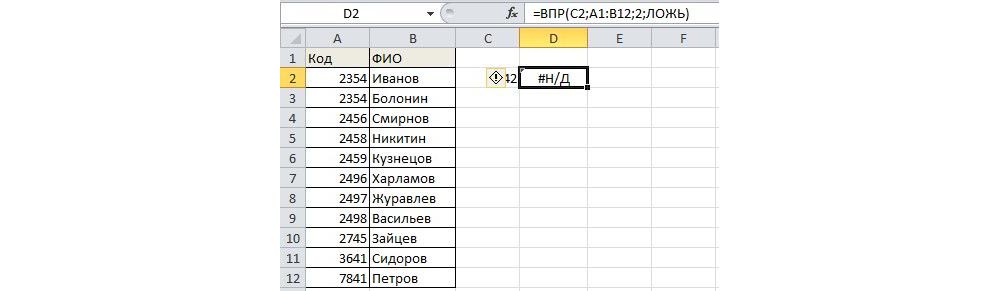
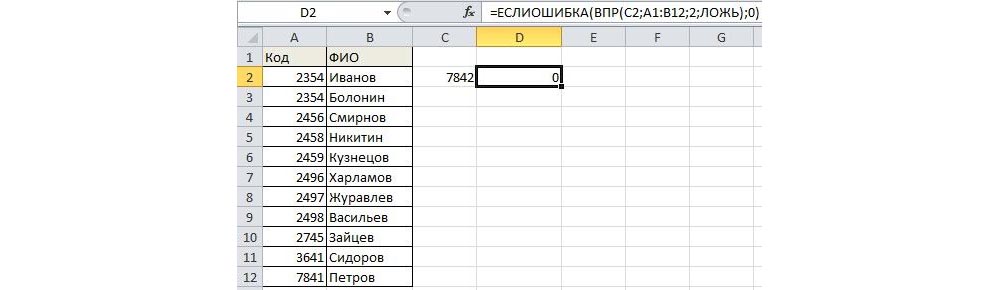
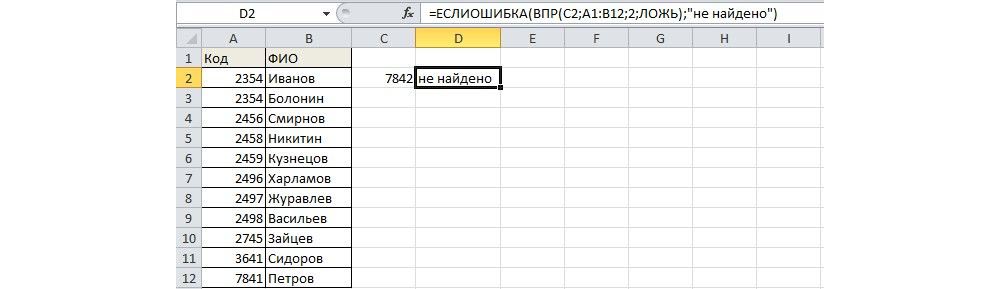
Ошибка #ЗНАЧ появляется, если:
- В качестве номера столбца указано число 0.
- Длина первого аргумента превышает 255 знаков.
Ошибка #ССЫЛКА появляется, если третий аргумент больше количества столбцов в таблице.