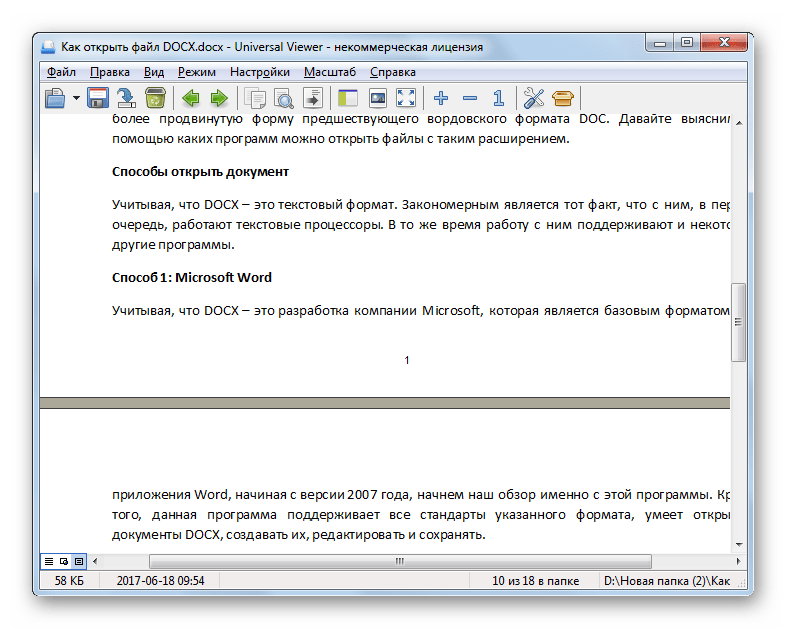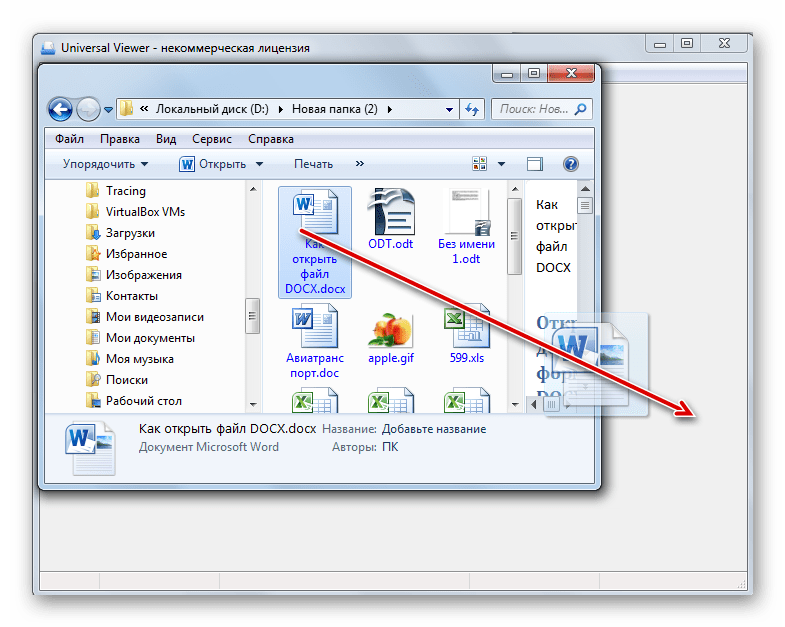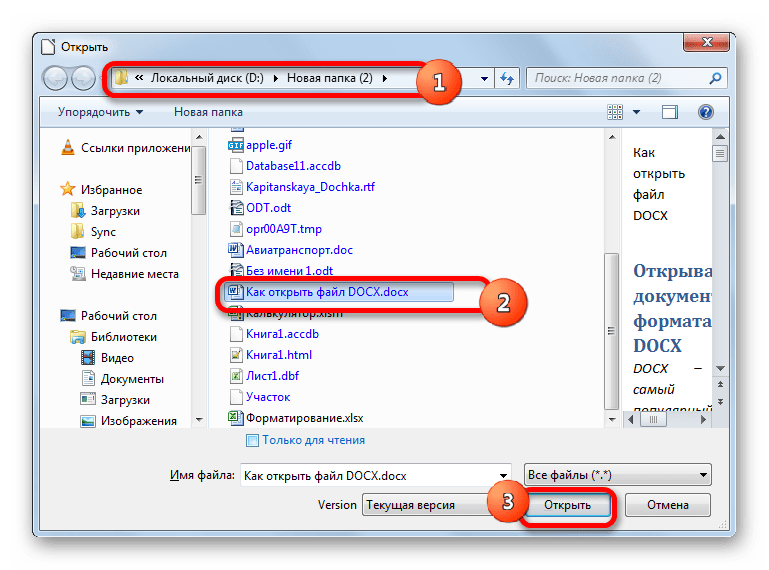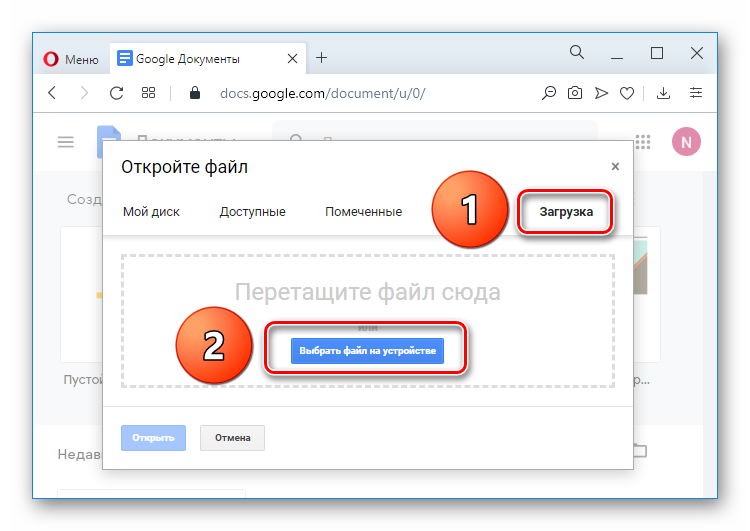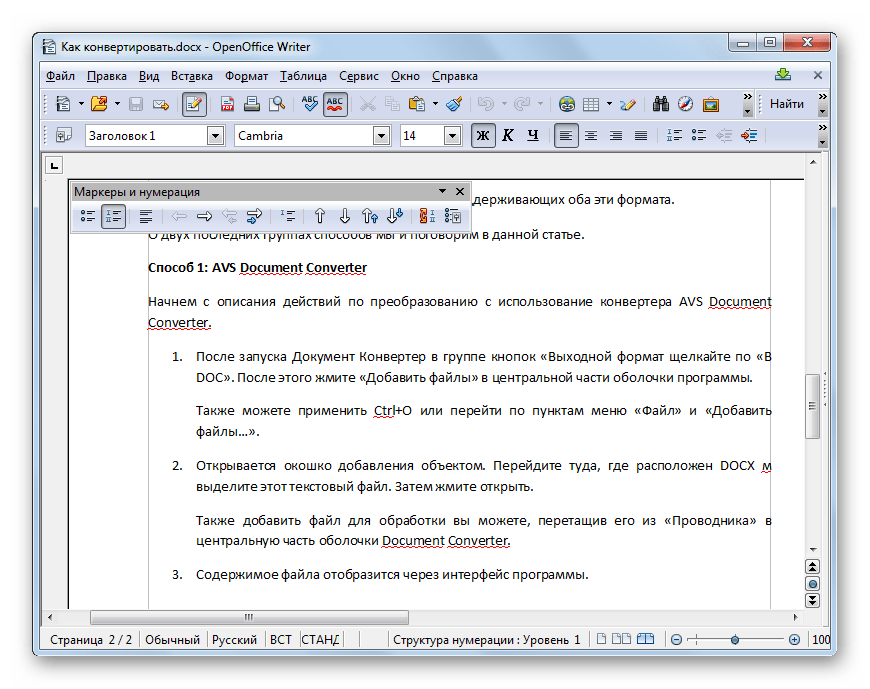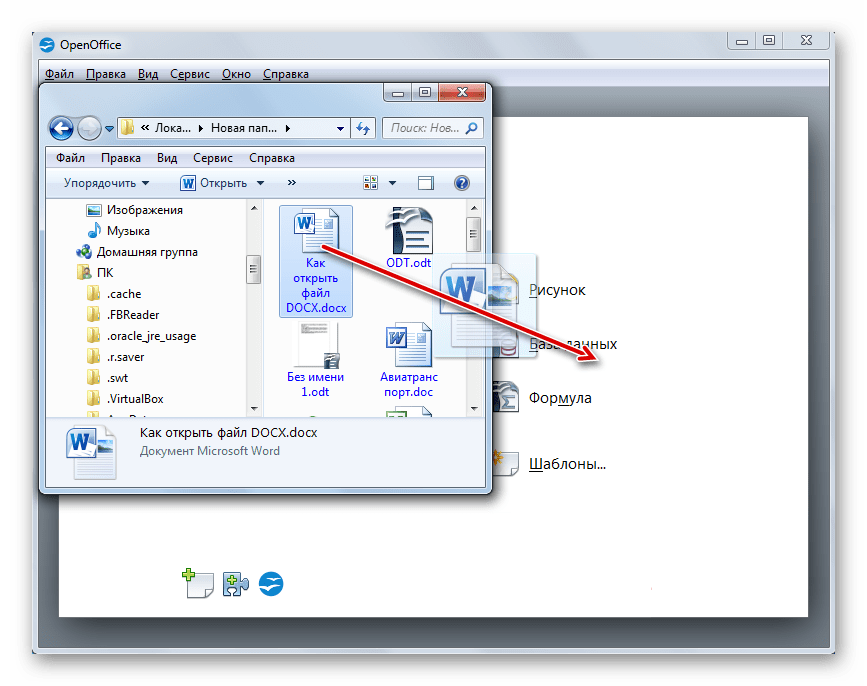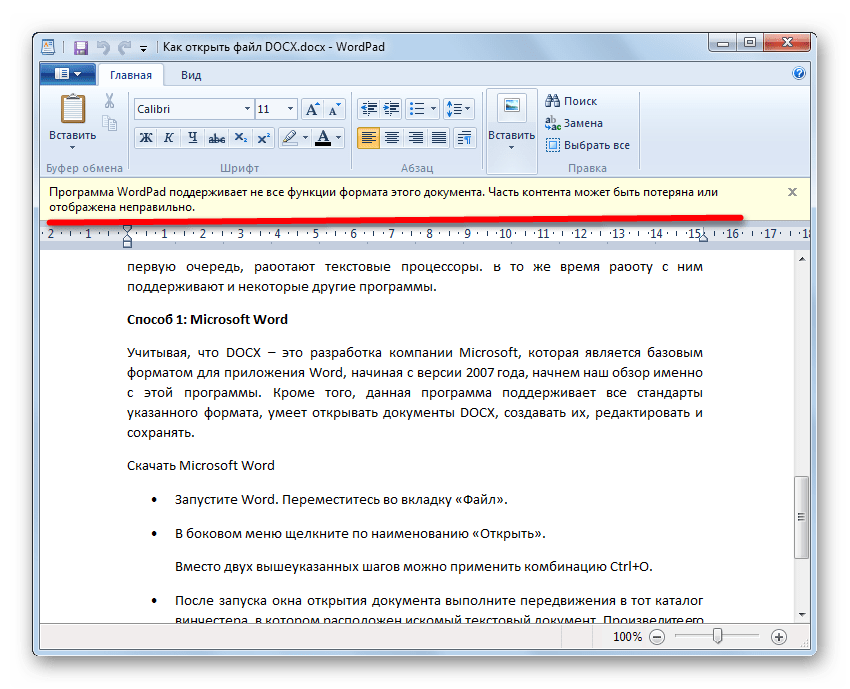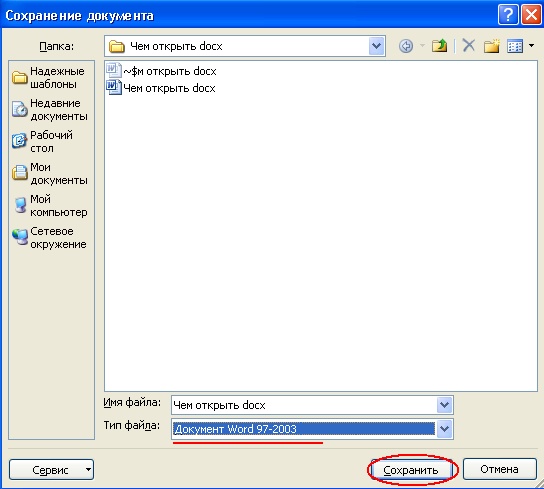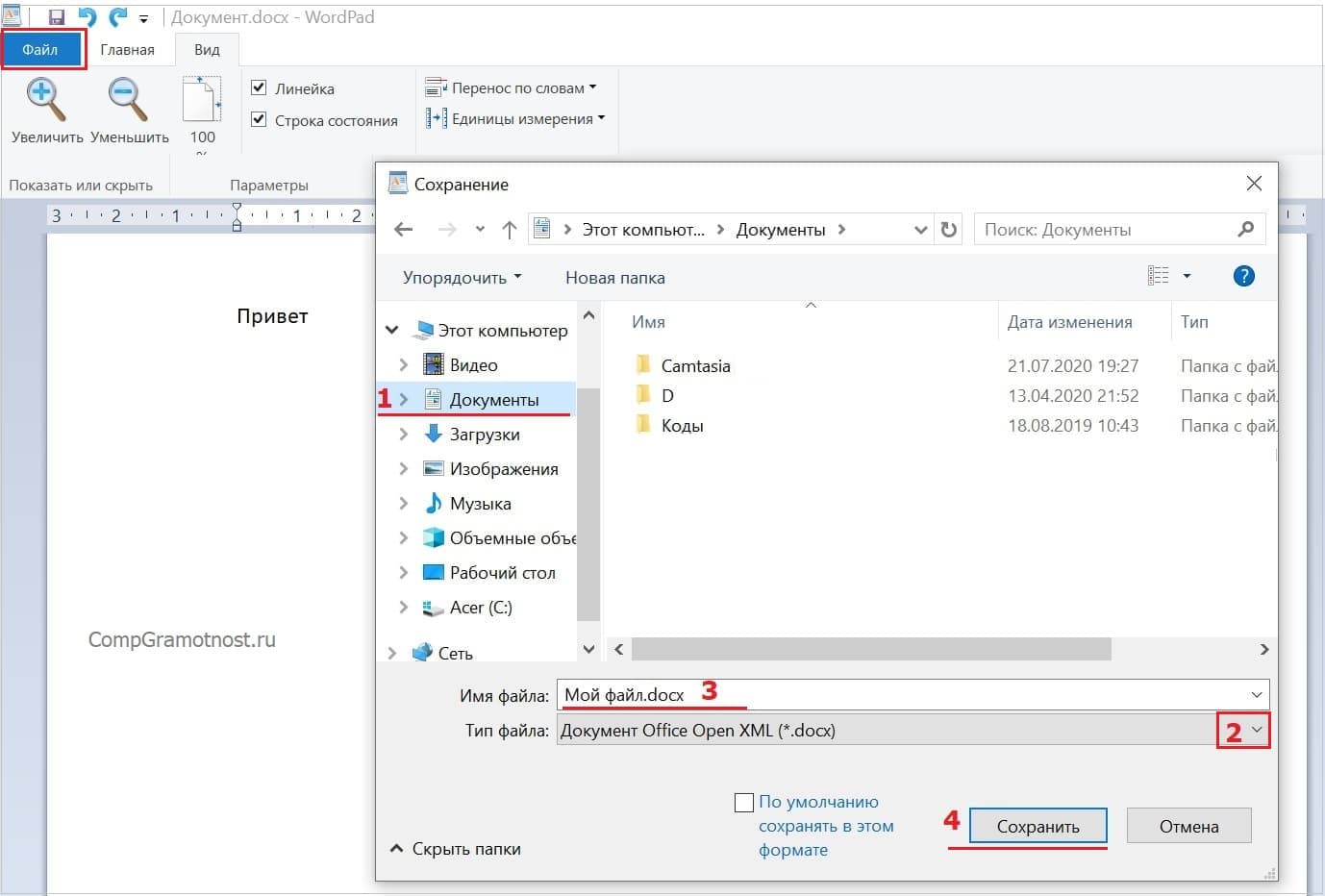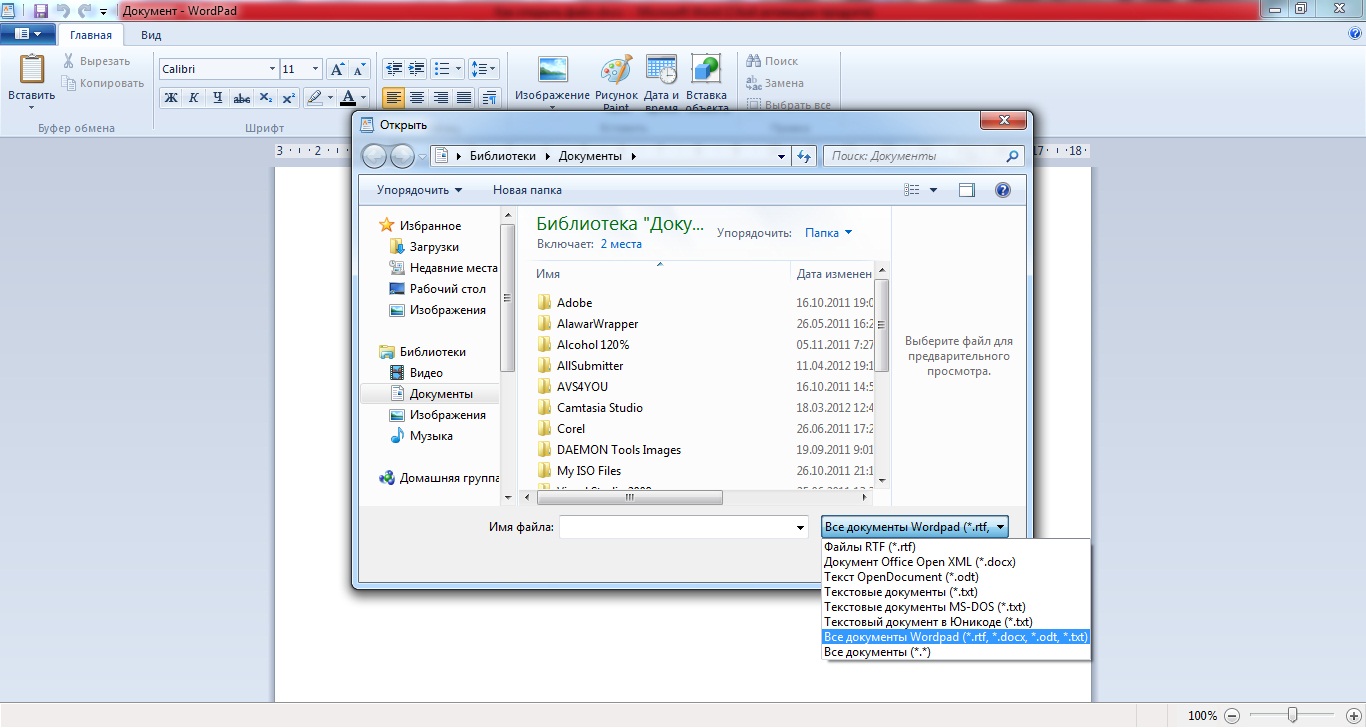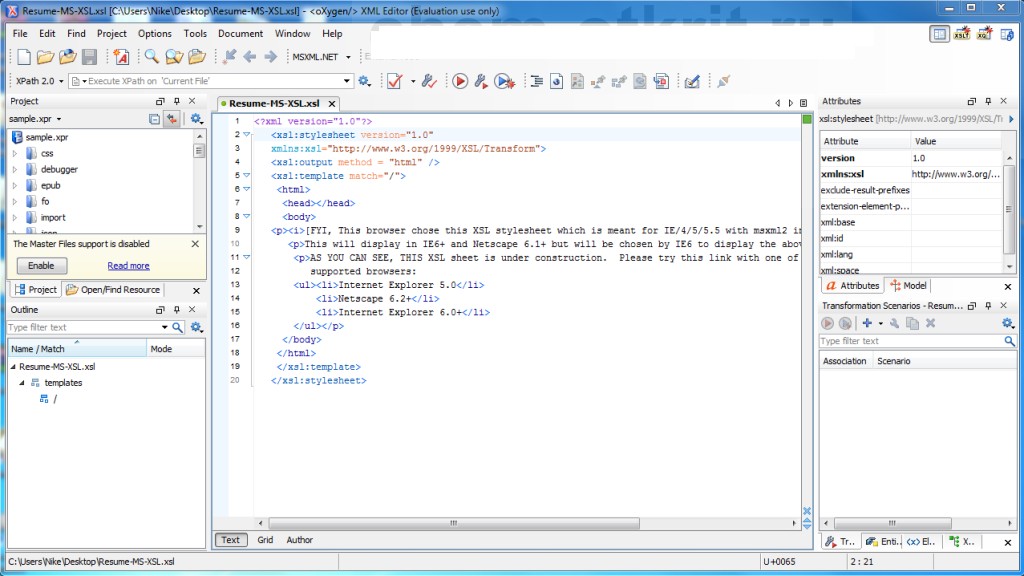На компьютере
Теперь мы расскажем, чем и как открыть файл DOC на Windows 10, 11, 8.1, 7. Здесь нам потребуется скачивание и установка офисного пакета. Как обычно, мы решили сделать акцент именно на бесплатном ПО. В расчет продукцию компании Microsoft мы не берём, т.к. о нём и так знают почти все.
1. WPS Office Free
Мы уже неоднократно описывали данную программу и в этом нет ничего удивительного, т.к. она является универсальной и работает со всеми офисными форматами. Также отметим, что она может понравиться творческим людям, которые любят нестандартные интерфейсы.
Сервис предлагает премиум версию и бесплатный аналог. Непосредственно после установки необходимо создать учетную запись, чтобы получить доступ ко всем функциям. Без этого вы сможете осуществлять только просмотр.
- Запускаем программу;
- Нажимаем на иконку или CTRL + O.
Помимо стандартного набора возможностей здесь можно найти:
- Запись экрана с тонкой настройкой;
- Сохранение сразу же на облачное хранилище;
- Экспорт в PDF;
- Моё рабочее пространство. Отличная функция, которая позволит получить быстрый доступ ко всем документам. Вы оцените её;
- Организация совместной работы. Достаточно выслать ссылку на документ и выставить права доступа. Также можно сгенерировать QR-код.
2. Apache Open Office
Это еще один отличный способ, как открыть файл DOCX на компьютере. При первом запуске Writer потребуется указать личную информацию (ФИО), но можете заполнить по собственному усмотрению.
После установки произойдет ассоциация всех файлов с расширением DOC, DOCX, поэтому для их открытия достаточно кликнуть по ним.
Это мощный пакет, хороший аналог Microsoft, который активно применятся не только для домашнего использования, но и в коммерческом секторе.
3. LibreOffice
Помимо Windows может работать на базе Linux и Mac OS. Если вас не устроил вариант выше, то обязательно установить этот офисный пакет. Очень популярен и к тому же распространяется по типу «бесплатно для любых целей», с открытым исходным кодом.
Проект не стоит на месте и постоянно обновляется. Осуществляется даже техническая поддержка. Конечно, вначале придётся привыкнуть к интерфейсу, часть элементов расположена не там, где обычно в аналогичном ПО. Однако при желании можно настроить вид под себя.
Эти 3 программы полностью выполняют своё предназначение в контексте данного материала, поэтому выбирайте любую из них. Если вы не смогли найти ничего подходящего, то свяжитесь с нами с помощью формы обратной связи и мы вышлем вам другие варианты.
Способ 7: Calibre
Ещё более мощной читалкой с функцией каталогизации книг является Calibre. Она также умеет оперировать с DOCX.
- Произведите запуск Calibre. Кликните по кнопке «Добавить книги», расположенной в верхней области окна.
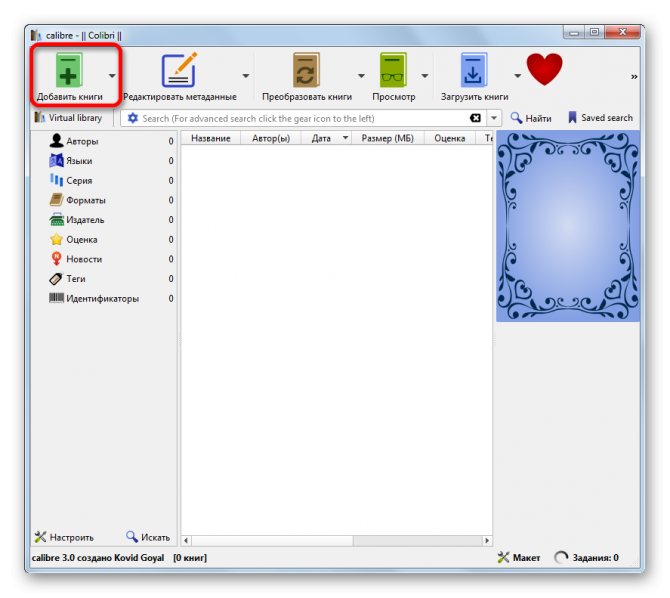
Это действие вызывает инструмент «Выбрать книги». С его помощью нужно отыскать на винчестере целевой объект. Вслед за тем, как он обозначен, жмите «Открыть».
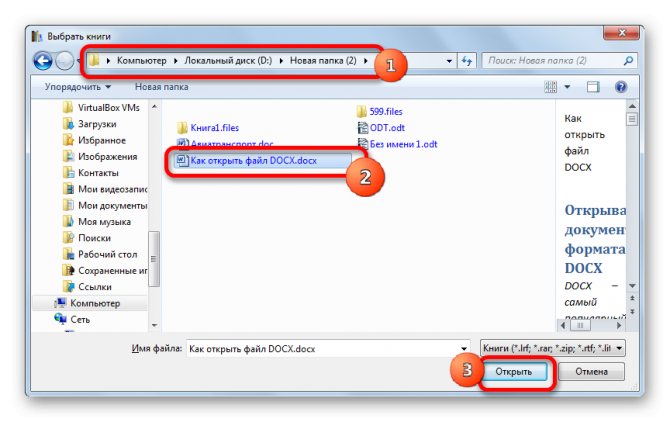
Программа выполнит процедуру добавления книги. Вслед за этим её наименование и основная информация о ней отобразится в главном окне Calibre. Для того, чтобы запустить документ, нужно щелкнуть дважды левой клавишей мышки по наименованию или, обозначив его, нажать на кнопку «Просмотр» в верхней части графической оболочки программы.
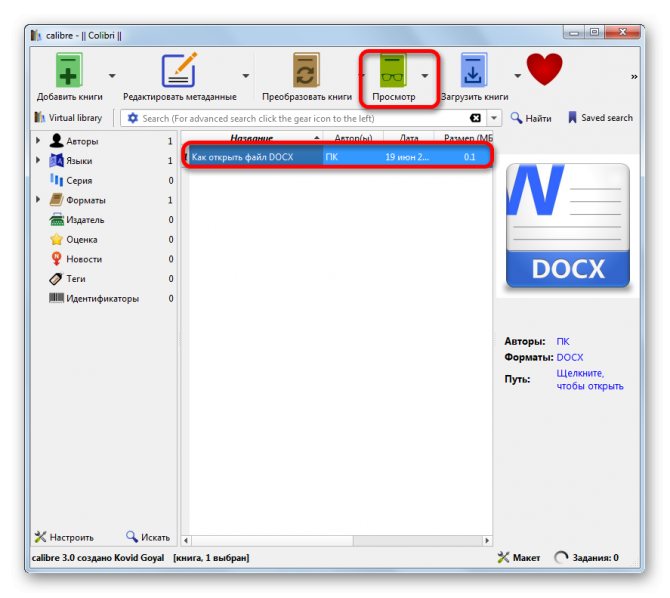
Вслед за данным действием документ запустится, но открытие будет выполнено с помощью Microsoft Word или другого приложения, которое назначено по умолчанию для открытия DOCX на данном компьютере. Учитывая тот факт, что открыт будет не оригинал документа, а его импортированная в Calibre копия, то ему будет присвоено автоматически другое название (допускается только латиница). Под этим названием объект и будет отображен в Word или иной программе.
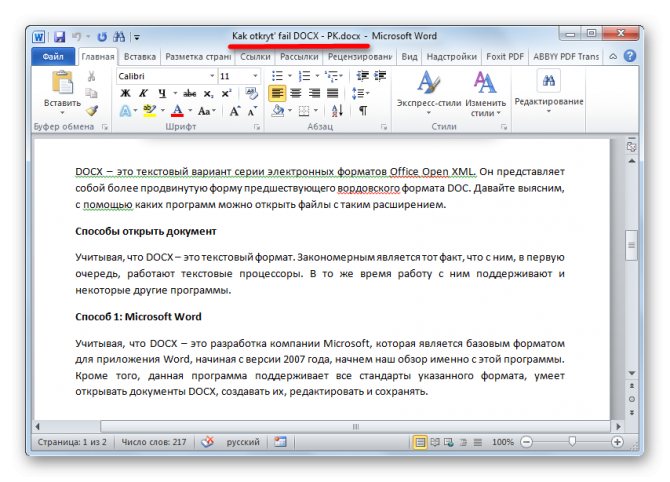
В целом Calibre больше подходит для каталогизации объектов DOCX, а не для быстрого их просмотра.
Формат docx что это такое? Формат doc — в чем разница, история
Здравствуйте, друзья! Начинающие пользователи программы Ворд иногда задают вопрос, что такое Docx или Doc. Сегодня мы поговорим об этих форматах подробно.
Итак, формат docx что это такое? Это файловый формат документа, предназначенный для хранения, создания и обработки текстов в Ворде. Он входит в линейку форматов Office Open XML (расширяемый язык разметки). Данный документ был создан компанией Майкрософт Офис Ворд в 2008 году, на базе офисного пакета Ворд 2007. Этот формат может сохранять в себе стили разных документов, форматирование, картинки, видео, ссылки, объекты документа и другие данные (скрин 1).
Что такое формат Doc? Это расширение, которое обозначает текстовый файл документа Ворд. То есть, формат для хранения текстовых документов, как и docx. Формат был создан в 1985 году, и постоянно обновлялся до 2007 года Данный формат документов так же используется в текстовом редакторе Word.
В чем разница между Docx и Doc форматами? Первое отличие формата docx от doc – это работа с версиями Ворда. То есть, документ в формате docx используются в программе Ворд 2007 и более новыми. Формат doc работает с более старыми версиями программы Ворд.
Второе отличие форматов – сжатие. Файл документа Docx использует сжатие данных. Он позволяет сжимать документы без потери качества в килобайтах. В то время, как формат doc этого сделать не сможет.
Последнее отличие – несовместимость форматов. К примеру, формат doc не совместим со многими программами. А формат docx отлично работает на компьютере и других устройствах.
Если у вас возникла проблема с открытием форматов docx или doc, далее в статье мы разберем, как их можно открыть.
Calligra 2.9.1
Calligra — уникальное приложение, представляющее набор полезных утилит для взаимодействия с различными документами. Включает в себя спектр полезных программ для работы с любым текстом, базами данных, электронными таблицами, файлами презентаций. Приложение имеет редактор Flow для создания и изменения блок-схем, диаграмм. Для работы со сложной векторной графикой также имеется программа Carbon, которая не уступает по набору опций другим редакторам. Calligra включает специальное приложение Author для написания собственных книг. Одна из программ пакета отвечает за создание и редактирование рисунков (Krita). Является отличной заменой…
Типы файлов DOCX
Ассоциация основного файла DOCX
.DOCX
| Формат файла: | .docx |
| Тип файла: | Microsoft Word Open XML Document |
Файл DOCX представляет собой файл, документ, созданный с помощью различных программ обработки текстов, но в основном и первоначально Microsoft Word 2007 и более поздних версий. Помимо форматированный текст, файл DOCX может также содержать изображения, таблицы, рисунки и другие.
| Создатель: | Microsoft Corporation |
| Категория файла: | Текстовые файлы |
| Ключ реестра: | HKEY_CLASSES_ROOT\.docx |
Программные обеспечения, открывающие Microsoft Word Open XML Document:
LibreOffice, разработчик — The Document Foundation
Совместимый с:
| Windows |
| Mac | |
| iOS |
| Linux |
Corel WordPerfect X8, разработчик — Corel
Совместимый с:
| Windows |
Microsoft Word, разработчик — Microsoft Corporation
Совместимый с:
| Windows |
| Mac |
Kingsoft Office, разработчик — Kingsoft
Совместимый с:
| Windows |
| Android |
| Linux |
Google Drive, разработчик —
Совместимый с:
| iOS |
| Android |
| Web |
Apple Pages, разработчик — Apple
Совместимый с:
| Mac | |
| iOS |
Infraware Polaris Office, разработчик — Infraware
Совместимый с:
| Windows |
| iOS |
| Android |
| bada |
Softmaker Office, разработчик — SoftMaker Software
Совместимый с:
| Windows |
| Android |
| Linux |
| Qtopia |
Apple Preview, разработчик — Apple
Совместимый с:
| Mac |
Microsoft OneDrive, разработчик — Microsoft Corporation
Совместимый с:
| Web |
OpenOffice Writer, разработчик — Apache Software Foundation
Совместимый с:
| Windows |
| Linux |
| Solaris |
| OS X El Capitan |
Microsoft Word Viewer, разработчик — Microsoft Corporation
Совместимый с:
| Windows |
Формат docx что это такое? Формат doc — в чем разница, история
Здравствуйте, друзья! Начинающие пользователи программы Ворд иногда задают вопрос, что такое Docx или Doc. Сегодня мы поговорим об этих форматах подробно.
Итак, формат docx что это такое? Это файловый формат документа, предназначенный для хранения, создания и обработки текстов в Ворде. Он входит в линейку форматов Office Open XML (расширяемый язык разметки). Данный документ был создан компанией Майкрософт Офис Ворд в 2008 году, на базе офисного пакета Ворд 2007. Этот формат может сохранять в себе стили разных документов, форматирование, картинки, видео, ссылки, объекты документа и другие данные (скрин 1).
Что такое формат Doc? Это расширение, которое обозначает текстовый файл документа Ворд. То есть, формат для хранения текстовых документов, как и docx. Формат был создан в 1985 году, и постоянно обновлялся до 2007 года Данный формат документов так же используется в текстовом редакторе Word.
В чем разница между Docx и Doc форматами? Первое отличие формата docx от doc – это работа с версиями Ворда. То есть, документ в формате docx используются в программе Ворд 2007 и более новыми. Формат doc работает с более старыми версиями программы Ворд.
Второе отличие форматов – сжатие. Файл документа Docx использует сжатие данных. Он позволяет сжимать документы без потери качества в килобайтах. В то время, как формат doc этого сделать не сможет.
Последнее отличие – несовместимость форматов. К примеру, формат doc не совместим со многими программами. А формат docx отлично работает на компьютере и других устройствах.
Если у вас возникла проблема с открытием форматов docx или doc, далее в статье мы разберем, как их можно открыть.
docx и Microsoft Word
docx созданный с помощью Microsoft Word, да в принципе и с помощью любого другого редактора имеет несколько дополнительных файлов.
Вот что в них содержится:
- — основные метаданные документа согласно Open Packaging Conventions и Dublin Core , .
- — общая информация о документе: количество страниц, слов, символов, название приложения в котором был создан документ и т.п.
- — настройки относящиеся к текущему документу.
- — стили применимые к документу. Отделяют данные от представления.
- — настройки отображения HTML частей документа и настройки того, как конвертировать документ в HTML.
- — список шрифтов используемых в документе.
- — тема (состоит из цветовой схемы, шрифтов и форматирования).
В сложных документах частей может быть гораздо больше.
Использование
Но для пользования им вам потребуется аккаунт в системе Майкрософт.
Такой аккаунт есть у всех пользователей, так как его необходимо создавать на стадии скачивания и первичной авторизации в операционной системе.
Исключения могут составлять пользователи очень старых операционных систем, например, ХР.
Во время их выпуска обязательного наличия аккаунта в системе для авторизации не требовалось, поэтому у этих пользователей аккаунта нет.
В этом случае его требуется создать дополнительно.
Алгоритм работ
Работать с онлайн-версией Ворда вы можете следующим образом:
<Рис. 4 Стартовая страница>
- Прокрутите страницу немного вниз, и в левой ее части вы увидите плитки – кнопки доступа к тем или иным офисным программам в режиме онлайн;
- Нажмите на плитку необходимой вам программы;
<Рис. 5 Плитки>
- После этого вы будете перенаправлены на страницу входа в систему – введите свой номер телефона, логин или адрес электронной почты в системе Майкрософт;
- Если аккаунта у вас нет, то нажмите на кнопку Создать учетную запись и зарегистрируйтесь;
<Рис. 6 Логин>
- После ввода данных нажмите на кнопку Следующий;
- Окно в центре экрана изменить содержание, в нем необходимо будет ввести пароль от учетной записи – введите тот же пароль, который используете для входа в операционную системы на вашем компьютере;
- Нажмите Вход;
<Рис. 7 Пароль>
- Если система запрашивает – дайте подтверждение того, что введенные учетные данные действительно принадлежат вам;
- Вы попадете на страницу, где представлены различные макеты и шаблоны для тех или иных целей, а также кнопка создания нового документа – выберите то, что вам нужно и нажмите на плитку;
<Рис. 8 Новый документ>
- В меню слева приведены ваши документы, созданные ранее, в том числе, подгруженные из облака OneDrive;
- С помощью кнопки в правом верхнем углу вы можете сразу отправить выбранный документ;
- После нажатия на нужную плитку, открывается традиционный текстовый редактор в абсолютно таком же виде, как в устанавливаемой версии;
<Рис. 9 Документ>
<Рис. 10 Сохранение>
Как видно из скриншотов, Ворд в формате онлайн имеет ряд преимуществ перед традиционным предустановленным текстовым редактором.
Общий доступ
Одна из основных отличительных черт именно онлайн-версии состоит в возможности совместного редактирования и/или просмотра документа несколькими пользователями, вошедшими в систему и имеющими ссылку на файл.
Именно наличие этой функции заставляет юзеров использовать сервис даже при наличии установленной оффлайн-версии программы.
Как же настроить общий доступ и как с ним работать?
<Рис. 11 Общий доступ>
<Рис. 12 Отправка ссылки>
<Рис. 13 Настройки>
Вы можете получить ссылку на документ в текстовом виде, перейдя в поле меню слева на пункт Получить ссылку. Здесь выберите, что именно вы разрешаете пользователям делать с документом – просматривать или вносить изменения. Затем нажмите кнопку Создать ссылку и скопируйте текстовый вариант ссылки для редактирования и только просмотра они будут различны).
<Рис. 14 Текстовая ссылка>
Работа с шаблонами
Сервис предлагает достаточно много шаблонов, иногда отличных от тех, что имеются в установленной версии программы.
Работать с ними достаточно просто, зачастую, также как с любыми другими документами. Для работы с шаблоном проделайте следующее:
<Рис. 15 Шаблон>
- Откроется выбранный шаблон, в который вы можете внести все необходимые изменения;
- Обычно, внести изменение можно только в тот текст, который прописан в квадратных скобках.
<Рис. 16 Работа с шаблоном>
Шаблоны способны достаточно сильно облегчить и упростить работу с рутинными процессами, такими как составление графиков, формальное поздравление коллег и партнеров и т. п.
Онлайн-сервисы
Чтобы не устанавливать программы на своё устройство, файлы Ворд можно открывать и редактировать, используя следующие онлайн-сервисы.
MS Word Online
Данный сайт является официальной разработкой компании Microsoft (ссылка). Ресурс позволяет работать документами Word, Excel, Power Point в браузере без выполнения установки.
Для того, чтобы получить доступ к функциям сервиса, необходимо выполнить вход в свою учётную запись «Майкрософт».
После авторизации вы будете перенаправлены на главную страницу, внизу которой находятся плитки для открытия соответствующей программы. Кликните на иконке Word.
Рис. 1 — главная страница Office Online
В открывшемся окне кликните на рисунке пустого документа, чтобы создать новый файл и начать редактировать его в браузере.
Рис. 2 — создание документа в Word Online
Главным преимуществом этого сервиса является его практически полная идентичность десктопной версии программы.
Некоторые функции все же отсутствуют (к примеру, редактирование рисунков, вкладка рецензирование).
У пользователей есть возможность создавать документы, которые могут редактировать несколько пользователей одновременно в режиме реального времени.
Все созданные документы можно синхронизировать с облачным хранилищем One Drive.
Рис. 3 — страница создания файла в MS Word Online
Чтобы открыть существующий файл .doc, кликните на вкладке Файл-Открыть и выберите документ в вашем облачном хранилище One Drive.
Рис. 4 — открытие существующего файла
Google Docs
Google Docs — это сервис от компании Google, с помощью которого вы сможете быстро открыть и редактировать офисные документы на любом устройстве (ссылка).
Рис. 5 — главная страница сайта Google Docs
Справа на панели меню выберите пункт «Документы».
Рис. 6 — вкладка меню Google Docs
Чтобы создать новый документ, в открывшемся окне нажмите на значок + (в правом нижнем углу). Чтобы открыть существующий документ, кликните на иконке папки (в правом верхнем углу страницы).
Рис. 7 — окно открытия файла
Docspal
Ещё один сервис — Docspal. С его помощью вы сможете быстро открыть файл Ворд, но без возможности его редактирования. Сайт удобно использовать со смарфтона или планшета.
Благодаря простому оформлению он не потребляет много трафика.
Выберите файл на своём устройстве или введите прямую url ссылку на его скачивание.
Рис. 8 — работа с сервисом Docspal
Кликните на кнопку View. Дождитесь пока файл загрузится на сайт и откроется в новом окне.
Рис. 9 — страница просмотра документа в DocsPal
Обратный процесс
Конвертировать txt в doc можно двумя способами. Рассмотрим оба.
Первый способ «Открыть и сохранить»:
- Нажимаем на имеющемся файле.txt функциональной кнопкой мышки, расположенной справа, и из предложенных системой вариантов выбираем «Открыть с помощью…», далее, программу Microsoft Office.
- Если с первым пунктом данной инструкции возникли сложности – нет такой программы в списке или просто не получается, то можно поступить иначе. Той же кнопкой щёлкаем по пустому пространству, выбираем «Создать», создаём обозначенный чуть ранее документ (Microsoft Office Word) и открываем готовый двумя быстрыми щелчками.
- В открывшемся документе раскрываем функционал меню «Файл» (кружочек с разноцветной кракозяброй), выбираем пункт «Открыть», находим нужный нам файл.txt, пользуясь верхней частью окна (только смотрите, чтобы значение типов стояло «Все файлы»), нажимаем «Открыть».
- Данное действие – продолжение для обоих способов открытия, описанных выше. Опять обращаемся к функционалу «Файла», но уже к команде «Сохранить как», задаём имя, устанавливаем тип «Документ Word» и нажимаем «Сохранить» с предварительной установкой места сохранения.
Второй способ может показаться кому-то проще, но он требует навыков работы не только с компьютером, но и с интернетом и выход в сеть:
- Запускаем браузер и пишем фразу конвертировать (можно преобразовать) txt в doc.
- Среди результатов выбираем один из онлайн-конвертеров — https://convertio.co/ru/txt-doc/, https://onlineconvertfree.com/ru/convert-format/txt-to-doc/, https://ru.inettools.net/convert/iz-txt-v-doc или любой другой и следуем инструкциям сервиса – загружаем файл с компьютера, устанавливаем формат, конвертируем и скачиваем обратно на комп.
Способы просмотра DOC онлайн
Всё, что Вам понадобится, это любой браузер и доступ в Интернет. Для использования некоторых сервисов не обойтись без зарегистрированного аккаунта.
Для просмотра документов можно использовать следующие сервисы:
- Word Online;
- Google Документы;
- Яндекс Диск;
- DocsPal;
- View Documents Online.
Каждый из перечисленных вариантов работает как с DOC-форматом, так и с DOCX.
Способ 1: Word Online
Веб-версия Word включает все основные функции аналогичной программы на Windows. К тому же, она имеет привычный интерфейс. Правда, для начала нужные документы придётся загрузить на OneDrive – облачное хранилище от Microsoft. Делается это так:
-
- Перейдите на страницу сервиса OneDrive и нажмите «Вход».
-
- Пройдя авторизацию, Вы попадёте в хранилище файлов. Нажмите «Добавить» и выберите «Файлы». В открывшемся окне найдите документ.
-
- Загруженный файл можно просмотреть, просто кликнув по нему.
Документ откроется в новой вкладке через сервис Word Online. Тут можно увидеть знакомую панель со всеми необходимыми инструментами.
Если Вы что-то редактировали и результат нужно сохранить, то перейдите в меню «Файл».
Нажмите «Сохранить как» и выберите подходящий вариант.
Способ 2: Google Документы
Google тоже не отстаёт от тенденций, предоставляя удобный сервис для работы с файлами DOC. Принцип схожий: сначала документ загружается в хранилище, а потом открывается через редактор.
Рассмотрим процедуру подробнее:
-
- Перейдите на страницу сервиса Google Документы. При необходимости пройдите авторизацию.
- Оказавшись на главной странице, нажмите кнопку открытия новых файлов.
-
- Перейдите во вкладку «Загрузка» и выберите файл на компьютере, нажав соответствующую кнопку. После загрузки сразу начнётся открытие DOC-файла.
Выглядеть это будет так:
В верхней панели Вы найдёте все часто используемые инструменты для форматирования текста. После внесения правок нажмите «Файл», наведите курсор на «Скачать как» и выберите подходящий вариант.
Способ 3: Яндекс Диск
Как вариант, можно воспользоваться облачным хранилищем от российских разработчиков. Яндекс Диск имеет собственный просмотрщик, а при необходимости редактирования можно быстро перейти в Word Online.
Открыть DOC можно следующим образом:
-
- Перейдите на страницу сервиса Яндекс Диск и при необходимости авторизуйтесь (подойдут данные от Яндекс Почты).
- Нажмите кнопку «Загрузить» и выберите документ на компьютере.
-
- Выберите папку облачного хранилища, где будет размещён новый файл, и нажмите «Загрузить».
-
- После загрузки, в указанной папке можно найти Ваш документ и открыть его двойным кликом.
Режим просмотра лишён излишеств, а при необходимости внесения правок можно нажать «Редактировать». Так Вы перейдёте в описанный ранее Word Online.
Способ 4: DocsPal
Отличное решение, если Вам нужно быстро просмотреть DOC-файл, не затрачивая время на авторизацию. Правда, в DocsPal недоступно редактирование.
В использовании сервис прост:
-
- Перейдите на страницу просмотра файлов DocsPal.
- Нажмите кнопку «Browse file» и выберите документ на жёстком диске.
- Для просмотра загруженного файла нажмите «View file».
Через некоторое время откроется окно просмотра DOC. При необходимости можно увеличить или уменьшить текст.
Способ 5: View Documents Online
Открыть документ онлайн можно и через этот сервис. В нём предусмотрена возможность редактирования, но для этого нужно оплачивать подписку.
Инструкция такая:
-
- Перейдите на страницу загрузки DOC на View Documents Online.
- Выберите файл и нажмите кнопку «Upload And View».
В режиме просмотра можно управлять масштабом и оставлять аннотации.
Для просмотра и редактирования DOC онлайн можно использовать Word Online или Google Документы, однако для этого придётся проходить авторизацию и выгружать файл в облачное хранилище. Сугубо для просмотра DOC без регистрации подойдут сервисы DocsPal и View Documents Online.
Что это такое?
Ворд представляет собой текстовый файл, который создан в утилите Word Майкрософт. В настоящее время данный продукт считается самым популярным, многие юзеры платят за установку официальной версии от производителя. Созданный в этой программе файл, является полной имитацией обычного документа, напечатанного на бумажном листке, так что работать с ним просто. Здесь можно писать тексты, редактировать, делать таблички и вставлять графические изображения.
Интернет сегодня есть почти в любой точке мира, поэтому острая необходимость в установке офисных приложений на компьютер отпала. К тому же с онлайн сервисами не придется думать об обновлении ПО, об отсутствии подходящего шрифта, создании бэкап версии в случае зависания устройства. Удаленные приложения легко справляются со своими задачами.
Word Online
На главной странице Word Online отображается панель управления. Здесь представлены шаблоны, а также ранее созданные документы. Интерфейс сервиса хоть и не переведен на русский язык, но несложен для понимания.
Созданные здесь документы автоматически сохраняются в вашем аккаунте OneDrive. Это облачное хранилище Microsoft, на котором у каждого пользователя есть бесплатные 5 ГБ.
В панели управления Word Online все документы разделены на три группы:
- «Recent» — недавно созданные, отсортированные по дате и времени последнего открытия.
- «Pinned» — закреплённые. Это удобная штука для сохранения отдельных объектов в списке избранных. Чтобы закрепить документ, нажмите на значок «Add to pinned» возле его имени.
- «Shared with me» — документы других пользователей, к которым вам предоставили доступ.
Чтобы создать новый файл в Ворд Онлайн, нажмите на кнопку «New Blank document». Откроется чистый лист. Кроме того, документы можно создавать на основе шаблонов.
Редактор сервиса имеет ограниченную функциональность по сравнению с настольной версией Word. Однако основные возможности для работы над текстом он поддерживает.
Здесь вы можете:
- Создавать текстовые документы любого объёма.
- Выбирать шрифт, размер букв, начертание (жирный, курсив, подчеркнутый), изменять цвет текста, добавлять обводку.
- Вставлять списки, в том числе многоуровневые.
- Добавлять таблицы и рисунки.
- Нумеровать страницы.
- Настраивать отступы, поля и ориентацию листа.
- Добавлять оглавления, сноски.
- Писать комментарии к тексту в режиме рецензирования.
- Проверять текст на ошибки.
- Переименовывать файлы, сохранять их на компьютер в формате Word, ODT или PDF.
- Распечатывать страницы.
Одна из ключевых возможностей Word Online — предоставление общего доступа к файлам. Это можно сделать двумя способами:
- Создать ссылку или пригласить пользователя по электронной почте.
- Разместить документ на сайте через HTML-код.
Чаще всего пользователи применяют первый вариант. У него есть два сценария. Например, вы хотите пригласить к редактированию документа одного человека, а от других пользователей файл должен быть скрыт. Для этого:
- Раскройте меню «Файл», нажмите на пункт «Общий доступ» и выберите «Предоставить доступ другим людям».
- Введите адрес электронной почты человека, которому хотите предоставить доступ.
- Нажмите кнопку «Send».
Если вы желаете, чтобы другой человек мог читать текст, но не мог его редактировать, то перед отправкой приглашения измените режим доступа. Нажмите на кнопку «Anyone with the link can edit» («Любой пользователь со ссылкой может редактировать») и уберите отметку с опции «Allow editing» («Разрешить редактирование»).
Убедитесь, что после отключения разрешения документ имеет статус «Anyone with the link can view» («Любой пользователь со ссылкой может просматривать»). После этого нажмите на кнопку «Send».
Кстати, в редакторе есть функция установки срока действия приглашения и пароля, однако эти возможности доступны только пользователям премиум-тарифов OneDrive, которые не работают в России.
Кнопка «Copy link» в этом же окне создаёт ссылку для общего доступа без ограничений. То есть просмотреть или отредактировать документ (в зависимости от того, какой статус вы установили) может каждый, кто имеет эту ссылку, а не только конкретный человек, которому вы отправили приглашение. Это может быть небезопасно.
Word Online также позволяет скачивать документы. Файл с набранным текстом можно сохранить в памяти компьютера в формате DOCX (стандарт для Word после 2007 года), PDF и ODT (OpenDocument, формат бесплатных альтернатив Word).
Word Online на Яндекс.Диске
Если у вас есть аккаунт на Яндексе, то можно не регистрировать учётную запись Microsoft, а использовать онлайн-версию Word, встроенную в Яндекс.Диск.
Как это сделать:
- Откройте Яндекс.Диск. Ссылка на него есть на главной странице Яндекса.
- Нажмите на кнопку «Создать» в меню слева и выберите «Текстовый документ».
Созданные документы сохраняются на Яндекс.Диске. Вы можете скачать их на жёсткий диск компьютера или предоставить к ним доступ с помощью публичной ссылки.
Word Online подходит для создания стандартных документов. Вы без труда сможете написать и распечатать доклад или реферат с номерами страниц, иллюстрациями, таблицами. Но некоторые ограничения всё же могут помешать — например, в онлайн-версии нельзя начать нумерацию не с первого листа, изменить формат номера или вставить диаграмму.
Способ 7: Calibre
Ещё более мощной читалкой с функцией каталогизации книг является Calibre. Она также умеет оперировать с DOCX.
- Произведите запуск Calibre. Кликните по кнопке «Добавить книги», расположенной в верхней области окна.
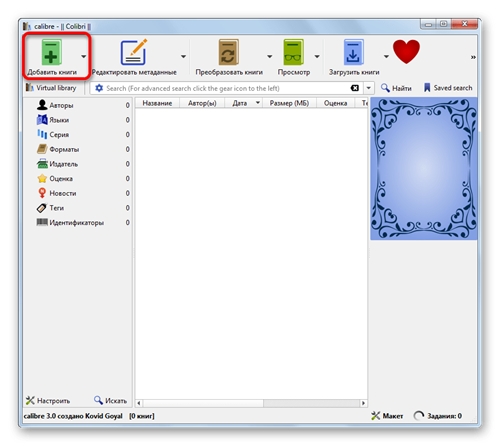
Это действие вызывает инструмент «Выбрать книги». С его помощью нужно отыскать на винчестере целевой объект. Вслед за тем, как он обозначен, жмите «Открыть».
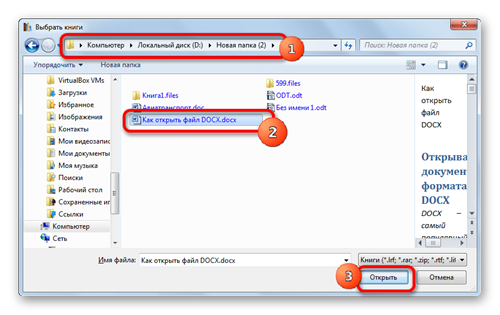
Программа выполнит процедуру добавления книги. Вслед за этим её наименование и основная информация о ней отобразится в главном окне Calibre. Для того, чтобы запустить документ, нужно щелкнуть дважды левой клавишей мышки по наименованию или, обозначив его, нажать на кнопку «Просмотр» в верхней части графической оболочки программы.
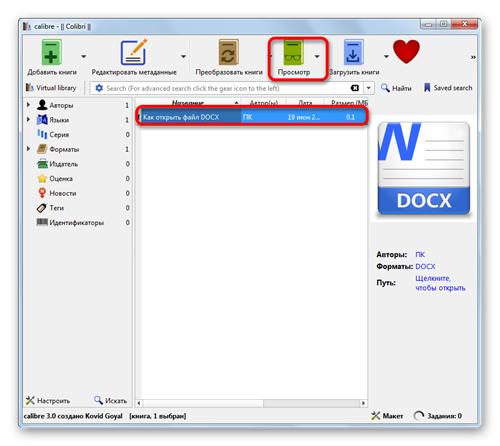
Вслед за данным действием документ запустится, но открытие будет выполнено с помощью Microsoft Word или другого приложения, которое назначено по умолчанию для открытия DOCX на данном компьютере. Учитывая тот факт, что открыт будет не оригинал документа, а его импортированная в Calibre копия, то ему будет присвоено автоматически другое название (допускается только латиница). Под этим названием объект и будет отображен в Word или иной программе.
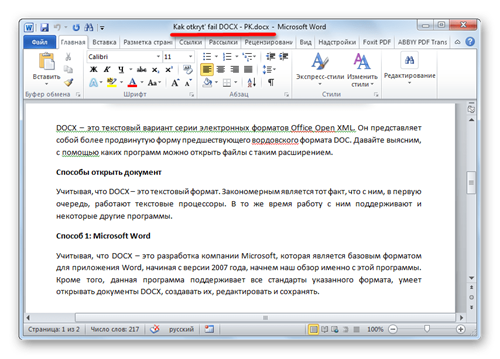
В целом Calibre больше подходит для каталогизации объектов DOCX, а не для быстрого их просмотра.
Создать и скопировать
Первоначально будем исходить из того, что нужный текст находится в документе другого формата, например, создан редактором Microsoft Word или, вообще, в интернете. Что мы в этом случае делаем? Самый простой способ – создать новый файл.txt и скопировать в него информацию из источника. Делается это так:
- Щёлкаем функциональной клавишей мыши (правой) по пустому месту на экране, то есть на рабочем столе.
- Раскрываем перечень возможностей пункта «Создать».
- Выбираем из списка вариант «Текстовый документ».
- У появившегося на рабочем столе документа по умолчанию сразу синим цветом выделено имя, что есть предложение системы назвать его по-своему.
- Двумя быстрыми щелчками открываем документ (откроется редактор «Блокнот»).
- Заходим в источник, копируем текст, возвращаемся в открытый файл.txt и вставляем туда скопированную информацию.
Описанным способом можно делать файлы.txt с любым содержимым – набирать собственноручно текст, копировать его с просторов Всемирной паутины или с любых текстовых документов из недр компьютера.
OpenOffice Writer
Достойный инструмент, позволяющий бесплатно открыть Ворд онлайн, замыкающий тройку лидеров. Его основное отличие от аналогов в том, что он использует привычный интерфейс Word 2003-2007 года. Вот только без регистрации тут тоже не обойтись, придется создать учетку rollApp. Сделать это можно так:
- во-первых, переходите на сайт;
- во-вторых, в списке программ ищите «Office», в новом окошке левом кликом мышки запускаете выбранный редактор;
- далее откроется страница, на которой нажимаете «LaunchOnline»;
- в итоге будет активирован раздел с информацией, где для регистрации следует отметить подпункт «Iamanewuser»;
- после завершения регистрационного процесса будет открыто меню редактора нужного нам приложения Майкрософт Офис;
- наконец, для того чтобы сохранить документ, следует активировать одно из возможных хранилищ (Google диск/Dropbox/onedrive/Коробка).
Вот так легко открывается документ Ворд в режиме онлайн с любого компьютера. Для этого понадобится только интернет соединение. Благодаря таким сервисам появилась возможность работать в любое время, независимо от местоположения.
Онлайн-сервисы Word являются лучшей на сегодняшний день альтернативой своим локальным версиям. Предоставляя полноценный доступ ко всем возможностям данного комплекта офисных приложений, онлайн-редаторы Ворд онлайн могут помочь пользователю, у которого в связи с программными или аппаратными ошибками отказывается работать данный софт. Какие сервисы Word являются наиболее популярными и надежными на сегодняшний день, и как ими пользоваться – об этом и пойдет речь в статье.
Список лучших сервисов для работы с Ворд в Интернете
На сегодняшний день есть три лучших сервиса, предоставляющих возможность работать бесплатно с документами Ворд в режиме онлайн. Все они позволяют просматривать и редактировать документы Word в браузере, а также конвертировать их в различные форматы (PDF, RTF, TXT и др.)