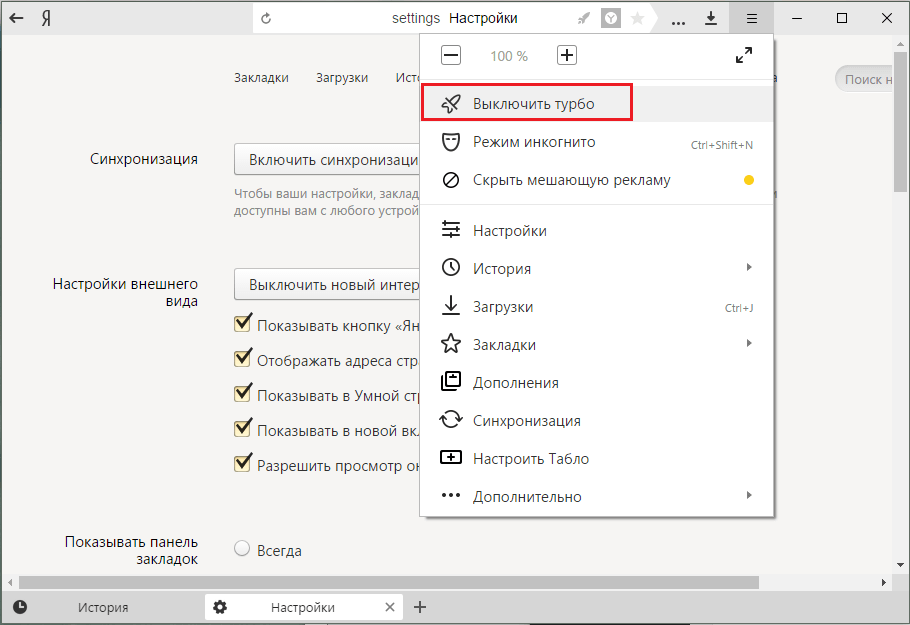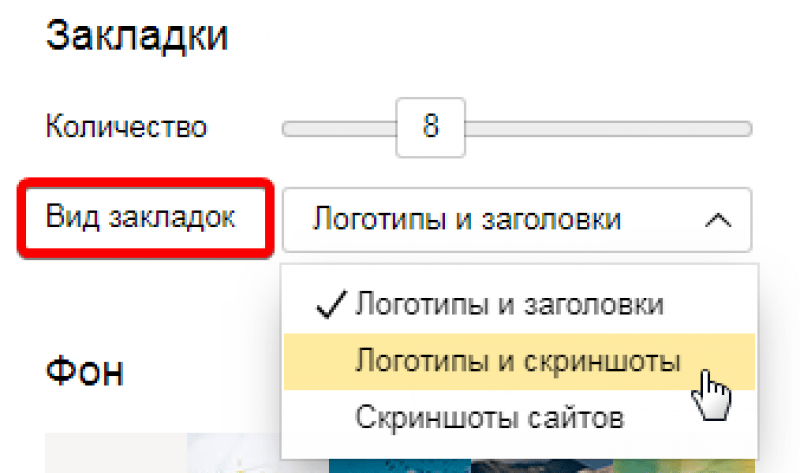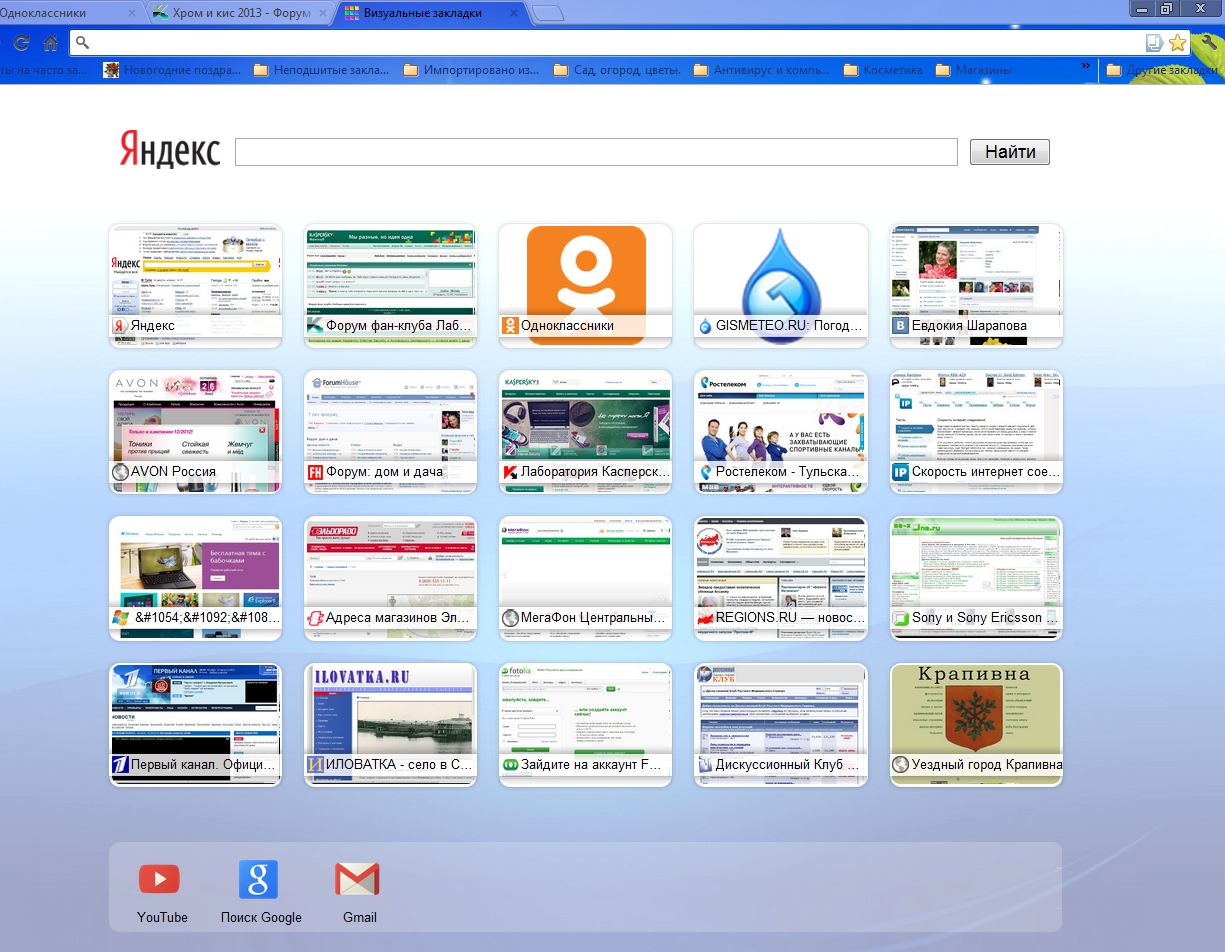Способы устранения проблем при установке дополнений
Способ №1: настройка даты и времени
В правой части трея проверьте, правильно ли установлены число, месяц и время в системе. Из-за того, что они не соответствуют действительности, расширения для Google тоже не ставятся.
Чтобы выполнить настройку календаря и часов, щёлкните левой кнопкой по электронному циферблату в трее и выполните все необходимые настройки.

Способ №2: очистка Хрома
1.Кликните кнопку «Меню».
2.В списке настроек перейдите: Дополнительные инструменты → Удаление данных….
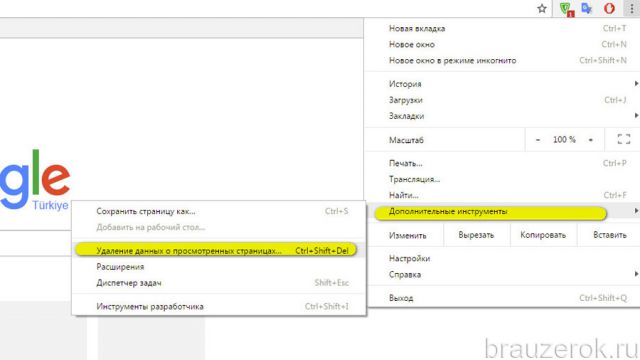
Или нажмите комбинацию клавиш — Ctrl + Shift + Del.
3. В окне «Очистить историю» укажите период «За всё время», а также установите флажки возле всех имеющихся элементов.
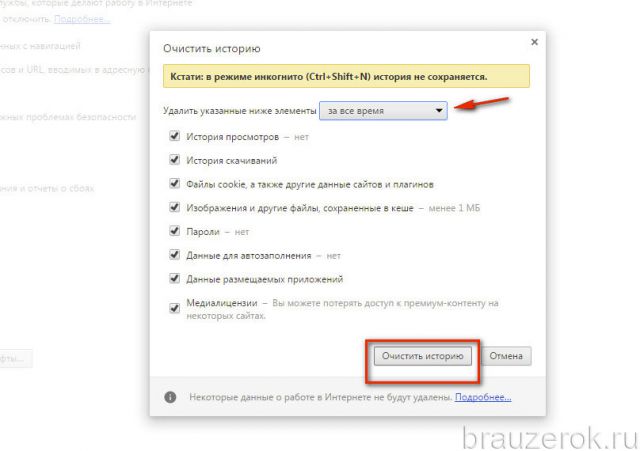
5.Закройте окно веб-обозревателя.
6.Щёлкните кнопку «Пуск» в панели задач.
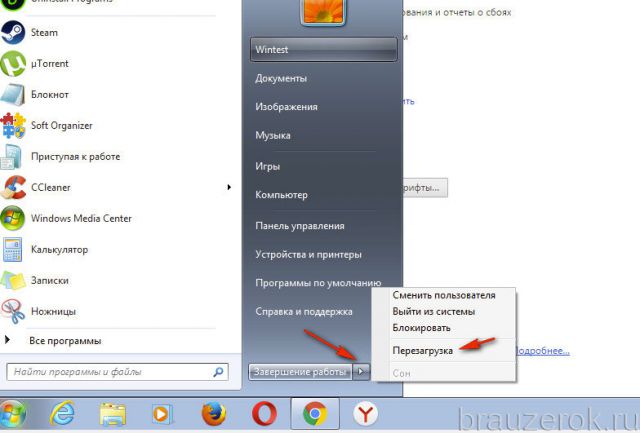
7.Откройте меню «Завершение работы» и выберите опцию «Перезагрузка».
8.После перезапуска ПК попробуйте установить дополнение.
Способ №3: отключение режима совместимости
Проверьте статус надстройки совместимости приложения с предыдущими дистрибутивами ОС Windows. Во включенном состоянии она может препятствовать загрузке.
1. Сделайте клик правой кнопкой по ярлыку Хрома.
2. В контекстном списке нажмите «Свойства».
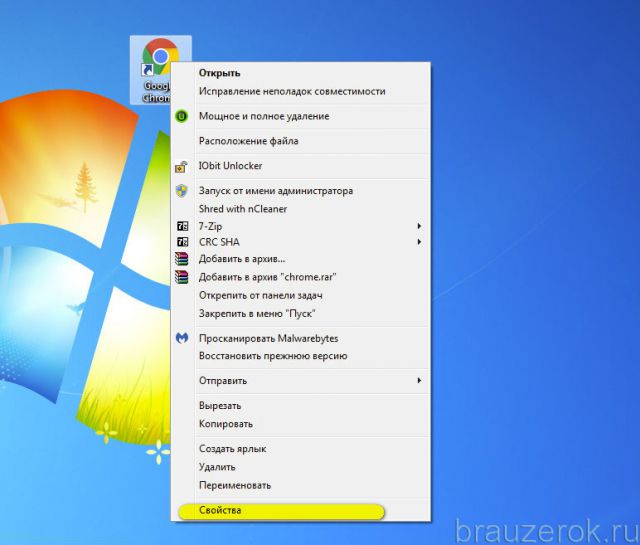
3. В панели свойств откройте раздел «Совместимость».
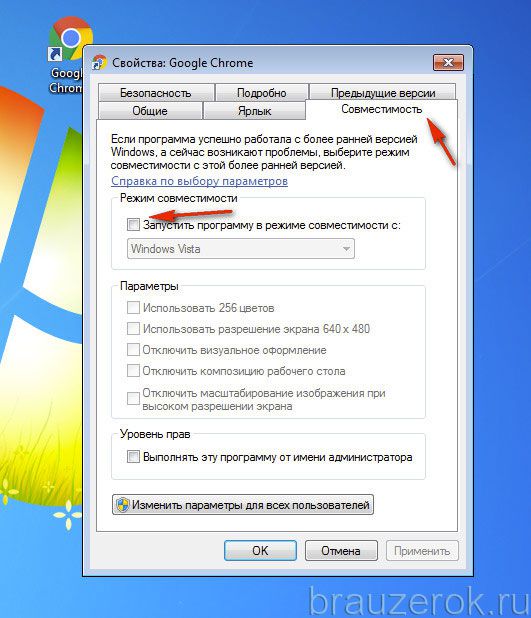
Проверьте опцию «Запустить программу в режиме… »: в её окошке не должно быть флажка («галочки»).
Способ №4: отключение антивируса и фаервола
Попробуйте временно отключить антивирусный сканер и сетевой экран. А затем попробуйте скачать аддон без их участия. Если это удастся сделать, значит, проблема именно в антивирусном ПО. Проверьте в нём все настройки и правила подключения к сети.
Отключение выполняется обычно через панель управления в трее. Чтобы открыть её, кликните по иконке антивируса. Затем выберите необходимую опцию
Также обратите внимание на то, что в некоторых защитных программах отключение сканера и фаервола выполняется отдельно (для каждого модуля предусмотрена отдельная опция)
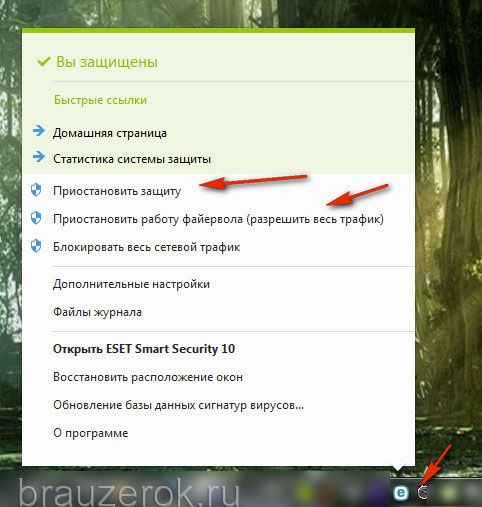
Способ №5: проверка файла HOSTS
Многие вирусы нацелены на модификацию системного файла HOSTS. Они добавляют в него вредоносные настройки, которые выполняют переадресацию с доверенных сайтов на вирусные, а также блокируют доступ к веб-ресурсам.
Чтобы устранить записи вируса из HOSTS, сделайте так:
1. Отройте на диске C директорию: Windows → System32 → drivers → etc → hosts
2. Кликните правой кнопкой по файлу hosts.
3. Выберите команду «Открыть».
4. В панели «Выбор программы» укажите блокнот (выделите кликом), нажмите «OK».
5. Просмотрите содержимое файла: после строки «# :: 1 localhost» не должно быть никаких записей.
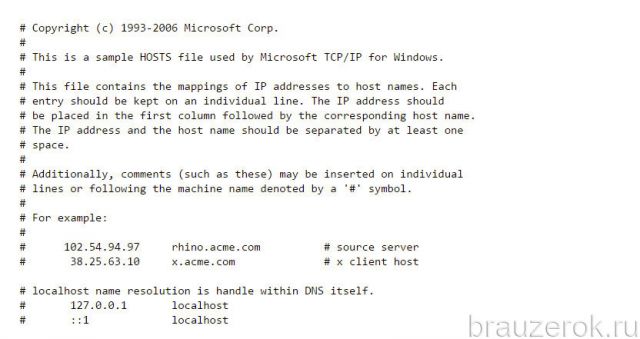
В случае обнаружения сторонних записей их в обязательном порядке нужно удалить:
- удерживая левую кнопку, выделите строку вирусной записи;
- кликните правой кнопкой по выделенному фрагменту;
- в контекстном меню нажмите «Удалить».
В меню «Блокнота» откройте: Файл → Сохранить (чтобы выполненные изменения вступили в силу.)
Способ №6: очистка утилитой Cleanup Tool
Cleanup Tool — инструмент для очистки и устранения проблем, программных конфликтов в Google Chrome. Он создан разработчиками этого веб-браузера.
Чтобы воспользоваться им, потребуется выполнить эти действия:
1. Откройте — google.com/chrome/cleanup-tool/.
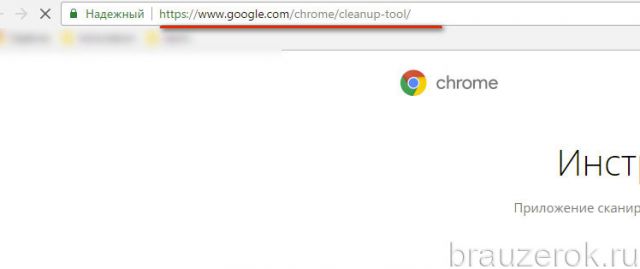
2. Нажмите кнопку «Скачать».
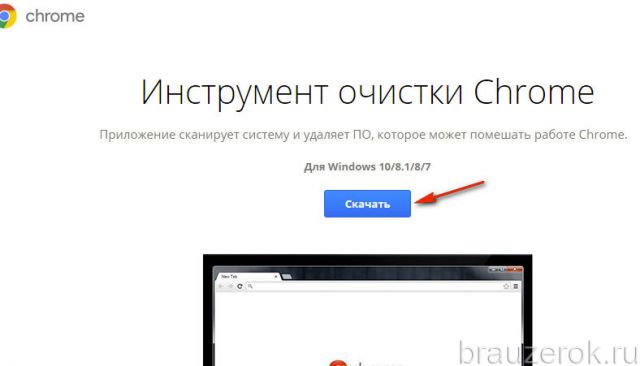
3. В инсталляторе нажмите «Принять и скачать».
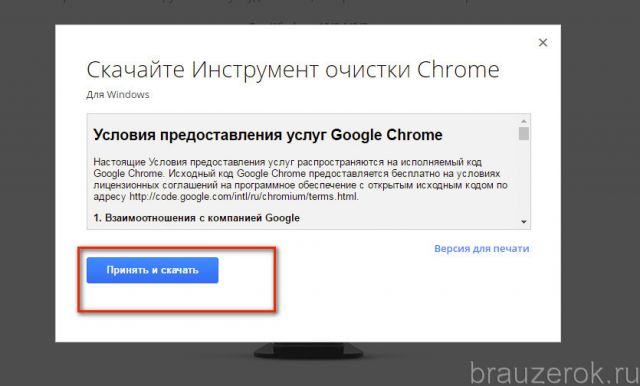
4. По завершению загрузки щёлкните два раза по названию утилиты внизу справа.
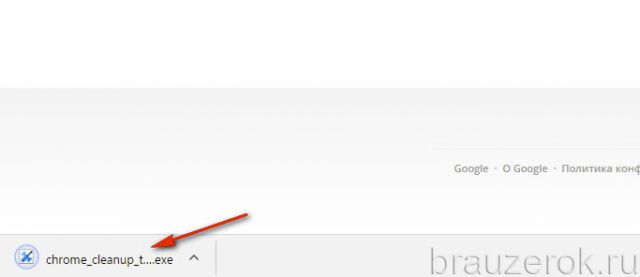
5. Разрешите запуск: в запросе системы выберите «Запустить».
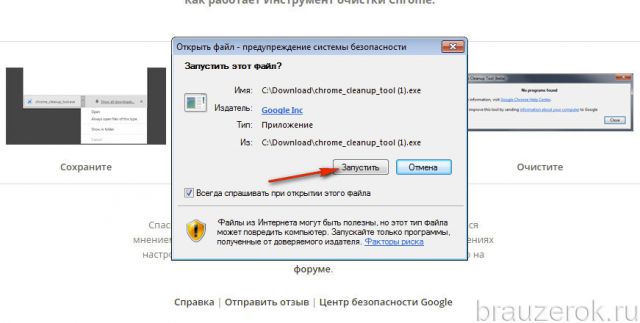
6. Следуйте инструкциям утилиты.
7. В панели «Сброс настроек» кликните «Сбросить», чтобы вернуть браузеру настройки по умолчанию.
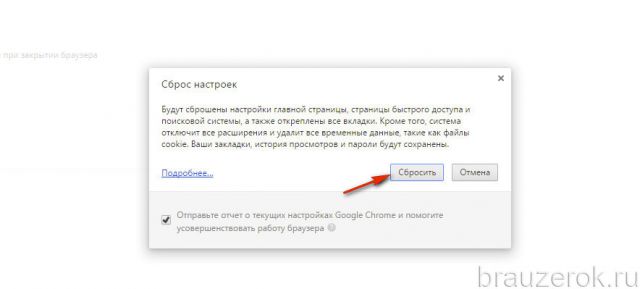
8. После очистки приступайте к подключению расширений.
Способ №7: проверка ПК антивирусом
Возможно, основной антивирус, установленный на вашем компьютере, «пропустил» в систему зловреда, блокирующего инсталляцию аддонов. Чтобы устранить его, воспользуйтесь альтернативным антивирусным ПО (на выбор):
Kaspersky Security Scan
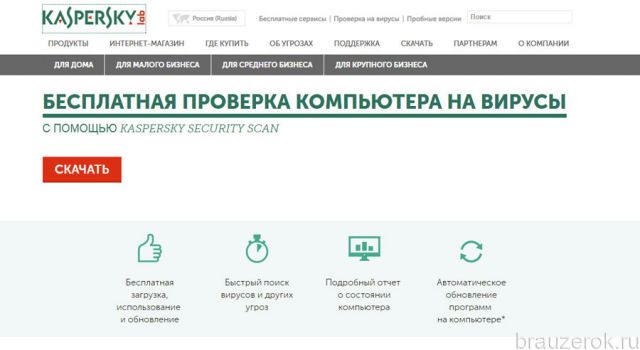
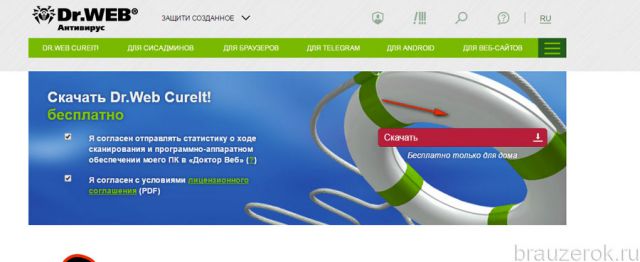
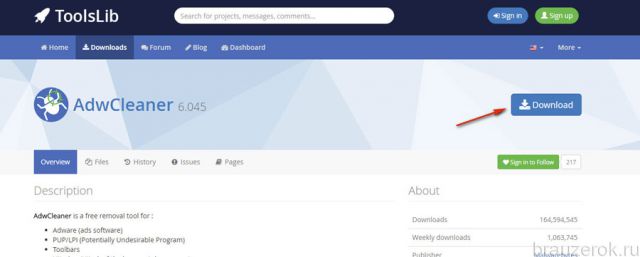
После удаления зловредов можно приступать к инсталляции расширений. Успешной вам настройки Google Chrome! Если вы хотите узнать больше о выборе и установке аддонов для Хрома, прочтите эту статью.
Общая информация о проблеме
Проблема возникает в связи с тем, что Гугл Хром не имеет возможности провести проверку подлинности сертификата для создания безопасного соединения. Ошибка имеет распространенный характер. Есть несколько причин ее возникновения. Но проверка является обязательной, поэтому стоит изучить алгоритмы избавления от ошибки.
Мы предлагаем ознакомиться с максимально действенными методами. Они имеют разный уровень сложности, но мы снабдили каждый способ подробной инструкцией.
Настраиваем время и дату
Одной из самых распространенных причин появления проблемы с невозможностью установления защищенного соединения является неправильно установленная дата и время. Сервер настроен на другое время, сертификат воспринимается им как просроченный.
Алгоритм действий:
- Используйте сочетание клавиш Win + R, задайте команду timedate.cpl.
- Выберите последнюю вкладку, левой кнопкой мыши щелкните на «Изменить параметры».
- Единственный пункт, который появился на экране, следует активировать.
- Нажмите на «Обновить сейчас», затем «Ок».
Проделав все вышеописанные действия, выполните запуск браузера. Посмотрите, как будет идти процесс загрузки страниц. Если вдруг проблема не решилась, то причина была в другом. Однако настройку времени и даты выполнить все равно необходимо. Ниже другой способ решить проблему.
Отключаем проверку сертификатов
Это радикальный метод, но иногда он оправдан. Отключить проверку сертификатов на определенном сайте можно, следуя этому алгоритму:
- Зайдите на сайт, который недоступен.
- Ниже текста ошибки располагаются несколько кнопок. Нажмите на «Дополнительные».
- Далее левой кнопкой мыши выберите «Перейти на сайт».
- Дождитесь отображения информации на странице.
Отключаем блокировку
Антивирусы могут блокировать открытие некоторых сайтов. Значит, решить проблему можно с помощью переустановки программы. Для примера возьмем Internet Security, поскольку этот антивирус наиболее популярен и часто блокирует безопасные сайты.
Алгоритм действий:
- В области уведомлений ищем е., нажимаем ПКМ, выбираем «Приостановить защиту».
- Выполняем настройку деактивации на 10 минут.
- Также поступаем с вкладкой «Приостановить работу».
Если такой способ сработал, то нужно продумать, как внести проблемный сайт в исключения, потому как защиту от вирусов нужно однозначно возвращать. Иначе можно «поймать» серьезные вредоносные программы.
Проверяем ОС на вирусы
Постоянное уведомление об ошибке может быть следствием деятельности вредоносного ПО на компьютере. Если не исправить ситуацию вовремя, то вирус может распространиться на другие программы. Если у вас уже есть антивирус, то запустите полную проверку. Если нет, то скачайте ESET Internet Security.
Просканировать в этом случае можно, выполнив следующие действия:
- Откройте антивирус, выберите вторую вкладку в нижнем меню.
- Запустите процедуру, дождитесь ее окончания.
- Перезагрузите компьютер, только в этом случае будет результат.
- После перезагрузки можно запустить Chrome и открыть нужный сайт.
Представленные способы должны помочь решить проблему. В каждой ситуации есть свое выход, поэтому иногда приходится опробовать несколько методов, чтобы найти подходящий.
Возобновить прерванную загрузку с Wget
Если загрузка не возобновляется, вы можете попробовать Wget, Это бесплатный инструмент командной строки для загрузки файлов из Интернета. Wget отлично подходит для медленных или нестабильных сетевых подключений. Если загрузка не удалась, она будет повторяться до тех пор, пока весь файл не будет перенесен на ваш компьютер.
Для Windows 10 доступно множество версий Wget. Вечно скучно загрузить последнюю 64-битную сборку. Перетащите исполняемый файл в
Теперь вы можете запустить Wget двумя способами: Перейдите в каталог, в котором находится исполняемый файл с CD команда или добавьте его в качестве переменной среды, чтобы вы могли получить к нему доступ из любого каталога. Мы рекомендуем вам использовать последнее, если вы планируете часто использовать Wget.
Давайте установим это как переменную окружения.
Настройка Wget
Перейдите к Панель управления> Система и нажмите Расширенные системные настройки, В открывшемся окне нажмите Переменные среды,
Выбрать Путь под Системные переменные и нажмите редактировать, Затем нажмите на новый Кнопка расположена в правом верхнем углу окна. Тип:
щелчок Ok,
Откройте командную строку и введите «wget -h», чтобы проверить, все ли работает. В PowerShell введите «wget.exe -h», чтобы загрузить меню справки Wget.
Переименовать частично загруженный файл
Чтобы переименовать ваш файл, нам нужны две важные части информации: URL-адрес веб-сайта и местоположение частично загруженного файла.
Нажмите Ctrl + J открыть менеджер загрузок. Найдите файл, щелкните правой кнопкой мыши веб-сайт исходного файла и выберите Скопировать ссылку, Вставьте свою ссылку в Блокнот.
Теперь нажмите Больше и выбрать Открыть папку загрузок,
Когда ваш файл частично загружен, Chrome дает имя по умолчанию «Не подтверждено». .crdownload «.
.crdownload расширение является побочным продуктом Chrome. Вы не можете ни открыть, ни преобразовать его в другой формат. После завершения загрузки он удаляется.
Вы можете быстро получить оригинальное имя файла из URL сайта. Если ссылка
тогда ваше имя файла LinuxMint-19.3-коричнево-64-bit.iso, Щелкните правой кнопкой мыши частично загруженный файл и выберите Rename, Удалить .crdownload расширение от конца файла и нажмите Войти,
Сообщение предупредит вас, что файл может стать непригодным для использования, если вы измените расширение. щелчок да,
Если вы видите странное сообщение «Файл используется», найдите ошибку, не позволяющую переименовать файл. В Chrome это особый процесс, который вызывает все проблемы.
Примечание. Не выходите из Chrome, иначе он удалит файл из вашей системы.
Возобновите загрузку с помощью Wget
Чтобы возобновить загрузку через Wget, вам нужен путь к целевому загружаемому файлу и URL веб-сайта.
Нажмите и удерживайте сдвиг ключ, затем щелкните правой кнопкой мыши свой файл и выберите Копировать как путь, Кроме того, скопируйте и вставьте URL сайта, который вы скопировали ранее. Вставьте эти два бита информации в Блокнот.
Теперь мы будем использовать команду Wget
Замените параметры, определенные в квадратных скобках, фактическими данными. Нажмите Войти возобновить загрузку.
Не забудьте заключить путь в кавычки.
Ошибка «download interrupted»… Знакомство.
Что из себя представляет данная ошибка?
Ну вот, к примеру: собрались вы как обычно установить себе какое-то расширение в браузер или скорее всего обнаружили пропажу уже применяемых, зашли в магазин расширений , нажали на кнопочку «Установить», а в ответ вам выдало такое:
А с чего все началось у меня:
Зашел в свою учетную запись в браузере и, как уже было сказано выше, обнаружил, что нет установленных расширений, захотел добавить новое и результат уже очевиден. Кстати, синхронизация очень удобная штука. А вы используете ее?
Итак, не устанавливаются расширения в Google Chrome, что делать?
как исправить ошибку «download interrupted»
Есть парочка вот таких банальных рекомендаций:
Первая:
Нужно выполнить вход в браузер, использовав свой аккаунт Google (на стартовой странице с визуальными закладками справа вверху или зайдя в настройки браузера):
Якобы Гугл может не позволять устанавливать расширения не авторизованным пользователям…
Вторая:
Каким-то образом у вас пропала папка для загрузок ваших приложений (случайно удалили, переименовали или изменили ее на другую). По умолчанию она находится по такому пути «C:Мои документыDownloads», в Windows 10 у меня ее закинуло вот сюда «C:UsersDefaultDownloads». Так вот, из-за каких-либо изменений с ней плагины и расширения возможно могут не устанавливаться. Вам просто нужно вернуть все на свои места!
Третья:
Четвертая:
Деинсталляция Google Chrome, чистка реестра с помощью программы ССleaner , повторная установка браузера.
А вот уже немного посерьезнее:
Первая:
Есть специальный сайт, который дает возможность скачивать приложения/расширения/плагины/аддоны с Плей Маркета, если при установке с самого магазина возникают ошибки.
Ряд действий, которые нужно проделать:
- 2 Переходим на сайт http://chrome—extension—downloader.com , вставляем в предоставленную строку скопированную ссылку и кликаем на кнопку «Download extension»:
- 3 После чего произойдет автоматическое скачивание файла. Правда, может быть и такой ход событий, когда компьютер начинает ругаться, поэтому в таком случае придется подтвердить свои действия еще раз, нажав на кнопку «Cохранить»:
- 4 После загрузки переходим в папку со скачанными файлами:
- 5 Зажимаем левой кнопкой мыши наш файл и перетягиваем его в окно браузера с расширениями:
- 6 Производим установку расширения:
P.S. Если компьютер ругается, то с вашей стороны снова требуется подтверждение.
Вторая:
Наконец-то мы дошли к той инструкции, которая помогла и мне. Ее суть заключается вот в чем: нужно зайти вот по такому следу «C:WindowsSystem32driversetc», найти файл с названием Hosts, открыть его (можно даже с помощью обычного Блокнота), выглядеть он будет примерно так:
И если в самом конце будет надпись связанная с Google, то просто удалите эту надпись, сохраните файл и перезагрузите браузер. После этого ошибка должна исчезнуть.
P.S. Данная строка представляла из себя IP адрес и вмещала в себе слово «google» и возможно — «chrome».
Вот один комментарий по данному поводу:
Как оказалось, то проблема не в браузере, а в системе.
В файле «C:WindowsSystem32driversetchosts», который имеет приоритет перед ДНС-серверами провайдера или какими другими, которые указываются в настройках сетевого соединения, была обнаружена следующая строка
Восстановление записей реестра
Может помочь и редактирование реестра Windows в ручном режиме для удаления неверных ключей. Ведь даже из-за одной запятой, указанной не там персональный компьютер может перестать запускаться.
Чтобы не рисковать мы рекомендуем воспользоваться программами по очистке реестра. Например, WinThruster просканирует и исправит все проблемы, которые связаны с ошибкой. Применяя очищение реестра можно автоматизировать процедуру поиска испорченных записей, ссылок на отсутствующие файлы и неработоспособных ссылок в реестре. Перед каждым сканированием в автоматическом режиме формируется резервная копия, дающая возможность отмены изменений одним щелчком и служащая защитой от возможной поломки системы.
Гугл Хром блокирует скачивание файла — как отключить?
Самое интересное, что в самом обозревателе Вы не найдете никаких настроек, отвечающих за проверку загружаемого контента. Еще в 2018 году дефект устранялся очень просто — достаточно было проигнорировать предупреждение и возобновить загрузку.
Но теперь сделать это невозможно, поскольку в меню доступна только возможность удалить элемент и просмотреть информацию.
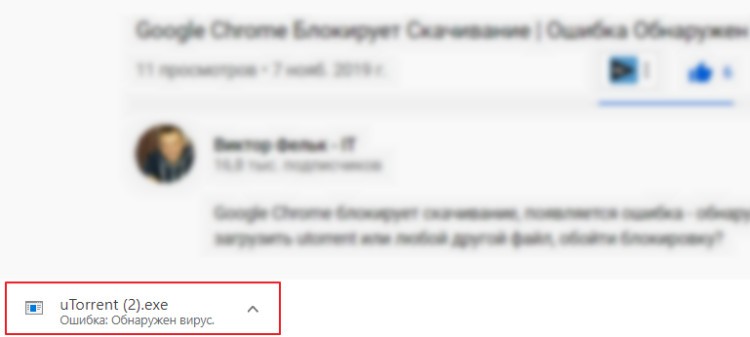
Справка Google указывает на ограничения со стороны операционной системы и ссылается на страницу поддержки Microsoft. Там найдете несколько решений. Вот самое эффективное:
Нажмите на клавиатуре сочетание Win + R и в появившемся окне введите команду:
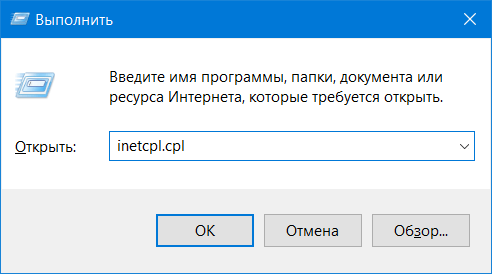
Открываются Интернет-свойства. Следует перейти на вкладку «Безопасность» и сразу убрать опцию, отвечающую за включение защищенного режима. Далее кликаем по кнопке «Другой…» и в списке находим параметр «Запуск программ и небезопасных файлов». Устанавливаем значение «Включить», сохраняем внесенные изменения и перезагружаем компьютер:
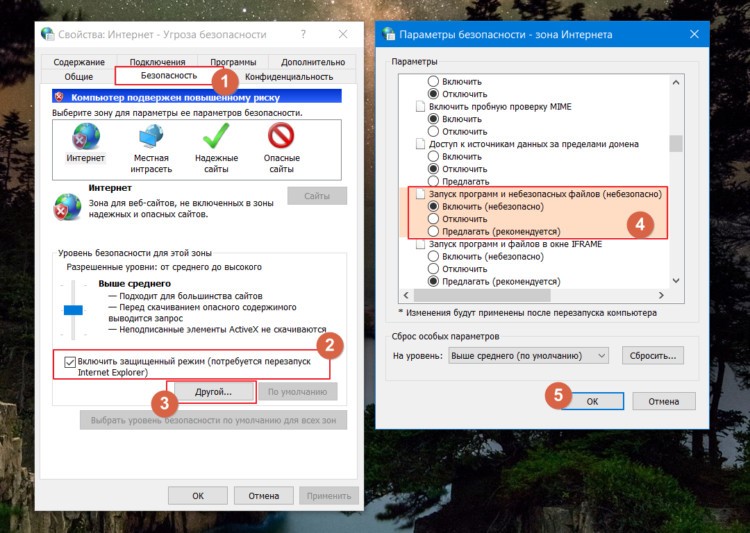
В Windows 7 этого вполне достаточно. Но как убрать в Виндовс 10 ошибку «Обнаружен вирус» в Google Chrome, которая возникает при скачивании файлов?
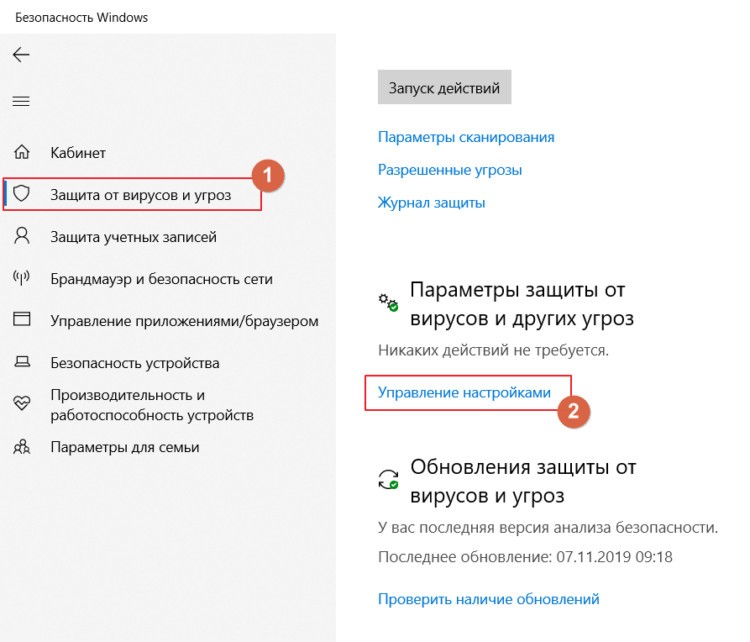
Теперь просто ставим переключатель в положение «Выкл.», чтобы приложение не сканировало файлы при загрузке из сети Интернет:
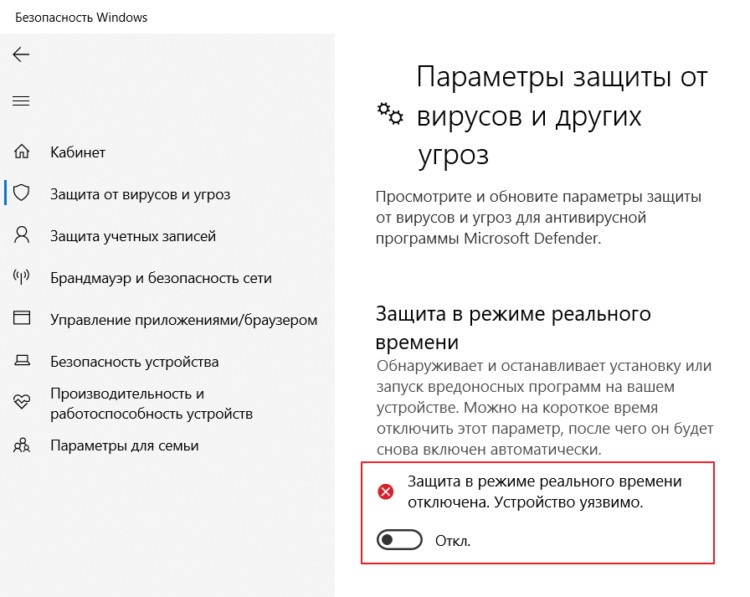
Этого достаточно, чтобы ошибка «Обнаружен вирус» была устранена в Google Chrome 2022 года.
Часто задаваемые вопросы о возобновлении загрузки Chrome
Остается ли процесс возобновления загрузки Chrome одинаковым для Mac и Linux?
Действительно, да, процесс возобновления загрузки Chrome остается одинаковым независимо от вашего ПК, если на нем установлена последняя версия Google Chrome
Однако обратите внимание, что Windows предлагает больше гибкости в сторонних инструментах, чем Mac или Linux
Могу ли я выполнить тот же процесс, чтобы возобновить загрузку в Mozilla Firefox?
Да, вы действительно можете попробовать эти шаги по устранению неполадок Mozilla Firefox, но вам может потребоваться изменить несколько настроек. Тем не менее, сторонние инструменты, такие как Internet Download Manager, безупречно работают с Mozilla Firefox, так что вам не о чем беспокоиться.
Можно ли возобновить загрузку Chrome после выключения ПК?
К сожалению, вы не можете возобновить прерванную загрузку в Chrome после закрытия или закрытия окна Chrome, а временный файл .crdownload удаляется, как только вы закрываете окно Chrome. Как только вы потеряете файл .crdownload, вы не сможете возобновить прерванный файл.
Однако, если сервер поддерживает функцию возобновления загрузки, вы можете приостановить загрузку перед выключением ПК и возобновить ее после включения ПК.
Если я возобновлю прерванную загрузку, повлияет ли это на содержимое файла?
В большинстве случаев при возобновлении прерванных загрузок процесс загрузки начинается с того места, где он был прерван в последний раз. В результате содержимое файла не пострадает, и вы не потеряете ни один файл.
{ «@context»: «https://schema.org», «@type»: «Страница часто задаваемых вопросов», «mainEntity»: [{
«@type»: «Question»,
«name»: «Does the process to resume Chrome download stay similar for Mac and Linux?»,
«acceptedAnswer»: {
«@type»: «Answer»,
«text»: «Indeed yes, the process to resume Chrome download stays similar irrespective of your PC as long as it runs the latest version of Google Chrome. However, do note that Windows offers more flexibility in third-party tools than Mac or Linux.»
}
},{
«@type»: «Question»,
«name»: «Can I follow the same process to resume downloads on Mozilla Firefox?»,
«acceptedAnswer»: {
«@type»: «Answer»,
«text»: «Yes, you can actually try these Mozilla Firefox troubleshooting steps, but you may need to change a few settings. Nonetheless, third-party tools like Internet Download Manager work flawlessly with Mozilla Firefox, so you do not have to worry about that.»
}
},{
«@type»: «Question»,
«name»: «Is it possible to resume Chrome download after shutting down the PC?»,
«acceptedAnswer»: {
«@type»: «Answer»,
«text»: «Unfortunately, you cannot resume interrupted download in Chrome after you shut down or close the Chrome window, and the temporary .crdownload file is deleted as soon as you close the Chrome window. Once you lose the .crdownload file, you cannot resume the interrupted file.
However, if the server supports the resume download feature, you can pause the download before shutting down your PC and resume it after turning on the PC.»
}
},{
«@type»: «Question»,
«name»: «If I resume a broken download, will the content of the file get affected?»,
«acceptedAnswer»: {
«@type»: «Answer»,
«text»: «In most cases, if you resume broken downloads, the download process begins from where it was last interrupted. As a result, the file content does not get affected and you do not lose out on any files.»
}
}]
}
Программы для Windows, мобильные приложения, игры — ВСЁ БЕСПЛАТНО, в нашем закрытом телеграмм канале — Подписывайтесь:)
Ручная установка расширений
Способ 1 по устранению ошибки «Download Interrupted»
Иногда ошибка «Download interrupted» касается только отдельных расширений, которые Chrome упорно отказывается загружать. В этом случае можно загрузить их как локальный файл и установить в режиме разработчика.
Открываем в соседней вкладке сайт Chrome Extension Downloader. Вставляем скопированное содержимое адресной строки в указанное стрелкой поле. Нажимаем кнопку «Скачать расширение», показанную цифрой «2» на скриншоте.
Игнорируем предупреждение появившееся в нижней части окна браузера, выбирая на панели вариант «Сохранить». В результате на компьютер будет загружен файл с расширением CRX, представляющий собой сжатый плагин для обозревателя.
Перед тем как приступать к установке полученного дополнения его нужно распаковать. Для этой цели подойдет архиватор умеющий работать с файлами CRX. Наши эксперты использовали бесплатный PeaZIP. Открыв папку «Загрузки», в которой находится расширение, вызываем контекстное меню. Выбрав в нем пункт «Extract» отмечаем галочкой опцию «Извлечь в новый каталог». В качестве места сохранения указываем рабочий стол. Нажимаем «ОК» для запуска процедуры распаковки.
В окне Chrome нажимаем на троеточие справа от комбинированной адресно-поисковой строки. В управляющем меню разворачиваем раздел «Дополнительные инструменты». Выбираем в появившемся списке пункт «Расширения».
В правом верхнем углу переводим во включенное положение ползунок «Режим разработчика». Под полем поиска появится дополнительная панель с тремя кнопками. Нажимаем «Загрузить распакованное расширение».
Находим на рабочем столе директорию, в которую извлекли содержимое пакета CRX. Ее имя полностью совпадает с названием загруженного на компьютер дополнения. Нажимаем кнопку «Выбор папки».
В панели обозревателя появится иконка нужного плагина, а при наличии у него настроек откроются дополнительные вкладки. Повторяем шестой шаг и отключаем «Режим разработчика», чтобы Chrome не беспокоил постоянными напоминаниями о требованиях безопасности.
Ошибка «Download interrupted» при установке расширений в Google Chrome
В сегодняшнем посте хотел бы вас познакомить с ошибкой под названием «Download interrupted», связанную с проблемной установкой расширений в Google Chrome, которая на протяжении длительного времени не давала покоя мне и моему браузеру.
Каждый нуждающийся в помощи человек, попавший на блог/сайт по определенном запросу, должен иметь со статьи хоть какой-то процент пользы, иначе его существование просто неоправданно…
Именно поэтому привык предоставлять четкие и информативные инструкции и именно поэтому постараюсь найти и предоставить вам все существующее способы по устранению данной ошибки, ну и в итоге поведаю о той, которая выручила и меня.
Ошибка может возникать по разным причинам, поэтому и подход к решению индивидуальный!
Убираем лишнее из автозагрузки и чистим комп от лишнего
Вспомните, не устанавливали ли вы ранее какие-то программы, которые в теории могут мешать работе адаптеру. В первую очередь давайте зайдем в автозагрузку:
Windows 7: нажимаем «Win+R» и вводим «msconfig».
Windows 10: нажимаем правой кнопкой по «Пуску» и выбираем «Диспетчер задач».
Далее на вкладке «Автозагрузка» отключите все программы кроме антивирусника и звуковой карты (по умолчанию это Realtek). Далее нажимаем «Применить» и перезагружаем комп.
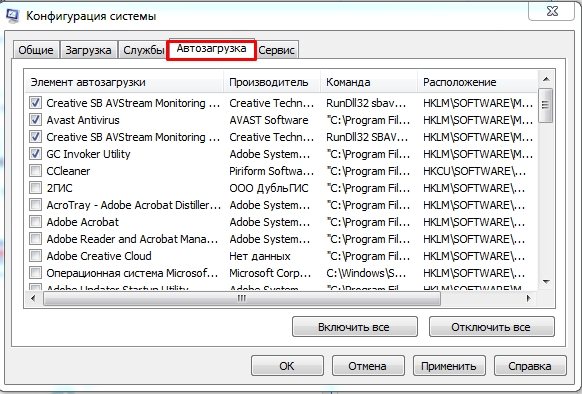
Также я советую вам зайти в раздел «Программы и компоненты» и удалить все лишние и ненужные программы с компа. Также проверьте систему антивирусником со свежими базами. В качестве последнего варианта, можно попробовать обновить драйвер на сетевое устройство:
- Сетевой адаптер
- Wi-Fi модуль
Удаляем ненужные плагины
Исправить ошибку «err empty response» может помочь чистка плагинов:
- запустите обозреватель Гугл Хром;
- кликните на опцию «Меню»;
- выберите раздел «Дополнительные инструменты»;
- переходите во вкладку «Расширения»;
- нажимайте «Удалить» во всех сторонних приложениях.
Официальные плагины, например, Гугл Документы можно не удалять, так как скорее всего они не имеют отношения к появлению данной ошибки. Попробуйте перейти на любую страницу с уже удалёнными сторонними приложениями и проверьте на наличие ошибки. Если проблема осталась, попробуйте удалить также и официальные плагины.
Для того, чтобы попасть на страницу с плагинами, необходимо ввести в адресной строке:
- Для ГуглХром: chrome://extensions.
- Для обозревателя Yandex: browser://extensions.