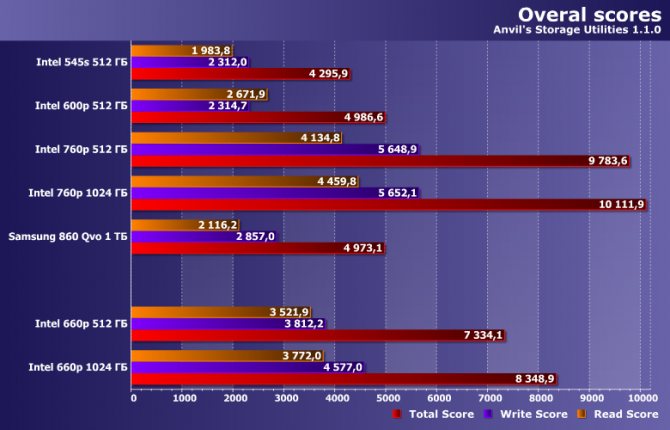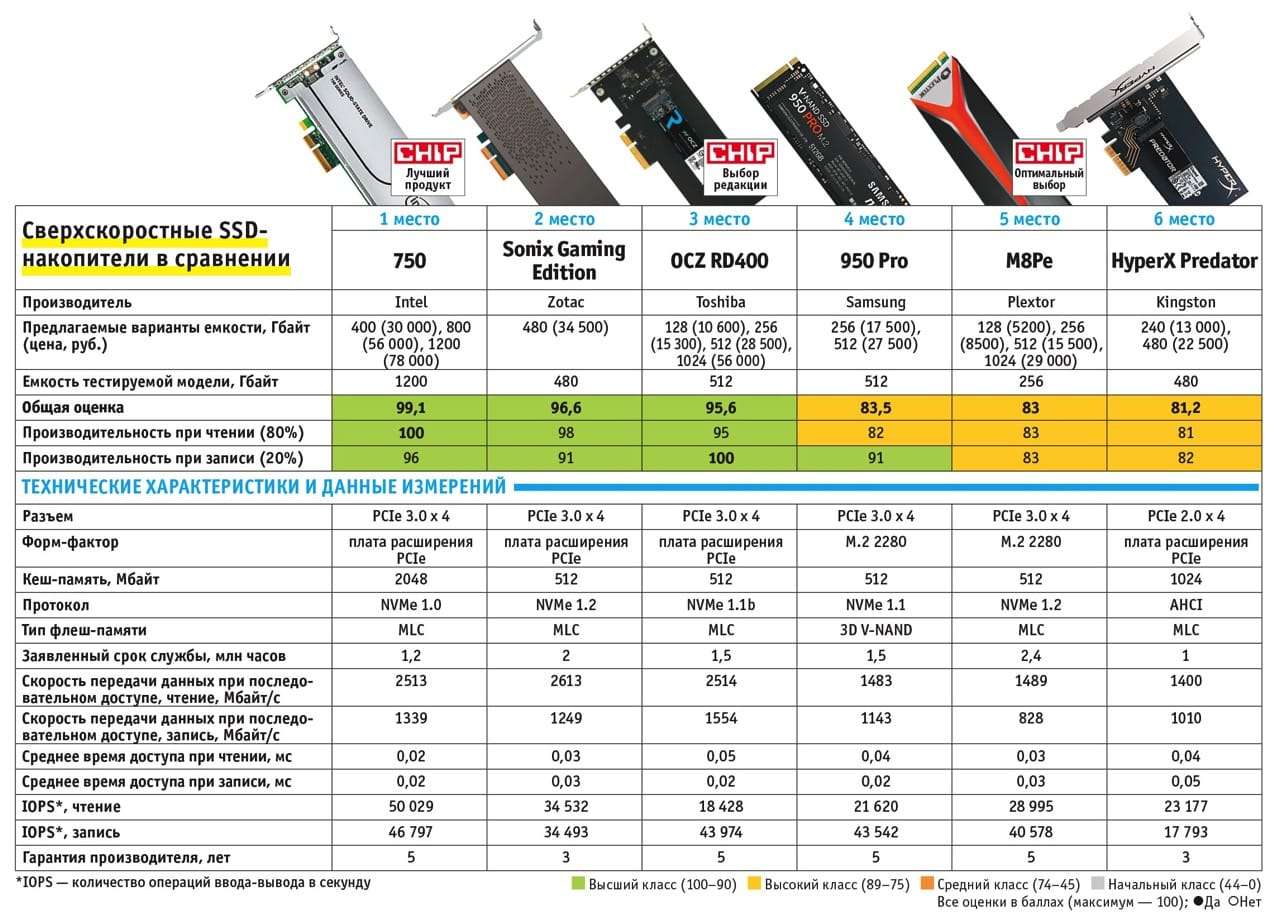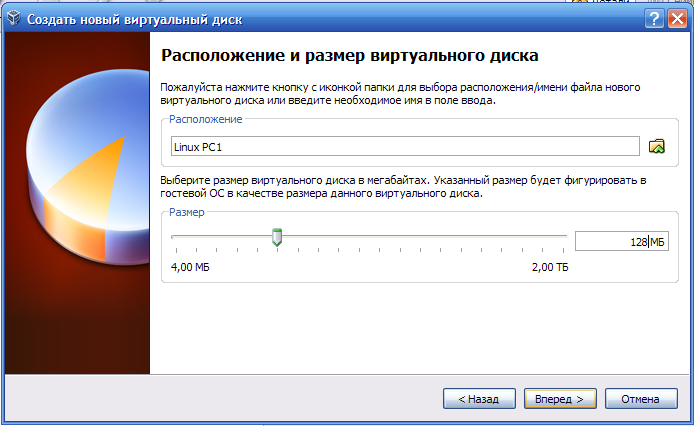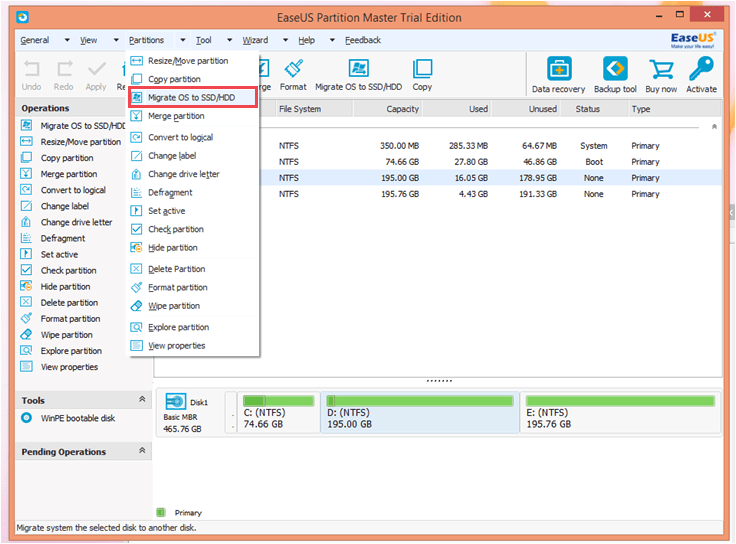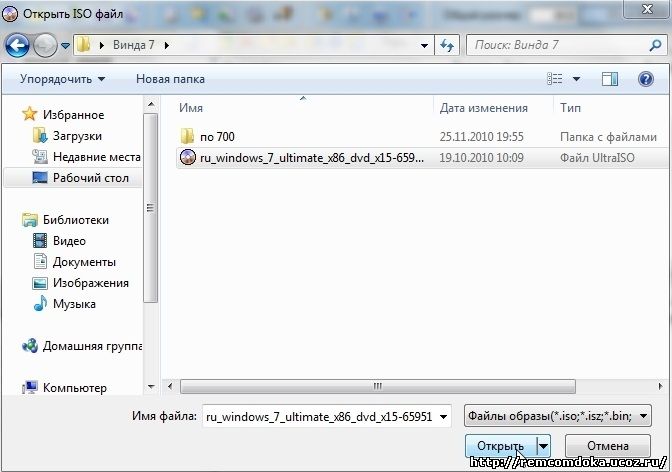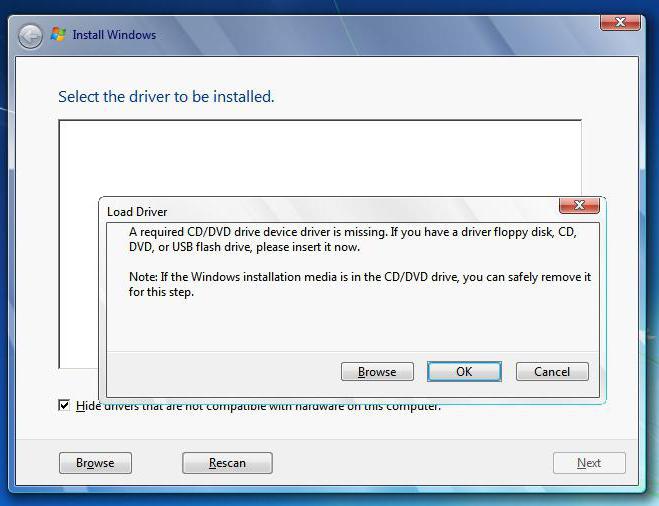Проверяйте ПК на вирусы
Встроенный Защитник Windows действительно неплох, но и через него на компьютер время от времени просачиваются всевозможные зловреды. Они крадут ваши данные, замедляют работу ПК и даже могут привести к потере хранимой на нем информации.
Для того чтобы избежать этого, проводите полную проверку компьютера на вирусы хотя бы раз в неделю. Причем лучше всего это делать не штатным антивирусом, который уже пропустил на компьютер вредоносное ПО, а другой программой. Мы рекомендуем использовать для этого Dr.Web CureIt! — софт, заточенный именно на сканирование ПК. Он не требует никакой установки, и не будет конфликтовать с вашим антивирусом, ну а эффективность программы выше всяких похвал.
Программы-дефрагментаторы
В интернете существует большое количество софта с подобным назначением. Однако при его скачивании следует проявлять бдительность во избежание вирусного заражения. Далее будут рассмотрены самые распространённые программы, с помощью которых можно оптимизировать работу жёсткого диска или SSD.
Defragger
Установка SSD на Windows 10 с флешки и настройка диска
С помощью данной утилиты дефрагментация осуществляется несложно. Нужно скачать, установить и запустить программу. Затем ознакомиться с информацией на главном экране утилиты. Здесь будут представлены сведения об объёме накопителей, который подключены к компьютеру.
Далее порядок действий таков:
- Проанализировать текущее состояние диска посредством нажатия на кнопку анализа внизу окна. По окончании проверки приложение выдаст заключение о состоянии накопителя.
- Один раз тапнуть по клавише «Дефрагментировать».
- Выбрать способ выполнения процедуры. Возможна полная или быстрая дефрагментация.
- Дождаться окончания процесса, который также может занять несколько часов. После выполнения процедуры Defragger предложит перезагрузить компьютер для применения изменений. С данным уведомлением лучше согласиться, нажав на соответствующую кнопку.
Дополнительная информация! Используя утилиту Defragger, можно не только проанализировать работу диска в целом, но и проверить каждую папку в отдельности.
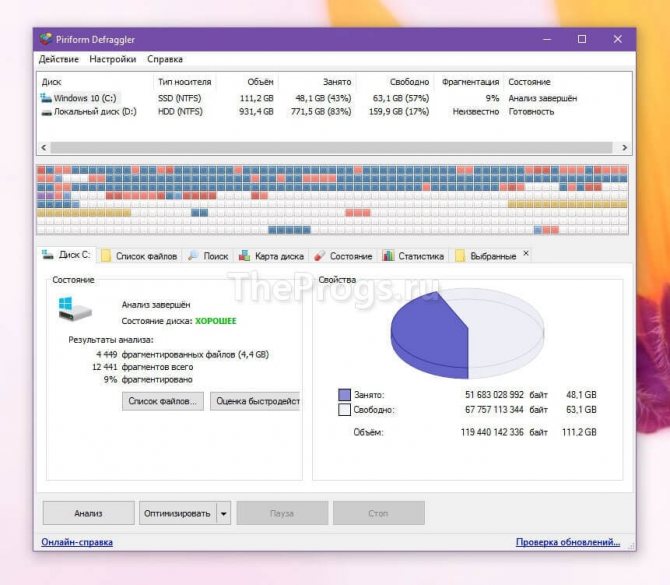
Интерфейс приложения Defragger
Auslogics Disk Defrag
Очередная программа, позволяющая оптимизировать работу системного накопителя, которая не менее эффективна, чем Defragger. Обладает следующими особенностями:
- Присутствует как русский, так и английский язык. Выбрать язык интерфейса можно в настройках софта после его установки.
- Возможность очистки жёсткого диска от лишних файлов, оптимизации операционной системы Windows в целом.
- Возможность проанализировать состояние накопителя. По окончании данного процесса проблемные участки будут отмечены красными точками в главном меню программы.
- Возможность сканирования отдельно выбранных папок на ЖД.
- Возможен запуск в фоновом режиме.
- В настройках Auslogics Disk Defrag пользователь сможет настроить время проведения дефрагментации, например, раз в месяц. По истечении данного времени софт пришлёт соответствующее уведомление.
Перед установкой Auslogics Disk Defrag рекомендуется временно отключить антивирус, иначе он может принять софт за вредоносное программное обеспечение и воспрепятствовать его загрузке.
Smart Defrag
Одна из самых популярных программ для выполнения поставленной задачи. Для проведения дефрагментации рекомендуется сделать несколько простых действий. Для начала, разумеется, скачать софт, установить и запустить.
В главном окне программы поставить галочку напротив диска, на котором установлена операционная система.Нажать на кнопку «Умная дефраг-ция» и кликнуть по строке «Анализ». По окончании анализа тапнуть по кнопке «Дефраг-ция и оптимизация». Дождаться окончания процедуры и перезагрузить ПК.
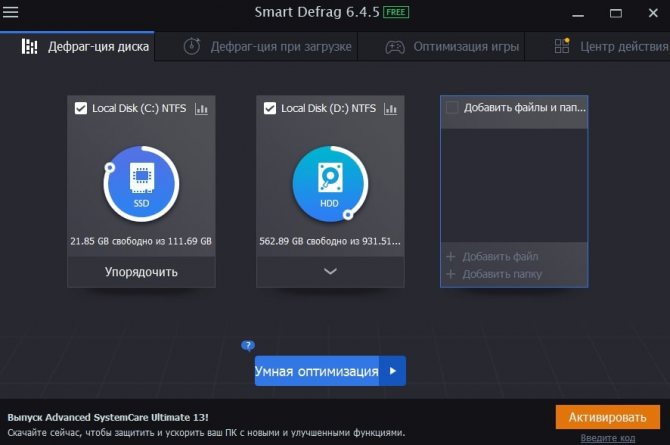
Главное меню программы Smart Defrag
Обратите внимание! Некоторые разделы ЖД не получится дефрагментировать с помощью представленного выше софта. В таком случае придётся применять средство, встроенное в систему
Как проверить состояние жесткого диска при помощи специальных программ?
Если вы работаете в операционной среде Windows, то во всех версиях операционной системы проверить диск на ошибки можно при помощи встроенной утилиты. Для этого откройте «Свойства» диска, исправность которого вызывает сомнения, перейдите на вкладку «Сервис» и нажмите кнопку «Выполнить проверку». Если по результатам проверки HDD окажется неисправен, его следует заменить как можно скорее и восстановить данные из сохраненной резервной копии.
Из программ сторонних производителей самой известной является утилита Victoria. Программа находит сбойные сектора, после чего можно пометить их как нерабочие или попытаться восстановить. Для проверки винчестера отметьте его на первой вкладке, а затем перейдите в раздел Tests. Запустите тестирование HDD. Если вы увидите прямоугольники со временем доступа 200-600 мс, окрашенные в оранжевый или зеленый цвет, это означает, что секторы жесткого диска повреждены. Поставьте отметку Remap, чтобы программа пометила их как нерабочие. В этом случае лучшим вариантом будет замена жесткого диска.
Для начинающих пользователей более удобным вариантом может оказаться бесплатная утилита Seagate SeaTools. Программа имеет русский интерфейс, скачать ее можно с сайта производителя. В разделе «Справка» вы найдете подробное описание программы.
Существует две версии приложения:
SeaTools for Windows, предназначенная для работы под управлением операционной системы;
Seagate for DOS — в виде образа загрузочного диска в формате ISO. Загрузившись с него, можно проверить жесткий диск на ошибки и попытаться исправить их. Применение этой версии помогает избежать ошибок, возникающих из-за обращения к диску операционной системы.
Что такое дефрагментация жёсткого диска?
Жёсткий диск — самый важный накопитель данных в компьютере и в принципе одна из самых важных деталей этого устройства. Без винчестера, а также при его плохом состоянии работа компьютера будет невозможна или сильно затруднена соответственно.
Большинство программных неисправностей жёсткого (без учёта физических повреждений) происходит по причине его переполненности.
Так как большая часть файлов хранится именно на винчестере, его объём, обеспечивающий пользователю комфортную работу, легко превысить.
Очищать винчестер полностью и заново заполнять его файлами проблематично, особенно учитывая объёмы текущих моделей — даже с помощью специального софта процесс займёт несколько часов.
O & O Defrag Free Edition
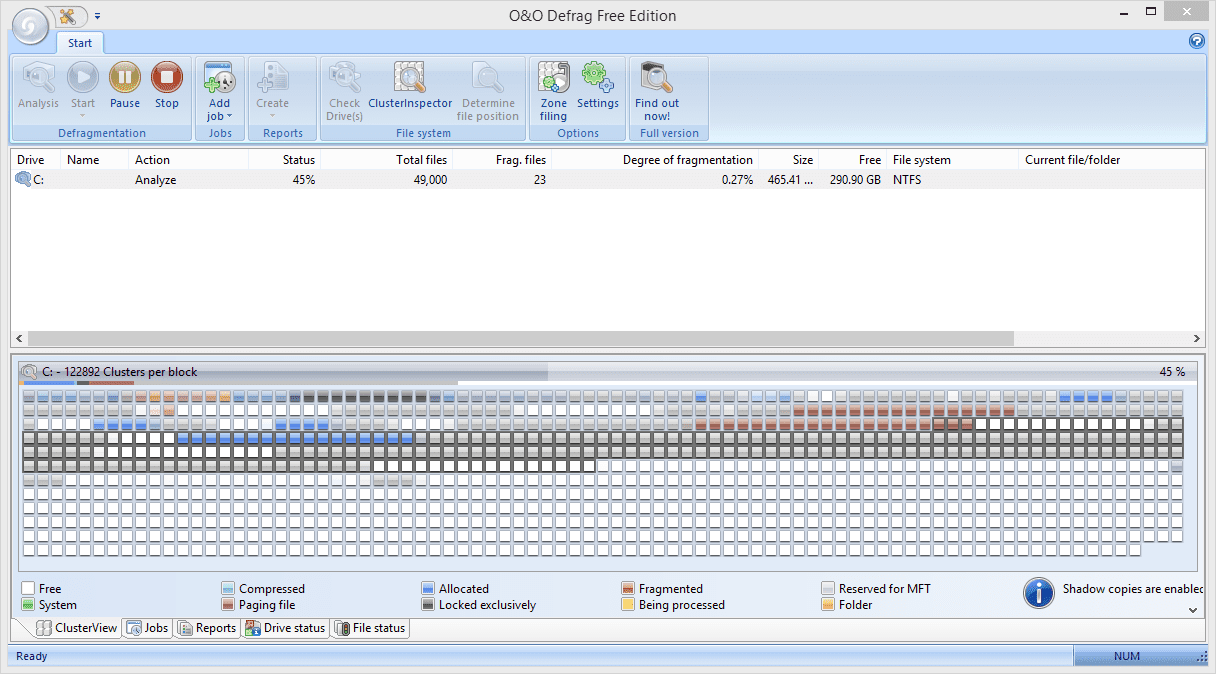 O & O Defrag Free Edition. O & O Software
O & O Defrag Free Edition. O & O Software
Что нам нравится
-
Дефрагментация может выполняться каждый раз при включении заставки
-
Поддерживает плановую дефрагментацию
-
Запланированные дефрагментации могут быть отключены, если фрагментация слишком мала
-
Действительно большие файлы точек восстановления системы перемещаются на более медленные части диска, чтобы повысить производительность других файлов.
-
Производит чрезвычайно подробные отчеты о жестких дисках
Что нам не нравится
-
Не работает с Windows 10 или Windows 8
-
Некоторые функции не бесплатны, поэтому вам будет предложено купить полную версию
-
Не позволяет исключать файлы из дефрагментации
-
Не могу дефрагментировать съемные жесткие диски
-
Невозможно дефрагментировать во время загрузки
O & O Defrag Free Edition имеет организованный и простой в использовании интерфейс. Он поддерживает общие функции, имеющиеся в аналогичном программном обеспечении дефрагментации, такие как оптимизация диска, просмотр списка всех фрагментированных файлов и проверка диска на наличие ошибок.
В дополнение к планированию дефрагментации на еженедельной основе вы также можете настроить O & O Defrag Free Edition на автоматический запуск дефрагментации при включении заставки.
При желании вы можете запустить мастер быстрой настройки, чтобы легко настроить расписание или сразу оптимизировать диск.
Некоторые функции доступны только в платной версии O & O Defrag, что означает, что вы иногда будете пытаться включить настройку только тогда, когда вам говорят, что вы не можете, потому что вы используете бесплатную версию, что может раздражать.
O & O Defrag Free Edition совместимо с Windows 7, Vista и XP. Я протестировал самую последнюю версию Windows 10 и Windows 8, но не смог ее запустить.
Toolwiz Smart Defrag
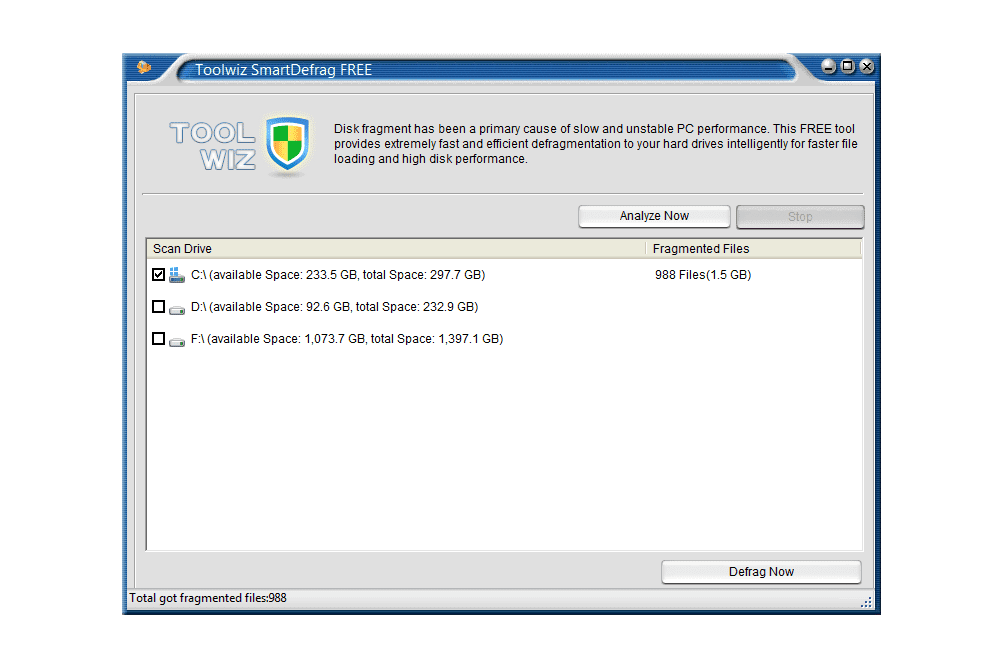 Toolwiz SmartDefrag. ToolWiz Software
Toolwiz SmartDefrag. ToolWiz Software
Что нам нравится
-
Очень простой и удобный интерфейс
-
Показывает, сколько файлов фрагментировано
-
Перемещает архивы на более медленные части диска, чтобы ускорить доступ к другим файлам
Что нам не нравится
-
Очень устаревший; не обновлялся с 2015 года
-
Не поддерживает запланированные дефрагментации
-
Не показывает уровень фрагментации на всем диске
-
Ничего не могу настроить
-
Может не работать для вас в Windows 10
Toolwiz Smart Defrag — небольшая программа, которая быстро устанавливается и имеет действительно чистый, минимальный интерфейс. Он заявляет, что он в 10 раз быстрее стандартного средства дефрагментации, включенного в Windows, и может помещать архивные файлы в другую часть диска, чтобы ускорить доступ к обычным файлам.
Вы можете увидеть количество фрагментированных файлов из анализа и действительно быстро выполнить дефрагментацию, хотя не можете увидеть уровень фрагментации, существующий на диске, а также не можете запланировать запуск дефрагментации позднее.
Хотя хорошо иметь программу, которая не полна кнопок и других панелей инструментов, это также иногда неудачно. Например, в Toolwiz Smart Defrag можно настроить ноль функций.
Если вы ищете программу, которая очень проста в использовании и не увязла в запутанных настройках или кнопках, эта программа абсолютно идеальна.
Toolwiz Smart Defrag работает в Windows 8, 7, Vista и XP.
Сервис Windows 7/10 для упорядочивания файлов на жестком диске
Прежде чем рассматривать отдельные программы, необходимо сказать о местном сервисе Windows упорядочивания файлов на жестком диске. Такая утилита имеется на всех операционных системах, начиная с 7 версии.
Порядок работы:
- Для вызова программы необходимо открыть командную строку или строку «Ввод», используя клавиши WIN+R.
- В окне впишите команду для запуска «dfrgui.exe» и нажмите «Enter».
- Откроется окно, в котором вы можете выбрать диск для дефрагментации, а также настроить программу, чтобы она запускалась автоматически в указанное время. Программа проста и лаконична, и не содержит дополнительных настроек.
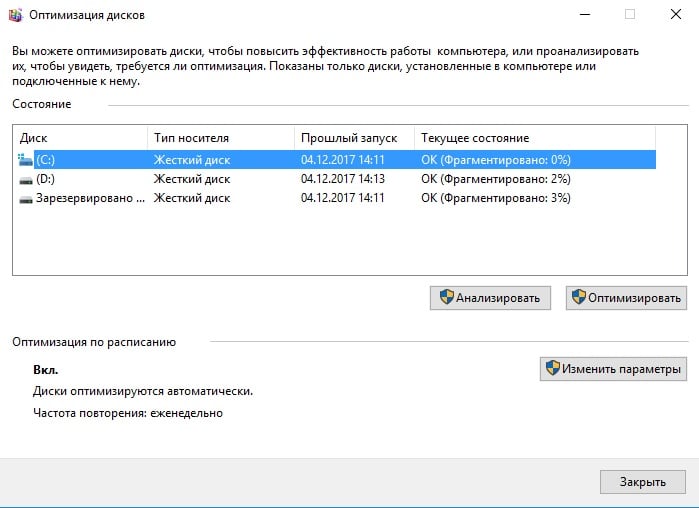
Принцип работы дефрагментирующих программ для жёсткого диска
Жёсткий диск можно условно представить как ящик со множеством секторов. Файлы помещаются в эти сектора не целиком — это было бы очень не экономно и значительно снизило бы его производительность.
Перед тем, как сохранится на жёстком диске, файл «дробится» на фрагменты, которые занимают место в разных частях диска — расположение определяется случайным образом, по принципу ближайшей свободной ячейки.
Процесс дефрагментации «наводит порядок» на HDD — перетасовывает файлы так, чтобы они в полном объёме находились на соседних секторах. Это значительно ускоряет работу жёсткого диска — головке, которая считывает информацию, требуется гораздо меньше времени и действий, чтобы обработать запрос пользователя.
Проводить дефрагментацию после каждого изменения на жёстком диске не стоит — это может занять слишком много времени, особенно если речь идёт о больших объёмах данных.
Продвинутому пользователю рекомендуется составить график дефрагментаций или самостоятельно принимать решение о целесообразности данной процедуры — например, приступать к чистке только после крупного обновления файлов.
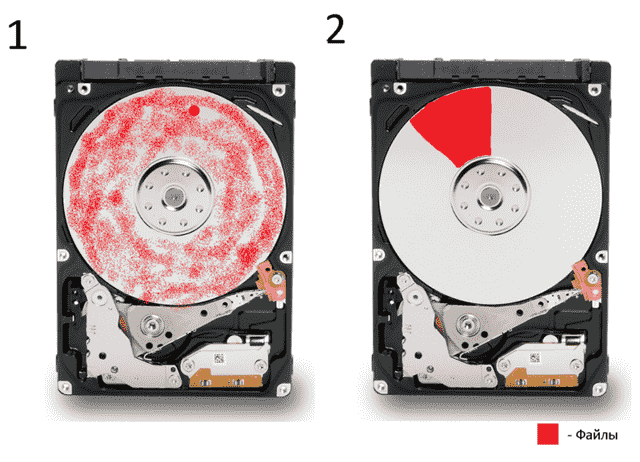
Defraggler
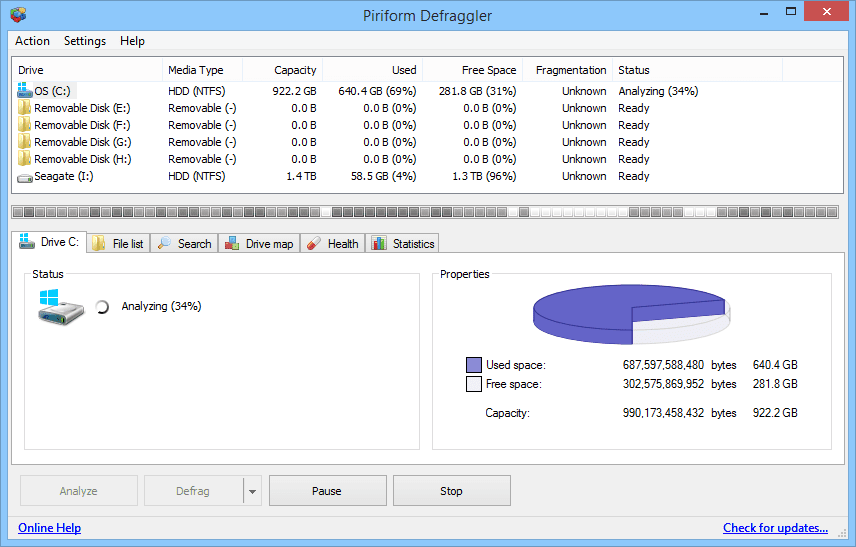 Что нам нравится
Что нам нравится
-
Дефрагменты могут запускаться автоматически по расписанию
-
Это может сделать дефрагментацию жесткого диска во время перезагрузки
-
Вы можете дефрагментировать определенные файлы и папки
-
Данные могут быть исключены из дефрагментации
-
Может быть запущен непосредственно из Explorer
-
Позволяет переместить менее часто используемые фрагментированные файлы в самый конец диска
-
Портативная версия доступна
Что нам не нравится
-
Может быть, сбивает с толку, если вы не хотите иметь дело со всеми дополнительными опциями
-
Не поддерживает дефрагментацию вхолостую
-
Устанавливает другую программу, если вы не снимите эту опцию во время установки
Инструмент Piraform Defraggler — это лучшая бесплатная программа для дефрагментации. Он может дефрагментировать данные или только свободное место на внутреннем или внешнем диске . У вас также есть возможность дефрагментации определенных файлов или папок и ничего более.
Defraggler может запустить дефрагментацию при загрузке , проверить диск на наличие ошибок, очистить корзину перед дефрагментацией, исключить определенные файлы из дефрагментации, запустить дефрагментацию в режиме ожидания и выборочно переместить менее используемые файлы в конец диска, чтобы ускорить работу диска. доступ.
Defraggler также доступен в портативной версии для флешек .
Если компания Piriform звучит знакомо, возможно, вы уже знакомы с их очень популярным бесплатным программным обеспечением CCleaner (очистка системы) или Recuva (восстановление данных).
Defraggler может быть установлен в Windows 10, 8, 7, Vista и XP, а также в Windows Server 2008 и 2003.
Во время установки снимите флажок Попробовать Google Chrome перед установкой Defraggler, если вы не хотите устанавливать браузер Chrome вместе с этой программой.
Auslogics Disk Defrag — удобное ПО для Windows 7/10
Вторая по популярности программа для оптимизирования файлов на жестком диске, которой пользуется более 11 млн пользователей. Программа может похвастаться собственными новыми алгоритмами, а также возможностью оптимизировать файлы твердотельных SSD-дисков, во многих других подобных программах такая возможность отсутствует.
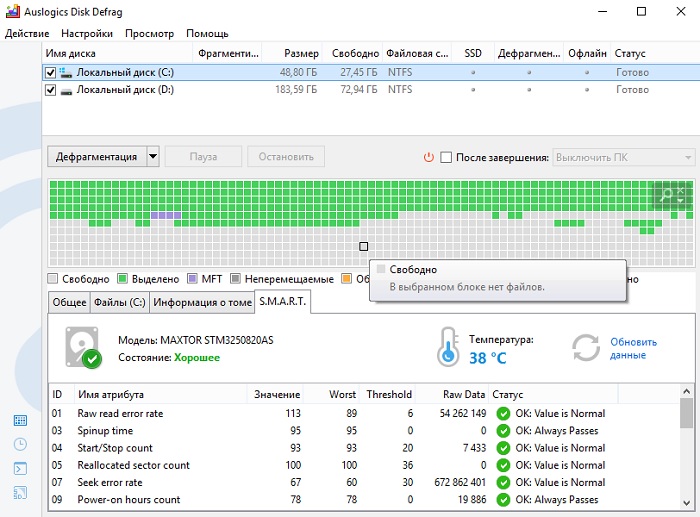
Программа обладает следующими возможностями:
| Параметры: | Особенности: |
|---|---|
| Специальные алгоритмы оптимизации | Для SSD и VSS режима |
| Работает с разным файлами | Программа дефрагментирует и заблокированные системные файлы |
| Размещает файлы особым образом, предотвращая в дальнейшем фрагментирование | 4 разных способа размещения |
Лучший дефрагментатор для Windows
Тесты разных приложений проводились неоднократно многими пользователями ПК. Некоторый софт является простым и направленным на решение одной задачи. Другие утилиты могут работать отдельно с файлами игр, программ и реестром Windows.
Но какому варианту стоит отдать предпочтение?
Важна не функциональность программного обеспечения, а результат, который оно дает. Сравнивать подобный софт очень трудно, отталкиваясь от каких-то цифровых показателей. Хотя разработчики привлекают пользователей разными «заманухами», типа Ваш компьютер ускорится на 32%. А если не воспользуетесь «нашим» ПО, то скоро система начнет рушиться, тормозить, жить своей жизнью. На самом деле, это просто маркетинговый ход. Степень оптимизации определить в домашних условиях практически невозможно.
Часто юзеры ведутся на такую фишку, как фоновый процесс дефрагментации. Он работает скрытно, самостоятельно ищет разделенные файлы и объединяет их. Вам не нужно ничего делать. Но, с другой стороны, возникает дополнительное потребление ресурсов процессора и ОЗУ, что не есть хорошо.
Непреложные правила возведения фундамента
Фундамент должен возводиться по профессионально выполненному проекту. Этим правилом нередко пренебрегают, в частности, при строении деревянных домов и коттеджей из ячеистых бетонов: сооружение фундаментов отдают на усмотрение строителей, которые зачастую не соблюдают правила еще на стадии разработки котлована (или траншеи), бурения свай и подготовки основания.
Запомните! Каждый выполненный этап должен быть принять заказчиком или его представителем. Все в порядке – подписываем акт приемки скрытых работ и продолжаем строительство. Обнаружены ошибки, недоделки или брак – работа переделывается.
На месте планируемого строительства дома не забудьте снять верхний слой грунта. Сохраните его, и в будущем грунт можно будет использовать для благоустройства территории.
Чтобы уменьшить потери бетона и добиться четкой геометрии фундамента, используйте опалубку. Для ее изготовления используют доски из древесины хвойных пород. Толщина досок должна быть одинаковой. Сторону, обращенную к бетону, желательно отстругать, а сами доски плотно подогнать друг к другу.
Благодаря высокой прочности и надежности самым распространенным является армированный монолитный ленточный фундамент. При его возведении нужно тщательно контролировать, чтобы арматура не прилегала вплотную к опалубке
Этот позволит сохранить необходимую минимальную толщину защитного бетонного слоя, которая должна быть не менее 25 см.При выборе бетона для заливки фундамента обращайте внимание не только на качество и количество цемента, но и на заполнители. Это может быть щебень, песок, гравий
Важно, чтобы они не содержали посторонних примесей, ведь это ухудшит качество бетона и понизит его прочность. Для строительства цоколя используйте только высококачественные материалы, такие как бутобетон, бетон, натуральный и искусственный камень
Это позволит сделать его устойчивым к разрушительным атмосферным воздействиям, замораживанию и оттаиванию. Кроме того, избавит от необходимости дополнительной облицовки цоколя. А плиточная облицовка или оштукатуривание через несколько лет потребуют ремонта или полной замены
Для строительства цоколя используйте только высококачественные материалы, такие как бутобетон, бетон, натуральный и искусственный камень. Это позволит сделать его устойчивым к разрушительным атмосферным воздействиям, замораживанию и оттаиванию. Кроме того, избавит от необходимости дополнительной облицовки цоколя. А плиточная облицовка или оштукатуривание через несколько лет потребуют ремонта или полной замены.
Рейтинг лучших жестких дисков (HDD) 2021 года
На рынке компьютерных комплектующих представлено огромное количество различных моделей винчестеров на основе жестких магнитных дисков. Выше мы описали критерии выбора HDD для компьютеров и ноутбуков. Далее мы представим топ 5 хороших жестких дисков, которые характеризуются отличным соотношением цены и качества. Сразу отметим, что модели HDD, указанные в топе, представлены лишь в качестве примера. Иными словами, не обязательно приобретать именно данные модели. Просто, на их характеристики стоит ориентироваться во время покупки HDD-диска для ПК.
Лучший бюджетный жесткий диск для компьютера
WD Blue Desktop на 500 Гб ≈ 2300 рублей. Хороший, а главное недорогой жесткий диск для компьютера. В зависимости от модели, можно приобрести WD Blue Desktop со скоростью работы 5400-7200 об/мин. Этот винт характеризуется интерфейсом SATA 6 Гбит/с, кэшем 64 Мб и максимальной емкостью до 2 Тб (все зависит от конкретной вариации). WD Blue Desktop зарекомендовал себя среди многочисленных потребителей, как надежный накопитель по оптимальной цене. Этот HDD отлично подойдет для хранения фото, аудио и видеофайлов, а также рабочей документации.

Лучший жесткий диск 2021 года
Seagate BarraCuda на 1 Тб ≈ 3200 рублей. Это действительно лучший HDD 2021 года. Ведь он сочетает в себе прекрасную скорость работы, большой объем хранилища и высокую плотность записи данных. При этом всем, цена жесткого диска Seagate BarraCuda многократно ниже, чем на другие винчестеры с аналогичными параметрами. Такой HDD хорошо подходит для просмотра фильмов, прослушивания музыки и работы во многих современных программах. В том же Adobe Photoshop можно работать фактически без сбоев и подвисаний. Также можно осуществлять установку и запуск тяжелых игр. Но в данном случае все-таки придется мириться с долгим запуском игры, длительным прогрузкам локаций и прочим аспектам.

Лучший сетевой жесткий диск (NAS)
Seagate IronWolf NAS на 3 Тб ≈ 8000 рублей. Это лучший жесткий диск для бизнеса и дома. Собственная оптимизация жесткого диска Seagate IronWolf NAS, позволяет работать ему в режиме чрезвычайных нагрузок 24 часа в сутки, семь дней в неделю. При этом скорость шпинделя будет постоянно поддерживаться на уровне 7200 об/мин. Именно по этим причинам данную модель часто используют в качестве сетевого диска. Единственный его недостаток в том, что он порядком дороже аналогичных моделей HDD, в которых отсутствует поддержка сетевого накопителя NAS.

Лучший жесткий диск большого объема
Toshiba X300 на 8 Тб ≈ 16000 рублей. Потребители компьютерных комплектующих от Toshiba знают, насколько высокого качества их продукция. Если говорить конкретно о данном жестком диске, то этот гигант на 8 терабайт, способен удивить не только большой емкостью накопителя, но и высокой скоростью работы в 7200 об/мин, при кэше 128 мегабайт. Конечно, стоит Toshiba X300 очень дорого, но и его параметры достойны уважения. Также к числу негативных моментов стоит отнести то, что производитель дает незначительный гарантийный срок на все модели жестких дисков серии Toshiba X300. Срок гарантийного обслуживания составляет всего 2 года со дня покупки.

Лучший жесткий диск для игр
WD VelociRaptor на 1 Тб ≈ 18000 рублей. Этот жесткий диск однозначно создан для тех, кто не готов жертвовать объемами накопителя, при этом желает играть во все современные игры. Конечно, любой твердотельный SSD-диск явно лучше в производительности. Однако WD VelociRaptor может похвастаться отличной скоростью работы в 10000 об/мин, при кэше 64 Мб. Этих показателей диску вполне достаточно для запуска всех современных игр. Также стоит отметить, что этот винчестер оснащен собственной охлаждающей системой (куллером). Недостаток только один – цена. Стоит данная модель, почти как аналогичный SSD накопитель.

Прочие утилиты
PerfectDisk Professional. Умеет работать с RAID-массивами, что актуально для владельцев серверов. В остальном, ничем не отличается от подобных утилит.
- Работа как с локальными накопителями, так и сетевыми дисками;
- Быстро обрабатывает большие массивы данных;
- Подбирает оптимальный алгоритм в зависимости от разных факторов (использование ресурсов, объем HDD);
- Достаточно одного прохода для достижения нежного результата;
- Софт автоматически скачивает обновления через интернет.
Vopt. Интерфейс не столь привлекательный, как у аналогов. Но главное преимущество – высокоэффективный алгоритм сортировки. Это решение рекомендуют многие «гуру» на компьютерных форумах
Несмотря на свой компактный размер, этот софт для дефрагментации является очень эффективным и не потребляет много ресурсов процессора и оперативки.
Уверен, Вы будете приятно удивлены скоростью работы программы и превосходным результатом. Помимо файловой системы, Вопт оптимизирует Swap (файл подкачки), чтобы Ваши приложения и игры запускались еще быстрее.
Доступны настройки расписания для указания времени и периодичности запуска процедуры. Кроме этого, софт умеет находить мусорные элементы и устранять их. приятным бонусом станет менеджер процессов, который наглядно показывает, какие службы работают в данный момент.
O&O Defrag Pro. Довольно простое и удобное ПО, которое работает быстро и отлично справляется с поставленной задачей.
- Несколько режимов работы, которые удобно использовать в определенных условиях;
- Наличие поддержки сетевых дисков для оптимизации серверов;
- Автоматическое объединение фрагментов при достижении определенного процента фрагментации;
- Мониторинг ресурсов системы;
- Работа со SWAP файлом и реестром.
Defraggler. Абсолютно бесплатный софт, без лишнего функционала. А что еще нужно для дефрагментации?
Если Вам не нужно проводить дефрагментацию всего накопителя, тратя на этот процесс массу времени, то можете указать конкретный элемент: файлы, папки.
Есть возможность предварительного анализа, который позволяет увидеть процент фрагментации и принять решение о последующих действиях. Софт очень быстрый, что не может не радовать. Меню и управление на русском языке (который предварительно нужно выбрать при установке ПО).
Auslogics Disk Defrag. Продукт известного разработчика, который специализируется на комплексной оптимизации компьютеров. Использовал его в течение нескольких лет, результатом доволен.
- Непревзойденная скорость;
- Структуризация кластеров и системы файлов;
- Карта диска показывает процесс в режиме онлайн;
- Элементы управления софтом просты для понимания новичками;
- Программа «кушает» мало ресурсов ПК.
Вот и всё. Теперь знаете, какой лучше дефрагментатор скачать для Windows 7 x64, Виндовс 10.
⇡#Эволюция продолжается, возникают новые вызовы
Хотя твердотельные накопители данных развиваются быстро и увеличивают производительность каждый год, с точки зрения стоимости за гигабайт они в обозримом будущем не смогут конкурировать с жёсткими дисками. Если учесть такую экономическую модель, HDD просто обязаны продолжать развиваться, увеличивая объёмы хранения данных и производительность.
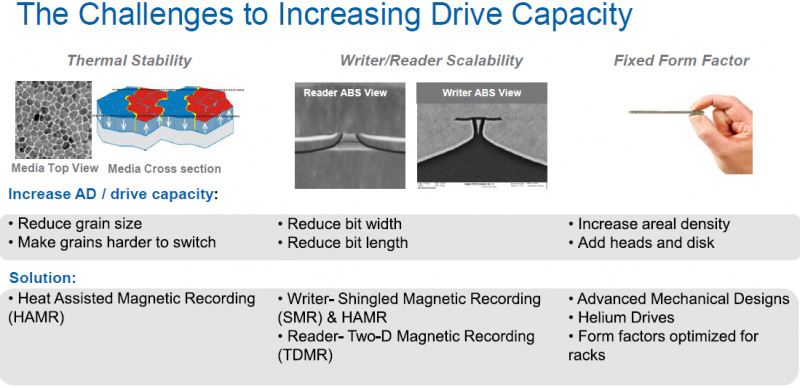
Вызовы для производителей HDD сегодня
Эволюция жёстких дисков всегда включала развитие ряда параметров: материалы (пластины), механика (моторчики, двигатели для головок, внутренняя структура и т. д.), головки для чтения и записи, контроллеры и микропрограммы. Ключевые факторы, влияющие на рост производительности и ёмкости винчестеров, за долгие годы не менялись. Речь идёт о размере ячейки для хранения минимального объёма информации, ширине дорожки (трека), скорости вращения шпинделя. Развитие этих составляющих неизбежно ведёт к совершенствованию электроники, интерфейсов передачи данных и другого аппаратного обеспечения внутри и снаружи HDD.
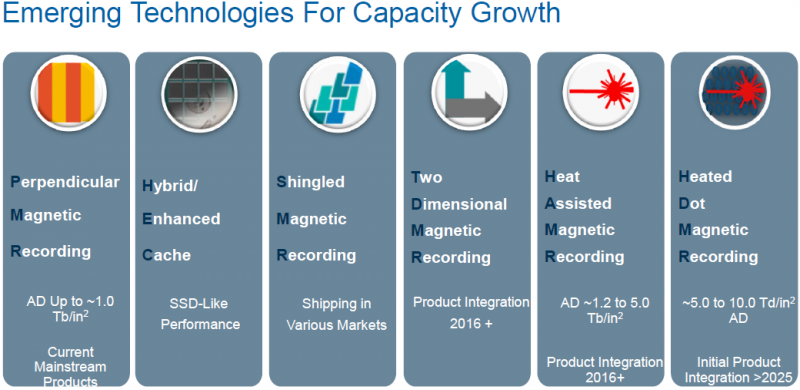
Технологии увеличения плотности записи для жёстких дисков, которые будут использованы в обозримом будущем
Эволюция жёстких дисков в будущем будет опираться в первую очередь на увеличение плотности записи у пластин, новые головки, а также на вычислительные способности контроллеров. Более того, именно последний параметр получит ключевую роль в ближайшие годы. Но чего именно стоит ожидать и когда? Собственно, этому и посвящён разговор с господином Ри.
Повреждение и износ деталей диска, отсутствие контакта с материнкой
Причина возникновения проблемы также может быть в его физической поломке либо поломке любого элемента, участвующего в обеспечении контакта с материнской платой.
В жестком диске (HDD) есть движущиеся детали, которые со временем изнашиваются, хоть и медленно. Поэтому по истечению нескольких лет активной эксплуатации будет совершенно естественно, если он перестанет работать.
Кроме того, проблемы с работоспособностью могут возникнуть в результате тряски, падения, ударов и других механических воздействий, которые повлияли на целостность устройства.
Если вы подозреваете, что система не видит жёсткий диск по причине физической поломки, подключите его к другому компьютеру (конечно, при наличии такой возможности). Если он не работает, придется обращаться в сервис. Этим же способом можно проверить работоспособность кабелей.
В ходе проверки вы узнаете, какой именно компонент (диск, кабель питания или передачи данных) поврежден. Если же при подключении к другому компьютеру выяснилось, что все исправно, проблему придется искать в материнской плате. Вполне возможно, что сломаны контакты в гнезде, к которому подключается один из кабелей. Если такая или другая неисправность материнки имеет место, помочь вам смогут только в сервисе.
Некорректные драйвера
Драйвер — это программа, которая обеспечивает связь между операционкой и ЖД. Без него подключенный компонент не будет функционировать. То есть, если эта программа не установлена либо повреждена, то Виндовс просто не поймет, что ему нужно к нему подключили именно жесткий диск. Вследствие этого не установит с ним связь и не будет взаимодействовать.
На главные жизненно важные компоненты ПК или ноутбука (в том числе и на ЖД) драйвера устанавливаются автоматически вместе с операционкой. Это предусмотрено для того чтобы пользователь смог запустить компьютер, работать с ним и параллельно устанавливать драйвера на другие компоненты.
Драйвера могут работать некорректно, если систему атаковали вирусы. В этом случае сначала очистите компьютер антивирусом, а затем попробуйте восстановить работу.
Также часто именно по причине отсутствия драйверов компьютер не видит второй жесткий диск — операционка просто не может разобраться, какое устройство к ней подключили.
Для решения проблемы, найдите сайт производителя, загрузите и инсталлируйте драйвера.
Для проверки наличия драйверов вам нужно будет зайти в диспетчер устройств:
- Перейдите в «Мой компьютер» с рабочего стола или через «Пуск».
- С левой стороны найдите вкладку «Компьютер» и вызовите контекстное меню.
- Во всплывающем окне выберите диспетчер устройств.
- Найдите графу «Дисковые устройства» и откройте ее.
- В списке отобразятся драйвера на все установленные накопители.
⇡#Подводя итоги
Эволюция потребительских жёстких дисков в последние годы не особенно впечатляла, но многие вещи начали изменяться в этом году. Использование SMR будет способствовать увеличению ёмкости жёстких дисков в ближайшие кварталы, а затем TDMR откроет новые двери на ближайшие годы. Есть одна вещь, которая должна быть ясна в данный момент: эволюция жёстких дисков в будущем будет отличаться от их развития в прошлом. Причиной этого стала сегментация рынка HDD и потребность в специализации моделей.

Жёсткий диск Seagate
К примеру, винчестеры для архивирования, nearline-приложений, NAS и DAS должны обладать повышенной ёмкостью. Тем не менее производительность едва ли имеет значение для жёстких дисков для архивирования или DAS. При этом nearline и NAS должны предложить как ёмкость, так и относительно высокую производительность в силу того, что они могут быть использованы большим количеством клиентов одновременно. Наиболее логичный способ обеспечить максимальную ёмкость и производительность сегодня — использовать гелиевую платформу с моторчиком на 7200 оборотов в минуту. Как видно из последних анонсов Seagate и Western Digital, такой подход используется для винчестеров ёмкостью 10 Тбайт (в случае Seagate это устройства Enterprise Capacity, Barracuda Pro, SkyHawk и IronWolf), когда топовые модели строятся на базе специальной платформы. Если же речь идёт только о максимальной ёмкости для ПК, то клиентская SMR-платформа Seagate как нельзя лучше подходит для подобных накопителей.
Ситуация едва ли изменится в ближайшие годы, поскольку разработка технологий для следующих поколений винчестеров требует существенных вложений на фоне снижающегося спроса на HDD. В результате ряд технологий или комбинаций технологий не будет использоваться для построения всех типов жёстких дисков (мы не увидим заполненных гелием HDD в низком ценовом сегменте). Некоторые вещи будут оставаться в основном в центре обработки данных, специализированных и дорогих накопителях (например, гелий), другие будут строго направлены на клиентские компьютеры (гибридные диски).
Более того, Seagate и её конкуренты понимают, что жёсткие диски не могут конкурировать с SSD по производительности, особенно в ситуациях случайного чтения/записи. Таким образом, хотя винчестеры получат дополнительную скорость и ёмкость в ближайшие годы, не стоит ожидать, что их производительность отныне станет основной точкой озабоченности производителей. Плотность записи и энергопотребление становятся новыми факторами, о которых стоит заботиться Seagate, Toshiba и Western Digital.
Перспективный план Seagate включает SMR, TDMR, HAMR, а также различные другие способы записи на магнитные пластины. Компания разрабатывает набор технологий, которые должны позволить увеличить ёмкость, производительность, надежность и выносливость будущих жёстких дисков с участием вышеупомянутых методов записи. Хотя Seagate уверена в том, что её устройства будут востребованны, есть вещи, которые сложно предсказать: к примеру, мы не уверены, как будет развиваться рынок клиентских накопителей. Как бы то ни было, всё покажет время.
Материалы по теме:
- Seagate: HDD останутся на рынке ещё 15–20 лет
- Seagate: Мы довольны прогрессом технологии SMR и планируем расширять её использование
- Жёсткие диски с технологией HAMR появятся на рынке не ранее 2018 года
- Seagate: Технология HAMR испытывает проблемы с надёжностью и не готова к коммерческому применению
- Seagate представила первые в мире потребительские 10-Тбайт HDD
- Seagate представила заполненные гелием жёсткие диски ёмкостью 10 Тбайт
- Samsung: индустрия произведёт 253 эксабайта NAND флеш-памяти в 2020 г.