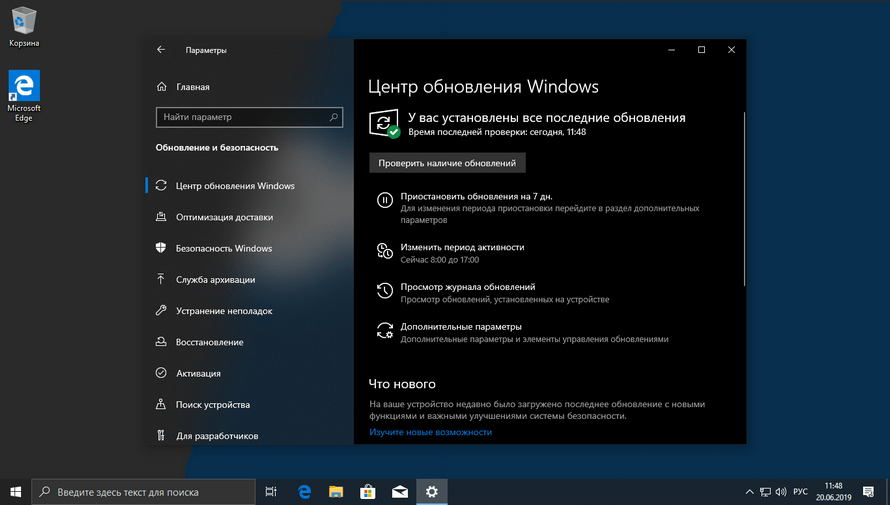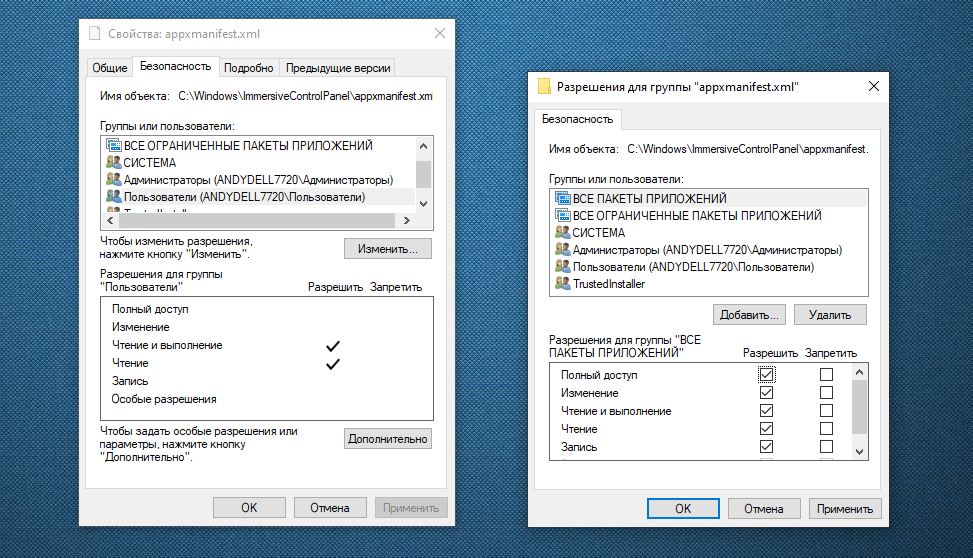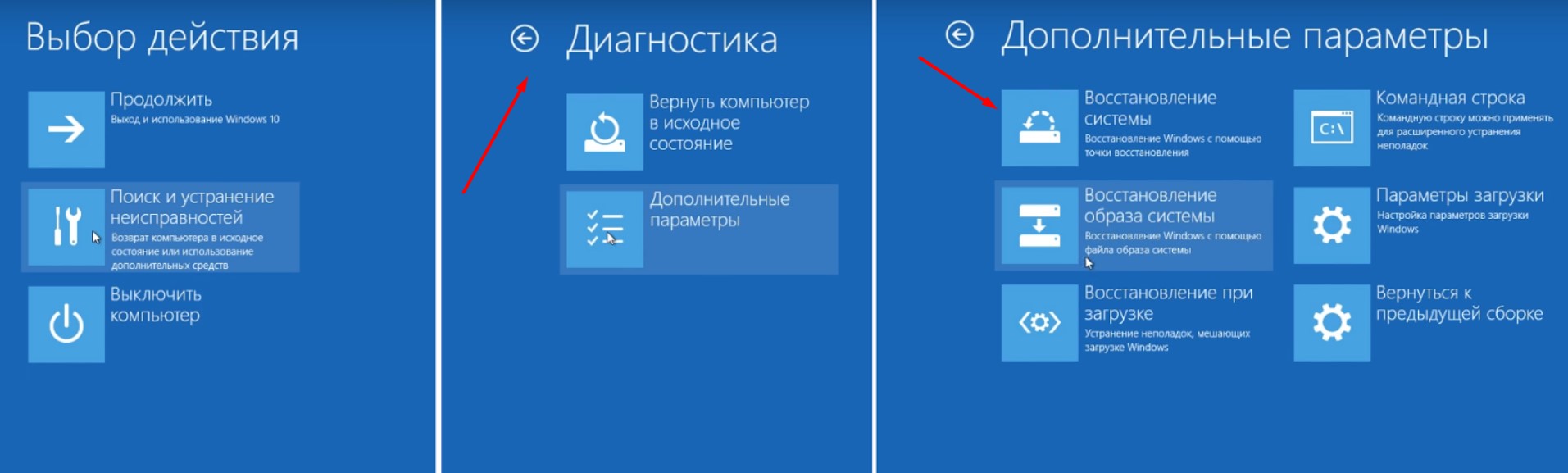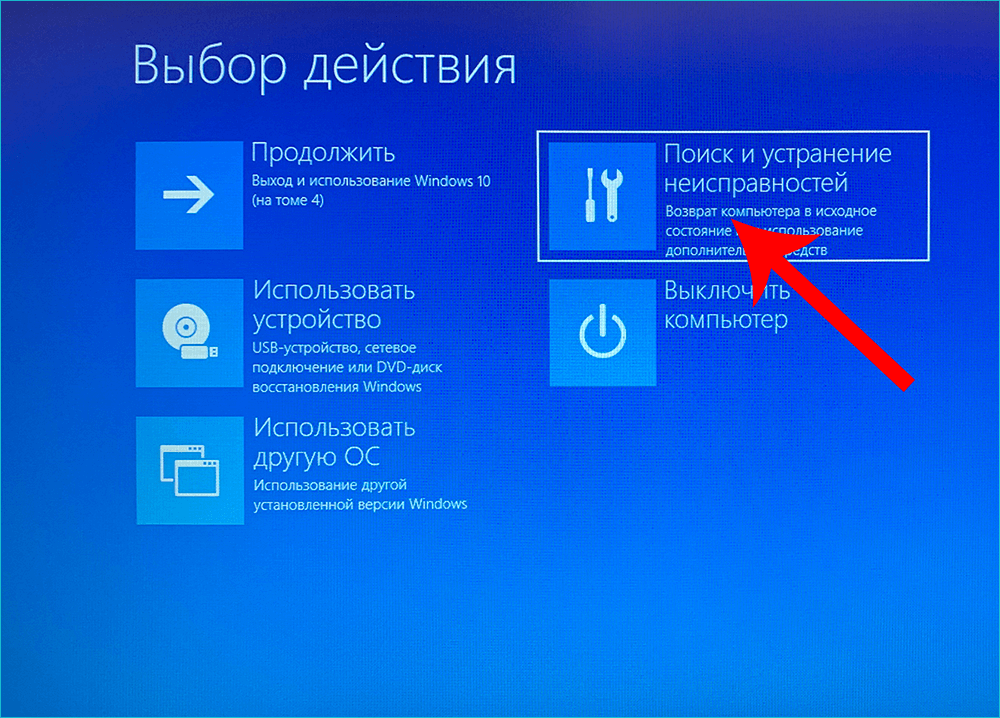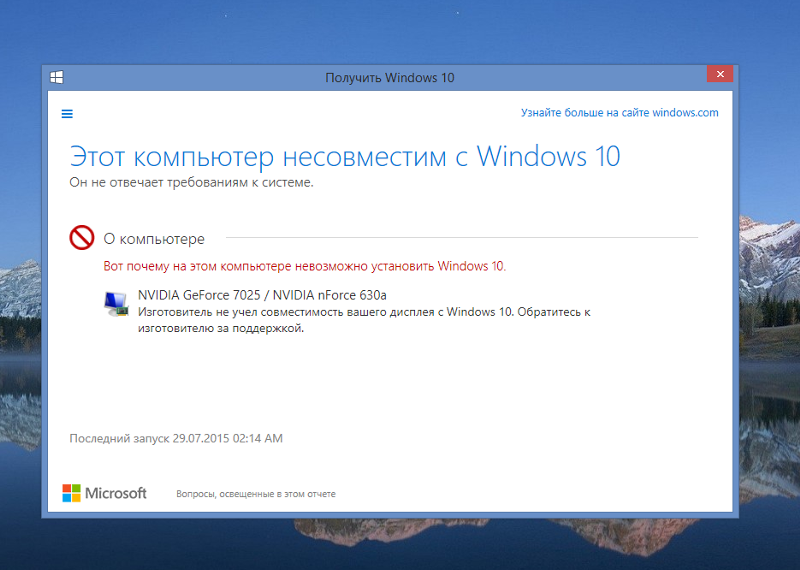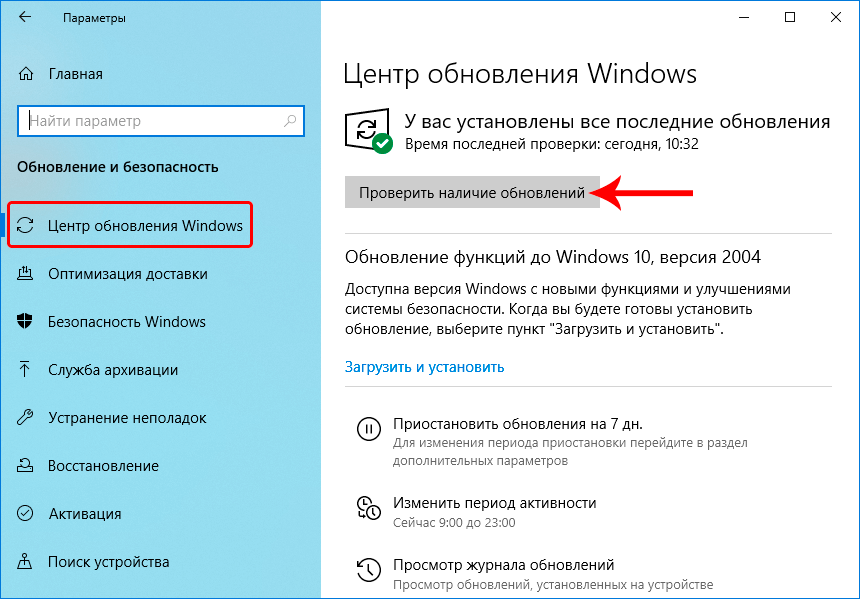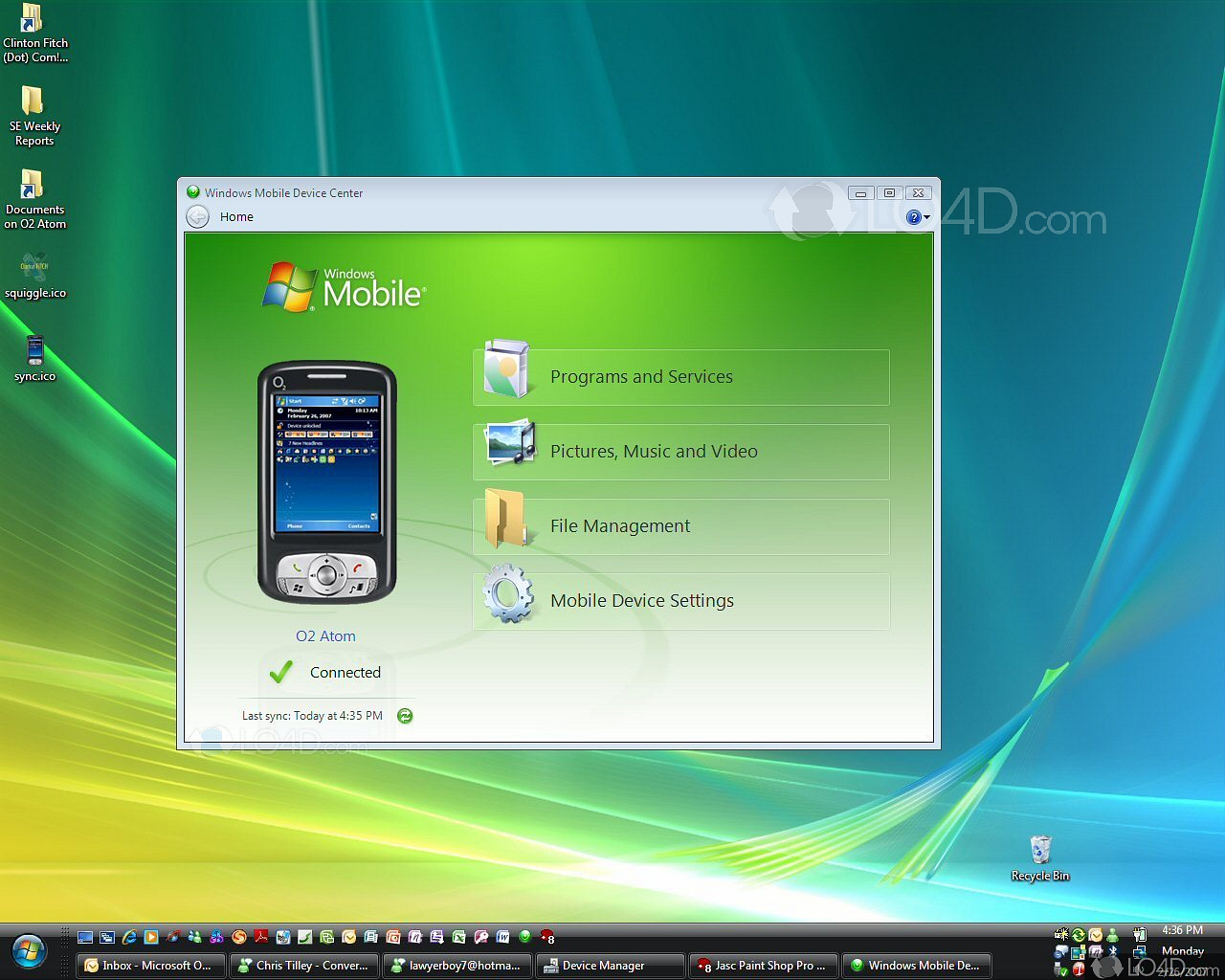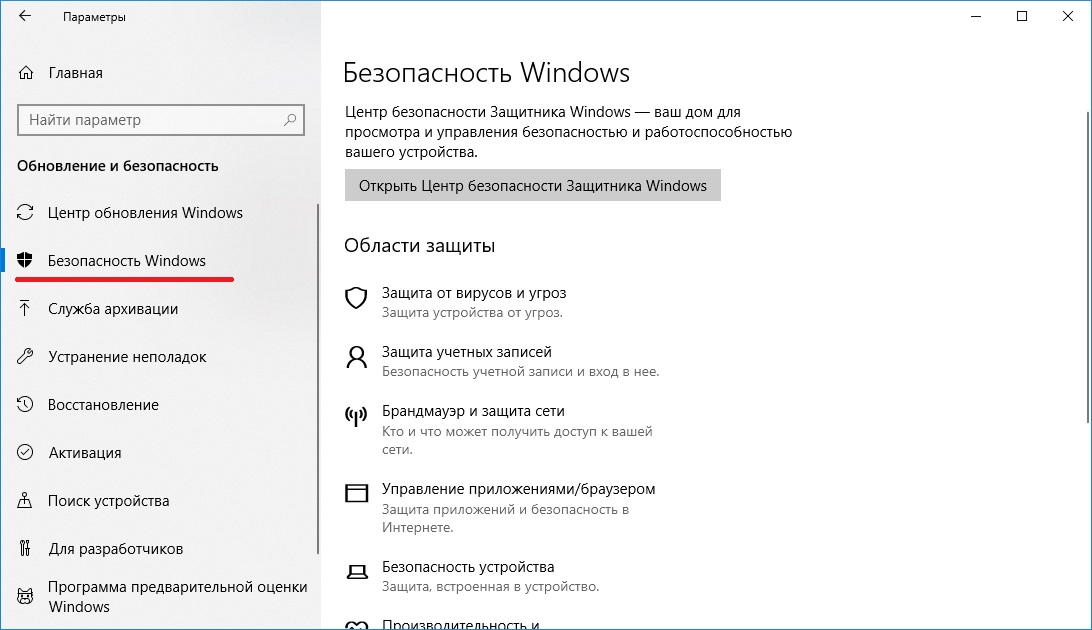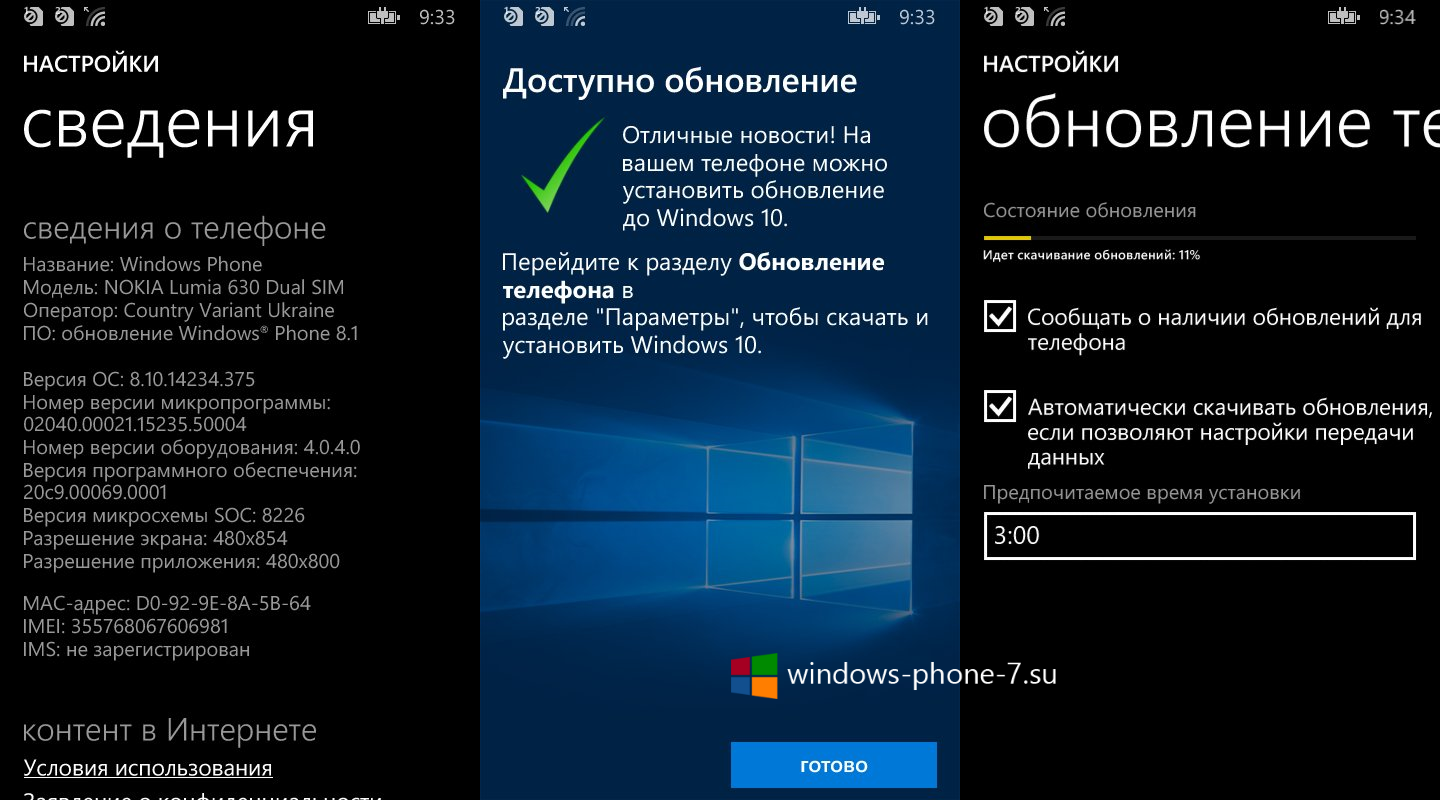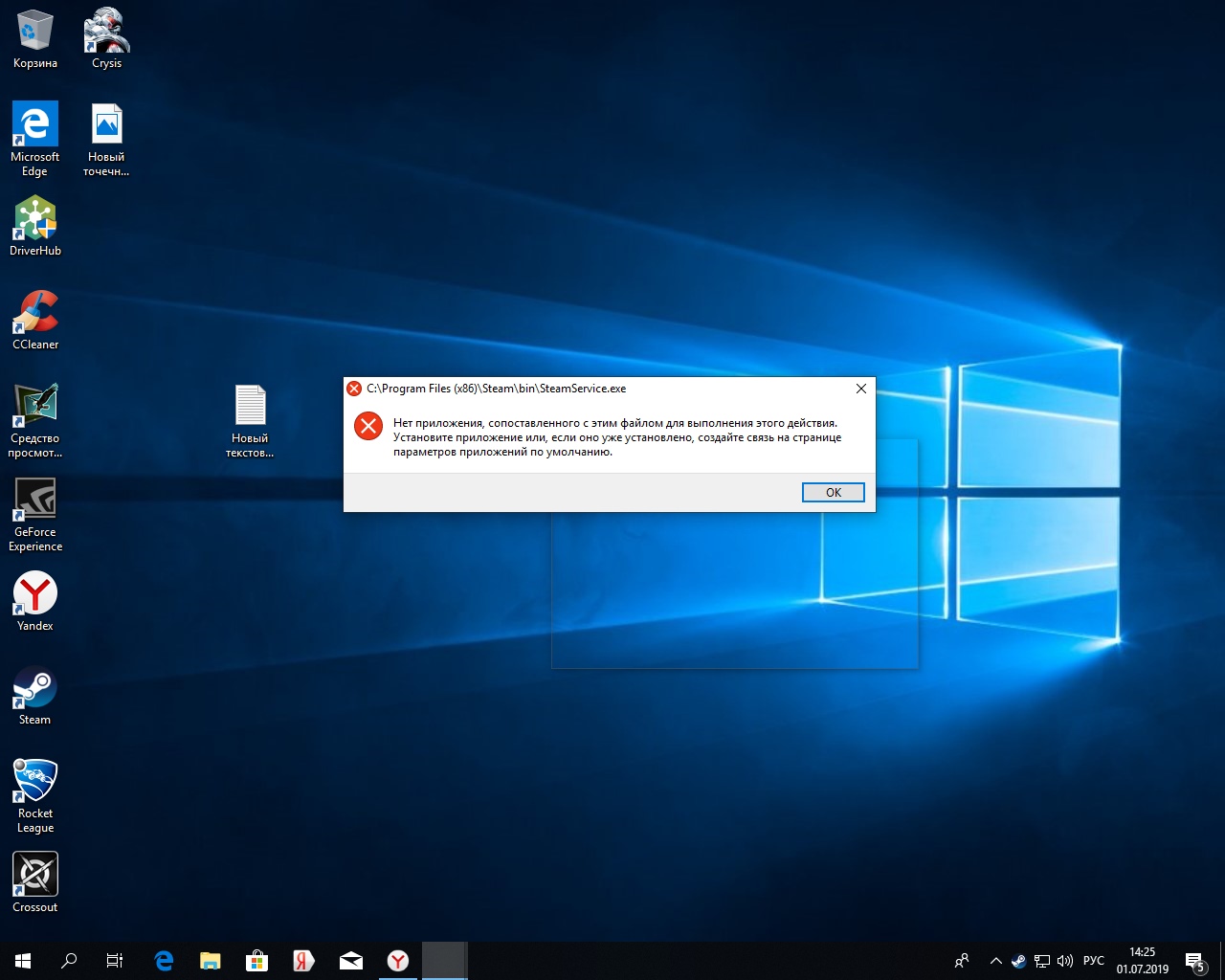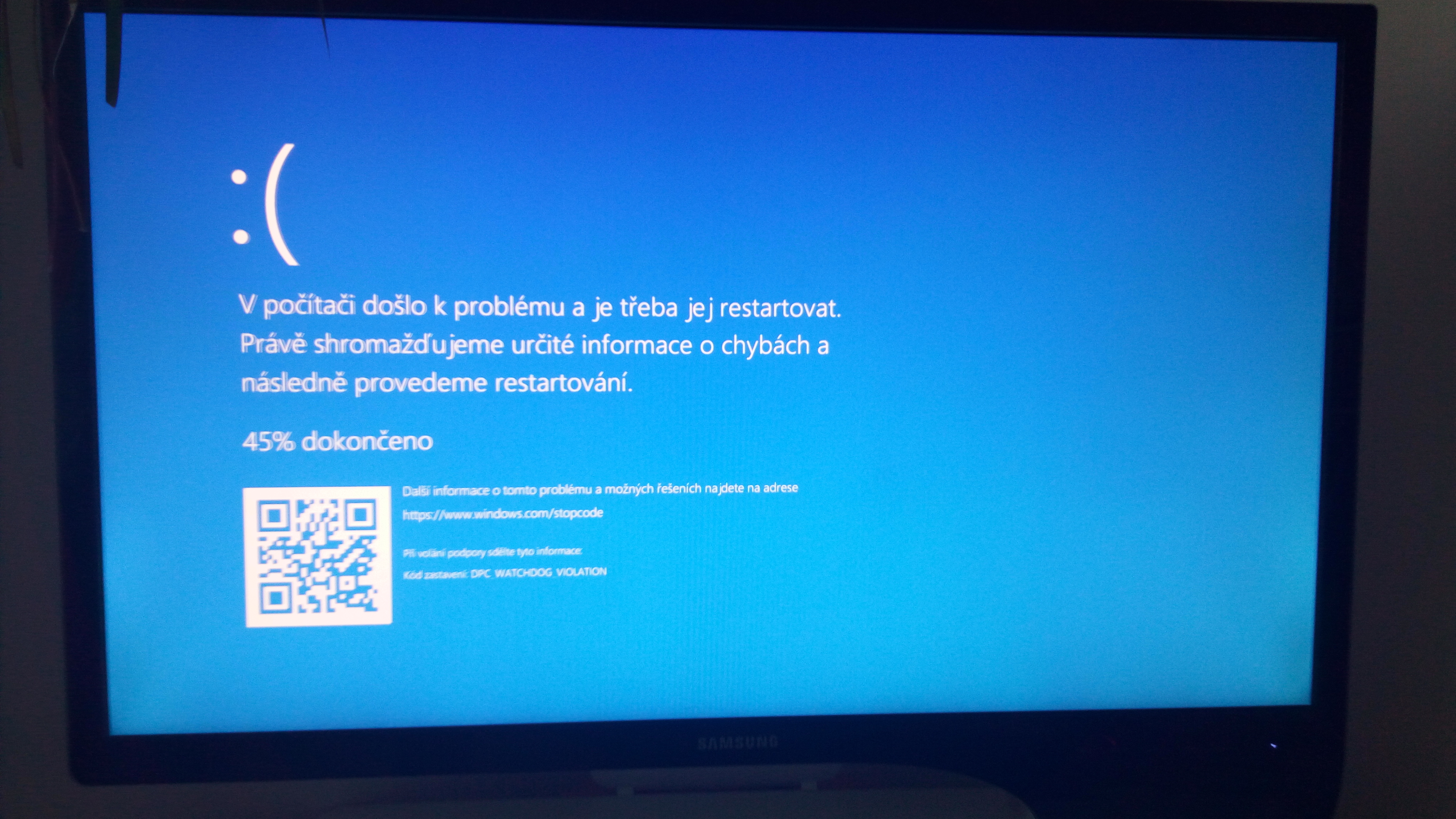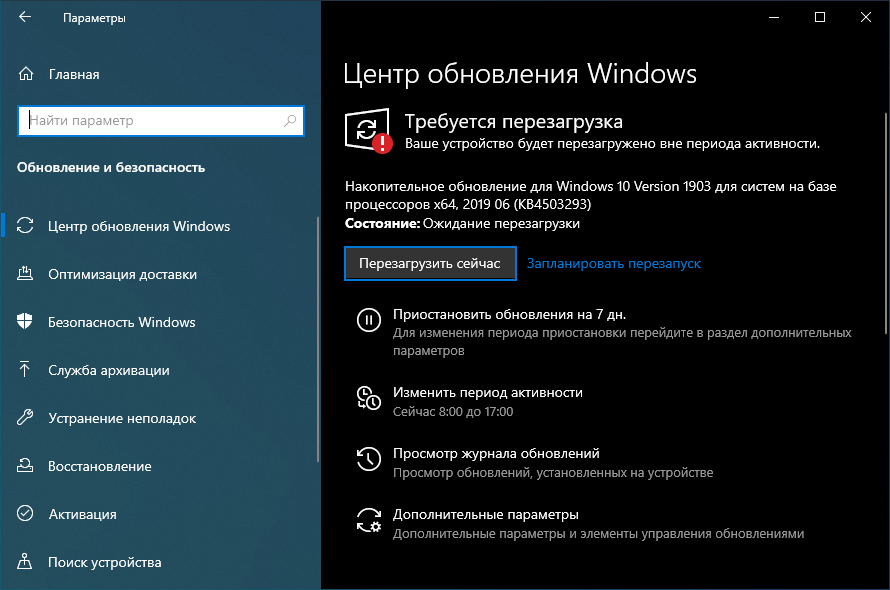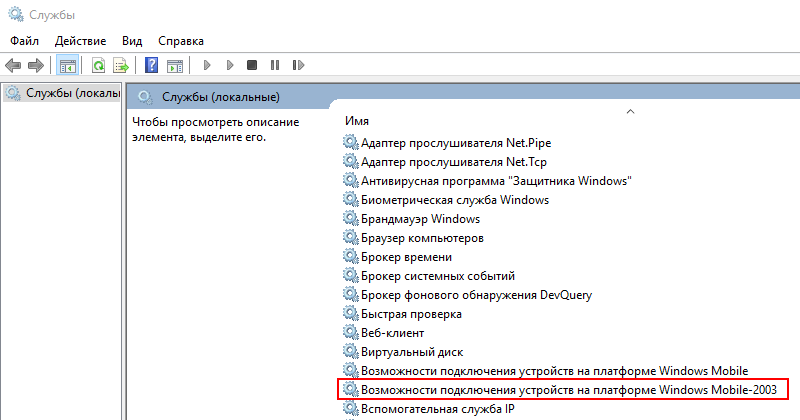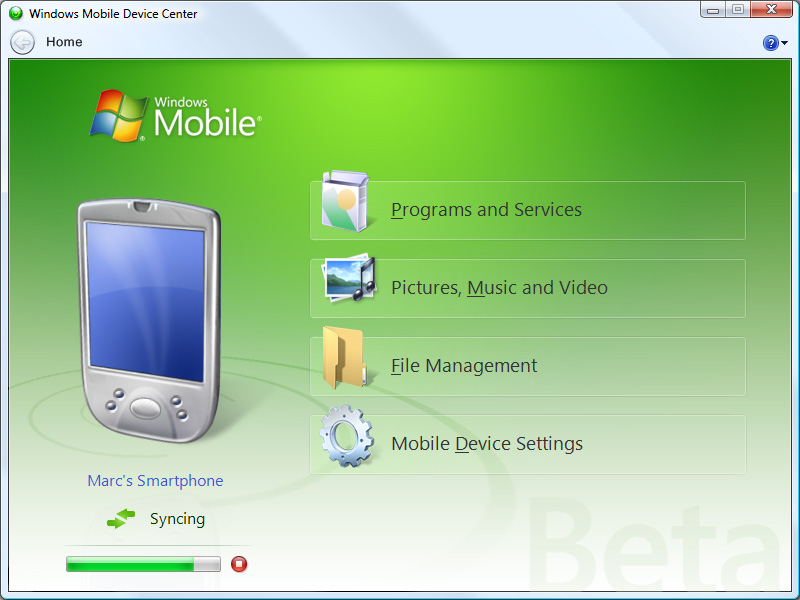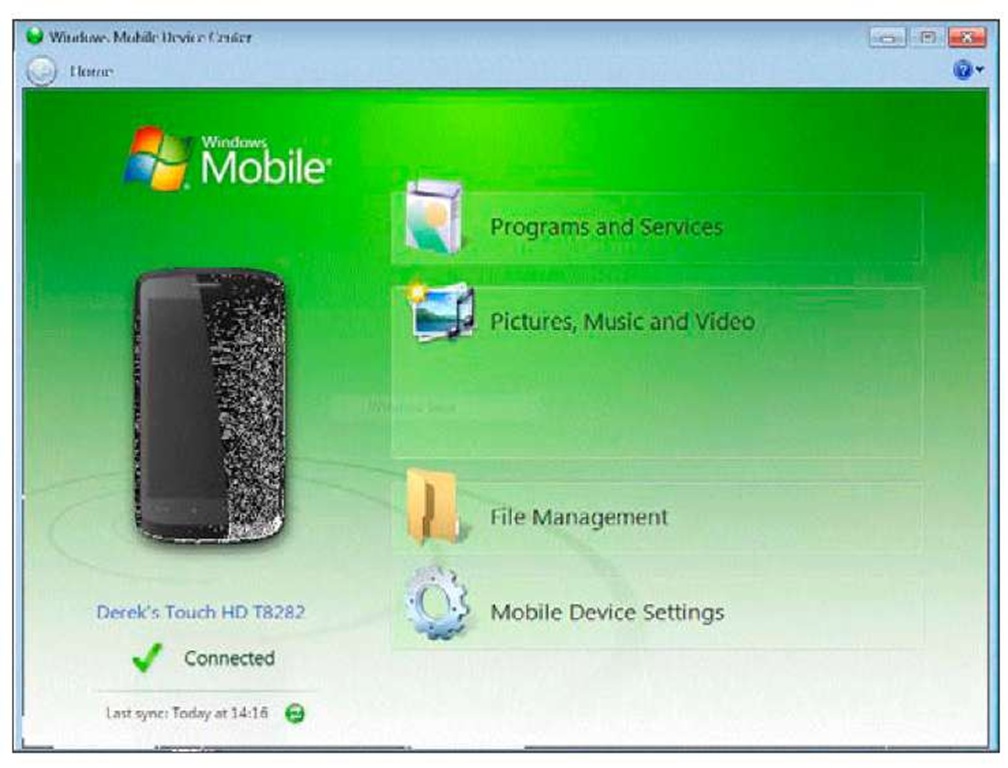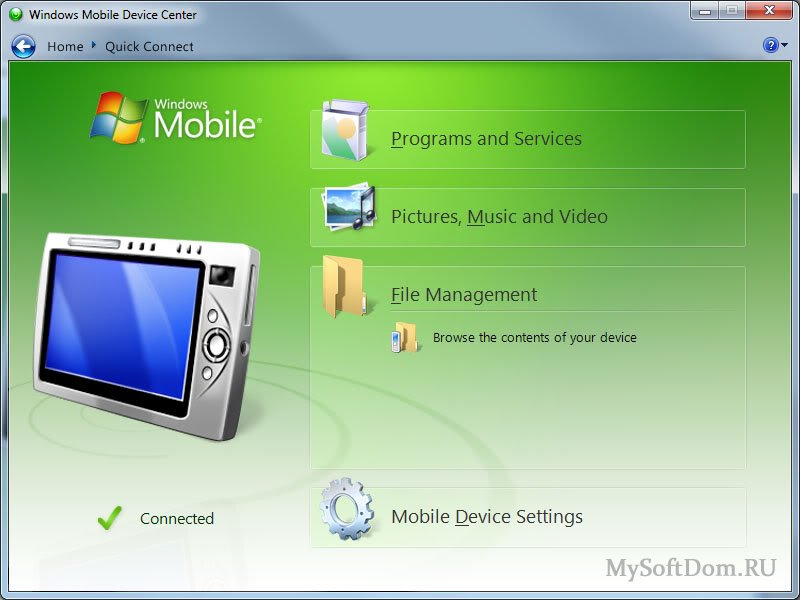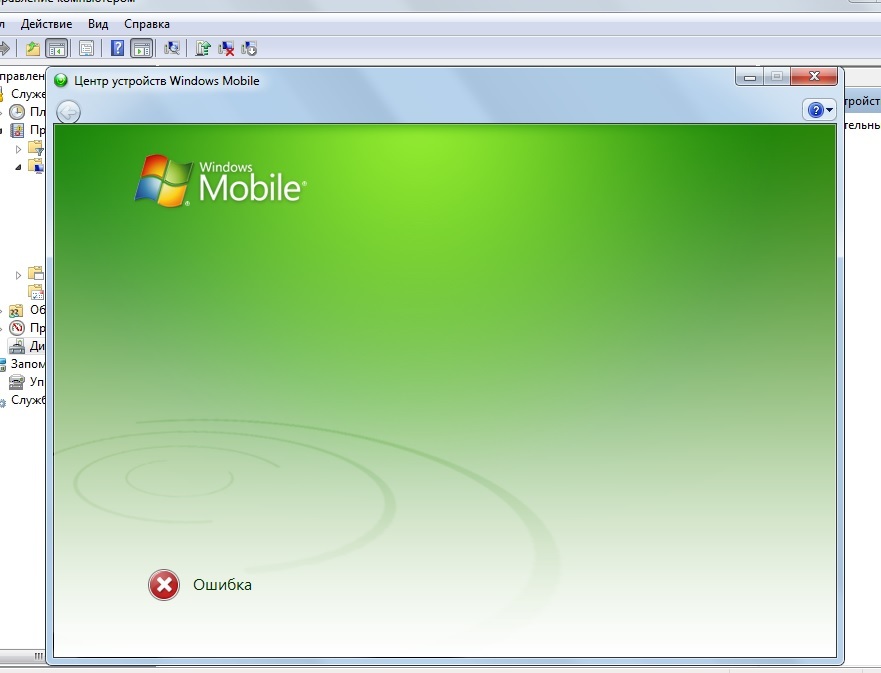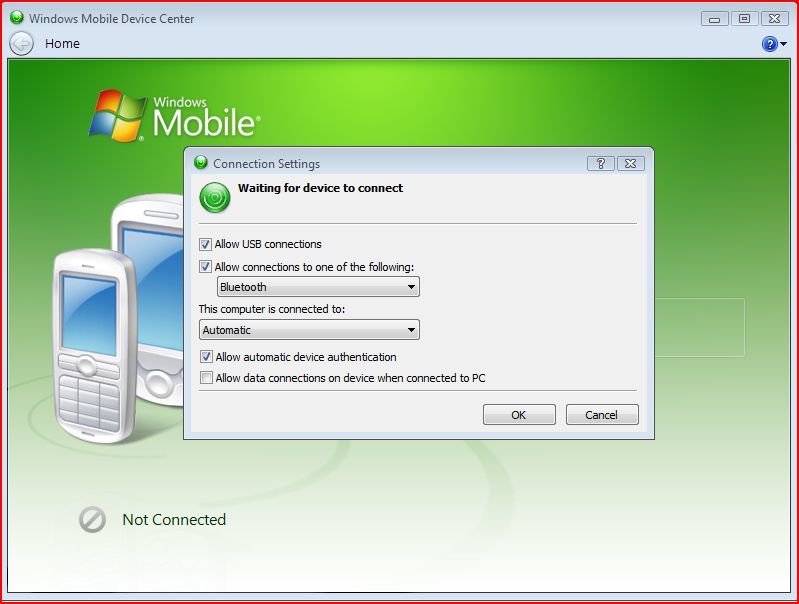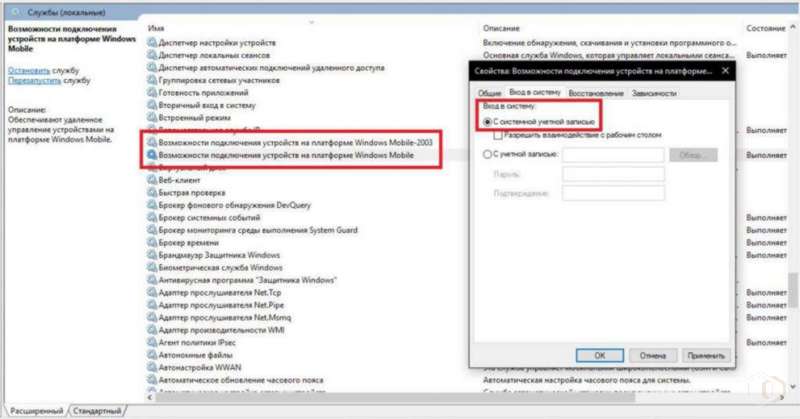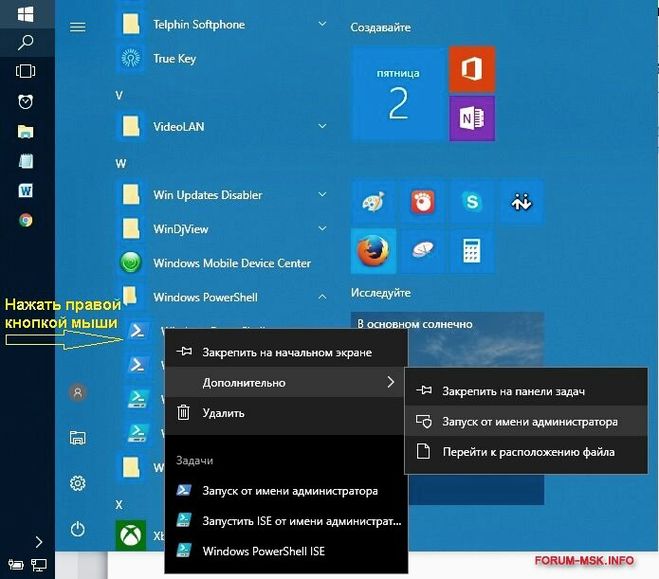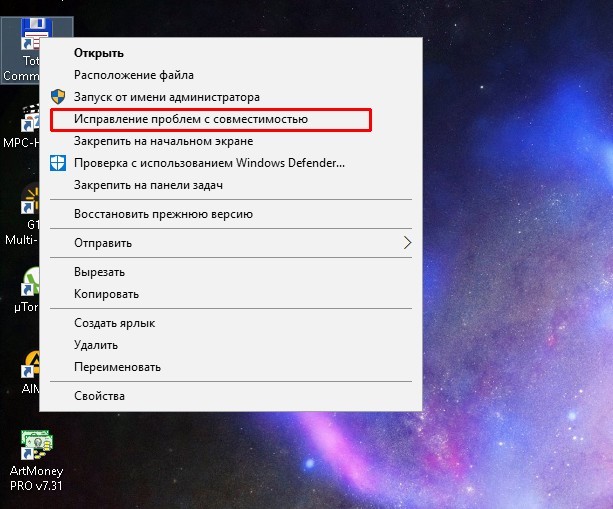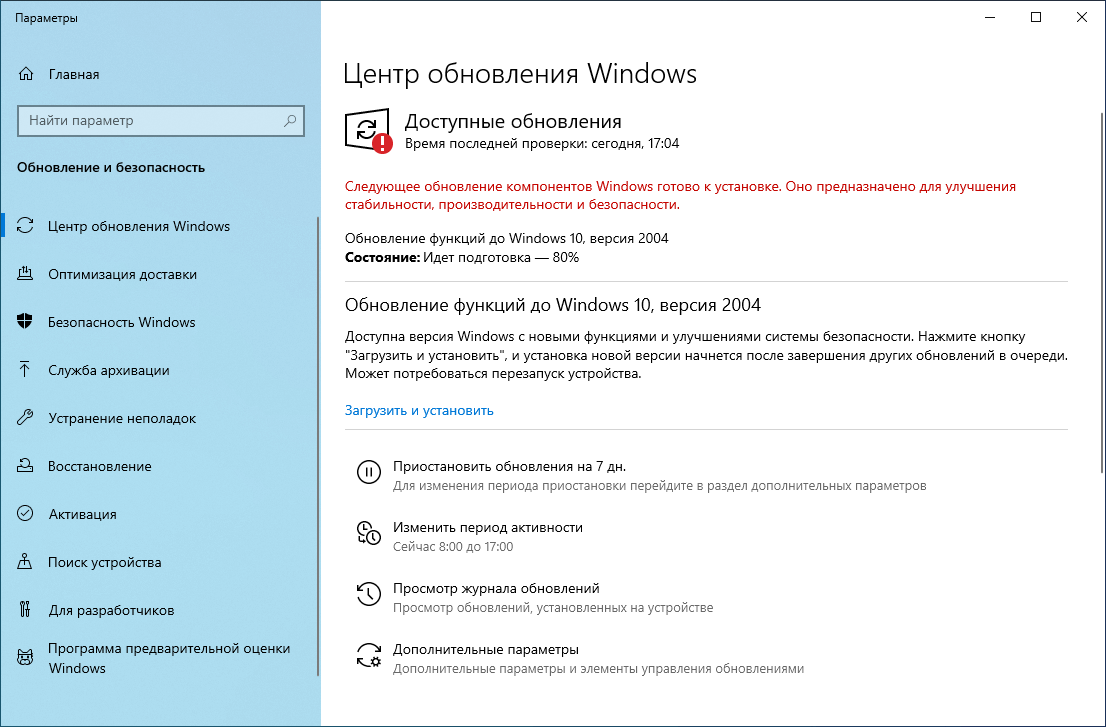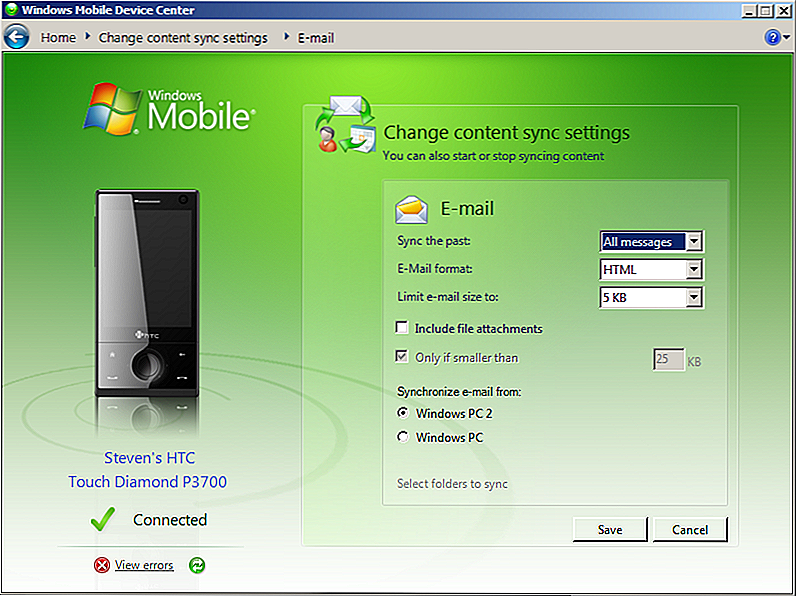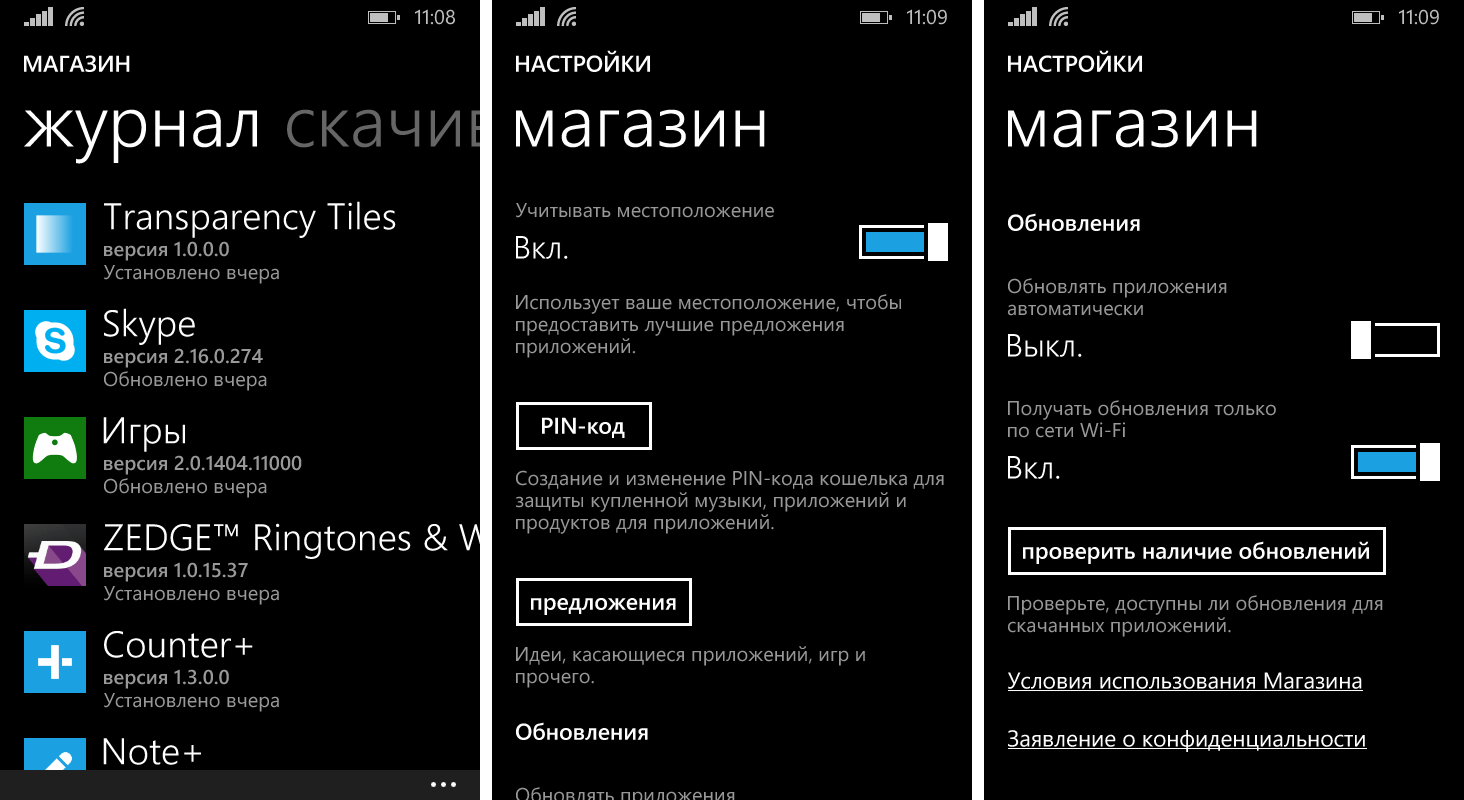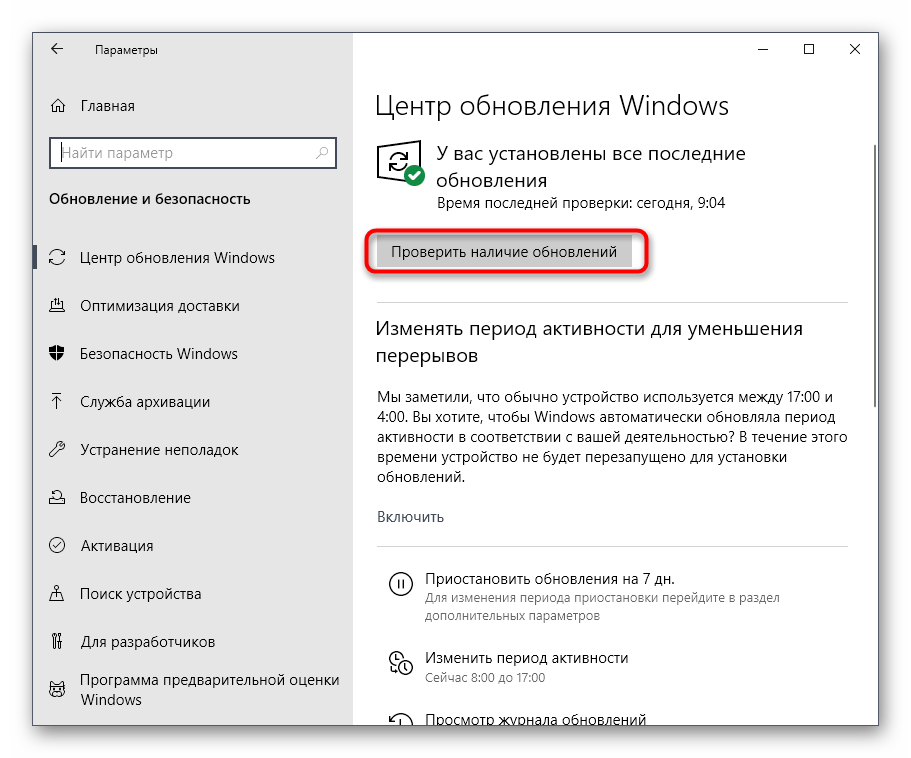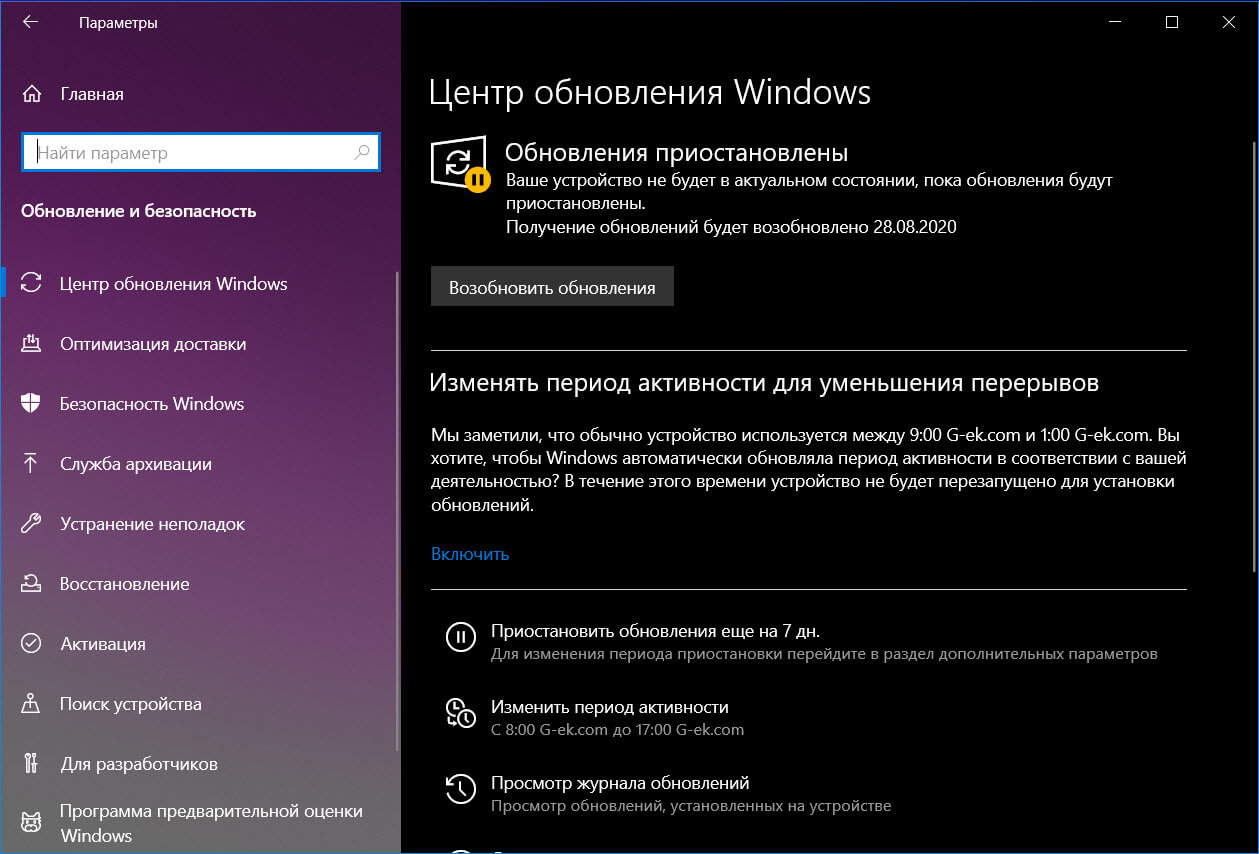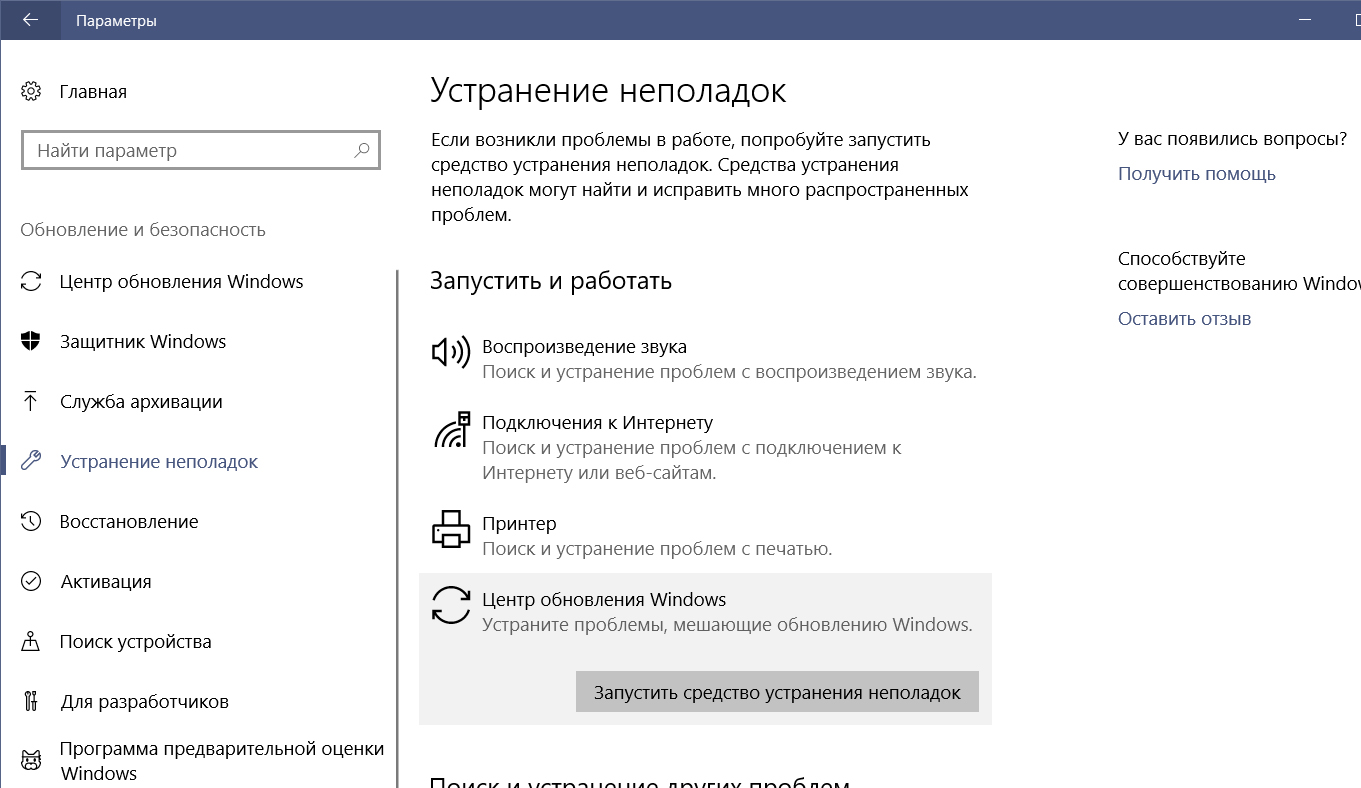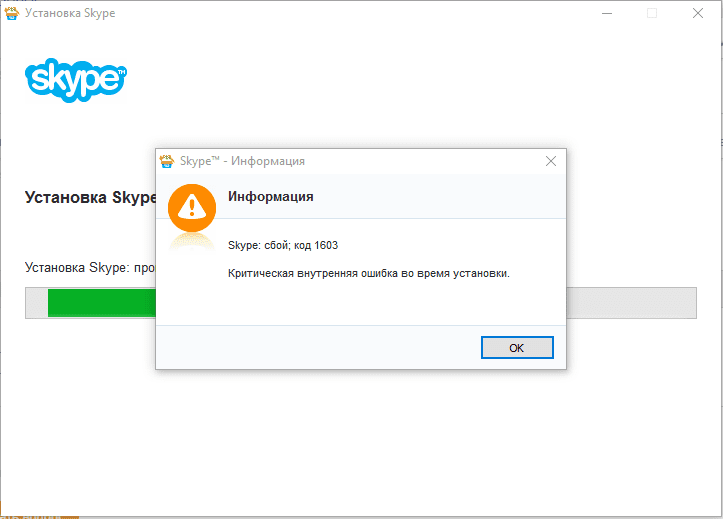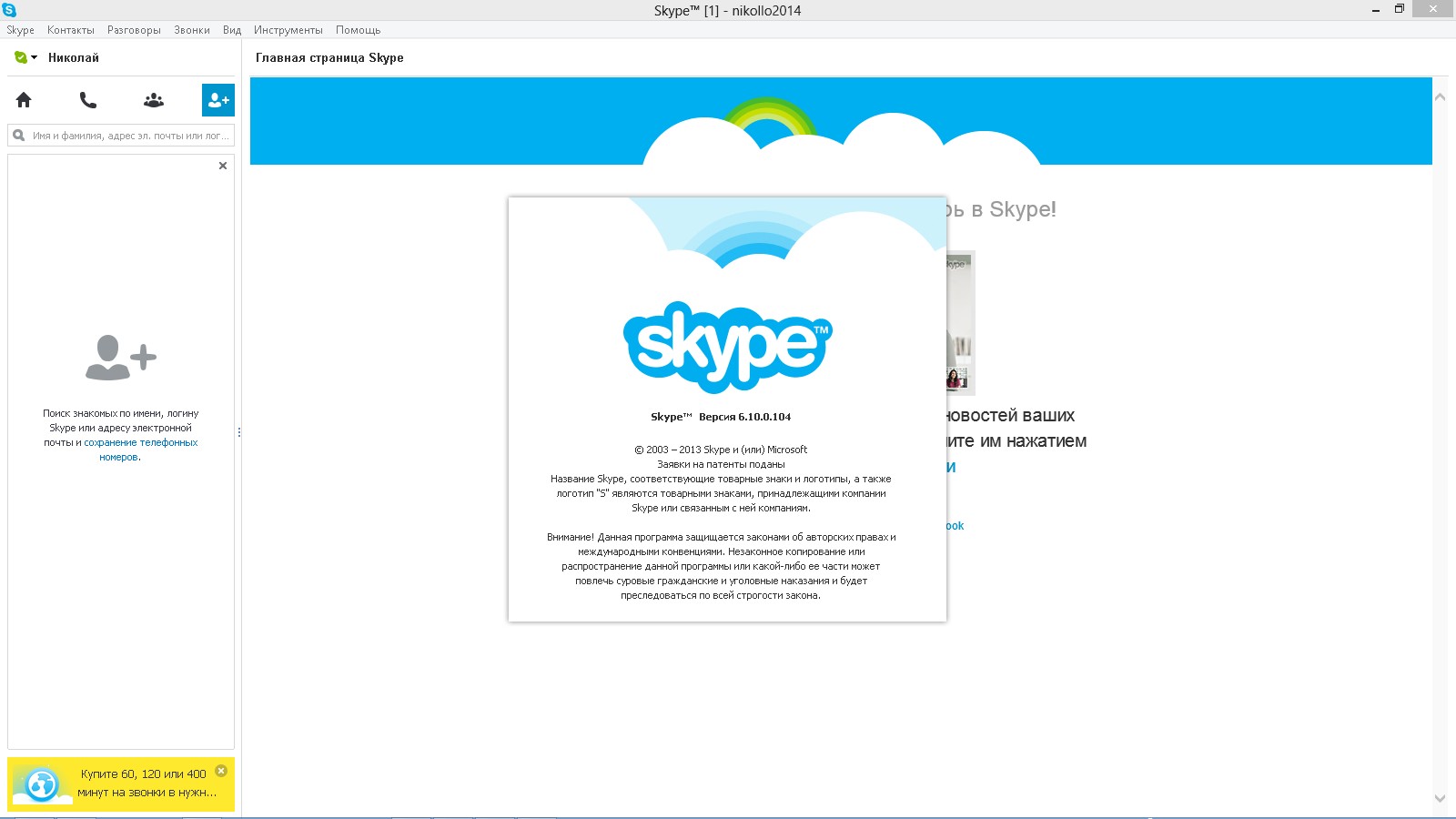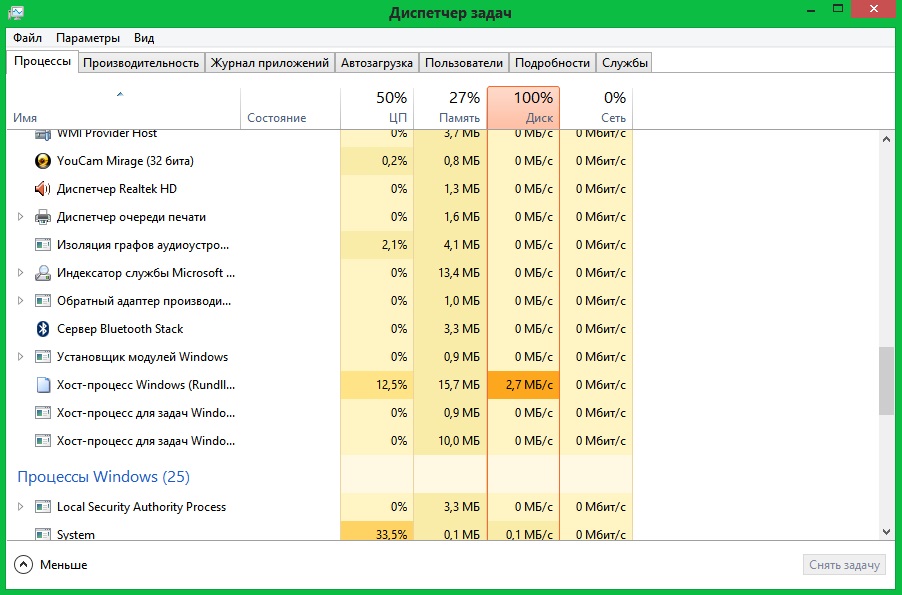Выключение компьютера
Ваш компьютер, это не утюг, его нельзя выключать, вытащив вилку из розетки. Необходимо делать всё правильно. Когда вы закончите работу, закройте все программы и выполните процедуру завершения работы. В зависимости от операционной системы, точный порядок действий будет немного различаться.
Завершение работы Windows 8:
Наведите указатель мыши в нижний или верхний правом углу, чтобы получить доступ к системной панели, затем выберите Параметры».
Далее, выберите команду «Выключение» и «Завершение работы». Кстати, можно воспользоваться старым добрым способом, нажав комбинацию клавиш Alt+F4. Во всплывающем окне выбрать пункт завершение работы. Эта комбинация клавиш актуальна и для предыдущих версий Windows.
Завершение работы Windows 7, 10 или Vista:
Щёлкните кнопку Пуск (в левом нижнем углу), а затем выберите Завершение работы (или значок кнопки питания в Vista). Вы также можете нажать на стрелку справа от кнопки «Завершить работу», для просмотра дополнительных параметров.
По умолчанию, если вы щёлкните значок кнопки питания в Vista, ваш компьютер перейдёт в спящий режим, вместо того, чтобы выключиться. В режиме Сна отключается большинство процессов компьютера, но операционная система запоминает, какие приложения и файлы открыты. Это позволяет компьютеру загружаться быстрее, и вам не придётся ждать, пока операционная система и приложения загрузятся. Этот режим хорошо подходит, когда вы хотите передохнуть и вернуться к работе через некоторое время.
Щёлкните кнопку Пуск, а затем выберите Выключить Компьютер. И подтвердите своё решение во всплывающем окне.
Сохранение производительности при отключении электричества/доступа к Интернету.
Если у Вас когда-либо во время работы отключалось электричество или пропадало Интернет-соединения, вы знаете, что это может привести к потере рабочей информации.
Но, отсутствие электричества или Интернет-соединения не должно означать, что добраться до сделанной работы невозможно.
У этих проблем есть несколько путей решения. Наиболее разумный из них установить источник бесперебойного питания (UPS), который обеспечит работу компьютера, и даже Интернет-соединение при отключении электричества. Компьютер с UPS, в случае отключения электричества, может продолжать работу в течение часа. Это дает возможность продолжать работу до решения внешних проблем с электричеством.
Что делать, если не открывается конфигурация системы Windows 7
Обычно, если по тем или иным причинам утилита «Конфигурирование системы» не запускается, всему виной системная неисправность или вредоносное программное обеспечение. В первом случае достаточно проверить ОС средствами диагностики неполадок или командой «sfc /scannow» через консоль. Во втором случае придется скачать любой антивирус и выполнить проверку ПК на наличие вирусов.

Раздел «Службы»
Таким образом, в статье было разобрано, как открыть «Конфигурацию системы» в Windows 7. На самом деле вариантов много. Войти в нее можно и через консоль, и через меню «Пуск», и с помощью окна-утилиты «Выполнить». Все инструкции предельно просты, справится любой.
Средства управления компьютерной системой
Раздел управления компьютером является одним из самых значимых. В него входит несколько основных компонентов, из которых особо можно выделить «Планировщик заданий», управление дисками, производительность, просмотр событий, службы и упомянутый уже «Диспетчер устройств».
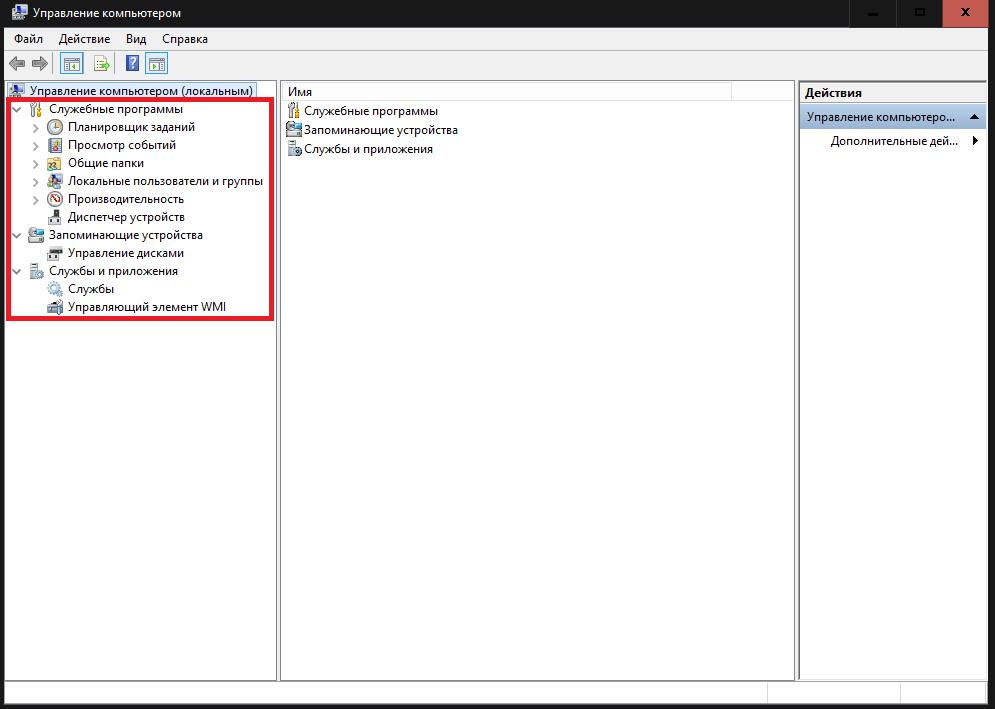
Сразу стоит обратить внимание на то, что любой из этих инструментов можно вызвать отдельно, не прибегая к использованию основного раздела. Что же касается инструментов, мало кто из рядовых пользователей в полной мере понимает возможности того же планировщика
А ведь в нем можно создавать автоматически выполняемые по расписанию задачи, включая даже включение и выключение компьютера. Одним из примеров можно назвать работу приложения KMSAuto Net, при помощи которого была активирована сама операционная система или офисные продукты. Естественно, программа сама создает новую задачу, но при желании период повторной активации можно изменить
Что же касается инструментов, мало кто из рядовых пользователей в полной мере понимает возможности того же планировщика. А ведь в нем можно создавать автоматически выполняемые по расписанию задачи, включая даже включение и выключение компьютера. Одним из примеров можно назвать работу приложения KMSAuto Net, при помощи которого была активирована сама операционная система или офисные продукты. Естественно, программа сама создает новую задачу, но при желании период повторной активации можно изменить.
Управление дисками – инструмент незаменимый. Появился он только в седьмой версии, и с его помощью стало возможно разбивать диски на разделы или производить с ними более сложные действия непосредственно в работающей системе (раньше для этого требовались сторонние утилиты).
Раздел просмотра событий говорит сам за себя. В нем представлена информация, касающаяся всех последних действий на компьютере, включая и отчеты об ошибках, которые могут послужить отправной точкой при выявлении и устранении критических сбоев в работе компьютера.
Раздел служб используется для управления всеми программными компонентами. В нем можно задать включение или отключение абсолютно всех программных процессов, включая и те, которые выполняются в системе в фоновом режиме. К примеру, именно в этом разделе можно полностью отключить обновление системы путем деактивации нескольких отвечающих за него компонентов (если кто не знает, отключение автоматического поиска и установки апдейтов в «Центре обновления» для полной деактивации службы недостаточно).
Утилита производительности относится больше к мониторинговой части, но и ее сбрасывать со счетов не стоит.
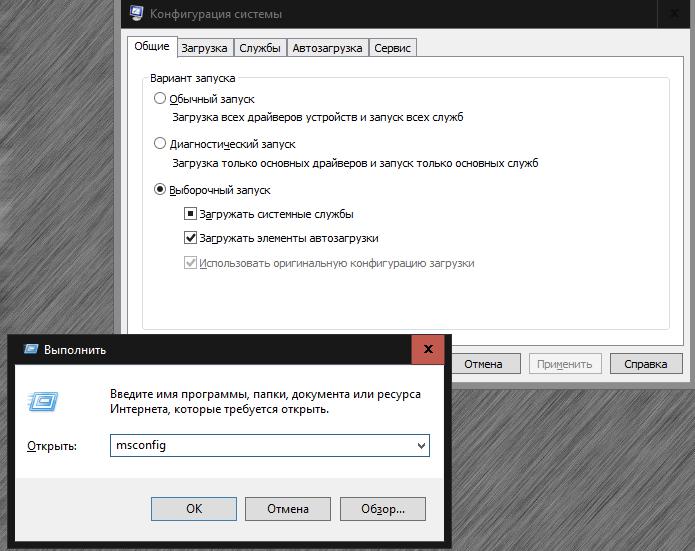
А вот конфигурация системы (msconfig) – инструмент абсолютно незаменимый, поскольку именно здесь задается выбор загружаемой ОС при старте, если их несколько, устанавливается тип старта, производится управление некоторыми стартующими с системой службами и элементами автозагрузки (в Windows 10 он вынесен в «Диспетчер задач») и т.д.
Драйверы устройств
Вы можете установить драйверы устройств на конечных компьютерах, не включив их в развертываемый образ операционной системы. Configuration Manager предоставляет каталог драйверов, содержащий ссылки на все драйверы устройств, импортируемые в Configuration Manager. Каталог драйверов находится в рабочей области Библиотека программного обеспечения и состоит из двух узлов: Драйверы и Пакеты драйверов. В узле Драйверы перечислены все драйверы, импортированные в каталог драйверов. Этот узел можно использовать для обнаружения сведений о каждом импортированном драйвере, изменения пакета драйвера или образа загрузки, к которому принадлежит драйвер, для включения или отключения драйвера и многого другого. Дополнительные сведения см. в разделе Управление драйверами.
Центр мобильности Windows 10 Что это такое?
Когда мы делаем установка Windows 10 на наш ПК и что он включает функции по умолчанию, они есть по умолчанию. Некоторые из этих характеристик важны, а другие нет. Но многие люди не открывают для себя все эти функции, поэтому мы поговорим о центре мобильности. Кукуруза что такое центр мобильности?
Центр мобильности Windows 10 это окно, которое позволяет увидеть 6 функций или функциональные возможности повседневного и повседневного использования. Хотя этот мобильный концентратор полезен на ноутбуках и планшетах с операционной системой Windows 10, он не менее полезен на настольных компьютерах.
Чтобы открой центр мобильности, ты просто введите в главную поисковую систему центр мобильности . Затем откроется окно со следующими 6 характеристиками: яркость экрана, громкость оборудования, состояние батареи (в случае ноутбуков), подключение или отключение внешнего экрана, центр синхронизации и активация режима презентации.
Преимущество этого окна, называемого центром мобильности, заключается в том, что, как правило, это параметры, которые используются очень часто, и наличие такой опции позволяет сэкономить время, потраченное на навигацию по настройкам.
Кроме того, мы можем якорь этот доступ мобильности на панель задач для быстрого доступа ( ты можешь удалить значок с панели задач когда захотите), не набирая в поисковике start. Теперь, когда мы знаем, что такое центр мобильности, как мы можем его персонализировать? Посмотрим шаг за шагом.
Связывание пользователей с компьютером
При развертывании операционной системы можно связать пользователей с конечным компьютером для поддержки действий сопоставления пользователей с устройствами. При связывании пользователя с конечным компьютером пользователь с правами администратора может позже выполнить действия на любом компьютере, связанном с этим пользователем, например развернуть приложение на компьютере определенного пользователя. Однако при развертывании операционной системы операционная система не может быть развернута на компьютере конкретного пользователя. Дополнительные сведения см. в статье Связывание пользователей с конечным компьютером.
Сброс Windows 10 с сохранением файлов
Итак, начинаем поэтапно отвечать на вопрос, как сбросить настройки Windows 10 до изначального состояния. Скажем честно, ничего сложного в этом нет, нужно лишь время — около 30-40 минут*.
- Первым делом надо открыть инструмент «Параметры». Его можно запустить, нажав на значок шестерёнки в меню Пуск (или в нижней части Центра уведомлений).
- Далее переходим в пункт «Обновление и безопасность».
- Выбираем слева вкладку «Восстановление».
- В пункте «Вернуть компьютер в исходное состояние» кликаем «Начать».
Далее система предложит нам выбор: сохранить ли наши файлы или удалить всё. Разумеется, выбираем первый пункт — если мы настроены удалить всё, то лучше поставить Windows 10 начисто с флешки или диска.
После этого появляется окно подготовки к сбросу, в котором создатели операционной системы уверяют нас, что этот процесс не займёт много времени. Это и правда так.
После этого появляется окно с предупреждением, к которому многие окажутся не совсем готовы. Оказывается, во время отката Windows 10 к заводскому состоянию файлы-то сохранены будут, а вот все сторонние программы будут удалены (это касается даже пакета Microsoft Office, если он установлен). В окне сообщения предлагается список этих самых расширений (его можно прокручивать колёсиком мыши), которые придётся заново устанавливать после сброса.
Думается, на этом шаге часть пользователей всё-таки решится сохранить свою важные файлы на съёмных носителях и установить «десятку» начисто, поняв, что проблем после отката будет немногим меньше (а может и больше), чем после чистой установки операционной системы. Тут самое время упомянуть, что свежая установка Windows 10 по времени будет проходить чуть медленнее, чем сброс к заводским настройкам. Может всё-таки продолжим откат?
Для тех, кто несмотря на сомнения всё-таки решает продолжать сброс Windows 10 к заводскому состоянию, продолжаем рассказ. Нажимаем «Далее» и уже в следующем окне окончательно подтверждаем своё решение, кликнув кнопку «Сброс».
Начинается процесс возвращения компьютера в исходное состояние. Сначала несколько минут идёт подготовка, во время которой процесс всё ещё можно отменить, а затем компьютер перезагружается и начинается собственно сброс операционной системы к заводским настройкам.
Пока идёт восстановление, отметим, что со временем какие-то детали процесса восстановления Windows 10 до изначального состояния могут поменяться и начать выглядеть по-другому. Не нужно пугаться, если что-то идёт не совсем так, как изображено на наших картинках. «Десятка» тем и отличается, что постоянно совершенствуется и в том числе обновляется внешне. Главное, чтобы суть происходящего оставалась той же.
Процесс сброса в зависимости от параметров компьютера продолжится ещё до 15-20 минут* на фоне чёрного экрана, затем ПК перезагрузится и уже на синем фоне начнётся установка Windows 10. Займёт она минут 10* максимум до ближайшей перезагрузки.
* Приведённое время ориентировочно и зависит от оборудования компьютера: процессора, материнской платы, оперативной памяти, жёсткого диска. У нас в рамках виртуальной машины, они были довольно скромными — например, ОЗУ составляла всего 1 Гб. Также наши замеры проводились при наличии высокоскоростного доступа в интернет
Это важно, так как в процессе установки компьютер скачивает около 3 гигабайт данных — чистый образ Windows 10
Затем появится привычное окно входа в систему и начнётся установка обновлений. Оно вряд ли займёт больше, чем несколько минут.
Ну вот, собственно, и всё. Сброс Windows 10 до заводских настроек завершён. Теперь системе предстоит установить несколько обновлений (желательно сразу же вручную запустить их поиск через «Параметры» — «Обновление и безопасность»), а нам — удалённые программы
Обратите внимание, что некоторые плиточные приложения (к примеру, Twitter, MSN Новости, Погода, One Drive) появятся не сразу — им нужно некоторое время для скачивания и установки
Процессы
Процесс стоит воспринимать как контейнер с набором ресурсов для выполнения программы. То есть запускаем мы программу, для неё выделяется часть ресурсов компьютера и эта программа работает с этими ресурсами.
Процессы нужны операционной системе для многозадачности, так как программы работают в своих процессах и не мешают друг другу, при этом по очереди обрабатываются процессором.
Windows процессы состоят из следующего:
- Закрытое виртуальное адресное пространство, то есть выделенная для процесса часть оперативной памяти, которая называется виртуальной.
- Исполняемая программа выполняя свой код, помещает его в виртуальную память.
- Список открытых дескрипторов. Процесс может открывать или создавать объекты, например файлы или другие процессы. Эти объекты нумеруются, и их номера называют дескрипторами. Ссылаться на объект по дескриптору быстрее, чем по имени.
- Контекст безопасности. Сюда входит пользователь процесса, группа, привилегии, сеанс и другое.
- Идентификатор процесса, то есть его уникальный номер.
- Программный поток (как минимум один или несколько). Чтобы процесс хоть что-то делал, в нем должен существовать программный поток. Если потока нет, значит что-то пошло не так, возможно процесс не смог корректно завершиться, или стартовать.
У процессов есть еще очень много свойств которые вы можете посмотреть в “Диспетчере задач” или “Process Explorer“.
Процесс может быть в различных состояниях:
- Выполняется — обычно все фоновые процессы будут в этом состоянии, а если процесс с окошком, то значит что приложение готово принимать данные от пользователя.
- Приостановлен — означает что все потоки процесса находятся в приостановленном состоянии. Приложения Windows Apps переходят в это состояние при сворачивании окна для экономии ресурсов.
- Не отвечает — означает что программный поток не проверял свою очередь сообщений более 5 секунд. Поток может быть занят работой и интенсивно загружать процессор, или может ожидать операции ввода/вывода. При этом окно приложения зависает.
В Windows существуют процессы трёх типов:
- Приложения. Процессы запущенных приложений. У таких приложений есть окно на рабочем столе, которое вы можете свернуть, развернуть или закрыть.
- Фоновые процессы. Такие процессы работают в фоне и не имеют окна. Некоторые процессы приложений становятся фоновыми, когда вы сворачиваете их в трей.
- Процессы Windows. Процессы самой операционной системы, например “Диспетчер печати” или “Проводник”.
Инструментарий управления Windows: что это такое?
Для начала кратко остановимся на том, что это за набор. Прежде всего, нужно четко понимать, что это именно совокупность инструментов, а не отдельная программа. В руководстве к инструментарию управления Windows об это сказано достаточно четко. Сам же набор состоит из множества служб и процессов, которые можно использовать для совершенно разных целей, а при необходимости даже устранять возникающие неполадки. К основным же задачам всего инструментария можно отнести следующие:
- получение информации об операционной системе, аппаратной и программной части компьютера;
- управление системной конфигурацией и другими компонентами;
- мониторинг стабильности системы и нагрузок на ресурсы;
- проверка и диагностика ОС и основных составляющих компьютера;
- выявление и устранение возможных неполадок и сбоев.
Образы загрузки
Загрузочный образ в Configuration Manager — это образ Windows PE (WinPE), который используется во время развертывания операционной системы. Загрузочные образы используются для запуска компьютера в WinPE, который представляет собой минимальную операционную систему с ограниченным количеством компонентов и служб, которые подготавливают конечный компьютер к установке Windows. Configuration Manager предоставляет два образа загрузки: один для поддержки платформ x86, а второй — для поддержки платформ x64. Они считаются загрузочными образами по умолчанию. Загрузочные образы, которые вы создаете и добавляете в Configuration Manager, считаются пользовательскими образами. Загрузочные образы по умолчанию можно автоматически заменить при обновлении Configuration Manager. Дополнительные сведения об образах загрузки см. в разделе Управление загрузочными образами.
Устранение неполадок
Ниже приведены некоторые распространенные ошибки, которые могут возникнуть при настройке портала устройств Windows.
WindowsUpdateSearch возвращает недопустимое количество обновлений (0x800f0950)
Эта ошибка может возникнуть при попытке установить пакеты разработчика в предварительной сборке Windows. Эти пакеты по требованию (FoD) размещаются в Центре обновления Windows. Чтобы скачать предварительные сборки, требуется принять участие в фокус-тестировании. Если в установке не включить правильную комбинацию сборки и цикла в фокус-тестировании, полезные данные не будут скачаны. Дважды проверьте следующее:
-
Перейдите в раздел Параметры > Обновление & Безопасность > Программа предварительной оценки Windows и убедитесь, что в разделе Учетная запись Программы предварительной оценки Windows указаны правильные сведения об учетной записи. Если вы не видите этот раздел, щелкните Link a Windows Insider account (Связать учетную запись Программы предварительной оценки Windows), добавьте учетную запись электронной почты и убедитесь, что она отображается под заголовком Windows Insider account (Учетная запись Программы предварительной оценки Windows) (возможно, потребуется выбрать Link a Windows Insider account (Связать учетную запись Программы предварительной оценки Windows) второй раз, чтобы связать только что добавленную учетную запись).
-
В разделе What kind of content would you like to receive? (Какого типа содержимое вы хотите получать?) щелкните Active development of Windows (Активная разработка Windows).
-
В разделе What pace do you want to get new builds? (Как часто вы хотите получать новые сборки?) щелкните Windows Insider Fast (Предварительная оценка Windows — ранний доступ).
-
Теперь вы сможете установить компоненты по запросу. Если вы подтвердили, что вы участник программы предварительной оценки Windows и по-прежнему не можете установить компоненты по запросу, оставьте отзыв и приложите файлы журнала в каталог C:\Windows\Logs\CBS.
Что такое файловая система
Обычно вся информация записывается, хранится и обрабатывается на различных цифровых носителях в виде файлов. Далее, в зависимости от типа файла, кодируется в виде знакомых расширений – *exe, *doc, *pdf и т.д., происходит их открытие и обработка в соответствующем программном обеспечении. Мало кто задумывается, каким образом происходит хранение и обработка цифрового массива в целом на соответствующем носителе.
Операционная система воспринимает физический диск хранения информации как набор кластеров размером 512 байт и больше. Драйверы файловой системы организуют кластеры в файлы и каталоги, которые также являются файлами, содержащими список других файлов в этом каталоге. Эти же драйверы отслеживают, какие из кластеров в настоящее время используются, какие свободны, какие помечены как неисправные.
Запись файлов большого объема приводит к необходимости фрагментации, когда файлы не сохраняются как целые единицы, а делятся на фрагменты. Каждый фрагмент записывается в отдельные кластеры, состоящие из ячеек (размер ячейки составляет один байт). Информация о всех фрагментах, как части одного файла, хранится в файловой системе.
Файловая система связывает носитель информации (хранилище) с прикладным программным обеспечением, организуя доступ к конкретным файлам при помощи функционала взаимодействия программ API. Программа, при обращении к файлу, располагает данными только о его имени, размере и атрибутах. Всю остальную информацию, касающуюся типа носителя, на котором записан файл, и структуры хранения данных, она получает от драйвера файловой системы.
На физическом уровне драйверы ФС оптимизируют запись и считывание отдельных частей файлов для ускоренной обработки запросов, фрагментации и «склеивания» хранящейся в ячейках информации. Данный алгоритм получил распространение в большинстве популярных файловых систем на концептуальном уровне в виде иерархической структуры представления метаданных (B-trees). Технология снижает количество самых длительных дисковых операций – позиционирования головок при чтении произвольных блоков. Это позволяет не только ускорить обработку запросов, но и продлить срок службы HDD. В случае с твердотельными накопителями, где принцип записи, хранения и считывания информации отличается от применяемого в жестких дисках, ситуация с выбором оптимальной файловой системы имеет свои нюансы.
Комьюнити теперь в Телеграм
Подпишитесь и будьте в курсе последних IT-новостей
Подписаться
Функция синхронизации Windows 10 – как использовать и когда лучше выключить

При входе в Windows 10 с учетной записью пользователя Microsoft, операционная система передает некоторую информацию на облачные серверы компании из Редмонда, а затем передает её на другие устройства Windows 10, где используется та же учетная запись.

По умолчанию при использовании учетной записи пользователя Microsoft Windows 10 загружает в OneDrive следующую информацию:
Тема Windows 10. Windows 10 сохраняет на серверах Microsoft резервную копию фона рабочего стола, плиток, отображаемых в меню «Пуск», положения панели задач и т.д. (как правило, всех настроек, связанных с внешним видом операционной системы).
Языковые предпочтения. Windows 10 хранит в облаке, а также синхронизирует настройки, касающиеся предпочтительного языка, раскладки клавиатуры, проверки орфографии и так далее.
Специальные возможности. Операционная система также сохраняет и синхронизирует настройки доступности: увеличительное стекло, голосовой помощник, экранная клавиатура.
Другие настройки Windows 10. Изучив эту страницу поддержки и проверив, для каких элементов указывается термин синхронизация, вы можете определить, какие настройки Windows 10 будут переданы в облако, в используемой учетной записи пользователя Microsoft, и синхронизированы на различных устройствах.
Стоит ли попробовать?
Одна система для ВСЕХ платформ. Мечты сбываются
Другое дело, стоит ли устанавливать её сейчас? Как и любой уважающий себя Debian, Astra Linux может похвастаться довольно старым ядром и устаревшими репозиториями. Догнать Ubuntu у нее не получится.
Соответственно, даже для «линуксоида» Ubuntu-совместимые дистрибутивы предпочтительнее. А ещё лучше — свежие версии macOS и Windows (выбирать и комбинировать по вкусу).
Интересно использовать Astra в работе. Дома она не нужна
В отсутствии необходимости особой секретности хранимых данных и проводимых операций они быстрее и предлагают больше возможностей в любых сценариях.
Бэкдоры и удобство против старых версий программ с полной защитой? Каждый выбирает сам. Но с Astra не страшно, и довольно удобно.
iPhones.ru
Завтра на всех компьютерах страны.
Рассказать
Как настроить дополнительные параметры загрузки в Windows 7
Дополнительные параметры нужны, чтобы сконфигурировать загрузку системы из вкладки «Загрузка». В них есть два основных параметра «Количество процессоров» и «Максимум памяти». Первый помогает ограничить количество реальных и виртуальных процессоров, которые будут использоваться при следующем старте ОС.
Обратите внимание! «Максимальный объем памяти» задает объем физической ОЗУ, которая станет доступна при перезапуске с примененными параметрами вкладки «Загрузка». В поле достаточно указать количество ОЗУ в мегабайтах
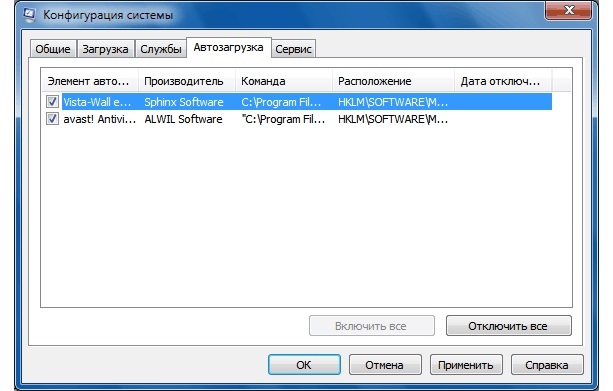
Окно «Автозагрузка»
Для чего нужны чекбоксы «Блокировка PCI» и «Отладка»
Чекбоксы «Блокировка PCI» и «Отладка» также важны при настройке. «Блокировка» позволяет ограничить распределение системой ресурсов ввода/вывода, работающих на шине типа PCI. «Отладка» активирует возможность задания глобальных конфигураций отладки для разработчиков в режиме запуска ядра.
Как отключить синхронизацию OneDrive Windows 10 через системный реестр?
С системным реестром дело обстоит несколько сложнее. Дело в том, что изменение любого параметра автоматически не сохраняется даже при выходе. Поэтому перед редактированием следует сначала сделать резервную копию.
Если рассматривать вопрос, связанный с тем, как отключить OneDrive в Windows 10 именно в следует зайти в него, используя команду regedit, введенную по принципу, описанному несколько выше.
Тут придется использовать раздел Software, находящийся в ветке после чего (опять же) найти меню параметров групповых политик Policies, а затем перейти по дереву Microsoft — Windows разделу OneDrive (именно в реестре будет указана служба SkyDrive, если установено просто обновление). Справа имеется окно с основными ключами и записями. В нем нужно правым кликом вызвать субменю и создать параметр DWORD с названием DisableFileSync, которому присваивается значение единицы («1»). Остается только произвести перезагрузку системы (заметьте, как было сказано выше, сохранение потребуется только при задании основного параметра, а не при выходе из редактора реестра).
Управление памятью
Рассмотрим управление памятью в операционных системах подробнее.
Виртуальное адресное пространство процесса
Типы адресов:
- Символьные имена — идентификаторы переменных и команд в программе, присваиваемые программистом.
- Виртуальные адреса — условные адреса, присваиваемые транслятором.
- Физические адреса — номера ячеек оперативной памяти, в которых находятся переменные и команды.
Символьные метки:
- Метки операторов заменяют для программиста адреса, по которым команды находятся в памяти.
- Имена переменных заменяют адреса, по которым данные находятся в памяти.
- Имя программы заменяет адрес, по которому первая команда программы находится в памяти.
Физическая память
Физическая память представляет собой упорядоченное множество ячеек реально существующей оперативной памяти, каждая из которых пронумерована, и к ней можно обратиться, используя порядковый номер.
Количество ячеек физической памяти ограничено и фиксировано.
Виртуальное адресное пространство
Совокупностью виртуальных адресов процесса называют виртуальным адресным пространством.
У процессов одинаков диапазон виртуальных адресов, но виртуальные пространства различны, так как отображаются на разные физические адреса.
Максимально возможным виртуальным адресным пространством считают потенциально возможный размер виртуального адресного пространства процесса, который определяется архитектурой компьютера.
Как правило, изначальное неизвестно количество памяти, которое потребуется программе для работы. Поэтому на каждую программу выделяется максимально возможное адресное пространство.
Назначенным виртуальным адресным пространством называют размер виртуального адресного пространства, который необходим процессу для работы и реально используется в текущий момент.
Размер назначенного адресного пространства может меняться во время выполнения процесса.
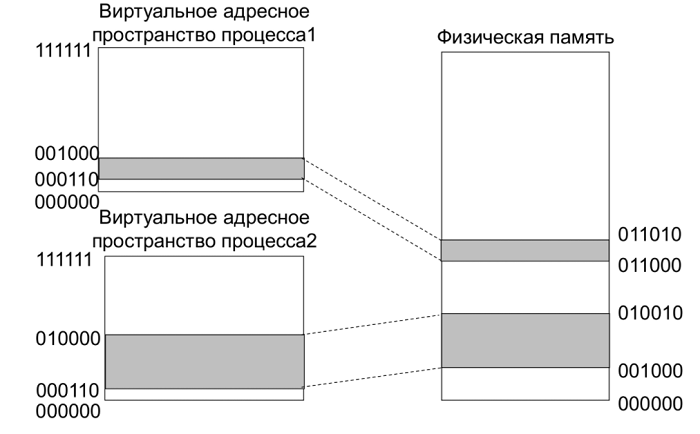
Разные процессы в операционной системе имеют разные адреса виртуального пространства, которые преобразуются определенным образом в физические. Подробно механизм преобразования я не буду рассматривать, так как скорее всего не политься у меня объяснить его простым языком.
Память бывает разделяемая и неразделяемая.
Разделяемая память это память, которая видна более чем одному процессу или память, которая присутствует в виртуальном адресном пространстве более чем одного процесса.
Неразделяемая память это закрытая область для хранения собственных данных процесса.
На рисунке выше разделимый участок оперативной памяти отмечен серым цветом.
Для каждого процесса виртуальное адресное пространство делиться на две части:
- Системная часть – одинакова для всех процессов и содержит ядро операционной системы и разделяемые различными объектами процессы.
- Пользовательская часть – индивидуальна для каждого процесса и содержит коды и данные прикладной программы.
Системная часть разделяется на вытесняемую и не вытесняемую.
По сути: если памяти не хватает, то вытесняемая память переходит из оперативной памяти на жесткий диск. Как я писал ранее это очень любимая тема Windows 10.
Подведем итог. В операционной система подсистема управления памятью решает следующие задачи:
- Выделяет память процессам и освобождает ее при завершении процесса.
- Распределяет имеющуюся память между одновременно выполняемыми процессами статически и динамически.
- Защищает адресное пространство процесса от других процессов.
- Ведет учет используемой памяти.
- Преобразует виртуальные адреса в физические.
- Вытесняет часть данных на жесткий диск и возвращает их обратно.
Обычно мы слышим такой термин как файл подкачки. так вот, файл подкачки это ни что иное как виртуальная память. То есть это метод организации вычислительного процесса при котором некоторые данные временно выгружаются на жесткий диск. Теперь если вы увидите надпись «Файл подкачки» знайте что это такое.
Допустим, у нас есть три процесса, они находятся в оперативной памяти и занимают ее полностью. Пользователь запускает четвертый процесс, памяти для него не хватает. Операционная система выгружает первый процесс в виртуальную память. Этот самый файл подкачки на жестком диске. Когда оперативная память освобождается, четвертый процесс загружается обратно в нее.
Реализация многозадачности¶
Осуществляется при помощи следующих механизмов:
-
- Прерывание таймера
-
- Переключение контекста
- План блокировок, при наличии нескольких CPU
- Освобождение ресурсов при завершении процесса
Контекст процесса — это состояние регистров, при его выполнении на процессоре.
Следовательно, переключение контекста — это смена контекста одного процесса, на контекст другого, без потери данных сменяемого процесса — то есть, чтобы его потом можно было восстановить с того момента, где он был переключён.
Примечание
Например, у нас на процессоре в данный момент времени выполняется «процесс 1» — в регистрах хранятся данные, которые относятся к этому процессу.
Но происходит прерывание и «процесс 1» снимается с выполнения на процессоре, чтобы вместо него выполнялся «процесс 2». Следовательно, нужно заполнить регистры уже теми данными, что относятся к «процессу 2».
Однако, «процесс 1» ещё не выполнился полностью, и для дальшейнего исполнения ему нужны те данные, что хранились в регистрах при прерываний, то есть необходим его контекст. Операционная система должна обеспечивать подобные смены контекстов без потери данных.
- При переключений контекста возникает три важных вопроса:
-
- Как?
- Когда?
- Между кем и кем?
Как?
В целом, смена контекста происходит между состояниями «Готов», «Ожидает» и «Исполняется».
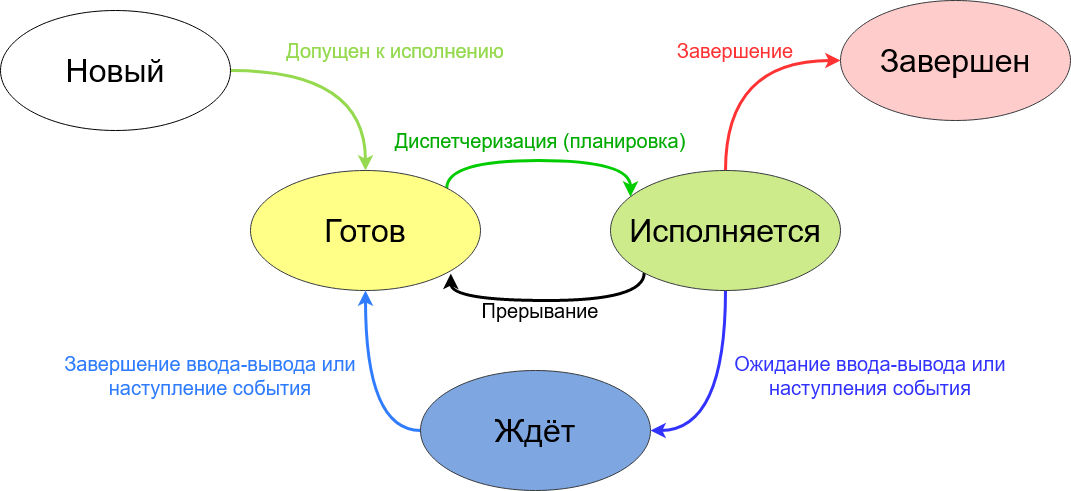
Одна из основных проблем с которыми может столкнуться такая система с вытесняющей многозадачностью — порядок доступа процессов к их общим ресурсам.
Возникают, так называемые, критические секции – участки исполняемого кода программы, в которых производится доступ к общему ресурсу (данным или устройству), который не должен быть одновременно использован более чем одним потоком выполнения.
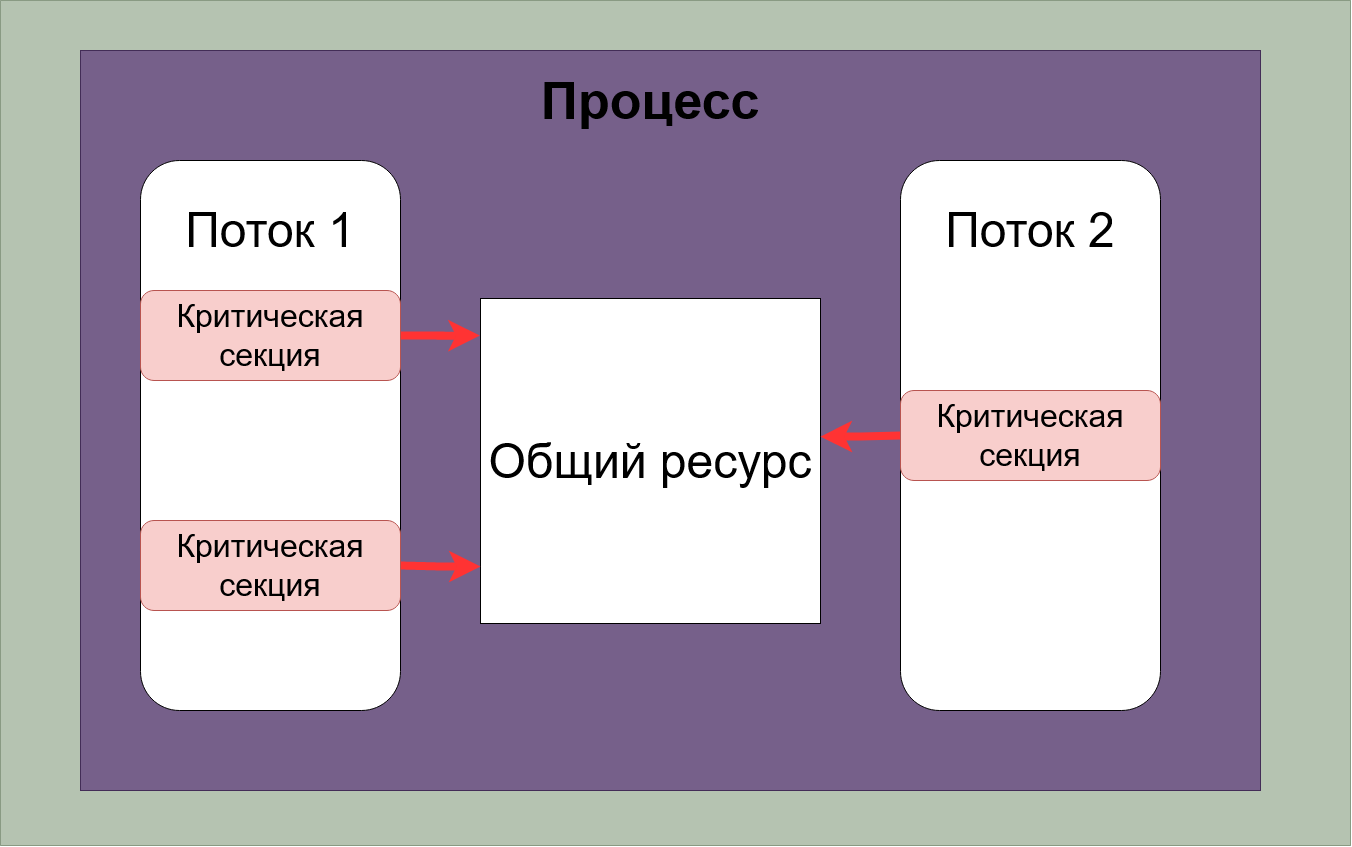
Рис 12. Критические секции в потоках процесса
Может возникнуть такая ситуация, когда один поток, «потребитель», начинает использовать данные, которые должен подготовить другой поток, «производитель», но этот производитель ещё не закончил их подготовку и снялся с исполнения. Таким образом, «потребитель» использует некорректные данные, что с высокой долей вероятности приведёт к ошибке.
Данная проблема решается с помощью механизма блокировок – когда поток, получивший доступ к ресурсу, блокирует его, не давая другим потокам пользоваться этим захваченным ресурсом до разблокировки. То есть, если один поток хочет захватить (заблокировать) ресурс, а он уже занят другим потоком, то первый будет ожидать пока этот другой поток-владелец сам не освободит этот ресурс.
Примечание
Все эти механизмы обеспечиваются операционной системой
Чтобы лучше это понять, можно обратиться к аналогии с туалетом — им может пользоваться только один человек. Если другой хочет им воспользоваться, то ему нужно дождаться когда его освободит уже им пользующийся.