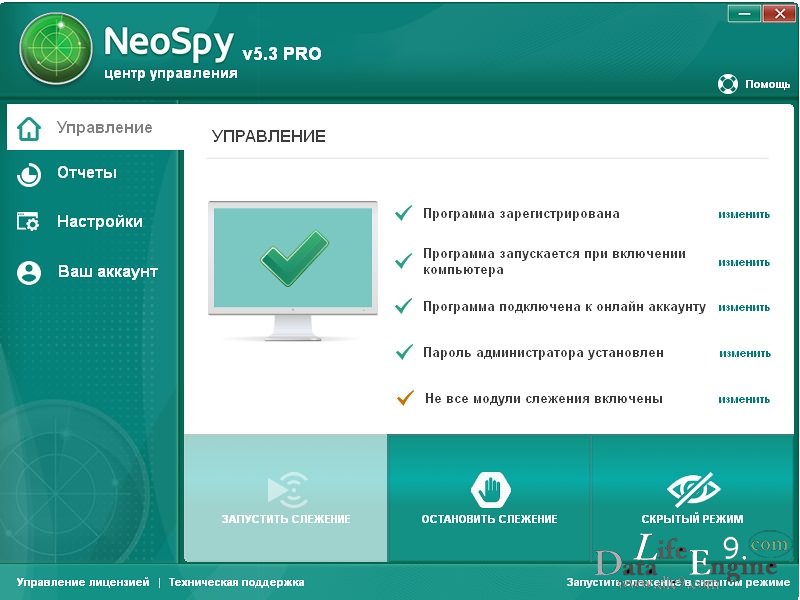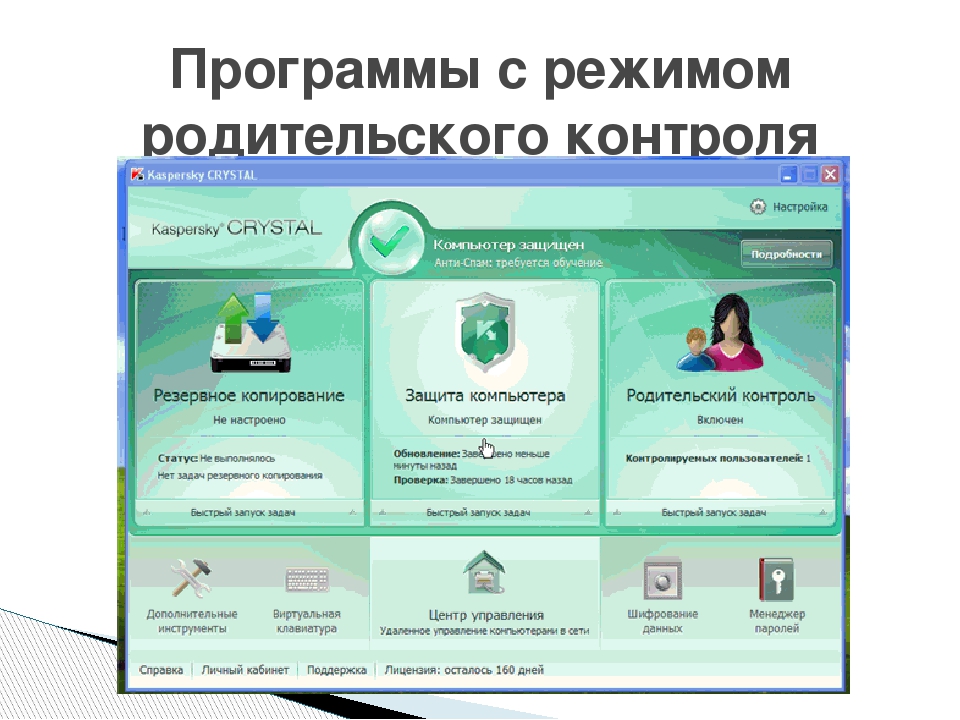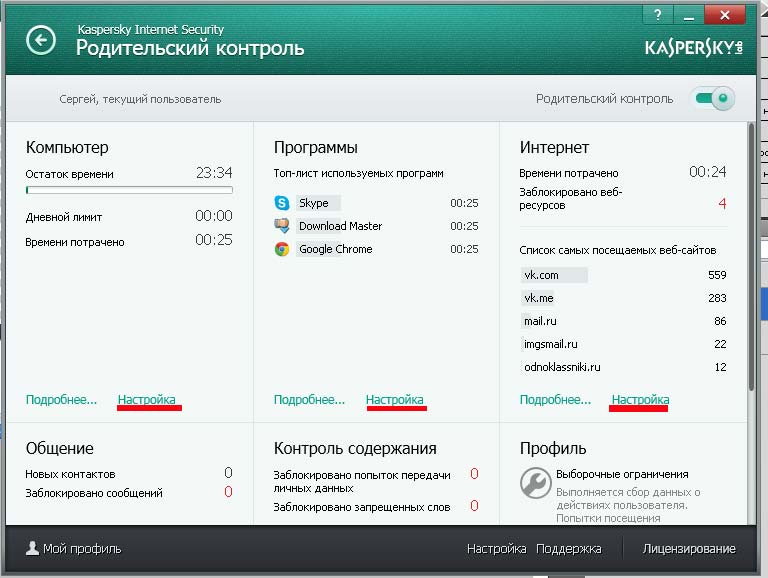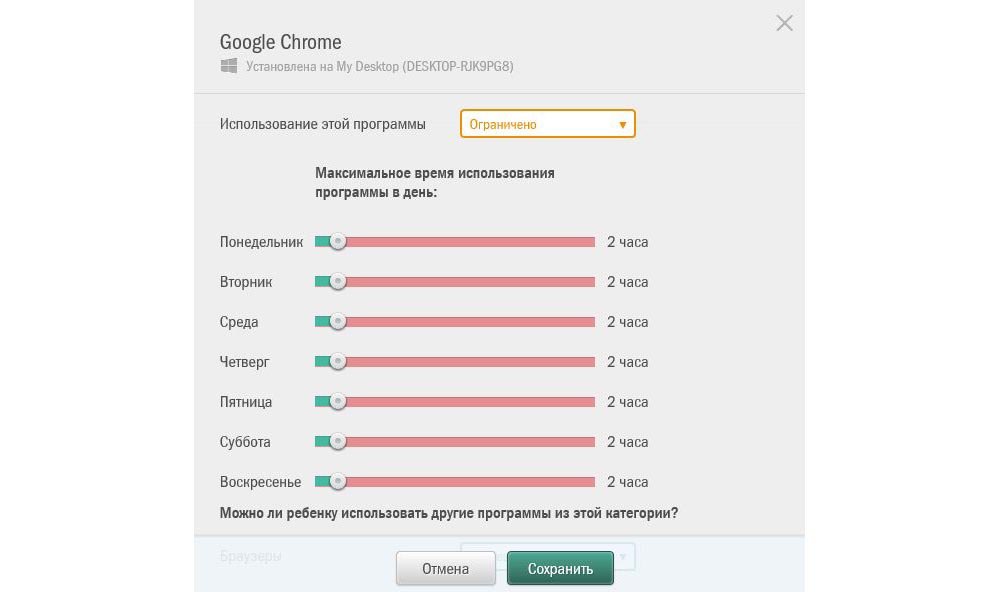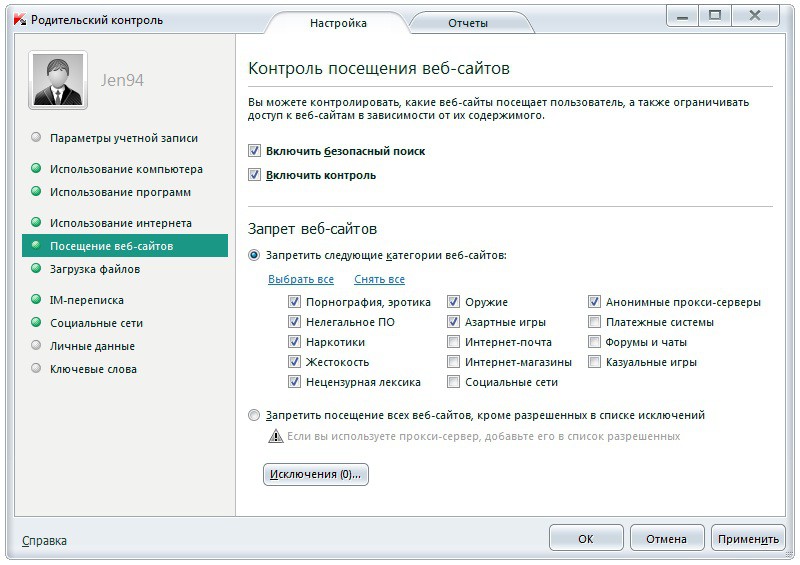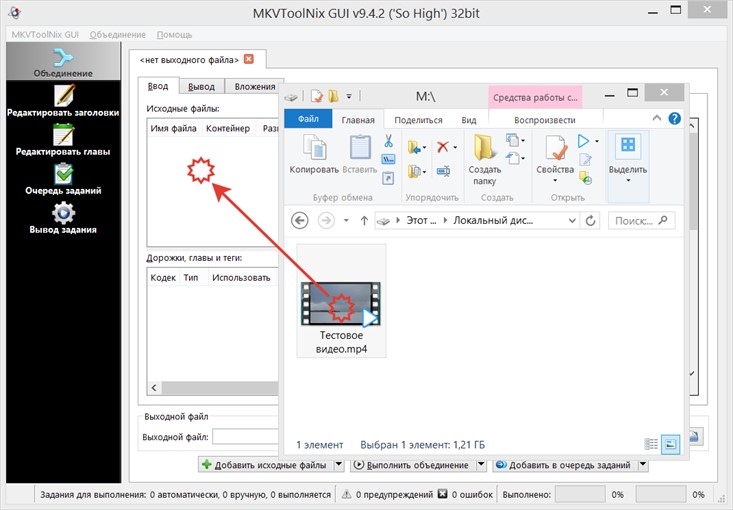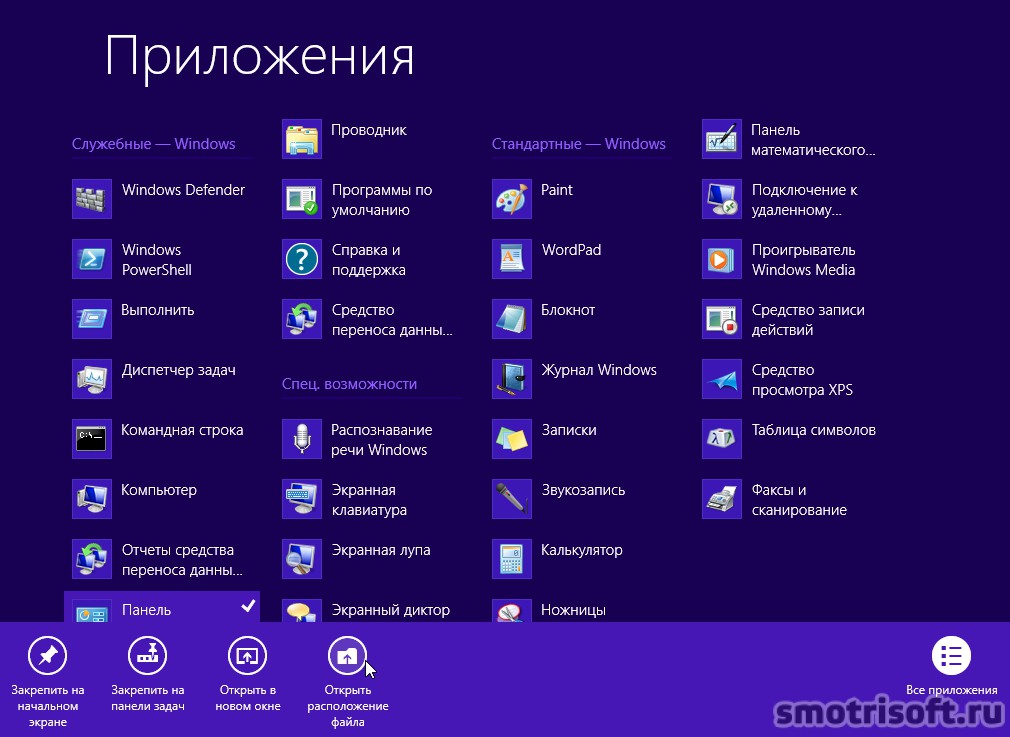🥇1. Norton 360 Deluxe — лучший антивирус с родительским контролем в 2022 году
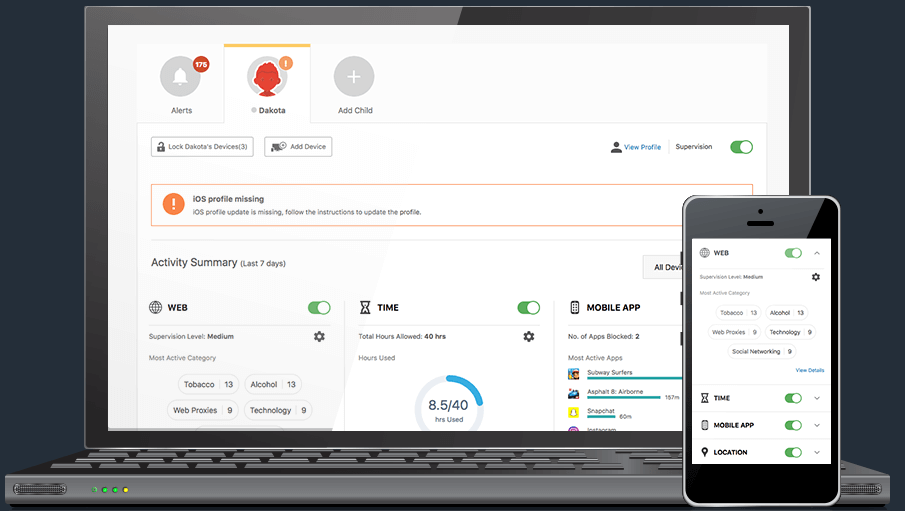
Norton 360 Deluxe – моя любимая программа для защиты моих детей и их устройств. Он обеспечивает 100% защиту от вредоносных программ и предоставляет отличные функции родительского контроля, которые превосходят все проверенные мной самостоятельные приложения родительского контроля.
Norton предоставляет следующие функции родительского контроля:
- Контроль времени. Позволяет установить дневной лимит на использование устройства или составить график использования устройства, чтобы запретить детям переписываться во время уроков или пользоваться интернетом ночью.
- Видеоконтроль. Записывает активность и лайки на YouTube для контроля контента, просматриваемого вашим ребенком.
- Контроль приложений, поиска и сайтов. Предоставляет доступ ребенку к выбранному контенту и сообщает при поиске определенных ключевых слов.
- Местоположение. Отслеживает и сохраняет местоположение устройства вашего ребенка за последние 30 дней.
- Социальные сети. Следит за страницей вашего ребенка в Facebook (только для Windows).
Все перечисленные функции размещены на одной интуитивной панели управления
— у меня не возникло сложностей при проверке уведомлений и изменении настроек для устройств моих детей. Менее продвинутые родители высоко оценят четыре встроенных возрастных шаблона. Они автоматически изменяют разрешения и настройки для разных стадий развития, поэтому вам не придется самому разбираться в настройках.
Однако я захотел посмотреть, на что способна эта программа, поэтому я решил создать пользовательский шаблон. Я уверен, что необходимо предоставить детям самостоятельность – это лучший способ сделать из них хорошего цифрового гражданина. Я заблокировал порнографию, контент со сценами насилия и пропаганды ненависти, при этом в случае иной потенциально опасной активности в интернете Norton будет просто присылать мне уведомление.
Самой важной функцией родительского контроля для меня является ограничение использования устройства. Я устанавливаю доступ к устройству на один час в будние дни, на три часа в субботу и полностью запрещаю использование устройства в воскресенье
С Norton я смог быстро и без труда установить данный график.
В Norton также есть отличная функция отслеживания местоположения. Я легко могу отследить местоположение дочери через планшет, поэтому я спокоен, зная, что в чрезвычайной ситуации я смогу проверить где находился планшет в последние 30 дней.
Одной из моих любимых функций в Norton является Smart Talk – это подробный шаблон для настройки родительского контроля совместно с детьми. Благодаря настройке при помощи Smart Talk, мои дети стали лучше понимать, зачем нужен родительский контроль, и мы вместе создали подробный график использования устройства. Smart Talk творит чудеса — мои дети начали помогать мне делать из них ответственных пользователей вместо того, чтобы постоянно спорить с моими правилами!
Резюме:
Norton 360 Deluxe – мой любимый антивирусный пакет для обнаружения вредоносных программ и обеспечения онлайн безопасности (полный обзор Norton 360 доступен здесь), а включенный в тариф родительский контроль является лучшим на рынке. Интуитивная панель управления позволяет легко изменять настройки и устанавливать уведомления для нескольких детей на пяти устройствах. Если вы желаете защитить вашу систему от вредоносных программ и обеспечить онлайн-безопасность ваших детей, то Norton 360 Deluxe станет лучшим выбором.
WebWatcher: быстрая установка, комфортная работа
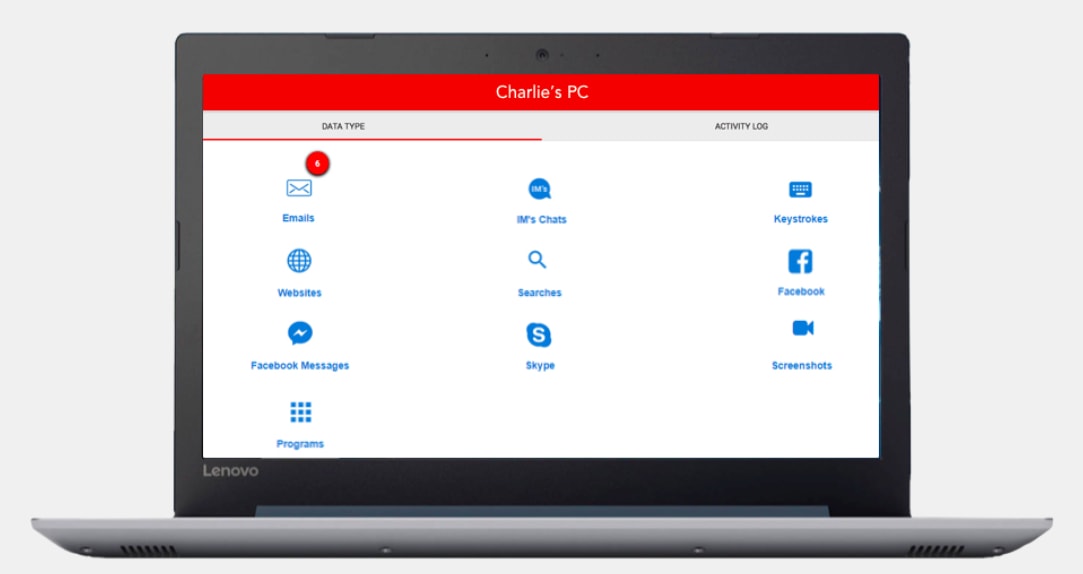
- Настройка занимает не более 5 минут
- Отслеживание текстовых сообщений и переписок в Instagram, Facebook Messenger, Tinder, WhatsApp, Kik, Viber и не только
- GPS-локатор
- Поддерживаемые платформы: Windows, macOS, Android, iOS, Chrome
WebWatcher — это приложение, которое можно установить и подготовить к работе на любом устройстве за 5 минут, а то и быстрее. Я лично в этом убедилась! Это отличный вариант для тех, кто еще не знаком с приложениями для родительского контроля и не может тратить много времени на установку.
Отличной особенностью этого приложения является возможность активно или довольно нейтрально следить за онлайн-активностью ваших детей.
Вы сможете просматривать подробные отчеты о ежедневной активности ваших детей или довериться WebWatcher и ждать, пока функция Alert Log не уведомит вас о чем-нибудь подозрительном. Иными словами, вы сможете настроить WebWatcher под конкретные потребности своей семьи.
Вы сможете даже просмотреть удаленные текстовые сообщения, скриншоты и журнал вызовов — а именно это и нужно, чтобы защитить детей от онлайн-хищников.
WebWatcher может показать вам текущее местонахождение вашего ребенка с помощью GPS-локатора. Самый большой минус этого сервиса — отсутствие гарантии возврата денег, что особенно актуально, если учесть, что стоит оно гораздо больше, чем аналоги, а защищает меньшее количество устройств.
Настраиваем и управляем
В зависимости от версии вашей ОС Виндовс у вас есть разный набор функций, который можете использовать при контролировании учетной записи вашего чада. Давайте разберемся, чем различается настройка родительского контроля у разных версий.
«Семерка»
На самом деле, родительский контроль Windows 7 и XP не слишком отличается. Как уже описывалось выше, можно установить ограничение работы компьютера по времени. Причем возможно выбрать не только период в часах и минутах, но и целые дни, когда ПК нельзя будет включить под детской учетной записью. Также сможете блокировать конкретные приложения, игры и программы, которые также будут недоступны пользователям, находящимся под контролем. Для остальных функций можно скачать специальные программы родительского контроля, которые легко найти в Интернете.
«Восьмерка»
Все настройки функций, которые позволяет родительский контроль в Windows 8, находятся в разделе «Семейная безопасность» на Панели управления. Там необходимо лишь выбрать нужные учетную запись и функции.
Помимо уже известного нам ограничения времени работы ПК и запрета на открытие конкретных установленных приложений, программ и игр, можно настраивать списки сайтов, которые ребенку запрещено посещать. Также и наоборот, можете сделать список только тех сайтов, которые посещать можно. Кстати, возможно поставить автоматическое ограничение контента для взрослых, если полагаетесь на мнение людей из Microsoft. Запретить можно и установление сторонних программ.
«Десятка»
В Windows 10, как и в «Восьмерке», необходимо зайти в управление семейной безопасностью, чтобы открыть для себя список учетных записей и выбрать необходимого детского пользователя. После этого можно настроить родительский контроль, выбрав или не выбрав следующие функции:
Отчет о работе ребенка за ПК. Функция включается автоматически, как и отправка отчетов на личную почту администратора.
InPrivate. Не может быть включен на аккаунтах детей младше восьми лет. Позволяет не посылать отчеты из режима «Инкогнито».
Просмотр приложений. Помимо просмотра открытых ребенком приложений здесь можно заблокировать и разблокировать их запуск. Правда это можно сделать только после их открытия ребенком, так что это возможно сделать самим при первом входе.
Таймер.Такая же функция ограничения работы ПК, как и в предыдущих версиях.
Покупки. Отслеживаются и обычные покупки из магазина самой «Десятки», и установление бесплатных приложений оттуда же. Здесь же можно и положить деньги на счет.
Веб-фильтр. Та самая функция, отвечающая за то, как поставить родительский контроль на Интернет. Некоторые сайты с потенциально взрослым контентом уже поставлены в запрещенный список по умолчанию, но это можно отключить. Здесь имеете право и сами настраивать списки
Правда, что важно, этот пункт работает исключительно для браузеров Edge и Internet Explorer, то есть для личных браузеров Microsoft. Отчеты о посещенных сайтах собираются также с них.
Поиск
Помогает отслеживать местоположение устройства, на котором включена эта функция.
Установка дополнения Adult Blocker
Adult Blocker позволяет ограничить доступ к нежелательным и потенциально опасным сайтам от детей.
Инструкция как установить дополнение Adult Blocker.
-
Запускаем яндекс браузер и переходим настройки. Для этого нажимаем на три полоски сверху, после чего выбираем «Настройки».
- Далее переходим во вкладку «Дополнения».
- Затем пролистываем в самый низ и нажимаем на «Каталог расширений для Яндекс.Браузера».
- Попадаем в магазин расширений яндекс браузера. В поисковой строке вводим «Adult Blocker» и нажимаем клавишу «Enter».
- Осталось нажать кнопку «Добавить в Яндекс Браузер», после чего пойдет загрузка и установка расширения.
Как настроить детский режим в браузере: инструкция — Статьи
Российские дети знакомятся с интернетом в среднем в 9-10 лет. В этом возрасте ребенок восприимчив к травмирующему контенту, с которым легко столкнуться в сети. Чтобы снизить уровень угрозы, с детьми нужно регулярно разговаривать на тему кибербезопасности. Но есть и вспомогательные инструменты – например, детские режимы в браузерах.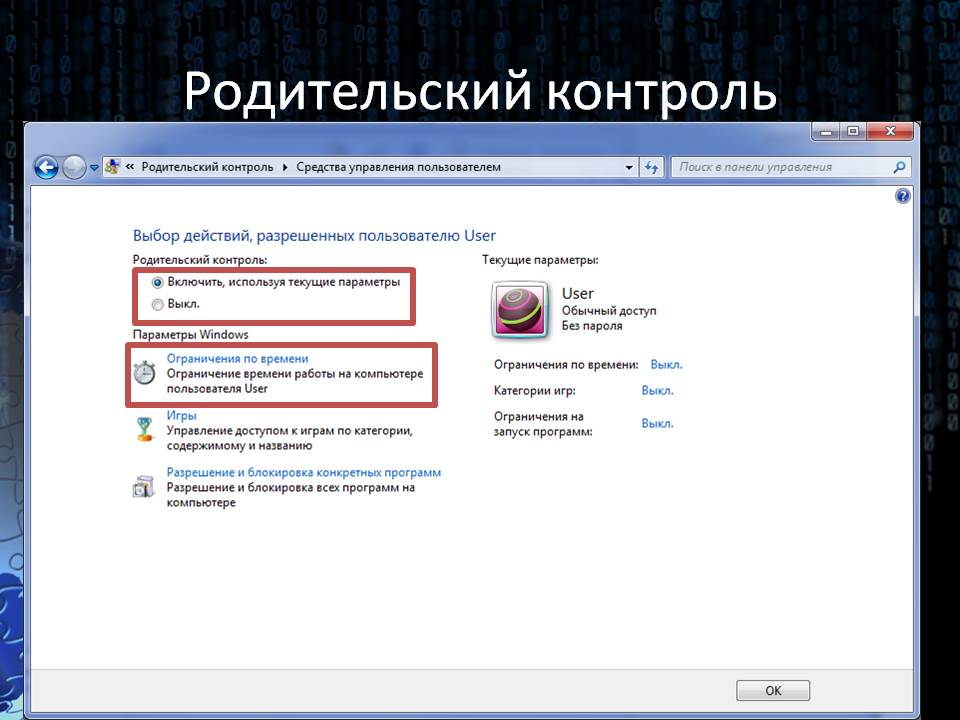
Edge
Как работает
Нелюбимый многими браузер Edge предлагает сейчас самое удобное решение для детей – полноценный и официальный детский режим. Такой функцией пока не могут похвастаться другие русскоязычные браузеры.
В режиме можно выбрать возрастную группу ребенка, защитить юных пользователей от рекламы, отслеживания и нежелательного контента. А чтобы серфить в интернете было весело, можно включить в браузере темы Disney или Pixar.
Дети смогут пользоваться сайтами из «белого» списка – выйти за его пределы в открытый интернет получится только с разрешения. Зато у пользователей старшей возрастной группы будет возможность читать специальные статьи о науке, животных и интересных фактах.
Как включить
- Перейдите в профиль учетной записи Edge.
- Выберите функцию «Просмотр в детском режиме».
- Укажите возрастную группу ребенка – 5-8 лет или 9-12 лет.
Chrome
Как работает
Детского режима в браузере нет, но можно настроить функцию родительского контроля над аккаунтом ребенка в Chrome.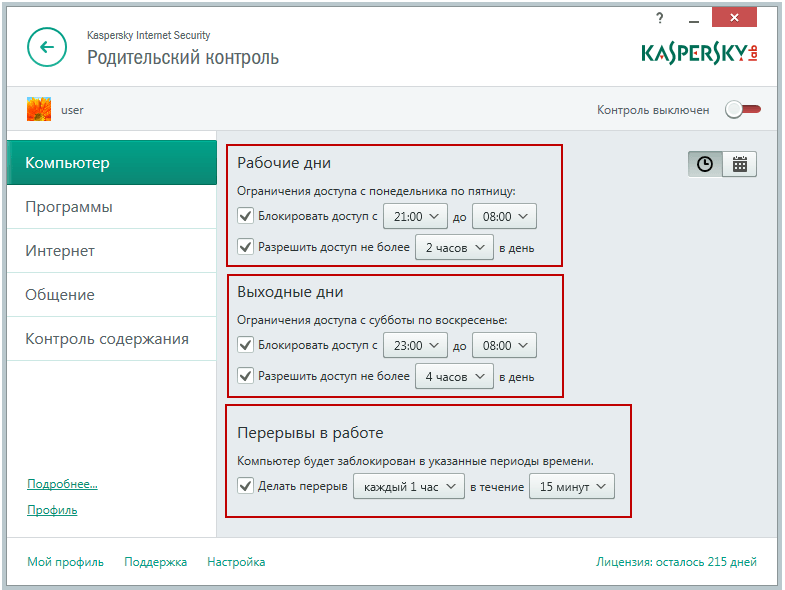 Тогда юный пользователь не сможет посещать страницы из черного списка, не увидит в поиске сайты для взрослых и не сможет использовать режим инкогнито. Кроме того, детям до 13 лет не будет показываться персонализированная реклама.
Тогда юный пользователь не сможет посещать страницы из черного списка, не увидит в поиске сайты для взрослых и не сможет использовать режим инкогнито. Кроме того, детям до 13 лет не будет показываться персонализированная реклама.
Важно! Некоторые функции родительского контроля не работают на iPhone и iPad
Как включить режим
- Скачайте приложение Family Link.
- Выберите профиль ребенка.
- Перейдите в «Настройки», чтобы установить ограничения и разрешения.
Проект детского браузера «Гогуль»
До 2017 года на базе браузера Mozilla Firefox существовало одно из самых продуманных решений для детей. Расширение «Гогуль» запускало полноценный детский браузер: в нем дети могли пользоваться только сайтами, которые проверили профессиональные педагоги и психологи.
Сейчас скачать расширение нельзя. Но на сайте проекта сказано, что команда «Гогуля» работает над независимым вариантом расширения. Он перестанет зависеть от Firefox, сможет работать на базе других браузеров и обзаведется мобильными приложениями для iOS и Android.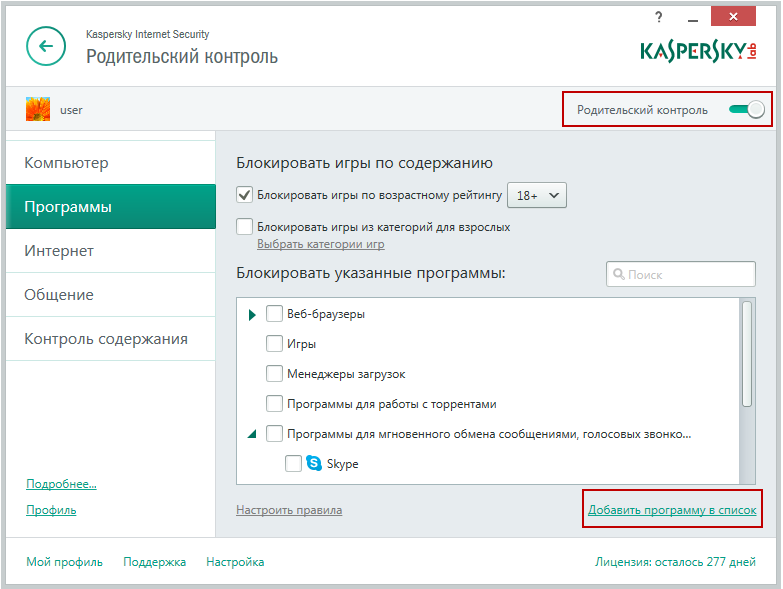 В какой стадии сейчас находится разработка, неизвестно.
В какой стадии сейчас находится разработка, неизвестно.
Безопасный поиск Яндекс
Если вы пользуетесь поиском Яндекса, то вне зависимости от браузера вы можете сделать серфинг в интернете более безопасным для детей. Для этого существует функция семейного поиска. В этом режиме из результатов поиска скрывается контент для взрослых и сайты с нецензурной лексикой.
Как включить
- Откройте сайт Яндекса.
- Авторизуйтесь и перейдите в личный кабинет.
- Кликните по меню «Поиск» – откроется страница «Настройка поиска».
- В блоке «Фильтрация» поиска выберите режим «Семейный поиск».
- В нижней части страницы нажмите кнопку «Сохранить».
Программы для родительского контроля
Детские режимы в браузерах – не единственный способ ограничить доступ ребенка к нежелательному контенту. Родительский контроль можно настроить при помощи специализированных программ – таких как мобильное приложение ESET NOD32 Parental Control.
Это решение не только ограничит доступ ребенка к интернет-сайтам, но и защитит в других ситуациях.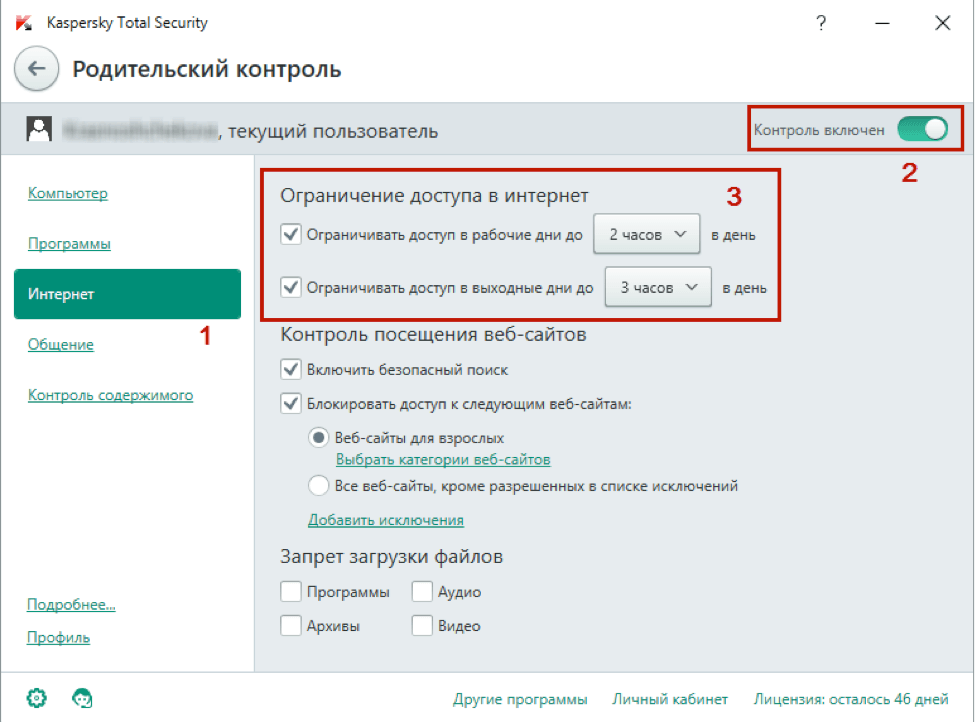 Родители смогут контролировать установку приложений, узнать местонахождение ребенка, ограничить время игр и даже отметить безопасные места на карте – такие как дом и школа.
Родители смогут контролировать установку приложений, узнать местонахождение ребенка, ограничить время игр и даже отметить безопасные места на карте – такие как дом и школа.
Чтобы знакомство ребенка с интернетом было безопасным, Практически в каждом русскоязычном браузере есть режимы или расширения, которые позволяют ограничить доступ детей к нежелательному контенту. Существует и другой подход – настроить родительский контроль через специально разработанные для этого программы.
Но самым важным по-прежнему остается объяснять детям, как правильно и безопасно пользоваться интернетом. Если вы хотите узнать больше о кибербезопасности, мастера «Службы добрых дел» будут рады помочь.
Обзор различных уровней защиты
Перед тем как поставить родительский контроль на интернет, нужно изучить устройства размещения. Новые мобильные телефоны уже поставляются с базовым parental control (РС). Пользователь имеет возможность установить приложения для отслеживания и контроля активности детей в интернете, включая текстовые сообщения и социальные сети. Для мониторинга учётных записей соцсетей ребёнка понадобятся пароли и имена его аккаунтов. Операционные системы Microsoft Windows, Mac OS от Apple и браузер Гугл Хром поставляются со встроенным контролем.
Чтобы получить выгоду от утилит, применяют последнюю версию операционной системы и входят в ОС под именем пользователя. Эта функция бесплатная. Mozilla Firefox, Google Chrome и Apple Safari также предлагают различные способы фильтрации недопустимых к просмотру сайтов. Перед установкой утилиты блокировки убеждаются, что она поддерживает типы устройств в домашней сети.
Также нужно удостовериться, что нет ограничений на количество дочерних профилей или устройств. Большинство программ контроля работает как услуга подписки, поэтому уровни их цен имеют пропорциональную зависимость от возможности ограничения на устройствах. Некоторые предлагают бесплатные версии для базовой защиты на небольшом количестве приёмников. Утилита Norton Family работает без ограничения.
Если для получения контроля установка на каждом из приёмников сложная, рекомендуется рассмотреть решение для всей сети, такое как Circle With Disney или Open DNS. Эти системы выполняют фильтрацию контента на уровне маршрутизатора и будут защищать каждый вход в сеть.
Как приучить первоклассника к режиму дня
Если вы не придерживались режима дня до школы, потребуются некоторые усилия, чтобы приучить ребёнка к нему.
Для начала составьте иллюстрированный распорядок дня вместе с ребёнком, проговорив все важные дела, которые ему необходимо сделать в течение следующего дня. Советуйтесь с ним, так он почувствует свою причастность и значимость.
Мы дарим вам красочный шаблон для составления расписания. Вы можете его скачать в высоком качестве, распечатать, заполнить и повесить на стену.
Шаблон расписания для школьника
Важно не давить на ребёнка, а постепенно «погружать» его в жизнь по режиму. И конечно же, запастись терпением, если маленький школьник начнёт протестовать. Старайтесь сделать режим дня гибким, подстраивая его под изменяющиеся потребности ребёнка и его индивидуальные особенности
Установите рамки для выполнения самых важных дел и строгий график отхода ко сну, в остальном позвольте ребёнку распределять своё время самостоятельно
Старайтесь сделать режим дня гибким, подстраивая его под изменяющиеся потребности ребёнка и его индивидуальные особенности. Установите рамки для выполнения самых важных дел и строгий график отхода ко сну, в остальном позвольте ребёнку распределять своё время самостоятельно.
И главное — хвалите ребёнка, если он справляется с режимом дня, обсуждайте вместе успехи и планируйте новые дела.
Для привыкания первоклассника к режиму дня может потребоваться от пары недель до нескольких месяцев. Старайтесь помогать ребёнку и не оказывать на него давление, так ему будет проще приспособиться к режиму дня и адаптироваться к школьной нагрузке.
Bark: лучшее приложение для контроля текстовых сообщений, электронных писем и социальных сетей
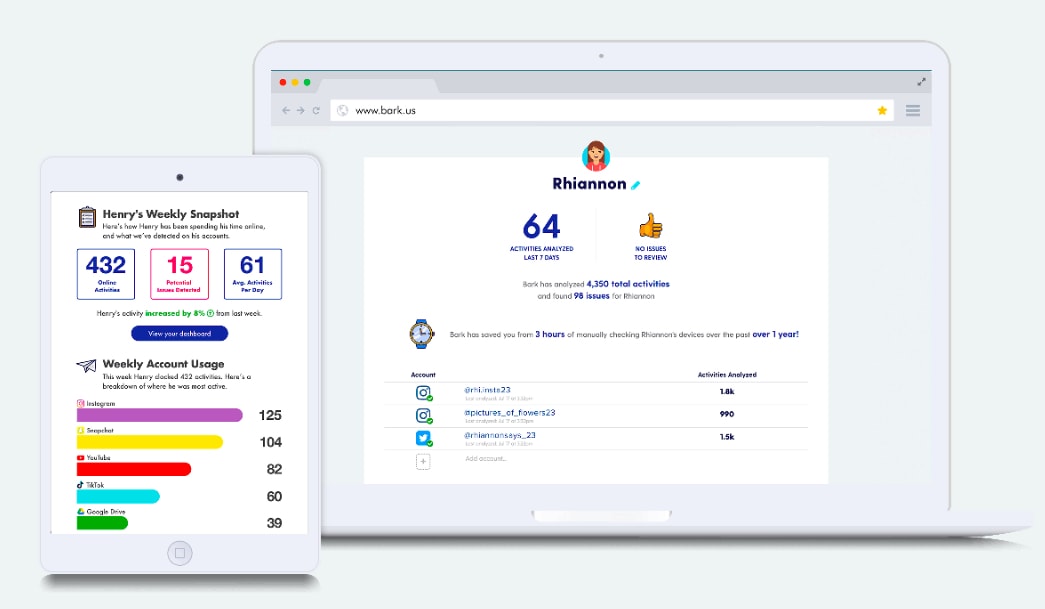
- Контроль текстовых сообщений и социальных сетей на 24 платформах, включая Instagram, TikTok, Snapchat, YouTube, Facebook, Twitter, Pinterest, Kik, WhatsApp и многие другие
- Контроль вредоносного контента на сервисах электронной почты Gmail, Outlook, Hotmail, Yahoo, Comcast и AOL
- Неограниченное количество устройств
- Поддерживаемые платформы: Windows, macOS, Android, iOS, Amazon Fire Tablet, браузер Chrom
Процесс отслеживания происходит круглосуточно, и приложение Bark автоматически отсылает вам уведомления в любое время, когда алгоритм обнаруживает потенциальный риск, например, кибербуллинг, онлайн-груминг или признаки суицидального мышления. Например, если ваш ребенок начинает писать поисковые запросы, связанные с депрессией и суицидом, алгоритм приложения Bark немедленно вам об этом сообщает, чтобы вы смогли начать разбираться с проблемой.
Приложение Bark также составляет простые отчеты об активности вашего ребенка в сети, которые можно смотреть через интуитивно понятную панель управления: отличный вариант, если вы очень заняты, но все же хотите обезопасить своего ребенка в сети.
Сервис Bark предлагает 7-дневный бесплатный пробный период и очень выгодное ценовое предложение, если вы выберете годовую подписку. Поскольку вы можете подключать неограниченное количество устройств к своей учетной записи Bark, приложение станет бюджетным вариантом для большой семьи.
REFOG: проверка через веб-камеру и отслеживание нажатий клавиш
- Качественный мониторинг СМС, звонков и работы в соцсетях (Facebook, Twitter, Telegram, Viper, Whatsapp и т.д.)
- Отслеживание нажатых клавиш
- Проверка через веб-камеру
- Поддерживаемые платформы: Windows, macOS
REFOG отслеживает нажатые вашими детьми клавиши, что позволит вам узнать, что они пишут и ищут во всех приложениях — это пригодится, когда ваш ребенок решит обойти блокировки с помощью какого-нибудь неотслеживаемого приложения.
Другой уникальной функцией приложения является возможность следить за детьми через веб-камеру. Так вы сможете убедиться, что их ничто не отвлекает от, скажем, домашней работы.
REFOG предоставляет подробные отчеты от активности, доступные онлайн в личном кабинете. Я убедилась, что эти отчеты составлены удобно и информативно, так что вам не составит труда с ними ознакомиться.
Одним из минусов REFOG можно назвать отсутствие поддержки мобильных устройств, что ограничит ваши возможности в том случае, если ребенок использует планшет или смартфон.
Убедиться в том, подходит ли REFOG вашей семье, можно с помощью , чего более чем достаточно, чтобы протестировать приложение как в будние дни, так и на выходных.
Настройки родительского контроля
Для того, чтобы войти в настройки созданного контролируемого профиля, потребуется войти в браузер Google Chrome с аккаунта пользователя, который создал этот контролируемый профиль. Далее необходимо будет войти в настройки браузера, а на странице «Настройки», в разделе «Пользователи» нажать на ссылку «Панель управления профилями». После авторизации откроется страница, на которой можно будет настроить права доступа к сайтам в интернете.
Страница для управления контролируемого профиля находится по адресу www.chrome.com/manager.
В разделе «Запросы» вы можете одобрять или отклонять права доступа к конкретным сайтам. Пользователь с контролируемого профиля может запросить доступ к конкретному сайту. Вы можете разрешить доступ к заблокированному сайту, подтвердив его запрос, или, наоборот отклонить запрос пользователя.
Раздел «Статистика» содержит данные о просмотре веб-страниц. Здесь вы увидите, какие сайты посещались ребенком, сколько раз посещались эти сайты, а также в какое время были эти посещения.
Для дальнейшей настройки родительского контроля, нужно будет нажать на кнопку «Настройки».
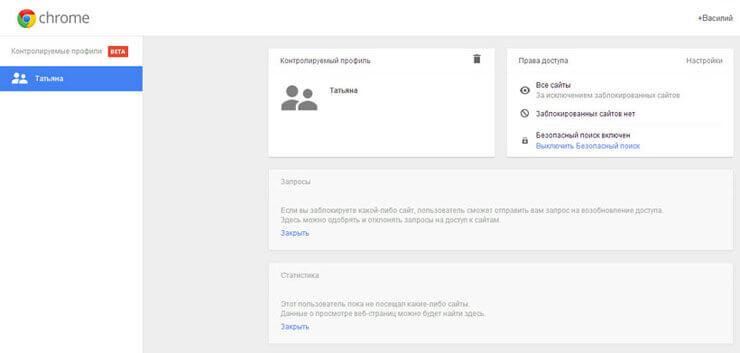
В открывшемся окне «Настройка доступа» в разделе «Разрешить» необходимо будет выбрать порядок доступа к сайтам. Здесь можно выбрать два способа блокировки сайтов.
- «Любые сайты» — будут доступны все сайты, кроме заблокированных сайтов.
- «Только разрешенные сайты» — доступны будут только те сайты, которые были внесены в «белый список».
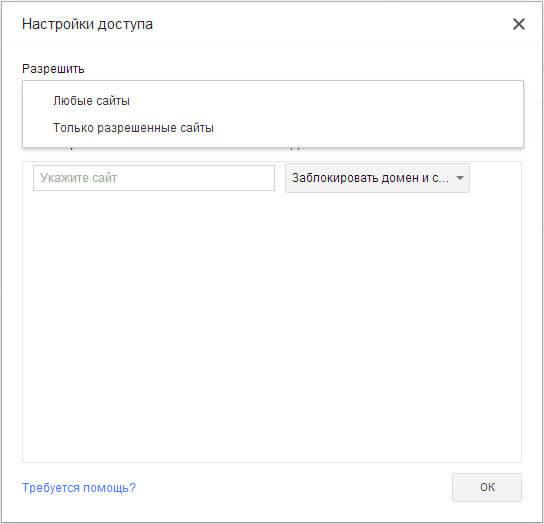
При выборе настройки — «Любые сайты», необходимо будет добавить нежелательные сайты в список заблокированных сайтов. После добавления сайта в список заблокированных, в разделе «Действие» необходимо будет выбрать один из пунктов:
- «Заблокировать домен и субдомены».
- «Разрешить некоторые субдомены».
- «Заблокировать только этот домен».
Выбирая эти пункты, вы можете настроить правила доступа к конкретному домену и его поддоменнам, выбрав для этого необходимый вариант.
Добавлять сайты нужно будет без указания протокола (http://) перед названием сайта. Для этого необходимо будет выполнить такие действия — сначала копируете адрес сайта, а затем вставляете адрес в поле «Укажите сайт». Далее удаляете из адреса сайта название протокола (http://) и другие косые черточки (слэш).
При осуществлении родительского контроля в браузере, вы можете изменять список заблокированных или разрешенных сайтов, удаляя из списка, или добавляя в список новые сайты.
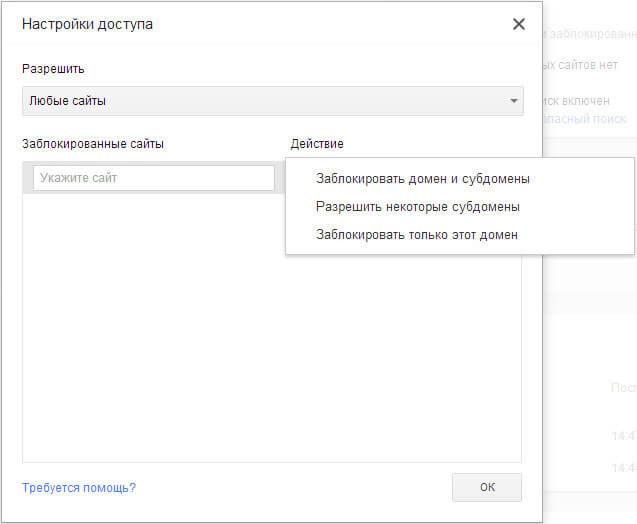
Второй вариант — только «Разрешенные сайты», является более строгим вариантом родительского контроля в браузере Гугл Хром. Для ребенка или другого контролируемого пользователя, доступны будут только разрешенные для посещения сайты. Список таких сайтов может быть расширен, после запроса для разрешения.
На этом изображении, можно увидеть, что для входа на веб-страницу требуется разрешение, в данном случае мое, как лица, которое осуществляет родительский контроль в браузере. Для разрешения на посещения данной веб-страницы нужно будет нажать на кнопку «Запросить посещение».
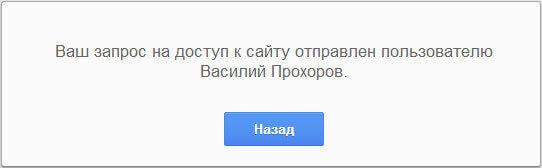
На странице «Настройки доступа» в разделе «Разрешить» следует выбрать «Только разрешенные сайты», а в раздел «Разрешенные сайты» добавить адреса разрешенных сайтов. Выбирая для каждого в разделе «Действия» определенные правила доступа.
- «Разрешить домен и субдомены».
- «Заблокировать некоторые субдомены».
- «Разрешить только указанный адрес».
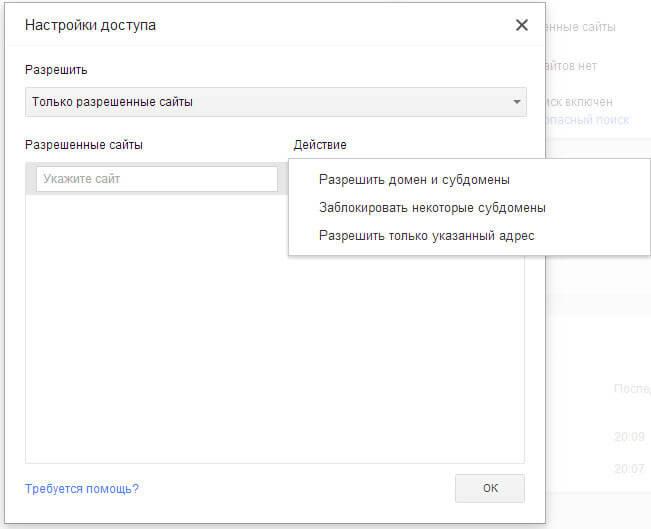
Часть: #2 Лучшее приложение для родительского контроля – mSpy
mSpy – одно из самых надежных приложений для мониторинга телефона ребенка. Им пользуются миллионы людей по всему миру. Можете попробовать бесплатную демоверсию, прежде чем приобрести.
Как контролировать ребенка через mSpy
-
Купите mSpy для своего устройства. Есть 3 пакета: базовый, расширенный или семейный, выберите, какой Вам нужен:
- Базовый дает доступ к простым функциям, таким как ведение журнала вызовов и текстовых сообщений, которые доступны без джейлбрейка телефона.
- Расширенный пакет предоставляет вам доступ к дополнительным функциям, таким как геозона.
- Семейный пакет позволяет одновременно контролировать до 3 детских телефонов.
- Вы получите ссылку на панель управления. Выберите, какое устройство Вы хотите контролировать.
- Если не хотите делать джейлбрейк, введите учетные данные iCloud для iPhone. Если хотите сделать джейлбрейк или получить root-права, то получите доступ к телефону и установите в него приложение.
- Теперь вы можете перейти к панели управления и получить доступ к любой функции, которую вы хотите.
Посмотрите обзор mSpy или демоверсию здесь >>
Как отключить родительский контроль на телефоне
На смартфонах различных моделей и производителей, работающих на ОС Android, настройки, управление и опции похожи, но некоторые действия, в том числе и предполагающие отключение родительского контроля, всё же отличаются.
На Honor
В телефоне Honor в версии оболочки EMUI 9 появился режим управления времени доступа, позволяющий установить необходимые ограничения для ребёнка и отключать родительский контроль на устройстве путём ввода заданного пароля. Время использования приложений, когда закончился дневной лимит или наступило время сна, можно продлить на 15 минут с согласия родителя путём ввода PIN-кода после того как была нажата кнопка «Получить больше времени».
Как убрать родительский контроль на телефоне:
- Идём в настройки смартфона.
- Переходим в раздел «Цифровой баланс», переводим ползунок в положение выключения напротив пункта «Управление времени доступом» и вводим пароль.
На Samsung
Для девайсов Samsung родительский контроль реализован в виде опции «Детский режим». Для активации нужно провести по экрану сверху вниз и включить из шторки. Чтобы убрать родительский контроль на планшете или смартфоне Samsung выполняем следующие шаги:
- Идём в настройки устройства.
- В поиске находим «Детский режим» и открываем приложение.
- Выбираем «Удалить» и вводим ранее заданный защитный пароль.
- Если вы не можете вспомнить PIN-код, те же действия можно выполнить в безопасном режиме. Войти в него можно, выключив устройство и удерживая при включении кнопку снижения громкости. Для загрузки в обычном режиме девайс нужно будет перезагрузить.
С телефона Huawei
На планшетах и смартфонах Huawei родительский контроль осуществляется приложением «Детский уголок». Отключить его можно в настройках программы.
Деактивировать функцию родительского контроля несложно, а если по каким-либо причинам убрать ограничения не удалось, независимо от используемого софта, выручить сможет сброс устройства к заводским настройкам. Удаление сервиса можно также выполнить, подключив мобильное устройство к компьютеру.
Как отключить родительский контроль на Андроиде через Плей Маркет?
Практически любой современный ребёнок пользуется возможностями Play-маркета, ведь на нём собраны миллионы разнообразных игрушек и программ. Разумеется, не каждая из них предназначена для самых маленьких пользователей. Чтобы позаботиться о сохранении важных данных на телефоне родителя, обезопасить малыша от случайного просмотра нежелательного контента и исключить списания с личного баланса из-за виртуальной покупки каких-либо апдейтов, компания Гугл позволяет контролировать все устройства, привязанные к единому Google аккаунту. Разберём, как полностью деактивировать рассматриваемую нами опцию.
- Тапните по иконке маркета;
- Кликнув вверху слева по значку в виде трёх полосок, зайдите в меню настроек;
- Найдите строку с родительским контролем в блоке «Личные», там же расположена интересующая нас функция;
- Измените положение ползунка на позицию ВЫКЛ;
- Чтобы изменения вступили в силу, обязательно подтвердите действие с помощью PIN-кода, назначенного при включении опции;
- Теперь процедуру деактивации можно считать завершенной.
Заключение
Онлайн-угрозы и киберпреступники являются серьезной угрозой вашим детям в современном мире, который невозможно представить себе без Интернета. Эти первоклассные приложения для родительского контроля предлагают простое решение для защиты ваших любимых крошек даже в те моменты, когда вы не вместе.
Если вы все еще не знаете, какое приложение подойдет именно вашей семье, я рекомендую вам остановиться на Qustodio, поскольку в этом приложении есть мощные технологии фильтрации веб-контента, современный и интуитивно понятный интерфейс, а также лучшие в индустрии функции для защиты ваших данных.
Вы сможете узнать больше о том, как защитить свою семью онлайн, прочитав наше основное руководство по защите детей онлайн.
Предупреждение о конфиденциальности!
При посещении сайтов вы передаете им свою конфиденциальную информацию!
Ваш IP-адрес:
Ваше местоположение:
Ваш интернет-провайдер:
Приведенная выше информация может быть использована для отслеживания вашего местоположения, ваших действий в сети и показа таргетированной рекламы.
VPN могут помочь вам скрыть эту информацию от сайтов и обеспечить постоянную защиту. Мы рекомендуем ExpressVPN —VPN №1 из более 350 протестированных нами провайдеров. Он предоставляет функции шифрования и конфиденциальности военного уровня, которые обеспечат вам цифровую безопасность. Кроме того, на данный момент он предлагает скидку 49%.