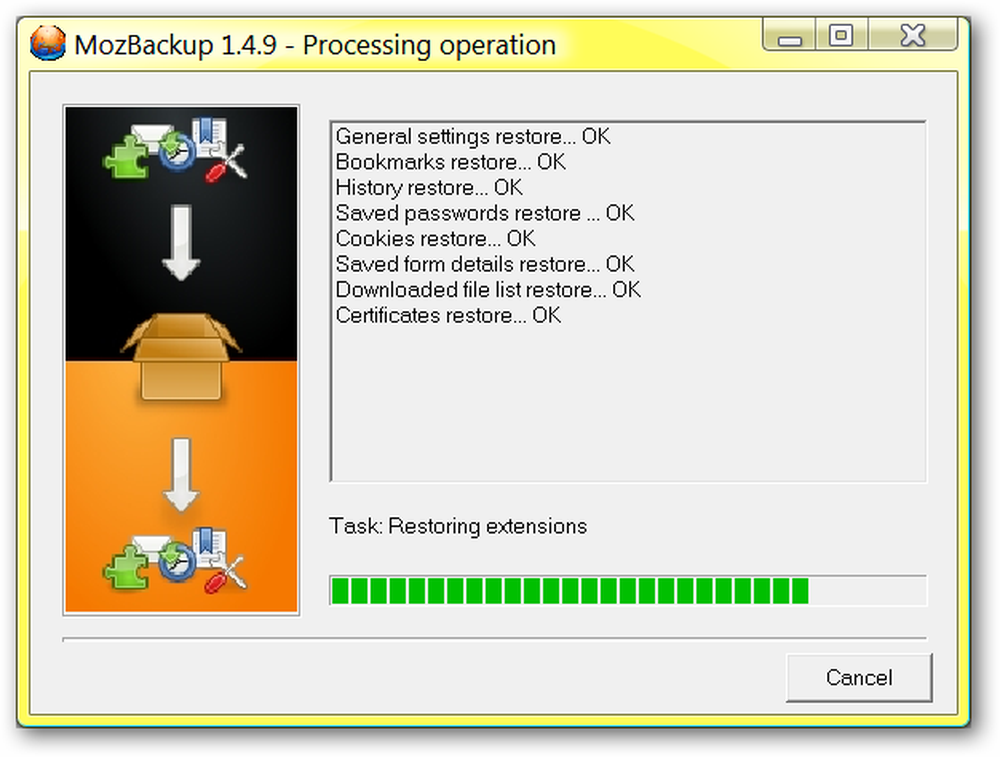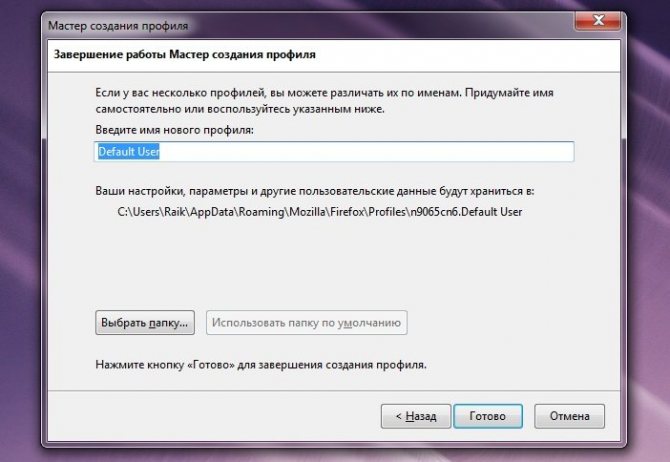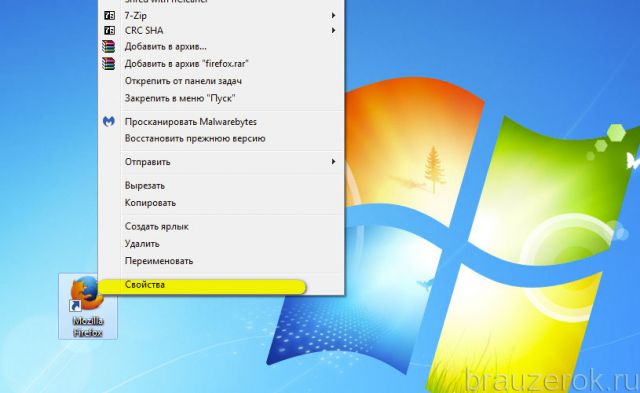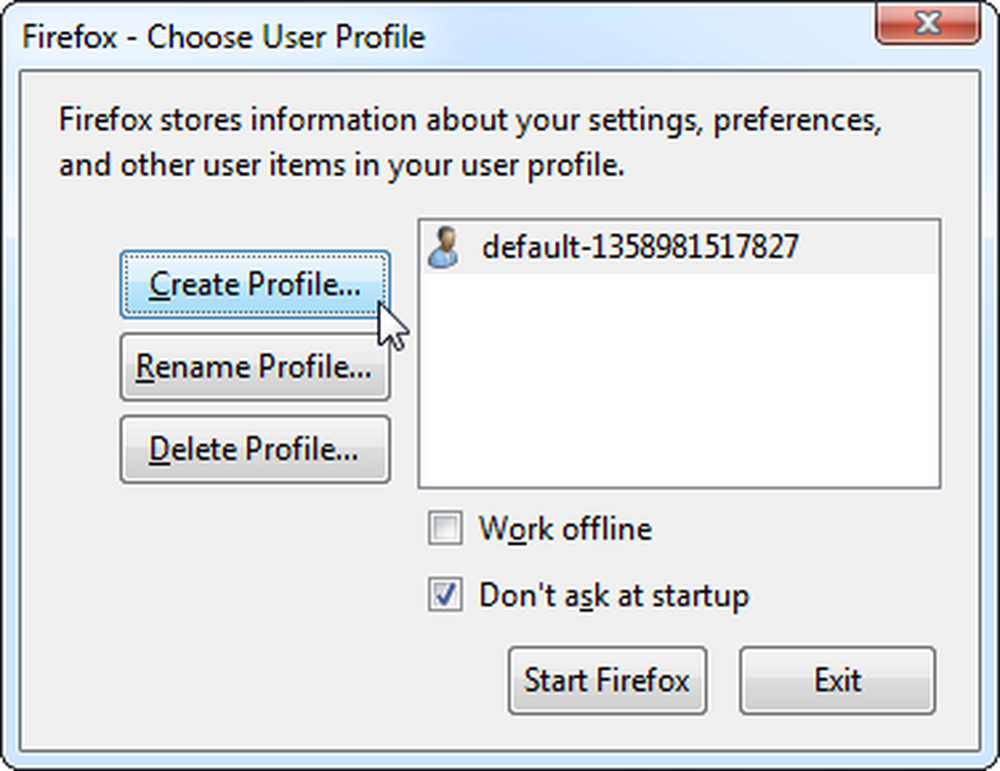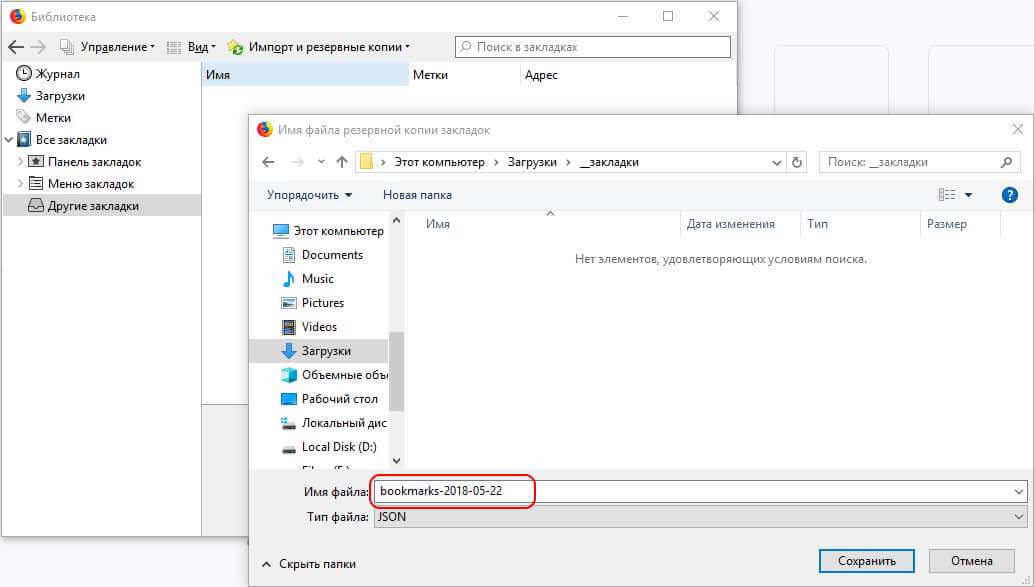Как добавить закладки (объединить) из одного браузера Firefox в другой
Теперь на основании всех предыдущих знаний сделать это довольно несложно. Чтобы новые закладки из одной Мозилы добавились к другим закладкам в другой надо просто воспользоваться еще одним браузером в качестве буфера обмена или посредника, как Вам угодно. Использовать будем Chrome, для этого мы с ним и упражнялись по ходу статьи.
Итак, делаем следующим образом:
- Переносим избранные вкладки из первой Мозилы в Хром. Смотрите выше: Как перенести закладки из Firefox в Chrome.
- Импортируем закладки из Хрома во вторую Мозилу, ту, что на другом устройстве, к закладкам которой надо добавить содержимое первой.
Перехожу сразу ко второму шагу.
С помощью горячих клавиш Ctrl+Shift+B открываем библиотеку Firefox
Выбираем «Импорт и резервные копии…», затем «Импорт данных их другого браузера…»
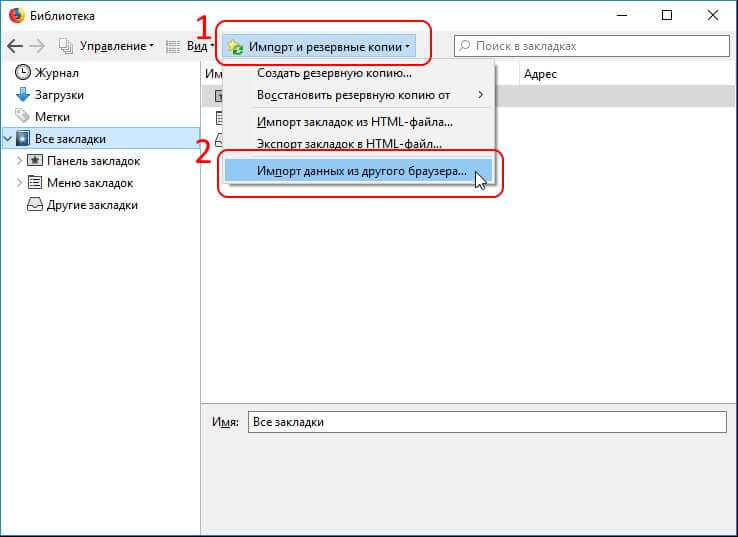
В новом окне ставим отметку напротив Chrome и нажимаем «Далее».
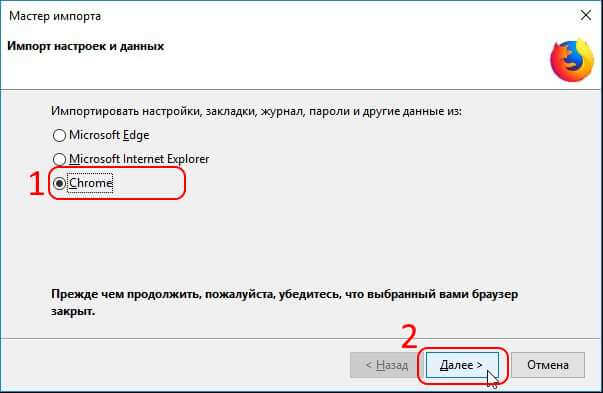
На следующем этапе можно галочками выбрать только те позиции, которые нам нужны. Я выбрал только «Закладки», ибо прочие данные мне не нужны.
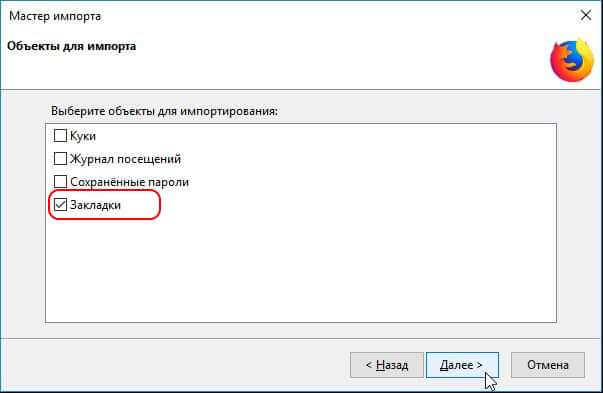
Собственно, все. Нажмете потом кнопку «Готово». А закладки из хрома будут у Вас в отдельной папке, которая так и называется: «Из Google Chrome». Кстати, можно ее переименовать, например, «Закладки из firefox с другого компьютера…» или что-то подобное.
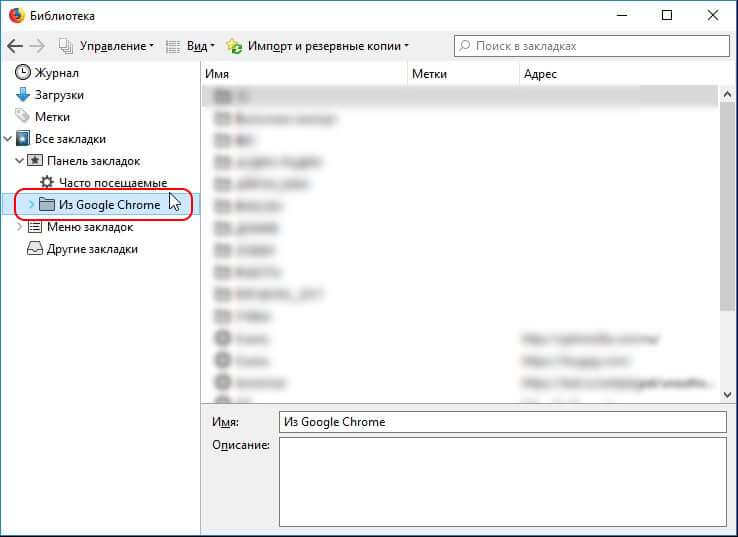
Надеюсь, что статья помогла Вам разобраться! Спрашивайте, если что-то осталось «за кадром» или не получилось.
Файл программы Firefox блокирует или предотвращает изменение определенных настроек
Ваша установка Firefox возможно была настроена таким образом, что она добавила файл конфигурации программы, который блокирует изменение определенных настроек или предотвращает сохранение определенных изменений. Перейдите к шагу Переустановите Firefox
в статье Диагностика и решение проблем в Firefox , чтобы удалить программу Firefox с вашего компьютера, а затем установить новую копию Firefox. (Переустановка Firefox не приведет к удалению ваших пользовательских данных и настроек , поскольку они сохраняются в отдельном месте от програмных файлов.)
Не удается сохранить никакие параметры и настройки
Если ни один из ваших параметров не сохраняется, если вы видите вкладку Firefox обновлён
каждый раз при запуске Firefox, или если описанные выше шаги вам не помогают, файл, который использует Firefox для сохранения настроек, может быть заблокирован или поврежден.
Восстановить в другом месте
Если имена папок профиля не совпадают или если вы хотите переместить или восстановить профиль в другое место, выполните следующие действия:
- Закройте Firefox полностью, как описано выше.
- Использовать Профиль Firefox Диспетчер, чтобы создать новый профиль в выбранном вами месте, затем закройте Диспетчер профилей.
- Примечание. Если вы только что установили Firefox на новый компьютер, вы можете использовать профиль по умолчанию, который автоматически создается при первом запуске Firefox, вместо создания нового профиля.
- Найдите папку профиля, сохраненную на жестком диске или на резервном носителе (например, на USB-накопителе).
- Откройте резервную копию папки профиля (например, резервную копию xxxxxxxxxx.default).
- Скопируйте все содержимое резервной копии папки профиля, например, файл mimeTypes.rdf, файл prefs.js, папку с резервными копиями закладок и т. Д.
- Найдите и откройте новую папку профиля, как описано выше, затем закройте Firefox (если он открыт).
- Вставьте содержимое папки сохраненного профиля в новую папку профиля, перезаписав существующие файлы с тем же именем.
- Запустите Firefox.
Совет экспертов:
Эд Мойес
CCNA, веб-разработчик, ПК для устранения неполадок
Я компьютерный энтузиаст и практикующий ИТ-специалист. У меня за плечами многолетний опыт работы в области компьютерного программирования, устранения неисправностей и ремонта оборудования. Я специализируюсь на веб-разработке и дизайне баз данных. У меня также есть сертификат CCNA для проектирования сетей и устранения неполадок.
Похожие сообщения:
Что такое FEBE и для чего он нужен
Ирония в том, что FEBE это тоже плагин, правда, не совсем обычный. С его помощью можно создать полную всех установленных в Firefox расширений, а также закладок, логинов, паролей, файлов cookies, скинов, данных истории и пользовательских настроек. Загрузив такую копию в “обыкновенный” браузер Mozilla Firefox вы за считанные секунды сможете восстановить привычный функционал.
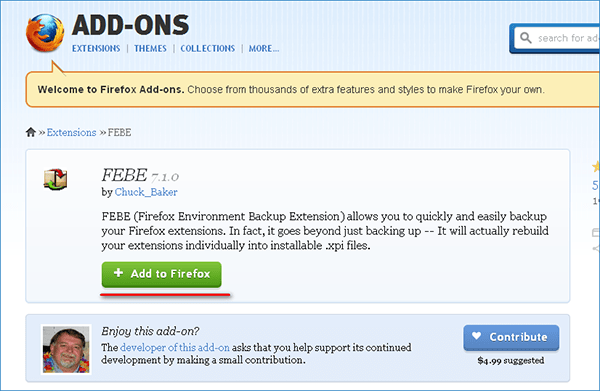
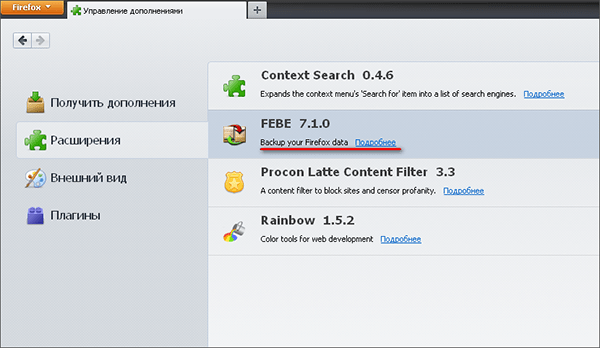
Загрузить и установить FEBE можно совершенно бесплатно с официального сайта Firefox. Получить доступ к инструментам плагина можно из главного меню Mozilla Firefox.
В выпадающем списке FEBE доступны следующие функции: Создать резервную копию, Загрузить последнюю резервную копию, Восстановить (все или отдельные компоненты), Восстановить профиль, Быстрая резервная копия и глобальные настройки.
Однако перед тем как приступать к резервному копированию, давайте вкратце ознакомимся с настройками этого инструмента.
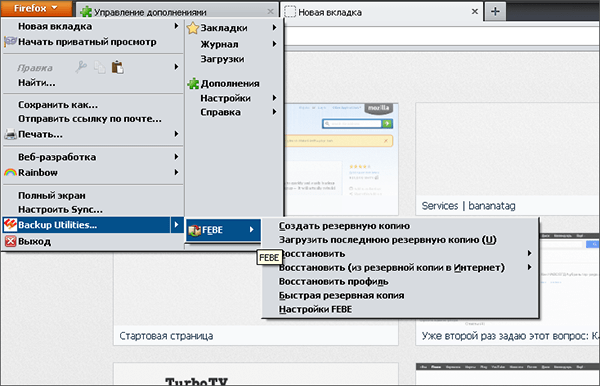
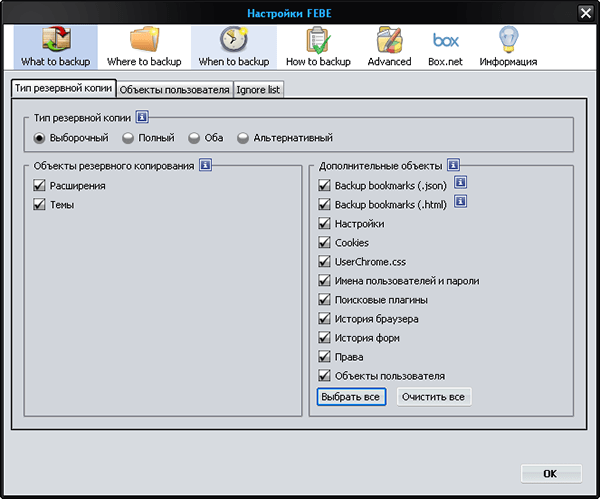
Как сохранить настройки Mozilla Firefox?
Естественно первым делом вам необходимо ее скачать и установить. Либо использовать портативную версию данной программы.
Последовательность выполняемых действий:
Выполнив ряд этих не хитрых операций, вы сможете сохранить настройки Firefox при переустановке программы или даже операционной системы. А восстановить их можно через ту же программу MozBackUp.
Используя Mozilla Firefox, каждый пользователь настраивает работу данного браузера под свои требования и нужды. Зачастую некоторыми пользователями производится достаточно тонкая настройка, которую в случае чего придется заново проделывать. Сегодня мы поговорим о том, каким образом в браузере Mozilla Firefox можно сохранить настройки.
Очень редкий пользователь работает с одним браузером без его переустановки много лет подряд. Если дело касается ОС Windows, то в процессе могут возникнуть проблемы как с браузером, так и с самим компьютером, в результате чего может потребоваться переустановка веб-обозревателя или операционной системы. В результате вы получите абсолютно чистый браузер, который потребуется настраивать заново…или нет?
Способ 1: синхронизация данных
В Mozilla Firefox имеется функция синхронизации, которая позволяет использовать специальный аккаунт для хранения на серверах Mozilla информации об установленных расширениях, истории посещений, внесенных настройках и т.д.
Все, что вам понадобится – это выполнить вход в свой аккаунт Firefox, после чего данные и настройки браузера будут доступны и на других устройствах, где используется браузер Мазила, а также выполнен вход в учетную запись.
Способ 2: резервное копирование настроек с помощью сторонней программы
Речь пойдет о программе MozBackup
, которая позволяет создать резервную копию профиля Firefox, которую в любой момент впоследствии можно будет использовать для восстановления данных.
Запустите программу. Щелкните по кнопке «Next»
, после чего вам необходимо убедиться, что в следующем окне отмечен пункт «Backup a profile»
(резервное копирование профиля). Снова щелкните по кнопке «Next»
.
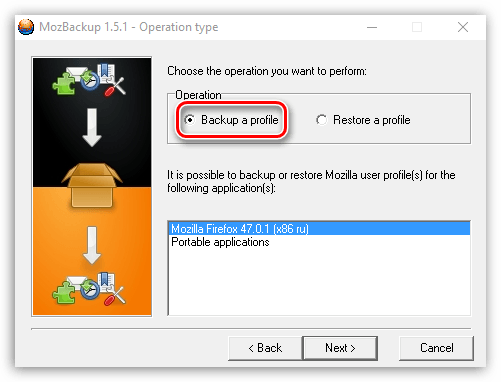
Если в вашем браузере используется несколько профилей, отметьте тот, для которого будет выполнено резервное копирование. Щелкните по кнопке «Browse»
и выберите папку на компьютере, куда будет сохранена резервная копия браузера Firefox.
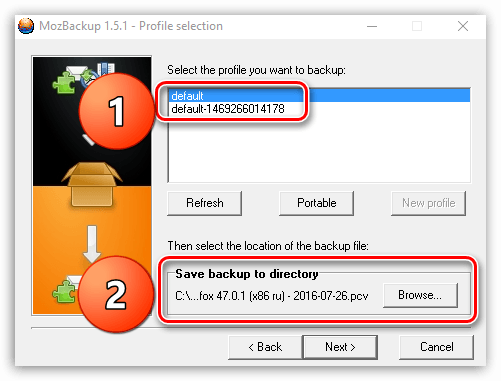
Введите пароль для сохранности резервной копии. Указываете тот пароль, который точно не сможете забыть.
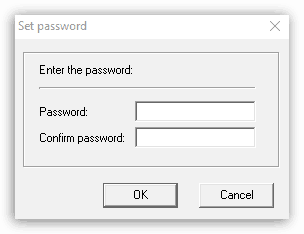
Отметьте галочками те пункты, для которых будет выполнено резервное копирование. Так как в нашем случае нам требуется сохранить настройки Firefox, то наличие галочки около пункта «General settings»
обязательно. Остальные пункты проставляйте на свое усмотрение.
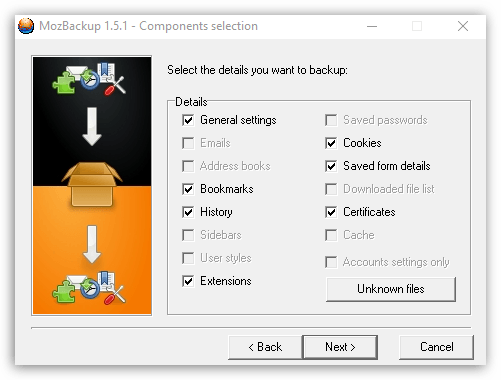
Программа запустит процесс резервного копирования, который займет некоторое время.
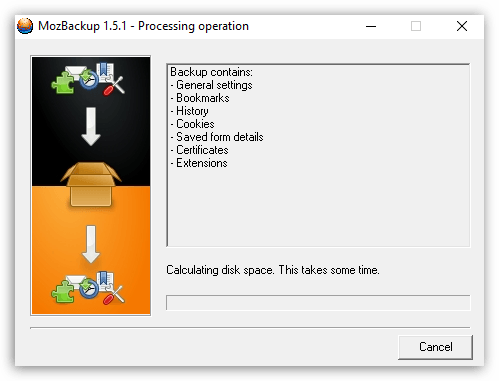
Впоследствии восстановление из резервной копии будет выполняться также с помощью программы MozBackup, только на старте программы потребуется отметить не «Backup a profile», а «Restore a profile»
, после чего вам потребуется лишь указать месторасположение файла с резервной копией на компьютере.
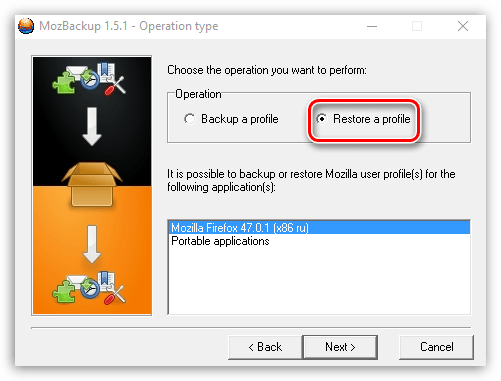
Воспользовавшись любым из предложенных способов, вы гарантированно сможете сохранить настройки браузера Mozilla Firefox, и что бы с компьютером ни приключилось, вы всегда сможете их восстановить.
Сегодня рассмотрим полезную ВСЕМ программку MozBackup. Эта прога окажет незаменимую услугу как продвинутому пользователю интернет, так и новичку. Трудно переоценить МозБекап и её возможности сохранять резервные копии браузера: пароли, закладки, расширения и т.п.
Стоит только вспомнить, какую головную боль несёт переустановка винды, ибо проблемы c операционкой Windows это одно, а вот морока с установкой любимого браузера (его настройкой) – это другое! …свиндец полный: закладки, пароли… сколько это отнимает драгоценного времени!!??
В общем идея программы MozBackup (да и моя)) такова:
…а в финале мануала, знаний для, разберёмся в чём отличие россейского бубна, от индусского барабана!!
теперь ненужно будет после установки новенького и чистенького браузера, ухлопывать час времени на его настройку… А всего-то: скачал; установил; «бекапнул» — вернул любимые настройки и ваш браузер готов к СЁРФУ… и всего делоф!
Кстати, вот пара расширений, к которым также применима прога MozBackup: Mozilla Thunderbird
, Netscape и т.п. И это далеко не полный список.
Ну что ж… я сейчас не стану подробно перечислять технические возможности MozBackup, вы и сами разберётесь
А всего лишь по ходу статьи буду обращать ваше внимание на некоторые особенности. И если кому-то будет что неясно – есть видео — ссылка в финале статьи
Начнём: первично нам необходимо научиться сохранять «копию» браузера.
как восстановить копию браузера Mozilla Firefox посредством MozBackup…
Восстановление копии браузера происходит по обратному от установки алгоритму.
…а ещё можно быстро восстановить работоспособность браузера — иным способом. О нём ниже ссылка)).
Итак: чтобы восстановить прежние настройки своего браузера средствами программы MozBackup вернитесь к началу статьи (а именно к тому где нужно выбрать «сохранить» или «восстановить» — и выбирайте, конечно же, «восстановить»)
…
Программа сама найдёт и предложит копию…
…Или же определитесь с нужной копией (когда у вас их наберётся много)) и вперёд…
Одначе в заключении замечу: стоит заставить себя запомнить то, что наша программа восстанавливает именно ту версию браузера MozillaFirefoх, которую мы сохраняли.
Но ведь браузеры периодически обновляются, да!?
А посему, когда потребуется восстановить из резерва свой браузер, вам нужно будет СКАЧАТЬ
именно ту его версию, которую помещали в «архив».
…значит, переходите по ней; в верхнем горизонтальном меню выбираете «Продукты» — кликаете, вас перенесёт на страничку… на которой нужно выбрать (вверху центральной ленты сайта) чуть ниже описания Mozilla Firefox
nумер такой-то … «Другие версии»… Затем, на вновь открывшейся — левый сайдбар — нужно отыскать заголовок «История версий», выбрать «Все версии и русификации Firefox». Теперь вам останется в «Релизы Mozilla Firefox» (промотайте страницу чуть вниз) найти нужную версию и скачать.
…А в итоге, посредством вышеописанных процедур «ПРИВЕРНУТЬ» к нему ваши сохранённые настройки резервной копии.
Всё! Отныне вам, товарищи, браузер Мозила Ферифокс
переустанавливать проще простого…
И не стоит переживать, что придётся пользоваться устаревшей версией Ферифокс: ваш «установленный и восстановленный из резервной копии MozBackup браузер» обновится через какое-то время автоматом.
А кто нетерпелив, может обновить его самостоятельно, на главной странице Mozilla Firefox
.
!..подписываясь на обновления сайт
-…расстаёмся с невежеством..!
MozBackup – это утилита, позволяющая создавать резервные копии профилей программ от Mozilla: Firefox, Thunderbird, SeaMonkey и т.д. Разумеется, восстанавливать эти профили она тоже умеет.
Программа MozBackup предельно проста в использовании и позволяет пользователю самому выбирать, с каких данных нужно снять копии, а с каких не надо. С MozBackup не придется больше переживать за сохранность важных данных. К примеру, применение утилиты на рабочем компьютере позволит минимизировать убытки в случае краха системы. Нужно лишь создавать резервные копии достаточно регулярно.
Данная программа занимает совсем немного места, совершенно не требовательна к ресурсам. Стоит лишь упомянуть о том, что она может слегка «подвисать» при создании резервной копии расширений, но в этом случае нужно лишь немного подождать. Главное – безопасность.
На сегодняшний день Mozilla Firefox является, пожалуй, самым популярным и востребованным браузером. Таким его сделали бесплатность, простота, безопасность, высокая скорость работы и годы напряженного труда разработчиков. А еще расширяемость. Существует огромное количество разнообразных аддонов, благодаря которым можно существенно расширить функционал .
Возможности, предоставляемые этими маленькими дополнениями поистине огромны. С их помощью можно скачивать файлы из закрытых источников, блокировать рекламу, отправлять файлы по , публиковать заметки, синхронизировать данные, а также выполнять множество других полезных операций.
Однако использование плагинов имеет и свои недостатки. Во-первых, далеко не все плагины надежны. Каждый из них – потенциальная дыра в системе безопасности. Во-вторых, имеет место привыкание пользователя к определенному набору дополнений, без которых работа в браузере уже не кажется столь привлекательной и продуктивной.
С этой проблемой пользователь неминуемо столкнется при запуске Mozilla Firefox на другом ПК или при переустановке операционной системы. Однако проблем можно легко избежать, если воспользоваться дополнительным инструментом под названием FEBE.
Файл настроек заблокирован
Устранение проблем Firefox, вызванных вредоносными программами .
Некоторые программы, такие как Advanced SystemCare с Surfing Protection, могут защищать файлы в папке профиля Firefox от изменений. Если у вас установлено такое программное обеспечение, то проверьте его настройки или удалите это программное обеспечение.
Каждый пользователь браузера Firefox, в процессе работы, настраивает его «под себя». Это и варианты отображения, и настройки безопасности, и , и многое-многое другое. Но случаются ситуации, когда приходится переустановить браузер/операционную систему или, например, воспользоваться другим компьютером. При этом не хочется долго возиться с настройкой каждого элемента управления или мучиться, используя чужие настройки (в том числе и стандартные).
В такой ситуации возникает необходимость сохранить настройки Mozilla Firefox. Эту нехитрую операцию можно сделать с помощью программы MozBackUp.
Руководство
Собственно говоря, основной момент в данном руководстве заключается в использовании функции синхронизации. Она позволяет загрузить все пользовательские данные в облачное хранилище, откуда их можно в любой момент восстановить, авторизовавшись в привязанном аккаунте Мозилла.
Потому мы разберем три отдельных этапа осуществления процедуры.
Этап №1: Включение синхронизации
Для того чтобы синхронизация заработала, нужно создать учетную запись Фаерфокс. Вообще, браузер предлагает это сделать сразу после установки. Но если вы проигнорировали предложение, то отчаиваться не стоит. Выполнить эту процедуру можно в любое время:
- Кликните по значку в виде человеческого силуэта.
- Выберите пункт «Войти в…».
- На новой странице вводим электронный ящик и жмем «Продолжить».
- Теперь указываем пароль (дважды) и собственный возраст.
- В конце выбираем опции для синхронизации и нажимаем «Создать аккаунт».
- Переходим на указанный ранее email, открываем новое письмо и копируем оттуда шестизначный код.
- Вставляем его на страницу регистрации и кликаем «Продолжить».
Теперь аккаунт создан. Но нужно еще дождаться, пока все не синхронизируется. Без этого удалять старую версию никак нельзя. Обычно этот процесс занимает несколько минут. После этого можно переходить к следующему этапу нашей процедуры.
Этап №2: Удаление браузера
Итак, нам нужно деинсталлировать браузер. Данная процедура несколько различается для Windows и Linux. Потому мы подготовили отдельные инструкции для каждого из случаев. Ознакомиться с ними вы можете в этом материале.
Этап №3: Повторная установка и восстановление данных
Теперь перейдем к финальной инсталляции веб-обозревателя. Эта процедура изложена здесь. А в конце нужно восстановить сохраненные настройки для переустановленного Firefox:
- Опять нажимаем на значок «силуэта» и выбираем пункт «Войти в…».
- Указываем ранее зарегистрированный email и жмем на кнопку продолжения.
- Завершаем авторизацию и восстанавливаем данные.
Резервирование и восстановление
Метод №1: вручную
1. Откройте директорию с профилями.
2. Закройте браузер: клацните «крестик» вверху слева.
3. Кликните правой кнопкой по профилю, который необходимо зарезервировать для последующего восстановления. В меню нажмите «Копировать».
4. Перенесите копию в другую папку на винчестере (желательно не в системный раздел) или на рабочий стол: клацните по пустому месту правой кнопкой, нажмите «Вставить».
5. Откройте профиль, в котором вы хотите разместить созданную копию (на другом ПК, в только что установленном дистрибутиве FF и т.д.).
6. Выделите все находящиеся в ней элементы (файлы и папки): выделите любой объект кликом мышки и нажмите Ctrl + A.
7. Щёлкните правой кнопкой по выделенному списку. В меню запустите команду «Удалить».
8. Откройте ранее скопированную папку (копию профиля).
9. Скопируйте её содержимое:
- выделите все элементы;
- правой кнопкой откройте меню и нажмите «Копировать».
10. Перейдите в очищенную папку, в директории FF.
11. Нажмите правую кнопку мыши, щёлкните в перечне команду «Вставить».
Примечание. Если папка имеет идентичное название с папкой бэкапа, поднимитесь выше, в директорию Profiles, а затем нажмите «Вставить» и подтвердите замену всей папки.
12. Теперь, когда данные перенесены, запустите FF.
Метод №2: автоматически — в программе MozBackup
Mozbackup — программа, которая выполняет восстановление пользовательских данных в FF на уровне отдельных элементов в автоматическом режиме. Освобождает пользователя от необходимости вручную переносить профильную папку. Рекомендуется к использованию в первую очередь начинающим пользователям.
Чтобы воспользоваться ей, выполните это руководство:
Загрузка и инсталляция
1. Загрузите офсайт — http://mozbackup.jasnapaka.com.
2. Кликните раздел «Download».
3. Клацните по любой ссылке для скачивания инсталлятора.
Примечание. Анкоры с пометкой «no install» для загрузки портативной версии программы.
4. Запустите скачанный файл, выполните установку.
Создание бэкапа
1. Кликните ярлык утилиты. Нажмите «Next».
2. Убедитесь в том, что в блоке «Operation» включен режим «Backup a profile» (создание бэкапа).
3. Нажмите «Browse», установите директорию для бэкапа.
4. Для перехода выберите «Next».
5. В окне «Question»:
- нажмите «Да», если хотите закрыть доступ к файлу паролем, и введите ключ;
- нажмите «Нет», если пароль не нужен.
6. Выберите данные, которые необходимо скопировать. Установите возле них «птички».
7. По окончании резервирования кликните «Finish».
Восстановление из файла
1. Закройте браузер, откройте MozBackup.
2. Включите режим «Restore a profile» (восстановление).
3. Укажите путь к резервной копии (кнопка Browse).
4. Выберите элементы для восстановления.
5. Подтвердите запуск операции: клацните «Да» в запросе «Question».
Метод №3: копирование в аккаунт Firefox
Метод позволяет хранить бэкап на сервере разработчиков FF и использовать его для переноса пользовательских настроек на ПК, мобильных устройствах.
Чтобы его задействовать, сделайте так:
1. В браузере щёлкните: Инструменты → Настройки.
2. Откройте подраздел «Синхронизация».
3. Нажмите «Создать аккаунт».
5. Нажмите «Создать… ».
6. Подтвердите вход в режим синхронизации.
7. Укажите, какие данные нуждаются в резервировании, а какие нет. По умолчанию отмечены все (вкладки, история, пароли и т.д.). Нажмите «Сохранить… ».
9. Для восстановления профиля опять перейдите: Инструменты → Настройки → Синхронизация.
Как восстановить настройки Firefox в Mozbackup
Ели вы будете восстанавливать профиль Firefox после переустановки или новой установки операционной системы, то необходимо будет заново установить на компьютер браузер Mozilla Firefox. После установки, браузер не будет содержать в себе ваших настроек, и будет иметь настройки по умолчанию.
Внимание! Программа Mozbackup восстановит только ту версию браузера, с которой была сделана резервная копия. Если на момент восстановления существует более новая версия браузера, то следует установить именно ту версию браузера, с которой была сделана резервная копия профиля
После восстановления профиля, браузер сам автоматически обновится до новой версии.
Где найти старую версию браузера?
Найти нужную версию браузера можно на официальном сайте mozilla-russia.org. С главной страницы сайта можно скачать самую новую версию браузера.
Для того, чтобы загрузить к себе на компьютер старую версию Mozilla Firefox, на главной странице этого сайта нужно нажать на кнопку «Продукты», затем в следующем окне под описанием последней версии браузера, нужно нажать на ссылку «Другие версии…».
В следующем окне в правой колонке нужно найти пункт «История версий, и нажать на ссылку «Все версии и русификации Firefox». В новом окне следует выбрать нужную версию браузера и скачать ее на свой компьютер. Увидеть этот процесс визуально можно на видео под этой статьей.
После установки браузера на компьютер потребуется установить программу Mozilla Backup, в том случае, если была переустановлена операционная система.
Для восстановления профиля браузера запускаете программу Mozbackup. В окне Тип операции необходимо выбрать действие — «Восстановить», выбрать приложение, и нажать на кнопку «Далее».
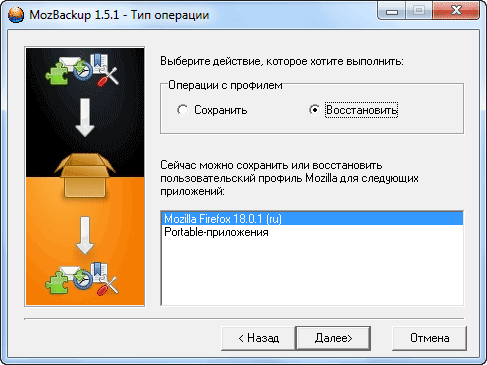
В окне «Выбор профиля» выбираете профиль, который хотите восстановить. Затем нужно выбрать файл для восстановления профиля браузера. Для этого необходимо нажать на кнопку «Обзор» и найти сохраненный «backup-файл».
Если вы не переустанавливали операционную систему, то тогда программа сама находит путь к сохраненной резервной копии профиля браузера. После этого нажимаете на кнопку «Далее».
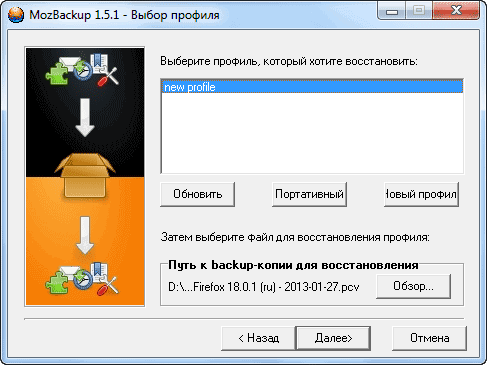
Происходит восстановление профиля браузера Mozilla Firefox. После восстановления профиля вы можете запустить браузер.
После открытия главного окна своего браузера вы увидите, что браузер уже работает со всеми вашими настройками. У вас будут восстановлены все ваши дополнения (расширения), пароли, закладки и все остальные настройки вашего браузера.
Таким способом можно перенести профиль Firefox и на новый компьютер, если у вас их несколько, и вы хотите на другом компьютере использовать браузер Mozilla Firefox со своими настройками.
На видео, которое находится под этой статьей, я создаю резервную копию профиля браузера Mozilla Firefox, затем удаляю браузер со своего компьютера, а потом восстанавливаю профиль браузера из резервной копии со всеми своими настройками.
Мастер паролей в Firefox
Как вы видите, если у постороннего человека есть доступ к вашему компьютеру, то он сможет cделать всё что угодно с вашими паролями, хранимыми в Firefox. Для ограничения доступа к конфиденциально информации, в Mozilla есть «Мастер-пароль
».
Мастер паролей защищает всю вашу личную информацию с помощью одного пароля, заданного пользователем.
Для включения функции перейдите по пути Настройки -> Защита -> Логины
и поставьте галочку возле строки «Использовать мастер – пароль
».
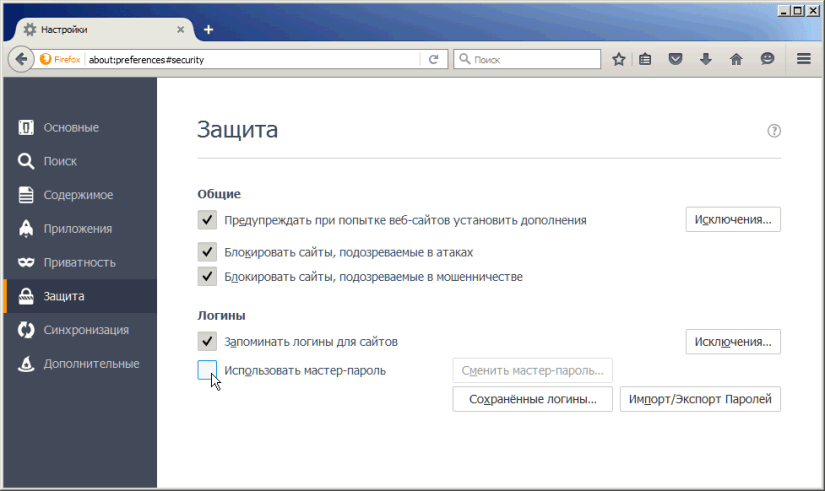 Откроется новое окошко, где вам предложат придумать, ввести и запомнить ваш главный пароль.
Откроется новое окошко, где вам предложат придумать, ввести и запомнить ваш главный пароль.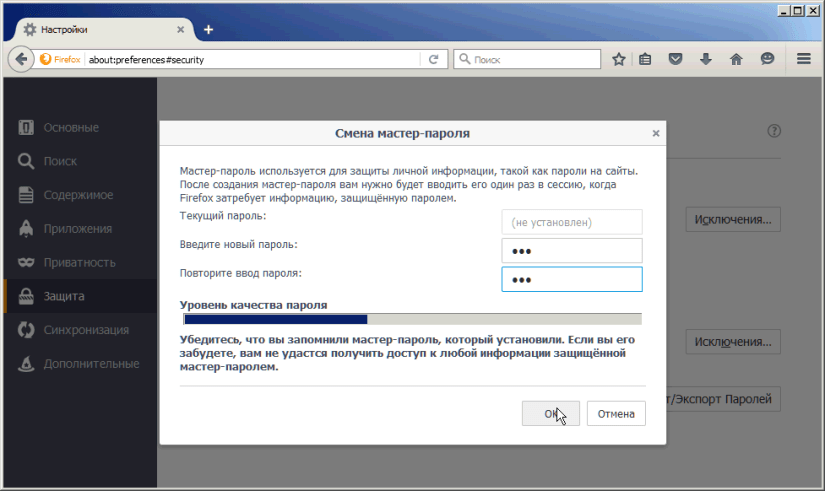 Теперь, чтобы просмотреть пароли, сделать импорт или их экспорт, Firefox затребует с вас мастер-пароль, который вы должны запомнить.
Теперь, чтобы просмотреть пароли, сделать импорт или их экспорт, Firefox затребует с вас мастер-пароль, который вы должны запомнить.
Этапы восстановления старых данных в Mozilla Firefox
Этап 1
Прежде чем вы удалите старую версию Mozilla Firefox с компьютера, необходимо обязательно сделать резервную копию данных, которые впоследствии и будут использованы для восстановления.
Итак, нам потребуется попасть к папке профиля. Сделать это проще всего через меню браузера. Для этого щелкните в правом вернем углу Mozilla Firefox по кнопке меню и в отобразившемся окошке выберите иконку со знаком вопроса.
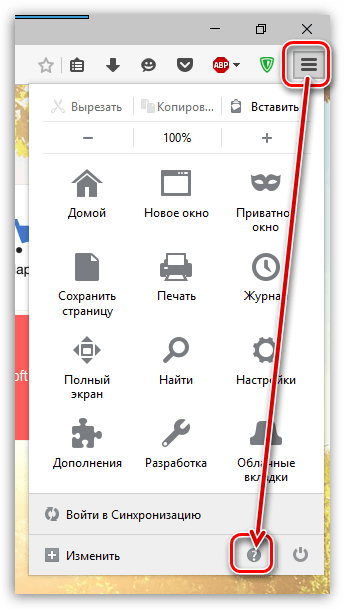
В открывшемся дополнительном меню щелкните по кнопке «Информация для решения проблем».
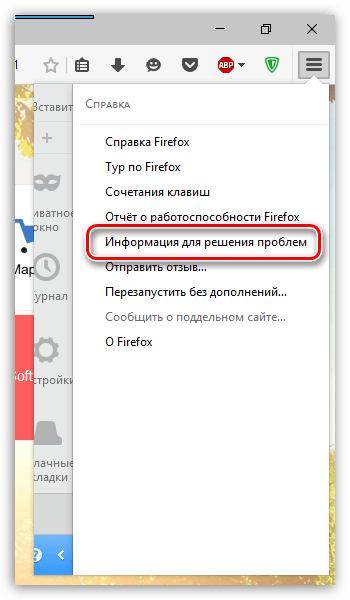
В новой вкладке браузера отобразится окно, в котором в блоке «Сведения о приложении» щелкните по кнопке «Показать папку».
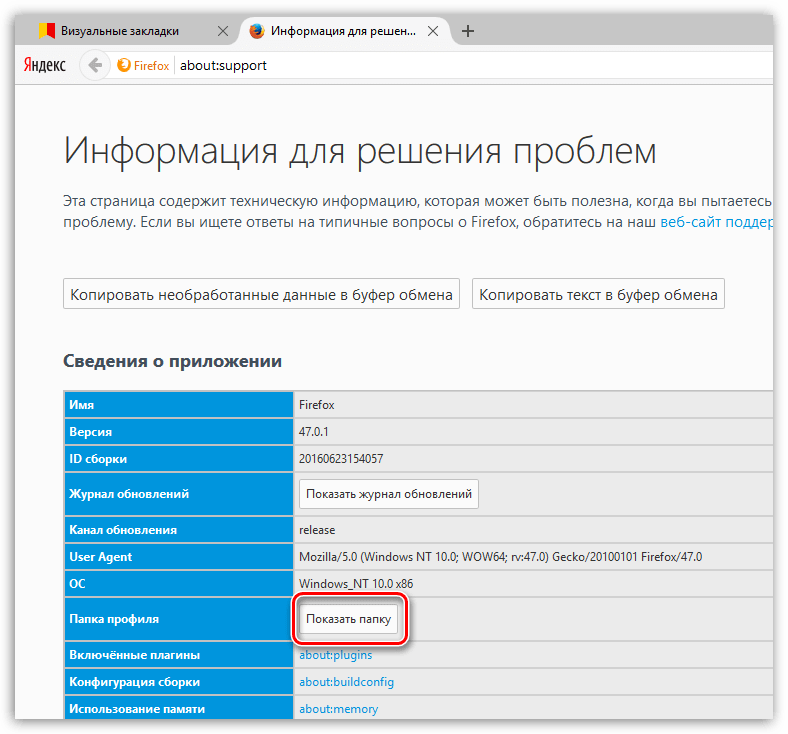
На экране отобразится содержимое папки вашего профиля Firefox.
Закройте ваш браузер, открыв меню Firefox и щелкнув по кнопке закрытия.
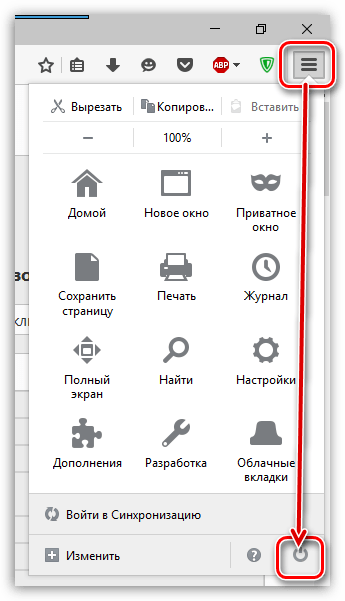
Вернитесь к папке профиля. Нам в ней потребуется перейти на один уровень выше. Для этого можно щелкнуть по наименовании папки «Profiles» или же щелкнуть по иконке со стрелочкой, как это показано на скриншоте ниже.
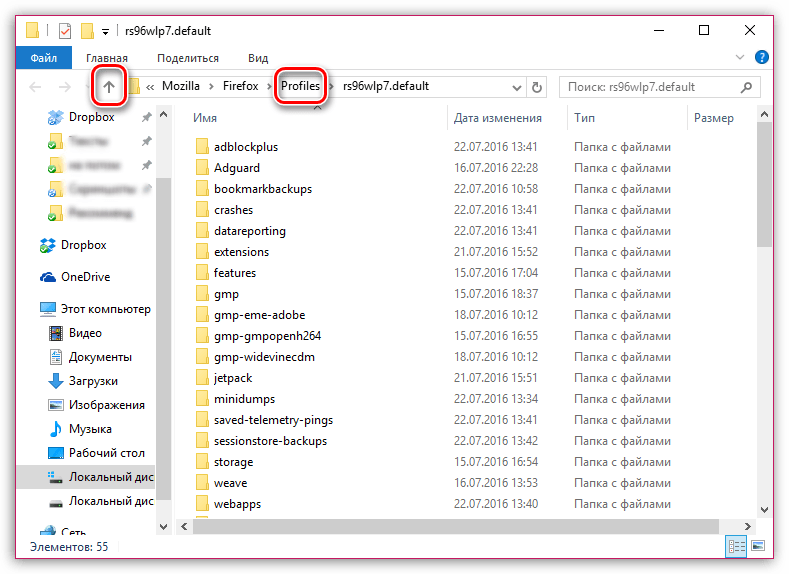
На экране отобразится папка вашего профиля. Скопируйте ее и сохраните в надежном месте на компьютере.
Этап 2
С этого момента, если это необходимо, можно удалять старую версию Firefox с компьютера. Предположим, у вас имеется чистый браузер Firefox, в котором вы хотите восстановить старые данные.
Для того, чтобы у нас получилось восстановить старый профиль, в новом Firefox нам потребуется создать новый профиль с помощью Менеджера профилей.
Прежде чем вы запустите Менеджер паролей, вам потребуется полностью закрыть Firefox. Для этого щелкните по кнопке меню браузера и в отобразившемся окне выберите иконку закрытия Firefox.
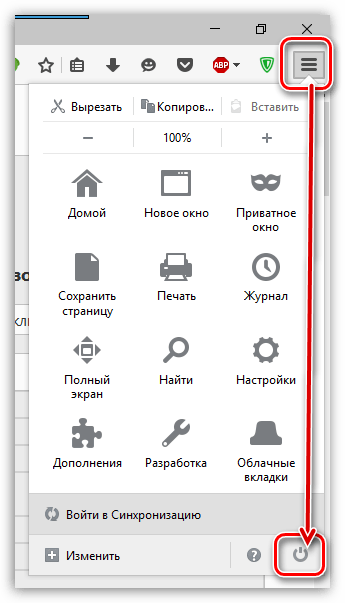
Закрыв браузер, вызовите на компьютере окно «Выполнить», набрав сочетание горячих клавиш Win+R. В открывшемся окошке вам потребуется ввести следующую команду и нажать клавишу Enter:
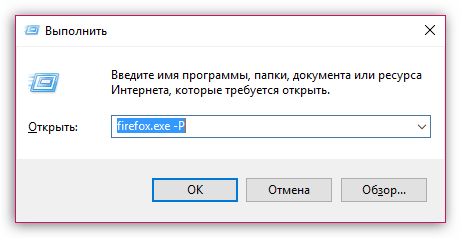
На экране откроется меню выбора профиля пользователя. Щелкните по кнопке «Создать», чтобы приступить к добавлению нового профиля.
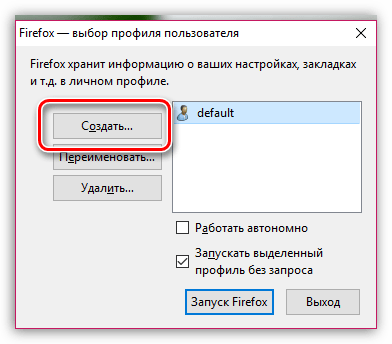
Введите желаемое имя для вашего профиля. Если вы хотите изменить месторасположение папки профиля, то щелкните по кнопке «Выбрать папку».
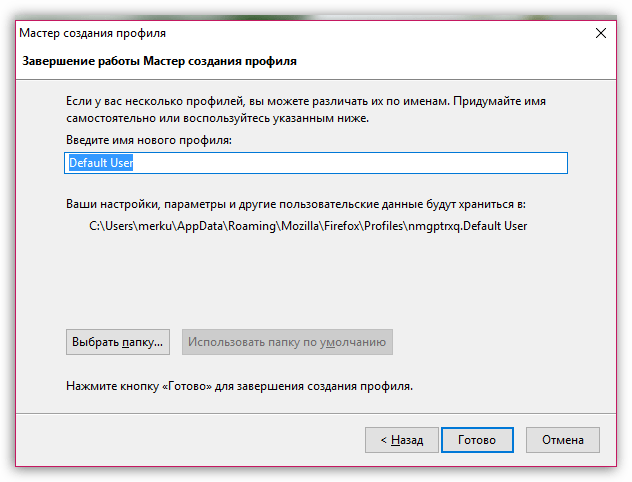
Завершите работу с Менеджером профилей, щелкнув по кнопке «Запуск Firefox».
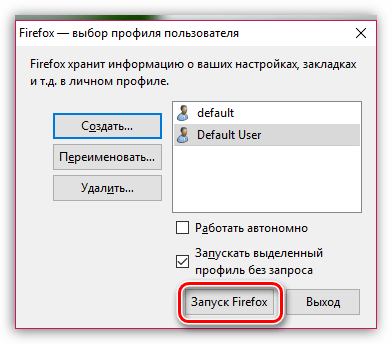
Этап 3
Завершающий этап, который подразумевает процесс восстановления старого профиля. Прежде всего, нам потребуется открыть папку с новым профилем. Для этого щелкните по кнопке меню браузера, выберите иконку с вопросительным знаком, а затем перейдите к пункту «Информация для решения проблем».
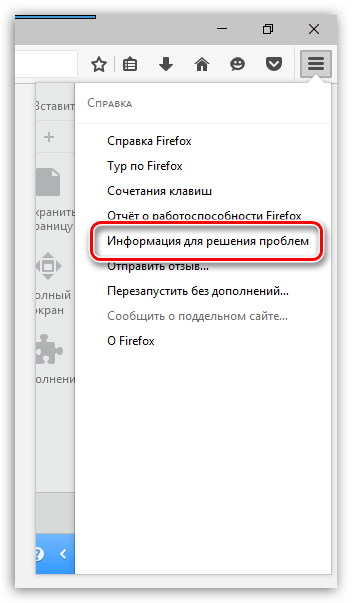
В открывшемся окне щелкните по кнопке «Показать папку».
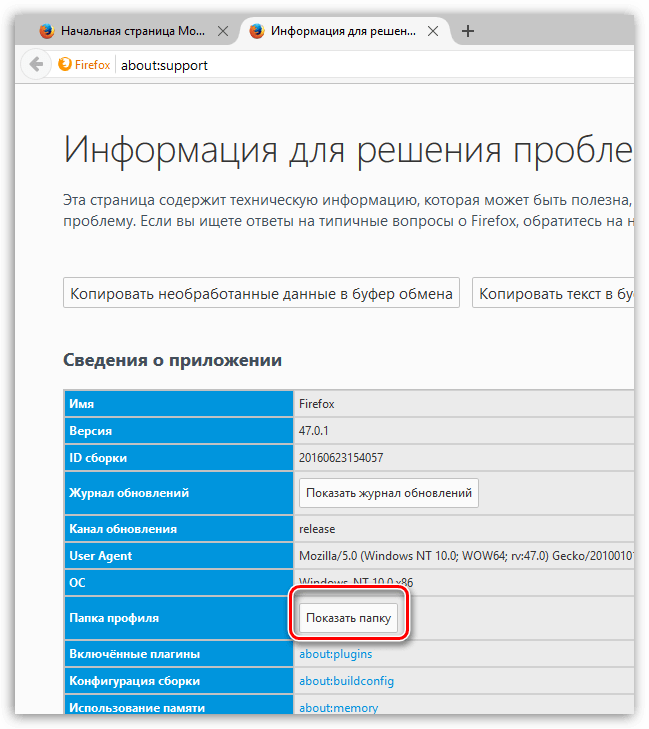
Полностью закройте Firefox. Как это сделать – было уже описано выше.
Откройте папку со старым профилем, и скопируйте в ней те данные, которые вы хотите восстановить, а затем вставьте их в новый профиль.
Обратите внимание, что не рекомендуется восстанавливать все файлы из старого профиля. Переносите только те файлы, данные из которых вам необходимо восстановить
В Firefox файлы профиля отвечают за следующие данные:
places.sqlite – данный файл хранит все сделанные вами закладки, историю посещений и кэш;
key3.db – файл, являющийся базой данных ключей. Если вам необходимо восстановить в Firefox пароли, то вам потребуется скопировать как этот файл, так и следующий;
logins.json – файл, отвечающий за хранение паролей. Необходимо копировать в паре с файлом выше;
permissions.sqlite – файл, который хранит индивидуальные настройки, сделанные вами для каждого сайта;
search.json.mozlz4 – файл, содержащий добавленные вами поисковые системы;
persdict.dat – данный файл отвечает за хранение вашего личного словаря;
formhistory.sqlite – файл, хранящий автозаполнение форм на сайтах;
cookies.sqlite – куки, сохраненные в браузере;
cert8.db – файл, который хранит информацию о сертификатах, которая была загружена пользователем;
mimeTypes.rdf – файл, хранящий информацию о действиях, которые предпринимает Firefox для каждого типа файлов, установленных пользователем.
Как только данные будут успешно перенесены, можно закрыть окно профиля и запустить браузер. С этого момента все требуемые вам старые данные были успешно восстановлены.
Настройка учётной записи
Если у вас уже установлена версия Мозилы 4.0 или выше , то выбираем пункт меню: Инструменты — Настройки
Далее так: Синхронизация — Настроить Firefox Sync
На следующем шаге жмём — Создать новую учётную запись
Далее вот так, тут я думаю всё ясно. Указываем почту и придумываем пароль.
На этом шаге обязательно запомните, сохраните или запишите ключ синхронизации. Он понадобиться вам для получения доступа к вашим сохранениям с других компьютеров. А чтобы точно не забыть пароль и ключ, предлагаю воспользоваться программой KeePass.
Вводим то что нас просят
Жмём Настройки и выбираем, то что хотим сохранять
Всё на этом процесс создания учётной записи закончен.
Ноябрьское обновление 2022:
Теперь вы можете предотвратить проблемы с ПК с помощью этого инструмента, например, защитить вас от потери файлов и вредоносных программ. Кроме того, это отличный способ оптимизировать ваш компьютер для достижения максимальной производительности. Программа с легкостью исправляет типичные ошибки, которые могут возникнуть в системах Windows — нет необходимости часами искать и устранять неполадки, если у вас под рукой есть идеальное решение:
- Шаг 1: (Windows 10, 8, 7, XP, Vista — Microsoft Gold Certified).
- Шаг 2: Нажмите «Начать сканирование”, Чтобы найти проблемы реестра Windows, которые могут вызывать проблемы с ПК.
- Шаг 3: Нажмите «Починить все», Чтобы исправить все проблемы.
Выводы статьи
Использование программы Mozbackup позволит вам сохранить и восстановить профиль браузера Mozilla Firefox на вашем компьютере.
Сегодня рассмотрим полезную ВСЕМ программку MozBackup. Эта прога окажет незаменимую услугу как продвинутому пользователю интернет, так и новичку. Трудно переоценить МозБекап и её возможности сохранять резервные копии браузера: пароли, закладки, расширения и т.п.
Стоит только вспомнить, какую головную боль несёт переустановка винды, ибо проблемы c операционкой Windows это одно, а вот морока с установкой любимого браузера (его настройкой) – это другое! …свиндец полный: закладки, пароли… сколько это отнимает драгоценного времени!!??
В общем идея программы MozBackup (да и моя)) такова:
Разделы статьи:
…а в финале мануала, знаний для, разберёмся в чём отличие россейского бубна, от индусского барабана!!
теперь ненужно будет после установки новенького и чистенького браузера, ухлопывать час времени на его настройку… А всего-то: скачал; установил; «бекапнул» — вернул любимые настройки и ваш браузер готов к СЁРФУ… и всего делоф!
Кстати, вот пара расширений, к которым также применима прога MozBackup: Mozilla Thunderbird
, Netscape и т.п. И это далеко не полный список.
Ну что ж… я сейчас не стану подробно перечислять технические возможности MozBackup, вы и сами разберётесь
А всего лишь по ходу статьи буду обращать ваше внимание на некоторые особенности. И если кому-то будет что неясно – есть видео — ссылка в финале статьи
Начнём: первично нам необходимо научиться сохранять «копию» браузера.
Скажу одно: закладки лучше не сохранять, дабы избежать путаницы. Иначе, по недосмотру, можете потерять те, которые у вас были добавлены в последующем процессе использования браузера из резервной копии. А, как понимаете, БЕКАП восстановит только те, которые были на момент архивации.
Будьте внимательны!!

А для закладок есть масса способов иных. К примеру, сохраняйте HTML-файл закладок штатными инструментами Мозилы, а этот файл можно хранить в папке (или подпапке) нашей установленной программы.
Для визуальных же закладок, можно применять возможности АТАВИ
Словом, решайте…
Ну и как только определитесь с тем, что вы хотите сохранить в резервной копии…

Начнётся процесс сохранения резерва Мозилы (минутку другую).
…И… всё!
Теперь, как и обещал, расскажу чем рассейский барабан отличается от индусского бубна: отличия нет никакого! …кроме того, что на завершающем этапе предстоит простки-напростки нажать на «Выход» а не искать привычно кнопочку «Далее…»
И, как только процесс сохранения завершится, «Выходите» – файл сохранён! Теперь основную папку с прогой и «БЕКАПОМ» куда-нить надёжно поместите.








![Mozilla firefox - резервное копирование профиля [обзор]](http://wikisovet.ru/wp-content/uploads/5/8/1/581f50b70b283d3b8c524f9d32d00604.png)

![Сохранение настроек, закладок, расширений в mozilla firefox [mozbackup]](http://wikisovet.ru/wp-content/uploads/c/0/5/c05c787d8f26ace8751cc55e58e4b58a.jpeg)





![Firefox:profiles:backup [wiki.geckoworld.ru]](http://wikisovet.ru/wp-content/uploads/7/c/7/7c7d3f4629b3028a67fd0ccebde64463.png)