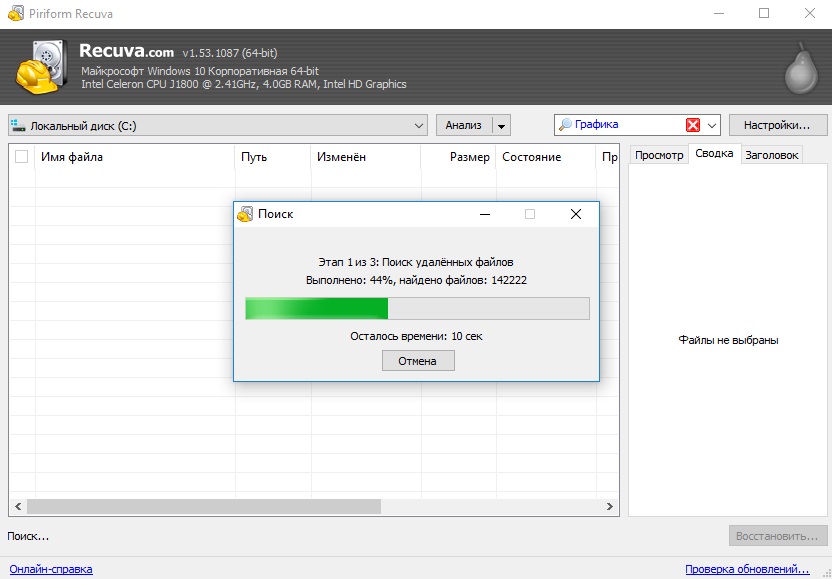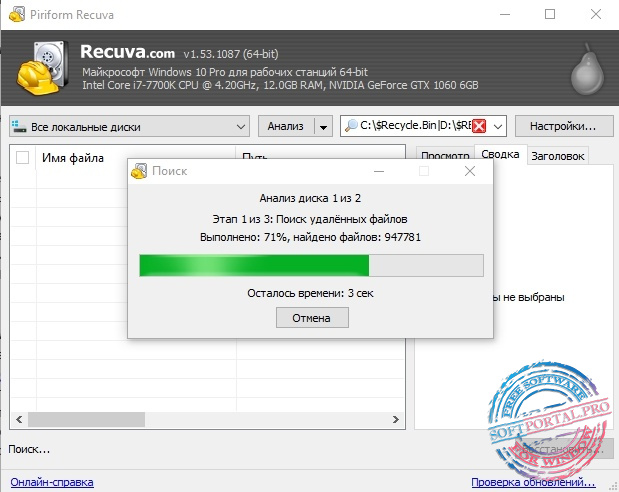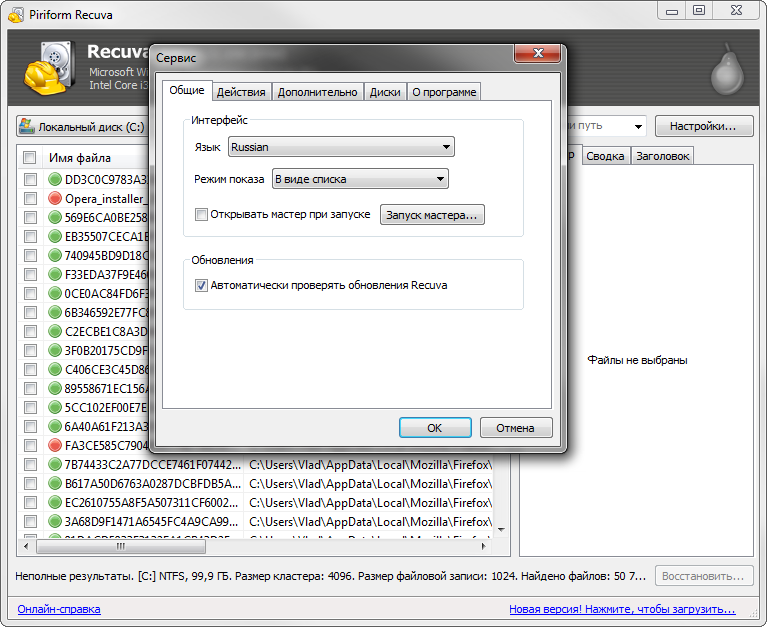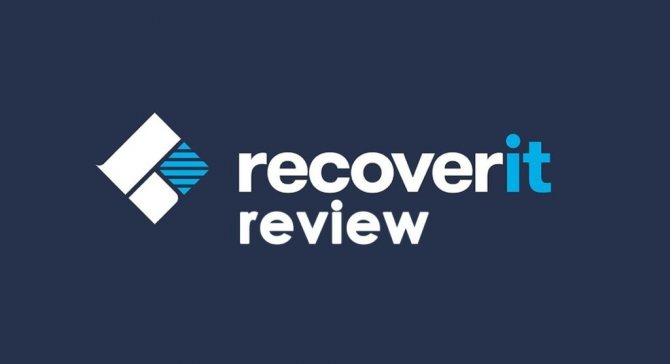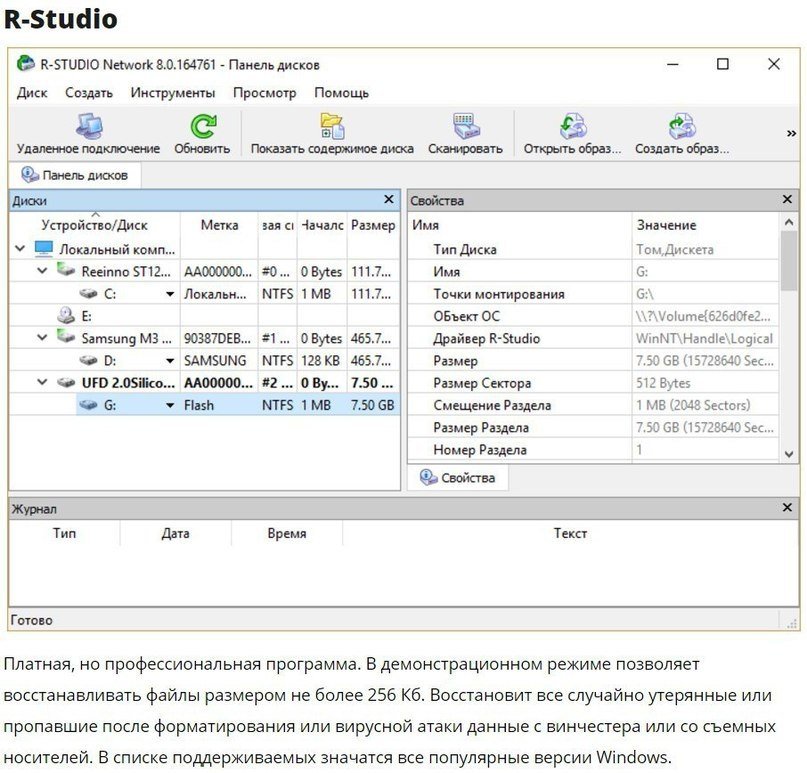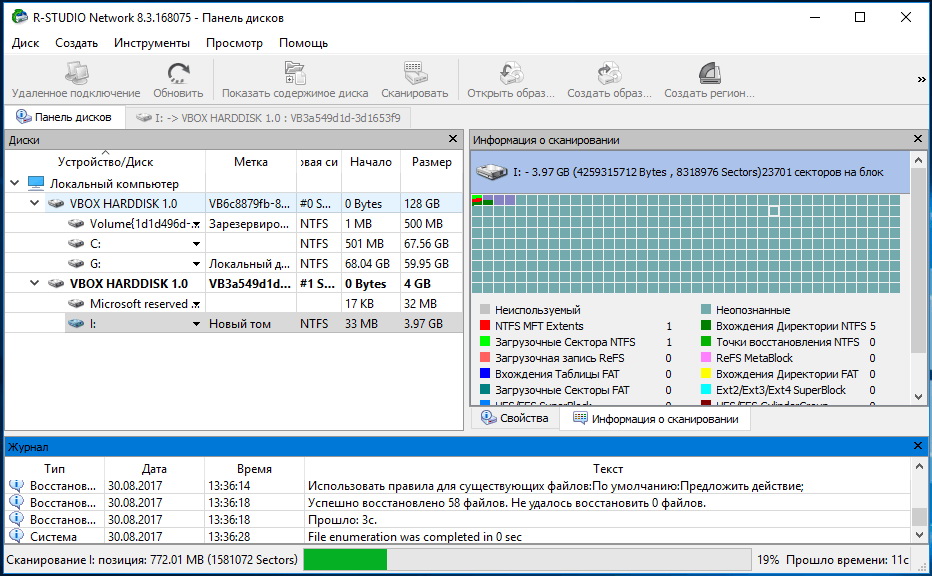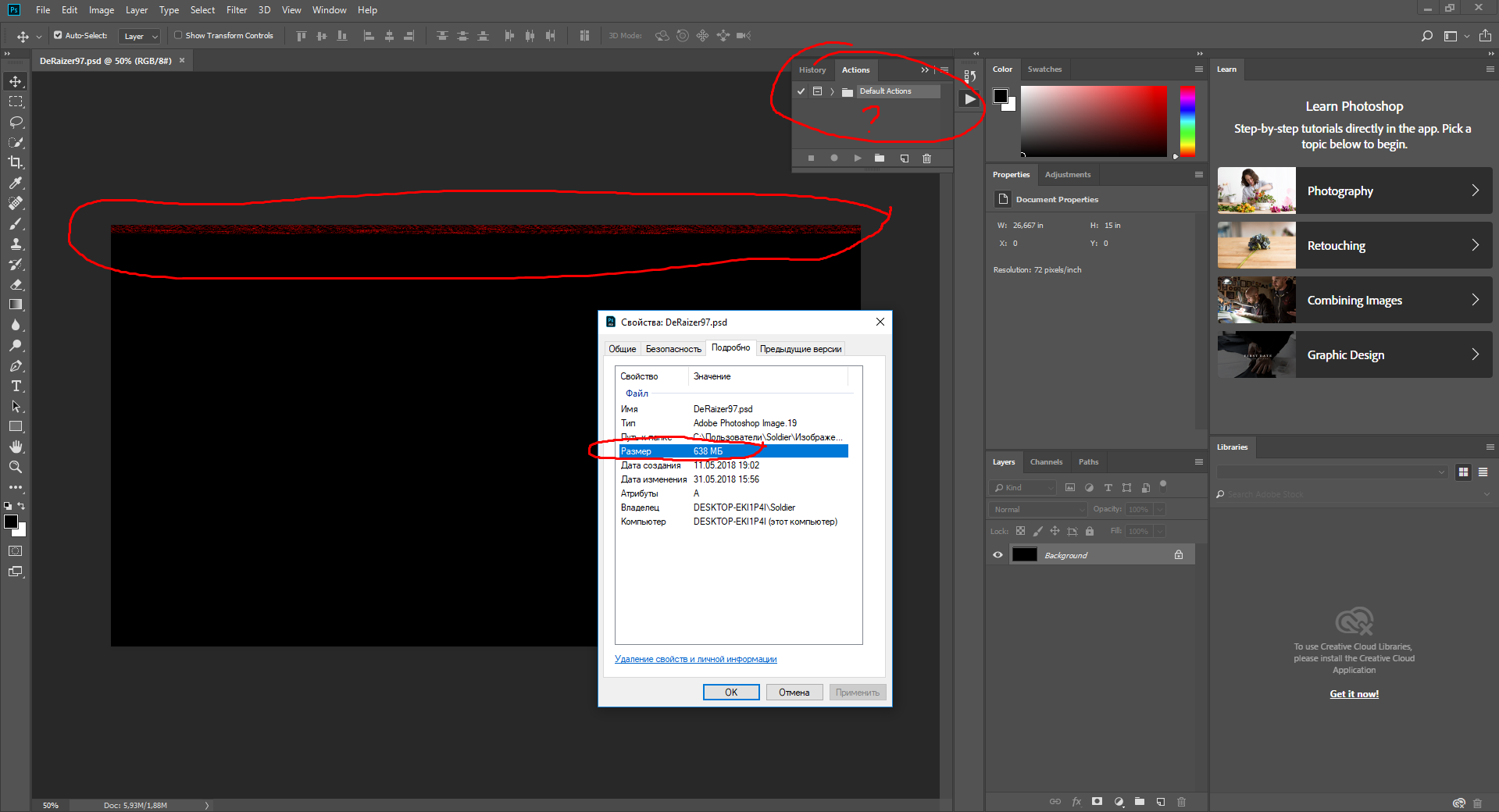Запуск программы, выбор языка и тп
При запуске программы, скорее всего, мы увидим следующее окно:
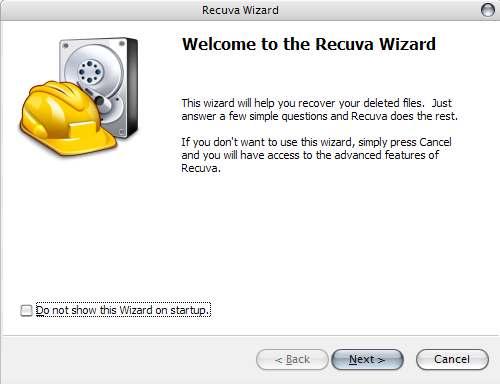
Это так называемый визард, т.е. помощник. Он нам не нужен, посему ставим галочку и жмем в кнопочку Cancel.
В окне программы выбираем — «Options — Language — Russian». Даже, если там уже стоял русский язык, всё равно выберите его из списка еще раз, ибо бывает такое, что в строке стоит, а в программе все еще английский. После повторного выбора все становится русским.
Далее, нам нужно сделать ряд настроек, дабы восстанавливать файлы и папки эффективней и даже в самых грустных случаях. Для этого нажмите кнопочку «Настройки» в окне программы и перейдите на вкладку «Действия», где выставьте галочки:
- Показывать файлы из скрытых/системных папок;
- Показывать надежно удаленные файлы;
- Поиск неудаленных файлов (восстановление с поврежденного носителя):
- Восстанавливать структуру папок;
- Глубокий анализ (более длительный).
После этого нажмите «Ок».
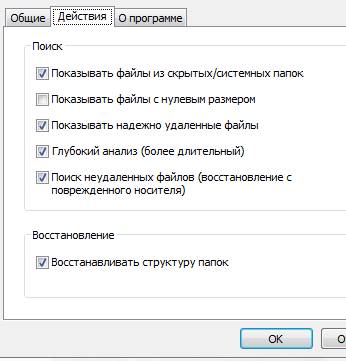
Окно программы содержит минимум всяких кнопочек и максимум информативности и полезности:
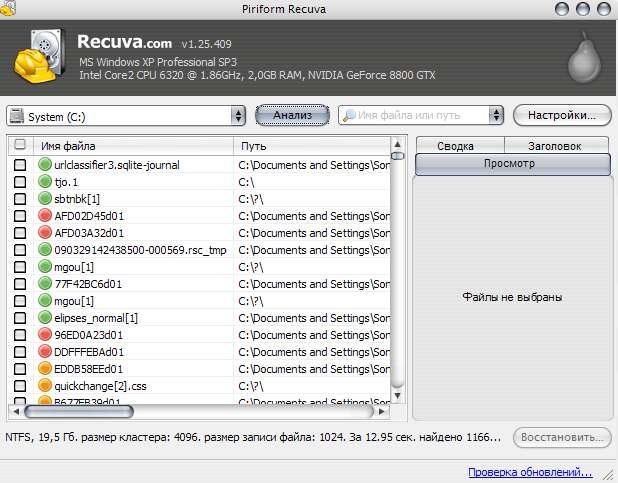
Собственно выбрав диск и нажав кнопку анализ Вы увидите список из файлов которые:
- зеленый кружок — подлежат восстановлению;
- желтый — возможно\частично подлежат;
- красный — утеряны и не подлежат восстановлению.
Дабы не раскапывать весь список возле кнопки анализ, можно выбрать тип файлов: графика, музыка, документы, видео, сжатый.
Причины, по которым жёсткий диск или раздел может стать RAW
Причины могут быть самые разнообразные, но если их обобщить, то основными можно назвать следующие.
Для всего диска:
- Проблемы с подключением или кабелем диска. Иногда жёсткий диск может определяться как RAW если кабель его подключения повреждён или имеется плохой контакт в разъёме.
- Битые сектора. Наличие большого количества битых секторов на диске может привести к повреждению его файловой системы.
- Повреждение структуры файловой системы. Кроме большого количества битых секторов, файловая система также может быть повреждена и по другим причинам.
- Повреждение таблицы разделов. Независимо от причин повреждения таблицы разделов, в случае её повреждения весь диск будет определяться как RAW.
- Переустановка или восстановление операционной системы.
- В результате воздействия вирусов. Вредоносное ПО может изменить или удалить важные параметры или информацию жёсткого диска.
Для раздела диска:
- Вирусы. Вирусные программы могут, например, повредить часть таблицы раздела жёсткого диска, в которой указано начало и окончание раздела.
- Переустановка Windows.
- Количество жёстких дисков и разделов. Слишком большое количество дисков и разделов на компьютере, может привести к возникновению RAW разделов.
Особенности
- Минималистичный дизайн интерфейса позволяет освоить продукт даже не знакомому с компьютером человеку. Процесс восстановления происходит пошагово с инструкциями от разработчика, с помощью «Мастера быстрого запуска».
- Приложение переведено на несколько языков, поэтому скачать Recuva можно бесплатно и на русском.
- Продукт реализован в нескольких вариантах: бесплатном и профессиональном. Во второй версии доступно большее количество настроек, автоматические обновления и поддержка со стороны разработчика.
- Перед началом поиска затертых файлов доступно несколько фильтров. Например, если были утеряны фотографии, то необходимо выставить сканирование по картинкам. Это ограничит выборку и ускорит процесс выявления затертых ячеек жесткого диска.
Как восстановить данные с флешки при помощи программы Recuva?
- Запускаем установленную программу Recuva и ожидаем ее загрузки, которая длится достаточно долго, поскольку приложение сканирует все накопители, подключенные к компьютеру. После запуска можно увидеть окошко с предложением восстановить необходимые данные при помощи «Мастера Recuva». Советуем поставить галочку на пункте «Не открывать мастер при запуске» и нажать «Отмена».
- После этого запустится полноценный интерфейс программы Recuva. В выпадающем меню необходимо выбрать диск, восстановление информации с которого требуется провести. После этого нажмите на кнопку «Анализ»,который должен начаться незамедлительно. Он займет от 2 минут до часа.
Продолжительность сканирования флешки программой Recuva зависит от:
- Скорости передачи данных от компьютера к накопителю;
- Количества информации на флешке и общего объема накопителя;
- Загруженности задачами компьютера.
Полезную информацию о сканировании (в том числе и время до его окончания) программа Recuva выводит на экран.
После того, как программа Recuva закончит сканирование выбранного накопителя, она выдаст список обнаруженных на нем файлов. Если файл помечен «зеленым», то его восстановление не составит труда для программы, а если он отмечен «красным», то восстановление маловероятно, но приложение может попытаться его провести. Выбираем галочками файлы, которые следует вернуть, и жмем кнопку «Восстановить».
Далее появится окно, в котором следует выбрать папку, куда восстановятся данные с флешки при помощи программы Recuva. После выбора папки нажимаем «ОК», и далее происходит восстановление. По его окончанию появится окно об успешном завершении операции
Внимание: Не рекомендуем выбирать в качестве папки восстановления флешку, с которой производится восстановление файла, поскольку это может привести к повреждению резервной копии файла, если накопитель неисправен.
На этом все, остается перейти в выбранную папку, и в ней будут располагаться восстановленные программой Recuva файлы. Стоит отметить, что приложение может использоваться и для ряда других задач, в том числе для восстановления информации с поврежденного носителя.
Возможности Recuva
- «Достает» информацию из корзины, флешки, карт памяти, внешних ZIP приводов, Firewire и прочих устройств;
- Поддержка большого количества карт памяти: Secure Digital, MemoryStick, Sony Memory Sticks, Smart Media и многих других.
- Качественный поиск удаленных данных, с возможностью выбора масок;
- Реанимация поврежденных, отформатированных дисков после программного сбоя;
- Обрабатывает удаленные файлы всех типов: от изображений до музыки и видео;
- полностью удаляет ненужную информацию, без возможности реанимации.
Преимущества
- Интуитивно понятный, простой пользовательский интерфейс программного обеспечения на русском и английском;
- Быстрое и глубокое сканирование ФС на выбор;
- Продвинутый анализ потерянных файлов;
- Удобный поиск по названию, а также по расширению объекта;
- Восстановление удаленных файлов с ОС Windows 10, поддержка устаревших Windows XP и Vista.
Недостатки
ТОП бесплатных программ для восстановления удаленных файлов Mac
Большинство разработчиков просят купить их программы для восстановления данных, но есть и условно-бесплатные решения. Их функционал уступает платным аналогам или утилиты накладывают какие-то ограничения. Зато утилиты можно изначально попробовать, чтобы узнать, что они способны найти нужные файлы.
Лучшие бесплатные утилиты для восстановления файлов на Mac:
- EaseUS Data Recovery Wizard;
- Softtote Mac Data Recovery;
- MiniTool Power Data Recovery.
EaseUS Data Recovery Wizard
Перед нами условно бесплатная программа для восстановления удаленных файлов Mac, которая отличается мощным функционалом. Справляется даже с возвратом отформатированных данных, в том числе после изменения разделов. Благодаря русскоязычному интерфейсу с ней разобраться не составит труда. Она быстро и просто позволяет вернуть фото, документы и видео с большинства видов носителей информации. Программное обеспечение успешно работает на большинстве актуальных ОС: Mac OS X, Windows 10, 8 и 7 и др.
| Характеристика | Значение |
| Операционные системы | Mac OS X, Windows 7, 8, 10 |
| Интерфейс | Русский |
Плюсы
- просто пользоваться, нет ничего заумного и лишнего;
- включена функция предварительного отображения содержимого файлов;
- поддерживает одновременное восстановление множества файлов;
- не сильно грузит компьютер;
- высокая эффективность работы, находит большинство файлов.
Минусы
- бесплатно распространяется в демо версии;
- довольно высокая цена лицензии (около $100).
Отзыв: «Один из лучших программных продуктов в своей нише всего с одним но. Сейчас бесплатно можно восстановить всего 2 Гб. Мне было достаточно, все фото программа нашла и вернула».
Softtote Mac Data Recovery
Данное программное обеспечение (ПО) является лучшим из бесплатных, то есть разработчики накладывают ограничения, но даже при них программой пользоваться можно достаточно комфортно. Еще один плюс – даже такая версия предлагает доступ к технической поддержки. Утилита справляется с поиском стертых файлов не только с внутренних накопителей, но и с внешних HDD или цифровых камер Canon, Fuji, Nikon, Kodak. Среди поддерживаемых файловых систем: NTFS, HFS/HFS+, HFS Wrapper и FAT. Программа предлагает заранее узнать о содержимом изображения, а также о дате создания файла и позволяет выборочно восстанавливать данные.
| Характеристика | Значение |
| Операционные системы | Mac OS |
| Интерфейс | Русский |
Плюсы
- весит всего несколько мегабайт;
- справляется с намеренно удаленными файлами со стороны вирусов;
- большой список поддерживаемых устройств;
- нет ограничений по размеру восстановленных данных;
- эффективно обнаруживает и восстанавливает информацию.
Минусы
- в бесплатной версии работает только с самыми популярными форматами bmp, jpg, png, tif, mp3;
- полная версия стоит $69,99.
Отзыв: «Стоящее приложение, только оно действительно бесплатное, а не вот эти все типа бесплатные варианты, в которых можно 1 фото восстановить, а дальше – плати и немало. Может оно не самое мощное, но начинать поиск точно рекомендую с Softtote Mac Data Recovery».
MiniTool Power Data Recovery
Программа имеет несколько вариантов распространения, среди которых версия для личного использования, она бесплатная. Позволяет использовать ПО исключительно на 1 ПК, а максимальный объем восстановленных данных составляет 1 Гб. За прочие версии придется платить. Программа без труда умеет восстанавливать большинство типов данных из популярных устройств для их хранения. Она поддерживает 4 режима работы: отмена удаления, восстановление поврежденного, потерянного раздела и возврат данных с цифровых носителей.
| Характеристика | Значение |
| Операционные системы | Mac OS 10.7 или новее |
| Интерфейс | Английский |
Плюсы
- исправно работает с файлами на жестких дисках;
- удобное отображение найденных объектов;
- поддерживает большинство типов файлов;
- можно посмотреть содержимое удаленных данных;
- приятный интерфейс.
Минусы
- нет русского перевода;
- в бесплатной версии можно восстанавливать всего 1 Гб.
Отзыв: «Утилита способна реанимировать данные после их очистки либо повреждения, а также сканировать цифровые и оптические носители».
Версия Recuva и Android
Внимание
К сожалению, данной программы, предназначенной для смартфонов, нет. Однако это не значит, что теперь поврежденные на этих устройствах файлы так и исчезнут.. Ведь функционал софта таков, что он способен восстанавливать данные с любых носителей
Для этого надо лишь установить программу на компьютер, включить смартфон и поставить в нем режим полета. Два устройства необходимо подключить друг к другу через USB
Ведь функционал софта таков, что он способен восстанавливать данные с любых носителей. Для этого надо лишь установить программу на компьютер, включить смартфон и поставить в нем режим полета. Два устройства необходимо подключить друг к другу через USB.
Теперь необходимо запустить утилиту и установить тот тип файлов, которые вы хотите восстановить. Далее выбирайте нужный съемный носитель информации. Для этого включите углубленный анализ. После этого нужно будет немного подождать, пока идет сканирование.
По его завершению выберете тот файл в списке, который нужно восстановить, и подтвердите свое желание, указав место, где данный файл должен быть сохранен. После этого вы уже можете нужный файл перенести с компьютера на мобильное устройство.
Аналоги на Android
-
Undeleter — Восстанови Файлы
Это приложение для рут пользователей сканирует и восстанавливает удаленные файлы и данные с SD карт и внутренней памяти телефона. -
DiskDigger photo recovery
DiskDigger может восстановить потерянные и фото и изображения на карте памяти или внутренней памяти.
Полное описание
Recuva — довольно простое, но эффективное средство восстановления данных
Причем совершенно не важно, где они находились, какого формата были и что собой представляли. Инструмент автоматически отображает все потерянные объекты
Вам нужно только указать диск и тип анализа. Поддерживаются файловые системы ntfs, fat, fat32, exfat и т.д.
Полезная утилита поможет восстановить удаленные файлы из корзины, из отдельных папок, а также реанимирует информацию, находившуюся на съемных носителях, портативных накопителях: ext4, ext3 разделах цифровой видеокамеры, мобильного телефона и пр. Приятно, что на официальном сайте можно найти Recuva в portable версии.
Более того, элементарная, на первый взгляд, программа восстановления удаленных файлов, способна привести в порядок даже поверхностно отформатированный жесткий диск. Так что с ее функциональными возможностями, восстановление случайно удаленных файлов не составит большого труда. Но это еще не все. Recuva может не только «возвращать из мертвых», но и окончательно «убивать» лишнюю информацию и остатки найденных файлов.
Обратите внимание, что чем раньше вы начнете работы с помощью мастера восстановления файлов, тем больше вероятность его возвращения в полноценном виде. Помимо этого, не стоит устанавливать приложение на тот же диск, где были удалены данные
Может случиться перезапись на целевые кластеры, и ваши ошибочно удаленные фотографии, случайно несохраненные документы microsoft word или другие поврежденные данные исчезнут навсегда.
Варианты лечения диска или раздела
В зависимости от причин по которым вместо FAT/NTFS появился формат RAW, существует масса методов получить доступ к хранимой на устройстве информации.
Проверка тома на поврежденные секторы и ошибки
Первый шаг, который следует предпринять если файловая система диска или флешки определяется как RAW, это проверка повреждений на накопителе или его логическом разделе. Для случая, когда не определяется системный том, данная рекомендация не подойдет, но в других ситуациях следует начать с нее. Вызываем командную строку от имени учетной записи, имеющей привилегии администратора системы через WinX или поисковую строку.
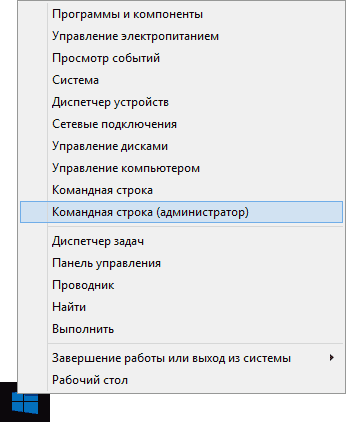
В черном окне выполняем команду вида: «chkdsk x: /f /r». В этом случае: x: — целевой том; /f – флаг, отвечающий за исправление ошибок; /r – аргумент позволит найти и исправить неработающие секторы.
Дожидаемся завершения операции и пытаемся открыть проблемный том. Если появилась ошибка «chkdsk недопустим для дисков RAW» как на скриншоте, значит, целевым томом является системный, и для его проверки делаем следующее. Запускам ПК с установочного носителя Windows той же редакции и разрядности. На экране выбора языка кликаем «Далее».
Переходим в раздел диагностики и открываем список расширенных параметров.
Запускаем командную строку.
Выпоняем «diskpart». Командой «listvolume» узнаем букву проблемного тома. Выходим с diskpart, введя «exit» и подтвердив ее выполнение кнопкой «Ввод». Выполняем команду вида «chkdsk x: /f /r».
Таким образом, можно вернуть контроль над диском без потери каких-либо данных.
В этом случае надпись «chkdsk недопустим для дисков RAW» появиться не должна, если такое опять случилось – переходим к следующему подразделу статьи.
Проверка целостности файлов самой ОС
Нередко, чтобы конвертировать RAW в NTFS, нужно всего лишь провести реанимацию системных файлов. Делается это не сложнее, чем поиск поврежденных разделов накопителя. Вызываем окно «Выполнить» комбинацией Win+R. Выполняем «cmd» для запуска командной строки. Выполняем «sfc /scannow» для запуска утилиты, которая отыщет и исправит ошибки в операционной системе.
Форматируем раздел в случае отсутствия на нем важной информации
Диск или флешка RAW, на которых нет никаких файлов (допустим, только приобрели устройство), отсутствуют важные данные или они продублированы, легко конвертируется с RAW на NTFS средствами Windows. Вызываем окно «Выполнить» посредством сочетания клавиш Win+R. Выполняем строку «diskmgmt.msc», чтобы вызвать утилиту для управления дисками. Через контекстное меню проблемного раздела вызываем команду «Форматировать».
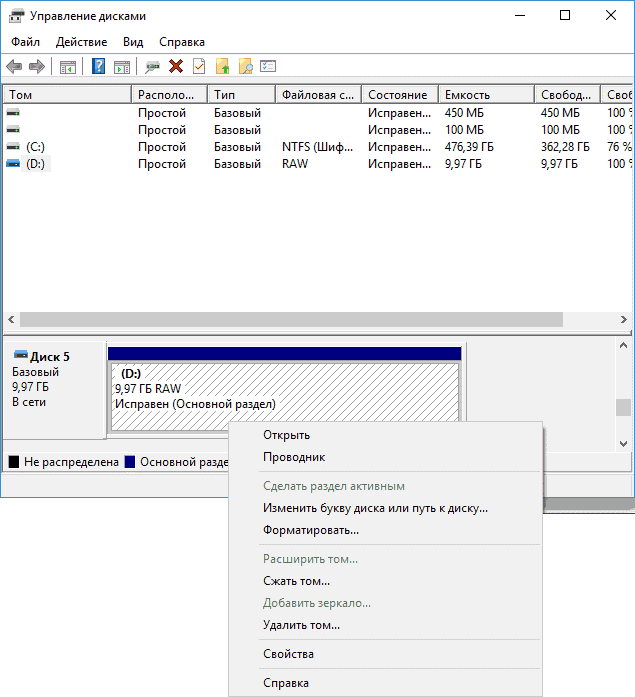
Задаем желаемую метку и определяемся с файловой системой (лучше выбрать NTFS), после чего жмем «ОК». Если съёмный жесткий диск (его раздел или флэшка) не форматируется, попробуйте отсоединить съемное устройство, если оно таким является, а затем подключить и повторить попытку. В случае с HDD перезагрузите ПК, и обязательно завершите все программы, которые могут использовать проблемный том. Теперь вы знаете, как исправить RAW формат HDD и флеш-дисков, но отформатированный носитель информации не будет содержать исходных данных. Если вариант форматнуть накопитель или диск не подходит, идем дальше.
Основные возможности
Если коротко резюмировать вышеизложенную информацию о работе программы, можно выделить следующие основные её возможности:
- Восстановление удалённых файлов;
- Работа по восстановлению данных, как со сменными носителями, так и с жёсткими дисками;
- Восстановление файлов всех основных типов (тексты, музыка, видео, архивы и т.п.);
- Восстановление повреждённых файлов;
- Восстановление системных файлов;
- Проведение простого или углублённого анализа носителей на предмет наличия файлов (по выбору пользователя);
- Возможность предпросмотра некоторых найденных файлов.
Преимущества и недостатки Recuva
Преимуществами рассмотренной версии программы Recuva являются:
- Бесплатное распространение программы;
- Дружественный, простой интерфейс;
- Восстановление повреждённых, утраченных, удалённых файлов;
- Возможность выбора места поиска и восстановления файла;
- Поиск и восстановление файлов большинства распространенных типов и форматов (тексты, электронные таблицы, рисунки, аудио, видео, архивы, папки и т.д.);
- Возможность поиска скрытых, надёжно удалённых, системных файлов;
- Возможность выбора уровня глубины анализа данных;
- Возможность восстановления структуры папок;
- Возможность выбора степени надёжности удаления.
Никакой продукт не лишен недостатков. К таковым у Recuva можно отнести следующие:
- Очень долгий (несколько часов) процесс проведения углублённого анализа данных при поиске и восстановлении файлов, даже если заданы упрощённые условия поиска (по типу файла и месту размещения);
- Восстановление только файлов, состояние которых на момент нахождения программой идентифицировано как Отличное (файлы в среднем и плохом состоянии не восстановятся).
Проверив работу программы Recuva в различных условиях, можно сделать однозначный вывод о большой пользе этой программы, её качественной работе и простоте в обслуживании.
В общем, для восстановления повреждённых, удалённых файлов любого типа с любого носителя, а также для безвозвратного удаления файлов с вашего компьютера или флешки программа Recuva отлично подойдёт!
Варианты запуска приложения и выбор типов файлов
Переходим к практическому применению программы Recuva. Как пользоваться этой утилитой? Проще простого. Запускаем приложение любым из вышеуказанных способов. После этого выдается приветственное окно «Мастера восстановления». В нем жмем кнопку продолжения и переходим к выбору нужных типов объектов.
Удобство состоит в том, что можно выбрать все файлы (сканирование, правда, займет больше времени), но можно применить только какой-то один тип (музыка, видео, сообщения электронной почты, архивы, офисные документы и т.д.).
Осуществив выбор, снова нажимаем кнопку продолжения, после чего приложение Recuva для Windows предлагает указать исходное местоположение удаленных файлов. Тут фокус в том, что пользователь может использовать соответствующую строку, если точно не помнит, где изначально хранились нужные объекты. Опять же, сканирование будет произведено по всем имеющимся носителям, жестким дискам и логическим разделам.
- зеленый — возможно полное восстановление;
- желтый — имеется возможность частичного восстановления;
- красный — восстановление невозможно.
Операция рекува
Мы должны помнить, что большинство его действий осуществляется через интуитивного помощника, которому мы должны следовать. Это появляется после того, как мы загрузили и установили программу как таковую на нашей Windows PC , Таким образом, после его установки в системе, мы запускаем его и, прежде всего, программное обеспечение запускает упомянутый мастер. Таким образом, мы можем настроить предыдущее сканирование, которое Recuva выполняет на главном ПК дисковод .
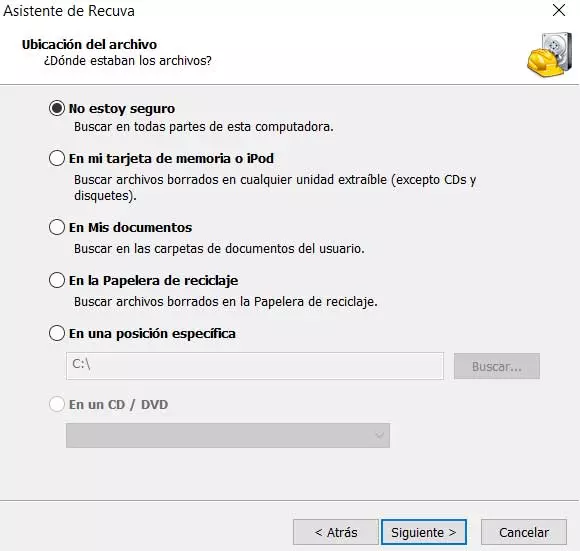
Таким образом, в двух окнах, которые он нам показывает, мы можем конкретно указать тип файлов, которые нам интересны, а также указать расположение дисков. Таким образом, и как мы видим из первых рук, программа запускается из Начало , Сказать, что скорость упомянутого сканирования будет зависеть от многих факторов. Это время будет зависеть от размера дисков, их формат , выбранные местоположения, типы файлов или мощность ПК.
Поэтому процесс может длиться от нескольких секунд до нескольких минут, после чего мы найдем фактическое интерфейс программы. Во-первых, и как только процесс локализации завершен, мы находим широкий список.