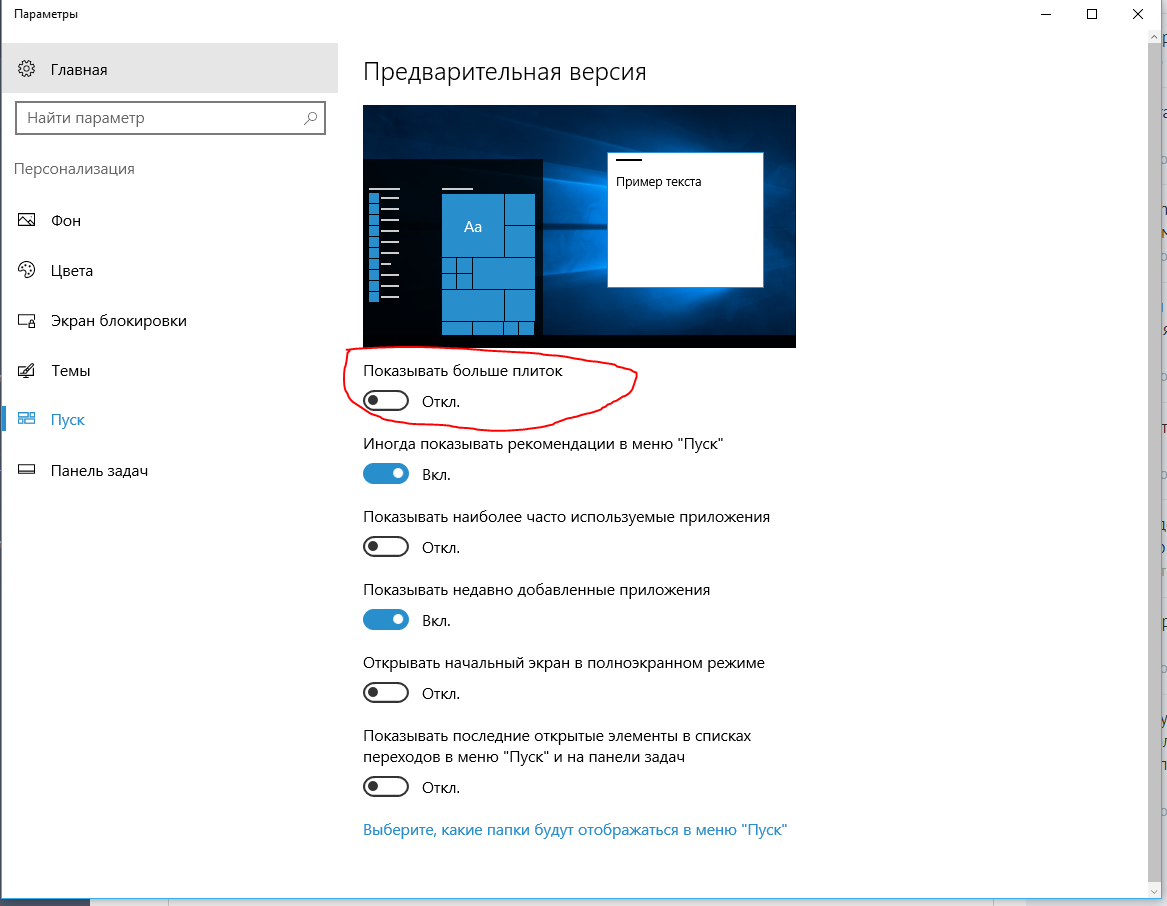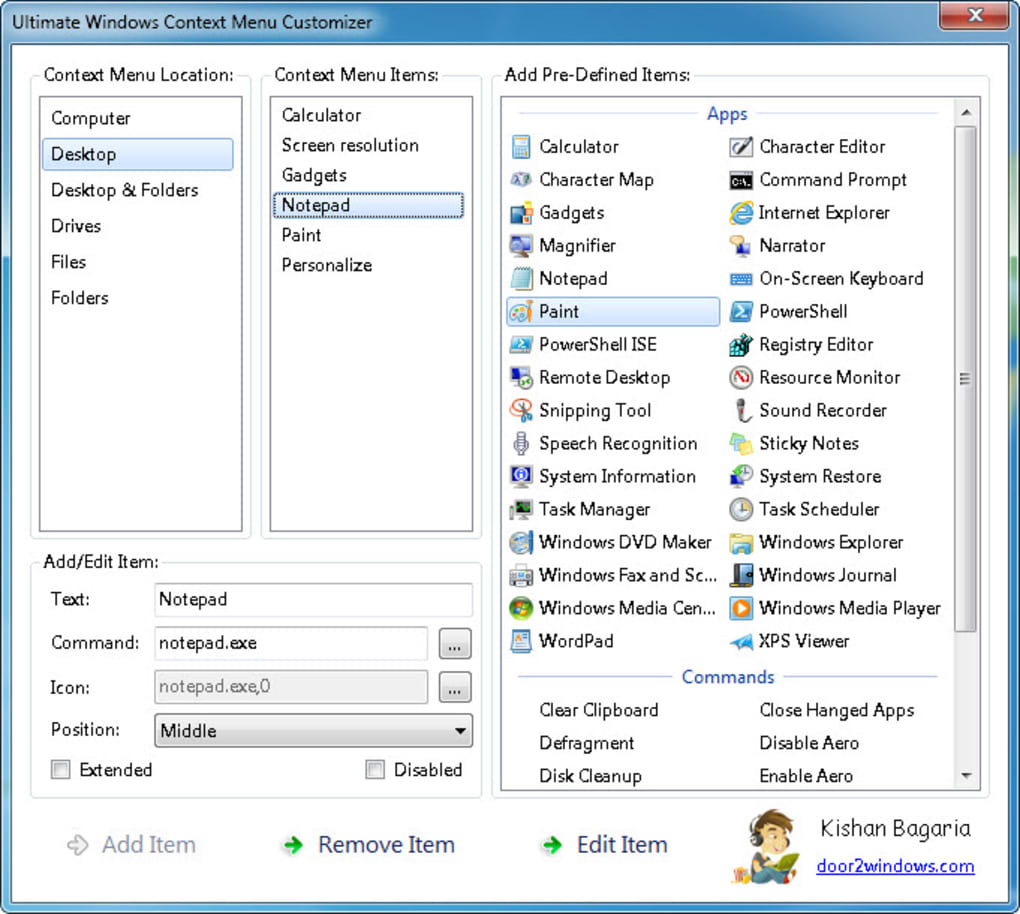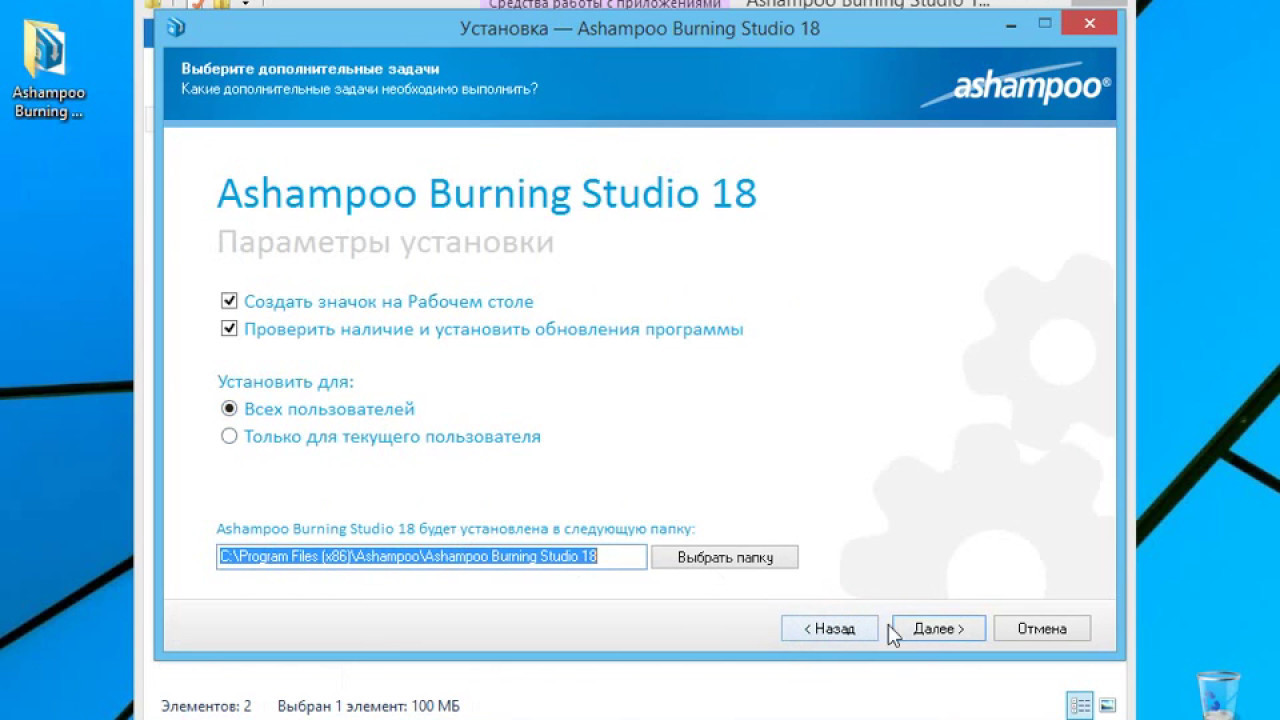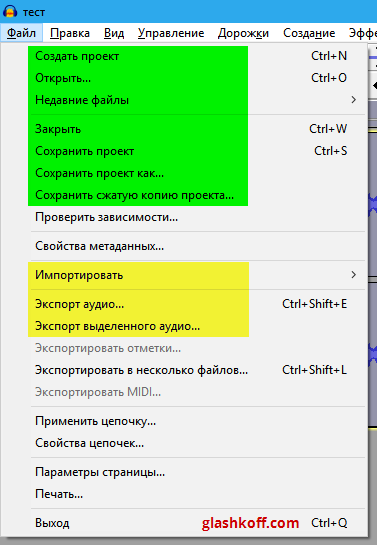Как прослушать
На компьютере формат DTS можно воспроизвести с помощью foobar2000 с плагином DTS Decoder. С недавних пор этот плагин работает как постпроцессор (раньше он было опционально включаемым обработчиком DSP), т.е. находится в тракте плеера непосредственно после декодера:
Это позволяет сохранять поток в исходном виде до поступления его на декодеры таких форматов как DTS и HDCD (практически любая обработка повредит данные и сделает их декодирование невозможным).
С вышеописанным плагином foobar2000 поддерживает воспроизведение DTS-CD, DTS-WAV (формат *.wav или *.dtswav) и Coherent Acoustics DTS файлов в собственном контейнере *.dts.
Запись DVD диска с DVD меню
В том случае, если вы свой проект в папку на компьютере, то содержимое видео и слайд-шоу будет находиться в папке «VIDEO_TS», в выбранном для сохранения месте.
После выбора носителя, нажимаете на кнопку «Далее».
В следующем окне можно будет нажать на кнопку «Изменить опции записи». Подробнее о параметрах записи можно прочитать в статье про бесплатную версию программы Ashampoo Burning Studio 6 Free. Опции настроек записи в разных версиях программы Ashampoo Burning Studio одинаковые.
Для начала процесса записи на DVD диск нажимаете на кнопку «Далее».
Происходит процесс конвертирования, а затем записи файлов видео и слайд-шоу на DVD диск.
После завершения записи DVD диска вы можете выйти из программы Ashampoo Burning Studio или вернуться в главное меню программы.
Теперь вы можете воспроизвести запись видео с созданным DVD меню на компьютере или на телевизоре с помощью DVD проигрывателя.
Программа для создания DVD-диск дисков
Просмотр любимых фильмов в приятной компании – это всегда интересное времяпровождение. И хотя многие из нас привыкли наслаждаться новинками кино в интернете или на большом экране, удобнее всего посмотреть их на DVD-плеере. Для этого нужно всего лишь записать нужный фильм на диск. В этом поможет наглядная программа для создания DVD, такая как «ВидеоМАСТЕР».
«ВидеоМАСТЕР» — невероятно простой и в тоже время универсальный видеоконвертер на русском языке, позволяющий работать с любыми видеофайлами. С его помощью можно конвертировать видеозаписи в различные форматы, а также работать с ними во встроенном редакторе (обрезать и склеивать ролики, добавлять эффекты и пр.) Программа легко преобразовывает как популярные расширения видео, так и более редкие, например, MKV, FLV и т.д.
Обработка видео
В Wondershare DVD Creator встроен небольшой, но функциональный редактор видео. Не покидая программу пользователи могут сократить, обрезать и повернуть ролик, а также добавить к нему различные эффекты. Последняя возможность выделяется на фоне остальных, которые в целом можно назвать базовыми для любого видеоредактора.
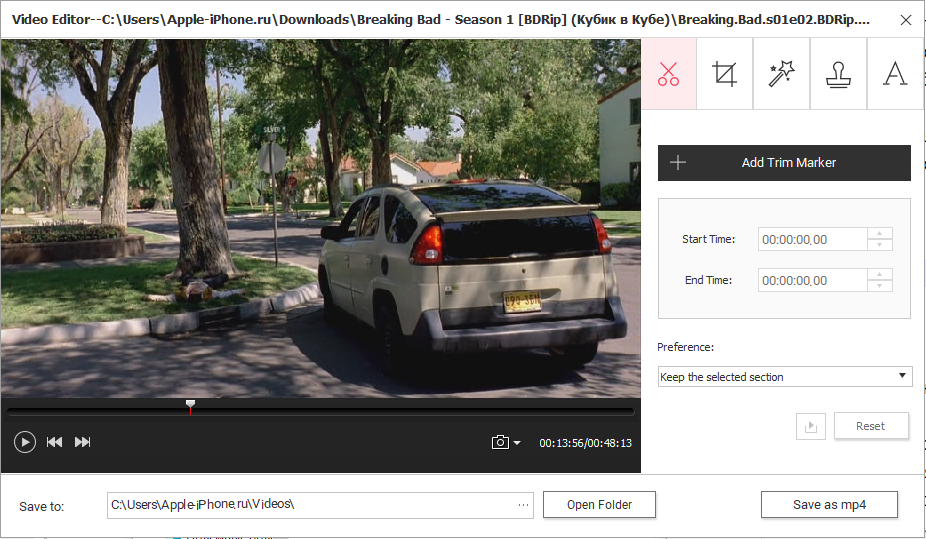
Утилита располагает большим количеством качественных эффектов. Они применяются ко всему видео или вырезанной части ролика по желанию пользователя. Сильнее всего такие эффекты, конечно, помогут видео, снятым на камеру или на смартфон.
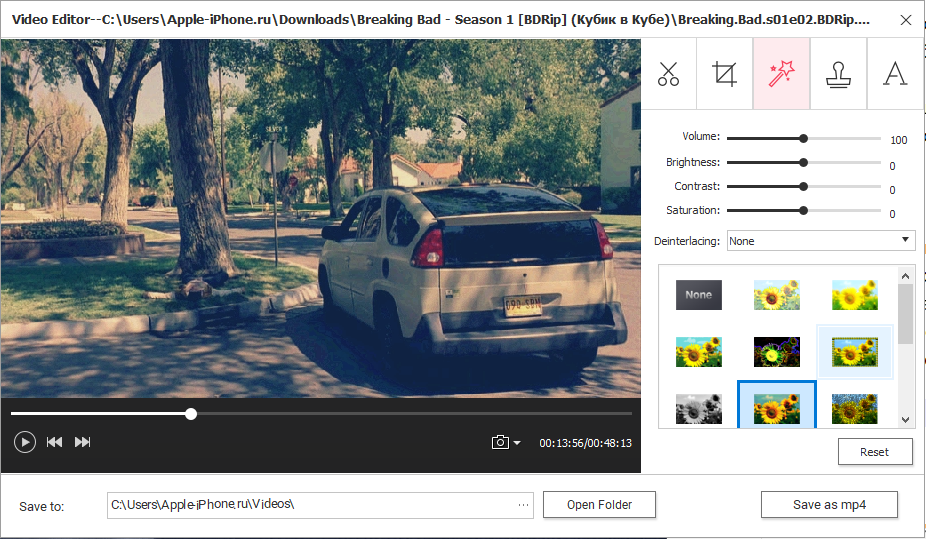
Также в программе есть инструмент для создания слайд-шоу и последующей моментально записи его на диск.
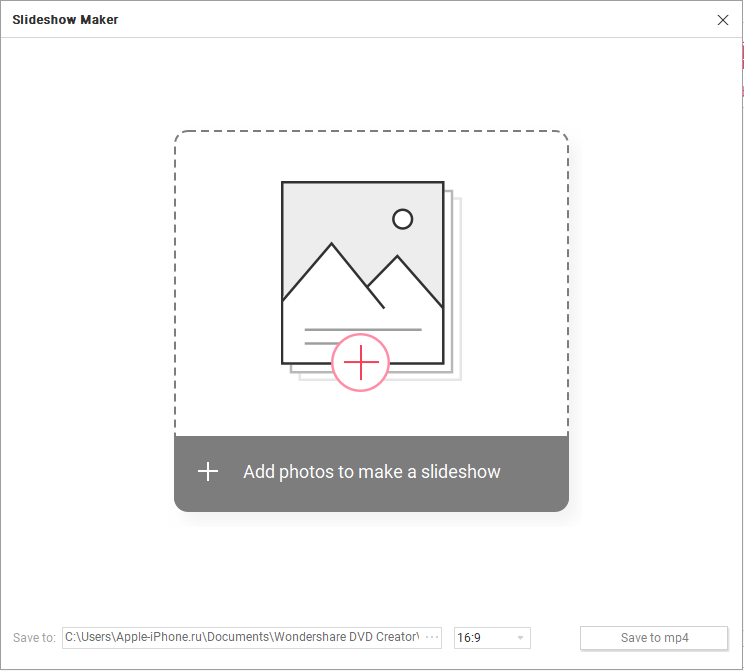
Немного теории
DVD-Video диск содержит данные четырех типов:
| Тип данных | Число потоков | Поток данных | Кодирование |
| Видео | 1 | До 9.8 Мб/с | MPEG-1 или MPEG-2 |
| Аудио | До 8 | До 6.144 Мб/с | LPCM, MPEG, Dolby Digital, DTS |
| Субтитры и графика меню | До 32 | До 3.36 Мб/с | 2 бит/пиксел |
| Навигация | 1 | — | Program Chains (PGC) |
Авторинг
Во время авторинга создаётся структура будущего диска, включающая файлы с расширением .IFO (InFormation Object) — иерархические меню, файлы с расширением .VOB (Video OBject), представляющие собой мультиплексированные (смешанные) потоки видео-, аудио- и навигационной информации, а также опционально файлы .BUP (Back UP) — резервные копии .IFO. Образ DVD является конечным результатом работы программы авторинга. В настоящее время выпущено достаточно много таких программ, например я использую Encore DVD или если проект не сложный, то авторинг провожу в Edius.
Мастеринг
Video DVD записывается с использованием файловой системы UDF (Universal Disk Format) и, также как VideoCD, содержит несколько папок. Наличие одной из них, VIDEO_TS, где должны находятся VOB и INF-файлы, проигрыватель DVD проверяет в самом начале. Эти файлы, в принципе, необходимы и достаточны для полноценного просмотра диска (INF задаёт необходимый порядок следования VOB, которые, кстати, не превышают 1GB). На коммерческих дисках VOB-файлы кодируются с применением системы шифрования CSS (Content Scrambling System) для исключения их незаконного копирования, на перезаписываемых дисках она не применяется. Если создать образ DVD, уменьшающийся на СD, то можно будет записать так называемый miniDVD, который будет просматриваться на ПК и на очень ограниченном количестве бытовых проигрывателей. Проблема заключается главным образом в том, что настольные аппараты обычно не читают сам носитель: CD-RW или чаще CD-R, если только в них не встроена система multi-read (как правило, 2 отдельных лазера). Для создания miniDVD подойдут известный пакет Nero Burning ROM, в котором можно выбрать формат UDF и просто записать VOB и INF-файлы в соответствующую директорию или, что предпочтительней, скопировать готовый образ на болванку в формате ISO9660. Так же мастеринг можно произвести сразу из программы Edius.
Создание DVD/Blu-ray с помощью Wondershare DVD Creator
Программа платная, но можно и составить мнение о ней.
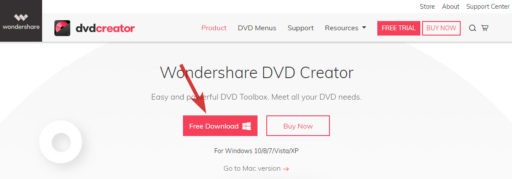
Есть версии как для Windows (XP/Vista/7/8/10), так и Mac.
Поддерживаются все популярные типы дисков, можно создавать каталоги с файлами без записи и образы формата ISO:
| DVD | Blu-ray | Другие |
| DVD 5/9 (DVD-R, DVD+R, DVD-RW, DVD+RW, DVD+R DL, DVD-R DL). | BD 25/50/100(BD-R, BR+R, ВD-RW, BD+RW, BD+R DL, BD-R DL). | Каталог файлов DVD, образ ISO, каталог BDMV (только для Windows), DVDMedia (только для Mac). |
Основных функций у программы две:
1. Подготовка видео для записи на DVD или Blu-ray. Сюда входят:
- редактирование видеозаписей (обрезка, склейка),
- улучшение качества картинки (регулировка яркости и контраста),
- добавление аннотаций (титров, подсказок),
- создание меню навигации (чтобы при запуске диска можно было выбрать эпизод).
Исходниками могут быть как видео, так и фотографии. Заявлена поддержка 150 форматов.
При желании можно создать слайд-шоу из одних фотографий, для этого есть отдельный модуль «Photo Slideshow Maker», позволяющий сделать отдельный видеоклип.
Форматы для импорта
Видео: MP4, FLV, AVI, MOV , 3GP, WMV, MPG, MPEG, VOB, 3G2, ASF, RM, RMVB, DPG, DAT, F4V, DVR-MS, MKV, MOD, TOD, MTS, M2TS, EVO, TP, TS, AP3, CUE, DV, H.264, WEBM.
Фото: JPG, JPEG, PNG, BMP, GIF, TIFF, TIF, WMF, EMF, ICO, HEIC.
2. Запись диска (или создание образа данных) — несложная процедура, требующая минимум телодвижений: вынуть из коробки диск, вставить в привод, нажать кнопку, подождать, достать готовый диск.
Создание диска с DVD меню в Ashampoo Burning Studio
Программа для записи дисков Ashampoo Burning Studio поддерживает функцию DVD авторинга, в эту операцию входит создание DVD меню для DVD диска. С помощью этой программы вы можете создать DVD диск с меню, а затем записать видео и слайд-шоу на оптический носитель.
В Ashampoo Burning Studio можно будет конвертировать видео и музыку в формат DVD видео, который поддерживается всеми DVD проигрывателями, добавить текст, изображения, другие графические объекты, создать свой DVD диск с меню, а затем записать его или сохранить в папку на компьютере.
Несмотря на то, что оптические носители DVD и Blu-ray диски постепенно сдают свои позиции, такие диски все еще востребованы пользователями. На такой диск можно будет записать памятные моменты своей жизни, например, свадебные видео и фотографии, записи своих путешествий, использовать записанный диск в качестве подарка и многое другое.
Процесс создания DVD диска называют DVD авторингом. Такой диск может быть воспроизведен на любом DVD проигрывателе. DVD авторинг включает в себя различные операции: конвертирование видео и музыки в формат, который поддерживают плееры, добавление звуковых дорожек, разделение видео на главы, создание DVD меню со ссылками на фрагменты видео и т. д.
Создание меню для DVD диска, который включает в себя видео и слайдшоу, будет сделано на этом примере, в программе для записи дисков Ashampoo Burning Studio 12. Для создания меню DVD также можно будет использовать младшие версии этой программы, в которых есть функция DVD авторинга.
Скачать программу Ashampoo Burning Studio можно с официального сайта производителя. Вам нужно будет скачать, а затем установить программу Ashampoo Burning Studio 12 на свой компьютер.
Возможные проблемы при записи и воспроизведении музыкальных файлов с компакт-диска на магнитоле
Иногда, даже четко следуя инструкциям программы, сидя уже в машине, можно обнаружить, что устройство не хочет читать диск. Причин этому может быть несколько, назовем наиболее распространенные из них:
- Магнитола не имеет соответствующего декодера для записанных форматов файлов, или попросту не «читает» их;
- Компакт-диск заполнен «до отказа» (например, если вы записали на CD-R музыки на все 80 минут, а рекомендуемый объем должен не превышать 75 минут);
- Была выбрана слишком высокая скорость записи (рекомендуемое значение для большинства компакт-дисков – 8х);
- Возник конфликт между «старой» и «новой» системой чтения файлов компакт-диска.
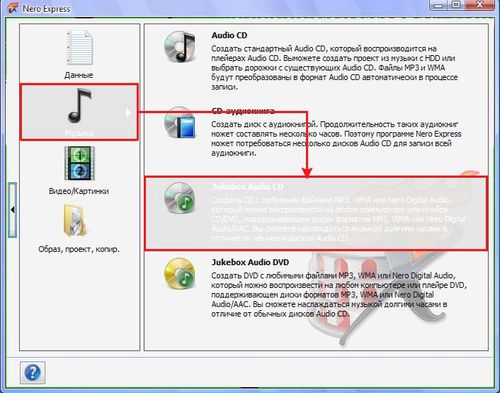
Как еще можно записать музыку для автомагнитолы?
Кроме CD-дисков, вы можете записать музыку для автомагнитолы и на обычную флешку. Если в вашей магнитоле есть слот для чтения USB-накопителей, вы можете выбрать его для воспроизведения аудиофайлов. В этом случае процесс записывания файлов будет более простым, чем для компакт-диска, т.к. для этого не потребуется специальные утилиты и дополнительные устройства. Для того чтобы записать файлы на флешку для магнитолы, просто выберите их в папке на компьютере и скопируйте в буфер обмена, а затем переместите в корневую папку флешки с помощью сочетания горячих клавиш Ctrl+V.
Образ диска
Меню «Образ диска» предназначено для работы с образами.
- Записать образ диска — запись образа диска на CD, DVD, Blu-ray диск
- Создать образ диска — сохранение образа диска в файл на компьютере
- Просмотреть образ диска — открытие для просмотра содержимого образа диска
В программе Ashampoo Burning Studio 18 можно создать образ диска с любого оптического носителя (CD, DVD или Blu-ray диска). Таким способом можно скопировать установочный диск Windows или игру, сохранив все данные с носителя в образ диска. Содержимое диска, вставленного в дисковод компьютера, будет сохранено в файл в формате ISO, CUE/BIN или ASHDISK (собственный формат Ashampoo). Созданный образ диска будет сохранен на компьютере, с такого образа можно создать загрузочную флешку (для Windows) при помощи специализированной программы.
Прочитайте, как можно записать образ диска в Ashampoo Burning Studio 18.
Способы записи на диск DVD
Есть два способа, которыми можно записать диск dvd для плеера: автоматический (при помощи программы) и ручной. Рассмотрим каждый способ детальнее.
Способ первый: автоматическая запись
Такой способ отлично подойдет для пользователей-новичков, несмотря на то что он требует значительных временных затрат. Но зато не придется совершать лишних операций. Для записи диска дивиди вам понадобится утилита Freemake Video Converter. Эта программка очень удобна в использовании: имеет русскоязычный интерфейс и интуитивно понятное управление, поддерживает множество разных форматов и является бесплатной. Создать в этой утилите диск совсем не сложно, если следовать инструкции:
1) Установите и запустите программу.
2) Нажмите на кнопку «Добавить видео» и отметьте файлы, которые хотите отправить на диск. Не забывайте, что всю фильмотеку с жесткого диска компьютера разместить на «болванке» не получится, к тому же чем больше фильмов вы втисните, тем больше они будут сжаты и тем ниже станет их качество. Оптимальный вариант — два или три фильма, несмотря на то что Freemake Video Converter сама оптимизирует качество добавленных видеофайлов так, чтобы все они на диске поместились.
3) Выберите в утилите функцию записи диска.
4) Укажите привод DVD (куда вставлена чистая «болванка») и нажмите на «Конвертировать».
Процесс конвертирования и видеозаписи может довольно долго длиться. В целом он зависит от мощности компьютера, качества видео-исходника, количества файлов. Но в итоге вы получите диск, который сможете просматривать без проблем на любом дивидишнике.
Способ второй: запись вручную
Если вы хотите dvd диск записать вручную, вам понадобится выполнить два вышеописанных действия: сделать видеоконверт в дивидишный формат и потом записать те папки, что получились, непосредственно на диск.
Шаг № 1 — конвертирование и создание «AUDIO TS» и «VIDEO TS»
Программ для решения данного вопроса существует много. Опытные пользователи советуют использовать пакет программ Nero, или ВидеоМастер, или ConvertXtoDVD. Но есть еще одна программка, которая называется DVD Flick. Она мало весит (в отличие от Nero) и конвертирует быстрее других, даже самых прославленных программ. Преимущества DVD Flick — это быстрота, поддержка множества разных форматов, бесплатность, удобные настройки, понятный интерфейс. Действуйте следующим образом:
1) Установите программу и запустите ее, а потом сразу начинайте добавлять файлы нажатием на кнопку «Add title…».
2) После добавления приступайте к получению вышеобозначенных папок аудио и видео. Для этого кликните по кнопке «Create DVD». Вы можете воспользоваться специальной опцией, позволяющей указать, для какого диска нужно подогнать объем готового видео.
3) В конце откроется окно с итогами работы утилиты. Процесс конвертирования может длиться долго и часто занимает столько же времени, сколько длится фильм.
Шаг № 2 — запись видео на диск DVD
Следующая ваша задача — записать видео на диск двд, и для этого можно использовать очень много программ. Одной из самых эффективных является Ashampoo Burning Studio — простая, удобная, шустрая программка, которая позволяет полноценно работать даже неопытному пользователю. Сделайте следующее:
1) установите программу,
2) нажмите на «Видео —> Video DVD из папки»,
3) выберите папку, куда были сохранены каталоги аудио и видео,
4) запишите диск.
Запись будет длиться примерно 10 или 15 минут, что зависит от быстродействия привода ПК и от особенностей диска. Но в результате вы получите такой диск, который без проблем сможете просматривать на любом проигрывателе DVD. Приятного просмотра!
Создаем главы меню при создании DVD в Edius.
Здравствуйте Уважаемые друзья! Недавно поступил вопрос о том, как сделать в эдиусе главы меню при выводе DVD. Действительно, это очень интересно делается. Я сам об этом узнал не так давно. Сейчас поделюсь.
Допустим Вы закончили монтаж свадьбы и хотите создать DVD и вывести его прямо из программы эдиус. У Вас есть все этапы свадьбы и для удобства просмотра надо сделать несколько глав, чтобы клиент не перематывал на нужное ему место в фильме, а просто выбирал это место в меню. Так вот, представьте, что это и есть наш свадебный проект.

Весь прикол в том, что главы меню это маркеры, которые Вы поставите в нужных местах. Ставьте маркеры именно там, где Вы хотите сделать главу в меню. И так расставили:
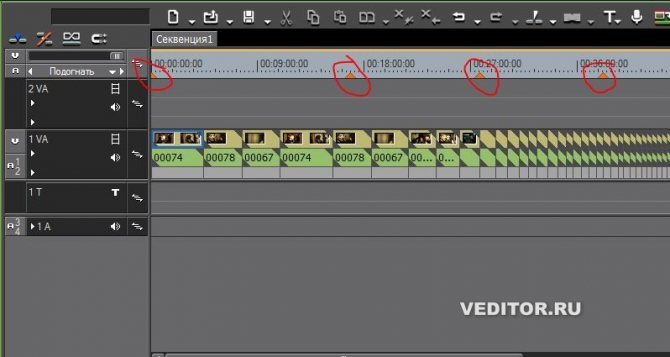
Теперь самое интересное. Главы у нас должны как то называться. И комментарии к маркерам и будут названием глав меню. Вопрос в том, как написать комментарии к маркерам. Очень просто. Я назначил на клавишу «-» вывод панели комментариев к маркерам. Нажимаем назначенную клавишу и видим панель комментариев к маркерам.
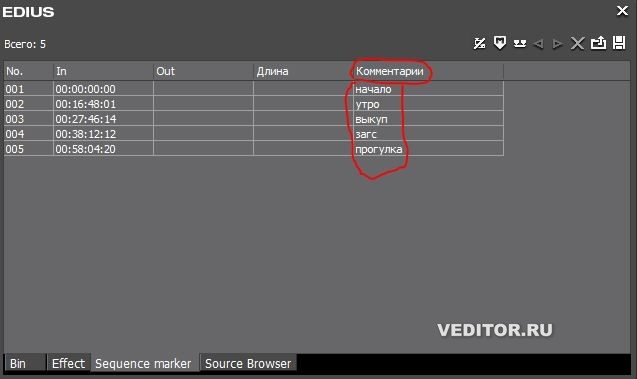
Я уже прописал названия. Вы можете кликнуть напротив нужного маркера в столбике комментарии и сможете писать свои названия глав меню для DVD. Но это, как Вы понимаете, еще не все. Нужно увидеть эти главы в меню. Нам сразу откроется меню «правка», где и видны наши главы которые можно подкорректировать и выбрать обложку для меню.
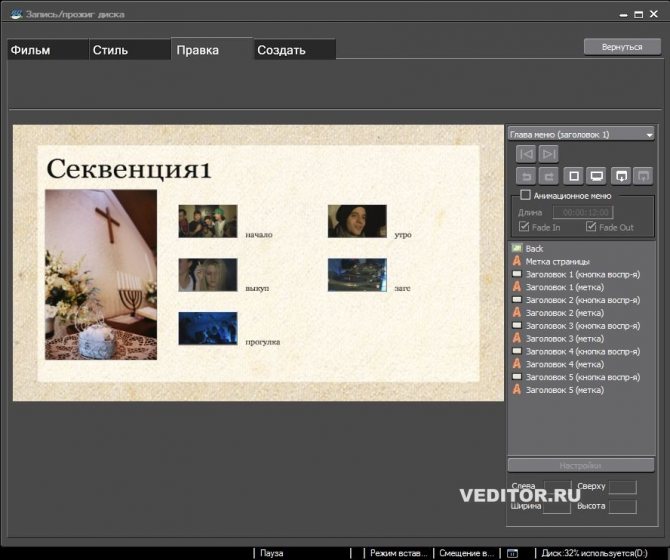
Для того, чтобы выбрать другое оформление меню нужно перейти во вкладку «стиль».
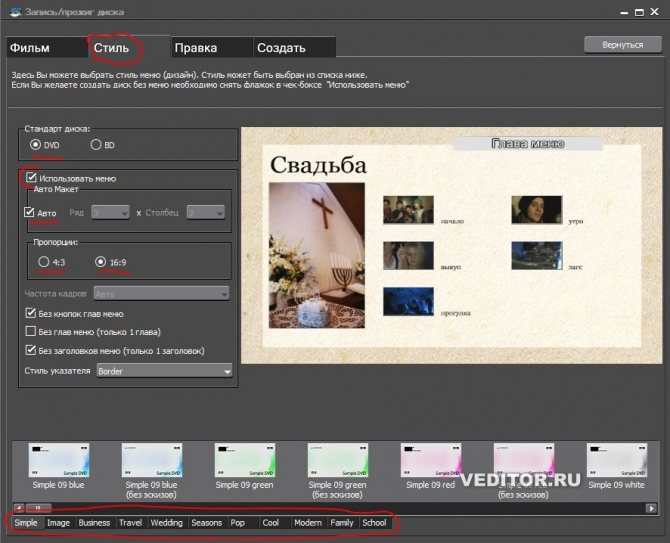
Здесь можно настроить вид вашего меню. В самом низу есть тематики менюшек. В каждой тематике несколько вариантов. Это прямоугольники сразу над темами. Выбирая их кнопкой мыши Вы сразу видите как будет выглядеть Ваше меню.
Да, кстати, музыка в меню пока не добавляется. Это конечно неудобно, но будем надеяться, что в будущем это упущение исправят разработчики. А я придерживаюсь мнения, что программа Эдиус это профессиональная программа для монтажа, а не для авторинга. Если нужны качественные менюшки — выводите кусками и делайте в специальных программах, поверьте, получится лучше.
Преимущества и недостатки программы
Разумеется, конкурентов у Ashampoo немало, поэтому разработчики изрядно постарались сделать свой продукт наиболее привлекательным. Несомненно, сильными сторонами ПО являются:
- Простое меню с понятным дизайном и подсказками.
- Богатый перечень языков и хороший перевод на русский.
- Весь необходимый набор инструментов и функций. Даже профессионалы найдут программу удобной.
- Подсказки по ходу записи, исключающие досадные ошибки. Если новичок не понимает, какой формат выбрать, Ashampoo разъяснит ему, что и для каких целей используется.
- Прекрасное взаимодействие со всеми версиями Windows, что как раз является ахиллесовой пятой других похожих программ.
- Можно получить официальную бесплатную версию со всеми основными опциями.
Недочётов не так уж много:
- После установки и запуска Ashampoo выскакивает окошко с требованием указать электронную почту, а затем её надо подтвердить. С этих пор на e-mail будут регулярно приходить письма об акциях, новинках, предложениях и т. п.
- ПО требует много ресурсов, значительно нагружает ЦП (вы услышите, как неистово загудит ПК при записи). Иногда процесс срывается из-за того, что мощности компьютера не хватает.
№6. Ashampoo Burning Studio
Приложение для создания образов DVD, переноса файлов на физический носитель, резервного копирования и восстановления данных. Вы сможете копировать дисковые данные в цифровые файлы, стирать файлы с перезаписываемым носителей, оформлять виртуальные образы и защищать паролем резервное копирование.
Чтобы использовать софт бесплатно, пользователям необходимо указать адрес электронной почты для получения кода активации. Для доступа ко всем опциям потребуется приобрести платный пакет за 1349 рублей.
Ashampoo Burning Studio
- Простой интерфейс.
- Настройка параметров звука.
- Отсутствие рекламных объявлений.
Минусы:
- Не работает на оборудовании Mac.
- Ограниченные возможности редактирования клипов.
Как записать диск
Ashampoo позволяет записывать не только загрузочные диски, которые сейчас требуются чаще всего, но и музыкальные, мультимедийные или архивные. В данный момент из-за появления флешек, HDD и облачных хранилищ, обычные лазерные диски почти утратили актуальность, но некоторые пользуются ими до сих пор.
Давайте посмотрим, как сделать запись. Начнём с обычных папок, картинок и документов:
- В окне слева кликните «Запись данных» — «Новый диск».
-
Выберите нужные документы и нажмите «Запись».
Для музыки есть отдельный одноимённый пункт. Нажмите на него, а затем:
- Выберите формат: CD, MP3, WMA.
- Справа нажмите синий плюсик, чтобы добавить треки.
- Если необходимо, запросите автозапуск, чтобы любая магнитола смогла прочесть рассортированные по папкам файлы.
- Подтвердите запись.
Видеодиски записываются через соответствующую опцию:
- Выберите формат.
- Добавьте файл с другого диска или из ПК.
- Нажмите «Запись».
Таким путём записываются и слайды.
Не забудьте о важном:
- Предварительно почитайте информацию о носителе и посмотрите, сколько гигабайтов он способен вместить. Обязательно соотнесите эти данные с весом папки, которую планируется туда отправить.
- Имейте в виду, что, выбирая диск без функции перезаписи, вы лишаетесь возможности добавить туда больше информации или заменить одно содержимое другим.
Запись DVD диска с DVD меню
В том случае, если вы свой проект в папку на компьютере, то содержимое видео и слайд-шоу будет находиться в папке «VIDEO_TS», в выбранном для сохранения месте.
После выбора носителя, нажимаете на кнопку «Далее».
В следующем окне можно будет нажать на кнопку «Изменить опции записи». Подробнее о параметрах записи можно прочитать в статье про бесплатную версию программы Ashampoo Burning Studio 6 Free. Опции настроек записи в разных версиях программы Ashampoo Burning Studio одинаковые.
Для начала процесса записи на DVD диск нажимаете на кнопку «Далее».
Происходит процесс конвертирования, а затем записи файлов видео и слайд-шоу на DVD диск.
После завершения записи DVD диска вы можете выйти из программы Ashampoo Burning Studio или вернуться в главное меню программы.
Теперь вы можете воспроизвести запись видео с созданным DVD меню на компьютере или на телевизоре с помощью DVD проигрывателя.
Nero Free
Это бесплатная и очень облегченная версия настоящего гиганта и тяжеловеса в области программ для записи файлов на диски.
Возможности данной программы очень ограничены и заключаются в следующем:
- Запись данных на CD и DVD;
- Копирование дисков;
- Запись в формате Blu-ray;
- Очистка дисков.
Вот и все. Но в этом есть свои неоспоримые преимущества. К примеру, Nero Free работает в разы быстрее всего полноценного собрата.
Если обычное Неро может сильно зависать на слабых компьютерах, а сам процесс записи может длиться очень долго, то в упрощенной версии все намного быстрее.
Интересно, что большинство пользователей и выбирают Nero Free из-за того, что эта программа прекрасно справляется со своими задачами на слабых компьютерах.
Кроме того, у нее есть интерфейс на русском языке.
Но интересно, что скачать Nero Free на официальном сайте на данный момент нельзя. По крайней мере, найти ее там пользователи не могут.
Зато на других сайтах, чаще всего, пиратских, Nero Free есть в общем доступе.
Объясняется это тем, что, скорее всего, данный продукт распространялся какое-то очень короткое время, а потом команда Nero перестала этим заниматься.
В любом случае, Nero Free работает на всех современных компьютерах.
Как пользоваться
Во многом использование Nero Free очень похоже на маленький Small CD-Writer. Но здесь немного больше функций.
Все они сосредоточены в двух меню, одно из которых располагается сверху, а второй – в левой стороне окна программы.
Чтобы просто записать какие-то данные на диск, необходимо выбрать пункт «Запись данных» в меню, которое располагается слева.
№6. Интерфейс программы Nero Free – стартовая страница
После этого появится меню, показанное на рисунке №7. Дальше все делается так, как и в других подобных приложениях.
Есть поле, куда нужно вставлять все файлы, предназначенные для записи на диск (на рисунке №7 оно тоже выделено зеленым цветом).
Для начала нужно просто перетащить туда файлы. После этого следует нажать на кнопку «Запись» (выделена красным цветом).
№7. Окно добавления данных для записи их на диск
Далее появится практически такое же окно, как показано на рисунке №6. Там будет информация о том, можно ли записывать информацию на этот диск, который сейчас находится в приводе.
В том окне тоже можно будет нажать на кнопку «Запись», после чего останется дождаться окончания процесса записи. Тоже видим, что ничего сложного в ее использовании нет.
Но все-таки часто требуется чуть больше функций, чем просто возможность записи информации на болванку.
Именно из-за отсутствия некоторых функций Nero Free значительно проигрывает тому же Ashampoo Burning Studio Free.
Но итоги будем подводить позже, а пока что рассмотрим еще одну подобную программу, которая тоже пользуется немалой популярностью в рунете.
№7. Wondershare DVD Creator
Программа предлагает полный набор инструментов для записи ДВД. Она поддерживает все виды медиафайлов: клипы, изображения, ISO и аудио. Вы сможете не только прожигать носитель, но и оформлять полноценные фильмы: добавлять фоновую музыку, переходы, настраивать освещение и цвета видеодорожки, применять эффекты.
Также в софте можно добавлять авторинг на клипы, создавать текстовые водяные знаки, импортировать субтитры. Интерактивное меню можно оформить с помощью статических и динамических шаблонов.
Wondershare DVD Creator
- Встроенный конструктор слайд-шоу.
- Видеоредактор, позволяющий применить эффекты и наложить музыку.
- Коллекция шаблонов для интерактивного меню.
Минусы:
- ПО доступно только на пробный период.
- Формирование Blu-ray не поддерживается на Mac.
Запись диска с музыкой с помощью Ashampoo Burning Studio
Пожалуй, самой популярной софтиной для записи дисков является Nero, но в последнее время она стала настолько громоздкой ввиду «обрастания» различными дополнительными программами, что использовать ее ради записи дисков нет смысла. Есть более «легкие» программы, которые отлично справляются с этой задачей. И одной из них является Ashampoo Burning Studio. Программа бесплатна, подходит для всех типов дисков, будь то DVD/CD или Blu-ray.
Итак, как записать музыку на диск, чтобы слушать в машине?
Устанавливаем «Ашампу» и запускаем программу. Если ваша автомагнитола поддерживает воспроизведение MP3-файлов, то выбираем пункт меню «Записать/конвертировать музыку >> Создать диск с MP3». В случае если в вашей машине установлена магнитола «старого» образца, приспособленная к работе только с CD-audio, то выбираем пункт меню «Создать Audio CD».
Откроется новое окошко, в котором вы можете задать название своему диску с музыкой и добавить файлы.
Кликаем на кнопку «Добавить» и указываем на папку с музыкальными файлами, которые требуется записать на диск. По окончании добавления кликаем на «Завершить».
Внимательно следите за нижней шкалой. Объем CD-диска не должен превышать 700 мегабайт, иначе вы не сможете записать его. По окончании добавления файлов кликаем на кнопку «Далее» и переходим к следующему пункту.
Если чистый диск уже в приводе, то вы увидите надпись, что вставленный диск хороший, и активную кнопку «Записать диск». В противном случае вставляем пустой диск и кликаем по кнопке «Записать CD|DVD».
Автоматически запустится запись диска, а по окончании процесса привод «выплюнет» диск, а программа предложит записать его снова. Кликаем «Выход», и все! Диск с музыкой для воспроизведения в машине записан.
Конвертирование видео в читаемые форматы
Естественно, сейчас наиболее распространенными дисками являются именно DVD. При помощи множества специальных утилит начальный видеофайл лучше ковертировать именно в этот формат. Сделать это можно с использованием конверторов типа Freemake Video Convertor. В главном окне программы нужно выбрать раздел «Видео», добавить нужные файлы, а затем на нижней панели выбрать конечный формат, например, DVD.
Конечно, можно использовать и другие популярные форматы, однако гарантии, что обычный домашний плеер их воспроизведет, никто не даст. С программными плеерами в виде устанавливаемых на компьютер программ проблем возникнуть не должно. Но ведь иногда так хочется посмотреть любимый фильм или концерт на большом экране телевизионной панели!
№2. DVDStyler
Бесплатное ПО для записи видеодисков, которое работает на устройствах с операционными системами Windows, MacOS X и Linux. DVDStyler поддерживает несколько языков, включая русский, английский, корейский и другие.
С помощью DVDStyler можно записывать все виды видеофайлов, а также добавить стильное меню. Софт предоставляет несколько готовых шаблонов, которые вы сможете настроить под свою задумку.
DVDStyler
- Поддержка всех популярных видеоформатов.
- Оформление дизайна на основе векторной графики.
- Возможность изменить каждый элемент дизайна.
Минусы:
- Не поддерживает Blu-ray.
- Обновления не выпускались с 2019 года.

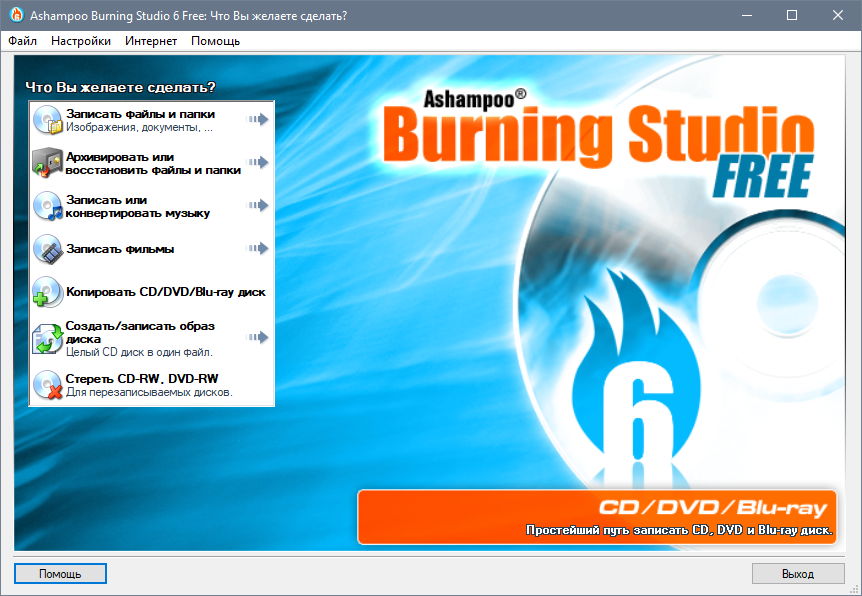
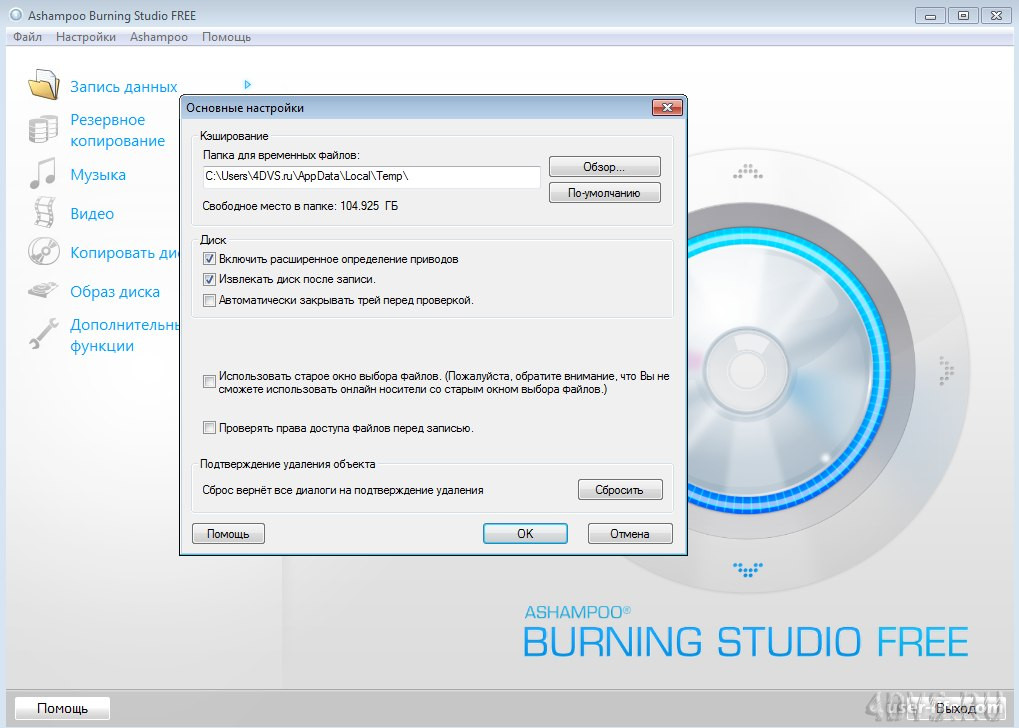
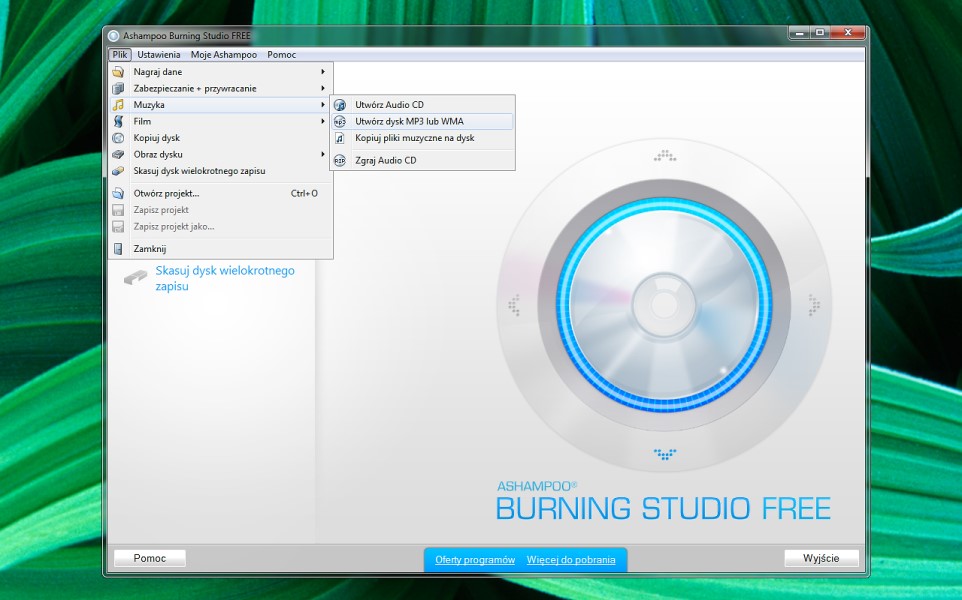
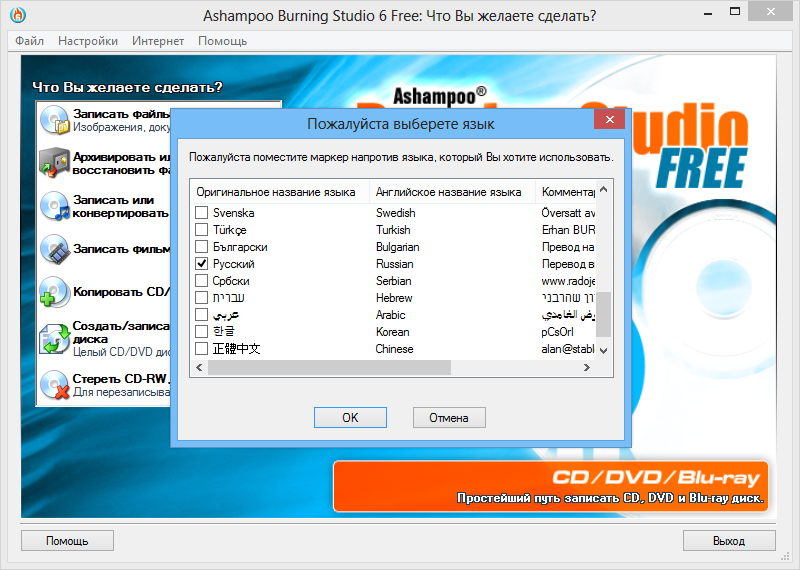
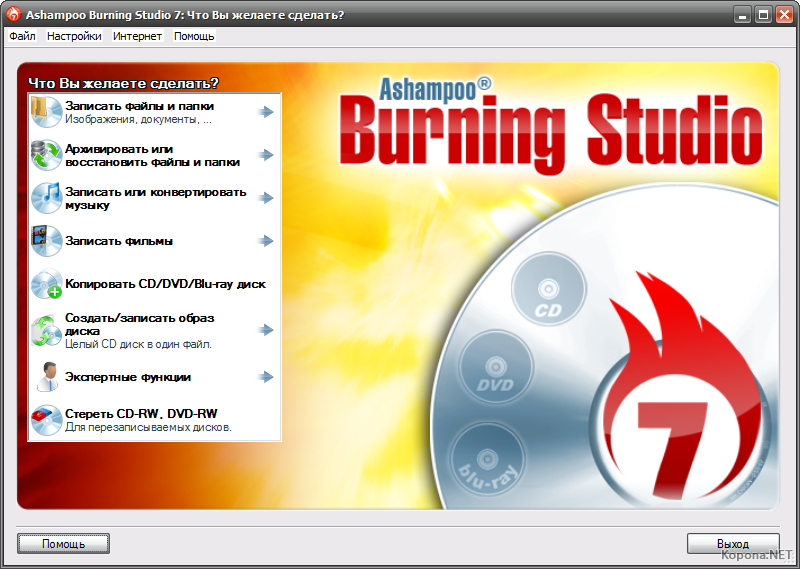
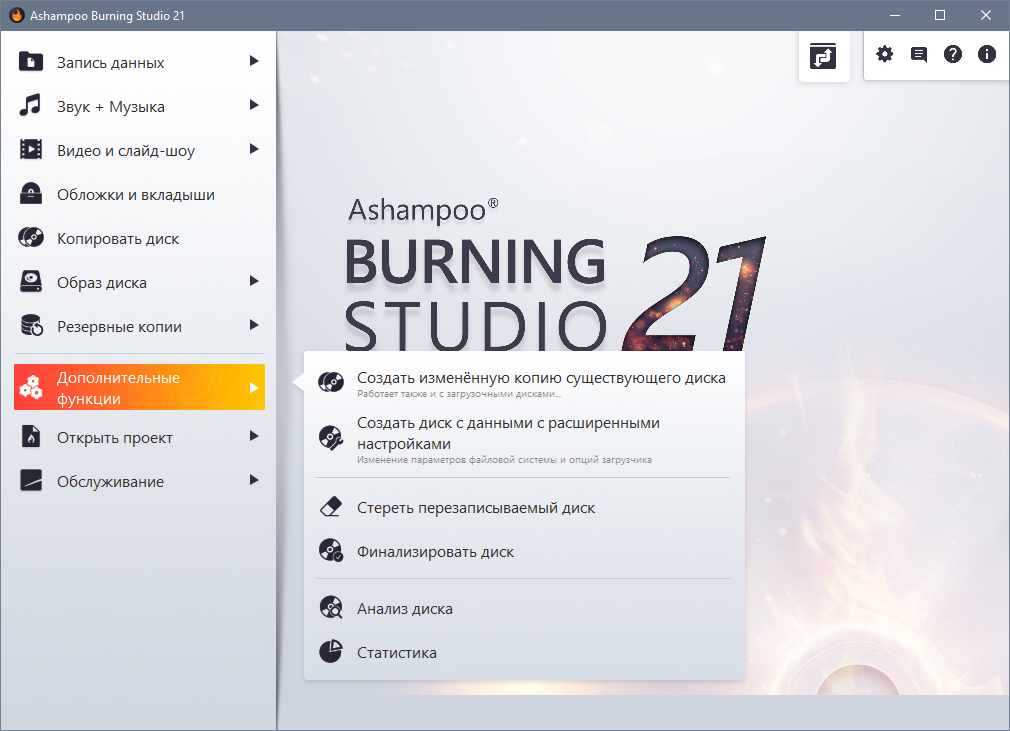
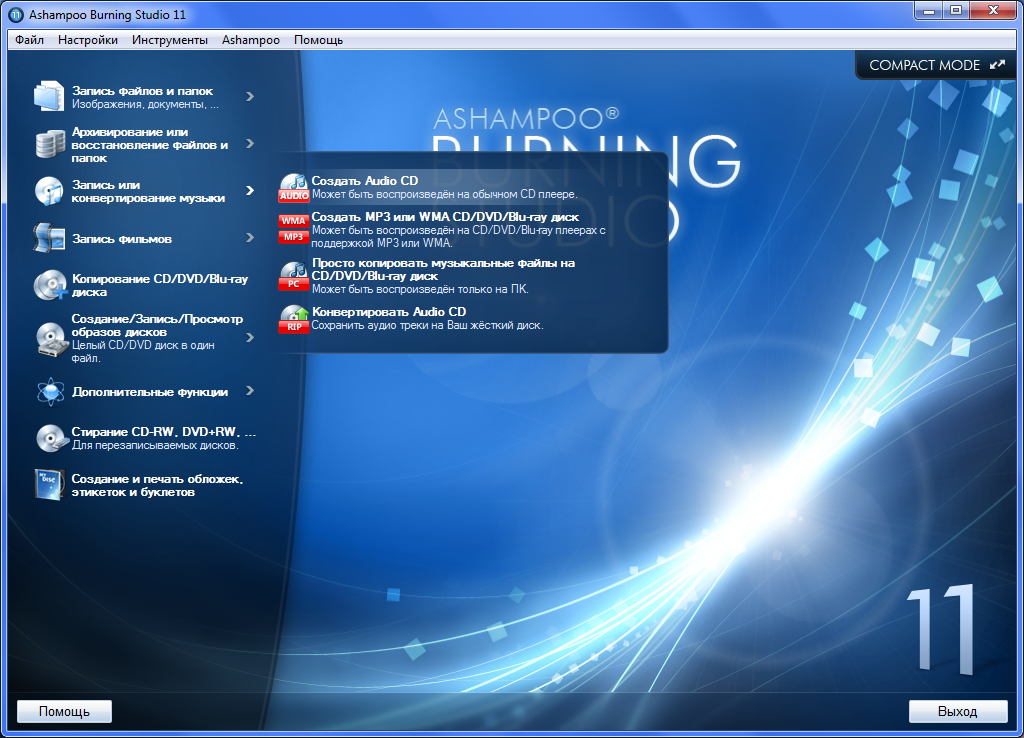

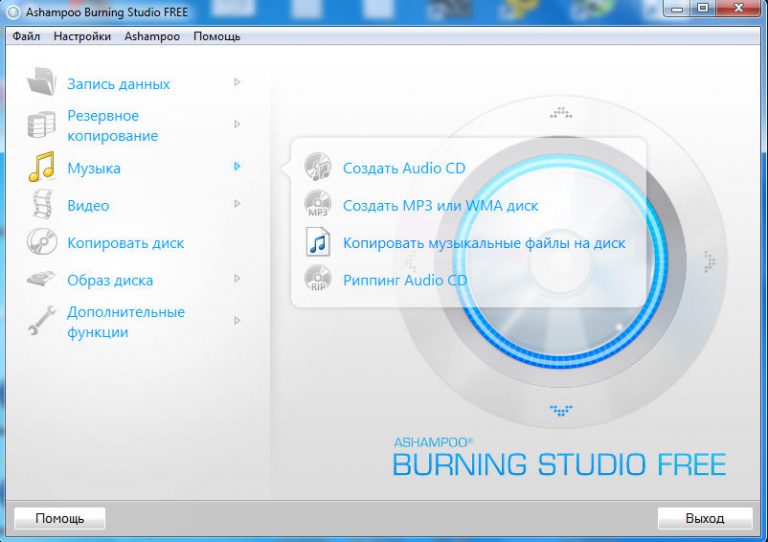
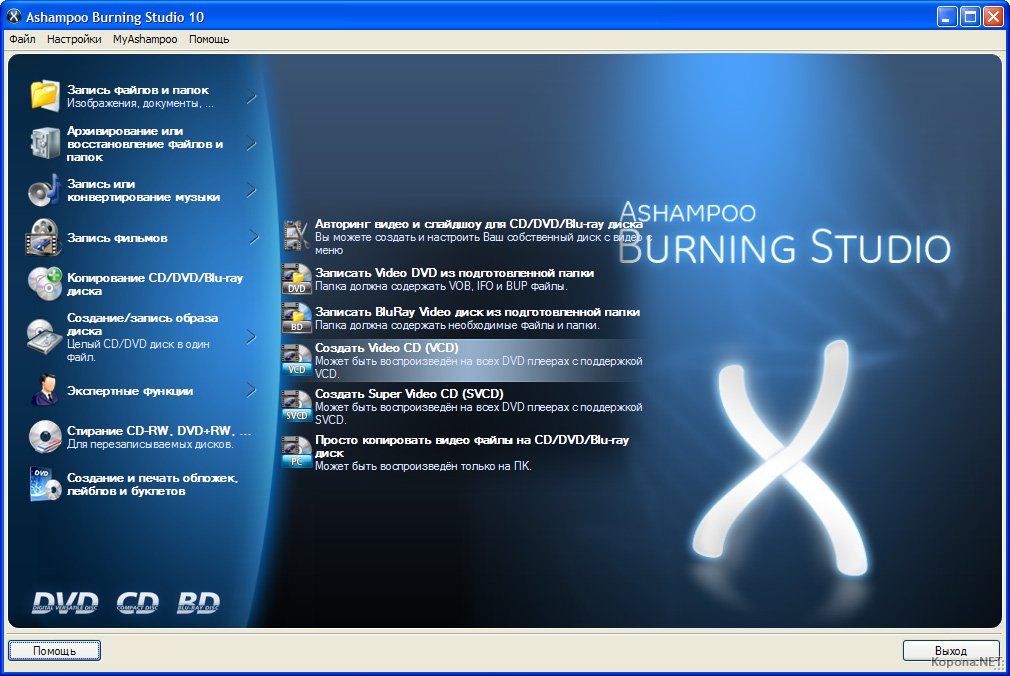
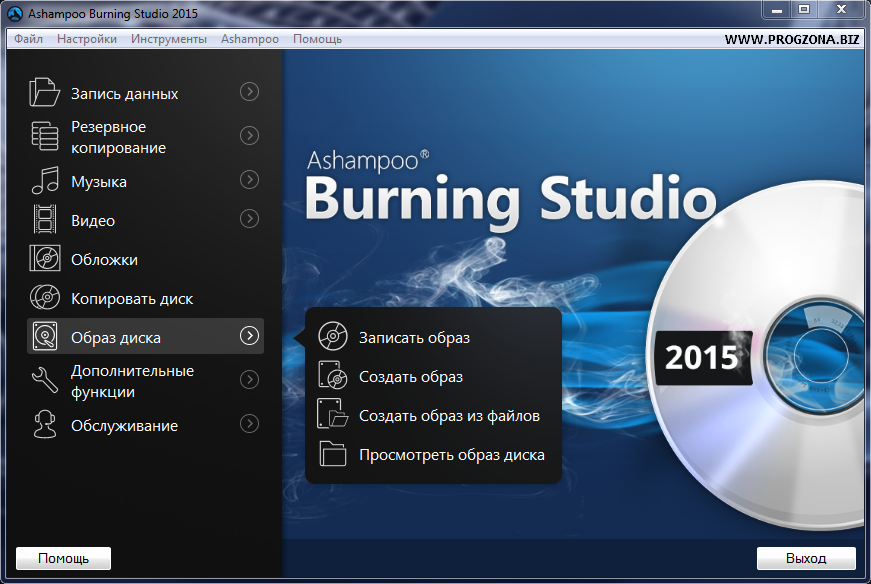
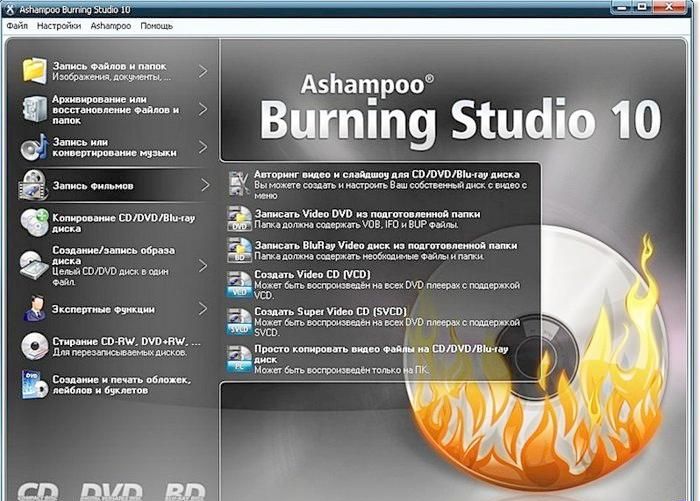
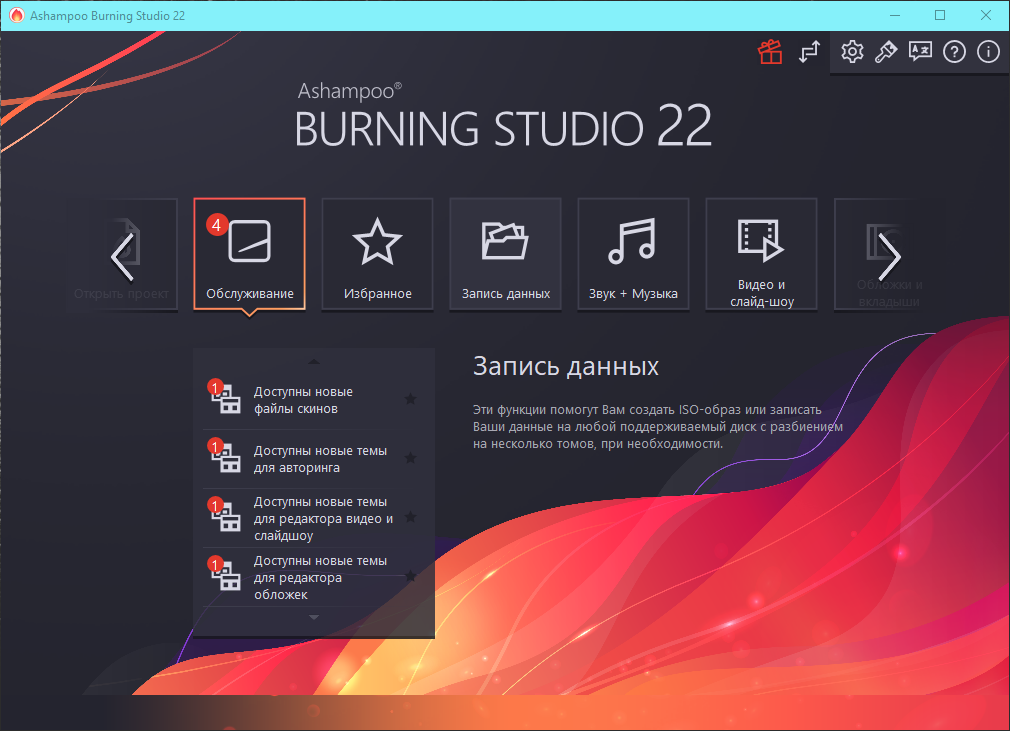
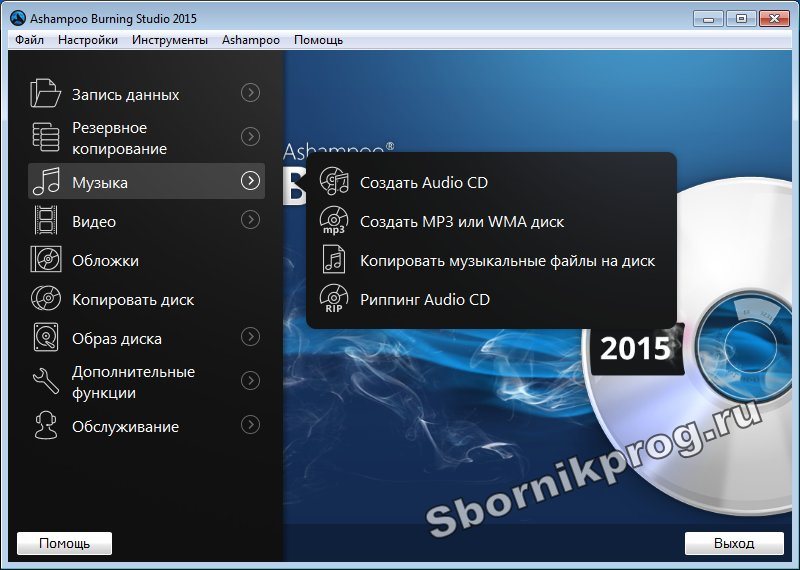
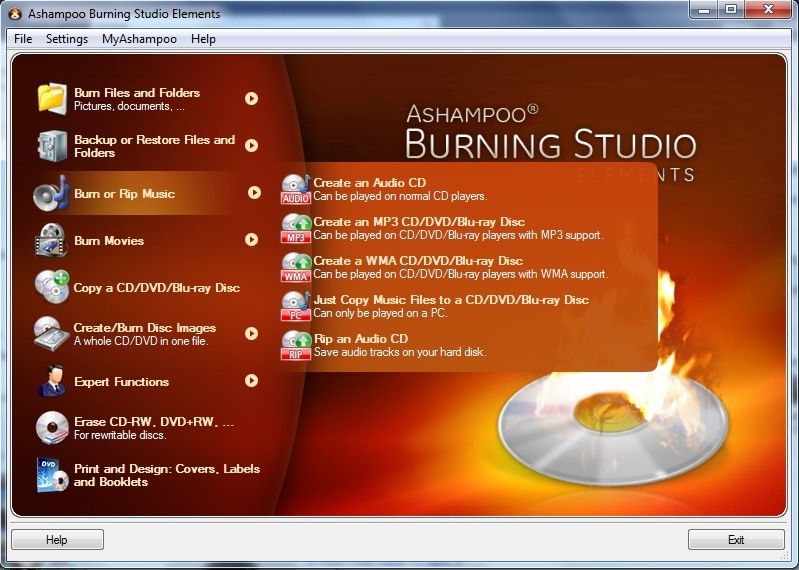
![10 лучших программ для записи dvd/cd дисков [2021]](http://wikisovet.ru/wp-content/uploads/6/2/a/62a00cbebe5ef4126c0b723643a7493d.jpeg)
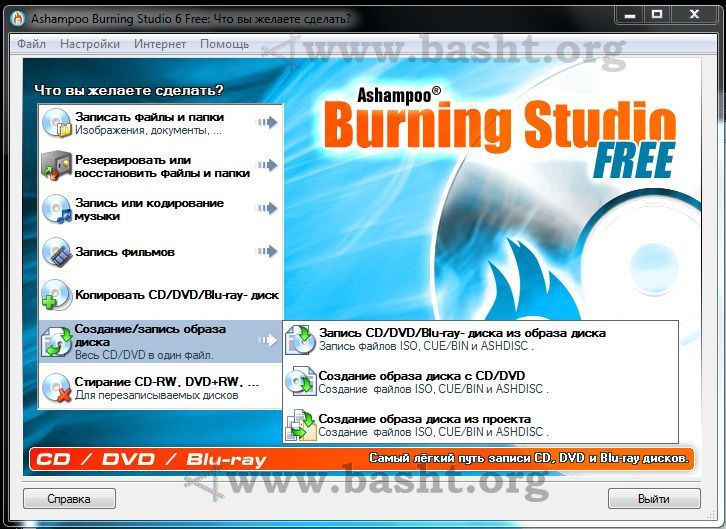
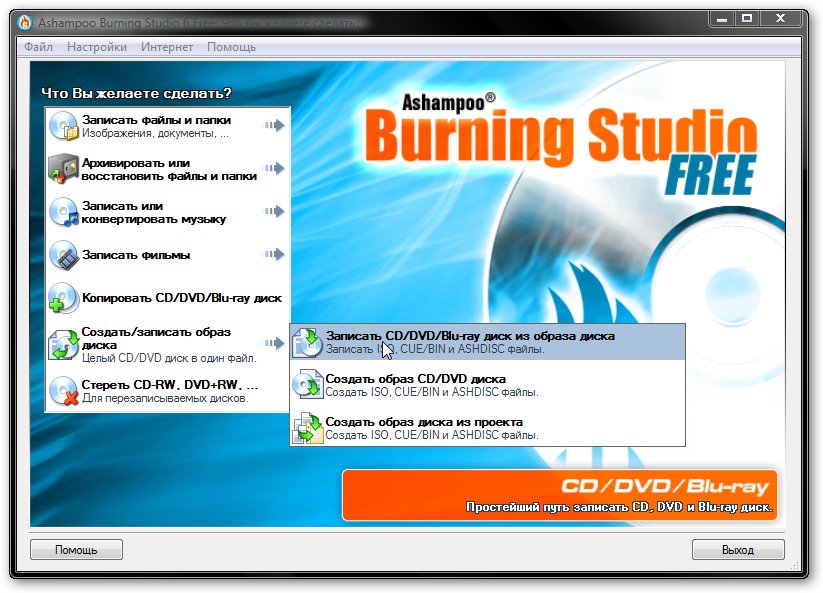
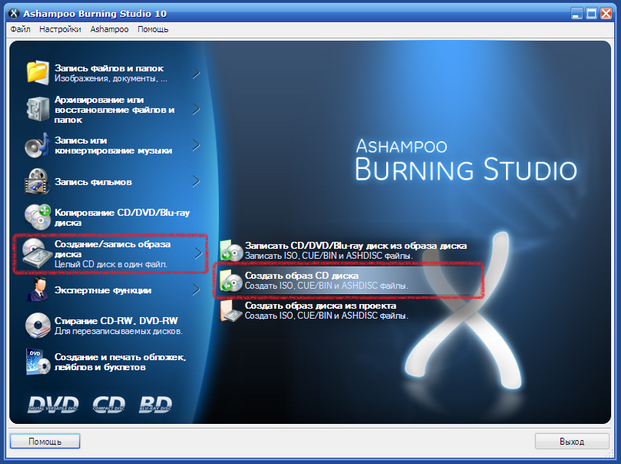
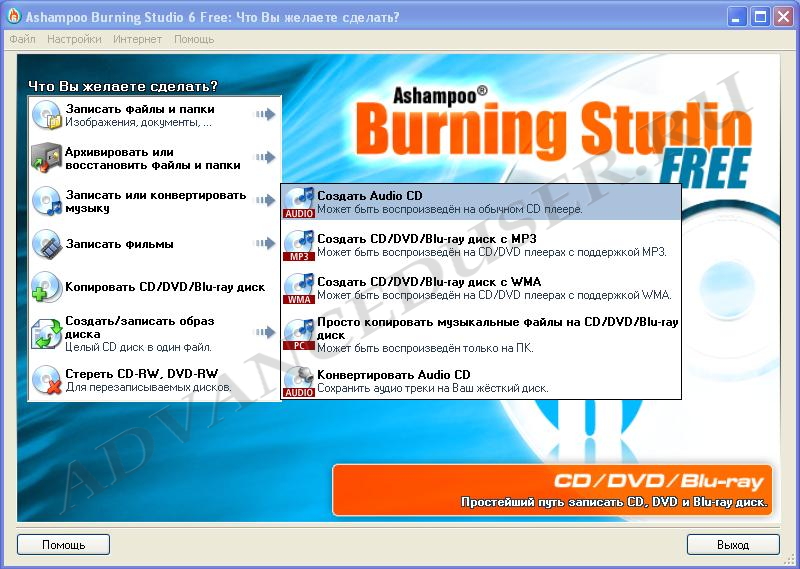
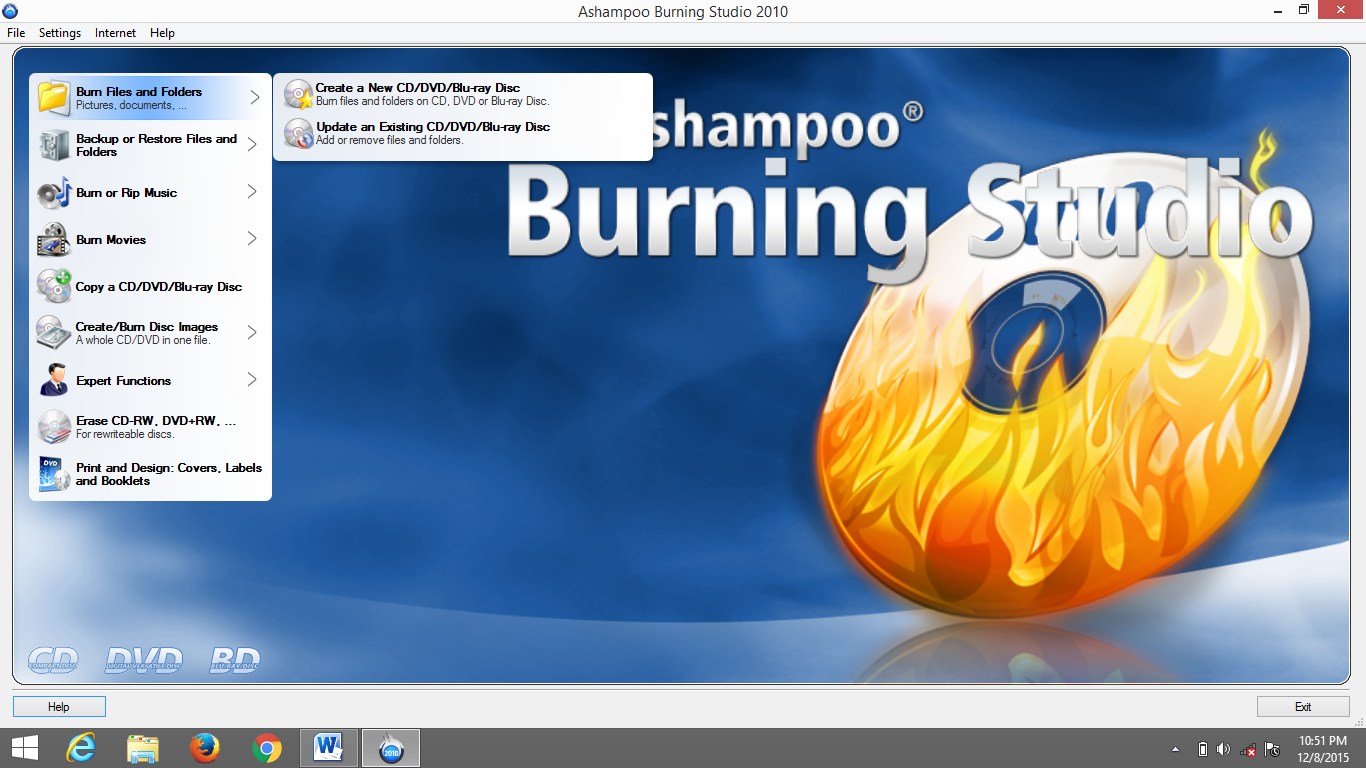
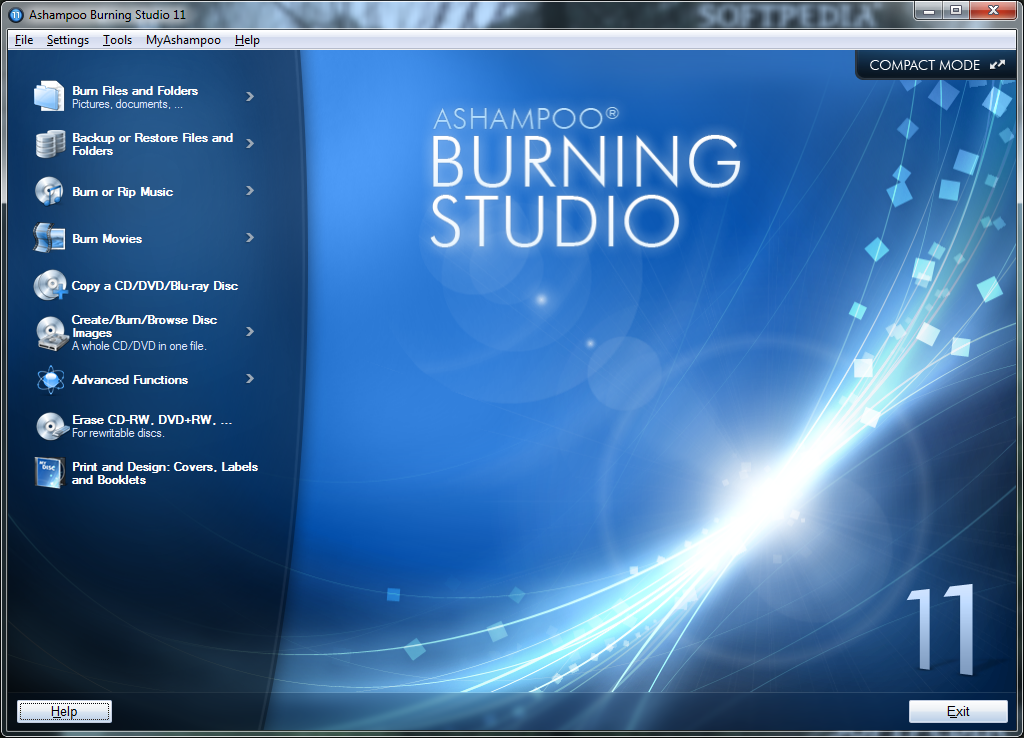
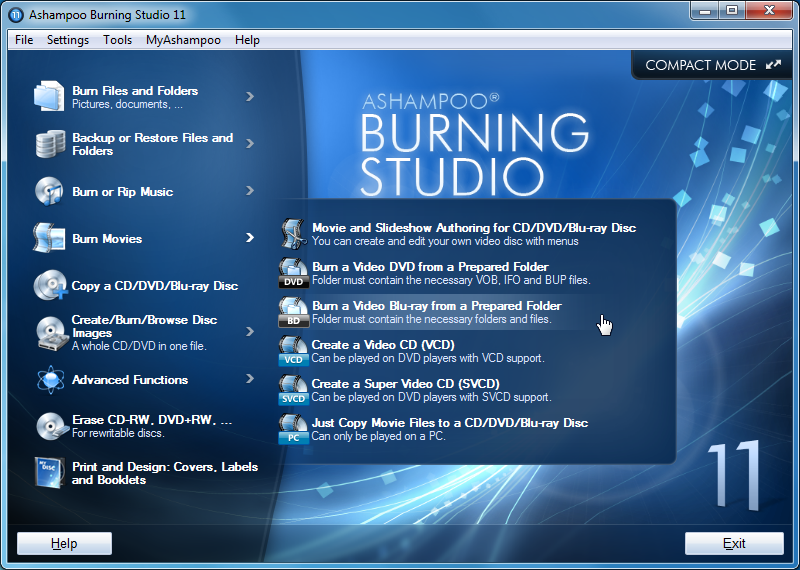
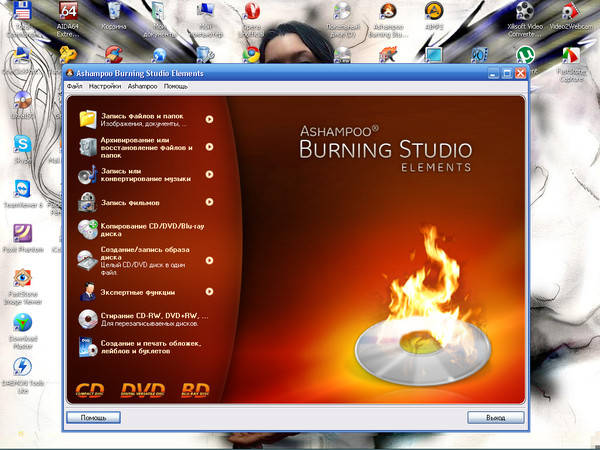
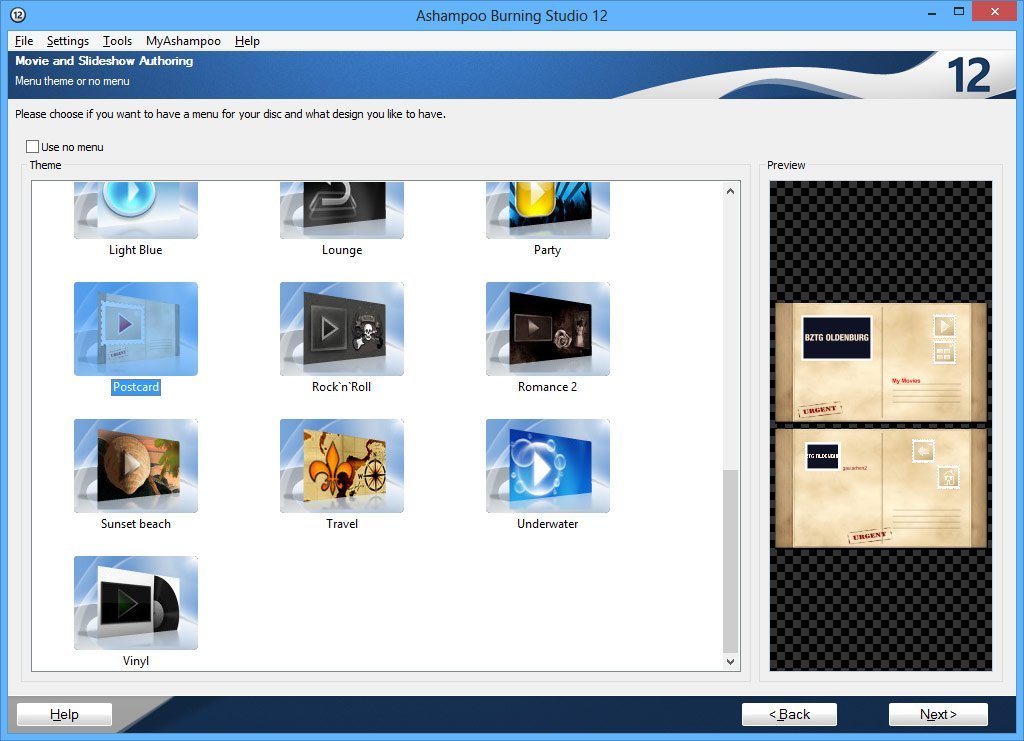
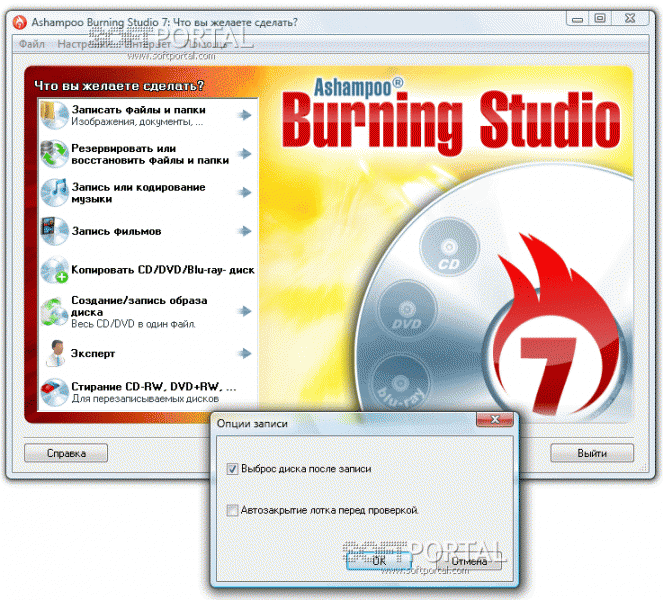
![10 лучшие обзоры программного обеспечения для записи dvd в 2021 [9 free]](http://wikisovet.ru/wp-content/uploads/6/0/c/60ce3338f8d15189314e3c576a516c30.jpeg)