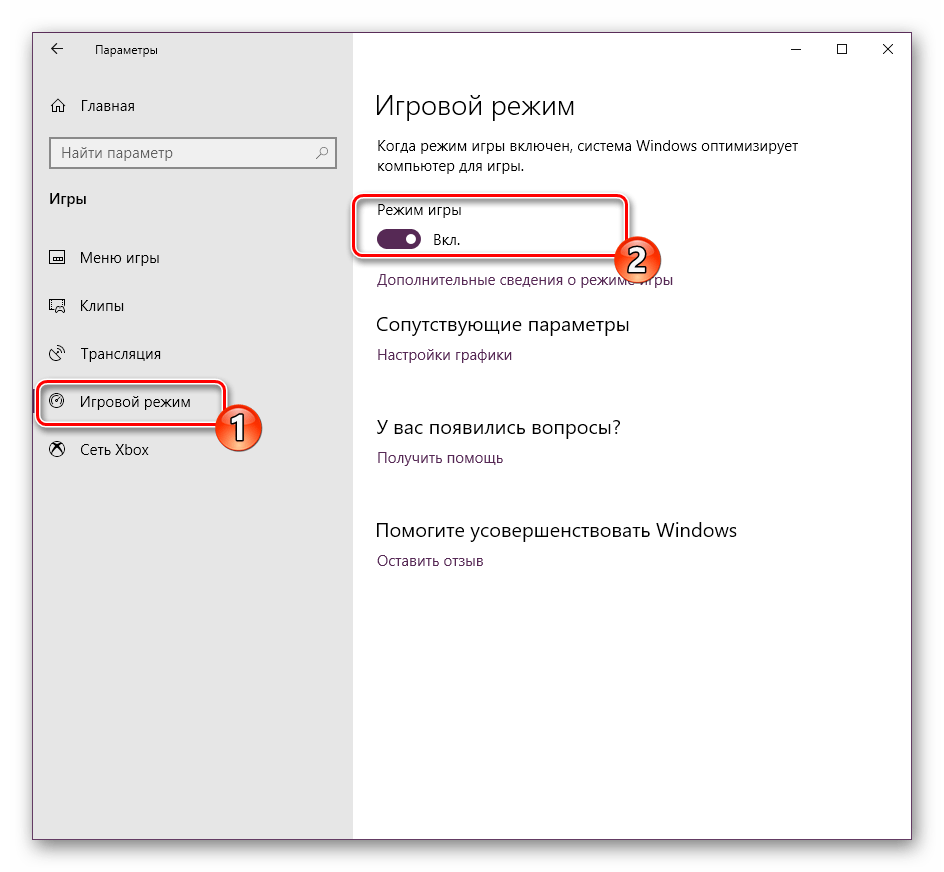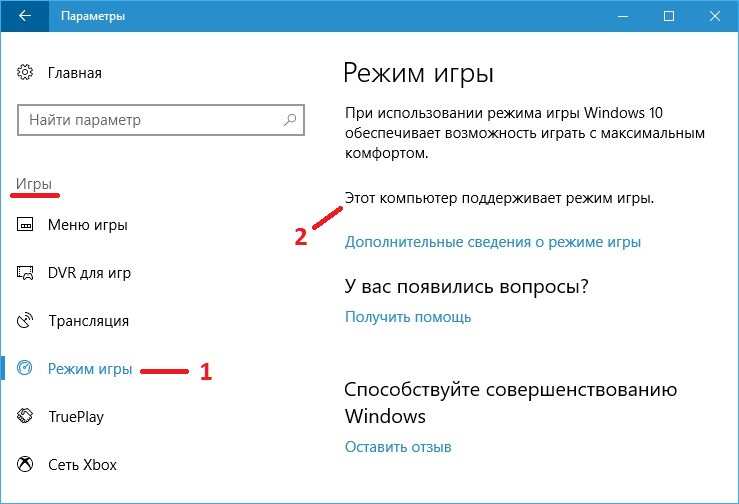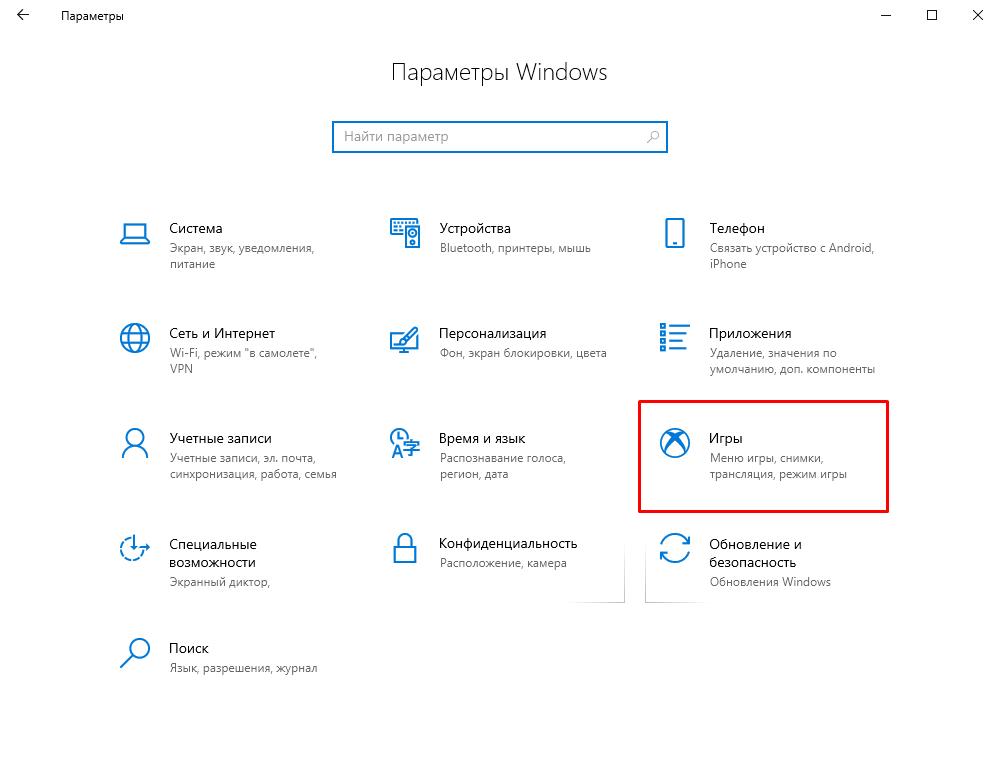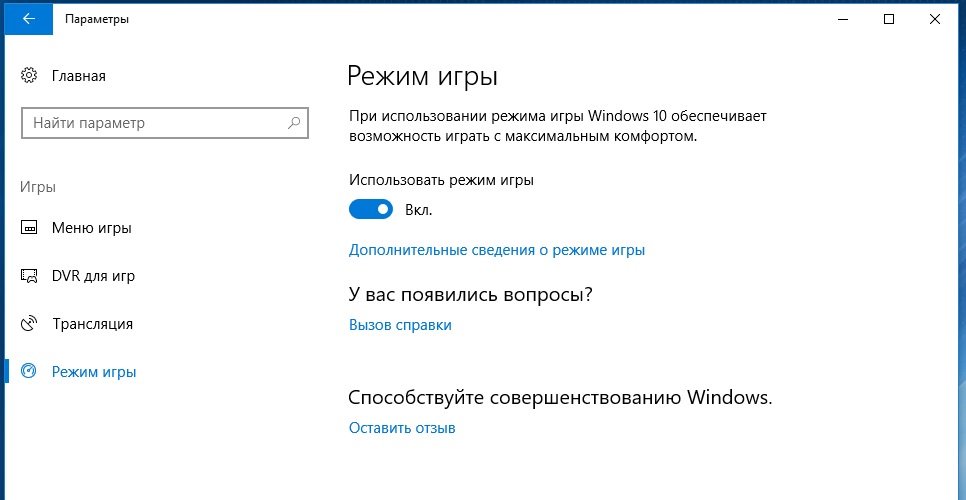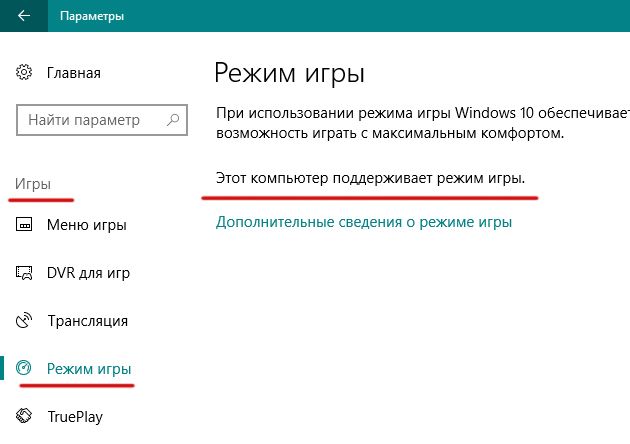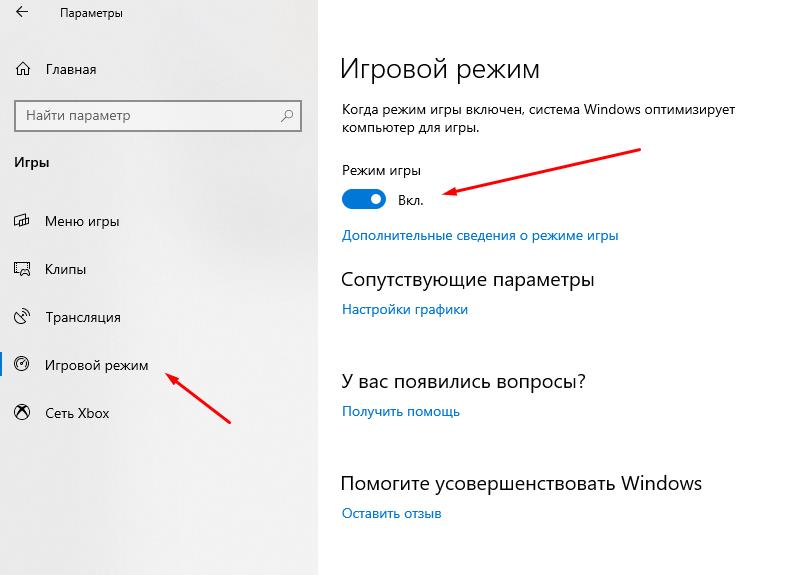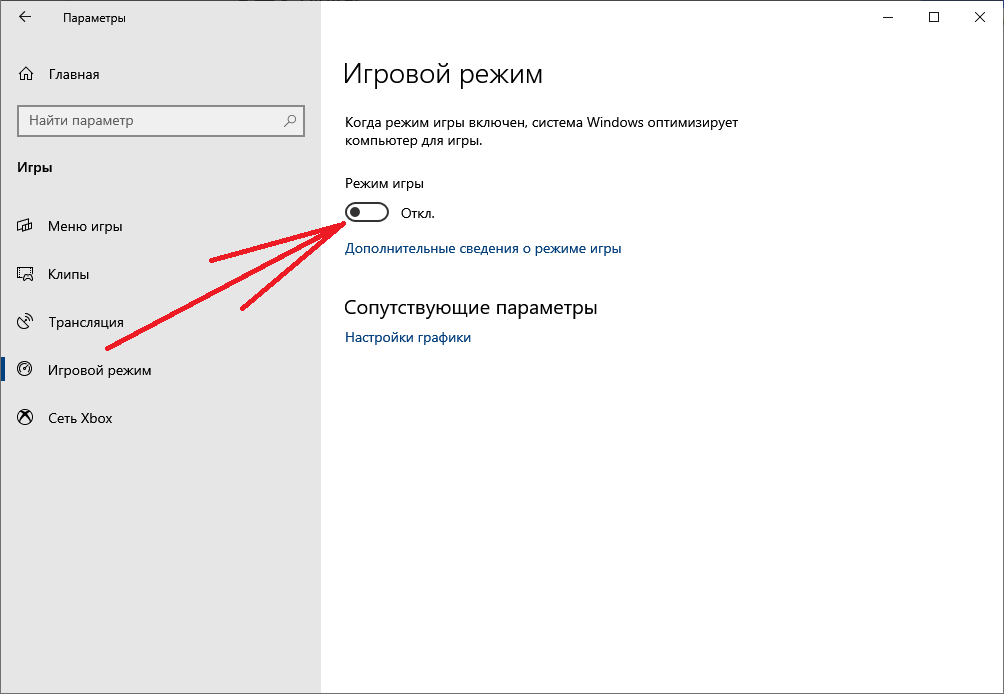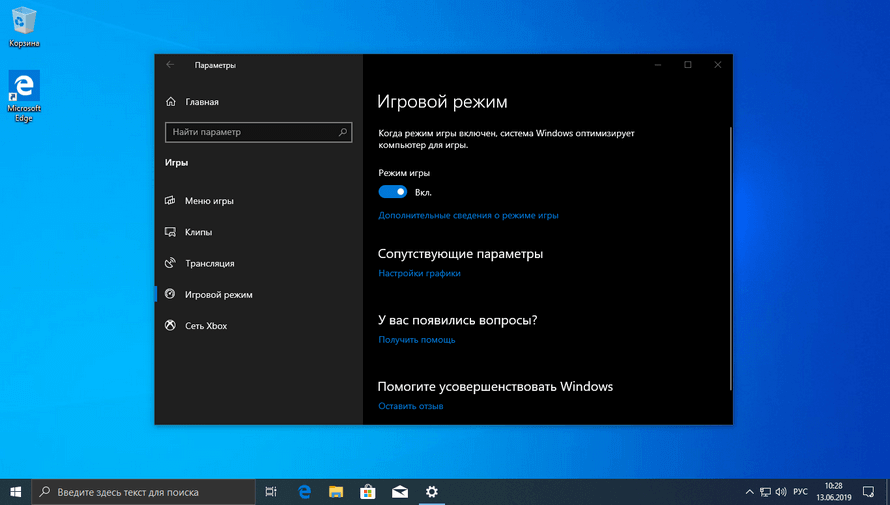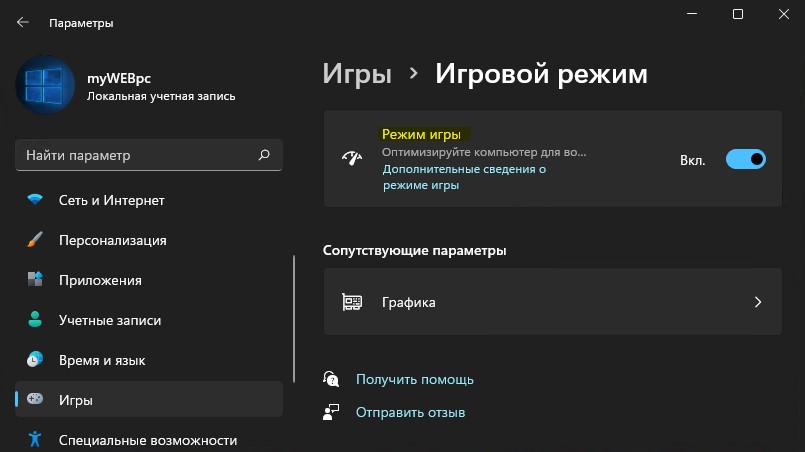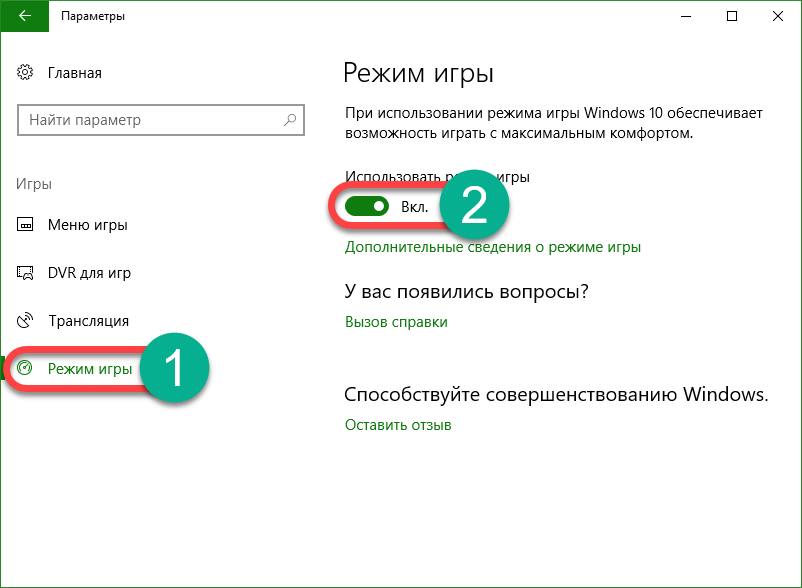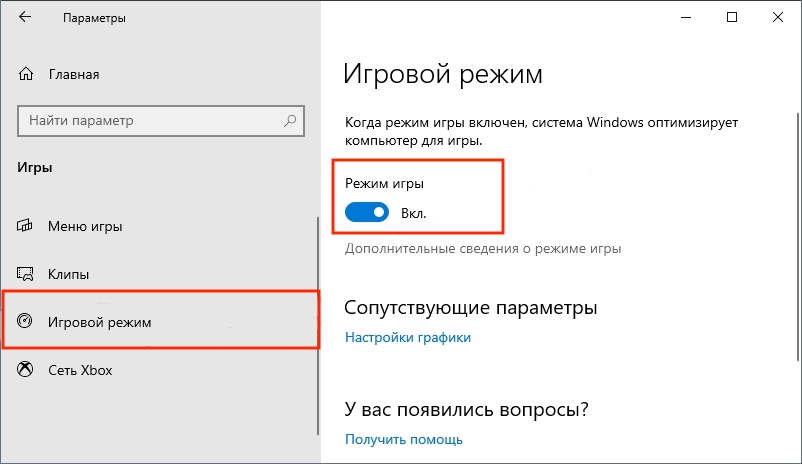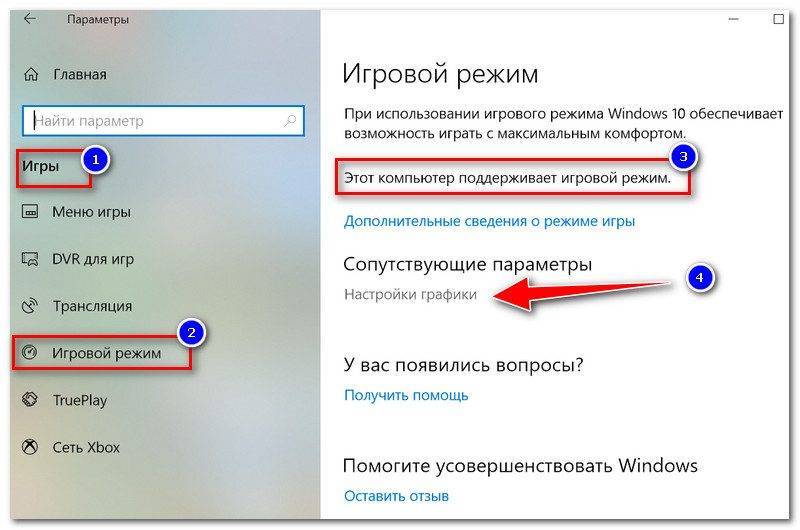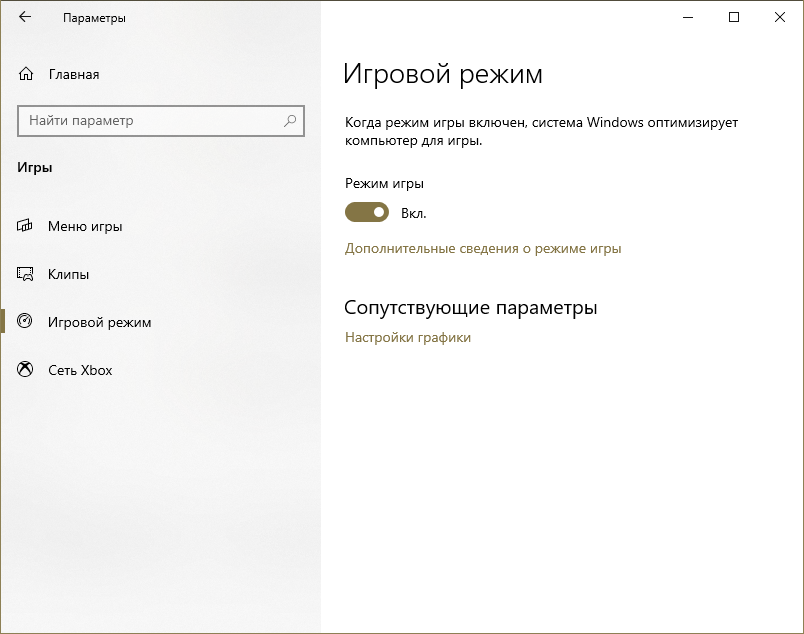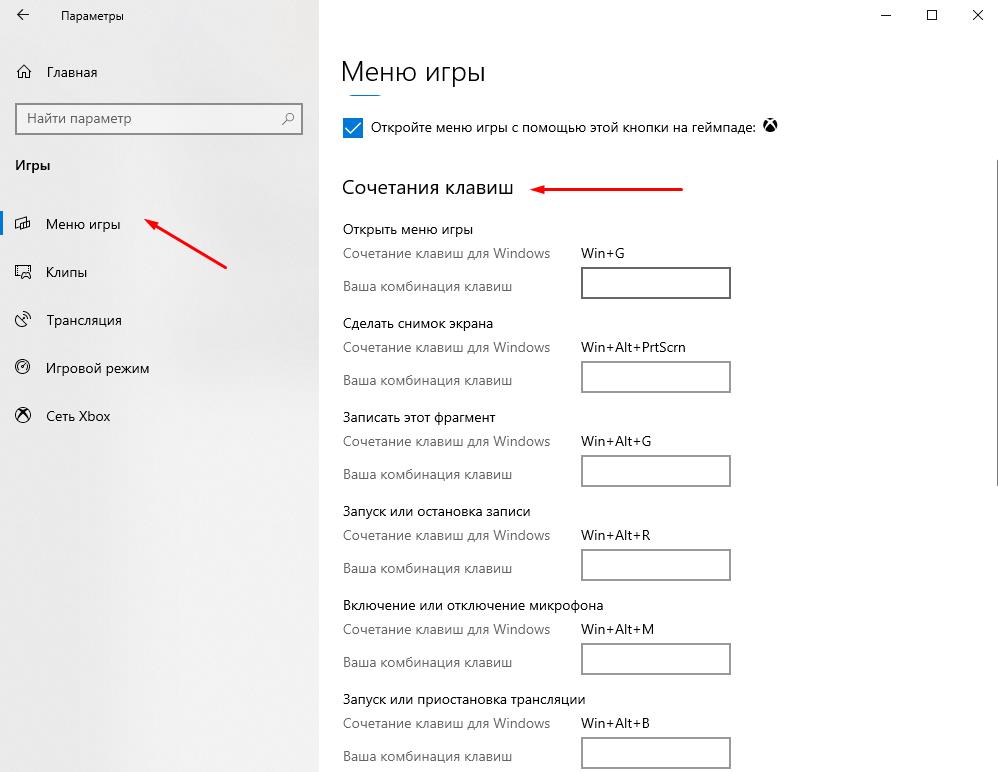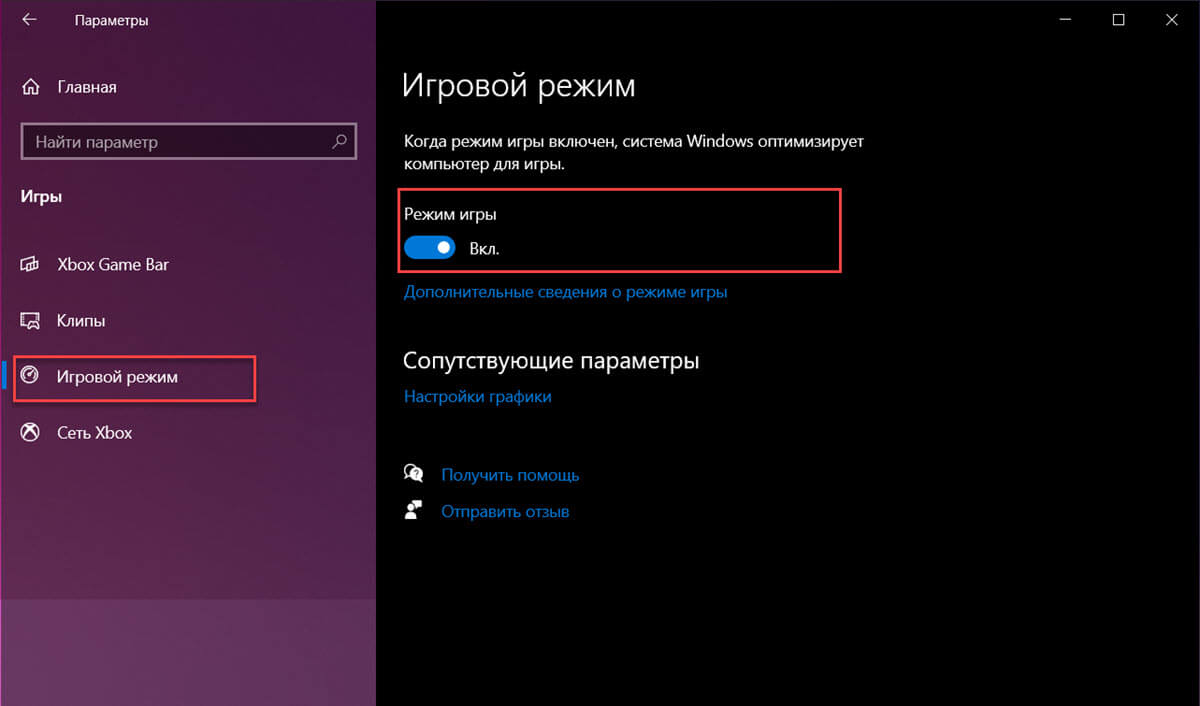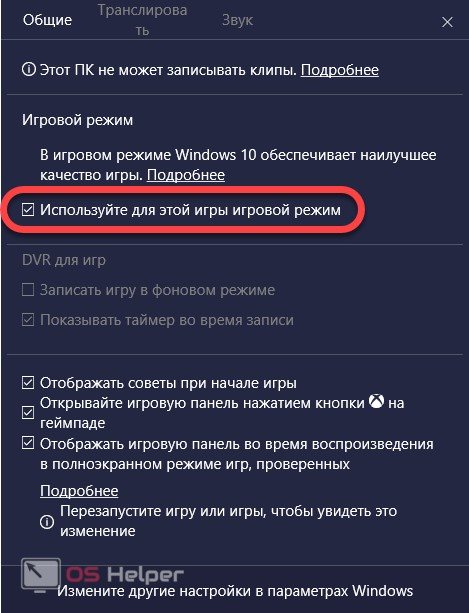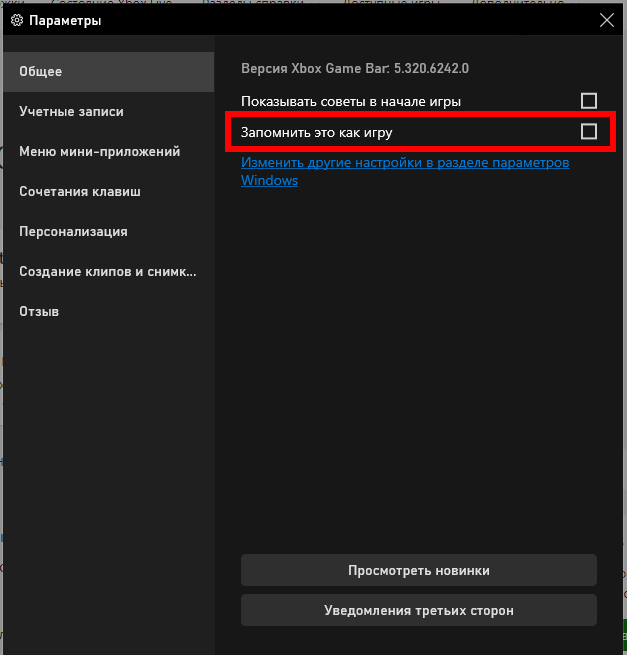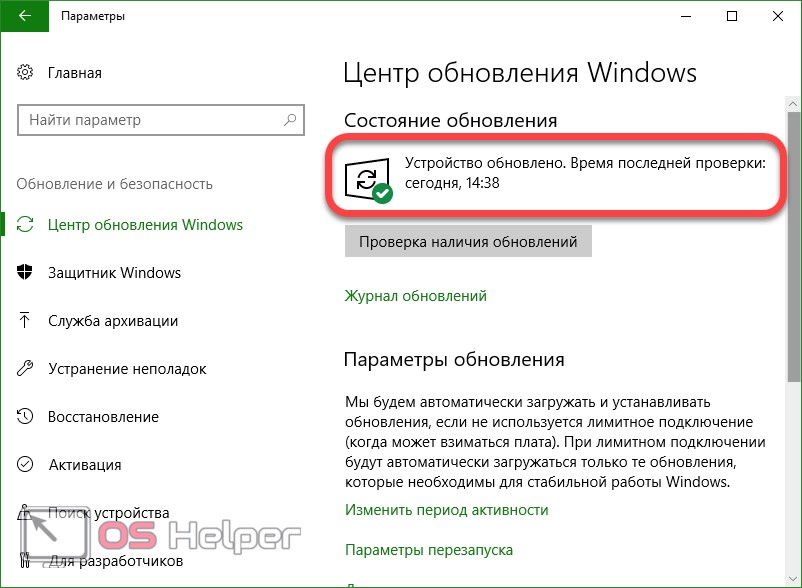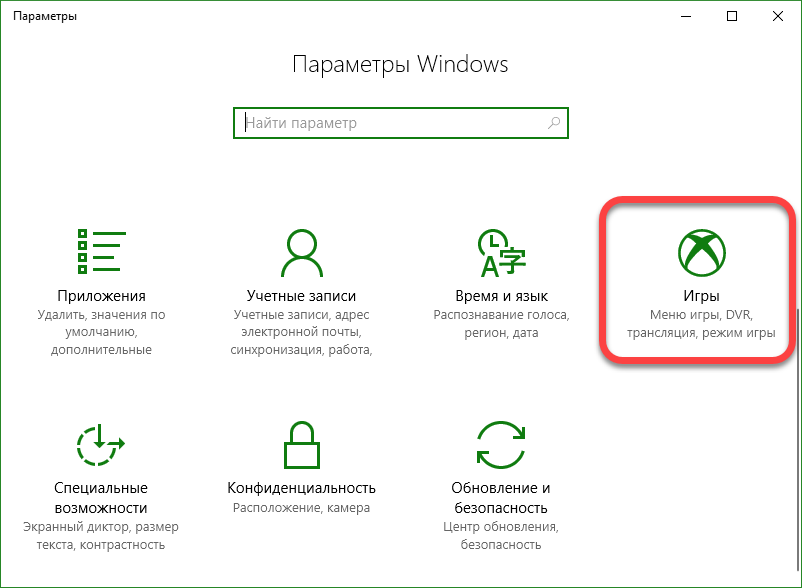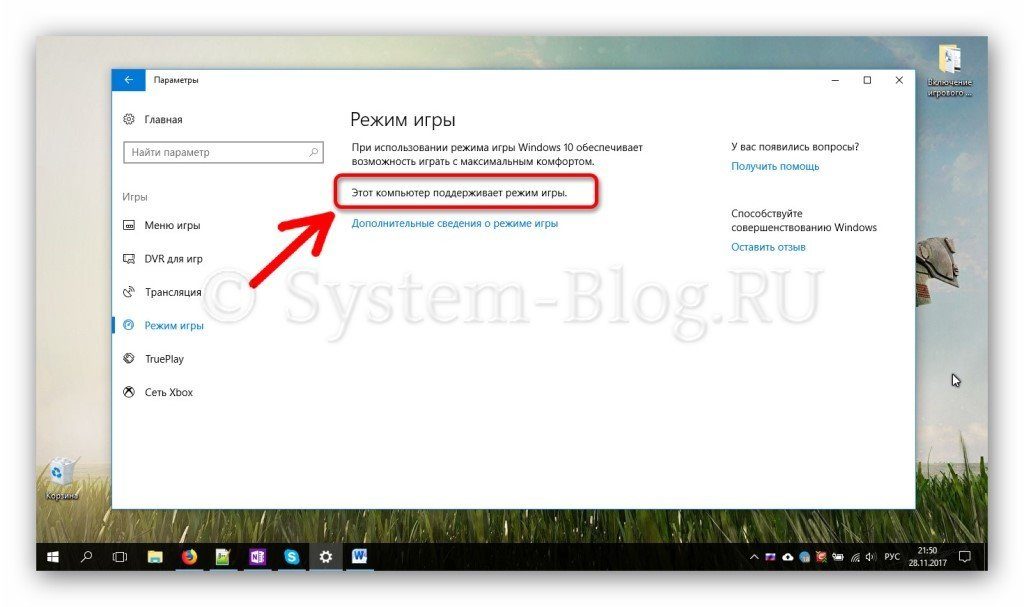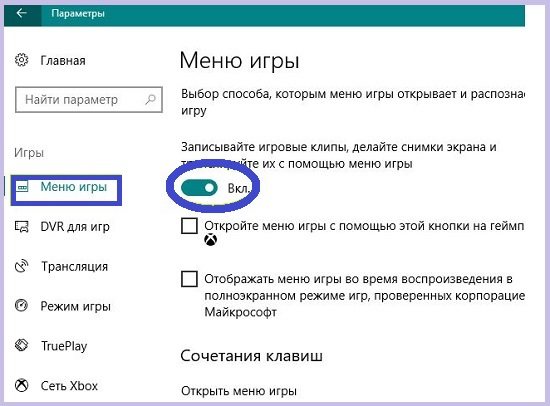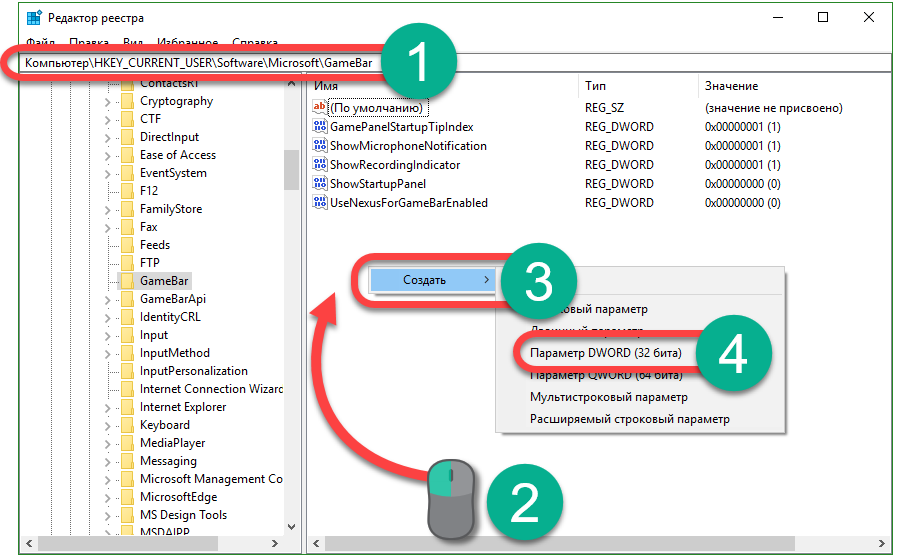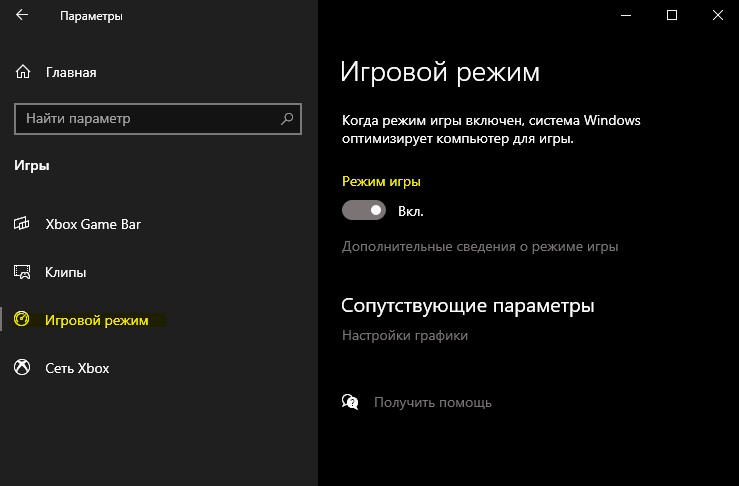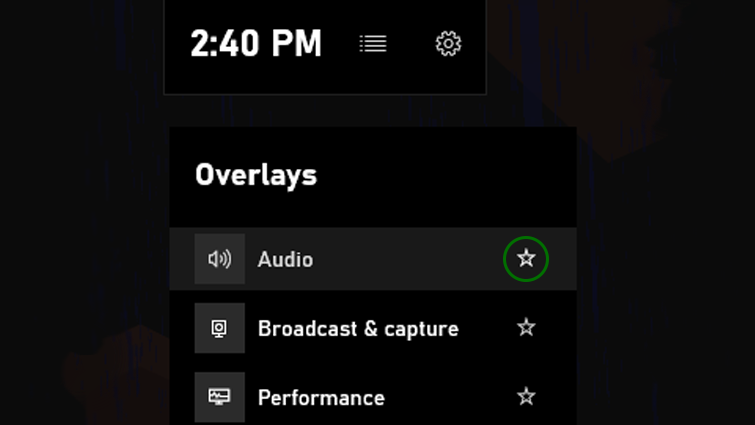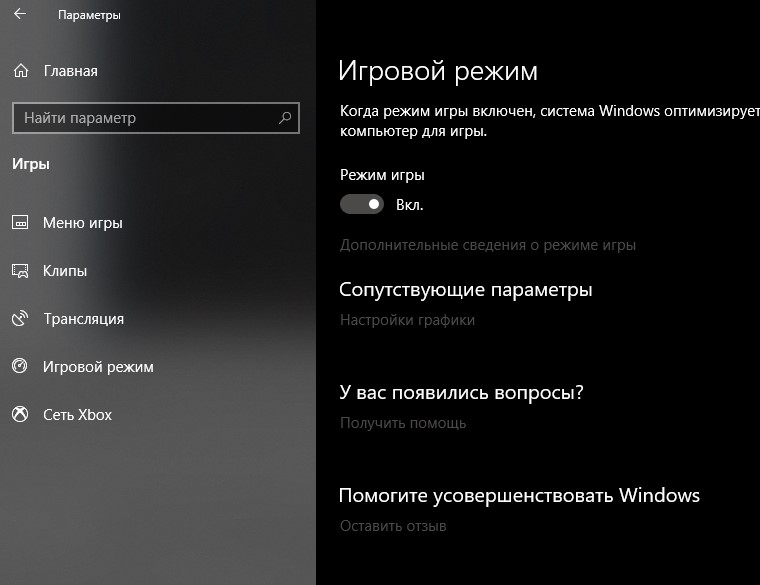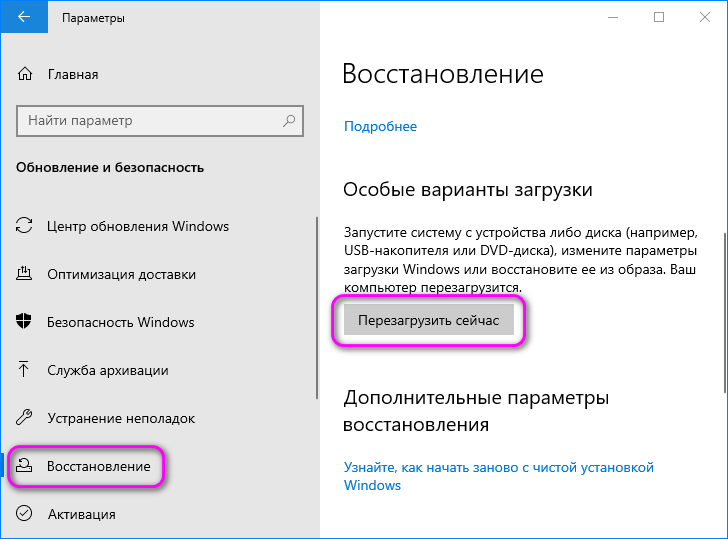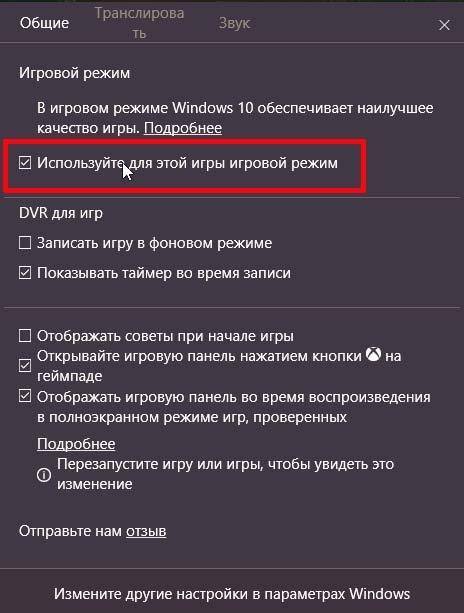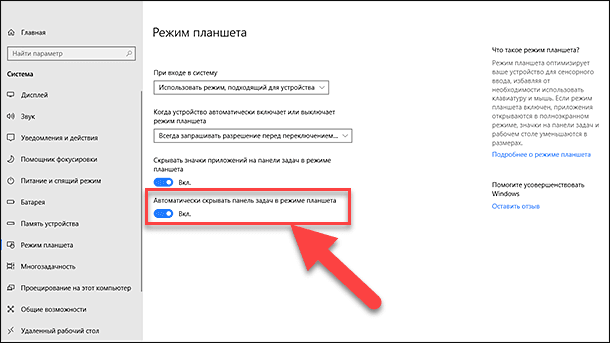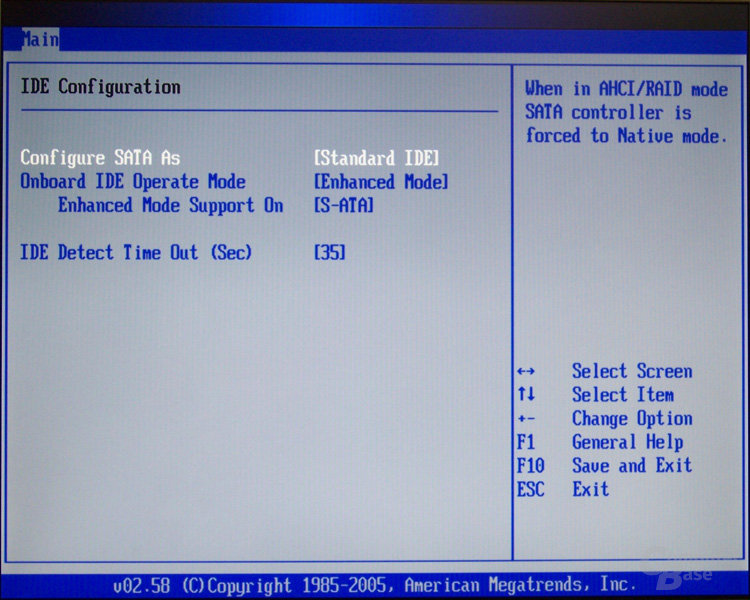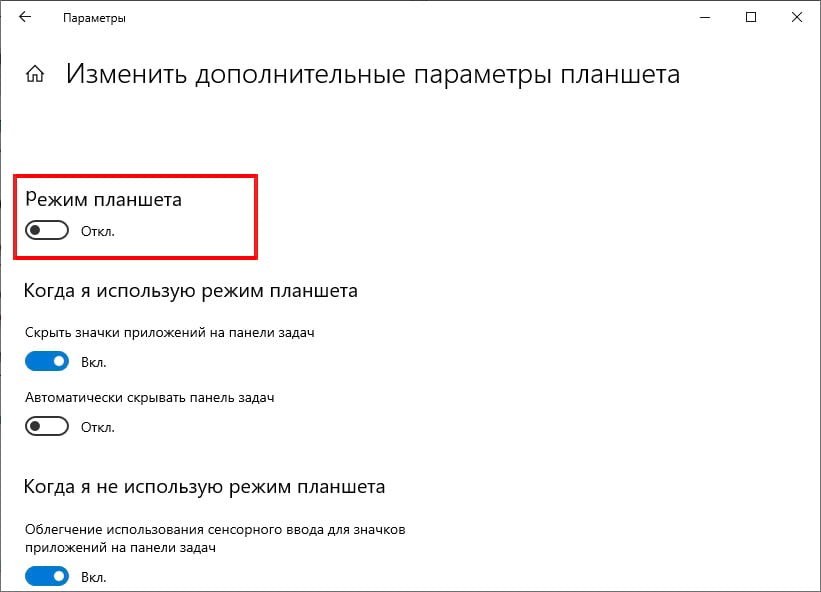Как активировать функцию игрового режима
Режим игрока можно включить через меню игры, которое вызывается с помощью клавиш «Win+G». Меню представляет собой накладку в стиле тех, которые предлагают Steam или Origin. В его настройках можно включить режим для запущенного процесса.
Для начала нужно проверить, что игровое меню включено в Windows 10. Откройте меню Пуск, перейдите в Параметры (значок шестеренки) и выберите вкладку «Игры».
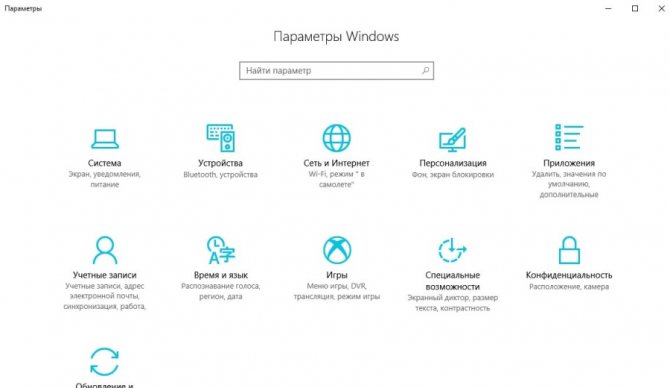
Здесь следует проверить, отмечен ли галкой пункт «Отображать меню игры во время воспроизведения в полноэкранном режиме, проверенных корпорацией Майкрософт».
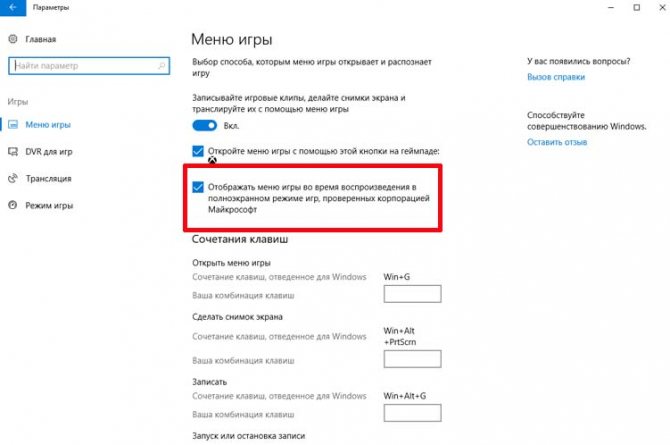
Обратите внимание на название этой опции, можно подумать, что игровой режим возможно включить только в тех играх, которые были приобретены в Магазине Windows в образе универсальных приложений (UWP), например, Rise of Tomb Raider. Но это вовсе не так
Меню можно включить через комбинацию клавиш Win+G в любой игре при условии, что она была запущена в оконном или полноэкранном формате. Достаточно в опциях войти в настройки образа и установить формат отображения с «Полноэкранного» на «Оконный» или «Оконный без рамки»
Но это вовсе не так. Меню можно включить через комбинацию клавиш Win+G в любой игре при условии, что она была запущена в оконном или полноэкранном формате. Достаточно в опциях войти в настройки образа и установить формат отображения с «Полноэкранного» на «Оконный» или «Оконный без рамки».
Когда игра уже запущенна в оконном формате (или в полноэкранном, если загружена из Магазина Windows), то просто нажмите сочетание клавиш Win+G. На экране появится игровое меню Windows 10.
Нажмите на значок шестеренки, чтобы зайти в настройки. В меню найдите пункт «Использовать игровой режим для этой игры».
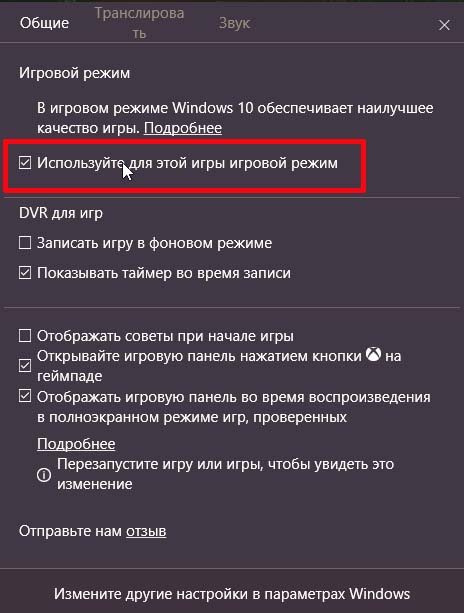
Будет достаточно отметить этот пункт, чтобы включить режим, который позволит увеличить производительность. Теперь можно переключить ее в классический полноэкранный формат – настройки в меню будут сохранены, и игровой режим по-прежнему будет включен.
Как активировать функцию игрового режима
Режим игрока можно включить через меню игры, которое вызывается с помощью клавиш «Win+G». Меню представляет собой накладку в стиле тех, которые предлагают Steam или Origin. В его настройках можно включить режим для запущенного процесса.
Для начала нужно проверить, что игровое меню включено в Windows 10. Откройте меню Пуск, перейдите в Параметры (значок шестеренки) и выберите вкладку «Игры».
Здесь следует проверить, отмечен ли галкой пункт «Отображать меню игры во время воспроизведения в полноэкранном режиме, проверенных корпорацией Майкрософт».
Обратите внимание на название этой опции, можно подумать, что игровой режим возможно включить только в тех играх, которые были приобретены в Магазине Windows в образе универсальных приложений (UWP), например, Rise of Tomb Raider. Но это вовсе не так
Меню можно включить через комбинацию клавиш Win+G в любой игре при условии, что она была запущена в оконном или полноэкранном формате. Достаточно в опциях войти в настройки образа и установить формат отображения с «Полноэкранного» на «Оконный» или «Оконный без рамки»
Но это вовсе не так. Меню можно включить через комбинацию клавиш Win+G в любой игре при условии, что она была запущена в оконном или полноэкранном формате. Достаточно в опциях войти в настройки образа и установить формат отображения с «Полноэкранного» на «Оконный» или «Оконный без рамки».
Когда игра уже запущенна в оконном формате (или в полноэкранном, если загружена из Магазина Windows), то просто нажмите сочетание клавиш Win+G. На экране появится игровое меню Windows 10.
Нажмите на значок шестеренки, чтобы зайти в настройки. В меню найдите пункт «Использовать игровой режим для этой игры».
Будет достаточно отметить этот пункт, чтобы включить режим, который позволит увеличить производительность. Теперь можно переключить ее в классический полноэкранный формат – настройки в меню будут сохранены, и игровой режим по-прежнему будет включен.
</index>
После того как представители корпорации Майкрософт наметили новый курс развития, объявив, что их ОС Windows станет единой платформой для различных электронных девайсов и устройств, они выпустили в свет Windows 10. Новая ОС действительно стала не только универсальной системой для компьютеров, планшетов и смартфонов, но и смогла интегрироваться с консолью Xbox. Такая интеграция предоставляет ПК-геймерам ряд новых возможностей, таких как: запуск консольных эксклюзивов на компьютере, единый цифровой магазин Microsoft Store и аккаунт Xbox Live, а также специальную функцию «Игровой режим» для Windows 10.
Timeline
В Windows 10 дебютировали виртуальные рабочие столы. Хоть в других ОС они и уже были, для Windows эта фишка была новая и весьма крупная.
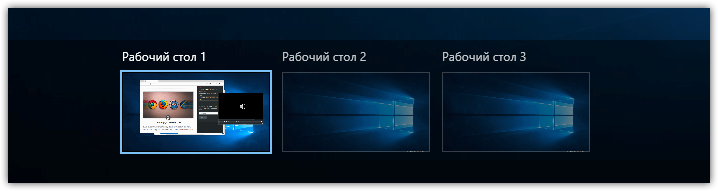
Однако меня она оставила равнодушным. Уверен, я не единственный, кто так и не стал ими пользоваться. Я иногда открываю чудовищно много вкладок в браузере, но вот открыть так много окон, чтобы умудриться в них запутаться…
Fall Creators Update должен обзавестись другой подобной крупной особенностью и вот она уже, как мне кажется, реально интересна и имеет шанс стать настоящим хитом среди большого числа юзеров. Речь идёт о Timeline – потенциально самой интересной находке в юзабилити Windows за все последние годы.
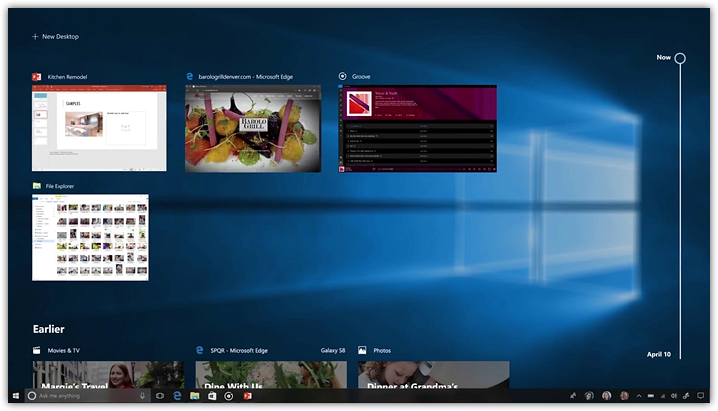
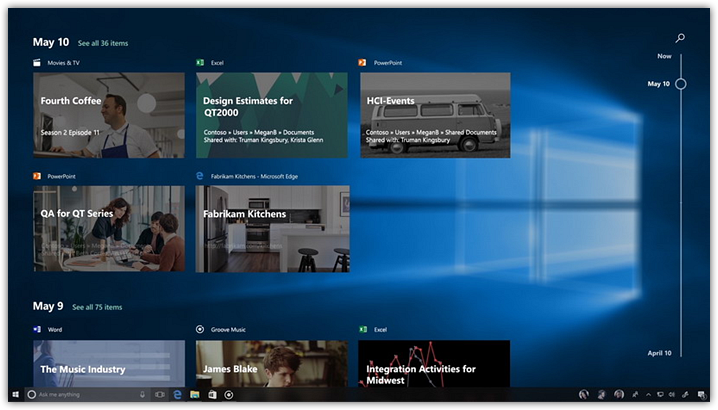
Она будет являться частью и расположится во всё том же режиме «просмотр задач», который активируется в Windows 10 кнопкой рядом с поисковым полем. Теперь помимо виртуальных десктопов и открытых окон в этом режиме появится временная шкала, потянув ползунок которой в виде наглядных превью вы сможете увидеть всё, с чем вы работали в последнее время.
В общем, это что-то сродни истории в браузере, только гораздо нагляднее и, благодаря этому, удобнее.
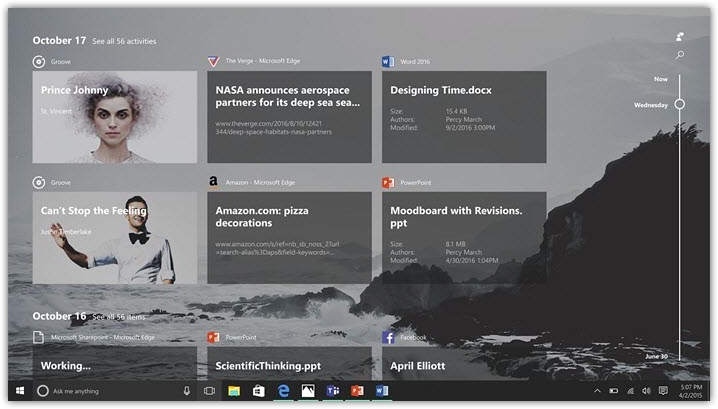
Временная линия разделена на периоды. Сверху над каждым превью отображается название и иконка приложения. В самих превью есть дополнительная информация: чаще всего это пути к локальным файлам или веб-адреса, если речь идёт о страничках в браузере. Однако может отображаться и что-то особое, актуальное для конкретной программы.
Есть у новинки и встроенный поиск по всей этой ленте истории. На видео с полной записью презентации второго дня Build 2017 начиная с 39:30 можно немного посмотреть, как работа этой функции выглядит вживую:
Timeline вдобавок поддерживает работу между различными девайсами, где есть голосовой ассистент Cortana. Это не только устройства самой Microsoft, но и гаджеты под управлением Android и iOS.
Безусловно, Timeline вызовет немало вопросов у тех, кто не один работает за компьютером и тех, кто попросту заботится о своей приватности. Надеюсь, Microsoft предоставит им нужные настройки. Я же оцениваю эту фишку исключительно с точки зрения юзабилити, и она меня впечатляет. Мгновенное восстановление любых нужных окон без изнурительного поиска файлов/веб-страниц и прочего. По-моему, это дорогого стоит.
Что такое игровой режим в Windows 10
Инструмент Game Mode был разработан специально для маломощных цифровых устройств. В «десятке» опция предоставляет играм больше тактов процессора видеокарты, определенное количество потоков основного системного процессора, хотя конкретные детали будут зависеть от системной конфигурации ПК.

Данный функционал делает упор на снижение нагрузки на ЦП и ресурсы графического ускорителя. Операция выполняется за счет установки наивысшего приоритета для игрового приложения на время его активности путем отключения сторонних служб и программ.
Режим также способствует повышению частоты кадров или FPS. Это позволяет продолжаться игровому процессу без зависаний, торможений и резкой смены кадров.
Основной функционал Game Mode:
- Увеличенное количество кадров в секунду – игра имеет более высокий приоритет над другими приложениями. Данный режим повышает частоту в плохо оптимизированных играх.
- Запись игрового процесса – геймер может записывать интересные моменты во время прохождения уровней и делиться ими с друзьями.
- Отслеживание производительности – пользователь может контролировать данные в отдельном виджете. В настройках доступны разные опции.

Конкретные цифры зависят от параметров ПК: чем ниже системные параметры устройства, тем заметнее эффект от активации игрового режима.
От энтузиаста к скептику и обратно
За всё время существования Windows 10 я до текущего момента верил в неё только один период времени – когда её анонсировали осенью 2014 и ещё пару месяцев после этого.
Тогда Microsoft быстро и качественно сработала по двум фронтам: они закрыли основные спорные моменты Windows 8, а параллельно показали целый ряд удобных мелких фишек вроде режима Task View, новых возможностей привязки окон, прокрутки неактивных окон, жестов для тачпада, хоткеев в командной строке, центра уведомлений и прочих приятных мелочей.
Snap Assist – одна из новых функций, появившихся ещё в начале пути оригинальной Windows 10
Для начала это было очень неплохо. Однако уже в первой половине 2015 мой оптимизм практически сошёл на нет. Оказалось, что перечисленное выше – это и есть практически всё.
Оценив весьма позитивную первую реакцию на «десятку», Microsoft как будто расслабилась. Акценты дальнейшей работы от системных функций резко сместились на браузер Edge, ассистент Cortana и различные встроенные в Windows 10 приложения.
Если вдуматься, всё это важно самой корпорации для продвижения связанных сервисов и продуктов. А вот рядовому юзеру не очень
К примеру, мне незачем менять отточенный под себя двумя десятками расширений Firefox на Edge. Аналогично сомнительна востребованность не понимающей русский язык Cortana (да и со знанием языка от неё, кажется, пока мало толку).
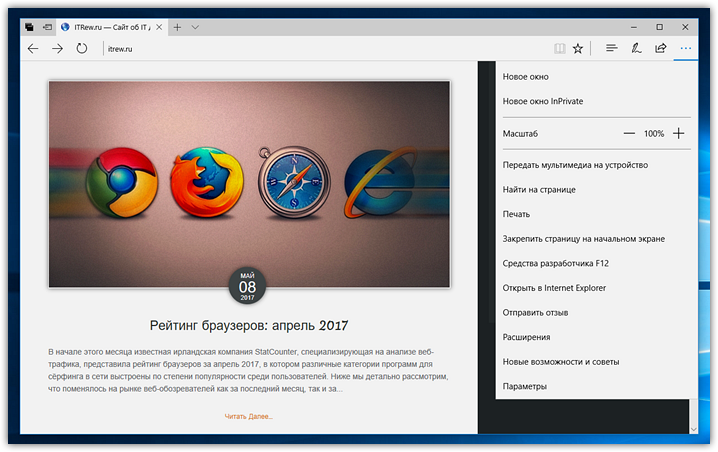
Справедливости ради замечу, что Edge за два года с момента своего появления эволюционировал, возможно, более значительно, чем многие другие браузеры
Про встроенные приложения, предлагающие слабую альтернативу тому, с чем многие привыкли работать долгие годы, и вовсе промолчу. Припишите сюда же сказки про DirectX 12.
Потом последовал неожиданный релиз «десятки» уже в середине года. В итоге вместо спешно слепленной системы с двумя панелями управления и прочими странностями я вновь, как и в случае с Windows 8, предпочёл остаться на отполированной до блеска Windows 7.
И не подумайте, что мне это было в радость. Вообще-то, я любитель нового. Vista, ленточный Office, Windows 7 ещё с бета-версии – я всегда прежде был в рядах энтузиастов, а не скептиков.
Но то, что вытворяла компания с 2012 с «восьмёркой», под лозунги об инновациях начисто ломая отточенную годами философию интерфейса и дизайна, местами ИМХО просто деградируя, меня самого выбило именно в ряды скептиков.
Windows 10 я, конечно же, провалом подобным «восьмёрке» не назову. Однако система попросту оставляла меня равнодушным и даже отчасти разочарованным, потому что я всегда знал, что гиганты, подобные Microsoft, способны на большее. И на Build 2017 корпорация как минимум частично это показала.
Что даёт «игровой режим»
Функционал рассматриваемого программного обеспечения не ограничивается повышением производительности, а именно:
Невозможно дать однозначного ответа о полезности или бесполезности «Game Mode». Как и всё программное обеспечение, так или иначе призванное оптимизировать работу операционной системы и компьютера в целом, применение рассматриваемого режима всегда сопровождается индивидуальными критериями и характеристиками устройства.
Например, если говорить о компьютерах, оснащённых современными (мощными) компонентами, использование «Game Mode» для повышения FPS не имеет под собой логичного обоснования, за исключением применения других функций, описанных выше.
Подобное мнение можно транслировать и на компьютеры, которые не могут похвастаться хорошей технической оснащённости.
Если, резюмируя вышеизложенное, то можно выделить следующее:
Итак, в целом «Game Mode» – это полезный инструмент, который в умелых руках может стать прекрасным помощником комфортного гейминга.
Используйте альтернативы игровой панели.
Игровая панель великолепна, потому что она включена в Windows и большую часть времени работает хорошо, но это далеко не единственный вариант. И уж точно не самый мощный!
Оба основных производителя графических процессоров создали собственное программное обеспечение. В случае Nvidia это называется ShadowPlay и является частью программного пакета GeForce Experience. AMD называет свое решение ReLive.
В обоих случаях вы получаете игровой оверлей с функциональностью, аналогичной Xbox Game Bar. Однако программное обеспечение, предназначенное для работы с вашей конкретной видеокартой, может иметь более широкую совместимость с играми и меньше влиять на производительность.
Есть и сторонние варианты. Многие профессиональные игровые стримеры полагаются на приложение с открытым исходным кодом под названием OBS, сокращение от Open Broadcast Software. Хотя OBS может быть немного менее глянцевым и требует больше времени для изучения, он невероятно универсален и может записывать одновременно из нескольких источников.
Как запустить Game Mode?
Сделать это сейчас не так-то просто. Дело в том, что официальная версия обновления, в которой присутствует игровой режим, пока что находится в разработке, по крайней мере для российских пользователей. Поэтому и самого Game Mode пока нет. Однако Виндовс предлагает пользователям обновиться заранее, отчасти на свой страх и риск. Тем, кто уже сильно искушён, можно попробовать. Обновление называется Creators Update.
Установка обновления
- Открываем меню «Настройки» через «Пуск».
- Выбираем пункт «Обновления».
- Если у вас не установлена самая последняя версия Windows 10, для начала нужно обновиться до неё. После этого в разделе будет предложено получить обновление для дизайнеров. Нажимаем «Да, покажите, как это сделать».
-
Открывается сайт Microsoft. Там скачиваем «Помощник по обновлению», а затем следуем его инструкциям.
- Ждём, пока система устанавливает обновления.
Запуск Game Mode
Если Windows у вас теперь самой новой версии, можно активировать игровой режим. Разберём подробно, как включить игровой режим в Windows 10. Делается это разными способами.
Первый
- Открываем настройки.
- Открываем раздел «Игры».
-
Там находим ползунок «Включение Game Mode» и переводим его в активное положение.
Второй
- Запускаем игру.
- Нажимаем сочетание клавиш Win+G.
- Ставим галочку «Использовать игровой режим для этой игры.
Включить режим, как видите, легко, а отключить новую функцию можно такими же способами: снимаем маркер во внутреннем меню или переводим ползунок через настройки.
Как включить игровой режим в Windows 10
Сейчас рассмотрим, как активировать игровой режим в Windows 10. Режим игры включен в настройках операционной системы по умолчанию.
Для того, чтобы запустить игровой режим в Windows 10 необходимо сделать следующее:
- Войдите в меню «Пуск», нажмите на «Параметры».
- В окне «Параметры» нажмите на раздел «Игры».
- В разделе «Игры» войдите в настройку «Режим игры».
- В опции «Использовать режим игры» переставьте переключатель в положение «Включено».
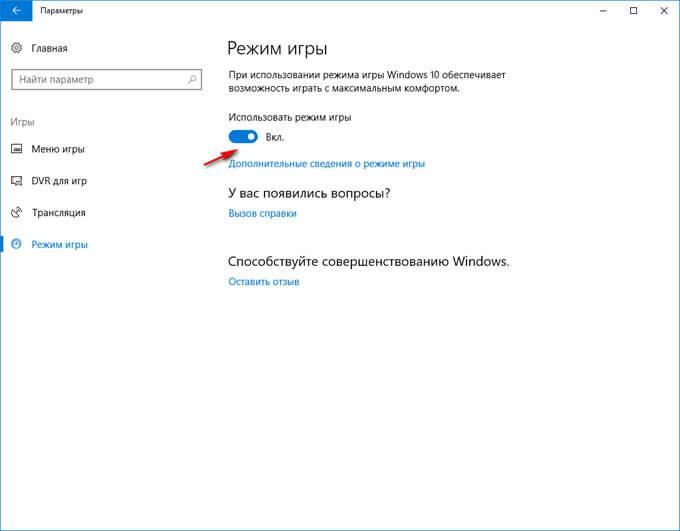
В настройке «Меню игры» изменяются параметры взаимодействия с игрой: отображение меню игры в полноэкранном режиме, сочетания клавиш в «Режиме игры», и т. п.
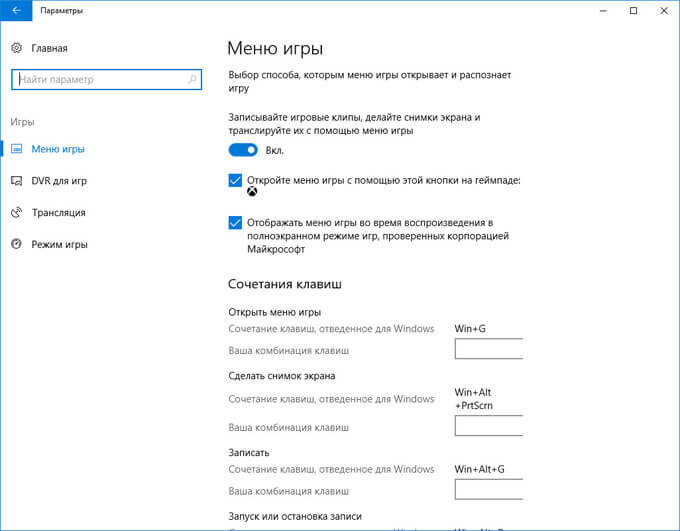
Предназначение
Корпорация Microsoft утверждает, что игровой режим лучше всего работает с UWP-играми.
Это именно те программы, которые пользователи устанавливают на свой компьютер через Windows Store.
С другими — от Steam, Origin и других игровых магазинов — дело предстоит несколько иначе. Game Mode в Windows на них может просто не сработать.
Обусловлено это тем, что UWP-игры открыты для разработчиков Windows. Они могут создать механизм оптимизации под них. С другими платформами это сложнее.
Некоторые игры даже могут вообще не поддерживать Game Mode.
Правда, Game Mode все уже упростил жизнь если не пользователям, то создаетелям тех UWP-игр. Game Mode будет установлен автоматически и по умолчанию в саму программу.
Как отключить игровой режим в Windows 10
Многие геймеры жалуются на самопроизвольное срабатывание кнопок и отсутствие реакции мыши на действия игрока. Другая часть игроков приходит к выводу, что гейм-усилители значительно результативнее по сравнению с Game mode в операционной системе Windows 10.
Выключить игровой режим в Windows 10 очень просто:
- Зайти через «Пуск» в «Параметры».
- Открыть окно «Игры».
- Выбрать раздел «Режим игры».
- В настройке передвинуть ползунок в положение «Откл.».
На заметку! Нельзя забывать, что при выходе из игры режим останавливается автоматически, поэтому каждый раз отключать функцию вручную нет необходимости.
Системное приложение Game mode находится в стадии разработки и не относится к необходимым функциям. Стоит включать режим или отключать — решает геймер. Благодаря ему на слабых ПК могут значительно улучшиться показатели. Имея мощное «железо», опцию, в основном, используют в качестве функционального инструмента — для записи видео-роликов или транслирования в режиме онлайн.
Никакой магии
Это краткое тестирование далеко от всеобъемлющего, но показывает, что режим Game Mode не столь уж избыточная опция, насколько это описывали более ранние обзоры. Если вы играете на скромном десктопе или ноутбуке с ограниченными возможностями, Game Mode от Windows 10 способен сделать «неиграющие» игры вполне работающими (хотя в случае, подобном нашему, было бы лучше просто закрыть эти параллельные программы). Я подозреваю, что на ноутбуках попроще, чем роскошный Surface Book с процессором Core i7, эффект будет еще более ярко выраженным.
Преданнные геймеры с навороченными ПК, пожалуй, получат от игрового режима в Windows 10 меньше выгоды, чем показало наше тестирование, хотя я бы ставил, скорее, на пограничные случаи, где Game Mode способен внести больше разницы. Экстремально требовательные к CPU игры, вроде Fallout 4, могут выявить более значительный выигрыш (если вы из тех людей, которые держат открытыми другие программы во время игры), чем, например, игры, запускаемые на ультрабыстрых мониторах в 144 Гц, способные буквально размолотить процессор. Я также не удивлюсь, если Game Mode не слишком много выгоды принесет , поскольку чипы от AMD полны ядрами и потоками по самую макушку. Нужно будет протестировать!
Наконец, не мешает помнить, что игровой режим Windows 10 существенно блокирует ресурсы, необходимые для параллельно открытых приложений, что может весьма заметно отразиться на их работе. Активация игрового режима уменьшила «заикание» тройки протестированных сегодня игр, но в свою очередь вызвала заминки в проигрывании видеоролика с YouTube — в фоновом режиме. Вам категорически следует избегать включения Game Mode, если вы, например, решили выпустить пар на Steam, пока другой трудоемкий процесс ворочает мегабайтами информации — имейте в виду, он будет заниматься этим дольше обычного.
Читайте, как включить или отключить игровой режим Windows 10. А заодно разберемся, что там можно настроить, что умеет такой режим и зачем он нужен. Для тех, кто регулярно пользуется игровыми приложениями, производительность компьютера стоит на первом месте. Разработчики операционных систем позаботились о геймерах. Они создали «Игровой режим». Что это такое и как включить игровой режим в Windows
, разберемся далее.
Как отключить игровой режим в Windows 10?
Отключить его просто – выполняем все условия, что и при включении, кроме последнего шага. Там мы вместо установки галочки снимаем ее, таким образом, игровой режим будет отключен.
С обновлением стала доступна и функция Xbox DVR. Она позволяет владельцам портативных игровых консолей Xbox и ОС Windows 10, назначить быстрые клавиши для того, чтобы записывать звук и видео с экрана, а так же сохранять скриншоты. Если вы не занимаетесь записью игровых видео или стримами, то эта программа будет вам только портить жизнь, загружая систему ненужными вам процессами. Это малозаметно на мощных машинах, но чем слабее ваш компьютер, тем заметнее разница в работе системы, после отключения Xbox DVR.
Более подробно о том, как отключить Xbox DVR в Windows 10 вы можете узнать из статьи на нашем сайте, а сейчас краткая инструкция. Итак, необходимо сделать следующее:
- Найти и открыть официальное приложение Xbox, зарегистрироваться в сервисе Microsoft.
- После запуска приложения нужно перейти к его настройкам, найти и открыть вкладку «DVR для игр», нужно выключить эту функцию, под вкладкой будет переключатель.
- Если вы совсем не пользуетесь этой программой, то вы можете ее удалить:
- Ввести «Powershell» в поиске Windows и открыть консоль.
- В консоли написать команду на удаление приложения (оно является стандартным в системе и не может быть удалено по-другому): , без квадратных скобочек.
- Произвести перезагрузку ПК.
Полная версия статьи о том, как удалить Xbox размещена у нас на портале.
Напоследок, хочется рассказать, какие игры идут на Windows 10 — более развернутую статью читайте на нашем сайте, а сейчас пару слов, так на новой системе без проблем запускаются все игры, совместимые с Windows 7 и Windows XP. Начиная с Windows XP, все игры и программы гарантированно запустятся на новой системе, а вот все более ранние приложения не способны работать на Windows 10, вы можете лишь поискать их современные аналоги. Некоторые игры специально разработаны для Windows 10, в них можно поиграть только на этой операционной системе.
Что даёт «Игровой режим»
Функционал рассматриваемого программного обеспечения не ограничивается повышением производительности, а именно:
- Создание скриншотов;
- Запись игрового процесса;
- Запись голосового сопровождения;
- Запуск прямой трансляции;
- Синхронизация с сервисами «Xbox», например, «Xbox social»;
- Мониторинг ресурсов.
Невозможно дать однозначного ответа о полезности или бесполезности «Game Mode». Как и всё программное обеспечение, так или иначе призванное оптимизировать работу операционной системы и компьютера в целом, применение рассматриваемого режима всегда сопровождается индивидуальными критериями и характеристиками устройства.
Например, если говорить о компьютерах, оснащённых современными (мощными) компонентами, использование «Game Mode» для повышения FPS не имеет под собой логичного обоснования, за исключением применения других функций, описанных выше.
Подобное мнение можно транслировать и на компьютеры, которые не могут похвастаться хорошей технической оснащённости.
Если, резюмируя вышеизложенное, то можно выделить следующее:
- Проверить качество работы «Game Mode» следует каждому самостоятельно, не учитывая мнение других пользователей;
- На компьютере со скромными техническими характеристиками следует запускать игровой режим с минимальным набором стороннего игрового программного обеспечения. Например, если вы используете стороннее ПО для записи экрана, «Game Mode» может наоборот снизить производительность и качество записи.
- Перед запуском игры и данного режима следует по максимуму избавиться от программ, работающих в фоновом режиме, если их активность в рамках игрового процесса не требуется.
Итак, в целом «Game Mode» — это полезный инструмент, который в умелых руках может стать прекрасным помощником комфортного гейминга.
Использование игровой панели
После нажатия сочетания клавиш для игровой панели вы увидите примерно то, что изображено на скриншоте ниже. Этот интерфейс позволяет вам снимать скриншот игры, видео, а также контролировать воспроизведение аудио из разных источников на компьютере прямо во время игры, не переходя на рабочий стол Windows.
Часть действий можно (такие как создание скриншотов или запись видео) можно осуществлять и без открытия игровой панели, а по нажатию соответствующих горячих клавиш, не прерывая игру.
Среди доступных возможностей в игровой панели Windows 10:
Обратите внимание: если при попытке начать запись видео в игровой панели вы видите сообщение о том, что «Этот ПК не соответствует требованиям к аппаратному обеспечению для записи клипов», с большой вероятностью дело либо в очень старой видеокарте, либо в отсутствии установленных драйверов на неё. По умолчанию все записи и скриншоты сохраняются в системную папку «Видео/Клипы» (C:\Пользователи\Имя_пользователя\Videos\Captures) на вашем компьютере
При необходимости вы можете изменить место сохранения в параметрах клипов
По умолчанию все записи и скриншоты сохраняются в системную папку «Видео/Клипы» (C:\Пользователи\Имя_пользователя\Videos\Captures) на вашем компьютере. При необходимости вы можете изменить место сохранения в параметрах клипов.
Там же можно изменить качество записи звука, FPS, с которым записывается видео, включить или отключить запись звука с микрофона по умолчанию.
По умолчанию
По сути, сам факт работы игрового режима в фоне и запуск по умолчанию не самый приятный. Он может ухудшать быстродействие, добавлять некоторые лаги в игре.
Всё-таки для улучшения работы игр в первую очередь нужно обратить внимание на железо — графический ускоритель, объем оперативной памяти, свободной памяти на диске, процессор. Это не то, что можно решить с помощью программного предложения
Это не то, что можно решить с помощью программного предложения.
Да, в некоторых играх такой режим реально спасает ситуацию. Так что нужно пробовать на практике — подойдет под ваши потребности игровой режим или же наоборот ухудшит процесс.
Тем не менее, главная задача игрового режима всё же улучшать процесс игры, оптимизировать производительность и быстродействие.
Так что стоит его опробовать на себе, чтобы понять, лучше ли работают программы так или нет.
Улучшения ввода
Ещё один важный раздел нашей статьи связан с улучшениями сенсорной клваиатуры, панели Emoji и других фишках, связанных с вводом текста в системе.
-
Сенсорная клавиатура в Windows 10 также получила акриловую текстуру (эффект Acrylic);
-
Широкая сенсорная клавиатура теперь поддерживает ввод текста «свайпом»! Такой способ набора текста появился еще в Fall Creators Update, но доступен был лишь в компактной версии клавиатуры;
- Панель «эмодзи» стала доступна на большем количестве языков, в том числе на русском. Для вызова панели необходимо воспользоваться сочетанием Win + «Ю», после чего вы сможете найти и выбрать нужный смайлик;
- Предложения смайликов в процессе набора текста на сенсорной клавиатуре доступны на большем количестве языков, в том числе на русском;
- Обновлён дизайн некоторых смайлов;
-
Добавлены подсказки при вводе текста с аппартной клавиатуры, появляющиеся непосредственно над текстом. Функция пока что доступна только на английсокм языке;
- Добавлено большое количество приятных нововведений для рукописного ввода текста при помощи пера.
Как включить и открыть игровую панель Windows 10
По умолчанию, игровая панель уже включена, но если по какой-то причине у вас это оказалось не так, а запуск по горячим клавишами Win+G не происходит, вы можете включить её в Параметрах Windows 10.
Для этого зайдите в Параметры — Игры и убедитесь, что пункт «Записывайте игровые клипы, делайте снимки экрана и транслируйте их с помощью меню игры» в разделе «Меню игры» включен.
После этого в любой запущенной игре или в некоторых приложениях вы сможете открыть игровую панель, нажав сочетание клавиш Win+G (на указанной выше странице параметров можно задать и своё сочетание клавиш). Также для запуска игровой панели в последней версии Windows 10 появился пункт «Меню игры» в меню «Пуск».
Открытая телеметрия
«Десятка» раскритикована вдоль и поперек за ее слежение за пользователями и отправку личных данных на сервера Microsoft. Конечно, все это можно отключить, но раньше эти опции было тяжело находить новичкам.
В Creators Update была учтена критика, поэтому настройки конфиденциальности сделаны более доступными и понятными для пользователей.
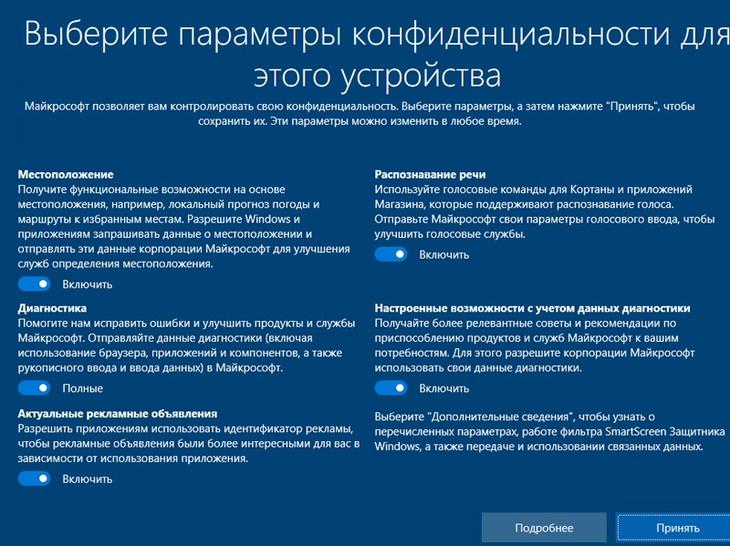
Настройки параметров
Во время инсталляции «десятки» показывается экран с параметрами конфиденциальности конкретного устройства. Если пользователю не понравится, что операционная система будет собирать данные ввода, голосовой связи и геолокационных и прочих конфиденциальных данных, их можно будет сразу же отключить.
Как открыть игровой режим в игре
В обновлении Creators Update (1703) достаточно было нажать Win+G и перейти в Настройки игровой панели.
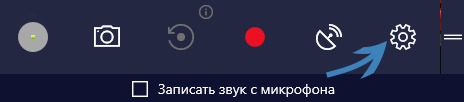
В открывшемся окне настроек для включения режима отметить Используйте для этой игры игровой режим.

В обновлении May 2019 Update (1903) внешний вид несколько изменился и функциональность была доработана. Теперь основные элементы управления разделены по виджетам. Можно включить мониторинг производительности системы.
Клавиши для активации игрового режима не изменились (включаем его нажав сочетание Win+G). Возможность удобной настройки виджетов действительно радует. После активации которого можно сразу же увидеть небольшой прирост производительности.
В меню мини-приложений смотрите все доступные виджеты. Можно установить и сторонние, используя Widget Store. Список сейчас очень скудный, но всё же такая возможность есть. Например, Razer Cortex, Razer Gold & Silver и XSplit Game Bar.
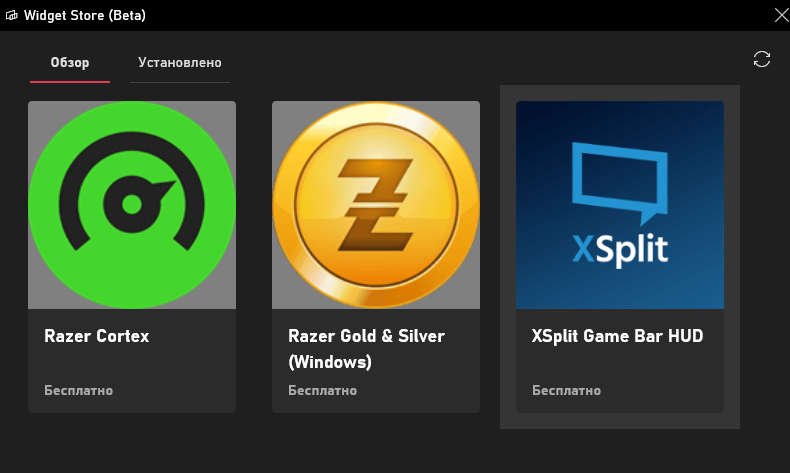
Как активировать игровой режим вручную
Игровой режим должен динамически включаться и выключаться для игр, приобретённых в Магазине Windows. Но поскольку выбор полных игр в Магазине можно мягко охарактеризовать как «ужасный», это не очень помогает большинству игроков, использующих такие сервисы, как Steam, Origin или Battle.net. К счастью, в стандартной игре легко активировать игровой режим.
После открытия игры нажмите горячую клавишу Windows Game Bar, для которой по умолчанию установлено значение Win+G. Вы также можете нажать центральную кнопку с логотипом Xbox, если играете с официальным контроллером Xbox. Когда появится полоса, щёлкните значок шестерёнки «Настройки» справа. Если вы его не видите, возможно, вам нужно установить игру в оконный режим, а не в полноэкранный, в параметрах графики — не волнуйтесь, вы можете вернуть его обратно после того, как закончите.

Затем установите флажок «Запомнить это как игру».
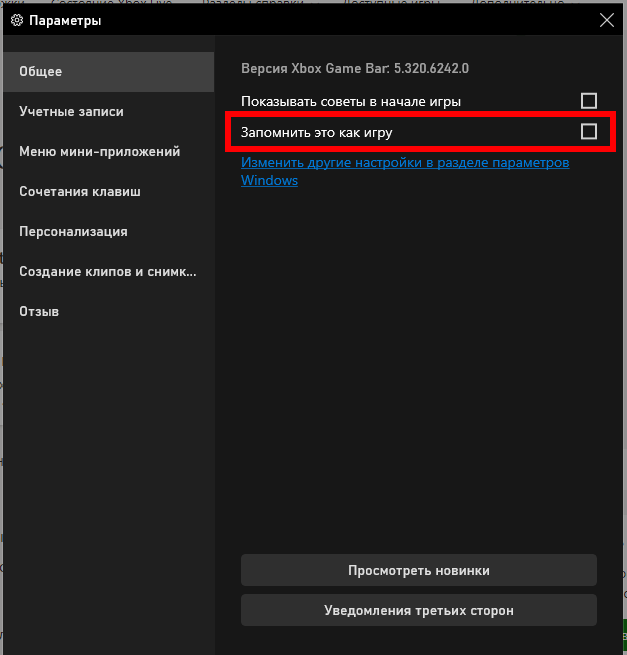
И это все, что вам нужно сделать. Здесь нет дополнительных параметров для настройки, поэтому вы можете закрыть меню настроек игровой панели и вернуться к игре. После этого игра всегда должна использовать игровой режим, когда она запущена и находится на переднем плане.