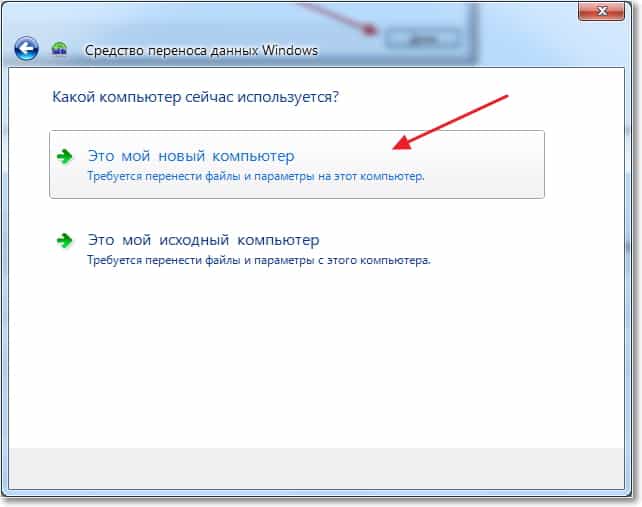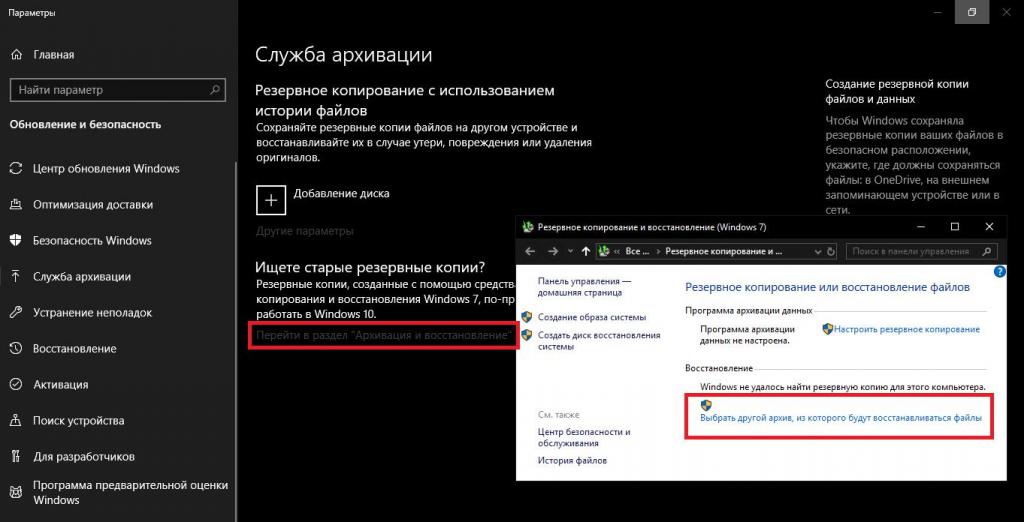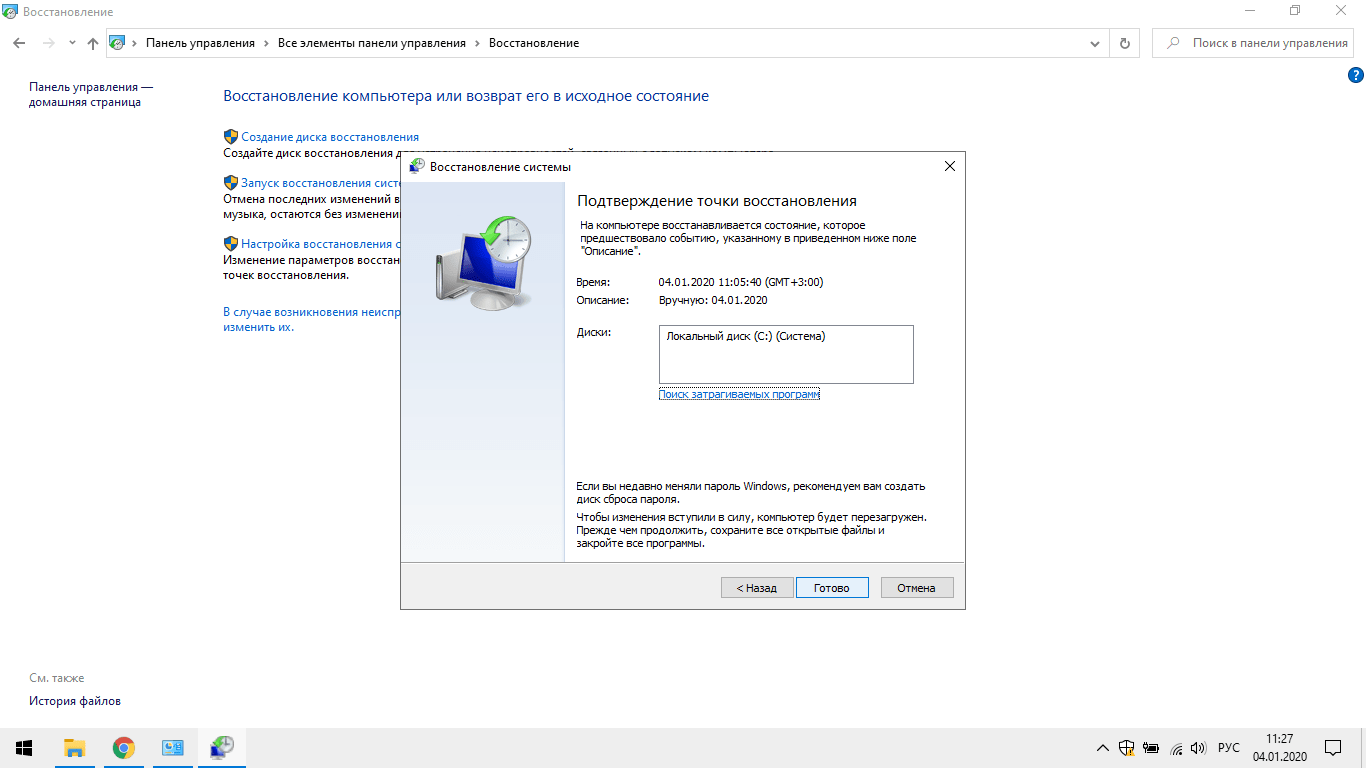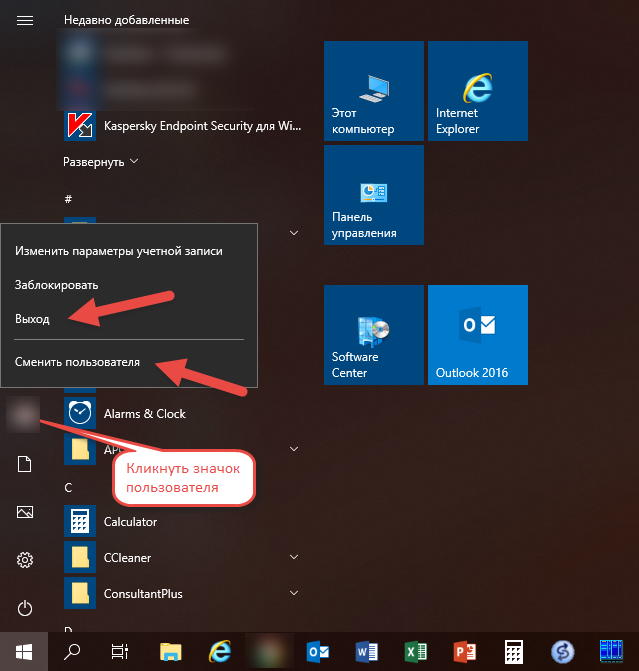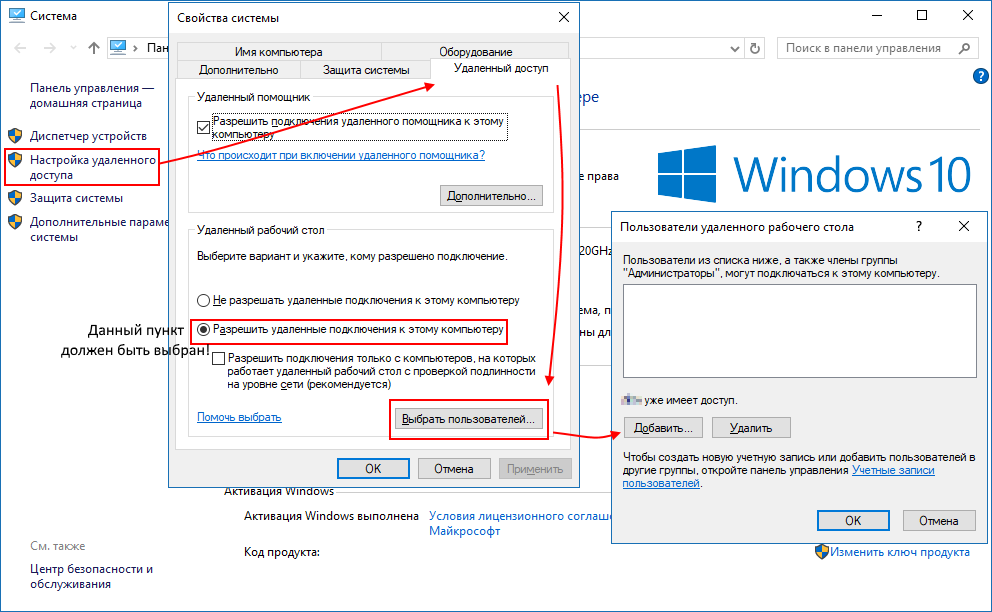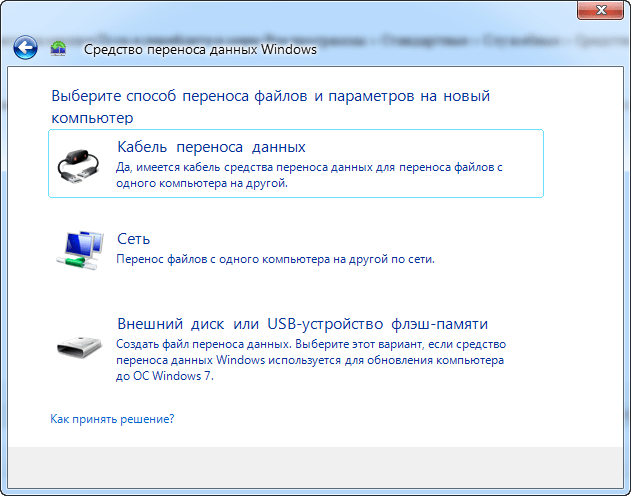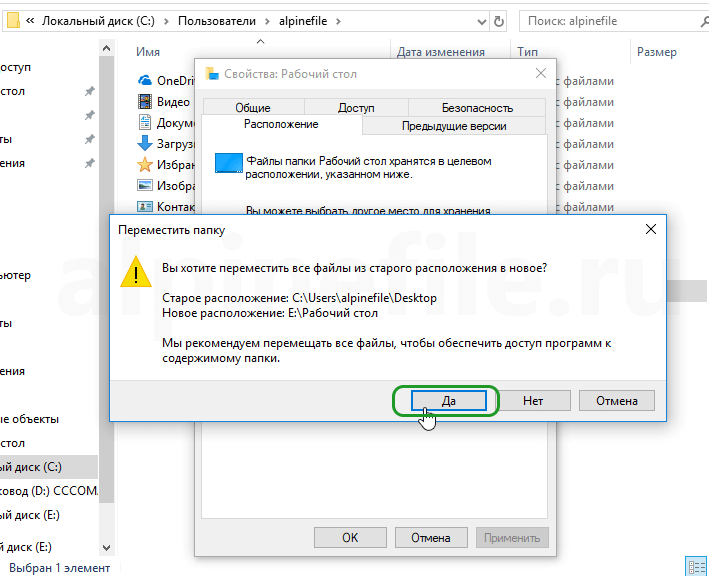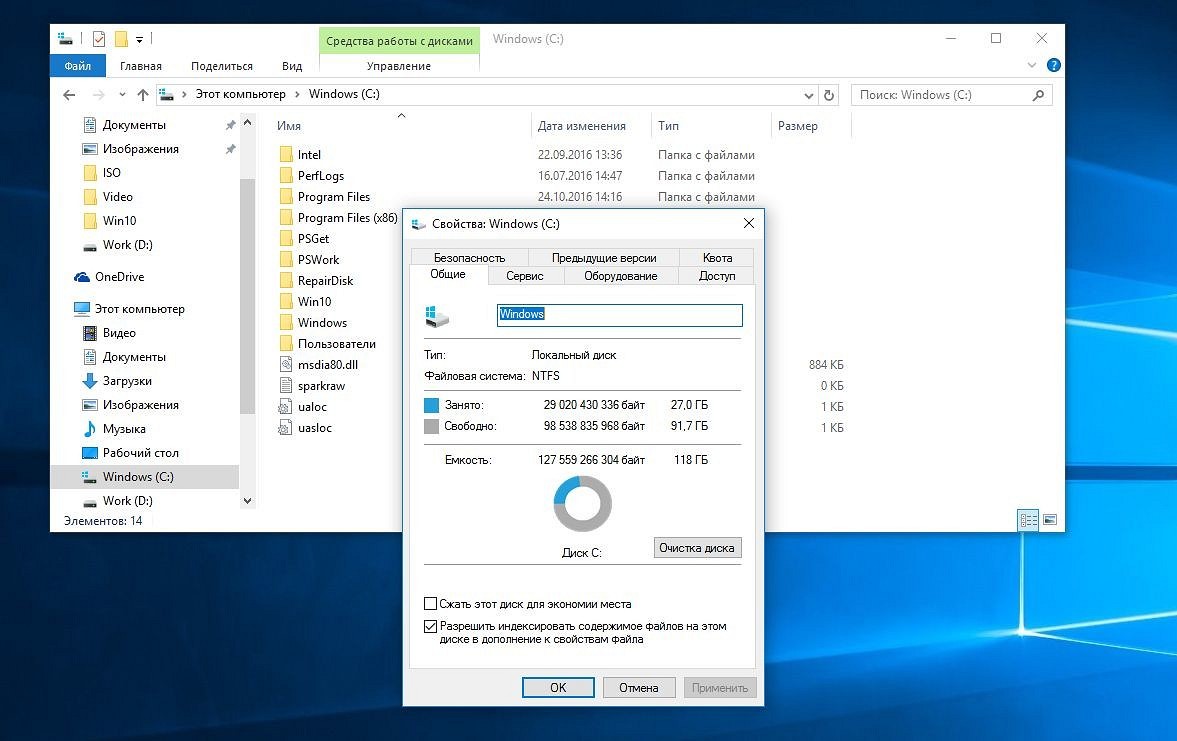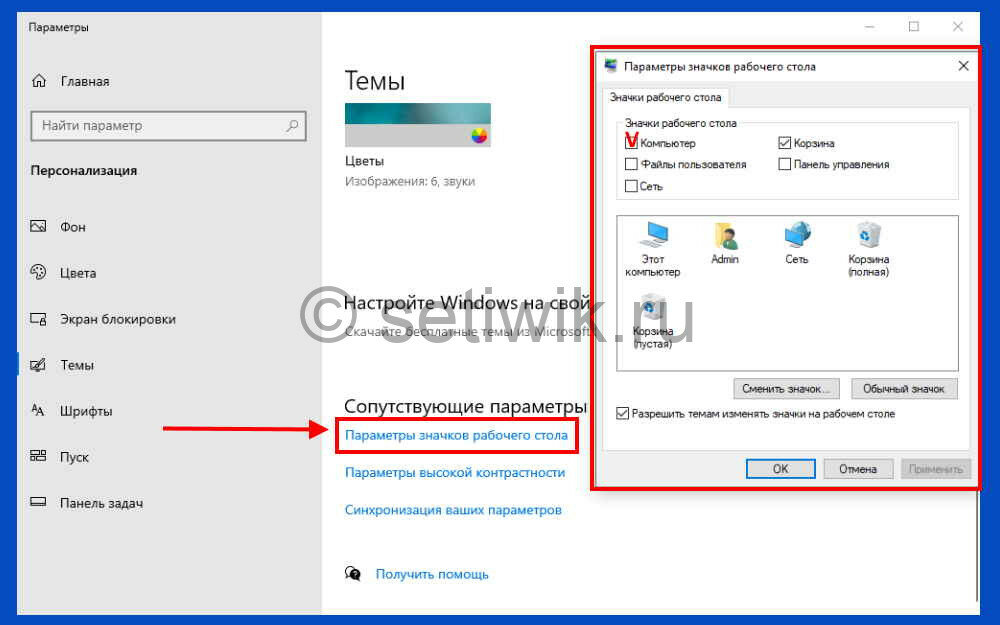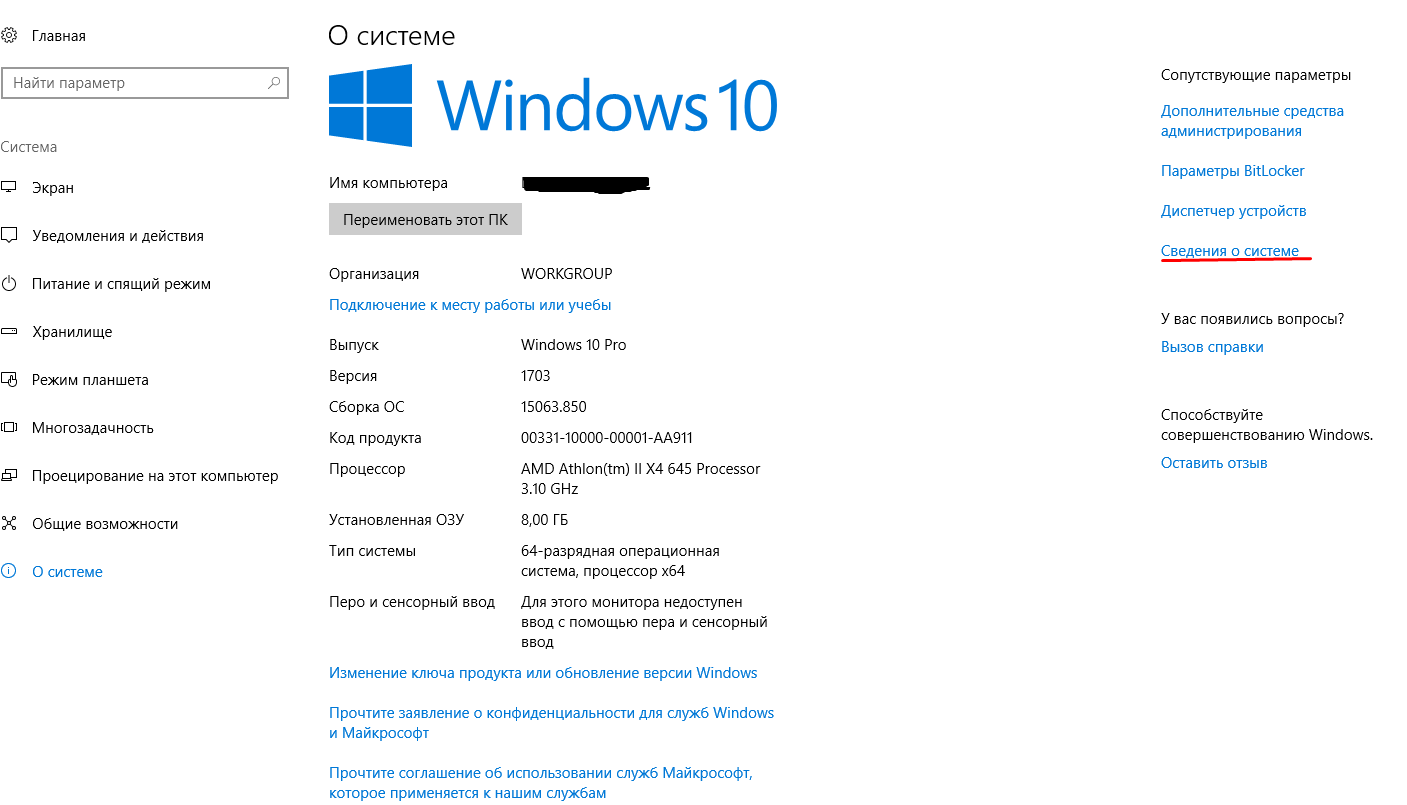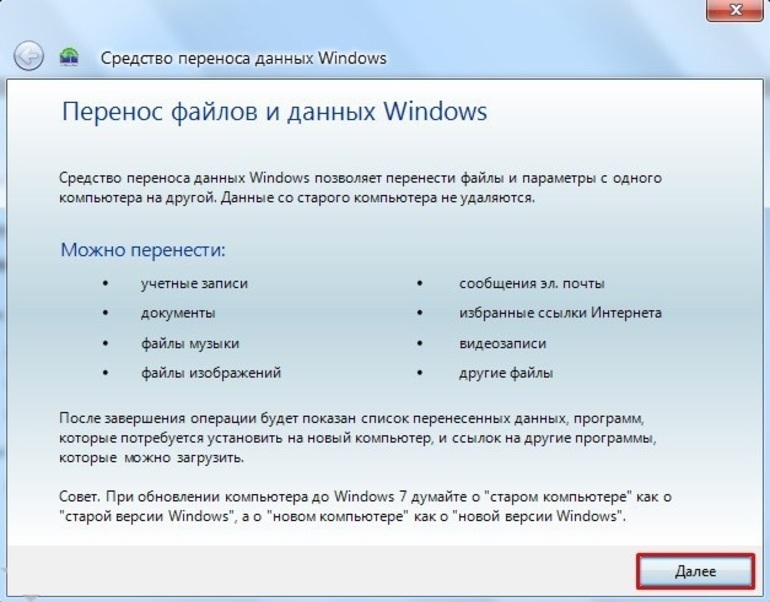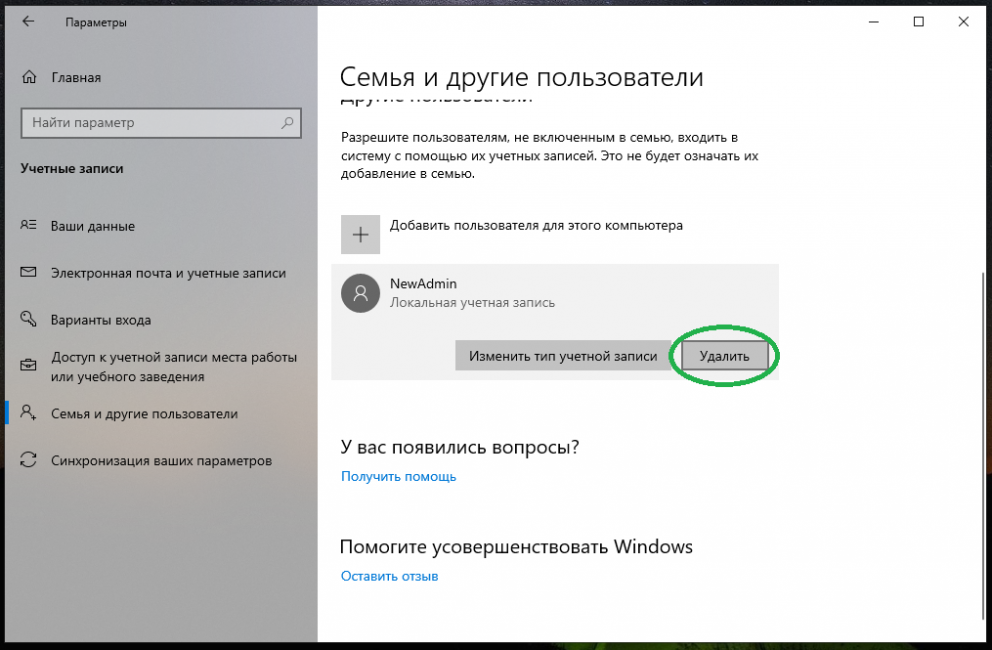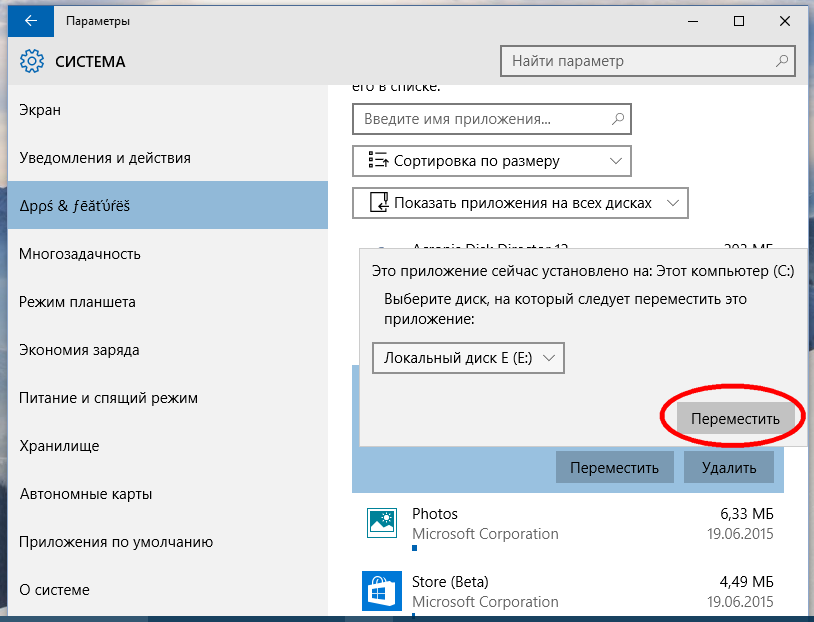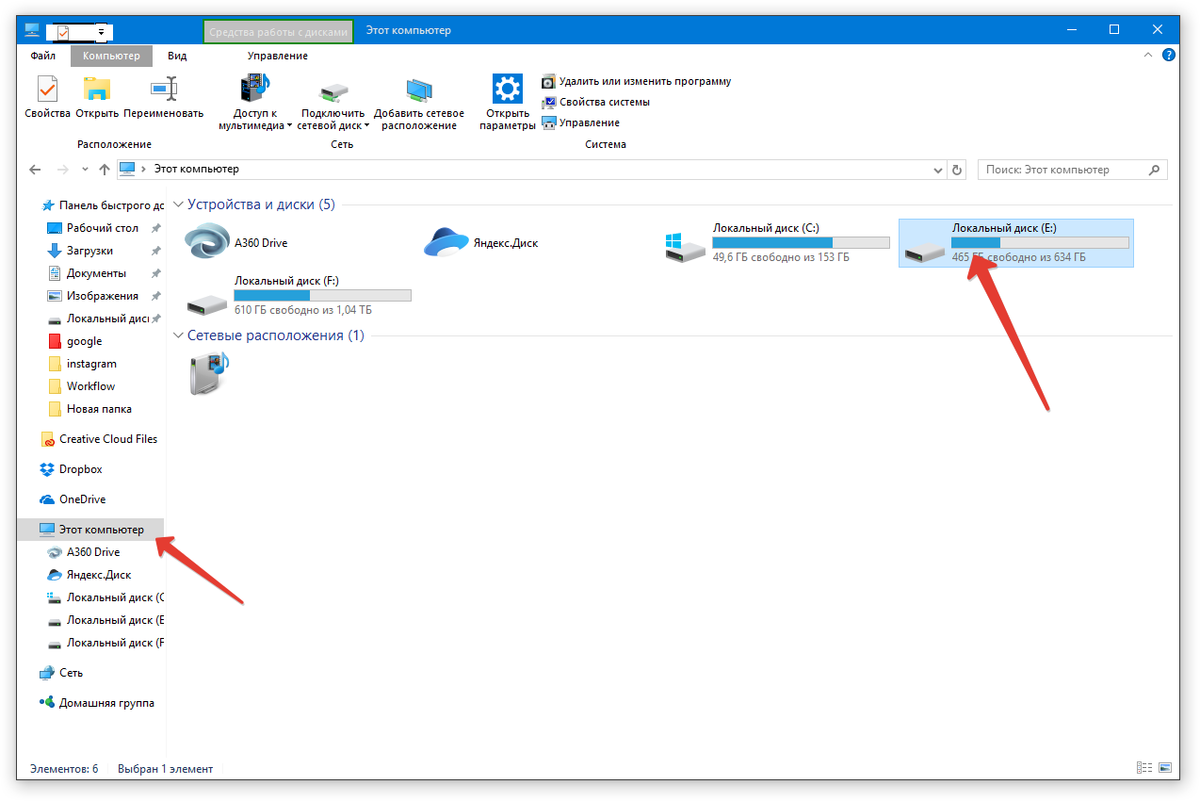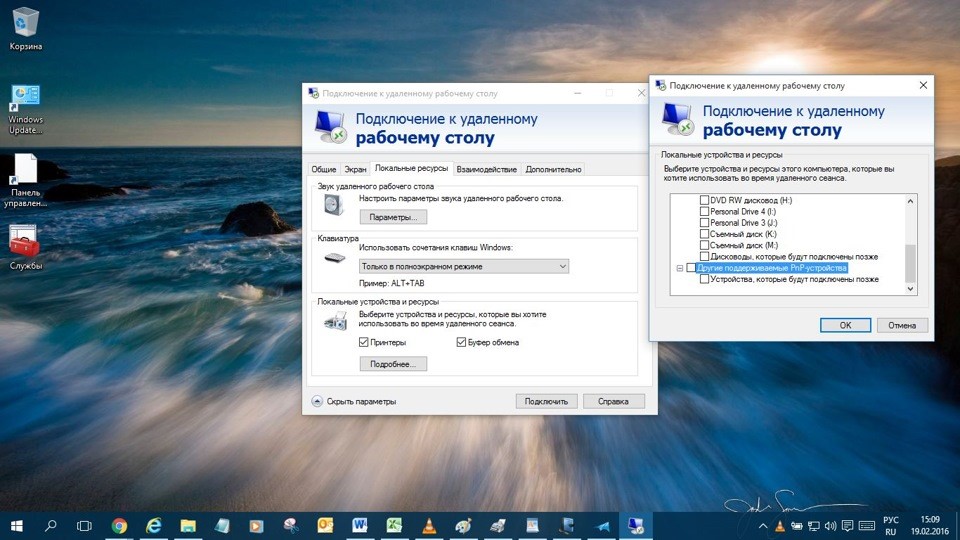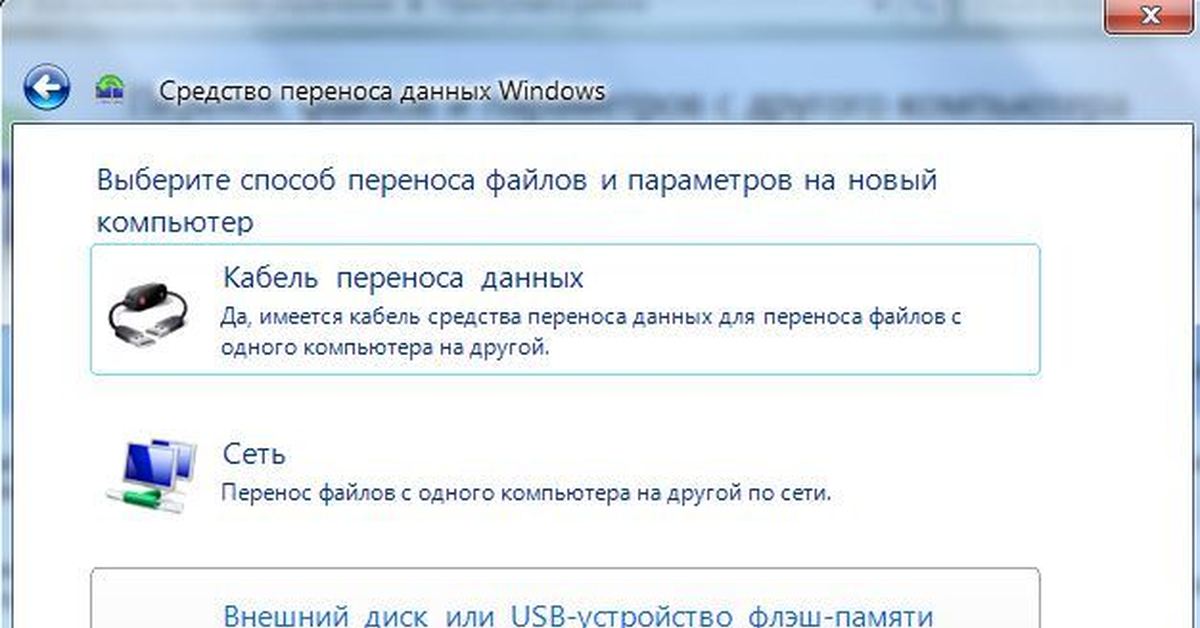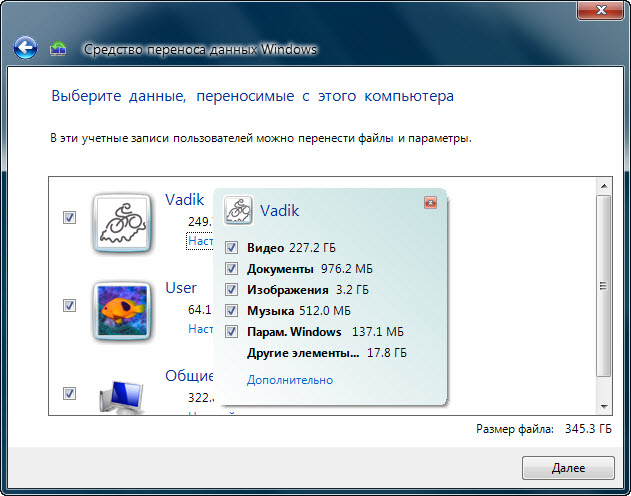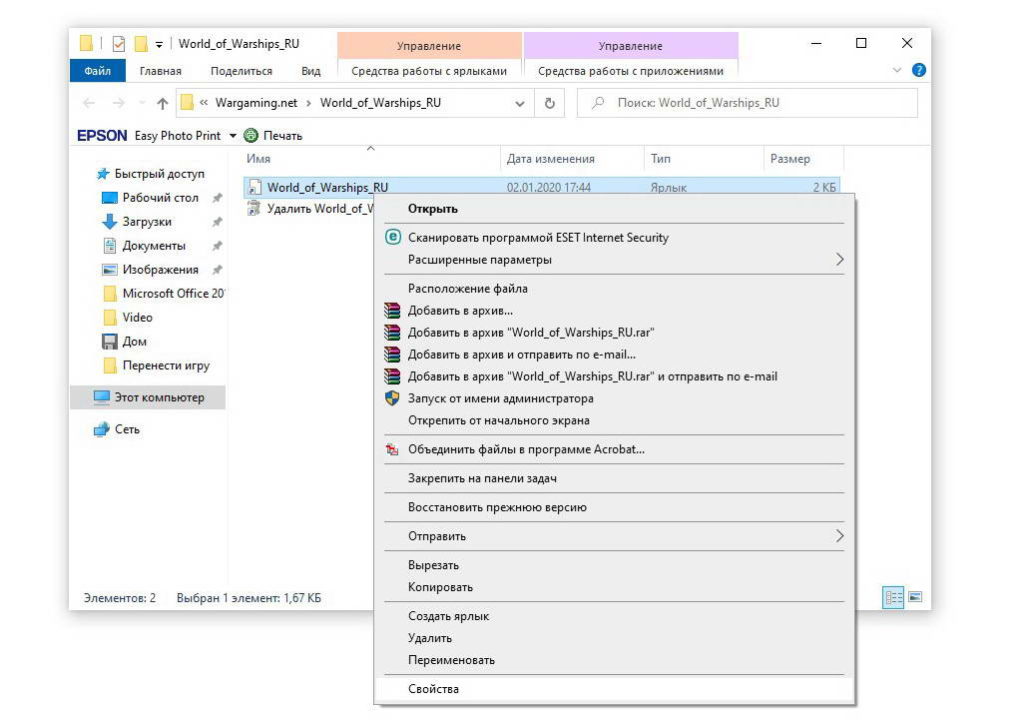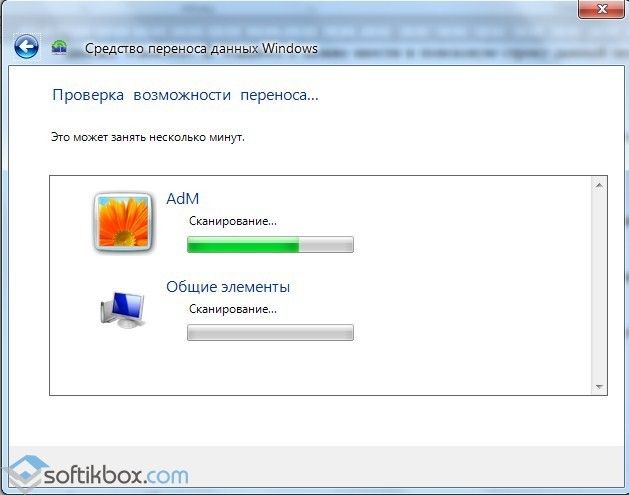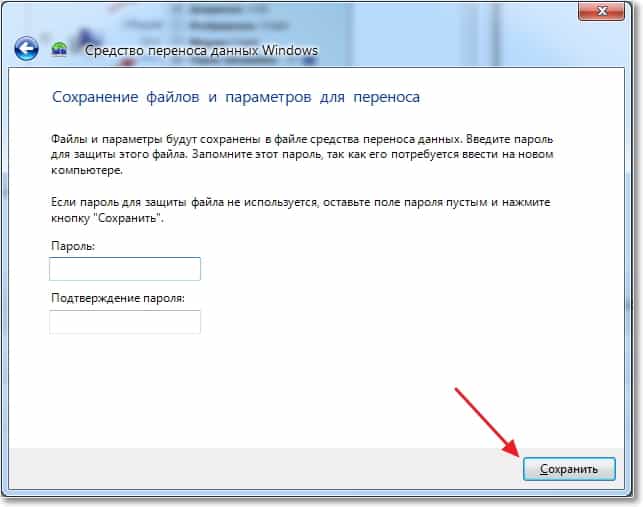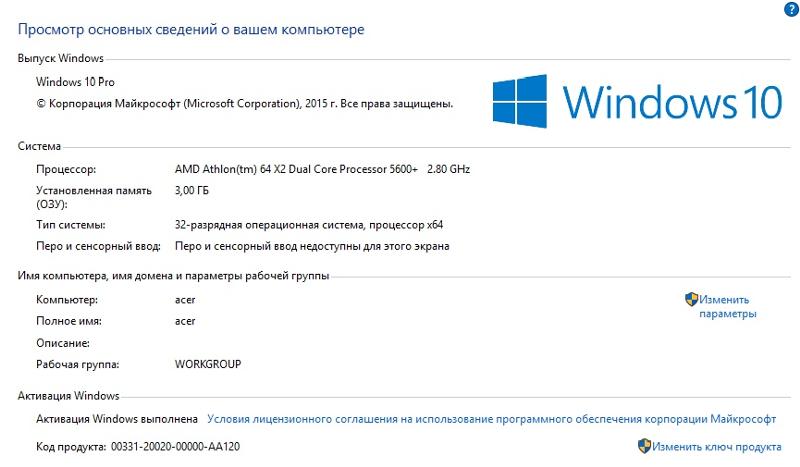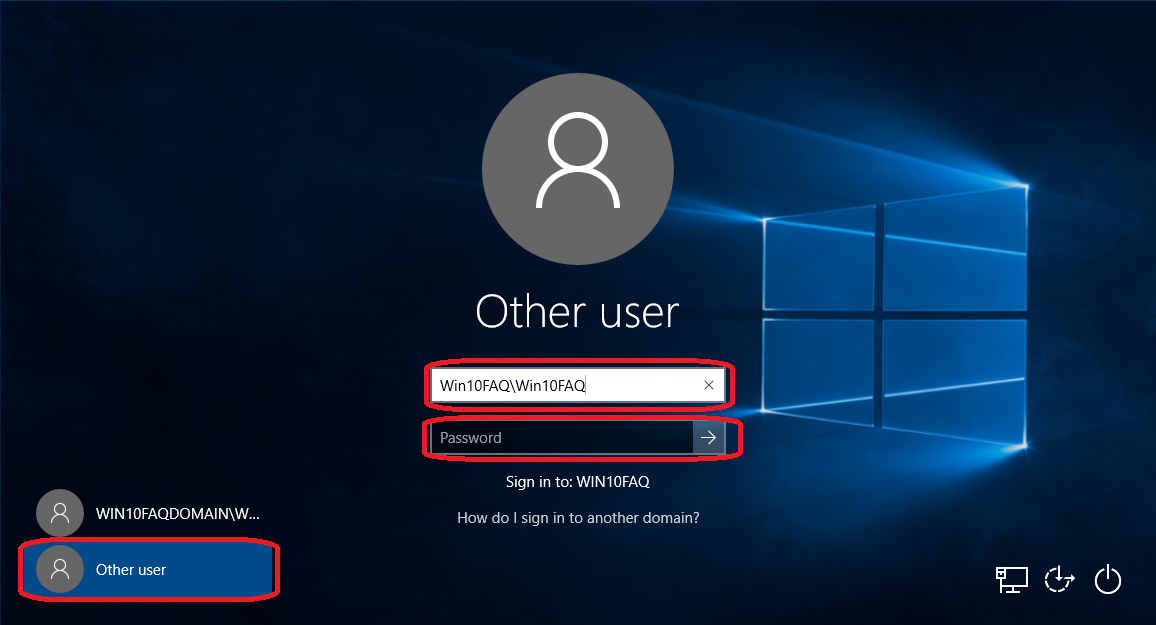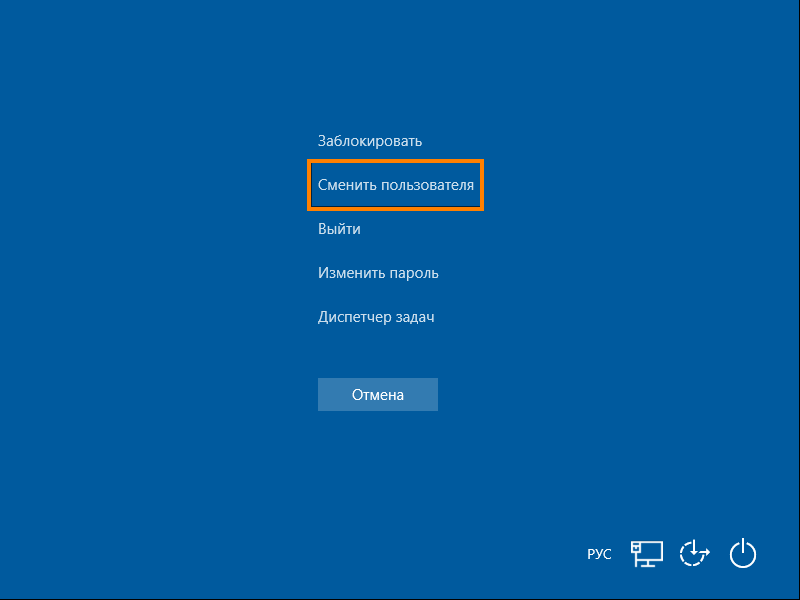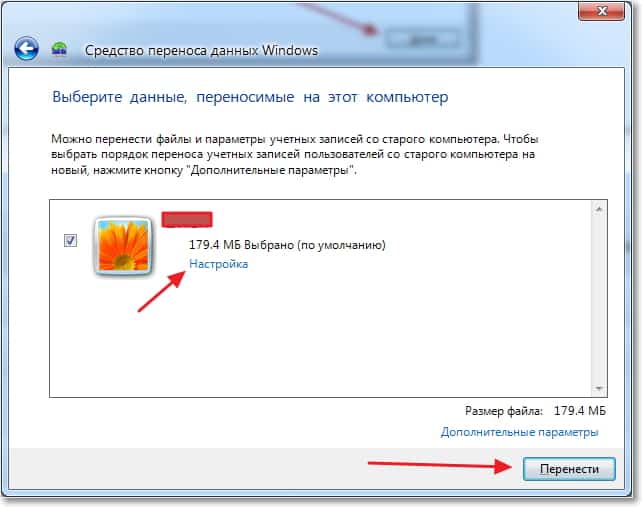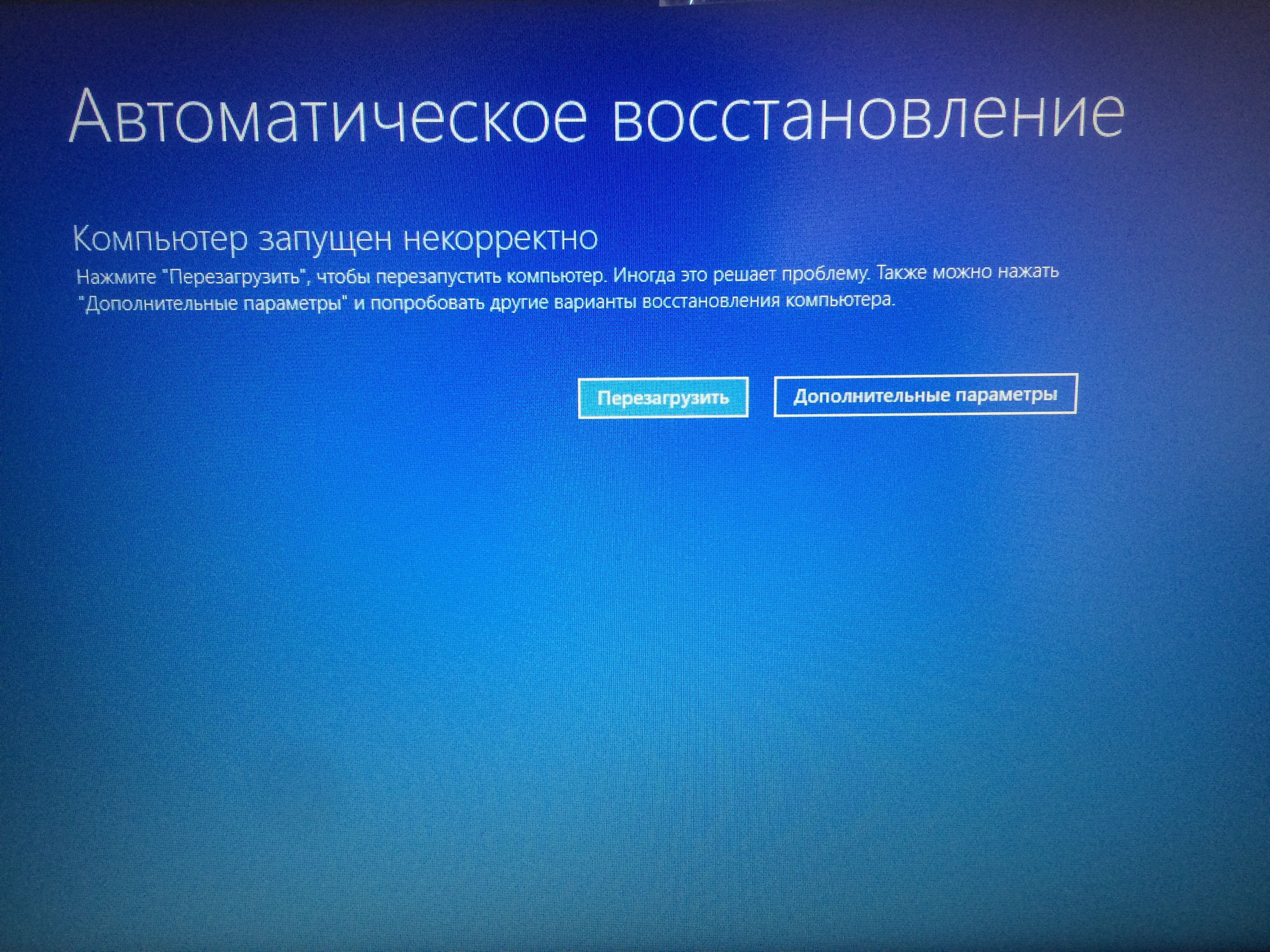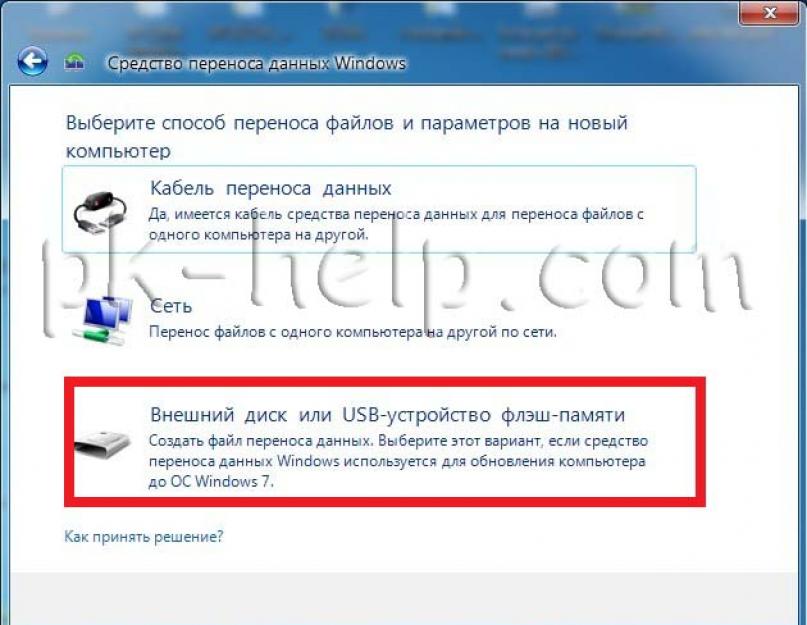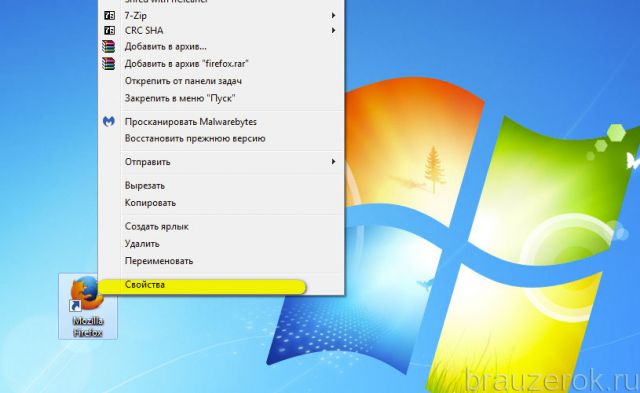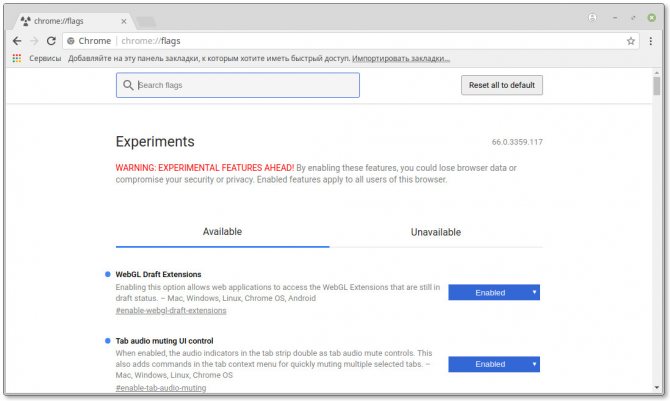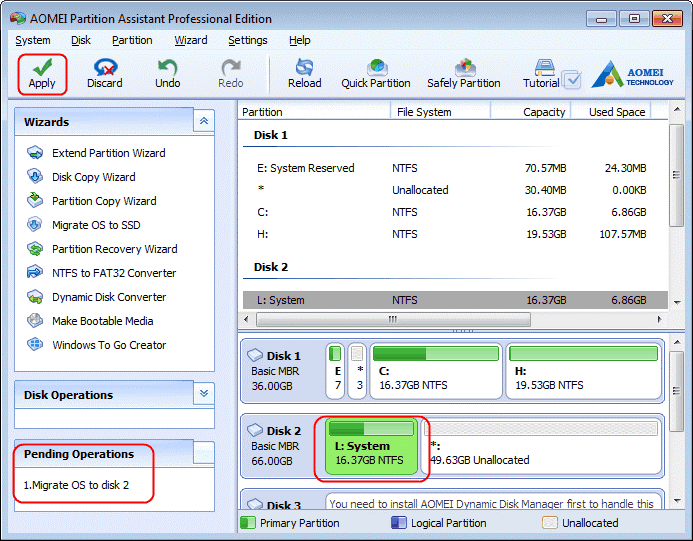Создание резервной копии системы без привязки к «железу»
Следующим этапом переноса Windows 10 на другой компьютер станет обычное создание копии работоспособной системы, как уже понятно, со всеми инсталлированными приложениями
Само собой разумеется, что сохранить ее можно на том же загрузочном носителе, но особо стоит обратить внимание на требуемый объем свободного пространства
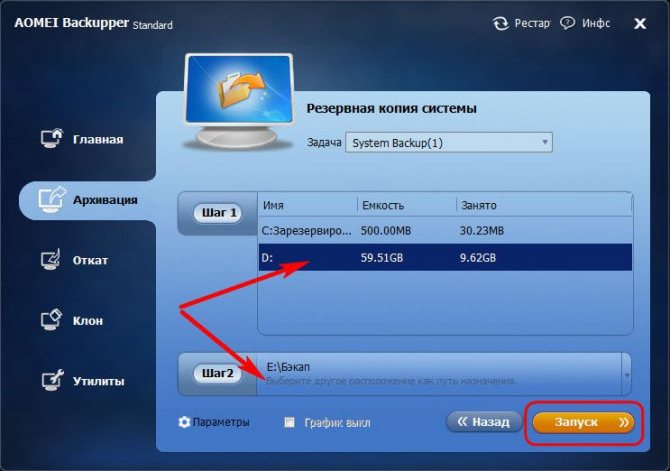
Для создания копии воспользуемся все тем же «Бэкаппером», выбрав в разделе архивации раздел резервного копирования
Сразу же обратите внимание, что созданный ранее раздел объемом порядка 500 Мб будет помечен как зарезервированный системой, а новый системный раздел будет показан в виде диска «D». Его выбираем на первом шаге, а на втором этапе указываем внешний несистемный диск, после чего нажимаем кнопку запуска процесса архивации
Опять же, чтобы не терять время, сразу же можно отметить пункт выключения ПК по завершении копирования. Когда компьютер выключится, флешку или съемный внешний USB-винчестер можно отсоединить и подключить к компьютеру, на котором предполагается развернуть систему.
7. Проблемы с загрузкой профиля
На первый взгляд, идея с переносом поврежденного профиля выглядит абсурдной, но в ней есть и рациональное зерно.
Хотя мой коллега по форуму Iska как-то борьбы с постоянной загрузкой во временный профиль. Его тоже выручило средство переноса данных! Главное – , а она в этом случае сводилась к получению работоспособной учетной записи с привычными настройками и всеми данными.
Конечно, для такой операции нужна другая административная учетная запись. Если вы не работаете под встроенным администратором, она у вас точно есть. Ведь даже если «Администратор» отключен, с ним можно войти в безопасный режим, а дальше уже дело техники.
Надеюсь, вы найдете практическое применение этим приемам. Однако прежде чем переходить к практике, ознакомьтесь с тонкостями переноса данных, о которых умалчивает справка Windows.
PCmover Express для ПК с Windows
Приложение PCmover может переноситься с ПК с Windows 7 на ПК на базе Intel с Windows 10. Требования к процессору уникальны, и вам необходимо убедиться, что на целевом ПК установлен процессор Intel. Вы можете использовать его при физической смене ПК или при обновлении на том же ПК.
PCmover имеет две версии — Express и Professional. Первый бесплатный для всех и предлагает две полезные функции:
Вы также получаете доступ к бесплатной круглосуточной помощи при переводе. В бесплатной экспресс-версии нет поддержки переноса приложений, и ПК не должен принадлежать какому-либо домену. Бесплатная версия доступна в рамках ограниченного по времени специального предложения.
Как перенести файлы со старого ПК с Windows 7 на новый ПК с Windows 10
После того, как вы выполнили контрольный список минимальных требований к программному обеспечению, установите его на оба компьютера и подтвердите его на основе ключа. Вам необходимо запустить PCmover на обоих компьютерах одновременно, чтобы перенести Windows 7 на Windows 10 — и он работает через Wi-Fi или с помощью кабеля.
Следующий вариант — выбрать, что вы хотите передать. В бесплатной версии вы можете выбрать только перенос:
- Пользовательские настройки
- Файлы и данные
- Настройки системы.
Во время выбора приложений и настроек вы всегда можете сделать выбор. Если вы не хотите перемещать приложение, потому что нет возможности заставить его работать в Windows 10, вы можете пропустить его.
Обратите внимание, что некоторые приложения необходимо деактивировать перед перемещением. Точно так же вы должны отменить выбор таких приложений, как AntiVirus, брандмауэры, программное обеспечение, зависящее от оборудования, предлагающее проблемы совместимости, и приложения, уже установленные на новом ПК
То же самое относится к файлам и пользователям. Хотя первый вариант прост, вам следует взглянуть на настройки пользователя. Представлен список, в котором вы можете изменить настройки пользователя, которые переносятся со старого компьютера на новый. Ты можешь выбрать:
- Объедините пользовательскую папку с существующей пользовательской папкой. Это полезно, когда диск другой.
- Настройте параметры электронной почты, системные перехватчики, параметры приложений, устранение неполадок, передачу файлов принтера и многое другое.
Опубликуйте это; начнется перенос системы. Время будет зависеть от сети и объема передаваемых данных. Вы можете перезагрузить новый компьютер, чтобы применить новые настройки для пользователя. Laplink четко говорит, что подключение к Интернету необходимо, чтобы PCmover мог устанавливать пакеты Microsoft Redistributable, необходимые для любого из ваших приложений.
После перезагрузки компьютера вы должны установить антивирус, установить драйверы и, при необходимости, включить управление цифровыми правами.
Вы можете скачать бесплатная версия здесь от Laplink.
LapLink, как компания-разработчик программного обеспечения, существует уже 36 лет. Я помню, как использовал небольшой портативный регистратор контактов, который требовал Laplink для передачи на ПК. У них действительно есть убедительные отзывы о перемещении ПК для бизнеса. Так что, если вы давно используете Windows 7, вы можете использовать это приложение для окончательного перехода на Windows 10.
Вы также можете попробовать PCtransfer, бесплатное портативное программное обеспечение для передачи данных для Windows.
Настройка дополнительного компьютера учителя
Для доступа к компоненту удаленного управления компьютерным классом требуется скопировать закрытый ключ. По умолчанию, в консоле управления указан следующий путь для его хранения $GLOBALAPPDATA\keys\private. Если превратить относительный путь в абсолютный, тогда получается C:\ProgramData\Veyon\keys\private. Если у Вас ОС стоит не на диске C, то и в этом пути будет не диск C.
Папку private из C:\ProgramData\Veyon\keys\ нужно скопировать на компьютер, который хотите сделать дополнительным компьютером учителя, в C:\ProgramData\Veyon\keys\.
Настройки Veyon находятся в C:\Users\имя_пользователя\AppData\Roaming\Veyon. Именно в ней находится список компьютеров учеников. Для того, чтобы скопировать этот список, нужно скопировать папку Veyon из C:\Users\имя_пользователя\AppData\Roaming\ на дополнительный компьютер учителя Veyon в C:\Users\имя_пользователя\AppData\Roaming\, где имя_пользователя это логин администратора.
Лицензия windows — активируем её на новом компьютере
Ну и последний шаг это активация установленной windows 10 но новом компьютере.
Запускаем командную строку, от имени администратора, как описано в предыдущем пункте.
Вводим команду следующего содержания
Смволы xxxxx-xxxxx-xxxxx-xxxxx-xxxxx — заменяем на свой лицензионный ключ, тот самый который мы смогли узнать при помощи программы aida64.
После ввода команды нажимаем Enter
Перезагружаем наш компьютер.
После запуска, для проверки, можете ввести команду
В строке состояние должно быть указано — имеет лицензию.
Если активации все же не произошло, попробуйте активировать стандартным способом.
В меню пуск — параметры. В открывшемся окне выберите обновление, далее будет слева пункт Активация
Выбираем пункт изменить ключ продукта и в открывшемся окне вводится наша лицензия windows, ключ.
Вводим в поле наш ключ и нажимаем далее.
Всем Удачи!
Ключевые моменты настройки на Linux
Данные настройки протестированы на ОС Linux Mint 19.1. Найти подходящие для конкретной сборки Linux дистрибутивы Veyon можно тут.
Стоит проверить, что сервис запущен. Необходимо зайти в «конфигуратор Veyon», вкладка «Сервис», состояние должно иметь статус «Работает», иначе необходимо нажать кнопку «Запустить сервис» и потом кнопку «Применить».
Стоит проверить, что соединение не блокирует сетевой экран. В пуске или в списке приложений, или в параметрах, необходимо найти что-то вроде «Настройка межсетевого экрана». Для проверки его необходимо отключить и проверить соединение.
«Тонкости» переноса
Таким образом, перенос данных пользователя можно выполнить вручную или автоматически. Техническое руководство к программа детально описывает и тот, и иной путь. Кроме этого, подробно расписано содержимое файла настроек Profwiz.config – параметры, значения, формат файла.
Profwiz.config представляет собой обыкновенный текстовый файл в формате XML
Далее — учитывая то факт, что перенос профиля может повлиять на работу некоторых приложений, программа User Profile Wizard может протестировать сохраненную конфигурацию в новой среде, прежде чем ее активировать.Ну и напоследок — необходимую информацию, если ее нет в руководстве (свыше 80 страниц русского текста и подробных иллюстраций), владельцы бесплатной версии программы всегда могут получить на специализированном форуме.
Итак, как лучше всего перенести профиль пользователя Windows?
Есть несколько надежных вариантов преобразования вашей учетной записи, например: переключить локальные учетные записи на учетные записи Microsoft или использовать бесплатное программное обеспечение, такое как Transwiz. У каждого из этих методов есть свои преимущества и недостатки.
- Преобразование локальной учетной записи в учетную запись Microsoft — бесплатный и простой способ сделать это. Вам не нужно загружать какое-либо программное обеспечение извне, но вы не можете конвертировать все, например файлы, не в OneDrive, установите сторонние приложения, такие как Photoshop.
- TransWiz — это бесплатное и простое в использовании программное обеспечение для переноса учетной записи профиля с одного устройства на другое. Если существует несколько профилей, вам необходимо экспортировать и импортировать каждый профиль, поскольку он не может обрабатывать несколько учетных записей одновременно. Кроме того, этот инструмент также не может перенести учетную запись, в которую вы вошли, поэтому вам понадобятся как минимум две учетные записи на исходном компьютере. Вам также понадобится внешний жесткий диск для передачи данных.
Использование OneDrive
Средство переноса данных в Windows 10 использовать нужно далеко не всегда. Дело в том, что в «десятке» практически вся пользовательская информация автоматически синхронизируется с облачным сервисом OneDrive, который включен по умолчанию.
Только для его использования входить в систему нужно не под локальной регистрацией, а с использованием аккаунта Microsoft. Такая методика пригодится при работе с восьмой и десятой модификациями, поскольку более ранние ОС такой метод синхронизации не поддерживают. Все пользовательские настройки на новом ПК будут восстановлены автоматически.
Как исправить PROFWIZ.EXE
Аккуратный и опрятный компьютер – это один из лучших способов избежать проблем с ThinkPad Keyboard Customizer Utility. Это означает выполнение сканирования на наличие вредоносных программ, очистку жесткого диска cleanmgr и ПФС / SCANNOWудаление ненужных программ, мониторинг любых автозапускаемых программ (с помощью msconfig) и включение автоматических обновлений Windows. Не забывайте всегда делать регулярные резервные копии или хотя бы определять точки восстановления.
Если у вас возникла более серьезная проблема, постарайтесь запомнить последнее, что вы сделали, или последнее, что вы установили перед проблемой. Использовать resmon Команда для определения процессов, вызывающих вашу проблему. Даже в случае серьезных проблем вместо переустановки Windows вы должны попытаться восстановить вашу установку или, в случае Windows 8, выполнив команду DISM.exe / Online / Очистка-изображение / Восстановить здоровье, Это позволяет восстановить операционную систему без потери данных.
Чтобы помочь вам проанализировать процесс PROFWIZ.EXE на вашем компьютере, вам могут пригодиться следующие программы: Менеджер задач безопасности отображает все запущенные задачи Windows, включая встроенные скрытые процессы, такие как мониторинг клавиатуры и браузера или записи автозапуска. Единый рейтинг риска безопасности указывает на вероятность того, что это шпионское ПО, вредоносное ПО или потенциальный троянский конь. Это антивирус обнаруживает и удаляет со своего жесткого диска шпионское и рекламное ПО, трояны, кейлоггеры, вредоносное ПО и трекеры.
Обновлено февраль 2021:
Мы рекомендуем вам попробовать этот новый инструмент. Он исправляет множество компьютерных ошибок, а также защищает от таких вещей, как потеря файлов, вредоносное ПО, сбои оборудования и оптимизирует ваш компьютер для максимальной производительности. Это исправило наш компьютер быстрее, чем делать это вручную:
- Шаг 1: Скачать PC Repair & Optimizer Tool (Windows 10, 8, 7, XP, Vista – Microsoft Gold Certified).
- Шаг 2: Нажмите «Начать сканирование”, Чтобы найти проблемы реестра Windows, которые могут вызывать проблемы с ПК.
- Шаг 3: Нажмите «Починить все», Чтобы исправить все проблемы.
(опциональное предложение для Reimage – Cайт | Лицензионное соглашение | Политика Конфиденциальности | Удалить)
Загрузите или переустановите PROFWIZ.EXE
это не рекомендуется загружать заменяемые exe-файлы с любых сайтов загрузки, так как они могут содержать вирусы и т. д. Если вам нужно скачать или переустановить PROFWIZ.EXE, то мы рекомендуем переустановить основное приложение, связанное с ним. Утилита настройки клавиатуры ThinkPad.
Информация об операционной системе
Ошибки PROFWIZ.EXE могут появляться в любых из нижеперечисленных операционных систем Microsoft Windows:
- Окна 10
- Окна 8.1
- Окна 7
- Windows Vista
- Windows XP
- Windows ME
- Окна 2000
4. Создание настроенных учетных записей во время установки системы
Применение средства переноса данных для этой цели не вполне очевидно, что не отменяет оригинальности подхода. Во время установки системы вы можете войти в режим аудита, нажав Ctrl + Shift + F3 на экране создания учетной записи.

Вход в режим аудита выполняется со встроенной учетной записью Administrator. Поэтому после запуска миграционного файла у вас есть выбор.
Вы можете:
- нажать кнопку «Перенести», тем самым сразу создав учетную запись с тем же именем и параметрами, которые были в исходной учетной записи
- нажать ссылку «Дополнительные параметры», создать учетную запись с другим именем и перенести данные в нее
Теперь убедитесь, что в окне утилиты sysprep все параметры заданы, как показано на рисунке ниже, и нажмите ОК.

После перезагрузки вы сможете войти в систему с уже настроенной учетной записью.
В какой программе рисовать схему сети
Для меня вопрос выбора программы для рисования наглядных схем информационной системы до сих пор открыт. Пробовал очень много всего, но так и не решил, где же это делать удобнее и красивее. Перечислю программы, где сам рисовал схемы сетей и информационных систем.
Microsoft Visio
Известная и популярная программа для рисования всевозможных схем и карт. У меня не получалось на ней наглядно нарисовать схему серверной. Получалось примерно вот так:
Edraw Max
Неплохая программа для рисования схем. Получается наглядно и даже местами красиво (на любителя), но подходит только для небольших сетей. Что-то масштабное у меня не получалось на ней нарисовать.
В итоге тоже перестал ее использовать. В конечном счете остановился на другой программе.
Dia
При первом знакомстве вообще не понравилась. Все показалось какое-то топорное и неприглядное. Редактирование элементов интуитивно не понятно. Много ошибался по первости. Досталось в наследство несколько схем сетей, нарисованных в этой программе, поэтому работал с ней по минимуму для редактирования этих сетей.
Есть и более сложные схемы, но там замазывать много, не буду показывать ![]()
Пробовал разные онлайн сервисы для рисования схем. Функционал вроде нормальный и получается неплохо, но банально неудобно мне в браузере рисовать.
Буду рад полезным советам по программам по рисованию блок-схем и карт сетей. Dia неплохая штука, но все равно на 100% не нравится. Все надеюсь найти что-то более красивое и удобное.
Установка Veyon
Для начала необходимо скачать установочный файл для 32-битной ОС (прямая ссылка) и для 64-битной ОС (прямая ссылка).
Запускаем установочный файл, и в первом окне можно увидеть приветствие мастера установки Veyon. Нажимаем «Далее».
В следующем окне отображено лицензионное соглашение, в котором обговариваются условия использования Veyon. В заголовке можно видеть «GNU GENERAL PUBLIC LICENSE Version 2», которая является свободной признана фондом свободного программного обеспечения. Она гарантирует конечному пользователю возможность полностью бесплатно использовать её и на домашнем компьютере, и на рабочем. Также её можно свободно распространять, запрещается продавать саму программу. Нажимаем кнопку «Принимаю».
Далее будет предложено указать папку для установки программы. Оставляем по умолчанию и нажимаем кнопку «Далее».
Далее необходимо выбрать компоненты программы для установки. Компонент «Veyon Master» требуется только на компьютере учителя, так как именно он предоставляет функциональные возможности по удаленному управлению компьютерами класса.
Если это компьютер учителя, тогда оставляем галочку на компоненте «Veyon Master» и нажимаем кнопку «Установить».
Если это компьютер ученика, тогда следует убрать галочку с компонента «Veyon Master» и потом нажать кнопку «Установить».
После нажатия кнопки «Установить» начнется процесс установки программы, ничего нажимать не нужно, следует ждать завершения установки.
После завершения процесса установки появится окно с сообщением о том, что установка Veyon выполнена. Галочка «Run Veyon Configurator now» запускает окно настройки программы после нажатия кнопки «Готово». Ставить или нет галочку остаётся на ваше усмотрение. Нажимаем кнопку «Готово».
Установка программы успешно завершена, теперь можно переходить к следующему этапу.
Что можно перенести?
Кроме того, совершенно очевидно, что в этой ситуации вы сможете перенести только свои пользовательские файлы, некоторые (но далеко не все) установленные программы, а также настройки системы, сети, некоторых приложений и т. д. Естественно, все системные библиотеки, даже находящиеся вне системных каталогов и разделов, тоже будут скопированы автоматически.
Однако, если подходить ко всему процессу переноса данных из «десятки» в «десятку» объективно, откровенно говоря, куда проще создать цельный образ всего жесткого диска вместе с установленной на нем ОС, использовать только перенос данных пользователя в Windows 10 совершенно нецелесообразно. Но, раз уж вы выбрали такой тернистый путь, давайте пройдем его вместе до конца.
1. Перенос файлов и параметров на другую систему
Вы обзавелись новым компьютером или просто решили начисто переустановить систему? Средство переноса данных, созданное специально для такой ситуации, сэкономит вам массу времени! С его помощью вы сможете очень быстро воссоздать привычную рабочую среду в новой операционной системе.
Запустите средство, ответьте на пару вопросов мастера, и вы увидите самое главное.
Если вас смущает большой размер миграционного файла, переместите фото, видео и музыку на другой диск вручную.
Это позволит избежать ситуации, в которой программа при установке перезапишет перенесенные данные.
Поиграйте со ссылкой «Дополнительно» и флажками, чтобы сравнить свои выводы с моими. О переносе параметров программ пойдет , равно как и .
Некоторые особенности использования Transwiz
Выполнять резервное копирование данных одной учетной записи можно только из другой, если же на вашем ПК есть только один основной профиль, волей-неволей придется создать второй или активировать встроенную учетную запись администратора и производить резервирование из-под нее. Особенно это касается переноса профиля локального администратора, который будет считаться Transwiz используемым, даже если вы запустите программу из-под учётной записи обычного пользователя.
Примечание
Напоминаем, что активировать скрытую учетную запись Администратора можно командой net user Администратор /active:yes
, выполненной в запущенной с повышенными привилегиями консоли CMD.
Скопируйте файлы данных пользователя из предыдущей установки Windows
Можно скопировать пользовательские файлы с предыдущей установки Windows на новый компьютер. Однако это не рекомендуется, так как это нужно делать вручную и очень утомительно. Всегда существует проблема копирования поврежденных файлов. Это решение предназначено для людей, переходящих с Windows 7 на Windows 10.
- Сначала убедитесь, что выбран параметр «Показать скрытые файлы».
- Чтобы включить отображение скрытых файлов, нажмите клавишу Windows и введите Панель управления.Панель управления
- Затем перейдите в раздел «Внешний вид и персонализация».Внешний вид и Персонализация
- Затем перейдите к Показать скрытые файлы и папки.Параметры проводника
- Убедитесь, что установлен флажок Показывать скрытые файлы, папки и диски.Показать скрытые файлы и папку
- Найдите папку F: Users Username, где F — это диск, на котором установлена Windows, а Username — это имя профиля, из которого вы хотите скопировать файлы.
- Выберите все файлы и папки в этой папке, кроме следующих файлов:
- Ntuser.dat
- Ntuser.dat.log
- Ntuser.ini
- Скопируйте и вставьте на флешку.
- Если общий доступ к файлам включен по сети и оба компьютера подключены, файлы можно перетаскивать.
Используйте Transwiz
Transwiz — это программное обеспечение, используемое для переноса профилей пользователей. Кроме того, программное обеспечение также можно использовать для передачи пользовательских данных и настроек. Более того, программа автоматически конвертирует профили Windows 7 в профили Windows 10. Transwiz упаковывает все настройки и данные в один zip-архив, поэтому вам не нужно управлять слишком большим количеством файлов и папок.
- Загрузите Transwiz отсюда ссылка на сайт.
- Запустите приложение и выберите вариант, который подходит для вашей работы, в данном случае я хочу передать данные на другой компьютер.Резервная копия пользовательских данных
- Эта опция позволяет вам сохранить zip-архив в любом месте по вашему выбору.
- При восстановлении данных выберите вариант «У меня есть данные, которые я хочу перенести на этот компьютер».Восстановить пользовательские данные
- Перейдите в папку, в которую вы сохранили ZIP-архив. Местоположение может быть на любом внешнем запоминающем устройстве, таком как USB-накопитель или внешний жесткий диск.
- Для получения дополнительной информации ознакомьтесь с Официальная документация Transwiz.
Используйте средство миграции пользовательской среды Windows (USMT)
USMT — это служебная программа командной строки для людей, которым удобно выполнять задачи с использованием языка сценариев. USMT содержит два компонента: ScanState и LoadState.
Компонент ScanState используется для резервного копирования. В то время как компонент LoadState используется для загрузки из резервной копии. Например, для USMT доступны графические интерфейсы. этот один — для людей, которые не чувствуют себя комфортно при использовании сценариев командной строки. Поскольку USMT — это инструмент, разработанный Microsoft, риск повреждения данных также снижается.
Загрузите USMT Windows ADK из и проверить Руководство пользователя средства миграции пользовательской среды 4.0 официальная документация Microsoft.
Post Views: 1 498
Программы для Windows, мобильные приложения, игры — ВСЁ БЕСПЛАТНО, в нашем закрытом телеграмм канале — Подписывайтесь:)
Как в Windows 7 восстановить поврежденный профиль пользователя 
Чтобы перейти в окно изменения паролей, необходимо пройти по пути
- Start(Пуск)
- System Tools
- Locksmith.
В открывшемся окне необходимо выбрать учетную запись Windows, пароль от которой необходимо восстановить, и после чего ввести новый пароль. Подтвердив ввод пароля, сохраните изменения.
Выключите компьютер. Вытащите загрузочный диск и загрузите компьютер с жесткого диска. Когда Windows запросит пароль от учетной записи, введите новый пароль, который Вы выбрали ранее. Вот и всё, на этом восстановление пароля Windows грубым способом закончено.
Будьте внимательны. Не теряйте свои пароли, а если боитесь их забыть, то лучше всего запишите. Конечно, записать пароли и оставить напоказ тоже не хорошо. Поэтому я рекомендую спрятать текст с вашим паролем.
Метод 2: Свяжите свою лицензию с вашей учетной записью, а не с оборудованием
Этот метод исходит от самой Microsoft, и они советуют вам действовать, если вы будете вносить существенные изменения в оборудование. Поскольку лицензия привязана к вашему оборудованию, ее изменение сделает ее недействительной. Но если вы привязываете его к своей учетной записи, вы можете использовать его снова, войдя в систему с тем же ccount потом. Действия, которые необходимо выполнить, приведены ниже.
- Для начала на старом компьютере нажмите Пуск, перейдите к Настройки, Обновление и безопасность , а затем у вас уже должна быть активирована Windows 10. Если вы этого не сделаете, убедитесь, что вы завершили процесс активации.
- В том же окне проверьте, не обнаружено ли «Windows активирована с цифровой лицензией, связанной с вашим Microsoft учетная запись». В этом случае вы можете пропустить шаги 3 и 4.
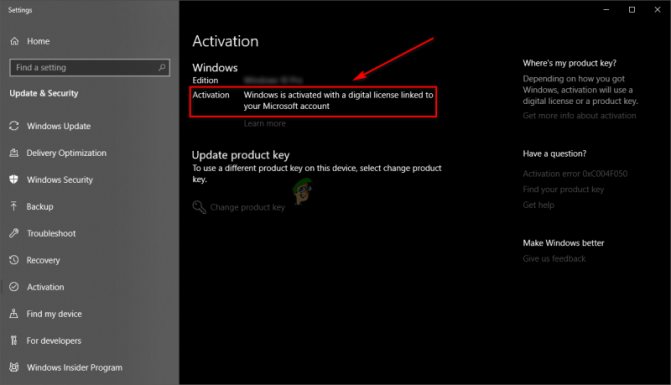
- Перейдите в Настройки, Учетные записи и Ваши данные. Вы должны увидеть Администратор под своим именем. Убедитесь, что эта учетная запись администратора является вашей учетной записью Microsoft, проверив, есть ли у вас адрес электронной почты выше администратора. Если он у вас есть, все готово.
- Подтвердив это, вы можете вернуться в окно Активация , выберите Добавить учетную запись , а затем войдите в свою учетную запись Microsoft.
- Выполните шаги с 3 по 5 предыдущего метода, чтобы пропустите установку Windows 10 на свой новый компьютер.
- У вас должны возникнуть проблемы с активацией, поэтому вам нужно будет запустить средство устранения неполадок активации. В окне Активация выберите. Вы получите сообщение «Windows не может быть активирована на вашем устройстве» , поэтому выберите « Я недавно сменил оборудование на этом устройстве », и нажмите Далее.
- Введите адрес электронной почты и пароль своей учетной записи Microsoft и нажмите Войти . Вы должны получить список устройств, связанных с вашей учетной записью Microsoft, включая компьютер, на котором вы ранее использовали Windows 10. Выберите его, выбрав его, затем установите флажок, где написано: Это устройство, которое я использую правильно. сейчас.
- Нажмите Активировать , и все будет в порядке.
Переустановка или обновление с помощью Media Creation Tool либо установочной флэшки
В современной Windows переустановка поверх с сохранением файлов, программ и настроек — это самый простой, эффективный и быстрый способ устранения серьезных проблем, если система загружается. Вместе с загрузкой установочных файлов процесс занимает час-два.
Рекомендация использовать этот способ только в качестве последнего средства устранения неполадок давно устарела. Владельцы Windows 11 и Windows 10 автоматически и незаметно проходят через этот процесс при каждом выпуске новой версии, т.е. раз в полгода — год (инсайдеры — намного чаще).
Вы можете выполнить переустановку с помощью Media Creation Tool или установочной флэшки. Разница лишь в источнике установочных файлов.
Media Creation Tool
Скачайте Media Creation Tool для Windows 11 или Windows 10, запустите его и выберите «Обновить этот компьютер сейчас».
Подробнее об MCT читайте .
Шаг 2 — Запуск
Вставьте установочную флэшку и запустите setup.exe, а затем в открывшемся окне нажмите кнопку Далее.
По неприметной ссылке можно отклонить загрузку обновлений и драйверов, но делать это имеет смысл только при диагностике.
Шаг 3 — Установка
По результатам проверки определяется, что можно перенести. Если перенос программ и настроек недоступен, используйте установочную флэшку в соответствии с языком системы или смените его — инструкции в моем канале Telegram и группе ВК.
При переустановке Windows 10 процесс полностью автоматизирован вплоть до входа в учетную запись. При обновлении до Windows 10 с предыдущих ОС надо пройти этап настройки пользовательских параметров.
Возможность откатиться к предыдущей версии сохраняется на протяжении 10 дней. Пока она не потрачена, можно увеличить период (ТГ | ВК).
Образ виндовс в виртуальной среде. Приложение Live SkyDrive
Если у вас хорошая скорость подсоединения к сети, можете хранить резервную копию операционки в виртуальном хранилище. Преимущество такого метода в том, что вы не только осуществите миграцию системы с одного устройства на другое, но и с легкостью восстановите любые данные при сбое. Кроме того, если вы владеете ноутбуком, такой метод позволит восстановить все файлы при потере устройства. Если ноутбук будет украден, вы не потеряете важные документы и программы, а сможете все восстановить на другое устройство. Однако не забывайте о безопасности, помещая образ в виртуальное хранилище.
Первое, на что стоит обратить внимание, — наличие свободного места. Если вы хотите разместить не сильно объемный диск, можете использовать бесплатный ресурс – Windows Live SkyDrive
Объем информации может быть до 25 Гб.
Инструмент позволяет создать 3 вида папок, которые хранятся в сети:
— папки, которые доступны только создателю,
— папки, для которых создатель может составить список лиц для доступа,
— всем доступные открытые папки.
Данная утилита открывает такие возможности:
- Возможность хранить данные объемом до 25 Гб. Доступ может быть осуществлен с любого устройства, даже с мобильного телефона. Простой интерфейс помогает без труда загрузить информацию на сервер.
- Хранение файлов бесплатное. Сегодня множество подобных сервисов позволяют бесплатно хранить файлы в сети, однако некоторые могут потребовать плату за расширение функций.
- Возможность создать папку собственной структуры и хранить любые файлы. Можно создавать прямые ссылки на папки.