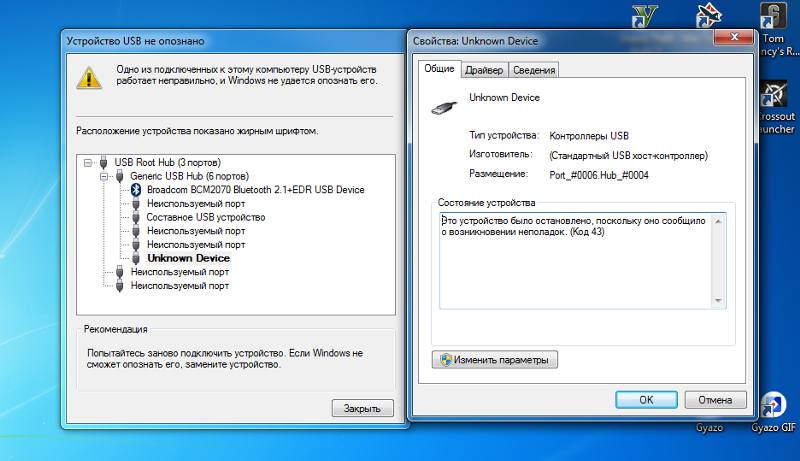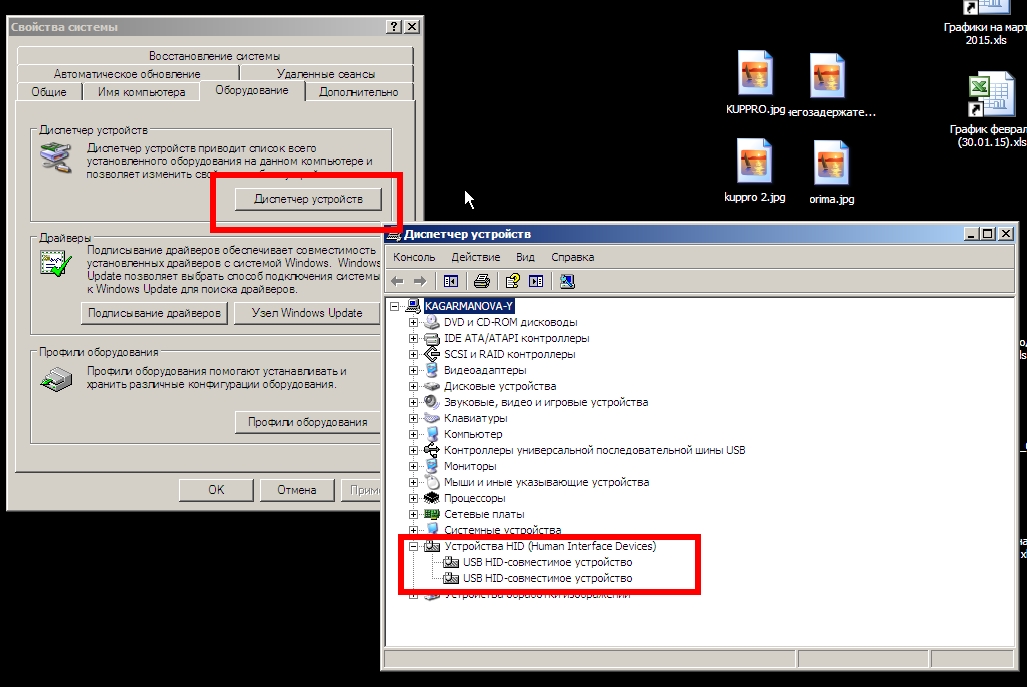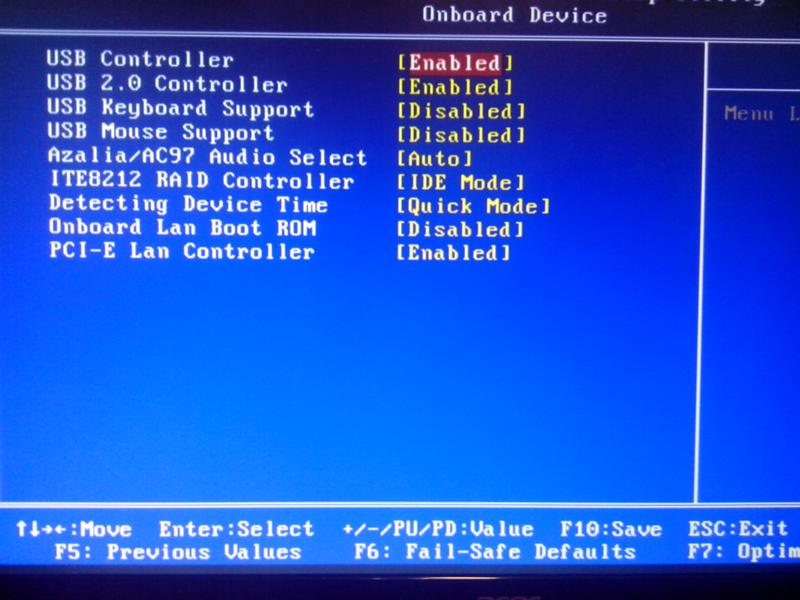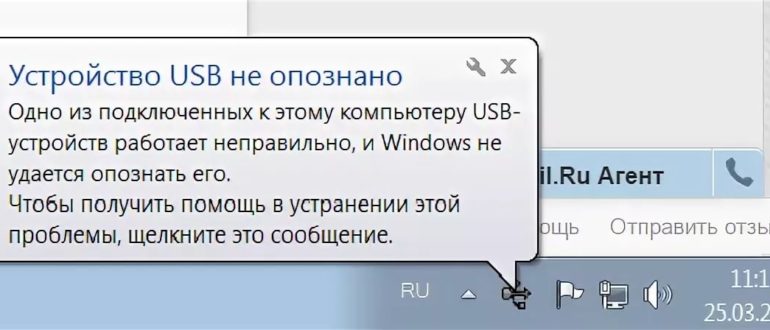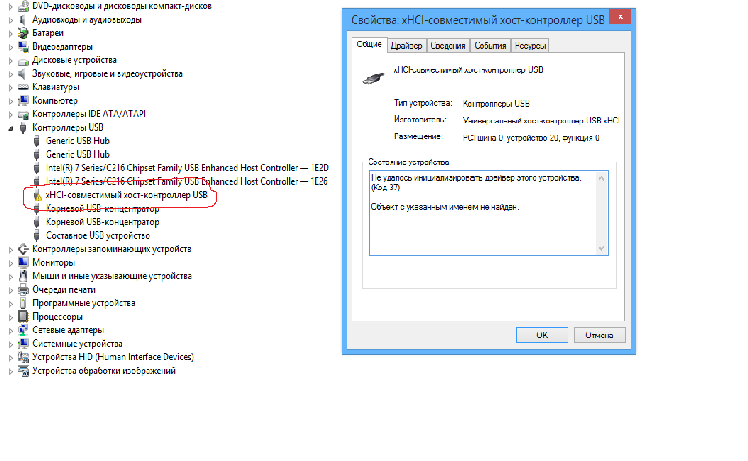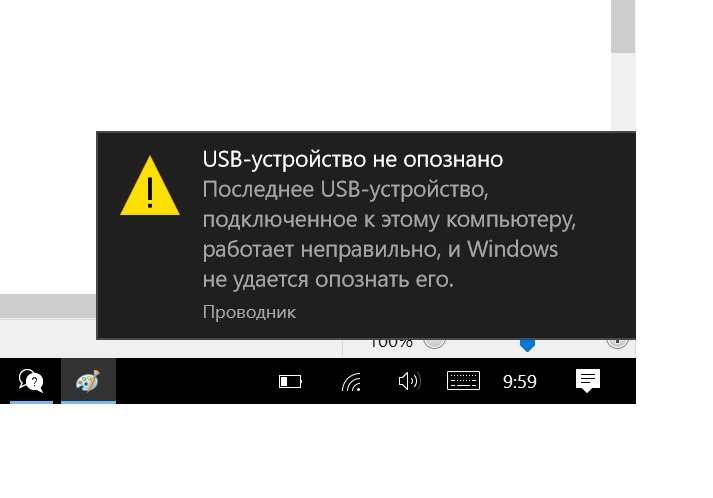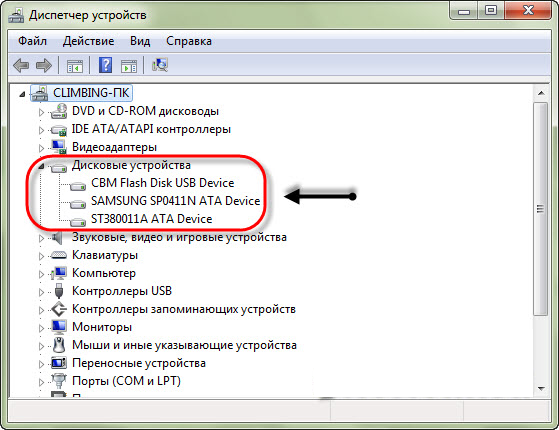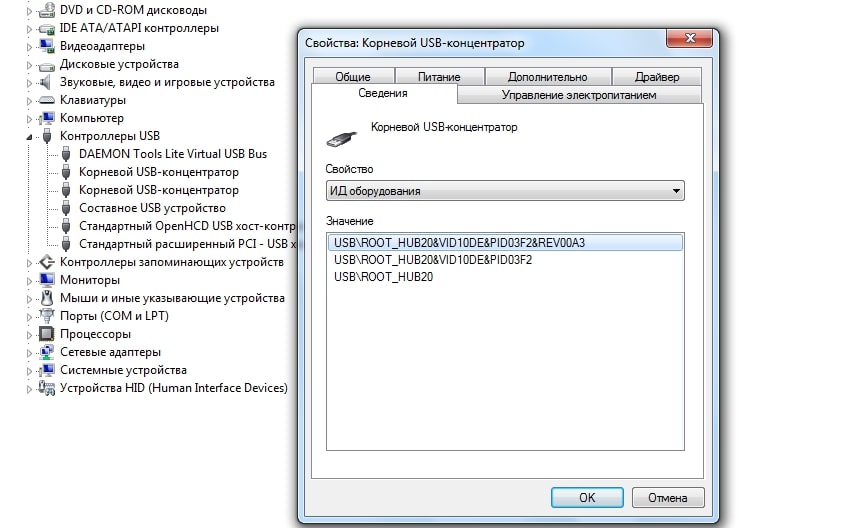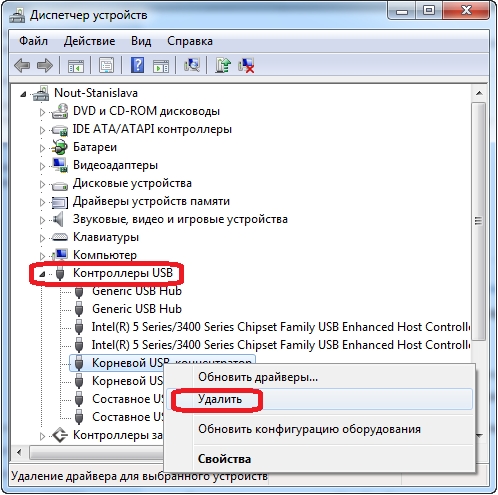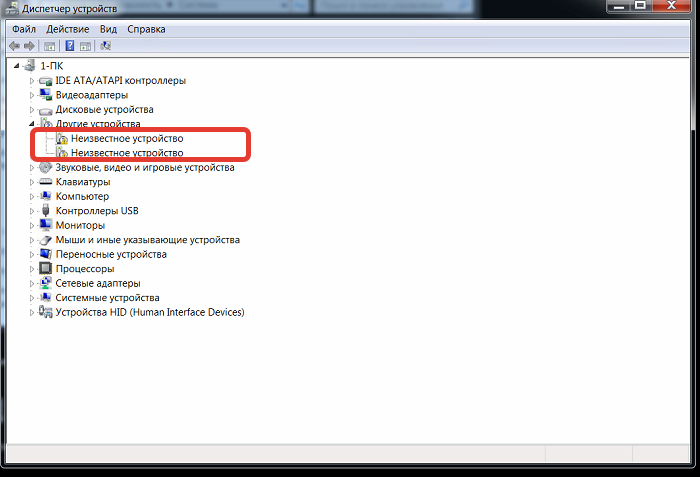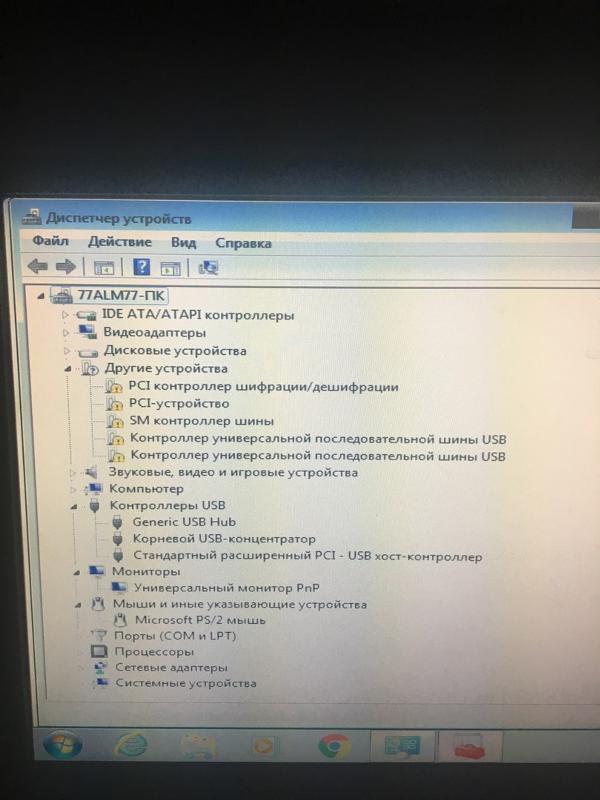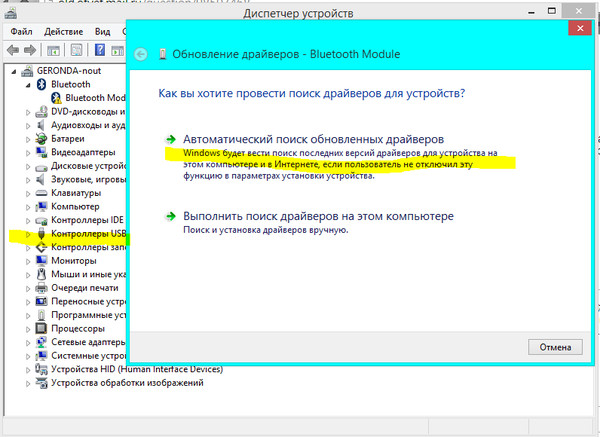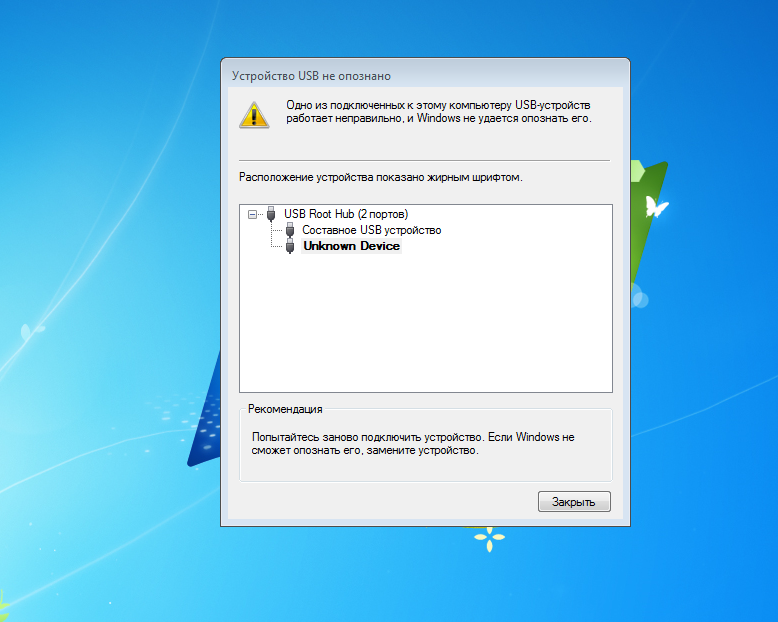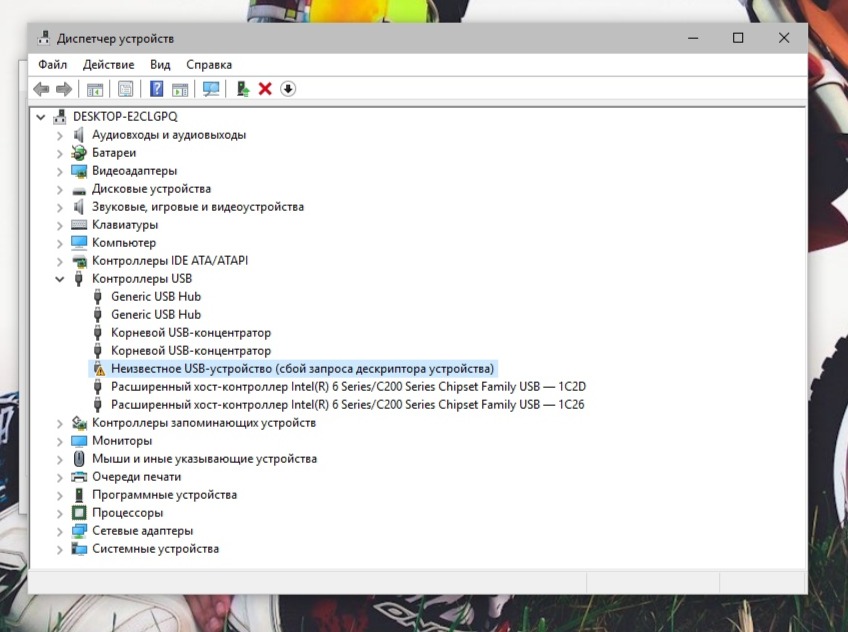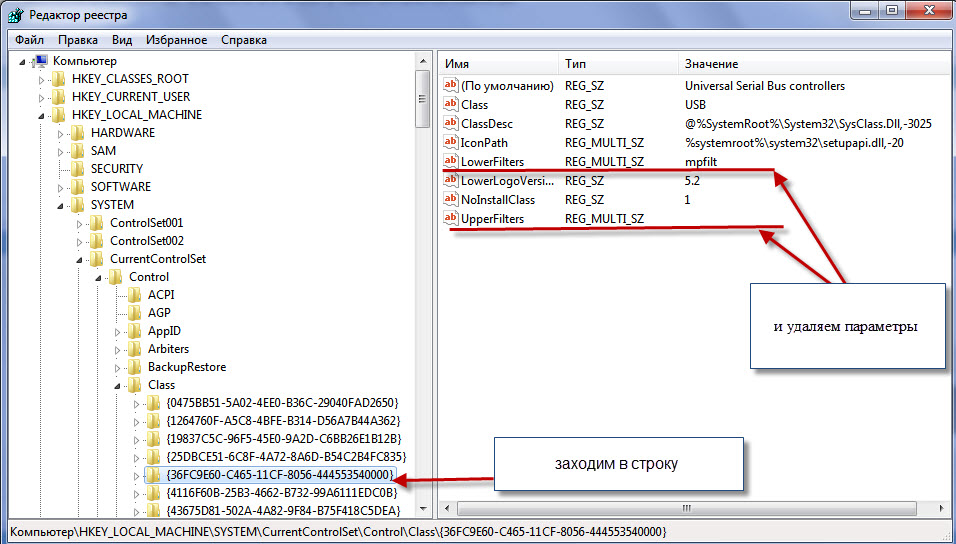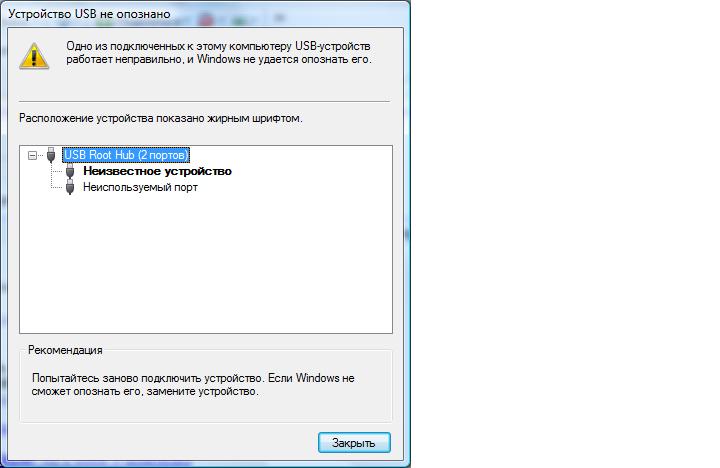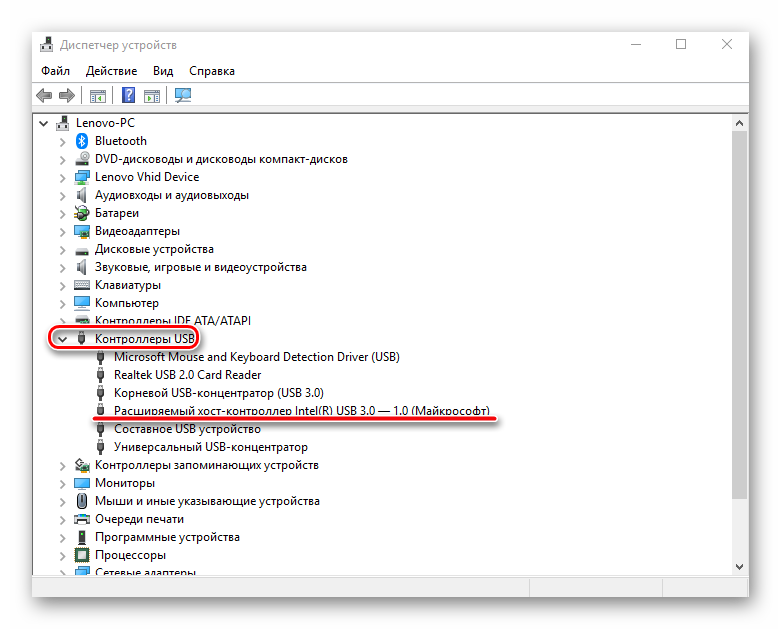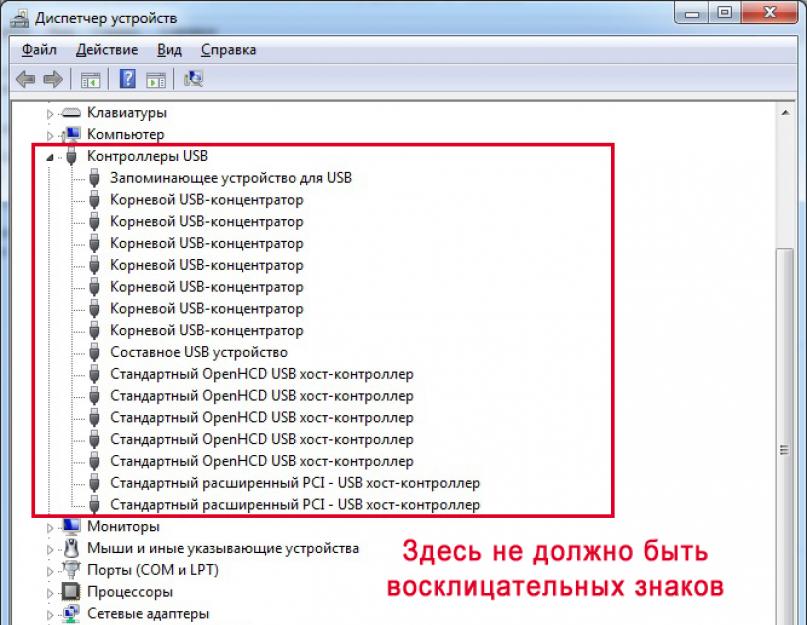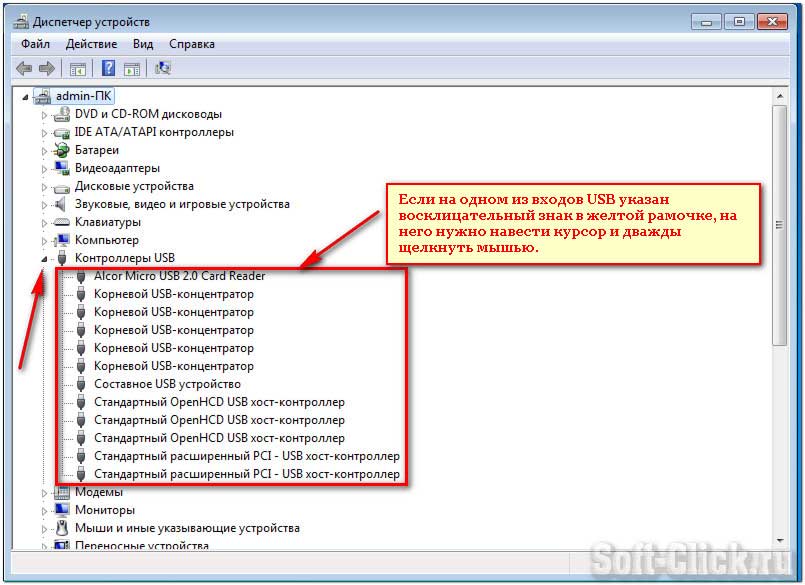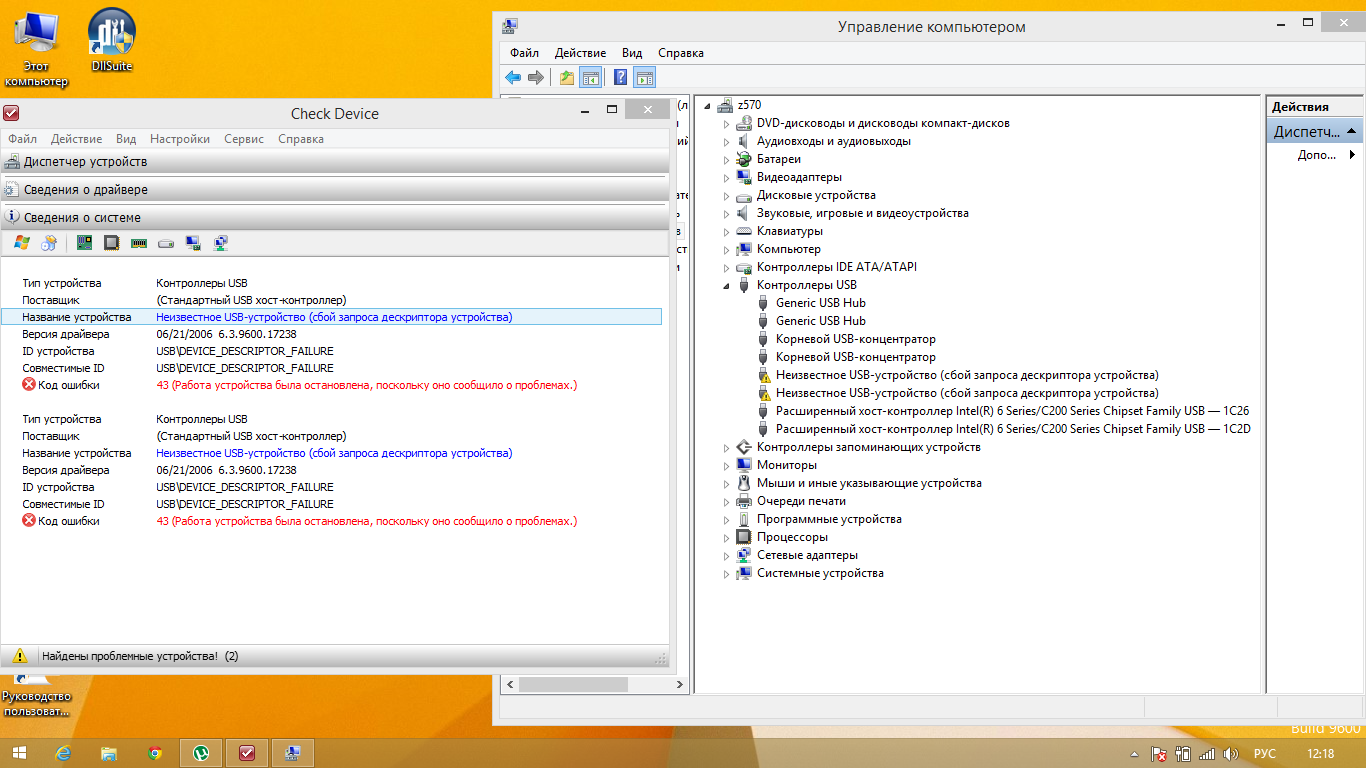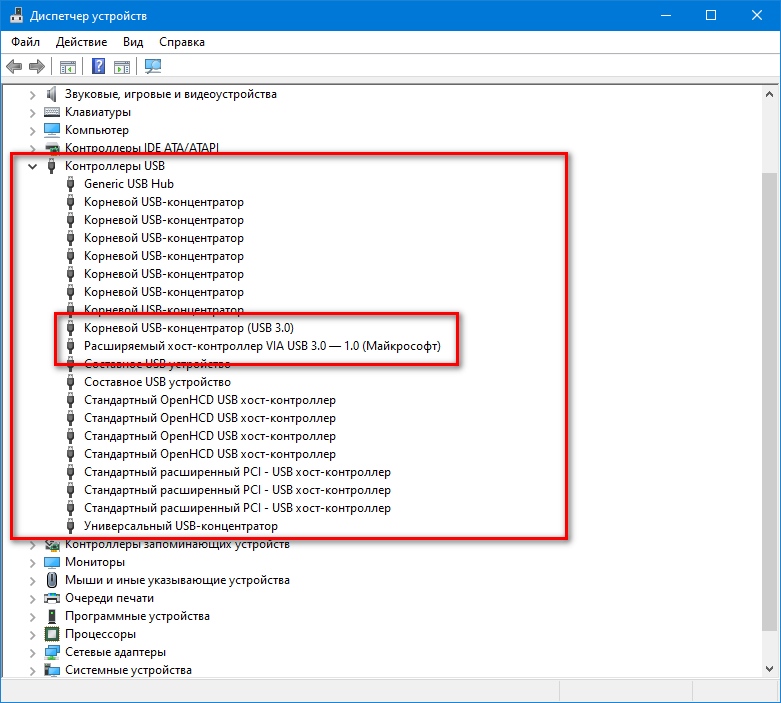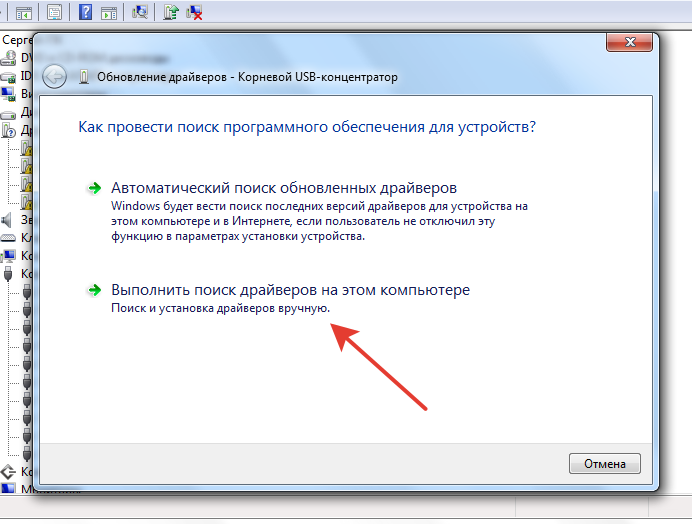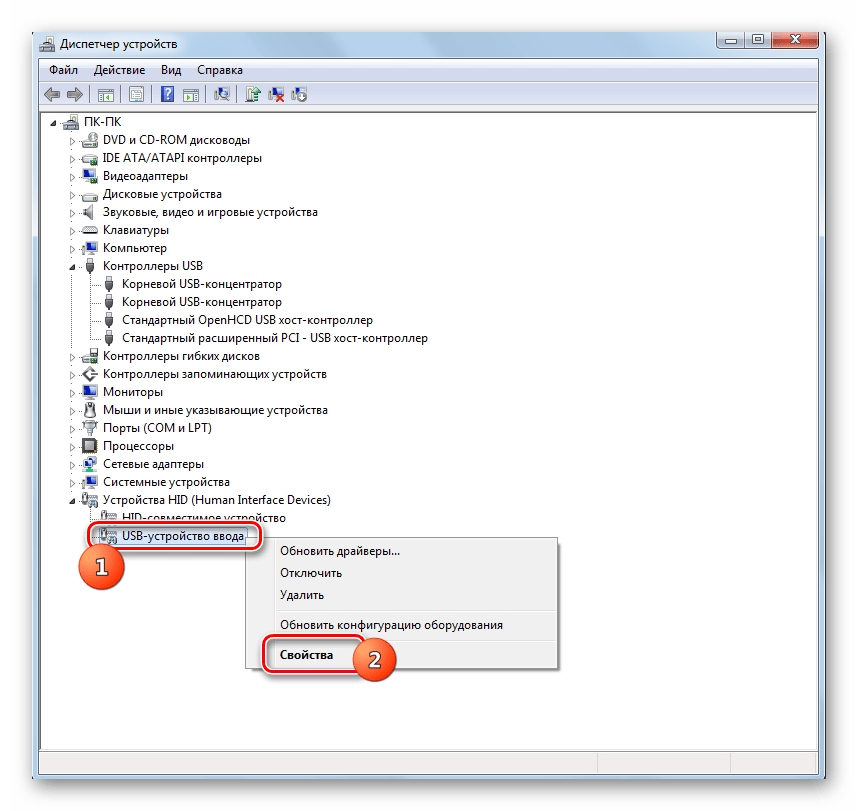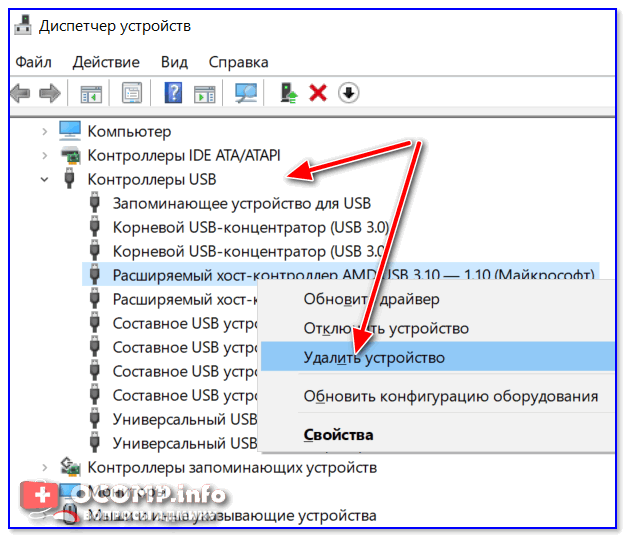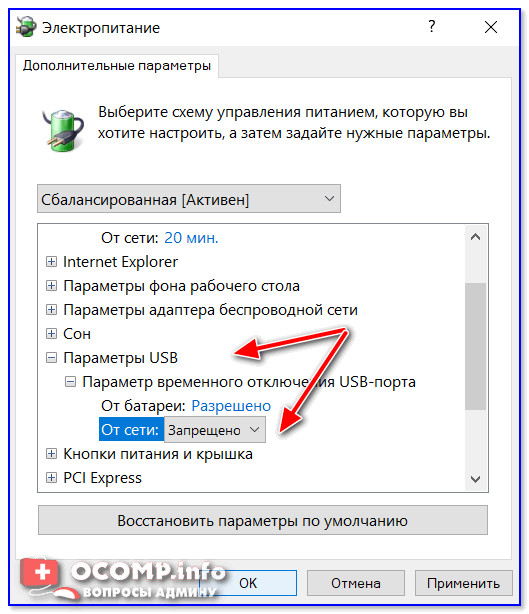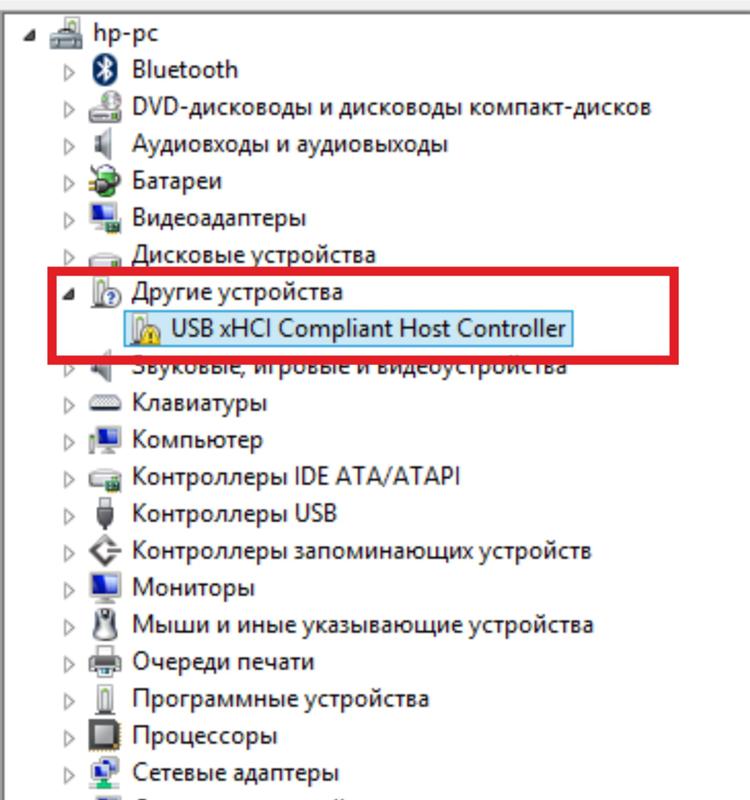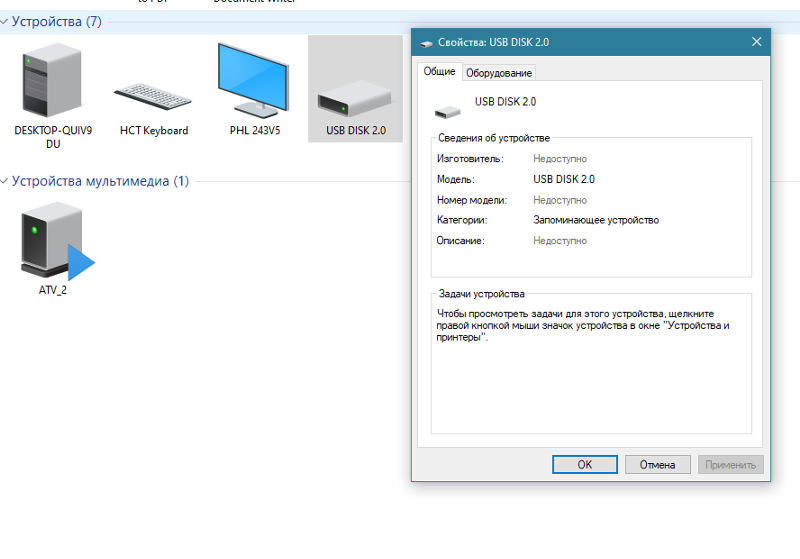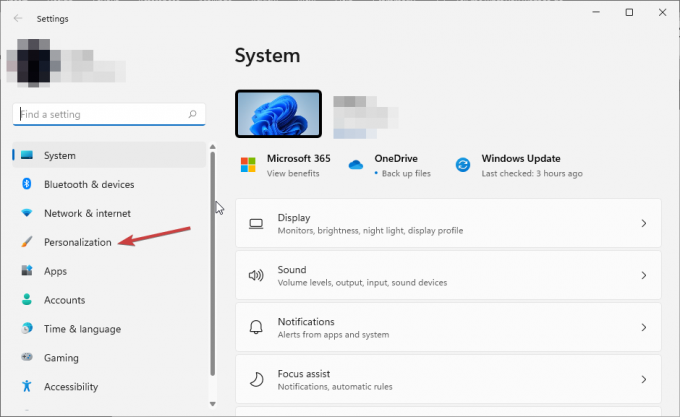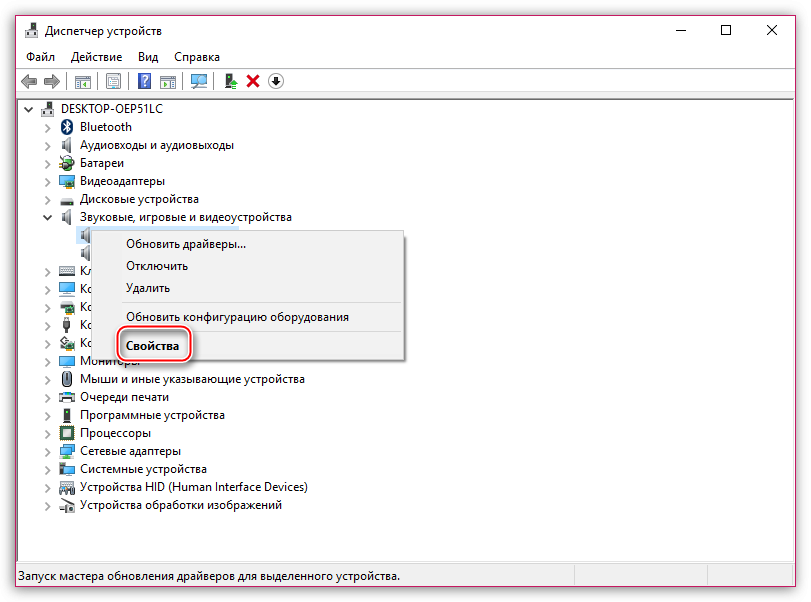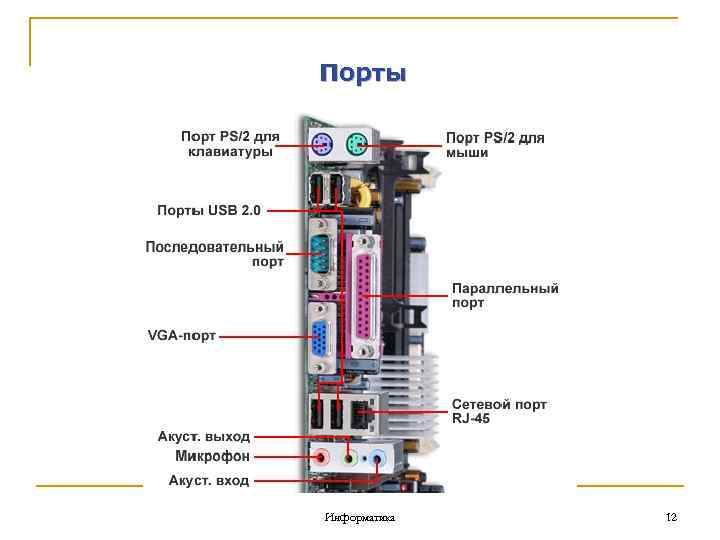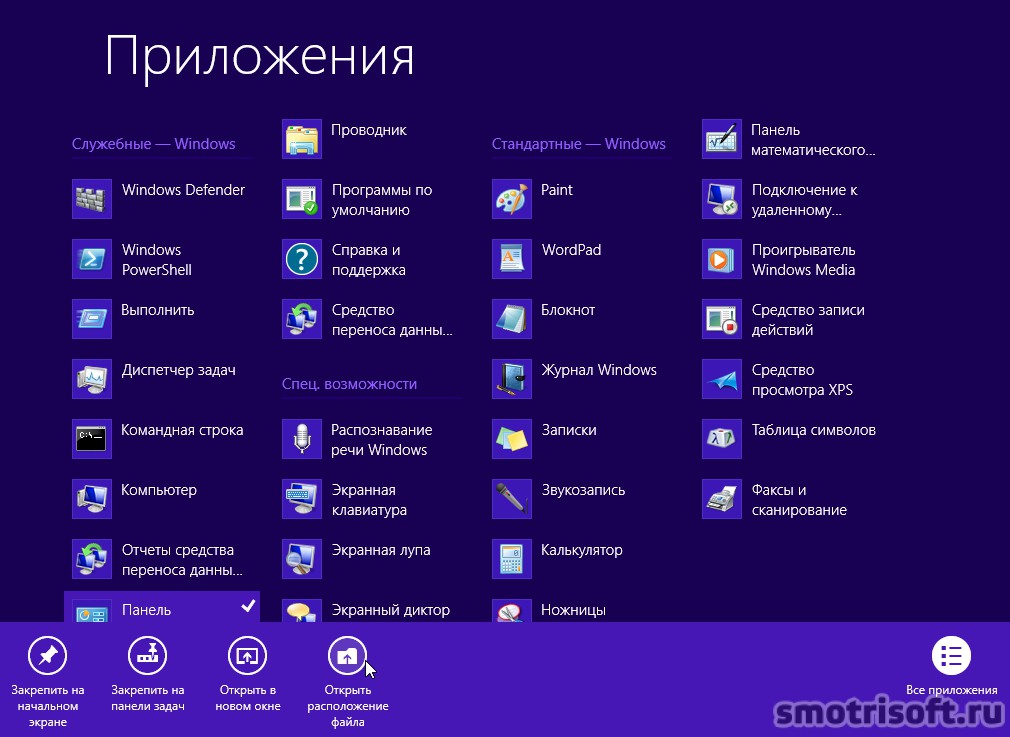Просмотр журнала USB-подключений с помощью журналов событий
В Windows есть встроенное средство просмотра событий, которое можно использовать для просмотра истории USB-подключений. Однако проще использовать стороннее приложение под названием FullEventLogView. Это небольшое портативное приложение отображает ту же информацию, которую вы видите в средстве просмотра событий Windows, но отображает ее в более удобном для навигации виде. FullEventLogView — это портативное приложение, а это значит, что его не нужно устанавливать перед использованием.
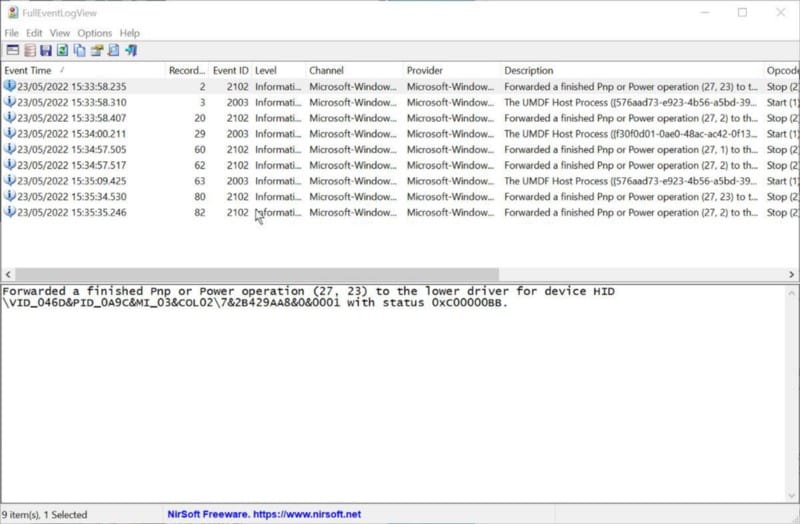
- Запустите приложение, дважды щелкнув файл приложения в загруженной папке.
- При первом использовании приложения сканирование всех доступных журналов событий займет несколько секунд.
- Чтобы отобразить только события USB-подключения, коснитесь Параметры -> Дополнительные параметры.
- В открывшемся новом окне отмените выбор всех уровней событий, кроме информационного. Затем выберите диапазон дат, для которого вы хотите отобразить записи.
- Измените Показать все идентификаторы событий, чтобы отображались только определенные идентификаторы событий, и введите 2003. Эти идентификаторы событий указывают, когда USB-устройства были подключены и когда они были отключены.
- Измените Показать все каналы, чтобы отображались только выбранные каналы, и введите: Microsoft-Windows-DriverFrameworks-UserMode / Operational
- Нажмите OK, и все события, соответствующие вашим настройкам, будут отображаться в виде списка. Столбец времени события показывает, когда USB-устройства были подключены и извлечены.
- Вы можете нажать на любое из событий, чтобы увидеть больше информации.
Быстро определяем виновника проблемы
Прослеживание причинно-следственной связи значительно облегчает локализацию проблемы, но примерно в половине случаев ей ничего конкретного не предшествует. Если у вас именно так, следующие действия помогут определить, где возник сбой — в мобильном девайсе, ПК или USB-кабеле.
- Пошевелите кабель в области разъемов (в этих местах чаще всего образуются заломы) и понаблюдайте, не определится ли телефон (планшет) в проводнике или диспетчере устройств компьютера. Либо соедините устройства другим, заведомо рабочим и пригодным для передачи данных кабелем.
- Подключите телефон к другому компьютеру, а также другой мобильный девайс к этому ПК. Если телефон не определится нигде, проблема однозначно в нем. То же самое в случае с компьютером.
- Если причина, предположительно, в компьютере, проверьте телефон во всех гнездах USB, возможно, проблема в одном или нескольких из них (например, только в передней группе).
Если вы пришли к заключению, что источник проблемы — кабель, просто замените его. Что предпринять в других случаях, читайте дальше.
Шаг 1. Обновите драйвер чипсета
Данный драйвер ответственен за взаимодействие различных элементов вашего ПК, включая устройства ЮСБ, потому может включать и нужный нам драйвер ЮСБ.
Чтобы скачать драйвер для чипсета вашей материнской платы вам нужно знать её производителя и модель, а также версию вашей ОС. Если вы не обладаете данными сведеньями, можно воспользоваться одной из вспомогательных информационных программ (к примеру, Aida 64) или нажать на сочетание кнопок Win+Pause (расскажет о версии вашей ОС).
После того, как вы получите данные сведения, необходимо перейти на сайт разработчика вашего ПК (или его материнской платы), поискать там нужные драйвера чипсета для вашей версии PC (или материнки), скачать их, а затем и установить на ваш ПК;
Симптоматика и причины дисфункции
Как видно из вышеприведённой картинки, симптомами, сигнализирующими о проблеме с контроллером ЮСБ является его появление в подразделе «Другие устройства» с пометкой в виде жёлтого треугольника с восклицательным знаком. В свойствах данного контроллера обычно указано, что для него не установлены драйвера, а устройства ЮСБ, подключаемые к такому ПК, или не работают, или работают с перебоями.
Для устройства не установлены драйвера
Среди причин такой дисфункции, кроме, собственно, отсутствующих (или повреждённых) драйверов, можно назвать неудачное обновление ОС Виндовс, действие различных вирусных здовредов, а также проблемы с жёстким диском (нарушена структура диска, он «осыпается» и так далее).
Удаление старых драйверов
Со временем, из-за отключенных и неиспользуемых устройств в ОС накапливается много старых драйверов, которые могут вызывать конфликт при установке нового оборудования. Такое оборудование желательно удалить, но сначала его требуется отобразить в «Диспетчере устройств» воспользовавшись следующим способом:
- На значке «Мой компьютер» на рабочем столе (или в меню «Пуск») открыть «Свойства системы» и перейти на закладку «Дополнительно». Нажать кнопку «Переменные среды».
- Создать новую переменную с именем «devmgr_show_nonpresent_devices», задать значение «1» и нажать «ОК».
- Теперь в «Диспетчере» нужно включить в меню «Вид» — «Показать скрытые устройства» и развернуть в дереве интересующую ветку. Все несуществующие элементы будут подсвечены прозрачным серым цветом.
- Удалить скрытые элементы.
Отключите параметр временного отключения USB-порта
Параметр временного отключения USB-порта — это функция Windows, позволяющая экономить заряд батареи, отключая ненужные порты. Иначе говоря, этот параметр отключает работу других портов, которые не используются USB-устройствами. Иногда эта функция может вести к появлению ошибки «Последнее USB-устройство, подключенное к этому компьютеру, работает неправильно» и мешать правильной работе USB-устройств. Возможно, вам удастся исправить это, отключив параметр выборочной временного отключения USB-порта. Вот как:
- Нажмите на Лупу поиска напишите Панель управления.
- Выберите Электропитание из списка. Если вы не можете найти этот параметр, поставьте Просмотр на Крупные значки.
- Затем нажмите Настройка схемы электропитания рядом с выбранным планом электропитания.
- Нажмите Изменить дополнительные параметры питания.
- Прокрутите список вниз, пока не найдете Параметры USB. Разверните его и измените значение Параметр временного отключения USB-порта в Запрещено.
- Наконец, нажмите Применить и OK для сохранения изменений.
После выполнения этих действий попробуйте снова подключить USB-устройство. Если ничего не изменится, следуйте другим методам ниже.
Просмотр истории USB-подключений через реестр Windows
Команды PowerShell, описанные выше, запрашивают реестр Windows, но при желании вы можете войти в реестр и вручную найти информацию о подключениях USB-накопителя. Преимущество этого заключается в предоставлении дополнительной информации, которая может быть полезна при устранении неполадок.
- Откройте редактор реестра, выполнив поиск Regedit с помощью поиска Windows.
- После открытия редактора реестра вам нужно будет перейти по следующему адресу на боковой панели:
HKEY_LOCAL_MACHINE\SYSTEM\CurrentControlSet\Enum\USBSTOR
USB-устройства будут перечислены на боковой панели. Если вы расширите каждый вариант, вы можете найти больше информации о них.
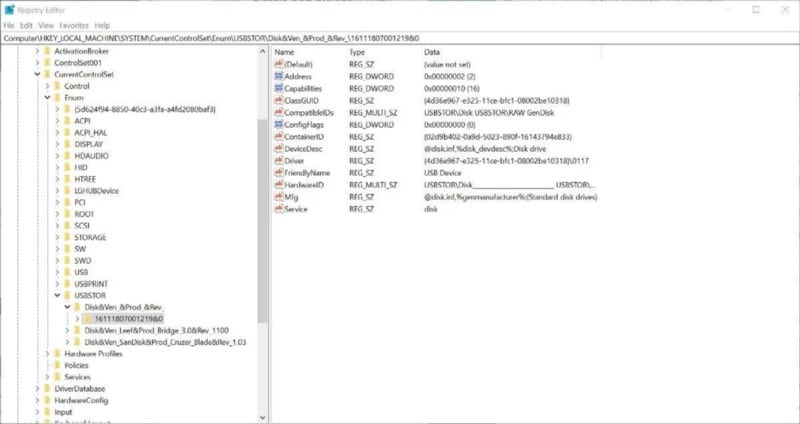
Проблема этого метода по сравнению с PowerShell заключается в том, что вы не сможете увидеть, когда USB-устройства были подключены или отключены. Но вы можете увидеть эту информацию в Журналы событий Windows.
Переустановка драйвера
Переустановка может понадобиться для исправления ошибок существующего драйвера и решения большинства проблем с корректным определением USB устройств. Хорошей практикой считается периодически проверять выход новых версий обновлений на сайте производителя и проводить их установку.
Для того, чтобы скачать нужный драйвер необходимо определить производителя материнской платы и модель. В Windows это выполняется в несколько шагов — запустить командную строку и выполнить команду «wmic baseboard get product, manufacturer», которая выведет производителя и модель платы. Есть еще несколько способов для получения этой информации – на коробке или в инструкции от материнской платы, при загрузке компьютера, или воспользовавшись утилитами – «Everest», «AIDA64». После определения модели нужно зайти на сайт производителя и найти микропрограмму в разделе (на разных сайтах разделы отличаются) «Сервис» или «Поддержка». Затем скачать наиболее свежую версию и установить ее.
Thunderbolt – большие возможности в небольшом интерфейсе
По окончании установки, как правило требуется перезагрузка, затем рекомендуется проверить «Диспетчер устройств» — на предмет отсутствия проблем и подключить USB устройство.
Почему не работает USB-порт компьютера или ноутбука?
Основные причины прекращения работы USB-порта:
- Неправильные настройки BIOS.Если вы не можете войти в BIOS из-за того, что не работает USB-разъем, воспользуйтесь клавиатурой со штекером PS/2. Для исправления этой ошибки вам необходимо перейти в раздел BIOS — Advanced. Теперь откройте подраздел Настройка конфигурации устройств (Onboard Devices Configuration). В нем находятся настройки, отвечающие за функционирование USB-контроллеров. Если они находятся в отключенном состоянии, включите их.
- Отсутствие подключения к материнской плате.Нередко в компьютере просто может отойти контакт. Любая тряска и, тем более, неожиданное падение устройства могут вызвать разрыв соединения. Проверьте, надежно ли подключены разъемы USB1 и USB2.
- Повреждение кабеля.Вполне возможно, что причина по которой компьютер не может определить подключенное USB-устройство в том, что оно само повреждено. В большинстве случаев это связано с повреждением кабеля.
- Нехватка электроэнергии.Любая электронная техника требует определенного питания. Если к вашему компьютеру подключено слишком много устройств, существует вероятность того, что им всем попросту не хватит электроэнергии для полноценного функционирования. Поэтому попробуйте отключить ненужные в данный момент девайсы и проверить работоспособность приоритетного устройства.
- Драйверы устройства.Один из важнейших аспектов нормального функционирования устройств — драйверы. Нередко мы или вовсе забываем или обновляем по праздникам раз в пять лет. Поэтому, если вы столкнулись с нерабочим USB-устройством, рекомендуем попробовать обновить драйвера для него.
- Повреждение контроллера.Это, пожалуй, самый тяжелый и неприятный исход для любого пользователя, поскольку он вынуждает тратить некоторую сумму на ремонт. Если USB-контроллер на материнской плате был физически поврежден, проблему не исправить иным способом, кроме как отдать плату на ремонт в сервисный центр.
Разрешение задачи
Дабы Windows смогла работать с USB 3, а пользователь – эксплуатировать этот высокоскоростной порт, следует установить недостающий. И это всё!
А вот откуда загрузить, как подобрать версию программного обеспечения для своего оборудования и каким образом правильно инсталлировать его на контроллер, рассмотрим далее.
Как компьютер определяет устройство?
Первоочередная задача – отыскать в Диспетчере проблемный девайс, и она ставит в тупик преимущественное большинство чайников.
В одних он отображается как «Неизвестное устройство», и мало кто может понять, какой из аппаратных компонентов операционная система не может распознать.
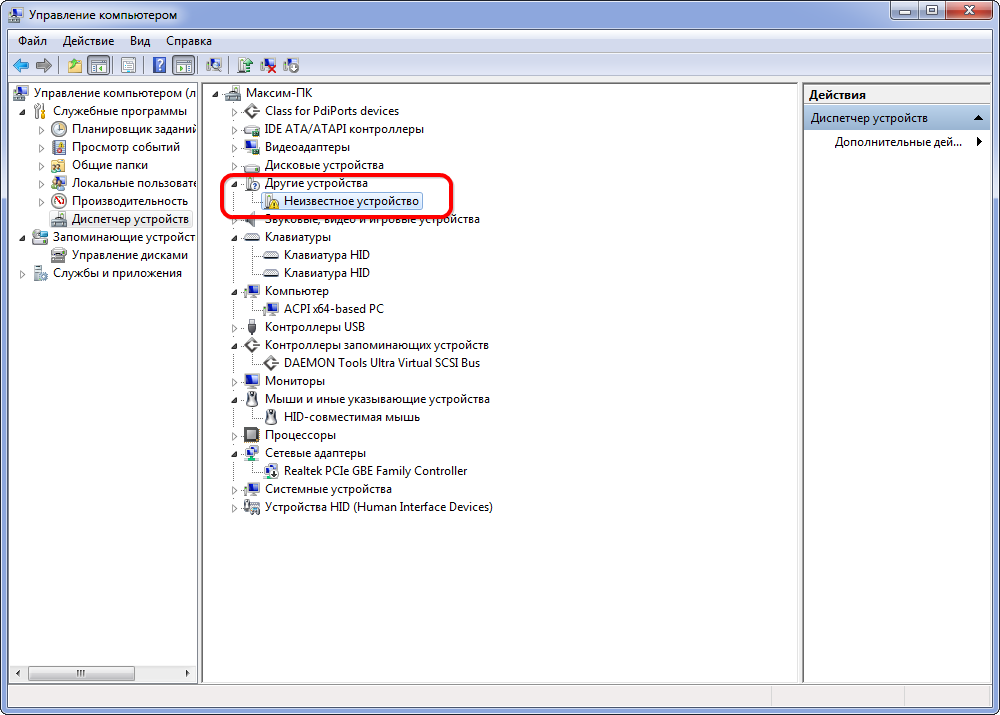
Рис. 2 – Определён как неизвестный
Другие же пользователи, которые больше разбираются в компьютерной тематике, порой уверены, что, если контроллер распознается, значит с программным обеспечением всё в порядке, а источником неполадки является что-то другое, например, «кривая» сборка Windows, брак оборудования или неверные настройки BIOS.
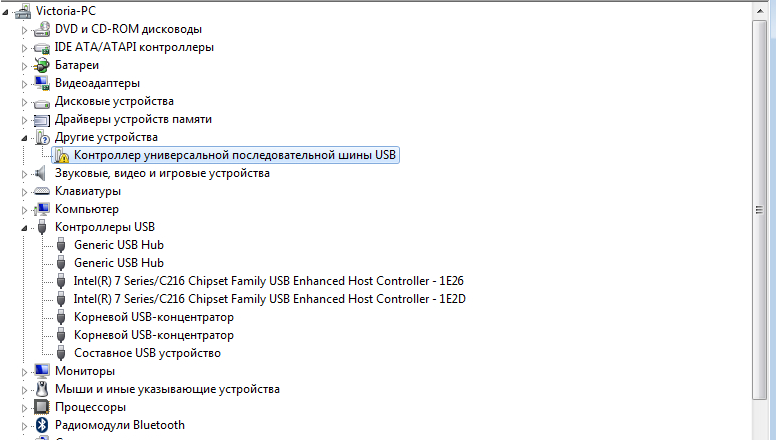
Рис. 3 – Контроллер определён как надо, но желтая иконка не исчезает
Увы, в обеих случаях нужно загрузить и инсталлировать драйвер. И делать это через центр обновления категорически не следует.
Операционная система если и справится с задачей, то выберет самое подходящее, на её взгляд, ПО, а оно может быть не самой свежей версии или вовсе разработано не производителем аппаратного компонента, а программистами из Microsoft, не владеющими всем массивом знаний о работе конкретного девайса.
Такой драйвер нам не подходит.
Загружаем файлы с сайта поддержки/разработчика железа
Официальная страница компании, которая разработала ноутбук или материнскую плату – самый надёжный источник свежих утилит для оборудования.
Лучше всего обзавестись инсталятором загруженным с официального сайта компании, занимающейся разработкой системной платы/ноутбука.
Подробной инструкции приводить никто не будет, ибо разработчиков очень много, и все их сайты изрядно отличаются, но основной момент отметим.
Он заключается в том, что на большинстве ресурсов придётся указать используемую операционную систему и её разрядность. Узнать её можно из свойств Моего компьютера.
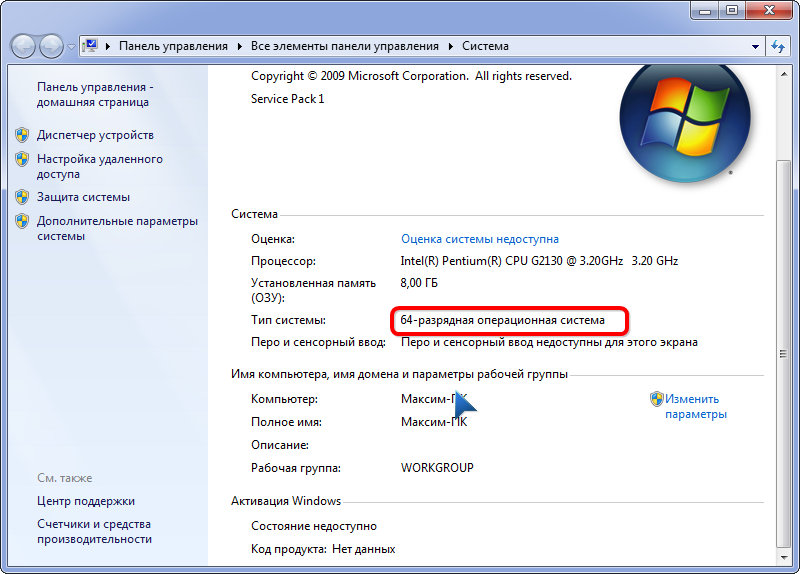
Рис. 4 – Смотрим разрядность используемой ОС
Порой требуется и модель материнской платы или ноутбука.
Эти сведения есть в инструкции по эксплуатации, их можно получить через HWInfo или аналогичную утилиту и даже из гарантийного талона.
- После загрузки инсталлятора открываем Диспетчер через «Свойства» Моего компьютера или вызываем контекстное меню этого каталога и кликаем «Управление».
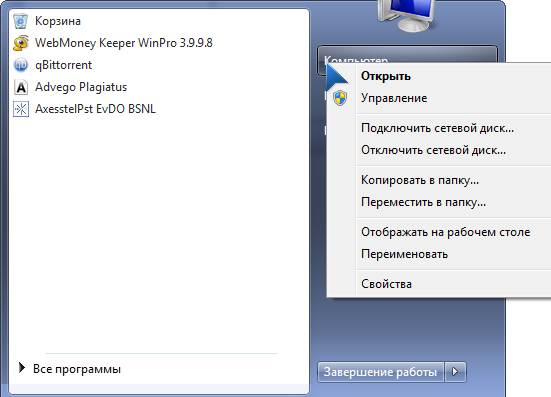
Рис. 5 – Открываем Диспетчер
- При любом способе открытия окна кликаем на него в открывшемся окошке.
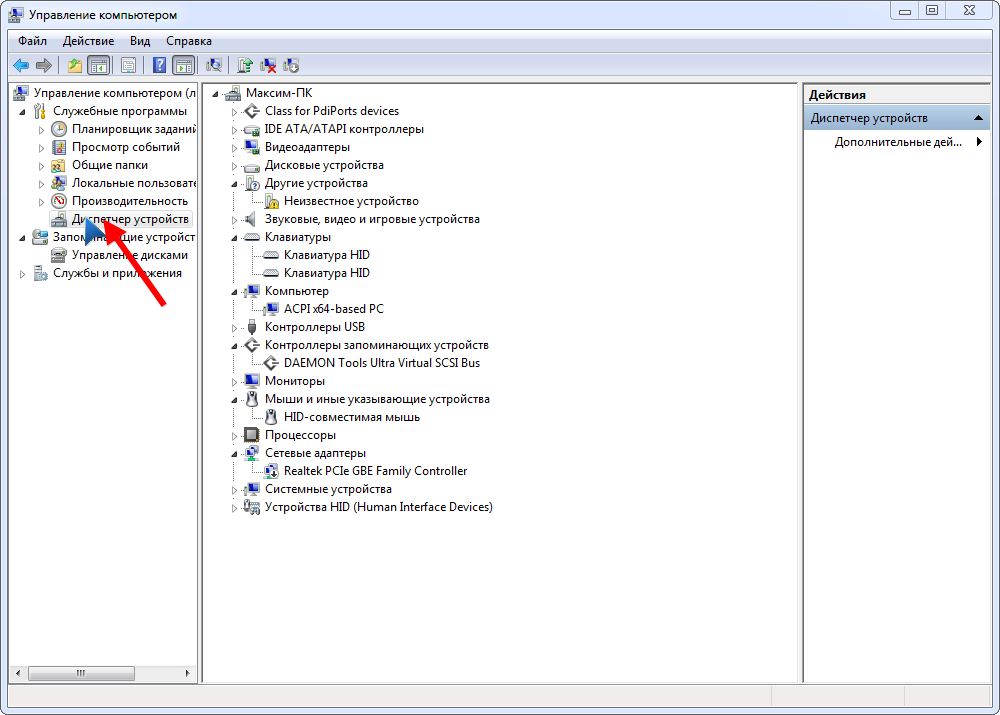
Рис. 6 – Кликаем по надписи: «Диспетчер устройств»
- Если девайс определён как «Контроллер универсальной шины USB …», удаляем его. В ином случае идём далее.
- Запускаем загруженный установщик и инсталлируем.
- По окончании процесса перезапускаем компьютер.
Определяем нужный софт по его ID
Являетесь полным чайником и не знаете, где найти модель системной платы или на сайте разработчика не отыскали драйвер? Не страшно. Зацикливаться не следует, ведь существует ещё один путь.
1 Открываем Диспечтер (см. пункт №1 предыдущего подраздела).
2 Разворачиваем пункт Другие устройства и вызываем свойства неизвестного девайса или же Контроллера универсальной
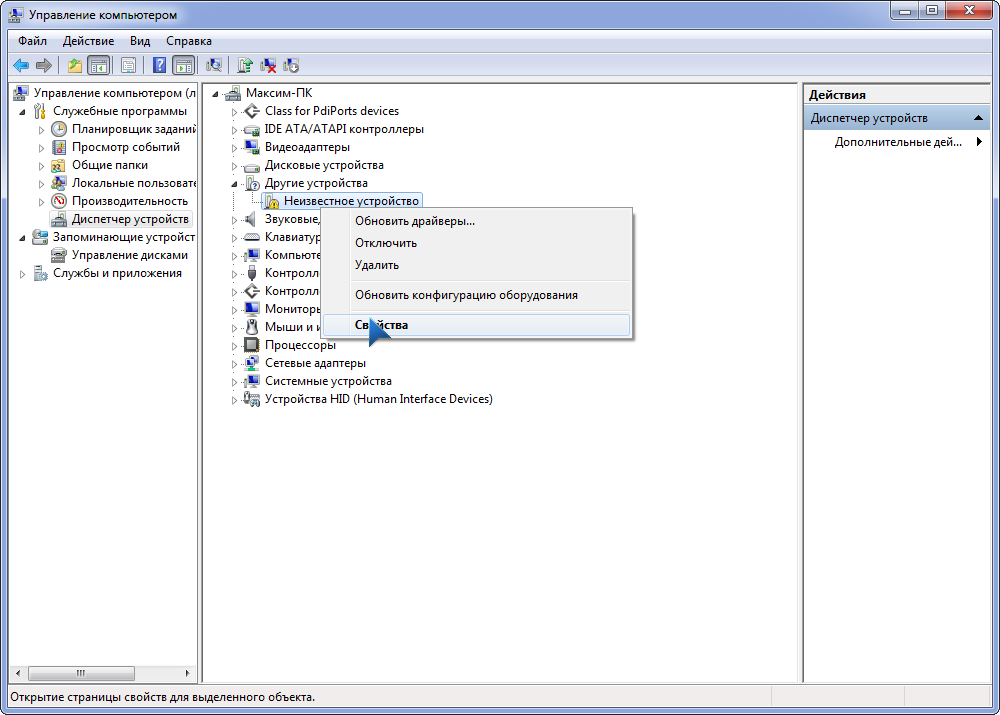
Рис. 7 – Открываем свойства неизвестного
3 Идём во вкладку Сведения.
4 В поле Свойство выбираем ID (или ИД) оборудования.
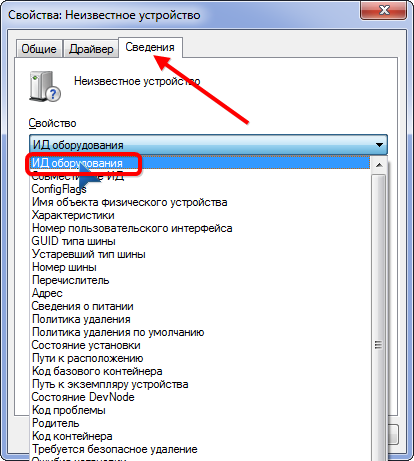
Рис. 8 – Указываем ID оборудования
5Копируем строчку с VID-кодом.
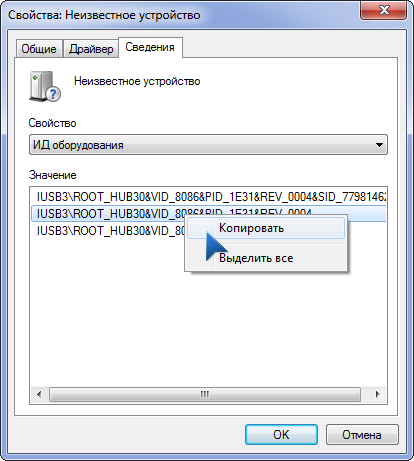
Рис. 9 – Строчка с VID-кодом должна быть скопирована в буфер
6 Переходим на ресурс, например, info и вставляем скопированный текст в его поисковую строку.
Код можно ввести и в поисковую строку браузера, и поисковик приведёт на нужный ресурс, откуда можно загрузить архив.
7 Загружаем драйвер с доверенного, а ещё лучше официального сайта (для этого к запросу добавляем его адрес) и распаковываем архив через архиватор или проводник в удобное место.
8 В Диспетчере вызываем Обновить неизвестного оборудования через контекстное меню его иконки.
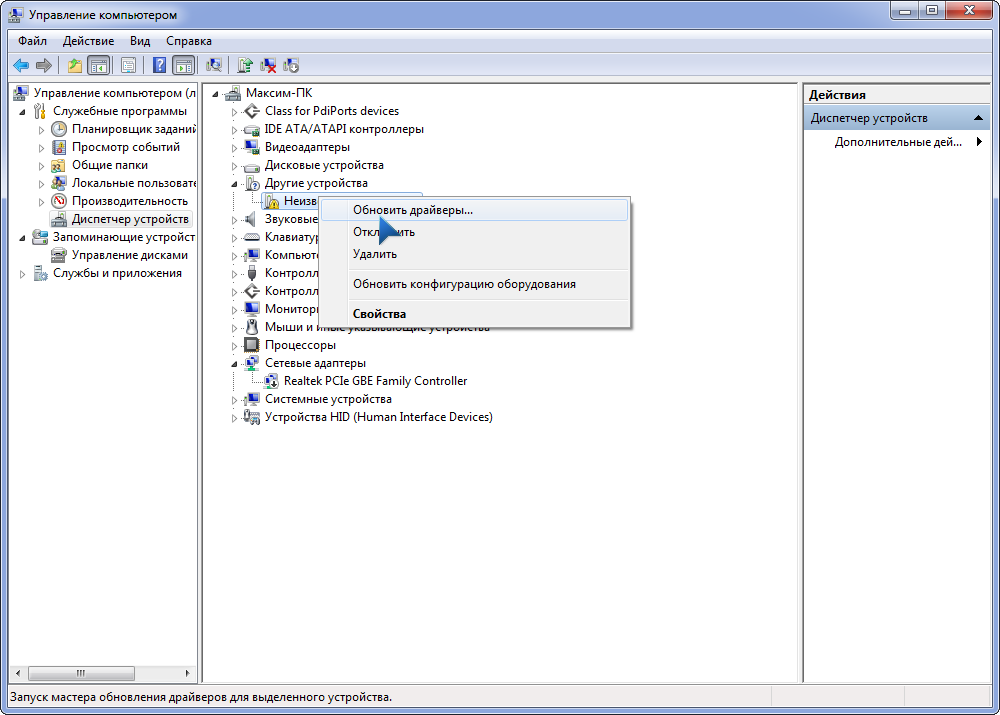
Рис. 10 – Ручное обновление
9 Выбираем ручной метод установки.
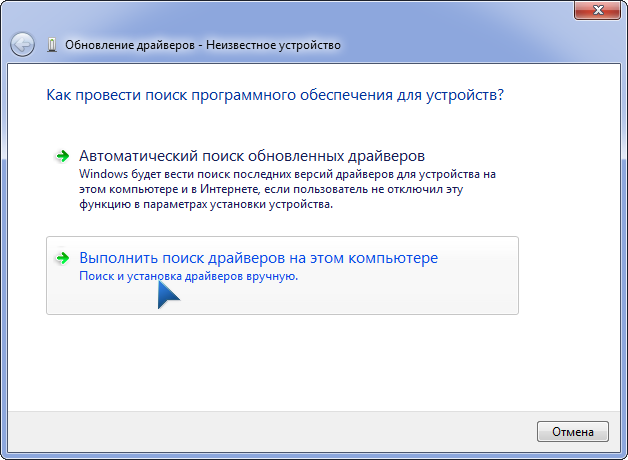
Рис. 11 – Указываем ручной способ обновления
10 Задаём путь к распакованному на 7-м шаге архиву и жмем Далее.
11Если загружен правильный софт, он будет обнаружен и инсталлирован.
12 Перезагружаемся и, о чудо, порты заработали.
Совет! Программы, вроде SDI и им подобные эффективно устраняют неполадку, но ответственность за установку ими порой неофициальных драйверов несёте сами, поэтому доверять драйверпакам или нет, решайте также сами, осознавая, пускай и мизерный, но риск.
https://youtube.com/watch?v=7Dl8im1ulEs
Универсальный USB-концентратор отсутствует или не отображается в диспетчере устройств
Если Универсальный USB-концентратор отсутствует или не отображается в диспетчере устройств в вашей системе Windows 11/10 вы можете попробовать наши рекомендуемые ниже решения в произвольном порядке и посмотреть, поможет ли это решить проблему.
- Включить USB-порты
- Показать скрытые отсутствующие устройства
- Обновите драйверы универсального USB-концентратора.
- Переустановите драйверы контроллеров универсальной последовательной шины.
- Выполнить восстановление системы
Давайте взглянем на описание процесса, связанного с каждым из перечисленных решений.
1]Включить USB-порты
Это решение требует, чтобы вы включили USB-порты через редактор групповой политики или из UEFI или BIOS вашей материнской платы в вашей системе.
2]Показать скрытые отсутствующие устройства
Устройство Generic USB Hub может быть случайно скрыто, отсюда и проблема. В этом случае, чтобы решить эту проблему, вы можете заставить Диспетчер устройств показывать скрытые отсутствующие устройства — вы можете сделать это через командную строку или графический интерфейс devmgmt.msc.
Попробуйте следующее решение, если проблема не устранена.
3]Обновите драйверы универсального USB-концентратора.
Вы можете вручную обновить драйверы через Диспетчер устройств (поскольку устройство отсутствует в Диспетчере устройств, вам необходимо сначала отобразить его в Диспетчере устройств, как показано в Решении 3 выше), если вы уже загрузили файл .inf или .sys для драйвер, или вы можете обновить драйвер через командную строку.
Вы также можете получить обновления драйверов в разделе «Необязательные обновления» Центра обновления Windows или загрузить последнюю версию драйвера с веб-сайта производителя.
Однако, если установлены последние версии драйверов, вы можете откатить драйвер или загрузить и установить более раннюю версию драйвера и посмотреть, поможет ли это.
4]Переустановите драйверы контроллеров универсальной последовательной шины.
- Используя меню WinX, откройте диспетчер устройств.
- Развернуть контроллеры универсальной последовательной шины
- Щелкните правой кнопкой мыши каждую из записей и выберите «Удалить».
- Перезагрузите компьютер
- Необходимые драйверы будут переустановлены.
Это позаботится о любом потенциальном повреждении файла драйвера.
5]Выполните восстановление системы
Вы можете столкнуться с этой проблемой из-за изменения, которое недавно произошло в вашей системе, о котором вы совершенно не подозреваете. В этом случае вы можете использовать восстановление системы (любые изменения, такие как установка приложений, пользовательские настройки и все остальное, сделанное после точки восстановления, будут потеряны), чтобы вернуться к дате, когда вы уверены, что универсальный USB-концентратор работал нормально.
Чтобы выполнить восстановление системы, сделайте следующее:
- Нажмите клавишу Windows + R., чтобы вызвать диалоговое окно «Выполнить».
- В диалоговом окне «Выполнить» введите рструи и нажмите Enter, чтобы запустить мастер восстановления системы.
- На начальном экране восстановления системы нажмите «Далее».
- На следующем экране установите флажок, связанный с Показать больше точек восстановления.
- Теперь выберите точку восстановления до того, как вы заметили проблему на своем устройстве.
- Щелкните Далее, чтобы перейти к следующему меню.
- Нажмите «Готово» и подтвердите в последнем запросе.
При следующем запуске системы будет применено старое состояние вашего компьютера. Существующая проблема должна быть решена сейчас. Если нет, вы можете перезагрузить компьютер.
Надеюсь это поможет!
Связанный пост: USB-C не работает, не заряжается или не распознается.
Как исправить не распознанный USB-концентратор?
Если у вас возникла проблема с нераспознанным USB-концентратором на ПК с Windows 11/10, для решения этой проблемы вы можете попробовать любое из следующих предложений:
- Перезапустить компьютер.
- Обновите драйвер устройства.
- Подключайтесь напрямую к ПК.
- Запустите средство устранения неполадок USB.
- Обновите универсальный USB-концентратор.
Как починить корневой концентратор USB?
Если у вас возникли проблемы с корневым концентратором USB в вашей системе, вы можете щелкнуть правой кнопкой мыши соответствующий корневой концентратор USB, а затем нажать «Удалить», чтобы удалить его. После этого перезагрузите компьютер. При загрузке Windows автоматически выполнит поиск изменений в оборудовании и переустановит все корневые концентраторы USB, которые вы удалили.
Программы для Windows, мобильные приложения, игры — ВСЁ БЕСПЛАТНО, в нашем закрытом телеграмм канале — Подписывайтесь:)
Снятие статического электричества
Можно решить этот вопрос путем полного обесточивания персонального лаптопа.
Завершите его работу и отключите от USB-выхода не распознаваемое устройство.
Выньте из электрической розетки вилку компа и удерживайте некоторое время в нажатом состоянии клавишу его включения.
Это необходимо для того, чтобы полностью избавиться от электрических разрядов, оставшихся в конденсаторах материнской платы.

Кнопка запуска ПК
После этого осуществите запуск «компа» и подключите любое внешнее запоминающее устройство в usb-выход.
Вполне вероятно, что Windows избавится от имевшейся ошибки и сможет его распознать.
Если же этого не произошло — возможно проблема заключается в некорректной работе драйверов.
О разных версиях
BIOS подразделяется на несколько версий и разработчиков, следовательно, в каждой из них может значительно отличаться интерфейс, но функционал в большинстве своём остаётся одинаковым.
Вариант 1: Award BIOS
Это самый распространённый разработчик базовых систем ввода-вывода со стандартным интерфейсом. Инструкция для него выглядит таким образом:
- Произведите вход в BIOS. Для этого нужно перезагрузить компьютер и попробовать нажать на одну из клавиш от F2 до F12 или Delete. Во время перезагрузки вы можете попробовать нажать сразу на все возможные клавиши. При попадании на нужную автоматически откроется интерфейс БИОС, а неверные нажатия будут проигнорированы системой. Примечательно, что данный способ входа одинаков для БИОС от всех производителей.
- Интерфейс главной страницы будет представлять собой сплошное меню, где вам необходимо выбрать «Integrated Peripherals», что в левой части. Перемещение между пунктами осуществляется при помощи клавиш со стрелками, а выбор — с помощью Enter.
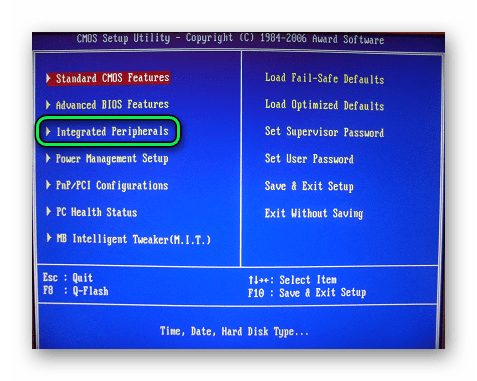
Теперь найдите опцию «USB EHCI Controller» и поставьте напротив неё значение «Enabled». Для этого нужно выбрать данный пункт и нажать Enter, чтобы сменить значение.
Аналогичную операцию проделайте с этими параметрами «USB Keyboard Support», «USB Mouse Support» и «Legacy USB storage detect».
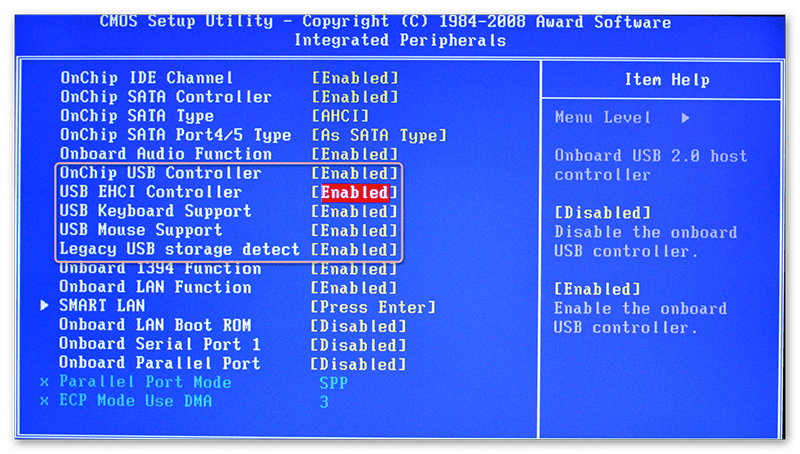
Теперь можно сохранить все изменения и выйти. Используйте для этих целей клавишу F10 либо пункт на главной странице «Save & Exit Setup».
Вариант 2: Phoenix-Award & AMI BIOS
Версии BIOS от таких разработчиков как Phoenix-Award и AMI имеют похожий функционал, поэтому они будут рассмотрены в одном варианте. Инструкция по настройке USB-портов в этом случае выглядит так:
- Войдите в BIOS.
- Перейдите во вкладку «Advanced» или «Advanced BIOS Features», что находится в верхнем меню или в списке на главном экране (зависит от версии). Управление производится при помощи клавиш со стрелками — «влево» и «вправо» отвечают за перемещение по горизонтально расположенным пунктам, а «вверх» и «вниз» по вертикально. Для подтверждения выбора используется клавиша Enter. В некоторых версиях все кнопки и их функции расписаны в нижней части экрана. Также есть версии, где пользователю нужно выбрать вместо «Advanced» «Peripherals».
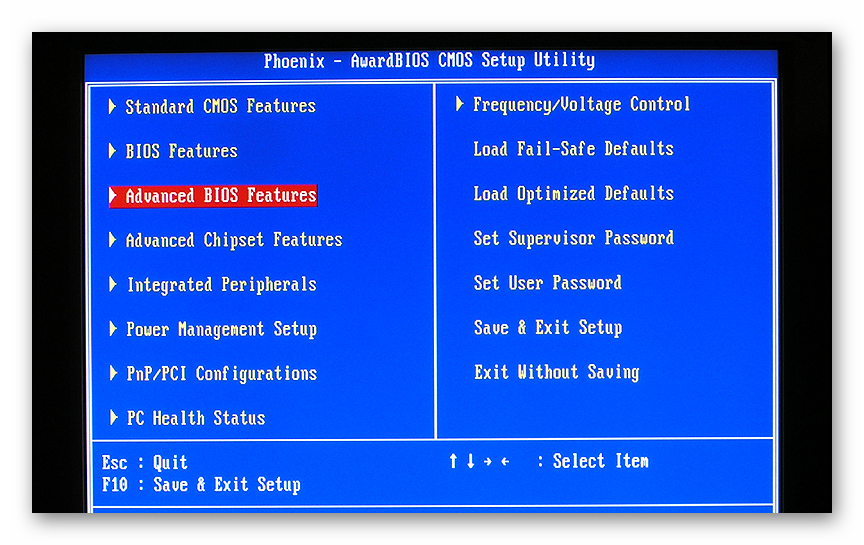
Теперь вам нужно найти пункт «USB Configuration» и перейти в него.
Напротив всех опций, что будут находиться в этом разделе, необходимо проставить значения «Enabled» или «Auto». Выбор зависит от версии БИОС, если там нет значения «Enabled», то выбирайте «Auto» и наоборот.
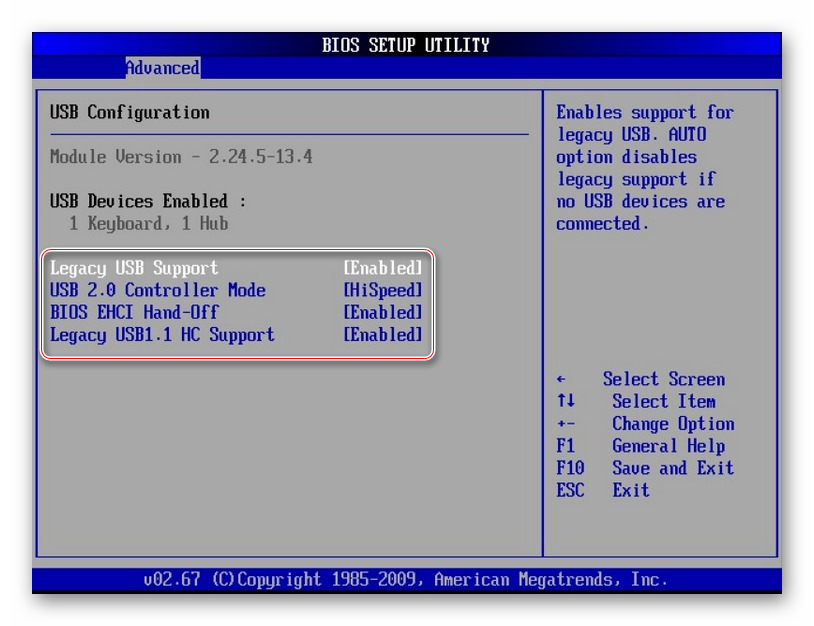
Выйдите и сохраните настройки. Для этого перейдите во вкладку «Exit» в верхнем меню и выберите пункт «Save & Exit».
Вариант 3: UEFI-интерфейс
UEFI — это более современный аналог BIOS с графическим интерфейсом и возможностью управления при помощи мыши, но в целом их функционал очень схож. Инструкция под UEFI будет выглядеть таким образом:
- Войдите в этот интерфейс. Процедура входа аналогична с BIOS.
- Перейдите во вкладку «Peripherals» или «Advanced». В зависимости от версий, она может называться несколько по-другому, но обычно называется так и находится в верхней части интерфейса. В качестве ориентира также можно использовать иконку, которой помечен данный пункт — это изображение шнура, подключаемого к компьютеру.
- Здесь вам нужно найти параметры — «Legacy USB Support» и «USB 3.0 Support». Напротив обоих выставьте значение «Enabled».
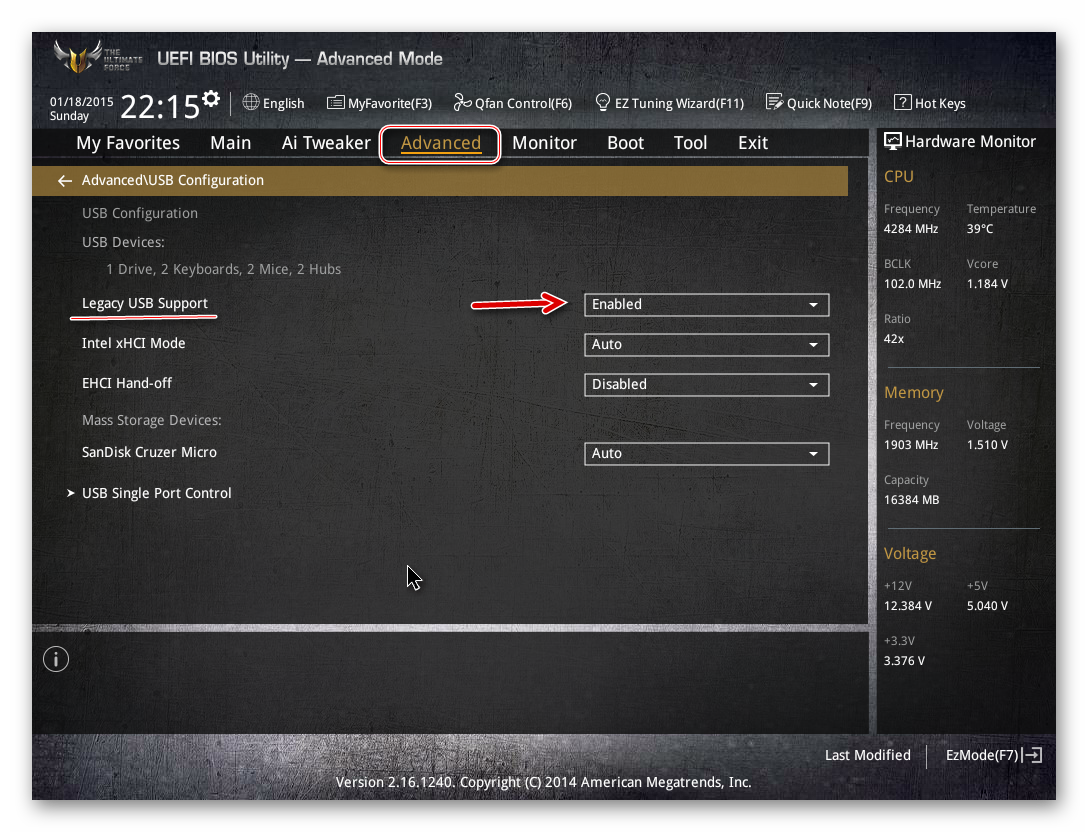
Подключить USB-порты не составит никакого труда, вне зависимости от версии BIOS. После их подключения вы сможете подсоединить к компьютеру USB-мышь и клавиатуру. Если они были подключены до этого, то их работа станет более стабильной.
Эта статья посвящена вопросу о том, как в BIOS включить поддержку USB. Как выясняется, далеко не все пользователи знают, что функции Universal Serial Bus (в русской интерпретации — «Универсальная Последовательная Шина») можно включать и настраивать через BIOS Setup
На обстоятельствах, в силу которых вам может потребоваться данная операция, мы не будем заострять внимание – они могут быть различны. К примеру, вы обнаружили, что устройства USB на вашем компьютере работают медленнее, чем должны, и хотите проверить, поддерживает ли БИОС вашего компьютера стандарт данной шины последней версии