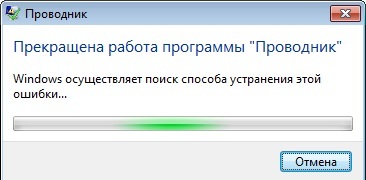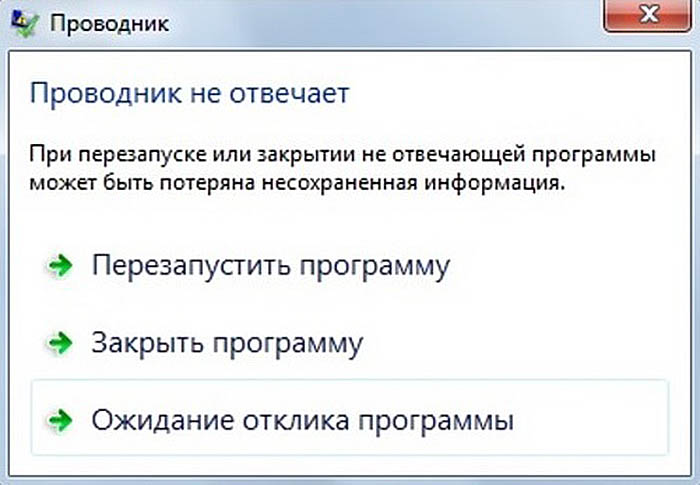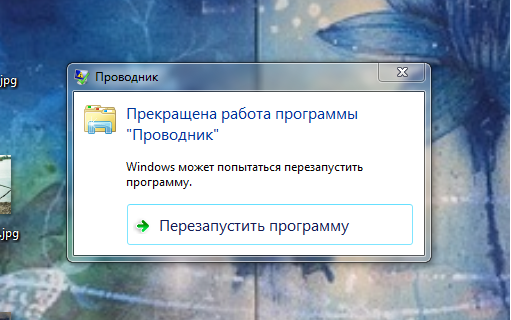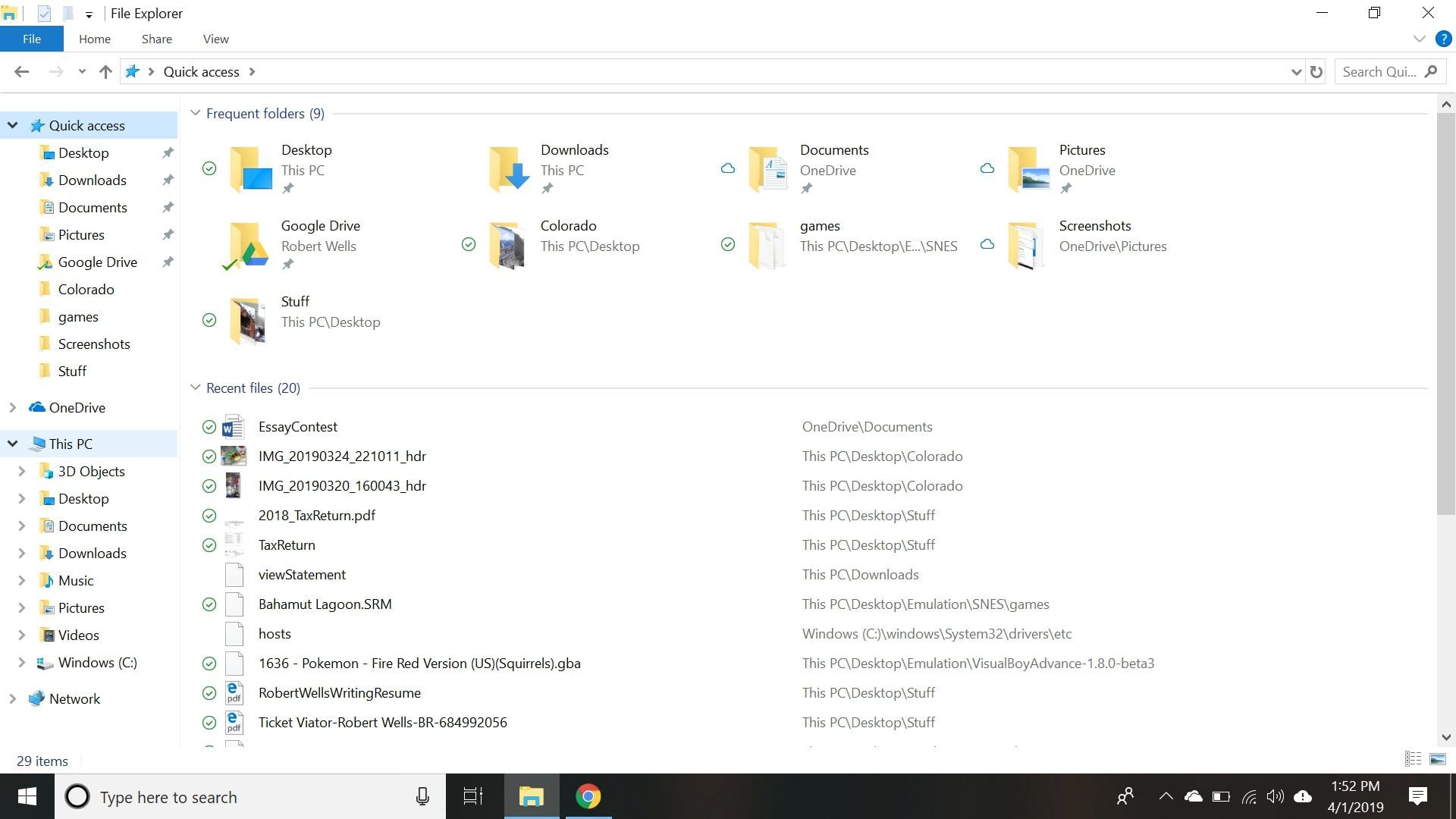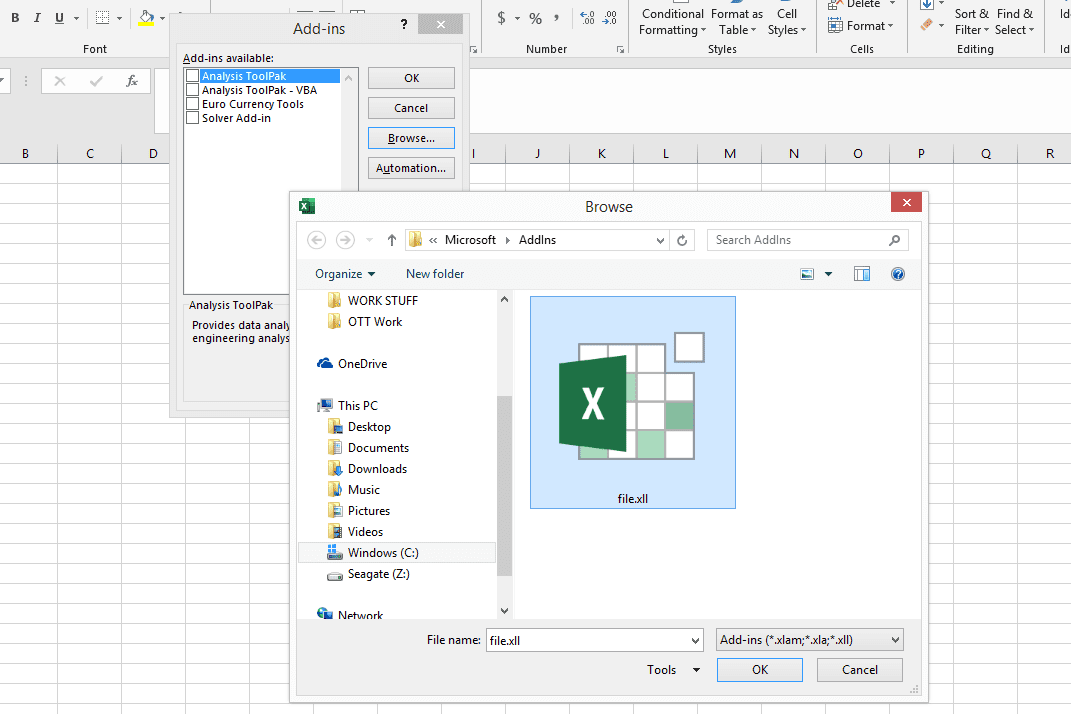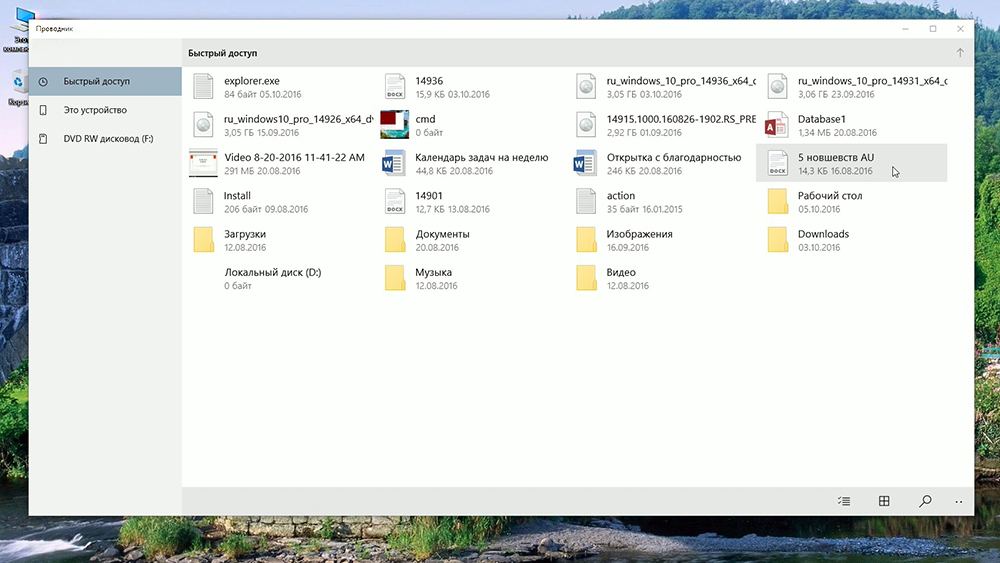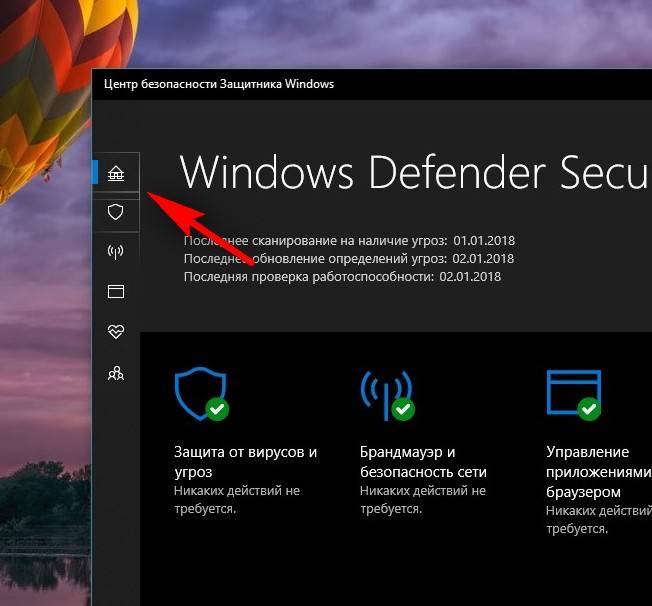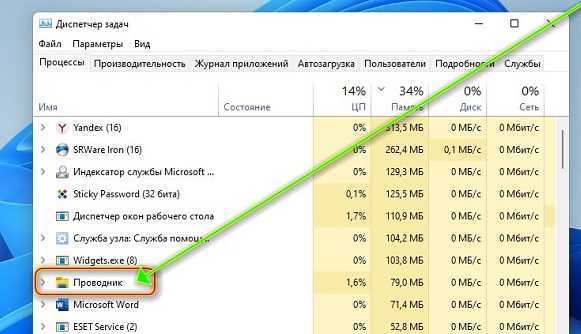Устраняем проблему
Для того, чтобы узнать, почему зависает проводник в windows 10, как исправить данную ошибку, необходимо осуществить нижеперечисленные действия.
Переустанавливаем обновления
-
- Открываем Параметры системы и ищем вкладку «Обновления и безопасность».
-
- Переходим в Центр обновления Windows, проверяем наличие важных обновлений, устанавливаем их.
- Существуют случаи, когда стоит попробовать удалить старое обновление, затем заменить на новое. Делается так: в Центре обновления заходим в «Просмотр журнала обновлений» и производим удаление установленных обновлений.
Через интерпретатор команд
Когда не получается запустить проводник, можно сделать это, используя строку Выполнить:
-
- Нажимаем клавиши Win + R, вписываем explorer.
- Также можно попытаться запустить его, нажав Win + E.
Использование встроенных средств для устранения неполадки
Если в windows 10 тормозит проводник, необходимо пройти проверку системы на выявление посторонних неполадок и сбоев. Осуществляем данный шаг, используя командную строку в режиме администратора, вводя по очереди символы:
- sfc/scannow
- dism/online/cleanup-image/scanhealth
- dism /online /cleanup-image /restorehealth
Теперь обязательно перезагружаем компьютер.
Вирусы
Иногда на работу проводника могут повлиять не только системные ошибки, но и вирусное программное обеспечение. Следовательно, необходимо проверить свою систему с помощью популярных антивирусов.
Восстанавливаем работоспособность проводника через журнал событий windows
-
- Для начала переходим в Параметры Windows 10.
- В поиске пишем «Администрирование».
-
- После появления меню находим папку «Просмотр событий», кликаем по ней.
- В образовавшемся окне слева жмем по пункту «Система», а справа ищем приложение, нарушившее работу проводника и останавливаем.
Стороннее ПО
В некоторых случаях проводник может глючить на windows 10 из-за ошибок в реестре. Исправляются они программой CCleaner, которая сканирует систему и удаляет поврежденные элементы.
Также существует одна утилита, о которой знают не многие – это Malwarebytes. Она быстро и качественно проверит тысячи файлов на вашем компьютере. Бывают случаи, когда популярные антивирусы не могут справиться с проблемой, а данная программа может. Она имеет бесплатную версию, что делает ее максимально доступной. Возможно данное приложение решит ошибку с проводником. Для этого необходимо скачать ее и установить, а затем запустить сканирование в автоматическом режиме.
Основные причины «тормозов» Windows 10
Прежде чем лезть в дебри настроек, необходимо определиться, в чем может быть возможная причина потери производительности компьютера. Может быть все гораздо проще, чем кажется – несовместимые драйверы, или вообще их отсутствие, накопившейся «мусор» на жестком диске, несоответствие системным требованиям, неисправность комплектующих. Например, при пересыхании термопасты на процессоре тоже возникают «тормоза» похожего характера. Проверить это можно почти любой утилитой для тестирования комплектующих – например, AIDA64, CPUID HWMonitor, HWInfo и так далее. Если температура на процессоре высокая или сильно разнится на ядрах – это и есть та самая причина. Также владельцам небольшого количества оперативной памяти можно посоветовать увеличить объем виртуальной.
Для оптимальной работы Windows 10 необходимо хотя бы 2 гигабайта ОЗУ, а лучше 4. Существует также и файл подкачки, с помощью которого можно «помочь» системе с нехваткой памяти. И этот файл подкачки можно увеличить. Для этого следует открыть «Этот компьютер», перейти на вкладку «Компьютер» и далее в «Свойства системы».
В открывшемся окне слева есть вкладка «Дополнительные параметры системы». После перехода по ней откроются «Свойства системы», где в разделе «Быстродействие» необходимо выбрать «Параметры». Здесь же также настраиваются и визуальные эффекты, отключив которые, можно еще немного разгрузить память.
На вкладке «Дополнительно» есть раздел «Виртуальная память» и кнопка «Изменить». Щелкнув по ней, откроется искомое окно. После снятия галочки «Автоматически выбирать файл подкачки» и щелкнув «Указать размер», можно установить свое значение.
Обычно исходное значение составляет полтора объема оперативной памяти, а максимальное – два. То есть, если оперативки установлено 2 гигабайта — значения будут 3 и 4 Гб.
Это были общие советы, если же причину устранить не удалось – поможет данная статья. Начиная от простого к сложному, причины возникновения «тормозов» в системе можно классифицировать следующим образом:
Сбои Проводника Windows
Любые ошибки в работе explorer.exe вызывают зависание «Проводника».
Если же у вас завис компьютер намертво, не видно панели задач, меню
«Пуск», а есть только заставка рабочего стола, обратите внимание на такие причины как:
- Повреждение файла explorer.exe в папке C: \Windows\ Восстановить его можно с помощью установочного диска или флешки путем копирования его. Легче это сделать через командную строку установочного диска, так как сама система повреждена и не управляема.
- Изнашивание или отказ диска при работающей Windows. Повреждение происходит в секторах в тем местах, где в этот момент был исполняемый компонент explorer.exe. Такая ситуация встречается весьма редко. Необходимо заменить диск, если он не подлежит программному ремонту (с помощью программы Victoria записанной на DVD)
- Подхваченные вирусы в интернете. В этом варианте антивирусные программы уже не работают, и помочь может только переустановка Windows.
Перед этим обязательно подключитесь с мультизагрузочного диска на котором есть любая версия виндовс и сохраните всю важную информацию!
Затем переустановите Windows.
Зависла программа
Если вы уверены в том, что завис не сам компьютер, а только запущенная программа, то необходимо зайти в Диспетчер задач (нажимаем одновременно клавиши Ctrl+Alt+Del).
Диспетчер задач
Выделяем зависшую программу и нажимаем «снять задачу».
Таким образом, мы принудительно завершаем процесс, позволяя системе продолжить работу.
Снять задачу
Бывают случаи, когда такой метод не срабатывает. Посмотрите, не установлены у вас сразу две программы антивируса.
Иногда для удаления антивирусника необходимы специальные утилиты.
Когда зависает компьютер при использовании ежедневных программ, например Скайп, проверьте не подгружает ли сервис рекламные сообщения, или известия разработчика.
Это достаточно легко сделать: заходим в настройки и нажимаем раздел как показано на рисунке ниже.
Оповещения
Снимаем галочки (когда они стоят) со всех пунктов, так как программа может подгружать советы по использованию Скайпа и предлагать различные выгодные тарифы.
Обязательно проверьте обновления драйверов, если необходимо обновить их до последней версии, сделайте это.
Обратите ваше внимание на пункт автозагрузки второстепенных приложений, они мешают работе вашего ноутбука. Найти их вы можете по этому пути:
C:\ProgramData\Microsoft\Windows\Главное_меню\Программы\Автозагрузка\
Найти их вы можете по этому пути:
C:\ProgramData\Microsoft\Windows\Главное_меню\Программы\Автозагрузка\
Автозагрузка
Очистите эту папку.
В некоторых случаях поможет обновление системы.
Система Windows работает благодаря большому количеству служб, без них невозможно открыть или запустить большинство приложений.
Но некоторые из них, те которые вы не используете, можно отключить вручную самостоятельно.
Рассмотрим как это сделать.
Чтобы открыть страницу служб, войдите в меню
«Пуск» выберите команду «Выполнить» и в открывшемся окне введите
подтвердите команду.
Выполнить команду
Далее у вас появиться окно служб, в нем выберите службу, которую необходимо отключить, либо те что вы не используете и, нажав правой кнопкой мышки, зайдите в
«Свойства»
Службы
Во вновь открывшейся вкладке, сверху заходим в
«Общие» и в подпункте «Тип запуска» выбираем «Отключена», закрываем окно, нажав на Ок
Отключение служб
Проделайте все также и с другими приложениями, которые не используете, затем перезагрузите компьютер.
После таких действий ваш ноутбук/планшет будет работать гораздо быстрее.
Можно еще отключить некоторые службы. Как это сделать и что отключать — смотрите в этом видео:
Запуск папки Windows в отдельном процессе
Этот параметр откроет каждую папку в отдельном окне. Преимущество здесь в том, что если одно окно File Explorer дает сбой или зависает, другие должны остаться незатронутыми. Единственная неудача, с которой вы столкнетесь, заключается в том, что она будет потреблять больше системных ресурсов. Многое будет зависеть от аппаратной конфигурации вашей системы и количества открытых окон.
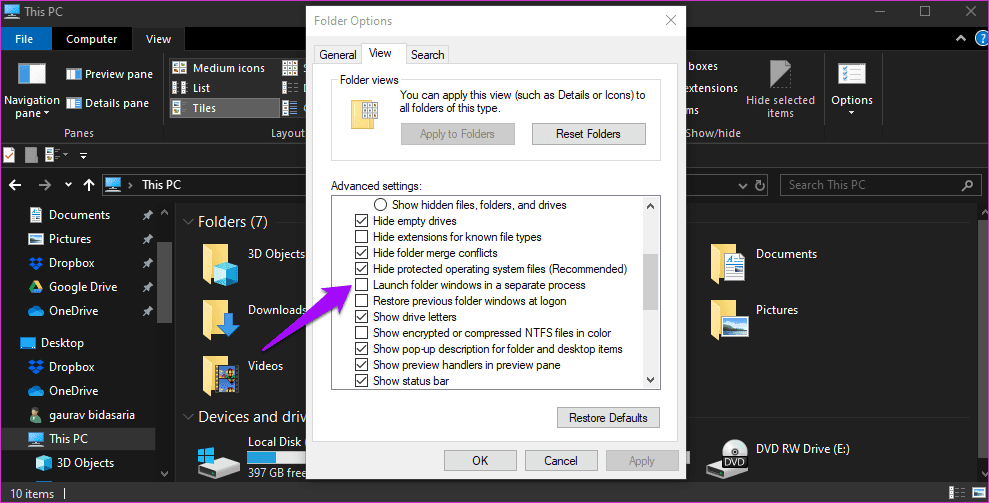
Вернитесь к «Изменить папку и параметры поиска», как вы делали на втором шаге выше, и установите флажок перед параметром «Запускать окна папки в отдельном процессе». Сохраните и повторите попытку. Вы всегда можете переключиться позже.
Причина
Причин может быть много — от программных ошибок, до аппаратного сбоя:
- Наличие процесса, который грузит систему;
- Вирусы или наличие в системе несколько антивирусов;
- Большое число программ в автозагрузке;
- Проблема с оперативной памятью;
- Выход из строя жесткого диска или любого другого компонента;
- Логические ошибки носителя;
- Неправильная схема электропитания;
- Перегрев (чаще, для ноутбуков или моноблоков);
- Проблема с драйверами (обычно, после переустановки Windows);
- Глюк в работе периферийных устройств;
- Системная ошибка;
- Кривая установка обновления;
- Устаревание компьютера;
- Несоответствие системным требованиям.
Как правило, не имеет значения, настольный у нас компьютер или ноутбук/моноблок. Большая часть этих проблем справедлива для любого ПК.
В данной статье попробуем рассмотреть максимум возможных вариантов и способов решения.
Отключите лишние надстройки
Чуть не забыл про этот пункт. Так как Excel очень мощная программа, то другие программы интегрируются в неё с помощью разных надстроек. Есть надстройки OneDrive, КонсультантПлюс, Foxit, антивирусов, конвертеров файлов и прочие. Пользуетесь вы ими редко, либо не пользуетесь совсем, а из-за них Excel зависает частенько. Поэтому лишние надстройки надо удалять. Делается это так:
- Файл
- Параметры
- Надстройки
- в пункте Активные надстройки приложений выбрать ненужные и отключить
- Перезапустить Excel.
В принципе всё. Пользуйтесь на здоровье, работайте с Excel без тормозов, лагов и зависаний, редактируйте таблицы и не испытывайте неудобств. Если статья помогла и оказалась полезна, буду благодарен за комментарии и замечания или дополнения!
Отблагдарить автора статьи также можно переводом, +100 вам в карму!
Почему зависают отдельные приложения
Существует кластер проблем, который в «десятке» связан с зависаниями отдельных приложений. Основная причина тому — несовместимость программы и операционной системы. Не стоит исключать также и повреждение файлов программы (проблема, аналогичная неполадкам с «Проводником»). Конечно, в этом случае проблему решит деинсталляция с последующей установкой программы.
Проблемы с совместимостью настолько часты, что разработчики добавили соответствующее решение в контекстное меню приложений и ярлыков:
-
Щёлкаем правой кнопкой по зависающей программе и выбираем пункт «Исправление проблем с совместимостью».
Через контестное меню приложения можно запустить исправление проблем совместимости
-
Ожидаем, пока мастер не соберёт необходимую информацию, затем нажимаем на «Использовать рекомендуемые параметры».
Мастер по устранению проблем с совместимостью может устранить причины зависания приложения
- Закрываем программу по завершении её работы и вновь пробуем запустить проблемное приложение.
Как закрыть зависшее приложение
Если приложение зависло, оно будет только мешать компьютеру проводить вычислительную работу. Поэтому программу необходимо закрыть и перезапустить, если она вам нужна.
Самым радикальным способом для завершения зависшего процесса является перезагрузка компьютера. К этой мере рекомендуется прибегать только в самых тяжёлых ситуациях, когда из-за зависшего приложения компьютер не может работать нормально. Остальные способы куда более гуманные.
-
Открываем «Диспетчер задач», как показано выше. Во вкладке «Процессы» выбираем приложение, которое хотим закрыть. Этим мы активируем кнопку «Снять задачу», нажимаем её, чтобы завершить работу программы.
«Диспетчер задач» показывает информацию по запущенным процессам
- Некоторые программы запускают сразу несколько процессов. Чтобы целиком завершить работу такого приложения, нужно завершить каждый из запущенных процессов.
Также закрыть процесс можно при помощи «Командной строки».
-
Открываем «Командную строку», как в примере выше. Вводим команду tasklist и запускаем её в действие клавишей ENTER.
Через терминал «Командной строки» просматриваем запущенные процессы
- Завершаем выбранный процесс командой taskkill /f /pid /t, где вместо прописываем число напротив интересующего нас процесса из второй колонки. И также запускаем команду в действие.
Исправление 2. Отключите и снова подключите сетевой диск.
Если вы столкнулись с этой проблемой в сетевом расположении, попробуйте отключить и снова подключить сетевой диск. Этот способ отключения диска должен решить проблему.
1. Откройте проводник, просто нажав одновременно клавиши Windows+E.
2. Затем нажмите «Этот компьютер» на левой панели.
3. Теперь нажмите «Компьютер» в строке меню.
4. Затем щелкните раскрывающийся список «Подключить сетевой диск» в той же строке меню.
5. После этого нажмите «Отключить сетевой диск», чтобы начать процесс удаления.
6. В следующем окне выберите удаленное сетевое устройство, которое вы хотите удалить из списка сетевых устройств.
7. Затем нажмите «ОК», чтобы удалить его с вашего компьютера.
При отключении диска должна исчезнуть задержка в процессе сохранения.
Как только вы это сделаете, просто закройте проводник и перезагрузите систему один раз. После перезагрузки компьютера снова подключите устройство к компьютеру.
Затем попробуйте сохранить файл. Это должно решить проблему.
Сбой со службами/программами
Проверка загружающихся в Windows 7 служб и приложений – еще один вариант, что делать в ситуации, когда нужно работать, а Проводник никак не отвечает. Сначала выполните быструю проверку: перезагрузите компьютер и пока он включается, нажмите F8 для выбора вариантов запуска. Из предложенного списка выберите использование безопасного режима.
При этом, Windows 7 будет использовать лишь необходимый для работы минимум, так что можно проверить, вылетает ли Проводник без влияния всего остального.
Если проблема не возникает, можно переходить к более тонкому поиску причины при помощи частичной загрузки компонентов. Для этого запустите специализированное средство настройки, введя в поле поиска в Пуске msconfig. Запускать потребуется под администраторской учетной записью.
После старта утилиты необходимо перейти к режиму выборочного запуска. Для этого выберите третий пункт. Дополнительно снимите галочку с выполнения автозагрузки.
Затем нужно отключить старт лишних служб в одноименной вкладке. Сначала поставьте слева внизу галочку, чтобы удалить из списка все службы, которые разработаны непосредственно Microsoft. Перечень существенно поредеет. После этого, справа нажмите на отключение всех, чтобы оптом снять у них галочки.
Можно применять настройки и перезагружаться. После этого, проверьте в Windows 7 типичные рабочие сценарии – запускается ли Проводник, не возникают ли сбои при переходе к различным папкам и т.д.
Если все в порядке, аналогичным способом начинайте по одной (когда их немного) или по несколько сразу (чтобы ускорить перебор) возвращать службы. Не забывайте после каждого изменения выполнять перезагрузку. Так можно найти службу Windows 7, включение которой приводит к тому, что проводник тормозит или иным образом сбоит. Посмотрите на изготовителя и обновите или удалите соответствующее программное обеспечение (впрочем, иногда хватает и корректировки настроек в самом софте).
После проверки служб, таким же образом включите исполнение автозагрузки на общей вкладке и поочередно включайте программы на вкладке «Автозагрузка». В случае обнаружения причины – удалите, обновите или перенастройте соответствующее приложение.
Изучение вариантов
Если вы все еще качаете HDD (жесткий диск) на своем компьютере, пришло время переключиться на SSD (твердотельный накопитель). Это значительно улучшит время загрузки для всех процессов. Кроме того, твердотельные накопители увеличат скорость открытия и навигации в проводнике. Эта проблема может раздражать и серьезно мешать работе. Вы не хотите этого, особенно когда у вас крайний срок и есть работа, которую нужно сделать.
Далее: хотите ли вы сортировать файлы по размеру или по числовым значениям в Windows 10? Узнайте, что занимает все это пространство? Нажмите на ссылку ниже, чтобы узнать, как это сделать.
Post Views: 38
Программы для Windows, мобильные приложения, игры — ВСЁ БЕСПЛАТНО, в нашем закрытом телеграмм канале — Подписывайтесь:)
Исправление 6 — Изменить реестр
Вы можете настроить реестр на своем компьютере, чтобы очень легко решить эту проблему.
1. Сначала одновременно нажмите клавишу Windows и клавишу R.
2. Когда появится терминал «Выполнить», напишите «regedit» и нажмите Enter.
ВАЖНЫЙ-
Одно неверное изменение в редакторе реестра может привести к сбою вашей машины. Если вы не сделали резервную копию, вы должны выполнить следующие шаги, чтобы создать резервную копию.
а. После того, как вы открыли редактор реестра, вам нужно будет нажать «Файл», а затем нажать «Экспорт».
б. Сохраните резервную копию в надежном месте.
Если что-то пойдет не так, вы легко сможете восстановить реестр до исходного уровня.
3. Когда появится терминал редактора реестра, перейдите в это место-
HKEY_CURRENT_USERSoftwareMicrosoftWindowsCurrentVersionPoliciescomdlg32Placesbar
4. С правой стороны вы увидите несколько сетевых расположений.
5. Убедитесь, что вы удалили все ключи сетевого расположения с правой стороны.
После этого закройте окно редактора реестра.
Программы для Windows, мобильные приложения, игры — ВСЁ БЕСПЛАТНО, в нашем закрытом телеграмм канале — Подписывайтесь:)
Фрагментация диска
Еще одна причина, почему компьютер долго грузится и виснет, может быть связана с фрагментацией винчестера. Ввиду постоянного добавления и удаления файлов, их содержимое разделяется между несколькими секторами разных областей жесткого диска. Именно этот процесс и называется фрагментацией.
В этот момент головка накопителя постоянно двигается в поиске раскиданных фрагментов того или иного файла, и так как части файла расположены в разных областях, это занимает немало времени.
Для дефрагментации винчестера можно воспользоваться любой сторонней программой, которых достаточно много в сети, или стандартными инструментами операционной системы.
Для этого необходимо:
- Войти в «Мой компьютер», щелкнуть правой кнопкой по диску и открыть его свойства.
- Перейти во вкладку «Сервис» и нажать «Выполнить дефрагментацию».
- В появившемся окне нужно выделить локальные диски и выбрать пункт «Анализировать». Дефрагментацию следует выполнять в том случае, если уровень фрагментации будет выше 5-10%, при более низком уровне, вы не заметите от него должный эффект.
Теперь вы знаете что делать, если жесткий диск на вашем компьютере зависает или тормозит, тем самым не позволяя операционной системе работать в нормальном режиме, и сможете самостоятельно устранить имеющиеся неполадки.
Проблемы с оперативной памятью
Они возникают как от перегрева, так и от поломки ОС.
Достаточно просто определить, вы услышите сигнал служебной «пищалки» (несколько коротких и длинных сигналов), что управляется BIOS.
Либо при появлении нехарактерного экрана во время запуска компьютера или его работы.
Проверяем это с помощью Memtest86+ при этом помним, что у программы непрерывный цикл проверки которую вы остановите в любой момент.
Программа Memtest86+
Интерфейс ее довольно прост в управлении.
Для того чтобы ее запустить выполняем следующие шаги:
1. Скачиваем ее на диск или флешку;
2. Завершаем работу системы и в BIOS ставим приоритет загрузки с носителя;
3. Выключаем компьютер, снимаем все планки ОЗУ, оставляем только одну;
4. Включаем ПК и ждем пока завершит работу проверка Memtest;
Список сбоя показан красным цветом
Проделайте все те же действия для остальных ОЗУ.
Если появляется, хотя бы один плохой кластер, то необходимо менять сбойный модуль. ОЗУ не подлежит ремонту!
Как пользоваться этой программой детально рассказано в этом видео:
Причины, по которым мышь зависает на экране, и способы их устранения
Курсор мыши — это важный и удобный инструмент ввода команд в компьютер. Его зависание может причинять большие неудобства при работе с ПК. Условно причины зависания можно поделить на две категории:
- программные — нестабильность драйверов или программного обеспечения. Также случайно или нарочно могли быть сброшены настройки мыши в одном из апплетов «Панели управления». Это не является зависанием, но может осложнить использование курсора;
- аппаратные — это механические повреждения мыши, провода или порта, к которому крепится адаптер.
При диагностике зависаний при работе мыши первым делом пробуем подключить мышь к другому порту, если такое возможно. Вероятно, курсор заработает нормально, а в негодность пришёл разъем. Если проблема не исчезла, двигаемся дальше.
Необходимо проверить программные причины, в том числе драйвер устройства. Возможно, он повреждён или обновился неудачно. В этом случае необходимо провести обновление ещё раз:
- Открываем «Диспетчер устройств». Для этого нажимаем комбинацию клавиш Win + R и вводим команду devmgmt.msc, нажимаем «OK».
- В окне диспетчера открываем вкладку «Мыши и иные указывающие устройства», щёлкаем правой кнопкой по интересующему девайсу и кликаем по «Обновить драйверы».
Через «Диспетчер устройств» обновляем драйвер зависающего девайса
- Откроется окно мастера обновления драйвера, щёлкаем на «Автоматический поиск драйвера», тем самым запуская процесс. Ожидаем, когда программа закончит работу, и перезагружаем компьютер.
Некоторые компьютерные мыши не могут работать корректно только со стандартным драйвером из библиотек Microsoft. Вполне возможно, что вам нужно скачать особое программное обеспечение на сайте производителя, установить его и настроить под собственное пользование.
Некоторым мышам необходимо особое программное обеспечение для тонкой настройки устройства
Проверяем настройки мыши в «Панели управления».
- Нажимаем комбинацию клавиш Win + R, прописываем команду control и нажимаем «OK».
- Переключаем фильтр «Просмотр» на значки и выбираем элемент «Мышь».
В «Панели управления» выбираем апплет «Мышь»
- В открывшемся окне свойств переходим во вкладку «Параметры указателя», в графе «Перемещение» задаём скорость на более высокую и сохраняем изменения кнопкой «OK».
В свойствах указателя настраиваем скорость перемещения курсора по экрану
Если все описанные выше манипуляции не помогли, скорее всего, причина зависания аппаратная, заключается в проводе или микросхеме устройства. Рекомендуется обратиться к мастеру для ремонта или заменить устройство.
Зависания ОС Windows любой версии — это обыденное дело. Каждый механизм подвержен небольшим повреждениям и «заеданиям». Но если определить причину неполадки, то устранить её сейчас и не допустить в будущем очень просто.
Пользователи все ещё встречаются с проблемами в работе проводника Windows 10. На первый взгляд может показаться что в некорректной работе проводника не может быть виноват пользователь. В большинстве случаев это мнение является ошибочным, так как после чистой установки операционной системы все прекрасно работает.
Данная статья расскажет как исправить ошибку проводник не отвечает в Windows 10. Если не работает проводник, бывает достаточно выполнить перезапуск его процесса, или же запустить средство восстановления целостности системных файлов. Можно предположить почему не отвечает проводник, часто ошибки появляются после установки несовместимых приложений или вовсе драйверов.



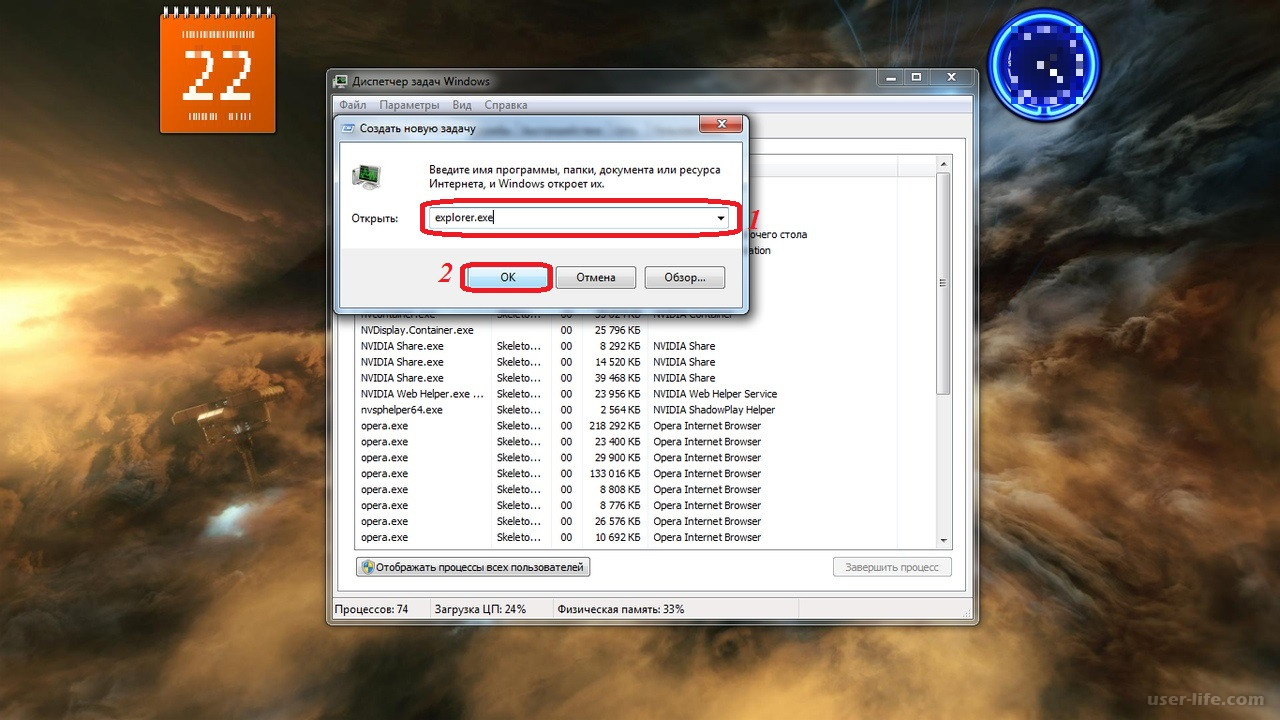















![Проводник медленно работает в windows 10 [fix] - 2022](http://wikisovet.ru/wp-content/uploads/6/1/d/61d7c73510e6627674e566fbdf5531c8.jpeg)