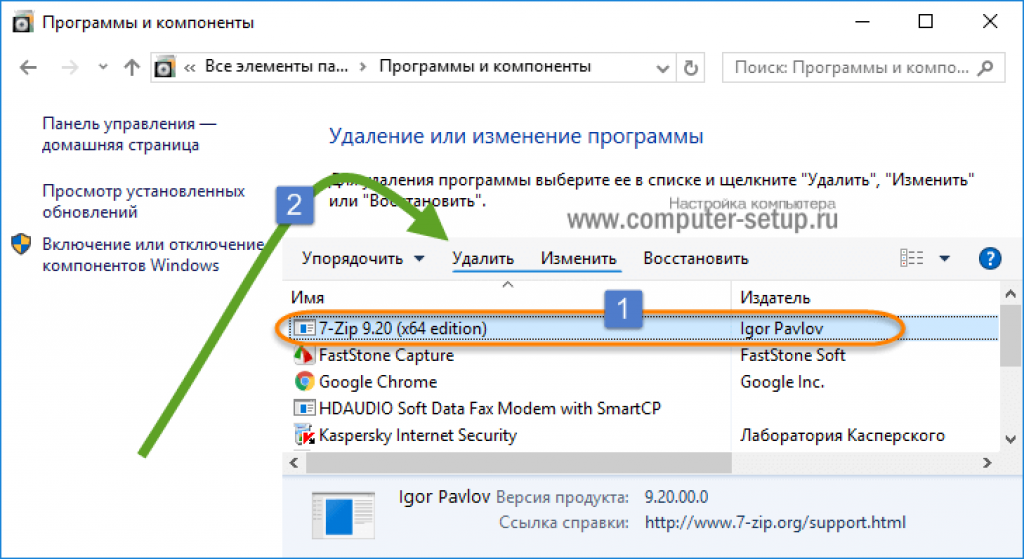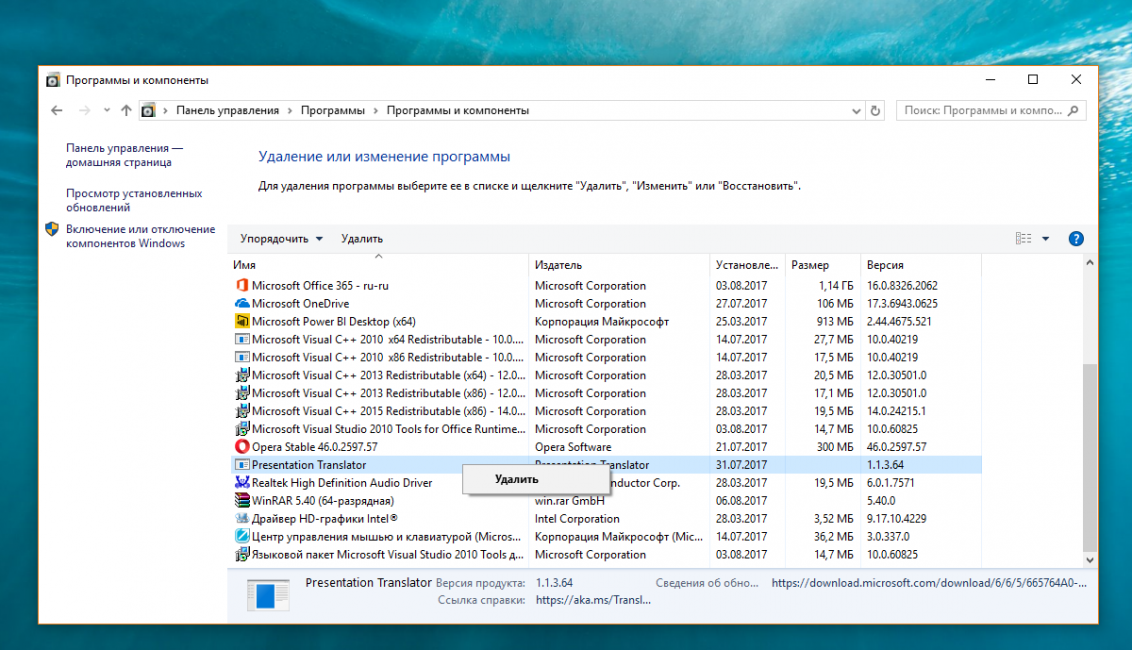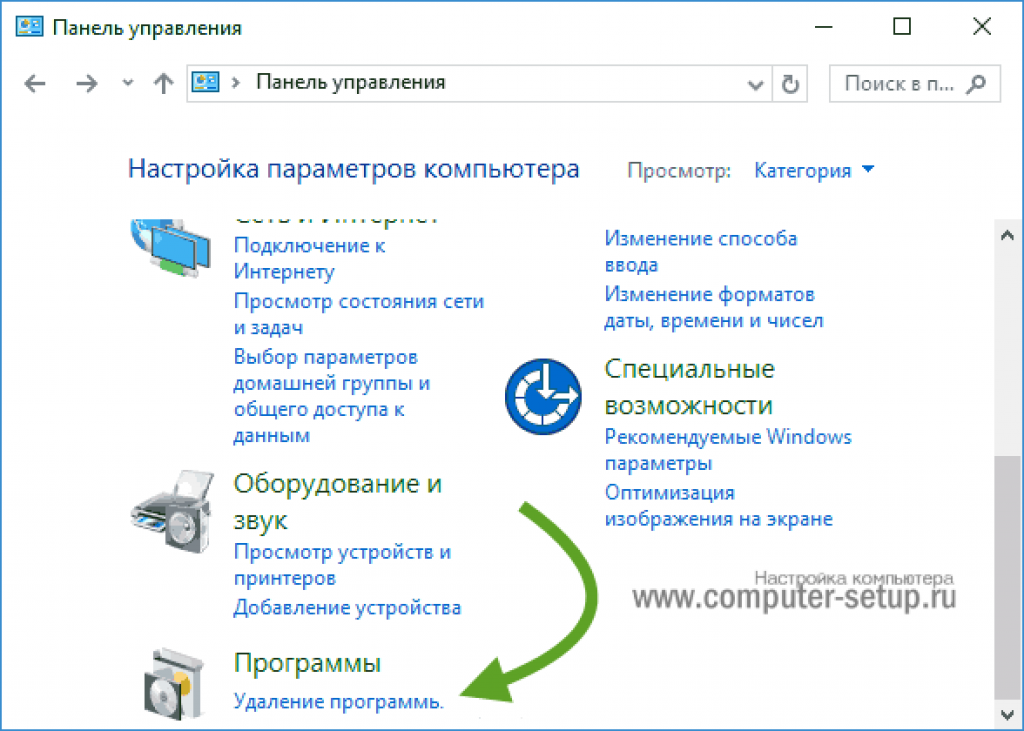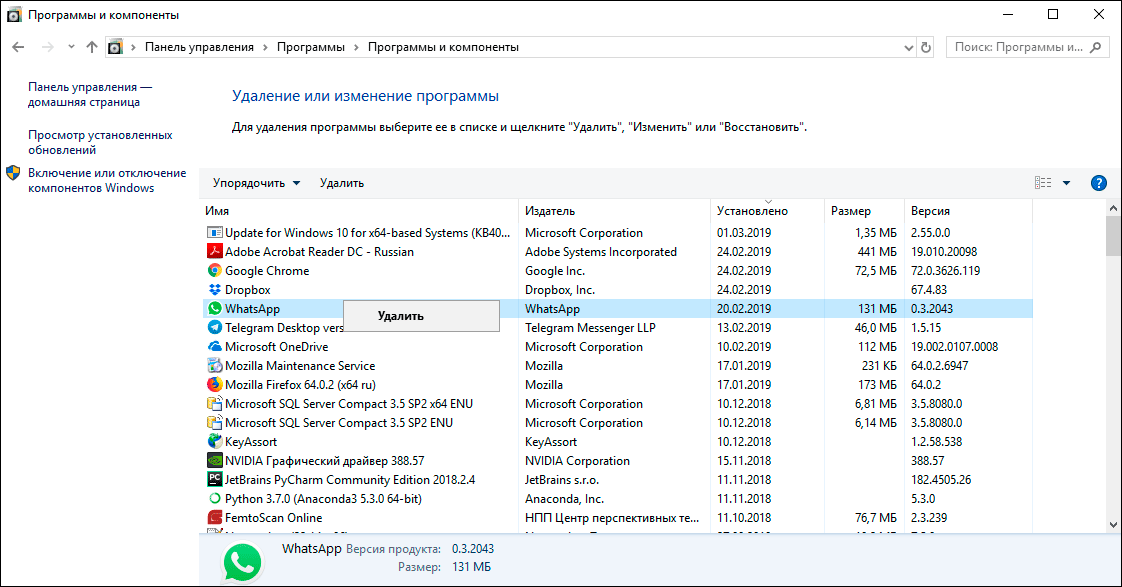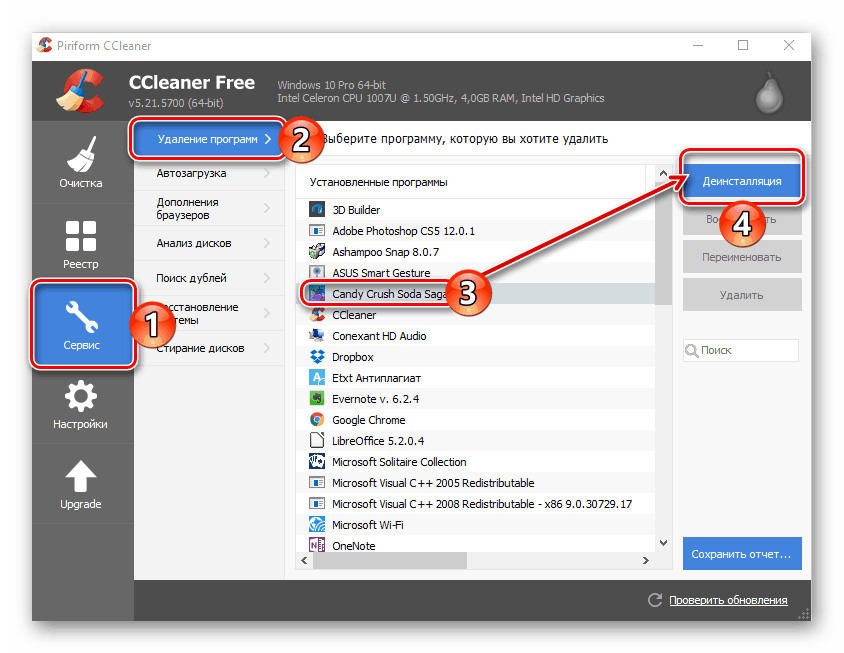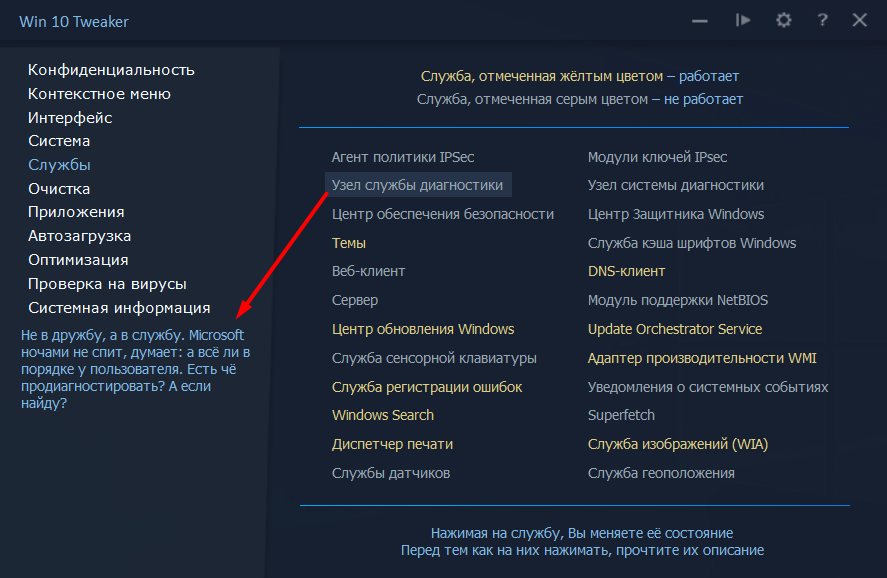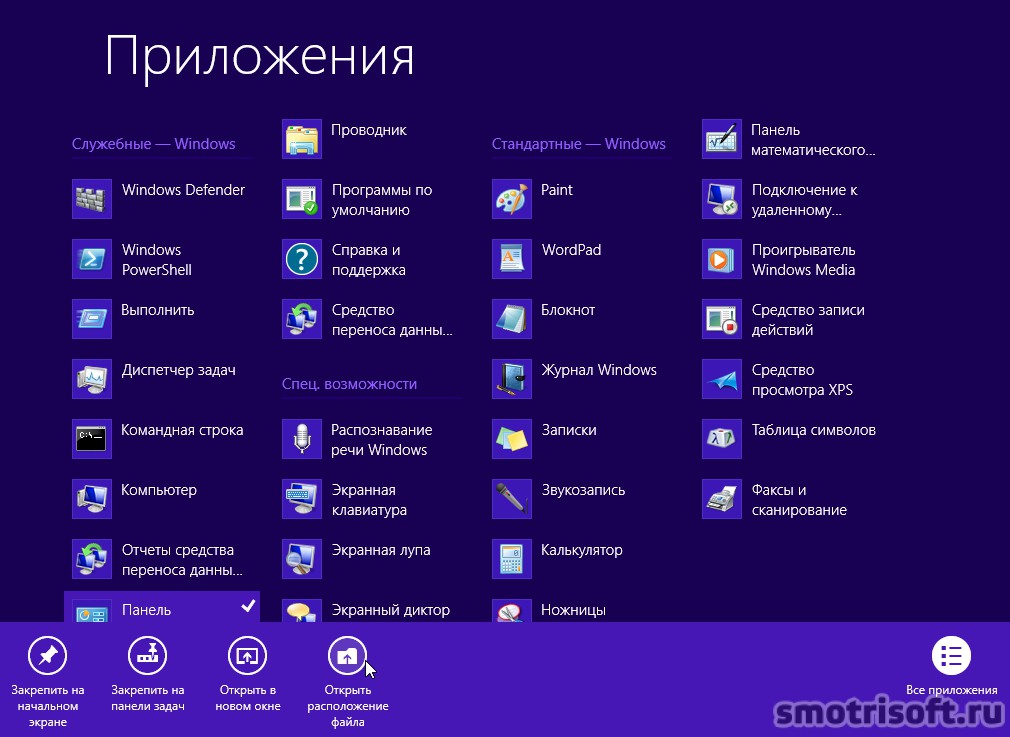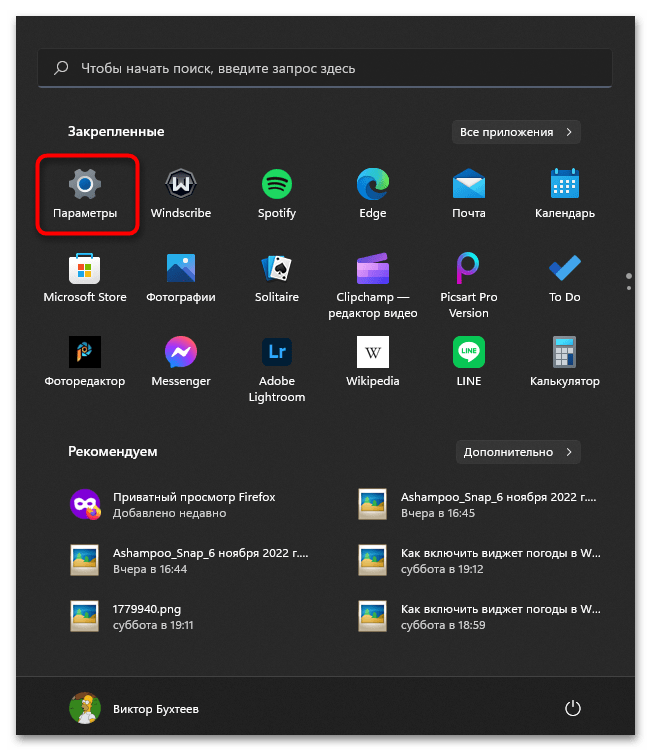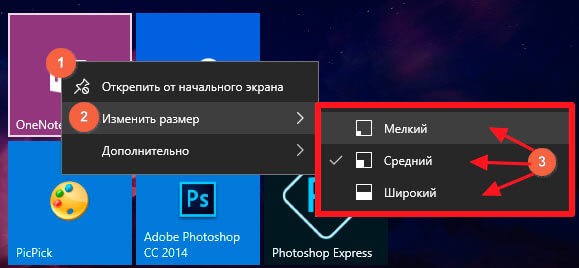Удаление программ через командную строку
Ярым фанатам командной строки посвящается. Через данное средство, как известно можно все что угодно, и деинсталляция приложений – не исключение. В нашем конкретном случае есть одна особенность: запускать cmd.exe нужно именно от имени Администратора, в противном случае есть риск, что первая вводимая команда не будет принята системой. И так приступим. Когда командная строка уже запущена со всеми полномочиями админа – вводим команду «wmic». Теперь нужно ввести следующую команду «product get name»
Внимание: нужно подождать, команда выполняется не сразу, поэтому возникает первое впечатление, что ничего не происходит. После небольшой паузы появится весь перечень установленного ПО
Теперь вводим команду:
product where name=”Полное точное имя программы” call uninstall /nointeractive
Это позволит произвести удаление, а добавочная команда «nointeractive» сообщит системе, что удалять приложение нужно в фоновом режиме, без взаимодействия со стороны пользователя.
Удаление программы в Windows 10 с помощью приложения
Может возникнуть ситуация, когда приложение отказывается удаляться стандартным способом. Причём я не говорю о вредоносном или рекламном программном обеспечении, которое сложно удалить (эта задача решается с применением антивирусного ПО), а вполне безобидном и популярном, инсталлятор\деинсталлятор которого просто был повреждён.
Если вы столкнулись с описанной выше ситуацией, то вы можете воспользоваться программой-деинсталлятором. Из популярных и бесплатных решений можно отметить утилиту Revo Uninstaller. Она бесплатна, поддерживает русский язык интерфейса и отлично себя чувствует в среде Windows 10.
Давайте рассмотрим работу с программой более подробно.
При запуске утилиты будет отображено окно со списком установленных на вашем компьютере классических приложений (Metro приложений в списке не будет).
Выделите интересующее приложение и нажмите на располагающуюся в верхнем меню кнопку Удалить.
Будет запущен процесс удаления штатным деинсталлятором, а Revo Uninstaller в этот момент будет отслеживать этот процесс. Выполните удаление, отвечая утвердительно на соответствующие запросы (которые зависят от конкретной деинсталлируемой программы).
Если он по каким-либо причинам удаление прошло неудачно, или штатный деинсталлятор вообще не запустился, то можете сразу переходить в окно Revo Uninstaller.
В нём необходимо будет выставить Режим сканирования: умеренный и нажать на кнопку Сканировать.
По окончании будет показано окно с ключами реестра, которые обнаружил Revo Uninstaller – выделите их и нажмите кнопку Удалить. На запрос об их удалении ответьте положительно. После чего нажмите кнопку Далее.
Аналогично поступите и с файлами и папками, которые, возможно, тоже будут обнаружены Revo Uninstaller-ом.
Готово. Более ненужная вам программа полностью деинсталлирована с вашего компьютера, включая «хвосты» в виде записей реестра, а также оставшихся файлов и папок, которые создавались и использовались в работе ныне удалённым приложением.
Удалить программу это просто!
Удаление программы из списка программ и компонентов.
Меню пуск ⇒ Панель управления
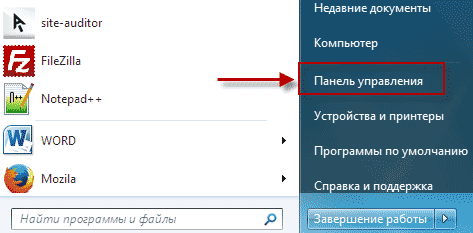
Удаление программы.
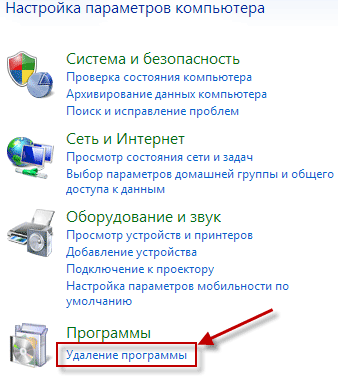
Здесь видим список установленных программ на вашем компьютере.Выбираем ту, которую необходимо удалить, для этого кликаем по ней левой кнопкой мыши, после чего сверху списка жмем на кнопку удалить.
Подтверждаем действие, программа исчезнет из общего списка.
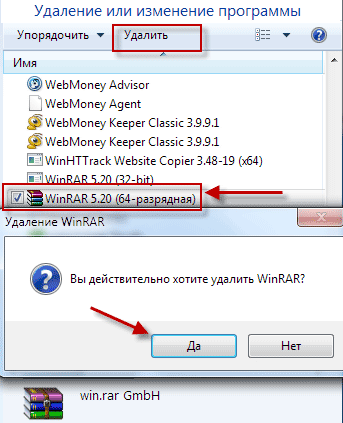
Следующий способ.
Меню пуск ⇒ Все программы.
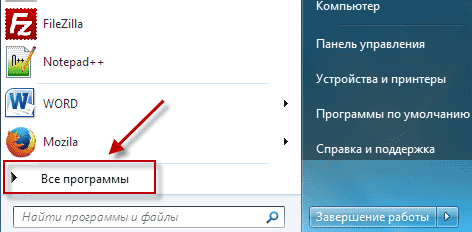
В открывшемся списке находим папку с программой кликаем по ней правой кнопкой мыши, выбираем в контекстном меню ⇒ Удалить.
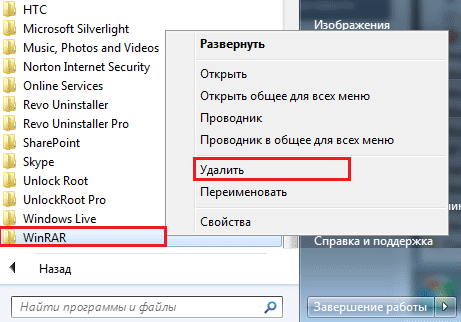
Как найти программу и удалить ее?
Способ №1
Не всегда можно найти в списке ту программу, которую хотим удалить. Если при ее установке не был указан путь, то в большинстве случаев установка осуществляется по умолчанию на системный диск, обычно обозначенный буквой «С».
О том, куда загружается файл, по умолчанию я писал здесь.
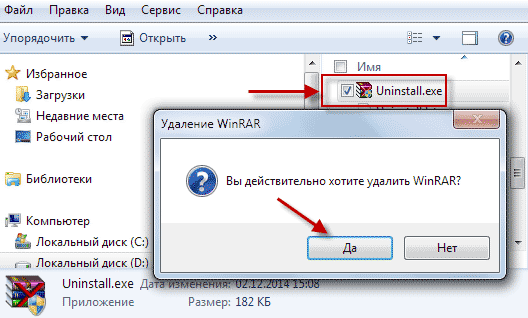
Eсли такого файла нет, значит просто удаляем саму папку с программой.
Способ №2
Как правило, при установке, какой либо программы всегда запрашивается разрешение на «Ярлык» на рабочем столе и в «Панели задач» или же без запроса устанавливается сам по умолчанию.
Наводим курсор мыши, на ярлык, щелкая правой кнопкой вызывая «Контекстное меню», здесь нужно выбрать вкладку Расположение файла, после чего вы сразу окажетесь в папке расположения файла.
Также можно воспользоваться вкладкой Свойства, которая укажет вам путь к файлу.
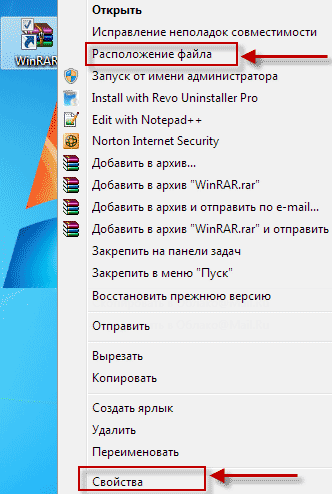
Удаление совершаем так же как в способе №1.
Способ №3
Если по каким то причинам ярлык пропал или был удален, то заходим в Меню пуск, в строке поиска пишем название программы, которую нужно найти далее проводим все те действия по удалению, описанные в способе №2.
Как удалить программу, которая не удаляется
Бывает такое, что программа ни как не удаляется, даже повторное удаление как вариант не помогает, для этого существует немало эффективных способов, некоторые из них мы сейчас разберем.
1. Попытаться просто вырезать папку с файлом и переместить ее на внешний носитель, например на флешку, после чего ее отформатировать, не забыв естественно переместить с нее нужную информацию перед форматированием.
2. Удаление с помощью реестра. Сочетаем клавиши Win+R ⇒ в текстовом поле вписываем Regedit ⇒ ОК.
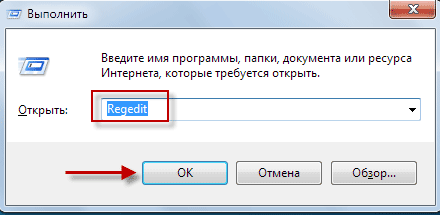
Выбираем ⇒ Правка ⇒ Найти.
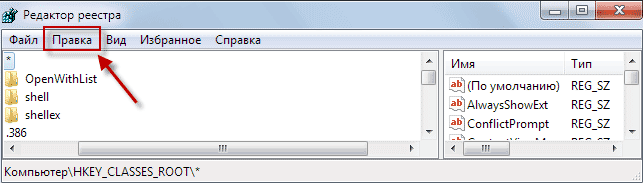
В строке поиска пишем название программы ⇒ Найти далее, причем совсем неважно писать полное название. Теперь в левой части реестра увидите выделенный файл с названием нужной программы, спокойно удаляете его. Теперь в левой части реестра увидите выделенный файл с названием нужной программы, спокойно удаляете его
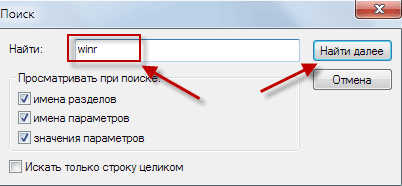
Теперь в левой части реестра увидите выделенный файл с названием нужной программы, спокойно удаляете его.
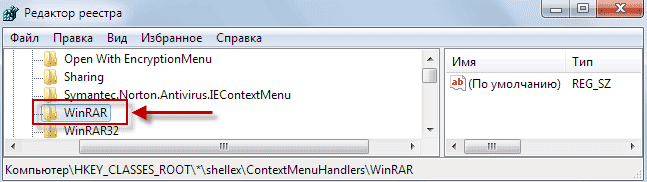
А затем саму программу одним из выше описанных способов. Ни чего лишнего в реестре не стоит удалять, чтобы не навредить OC, вообще без каких либо экспериментов!
3. Можно использовать восстановление системы компьютера, вернувшись к состоянию того времени до установки удаляемой программы.
Этот способ хорош тогда если программа была установлена совсем недавно.
4. Удаление в безопасном режиме, что такое Безопасный режим и как туда войти, сначала прочитайте эту статью.
Когда вход будет осуществлен в данный режим, используем выше описанные способы поиска и удаления программы.
При удалении может возникнуть ошибка, тогда можно попробовать изменить название удаляемой папки сделать перезагрузку компьютера повторяя те же действия удаления.
5. Касаемо игр, бывает такое, что игру не получается ни как удалить, а решение ведь совсем простое!
Просто вставляем в дисковод диск с игрой, производим запуск, находим пункт удалить, вот и все.
Бывает, что при удалении появляется вот такое модальное окно ,где написано о том, что операция не может быть завершена, поскольку эти папка или файл открыты в другой программе, а в какой неясно.
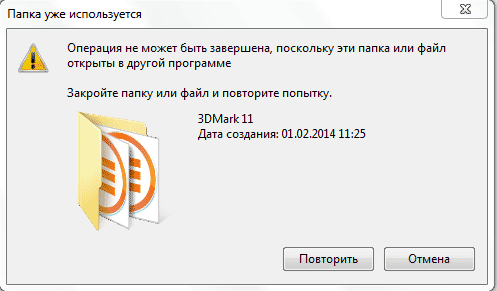
Есть несколько путей решения самый радикальный просто перезагрузить компьютер, что не всегда удобно по ряду причин.
Поэтому воспользуемся Меню пуск, в поисковой строке пишем Монитор ресурсов ⇒ Запускаем его ⇒ выбираем вкладку ЦП.
В строке поиска пишем название программы в моем примере это «3DMark». Результат поиска показал, что целых четыре файла использует «BitComet».
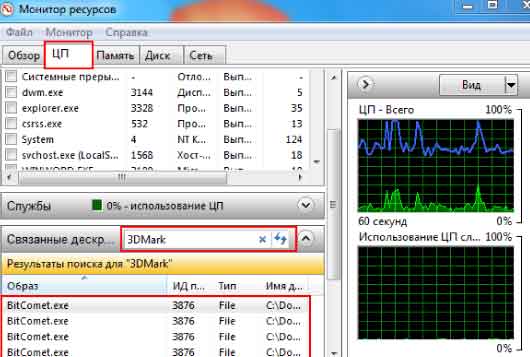
Щелкаем правой кнопкой мыши по одному из четырех запущенных процессов, нажимаем Завершить процесс вот и все!
Далее можно спокойно производить процесс удаления.
Вот далеко не полный перечень способов для удаления программ, папок и файлов. Но для начинающего пользователя незнающего как удалить ненужные программы этот пост окажет весомую помощь.
Все предоставленные способы удаления не имеют 100% гарантии, что сработают у всех все, но они на самом деле действенные и все рабочие.
Валерий Семенов, moikomputer.ru
Способы удаления программ в Windows 10
При инсталляции игр и прочего софта далеко не каждое приложение оказывается нужным. Устанавливая все подряд, вы не замечаете, как это действует на ОС. Куча ПО, повисшего в автозагрузке будет тормозить работу. Некоторые могут конфликтовать между собой, что тоже не приведет ни к чему хорошему. Поэтому как вы делаете уборку дома в квартире, выкидывая ненужные вещи, так и компьютер требует периодической чистки. Мы расскажем как осуществить удаление программ в Windows 10.
Как удалить программу на Виндовс 10
Существует несколько способов:
- Через программы и компоненты Windows10.
- С использованием родной деинсталляционного встроенного сервиса установленного софта.
- Через параметры Windows 10.
- Из главного меню.
Чтобы удалить программу в Windows 10 первым способом, нужно открыть соответствующее окно. Это можно сделать тремя путями.
- ПКМ (правая кнопка мыши) по пуску.
- Выбираете как на скриншоте.
- Если в поле просмотр строит «Категория», то Программы – Удаление программы.
- Если «Значки», то Программы и компоненты.
В любом случае откроется окно.
Для удаления жмите на нужную строку и сверху щелкаете «Удалить». Можно воспользоваться контекстным меню (ПКМ на строке компоненты).
Сначала вы увидите такое окошко.
Подтвердите действие, и начнется удаление.
Если вы не можете найти, где в виндовс 10 удалять программы, наберите в поиске «Удалить программу». И вы увидите перечень возможностей, которые предлагает ОС.
Рекомендуем пользоваться поиском и справкой чаще, это очень помогает в освоении системы Windows. В качестве лирического отступления можно заметить, что лучшие материалы по любому софту и железу можно найти у разработчика. Поэтому чаще нажимайте кнопку F1 и ищите через поиск ответы на свои вопросы.
Как удалить программы в виндовс 10 подробнее вы можете посмотреть на видео.
Второй способ удалить установленные программы в виндовс 10 – через параметры. Здесь вы увидите не только установленный со стороны софт, но и встроенный, установленный с операционной системой.
Пройдите по указанному пути.
И увидите возможность деинсталляции. Если установленное извне ПО, то запустится его деинсталлятор. Если же что-то из магазина, то подтвердите и система сама разберется дальше.
Родные средства удаления часто называются uninstall.exe. Такой файл можно найти в папке приложения. Или в главном меню, если создан не ярлык, а папка для всех запускаемых файлов.
Просто запустите его двойным щелчком или ENTER.
Через главное меню деинсталляция осуществляется крайне просто. Наведите мышь на строчку и нажмите ПКМ. Или найдите что-то вроде «Средство удаления ХХХ».
Как удалить стандартные программы Windows 10
Как и любой серьезный пакет, Windows 10 имеет массу встроенных приложений. Для нас они неудаляемы, так как никаких деинсталляторов не имеют. Не рекомендуем чистить систему таким образом. При удалении блокнота ничего страшного не произойдет, а вот есть вы зацепите какой-либо системный файл – ОС может отказаться работать.
Для самых стойких расскажем, как удалить неудаляемую программу в Windows 10.
Во-первых, попробуйте через систему вышеописанным способом. Если там вы не нашли нужного, вернее ненужного, приложения – используем PowerShell. Он представляет собой приложение для администраторов, позволяющее более глубоко управлять компьютером. Это модернизированная командная строка, имеющая огромное количество команд. Без лишней необходимость ею лучше не пользоваться.
Запуск осуществляется из главного меню от имени админа или через поиск.
Для деинсталляции требуется имя. Основная команда получения названия имеет следующий формат:
Get-AppxPackage -name *ИМЯ_ПРИЛОЖЕНИЯ
Пример для почты и календаря:
Чтобы узнать полный список установленных приложений с именами, воспользуйтесь командой
Get-AppxPackage >C:\1.txt
На диске С: создастся файл со всеми описаниями. Например, для калькулятора:
Имя приложения — Microsoft.WindowsCalculator. А полное имя выглядит так:
PackageFullName : Microsoft.WindowsCalculator_6.3.9600.20278_x64__10wekyb3d8bbwe
Формат команды удаления:
Get-AppxPackage ИМЯ_ПРИЛОЖЕНИЯ |Remove-AppxPackage –package
Удаление калькулятора:
Get-AppxPackage Microsoft.WindowsCalculator_6.3.9600.20278_x64__10wekyb3d8bbwe |Remove-AppxPackage –package
Можете воспользоваться шаблонами и подставить вместо кучи символов знак «*».
Get-AppxPackage *Calculator* | Remove-AppxPackage –package
Для ленивых приведем список имен приложений (кратких).
Запускаете команду, и система сможет удалить программы с компьютера Windows 10. Чтобы сделать это для всех юзеров добавьте ключ -allusers :
Get-AppxPackage -allusers *Calculator* | Remove-AppxPackage –package
Вы хотите продать накопитель / SSD
Если вы не хотите избавляться от компьютера, а только от конкретного носителя (диска / SSD), опция сброса системы будет совершенно бесполезна. Многие веб-сайты в настоящее время рекомендуют установку дополнительного программного обеспечения для эффективного удаления данных.
Однако, стоит знать, что соответствующий инструмент, помогающий удалить следы удаленных файлов, также присутствует в Windows. Я говорю о команде шифрования, доступной через консоль Windows PowerShell.
Использование команды шифрования
Формально, главная задача этого инструмента – контролировать и управлять состоянием шифрования данных на носителе, отформатированном в файловую систему NTFS (стандарт в Windows), но эта программа имеет полезную функцию тщательной очистки (стирания) областей мультимедиа, помеченных как «свободные».
Проще говоря: с помощью этого инструмента, без необходимости устанавливать какие-либо дополнительные приложения, мы можем эффективно «размыть» пространство мультимедиа, занимаемое «удаленными» данными в Windows.
Как использовать этот инструмент на носителе, который мы хотим очистить и продать? Очень просто.
- Во-первых, с помощью проводника Windows удаляем все файлы и папки с очищенного носителя (конечно, если эта информация важна, перед удалением её следует сохранить в безопасном месте).
- Затем запускаем PowerShell, щелкая правой кнопкой мыши по значку меню «Пуск», после чего отображается контекстное меню «Пуск», в котором следует щелкнуть Windows PowerShell (администратор) .
- Когда консоль администрирования Windows PowerShell запущена, введите команду: (заменив G на букву очищаемого диска) и нажмите клавишу Enter.
Cipher начнет стирать области мультимедиа, помеченные как «пустые», размывая каждый сектор значением 0x00, а затем – во втором проходе – значением 0xFF . Другими словами, шифрование сбрасывает запись данных.
Стоит следовать рекомендациям, и во время выполнения команды ciphe /W закрыть все другие приложения в операционной системе.
Функция cipher /W: может быть использована также для папок, а не целых дисков или разделов. В таком случае программа должна вызываться следующим образом: cipher /W: <папка> если вы хотите очистить папку на системном диске (ту же, из которой запускается программа шифрования и консоль Windows PowerShell), или cipher /W: <буква диска>:\<full_path> – тогда мы можем очистить любую папку любого подключенного к компьютеру носителя или раздела диска, видимого для системы.
Использование программы Eraser
Если вам не нравится использовать инструменты, которые не имеют графического интерфейса, альтернативой является очень популярная, бесплатная программа Eraser. Программа выпускается под лицензией GNU, поэтому её может использовать любое частное лицо, компания и т.д.
Ниже я объясню, как стереть данные с дисков, SSD и других типов носителей с помощью этого инструмента.
- После установки и запуска программы щелкните правой кнопкой мыши в пустой области окна приложения и нажмите New Task.
- В появившемся окне «Свойства задачи» мы можем при желании дать имя создаваемой задаче, после чего определить тип запускаемой задачи. В начале рекомендуется оставить выбранной опцию по умолчанию, т.е. запускать вручную. Нажимаем Add Data.
- В следующем окне у нас есть возможность определить, какой тип объекта файловой системы мы хотим удалить. Для выбора из списка Target type у нас есть: файл, набор файлов, данные в корзине, удаление неиспользуемого дискового пространства (потенциально занимаемого ранее удаленными данными) и, наконец, весь диск или раздел.
Кроме того, Eraser также предлагает функцию безопасной передачи набора данных (Secure move), которая означает, что файлы перемещаются в место, указанное пользователем, а затем место, из которого они были переданы, перезаписывается для удаления остатков переданных файлов.
- Если вы хотите очистить весь диск, выберите элемент «Диск/раздел» в списке «Тип цели», затем выберите целевой диск, который необходимо удалить, из списка «Настройки». Кроме того, мы должны указать метод стирания данных. Как правило, чем больше этапов очистки содержится в методе, тем более он безопасен (эффективно стирает данные).
- После выбора метода очистки нажмите ОК. Будет создана задача очистки выбранного диска.
- Созданная задача может быть вызвана из главного окна Eraser. Выберите созданную задачу из списка, щелкните правой кнопкой мыши и выберите пункт «Выполнить сейчас» из контекстного меню. В качестве альтернативы, после выбора задачи в списке используйте сочетание клавиш. Запуск задачи начинает стирание диска.
Удаление программ через «Программы и компоненты» в Панели управления
Что может быть привычнее, чем деинсталляция через Панель управления? Многими годами проверенный метод не теряет своей актуальности, особенно у не особо опытных пользователей. Об этом способе и так, наверное, скоро будут знать даже люди преклонного возраста, но раз уж решили охватить все методы деинсталляций программ – начать лучше с самого простого. В Windows 10 местонахождение окна удаления программ немного изменилось по сравнению с ее предшественниками. Быстро найти это окно можно через правый щелчок мыши по меню «Пуск» и далее «Программы и компоненты».
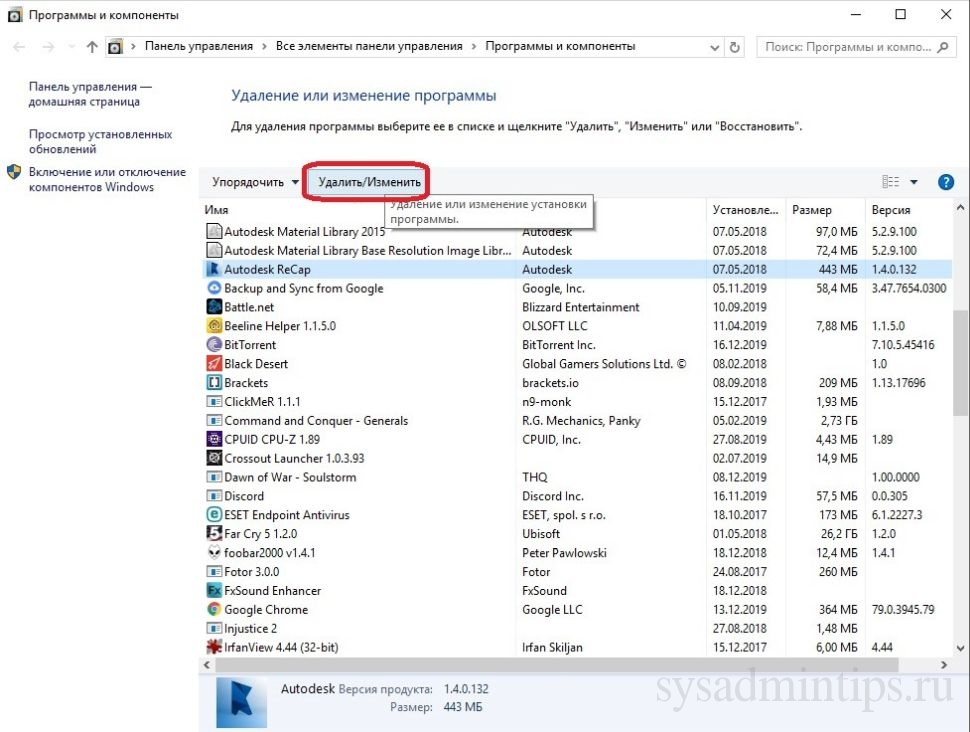
Далее все как и прежде – выделить удаляемую программу и нажать «Удалить/Изменить», и дальше следовать по шагам для подтверждения удаления.
Удаляем приложений в Windows 10 при помощи PowerShell
В первую очередь нужно узнать имена пакетов для программ, которые собираемся удалить. Запускаем PowerShell с правами администратора. Что бы это сделать, через поиск (введя название PowerShell), найдите эту программу и сделайте по ней клик правой кнопкой мышки. В раскрывшемся меню нужно будет выбрать соответствующий пункт для запуска с правами администратора.
В окно PowerShell копируем и запускаем такую команду:
В окне появится список имен программ, установленных через Магазин. Для удобства работы с этим списком, мы его сохраним в виде текстового файла на Рабочем столе. Эта процедура выполняется такой командой:
После запуска команды, у нас появится файл с именем AllApps.txt. В нем можно будет найти все имена пакетов программ, которые установлены в системе.
Кроме того, можно сохранить файл с еще большим количеством подробностей. Для этого его нужно сохранять в формате HTML. Воспользуйтесь этой командой:
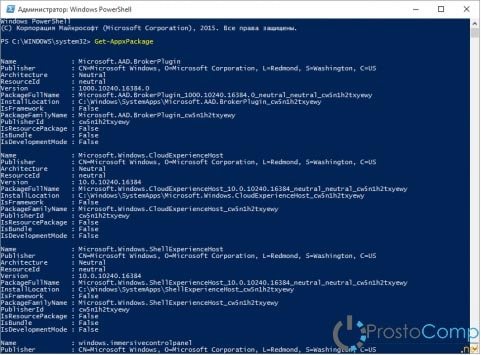
Для деинсталяции нужной программы будет копироваться полное название пакета для выбранного приложения — PackageFullName.
Если список всех установленных приложений через Магазин слишком объемный и в нем достаточно трудно найти нужный компонент, то можно уточнить список по определенному фрагменту из названия приложения. К примеру, отобразим список по запросу News, при помощи такой команды:
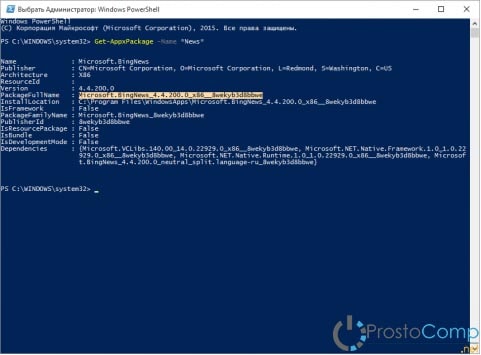
Находим нужный компонент для удаления и выделяем полное его название мышкой, затем копируем. После чего выполняем команду удаления данной программы, подставив в нее скопированное название:
Обратите внимание на параметр -Confirm, в конце команды. Он указывает на вывод окна запроса, чтобы подтвердить удаление
Если его не использовать, то такого окошка не вы не увидите и операция начнется без дополнительных вопросов со стороны системы.
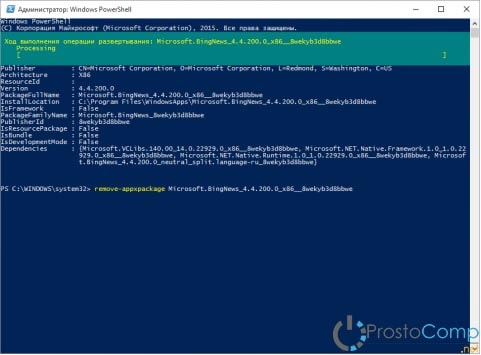
В итоге, нужная программа будет удалена с компьютера.
Когда выполняются все эти команды, то операции производятся учетной записью пользователя, от имени которого запущен терминал. Если необходимо выполнить какое-либо действие от имени другого пользователя и с программами другого пользователя, то воспользуйтесь таким параметром в команде, как —User <�имя учетной записи>
Например, так:
После этого появится список установленных приложений, доступных именно для учетной записи пользователя USERNAME
Этим способом, используя этот же параметр можно устанавливать и выполнять удаление для любой другой, выбранной локальной учетной записи.
Что бы выполнять операции, с приложениями, сразу для всех учетных записей, то воспользуйтесь параметром AllUsers.
В репозитории от Microsoft есть очень полезный скрипт, позволяющий удалять сразу по несколько программ, через PowerShell — Remove Windows Store apps.
Когда есть несколько приложений, от которых нужно избавиться, то можно воспользоваться этим скриптом. Если хотите вообще удалить все приложения, установленные из Магазина, то можно запустить такую команду:
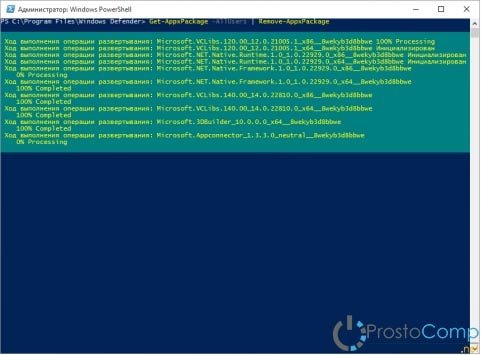
Этой командой можно удалять все предустановленные программы, кроме тех, что слишком тесно интегрированы в систему. Их никак удалить не получится. После удаления, все эти приложения можно легко установить обратно. А если создать новую учетную запись, то все предустановленные программы смогут самостоятельно установиться в систему. Но можно отключить такую назойливую установку при помощи данной команды:
Но при удалении нужно быть очень осторожным и четко осознавать все свои действия. Ведь с удалением всех предустановленных приложений удалится и сам Магазин. А без Магазина не получится устанавливать приложения которые там доступны.
Если удалять программы используя Remove-AppxPackage, то избавиться от программы из хранилища пакетов можно выполнением следующей команды:
После параметра -like указывается название пакета удаляемой программы. Например, здесь мы поставили имя 3DBuilder. Для удаления другого пакета, нужно указать свое название нужной программы.
https://youtube.com/watch?v=nnUIVYSjd9Q
Удалить программу в Windows 10 — Это просто!
Мы с Вами разобрали несколько способов, позволяющие производить как удаление встроенных программ, так и сторонних. Если программа не удаляется, то попробуйте произвести деинсталляцию через реестр. Или специальной утилитой CCleaner.
Все утилиты требуется устанавливать и удалять со своих ноутбуков и стационарных ПК правильно. Ведь приложение, которое было установлено или удалено неверно, в будущем может принести к ошибке. А это уже совершенно другая история.
Стоит учесть, что не следует удалять устанавливающиеся в данный момент программы. Требуется дождаться окончания загрузки.
Тематическое видео:
Новый интерфейс деинсталляции приложений в меню Параметры
Параметры разрабатывалось как замена Панели управления, но быстро перевести пользователей, привыкших к ней, не удалось, потому меню Параметры остается альтернативой Панели управления. В нем присутствует свой инструмент для деинсталляции приложений с Windows 10. Как попасть в интерфейс деинсталляции через Параметры, рассмотрим более подробно.
1. Открываем меню посредством сочетания клавиш Win → I или через контекстное меню Пуска.
2. Переходим в раздел «Система».
3. Нажимаем по вкладке «Приложения/возможности».
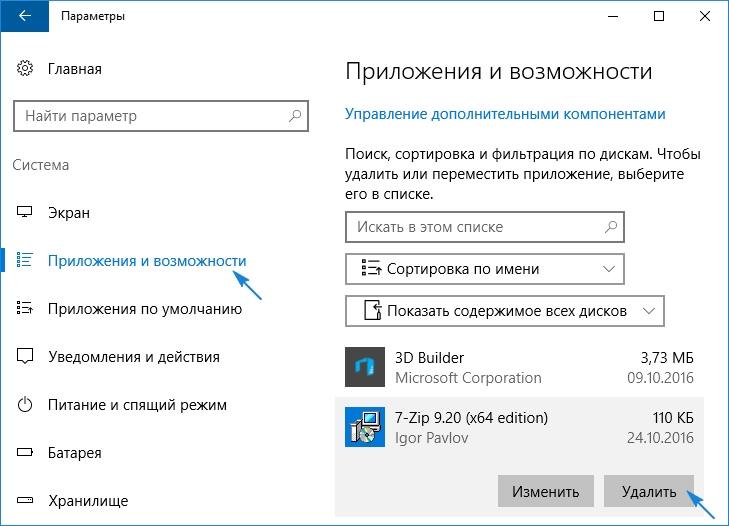
Вследствие отобразится перечень обнаруженных в системе программ. Их удаление осуществляется таким же образом, как и предыдущим методом: выделяем приложение, жмём «Удалить» и подтверждаем действие. Далее, запустится интегрированный инсталлятор или установщик Windows, где необходимо выполнить пару кликов.
В этом способе, как видим, нет ничего сложного и нового, он также примитивен в эксплуатации и исправно выполняет поставленные задачи.
Смена места автоматического сохранения скачанных приложений в Windows 10
Когда диск C переполнен, на нём мало места из-за обилия сторонних приложений и личных документов, которые вы ещё не перенесли на другие носители, стоит сменить место автоматического сохранения приложений.
- Откройте меню «Пуск» и выберите «Настройки».
- Выберите компонент «Система».
Выберите «Система»
- Зайдите в «Хранилище».
Выберите подраздел «Хранилище»
- Следуйте вниз, где указываются данные о сохранении местоположений.
Просмотрите весь список в поисках метки диска для приложений
- Найдите элемент управления установкой новых приложений и измените диск C на другой.
- Закройте все окна и перезапустите Windows 10.
Теперь все новые приложения будут создавать папки не на диске C. Старые вы при необходимости сможете перенести, не переустанавливая Windows 10.
Что делать, если после выполненных процедур программа не удалилась?
Установленное ранее обеспечение после процедуры деинсталляции может все еще отображаться в панели Пуск или на рабочем столе. Такое в 76% случаев происходит из-за отсутствия перезагрузки системы после процедуры. Если она все-таки была выполнена, а софт не исчезает, нужен более мощный софт, чем CCleaner. Понятной и просто в использовании считается Revo Uninstaller (есть русский вариант интерфейса). Ее можно скачать в сети. Установка стандартная, главное при запуске загрузочного файла выбрать правильно язык «Русский».
После установки софта, компьютер лучше перезагрузить. После действовать так:
- Запустить утилиту;
В главном горизонтальном меню выбрать «Деинсталлятор»;
Из выпавшего по центру списка выбрать необходимый файл;
Обозначив ее кликом мыши, нажать в горизонтальном меню «Удалить»;
В новом окошке выбрать «Да»;
В меню «Выбор режима …» поставить галочку напротив «Расширенный». Дождаться пока Revo Uninstaller выполнит анализ и сканирование;
В новом окне выбрать «Выделить все», после «Удалить» и «Далее»;
В окне «Найдены забытые файлы …» проделать те же шаги.
После последнего шага придется несколько минут подождать и перезагрузить компьютер, чтобы действия вступили в силу. При деинсталляции софта рекомендуют использовать рабочие встроенные функции ОС, а к помощи серьезных программ прибегать только в крайнем случае, иначе есть вероятность стереть важные для загрузки операционной системы файлы.

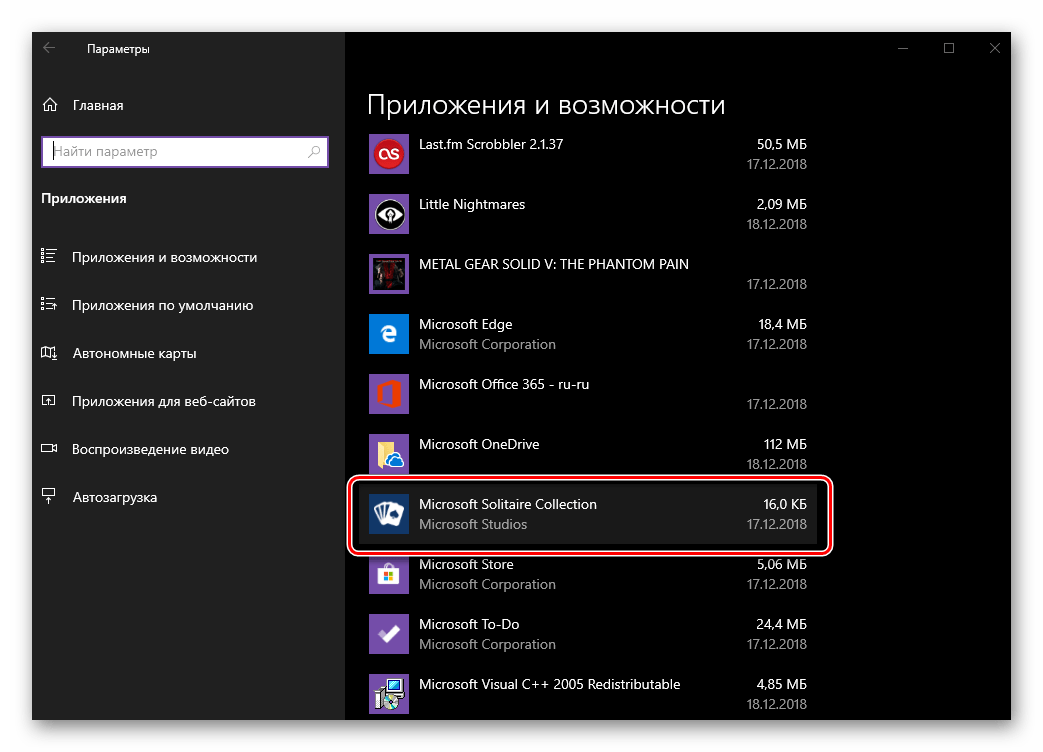
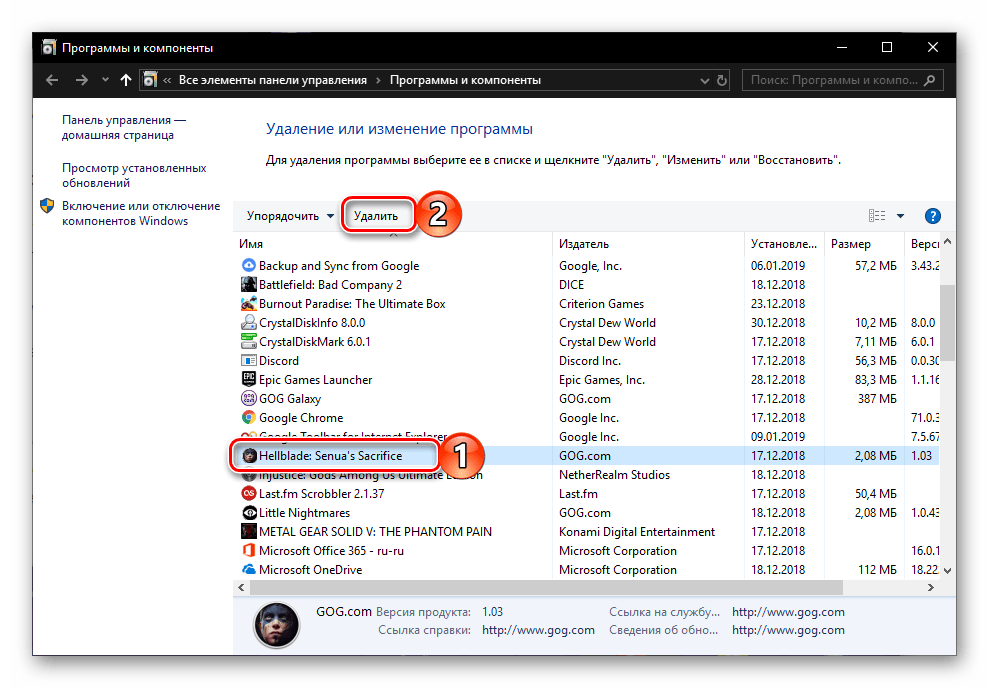
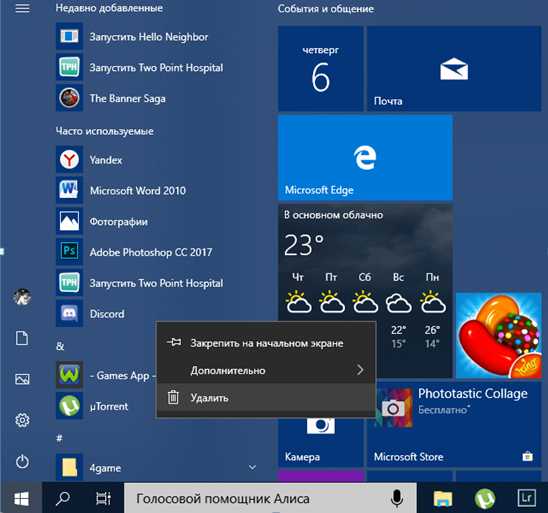

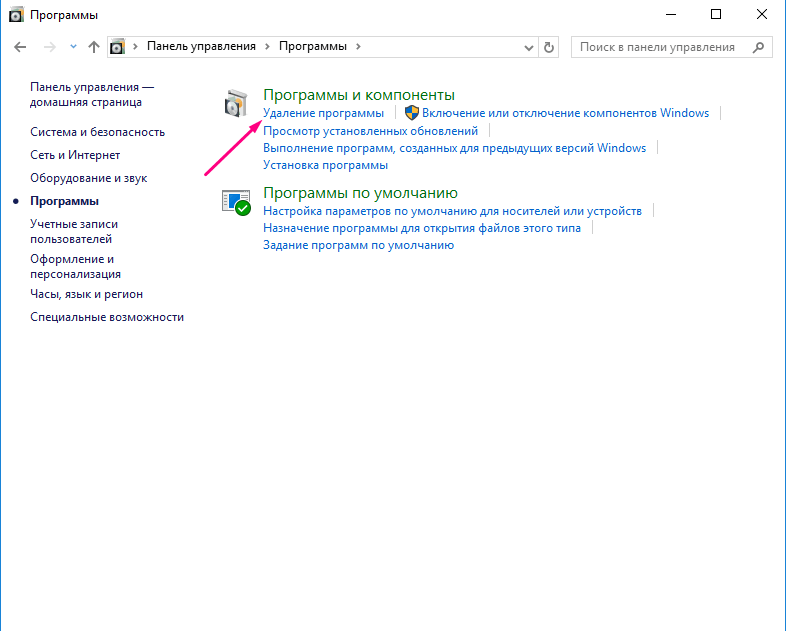


![Удаление программ в windows 10 полностью: [8 способов] - sysadmintips](http://wikisovet.ru/wp-content/uploads/e/2/e/e2e016f1291394655c2476d46cc61b31.png)