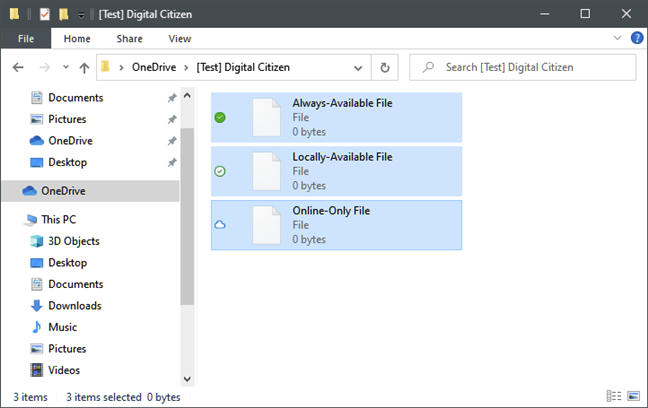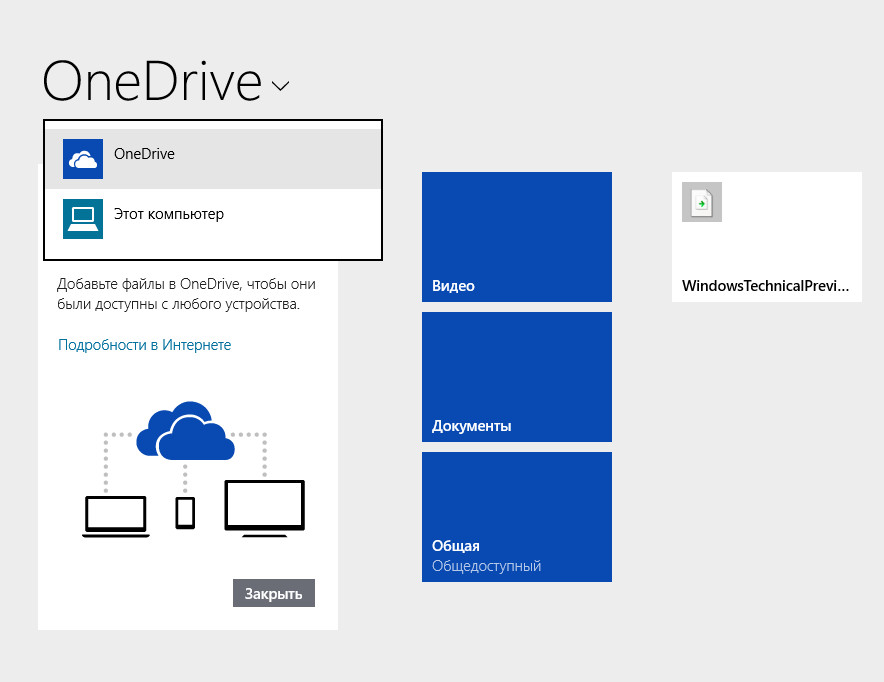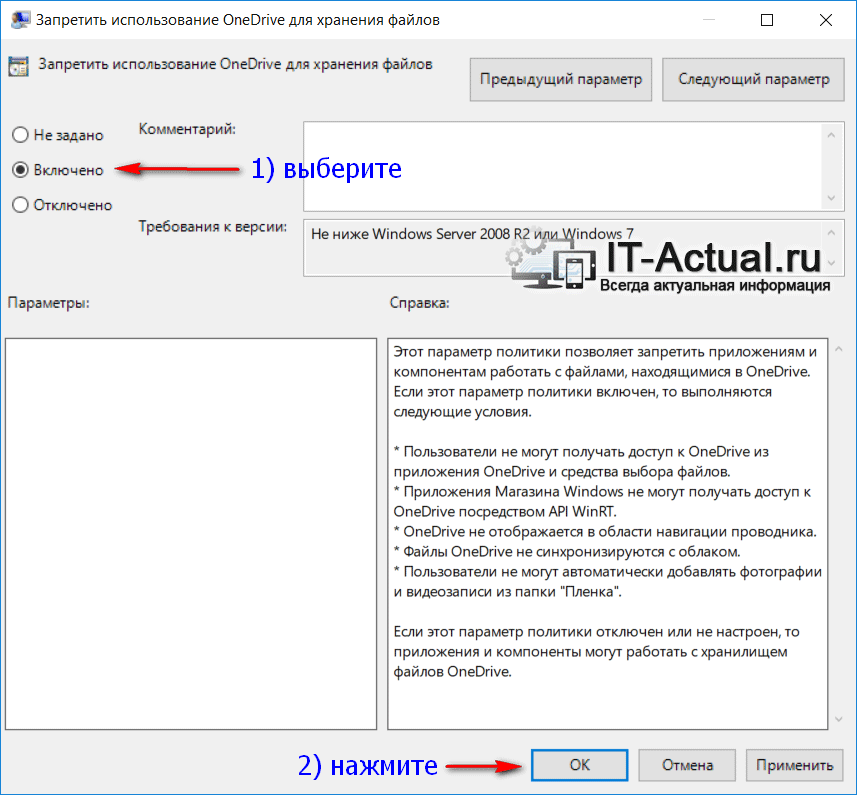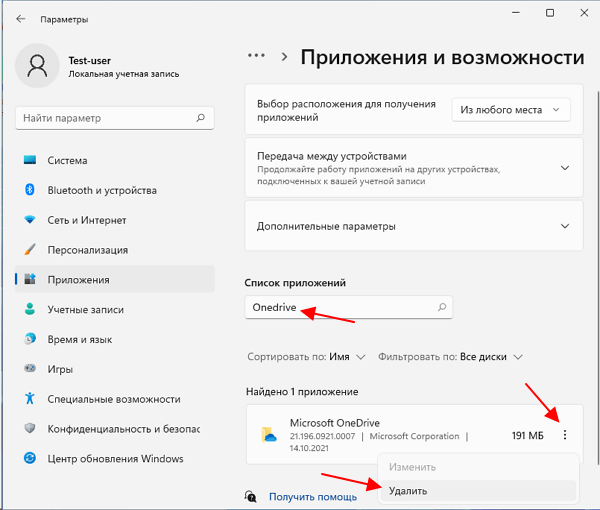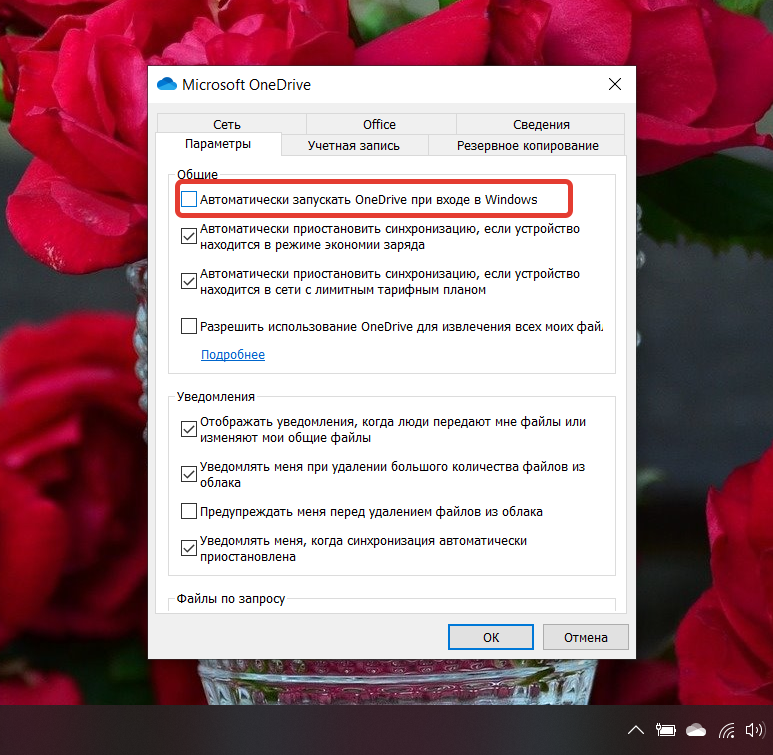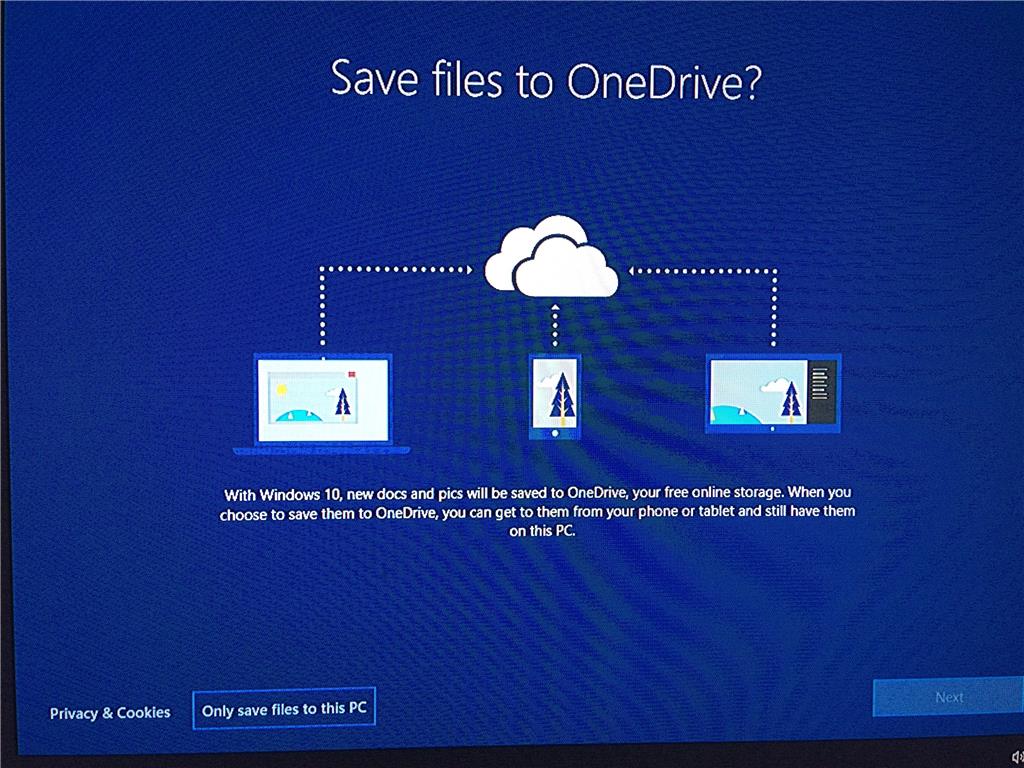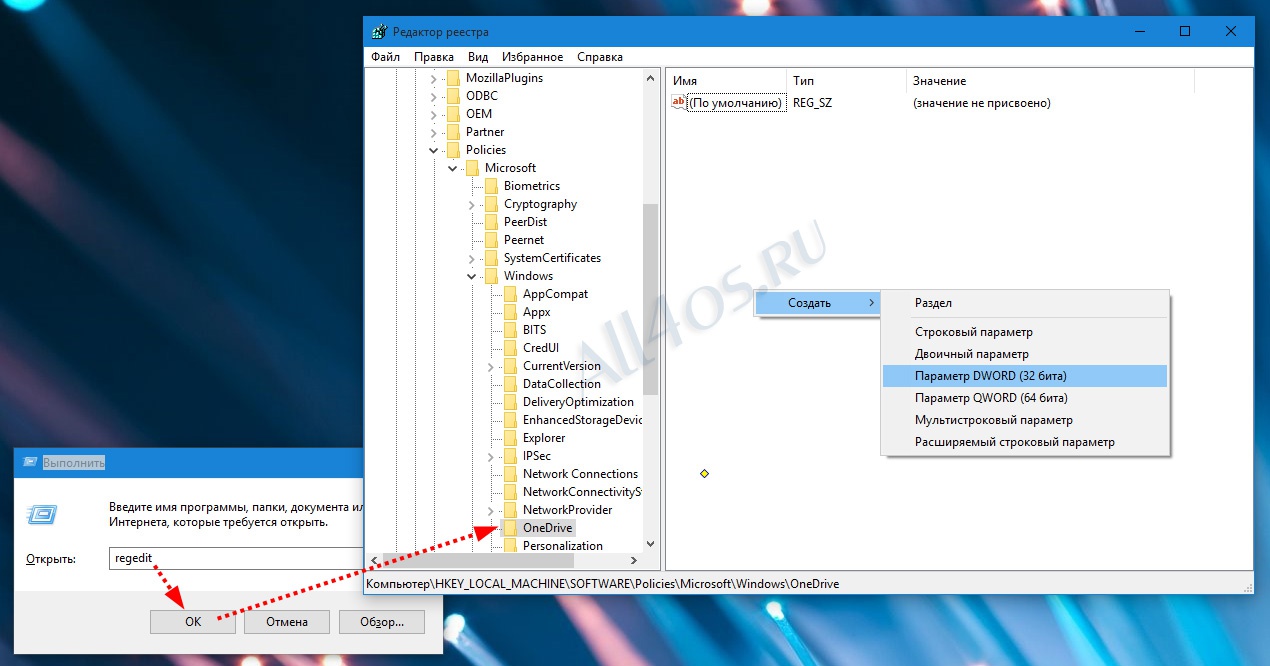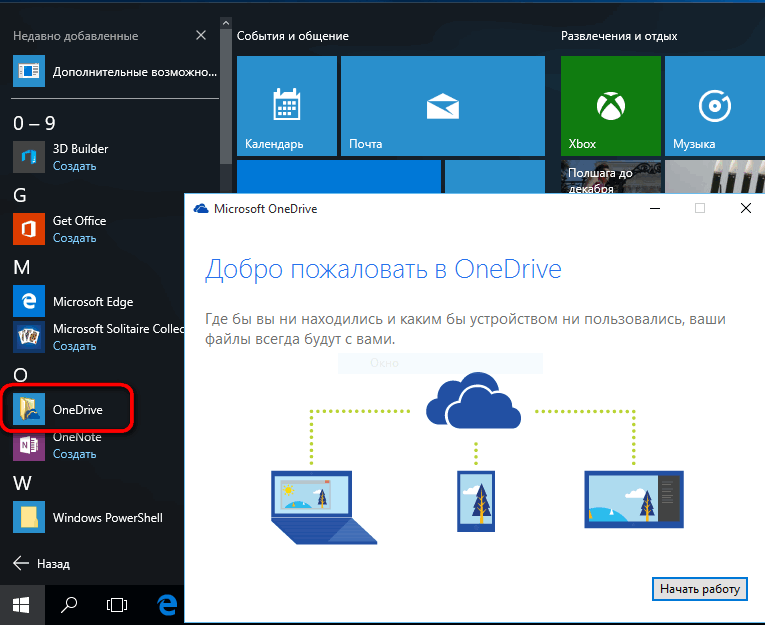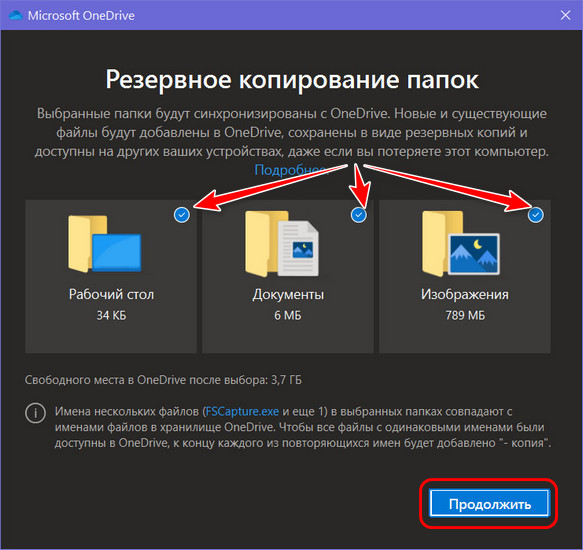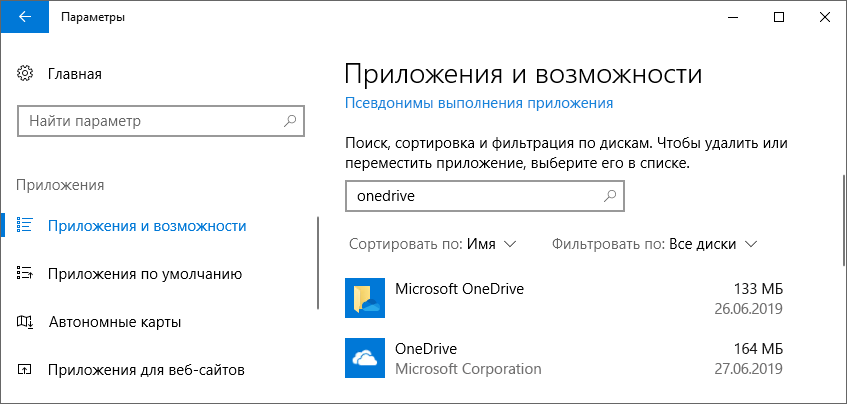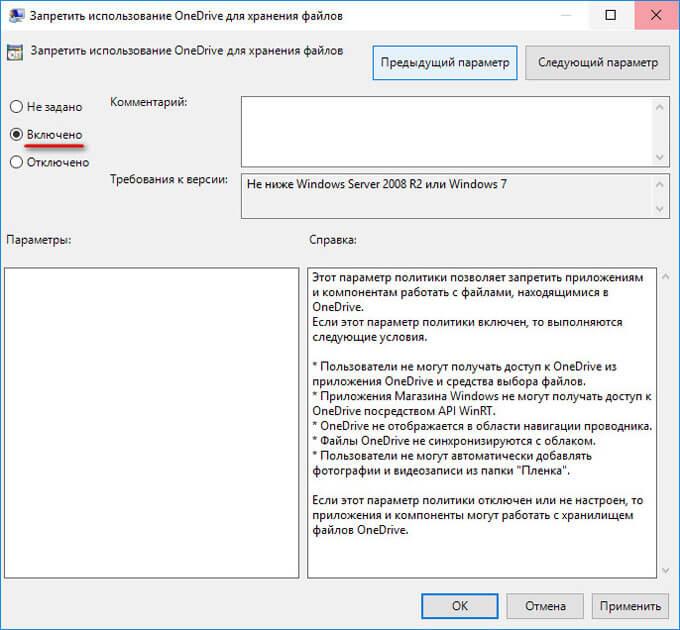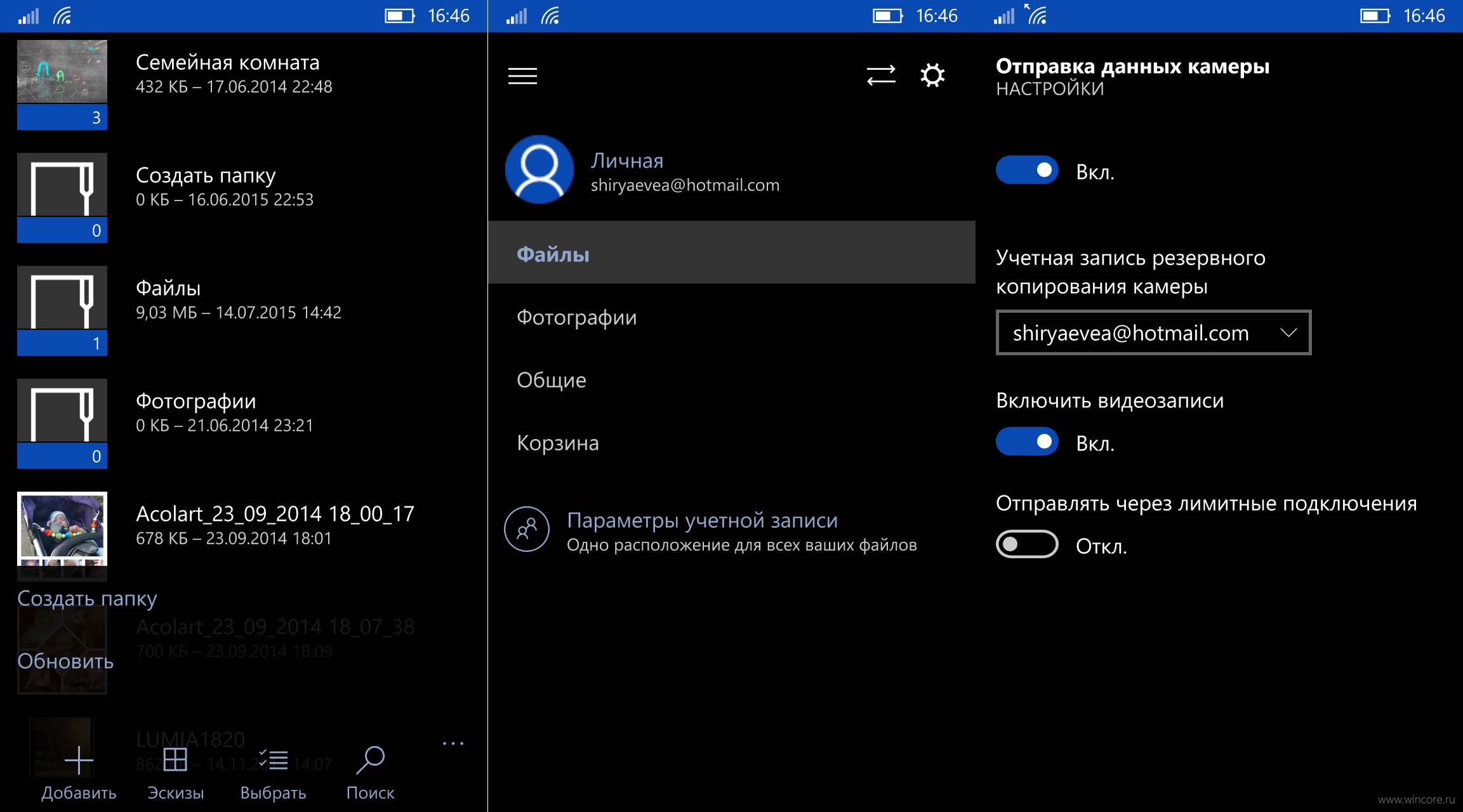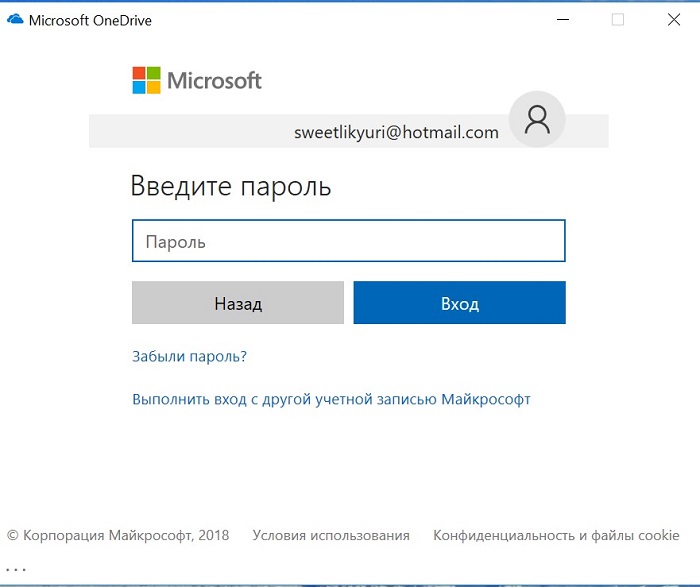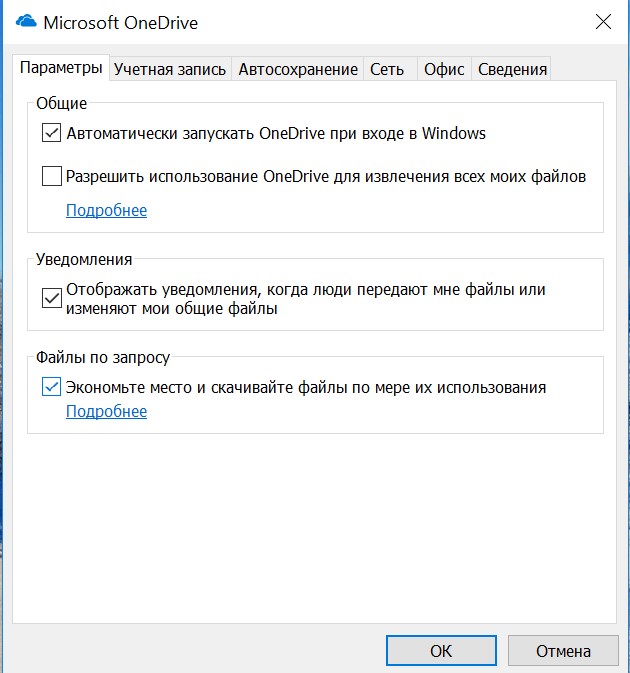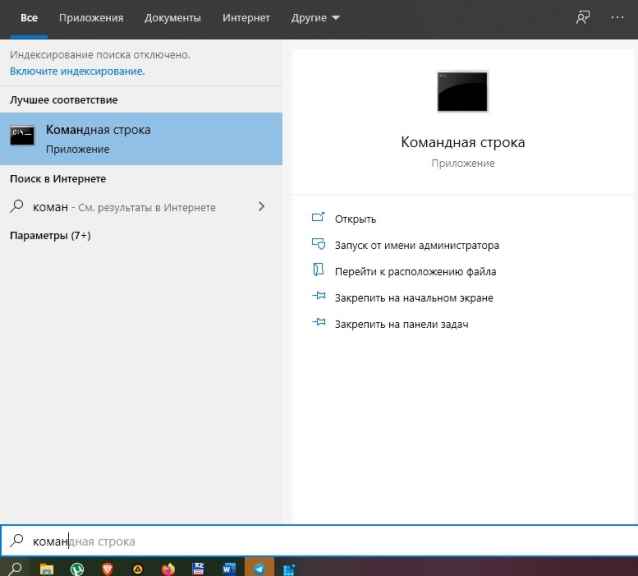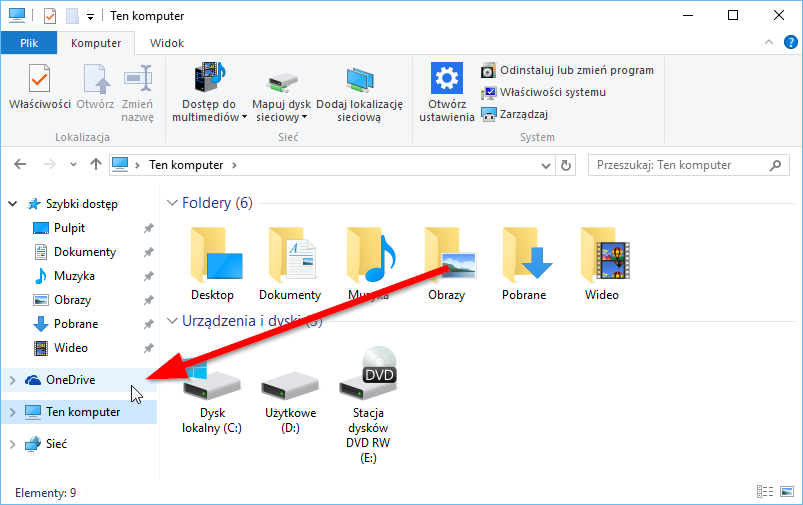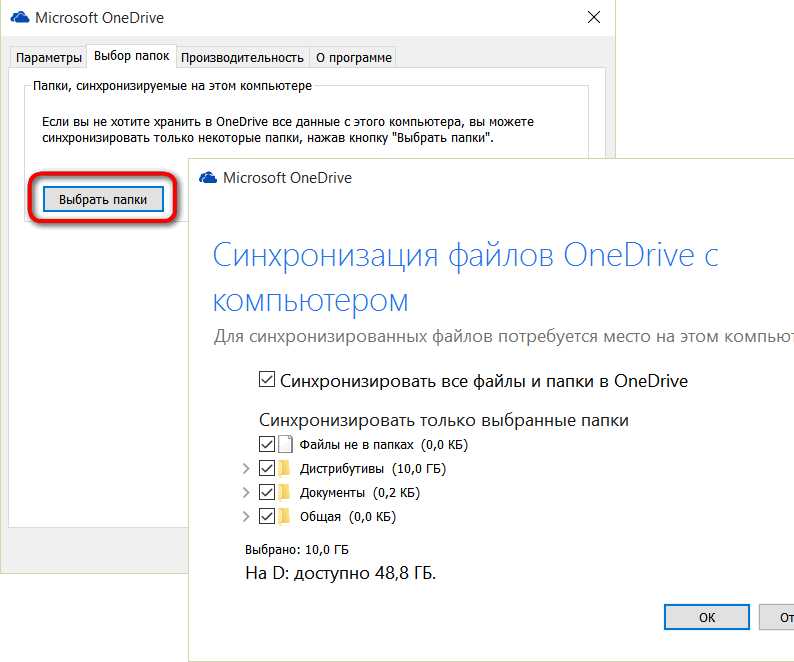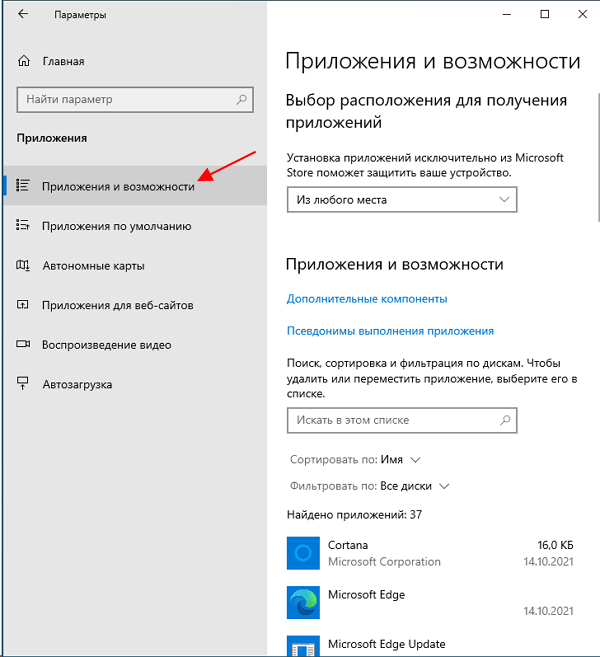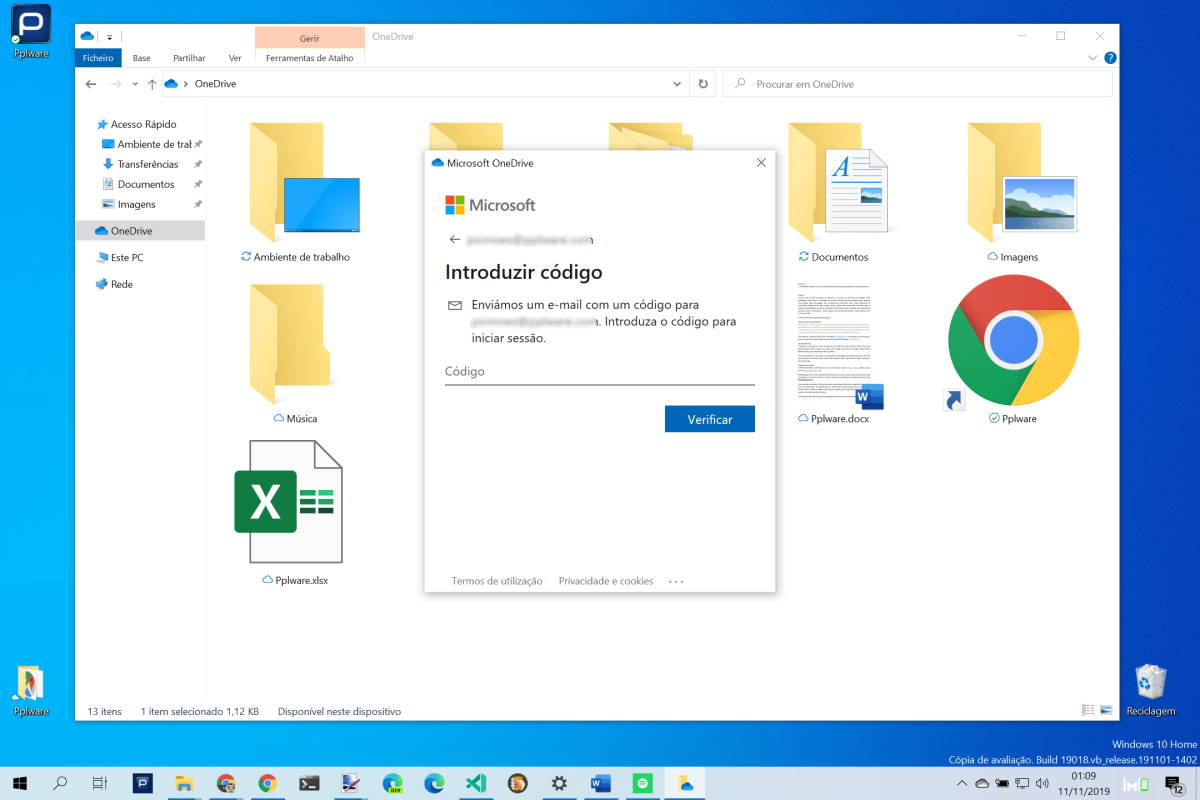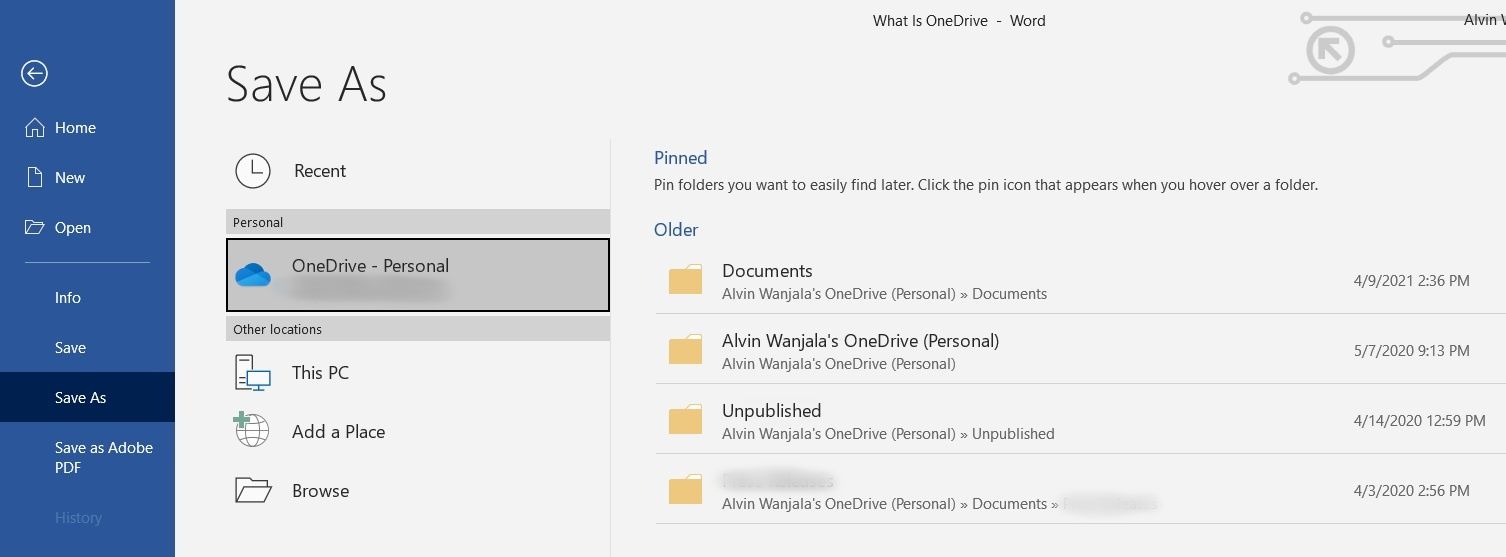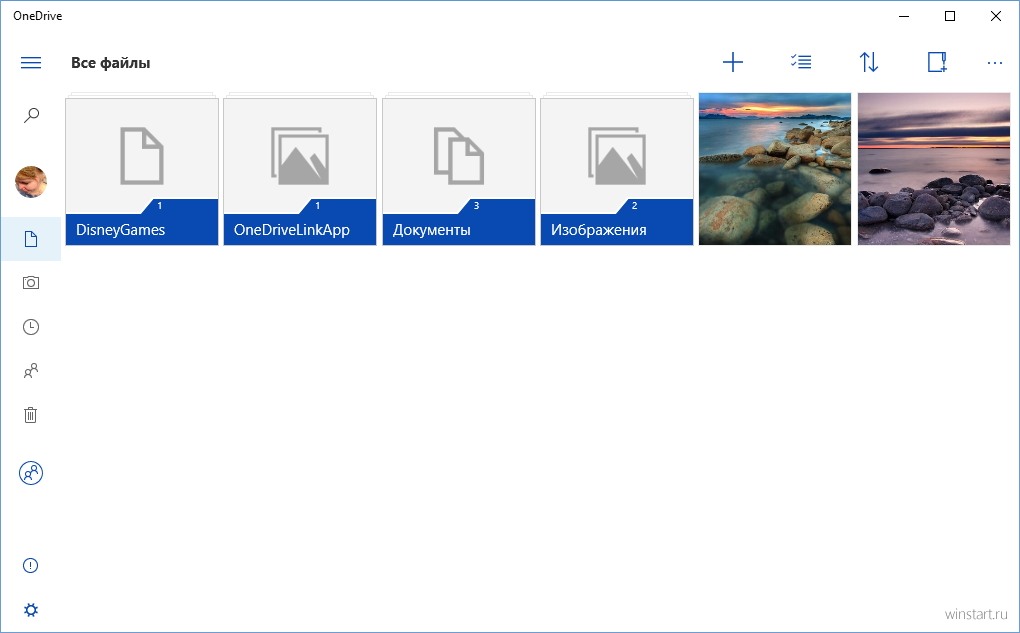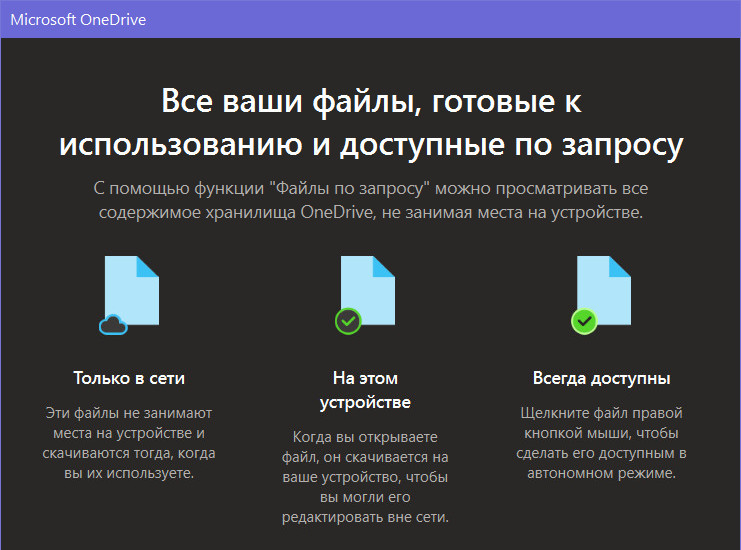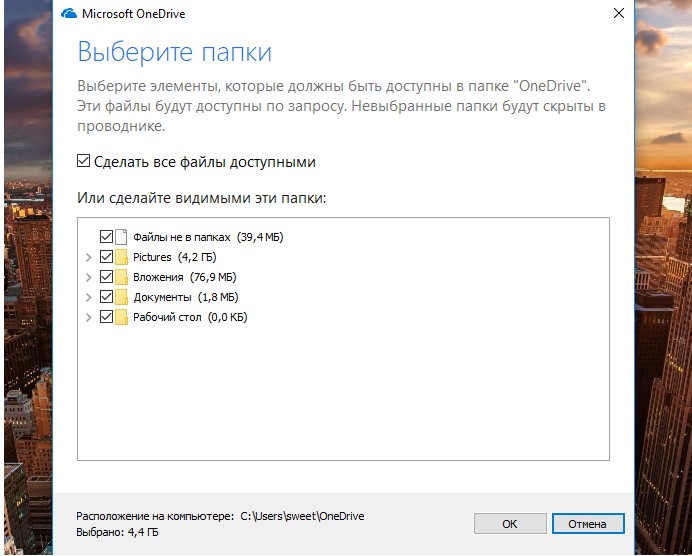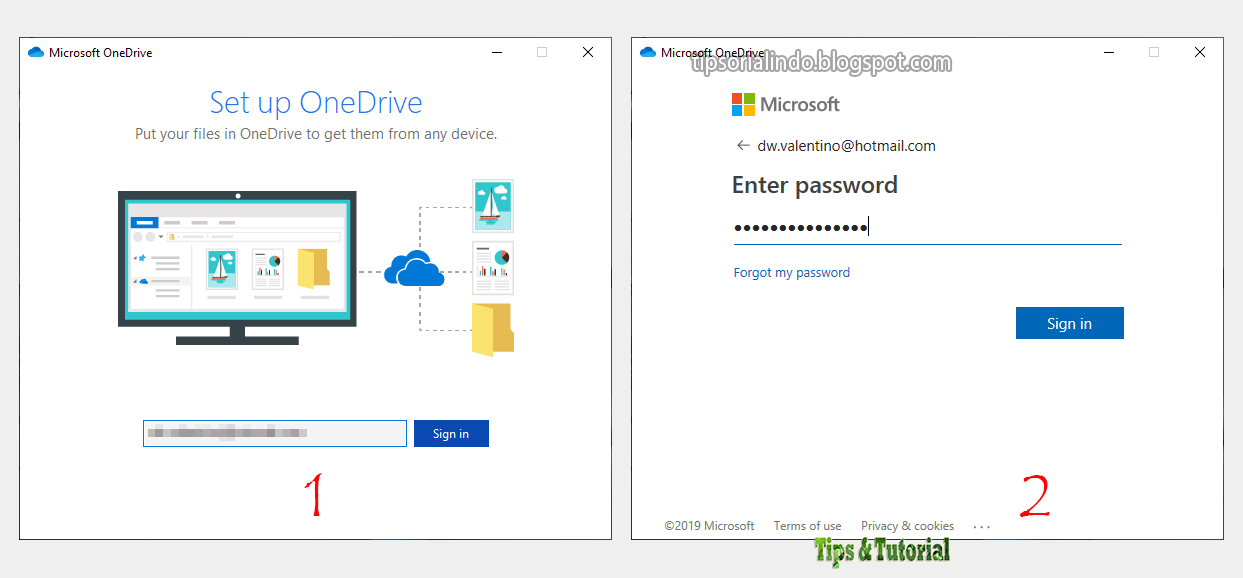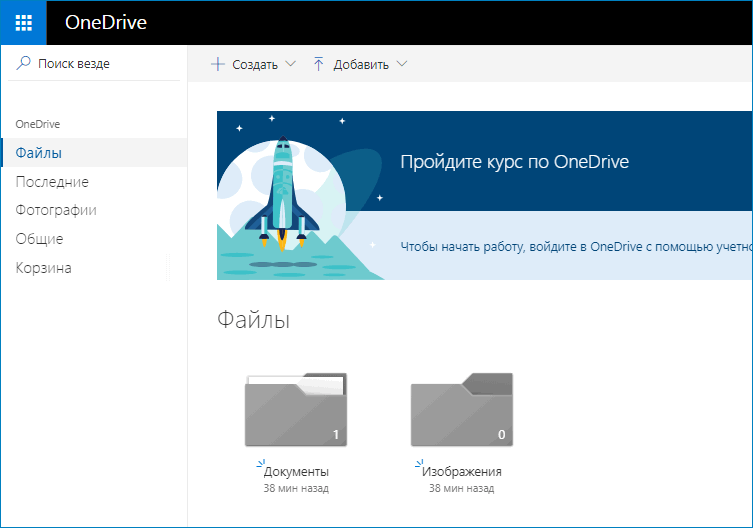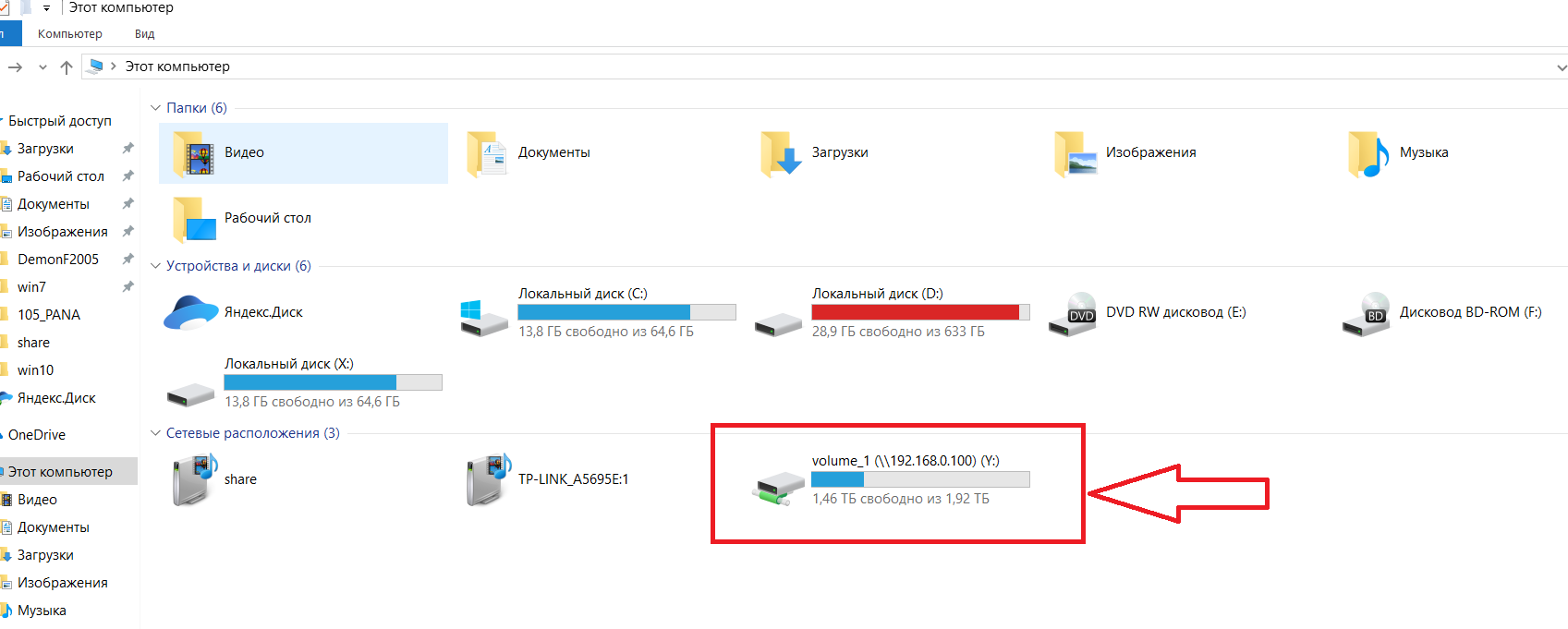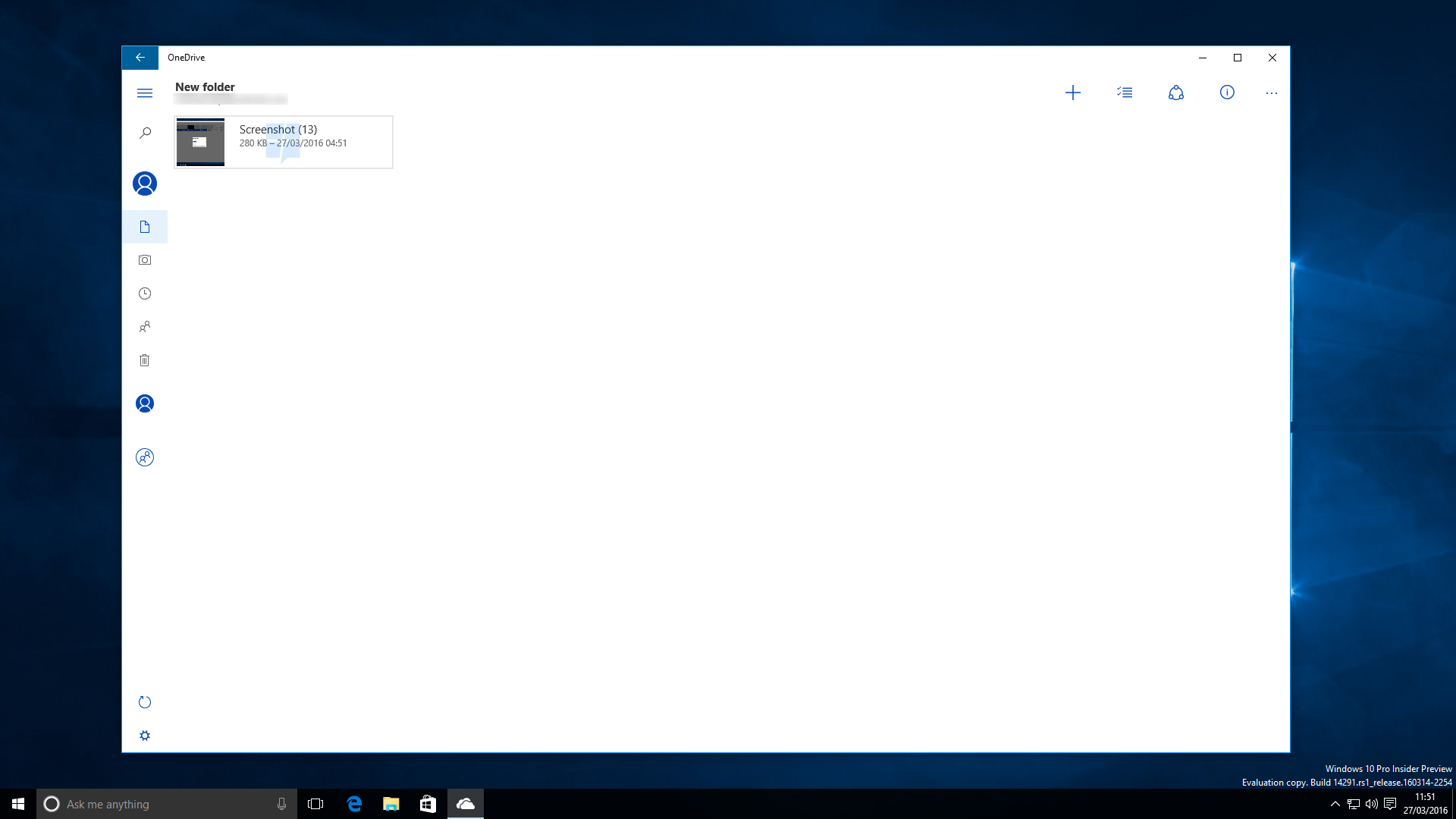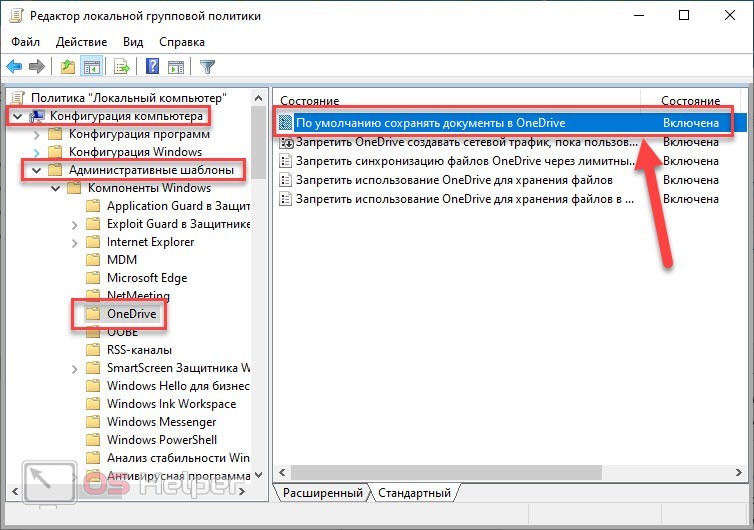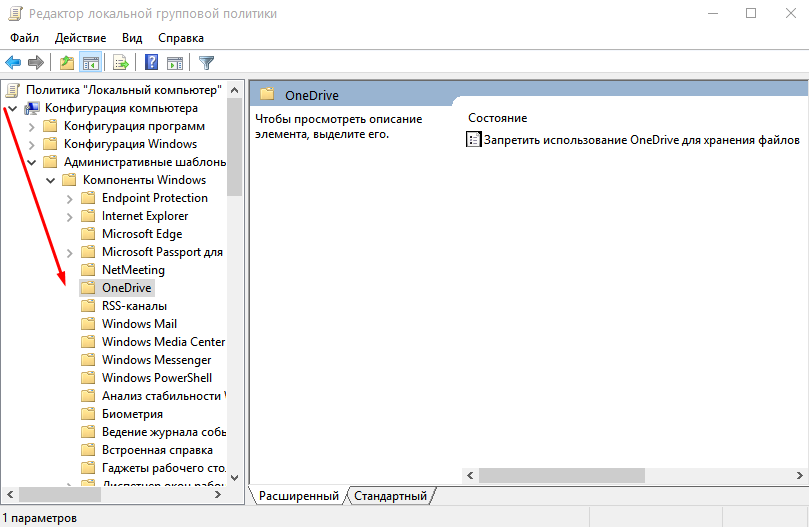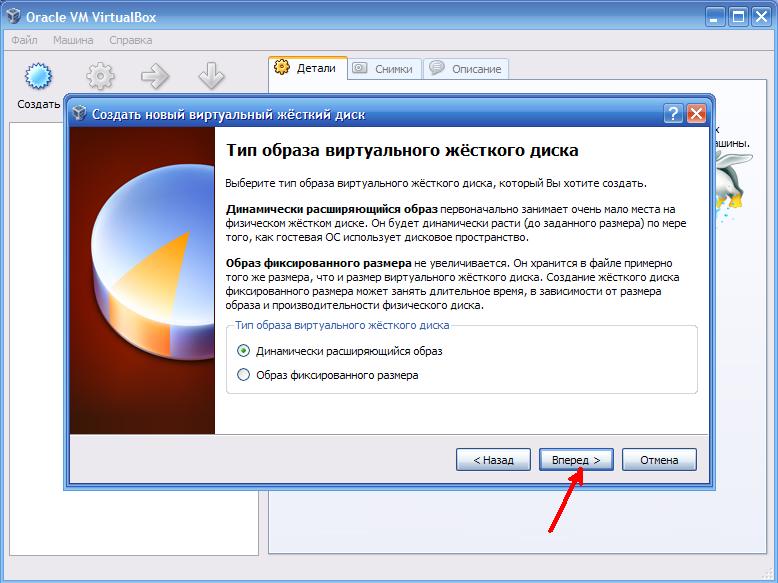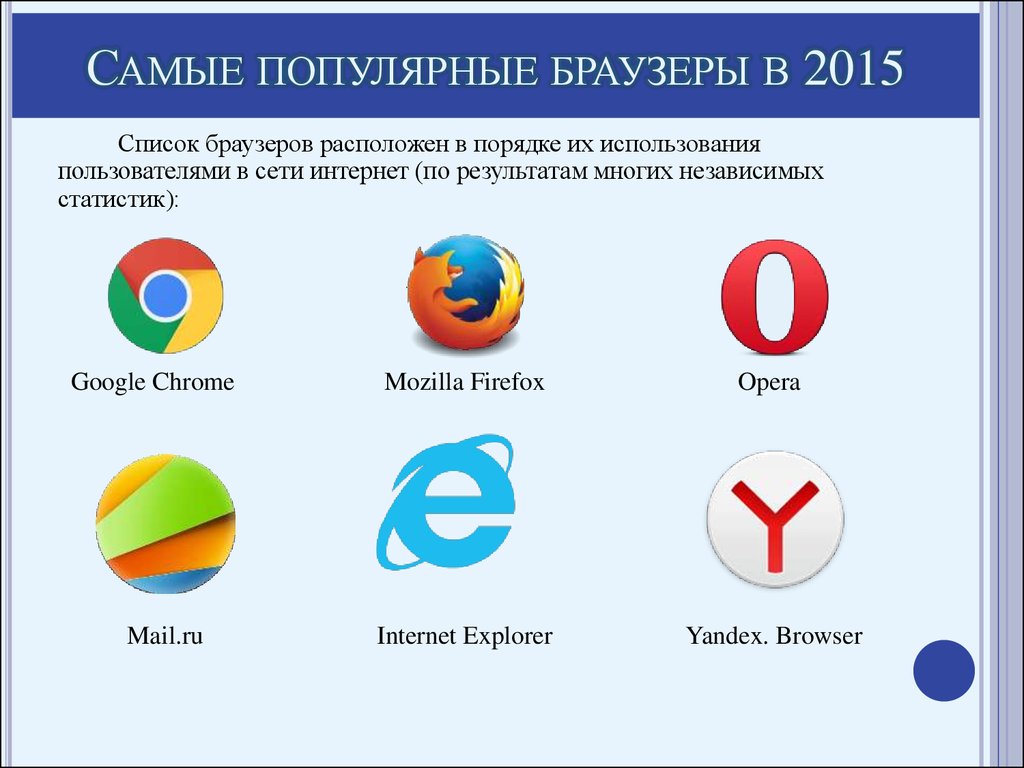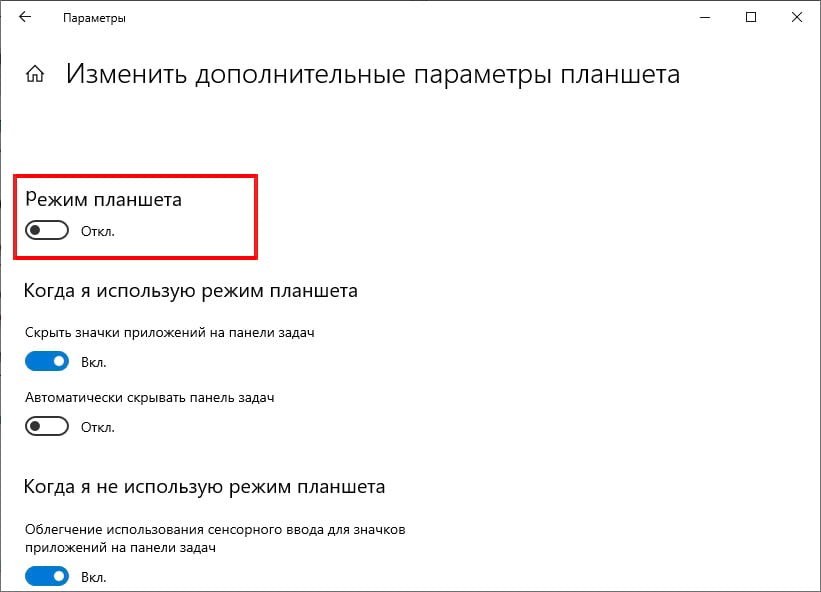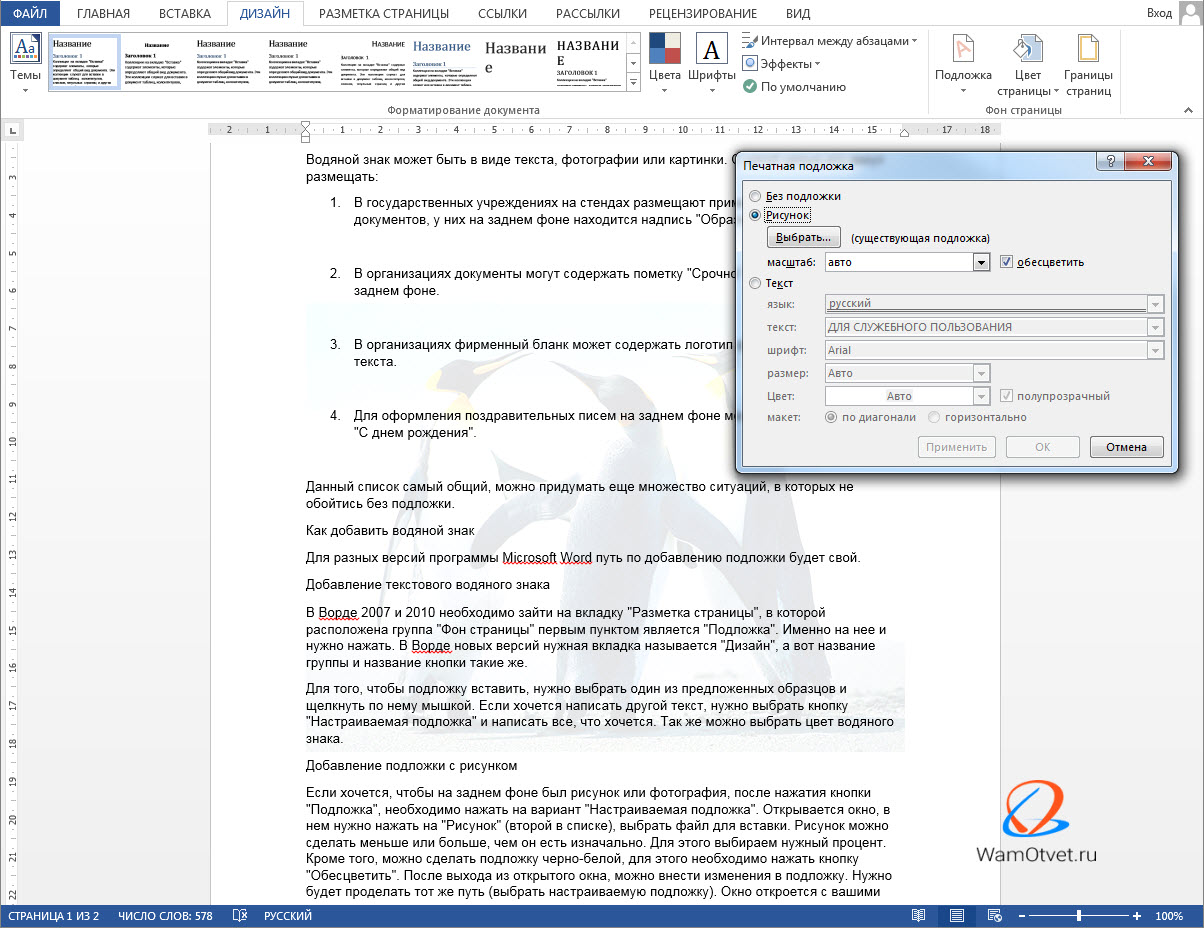Изменение расположения папки OneDrive
Приложения для продуктивной работы, 1 ТБ в OneDrive и расширенная безопасность.
Щелкните значок Microsoft OneDrive Cloud облака на панели задач или в строке меню.
Выберите параметры
Справка и параметры >.
На вкладке учетная запись выберите Удалить связь с этим компьютером или Удалить связь с Mac. Появится экран настройки OneDrive, который будет игнорироваться.
Затем переместите OneDrive для папки «Главная» или » OneDrive для работы или учебы «. С помощью проводника или средства поиска Mac перетащите папку OneDrive в нужное место.
Вернитесь на страницу настройки OneDrive, нажмите кнопку Начало работы, а затем следуйте инструкциям, пока не появится экран, на котором можно изменить расположение папки OneDrive. Нажмите кнопку изменить, выберите новое расположение папки, а затем нажмите кнопку ОК.
Вы увидите сообщение о том, что в папке OneDrive в новом расположении уже есть файлы. Выберите использовать это расположениеи затем завершить настройку OneDrive.
Вам потребуется выполнить эти настройки для личных OneDrive и OneDrive для работы или учебы.
Отключение и удаление
На самом деле, сервис имеет множество преимуществ и широкий круг пользователей.
Но не всем юзерам он нравится, например, существенный недостаток в том, что процесс всегда висит в автозагрузке.
А значит, оказывает ненужную нагрузку на центральный процессор, память и вообще аппаратную часть компьютера.
Выключить сервис практически невозможно. Даже в выключенном состоянии он постоянно проводит синхронизацию папок и файлов.
Так как же отключить эту программу?
Есть несколько способов отключения такого сервиса. Самый простой способ – редактирование системного реестра.
Делается это таким образом:
- Зажмите на клавиатуре клавиши Win+R – откроется сменю Выполнить;
- В нем введите команду regedit и нажмите Ввод;
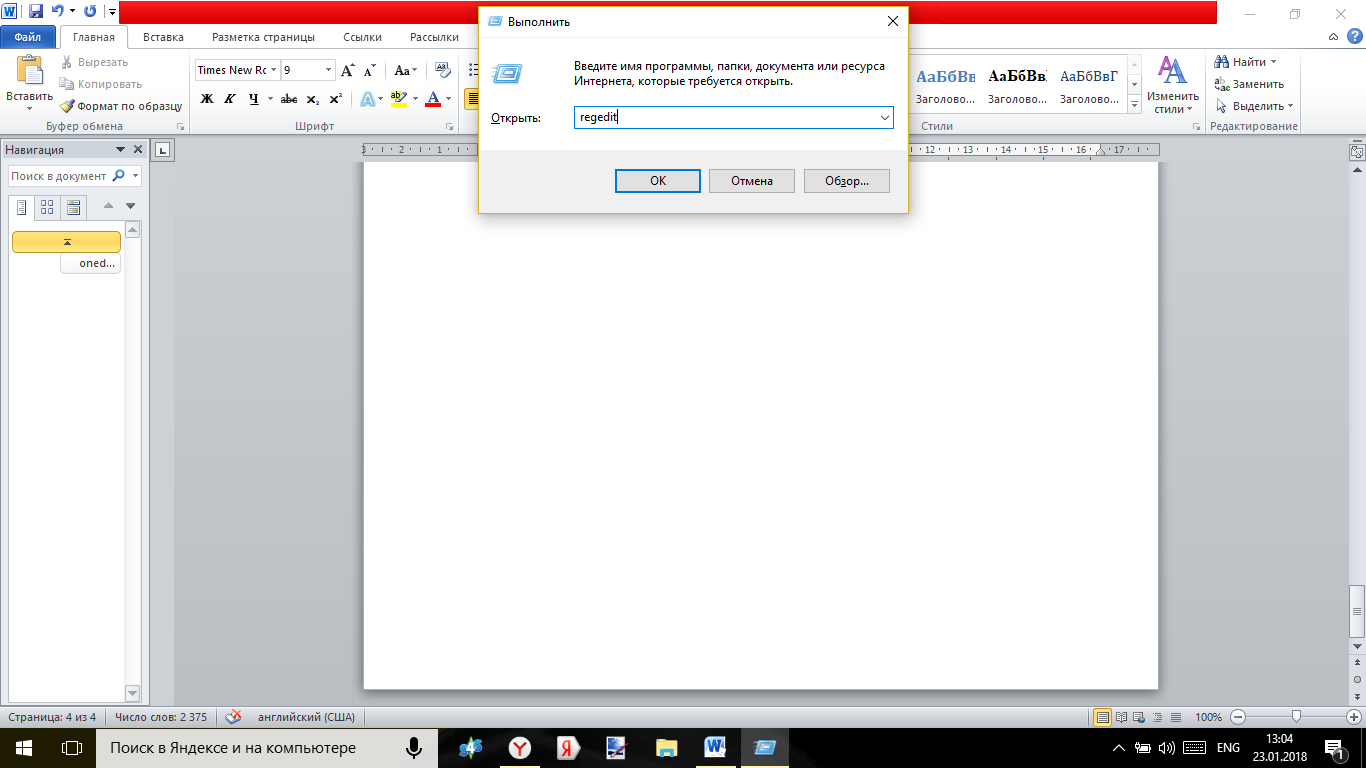
<Рис. 8 Запуск реестра>
- Компьютер может попросить дополнительное разрешение на запуск системного реестра – дайте его;
- Найдите в меню в левой части окна ветку HKEY_LOCAL_MACHINE;
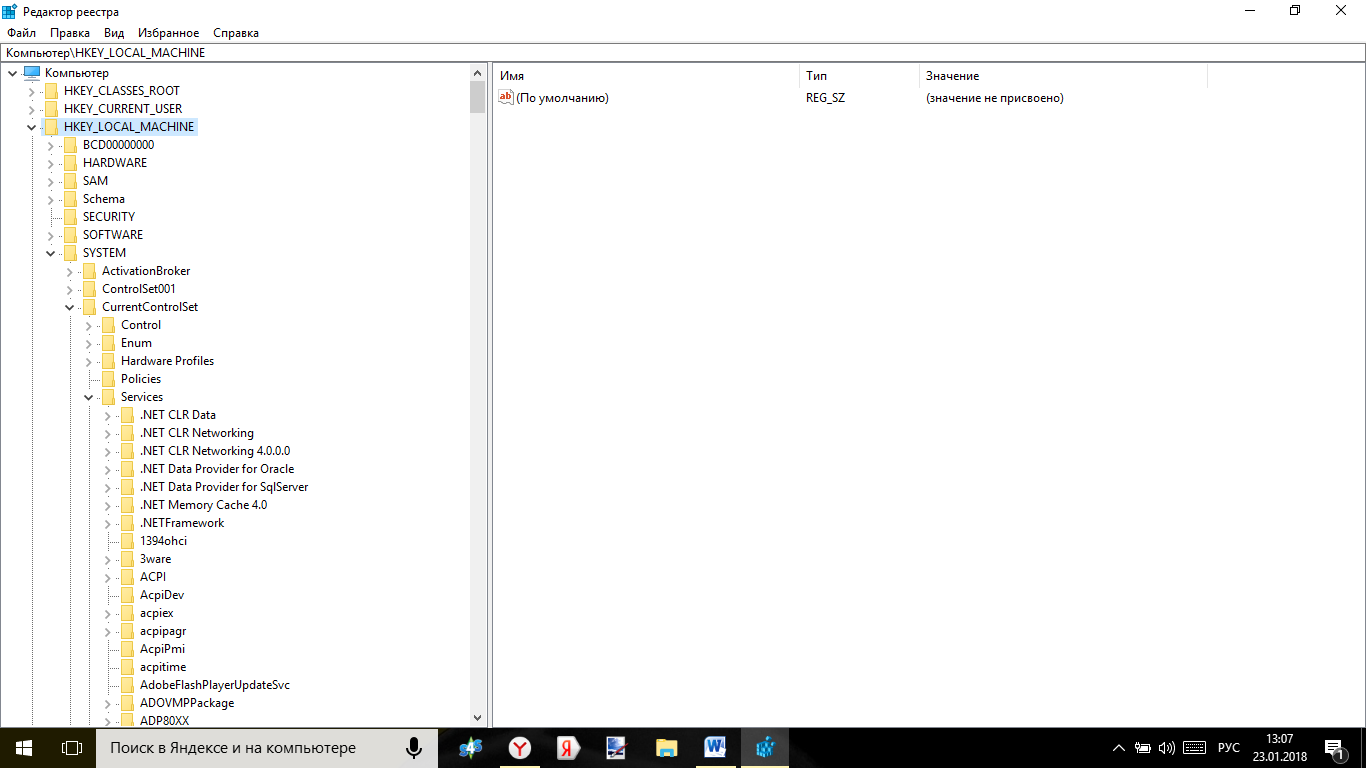
<Рис. 9 Реестр>
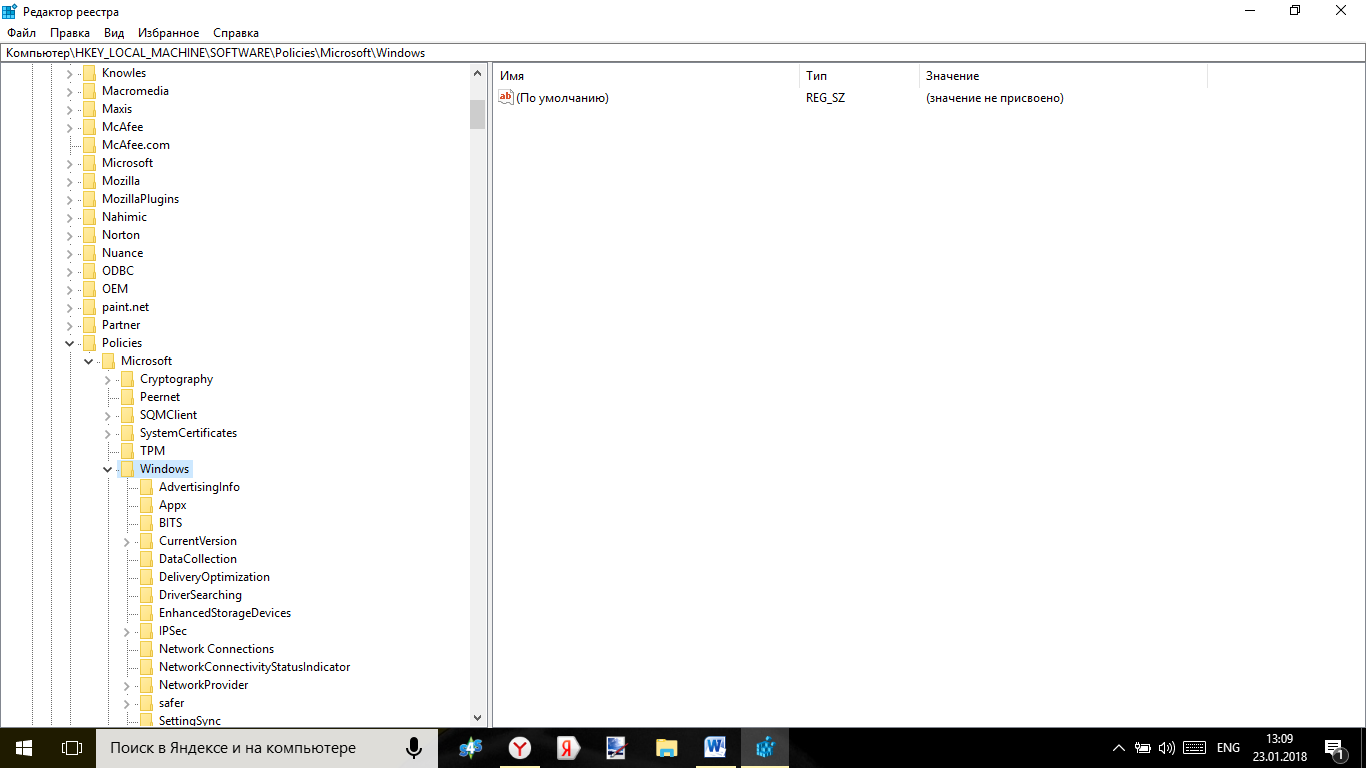
<Рис. 10 Путь>
- Теперь сделайте один правый клик мыши на белом фоне в правой части экрана;
- Появится меню толь с одним пунктом Создать – нажмите на него;
- Выберите параметр DWORD такой разрядности, которая соответствует разрядности вашей операционной системы (64 или 32 бита);
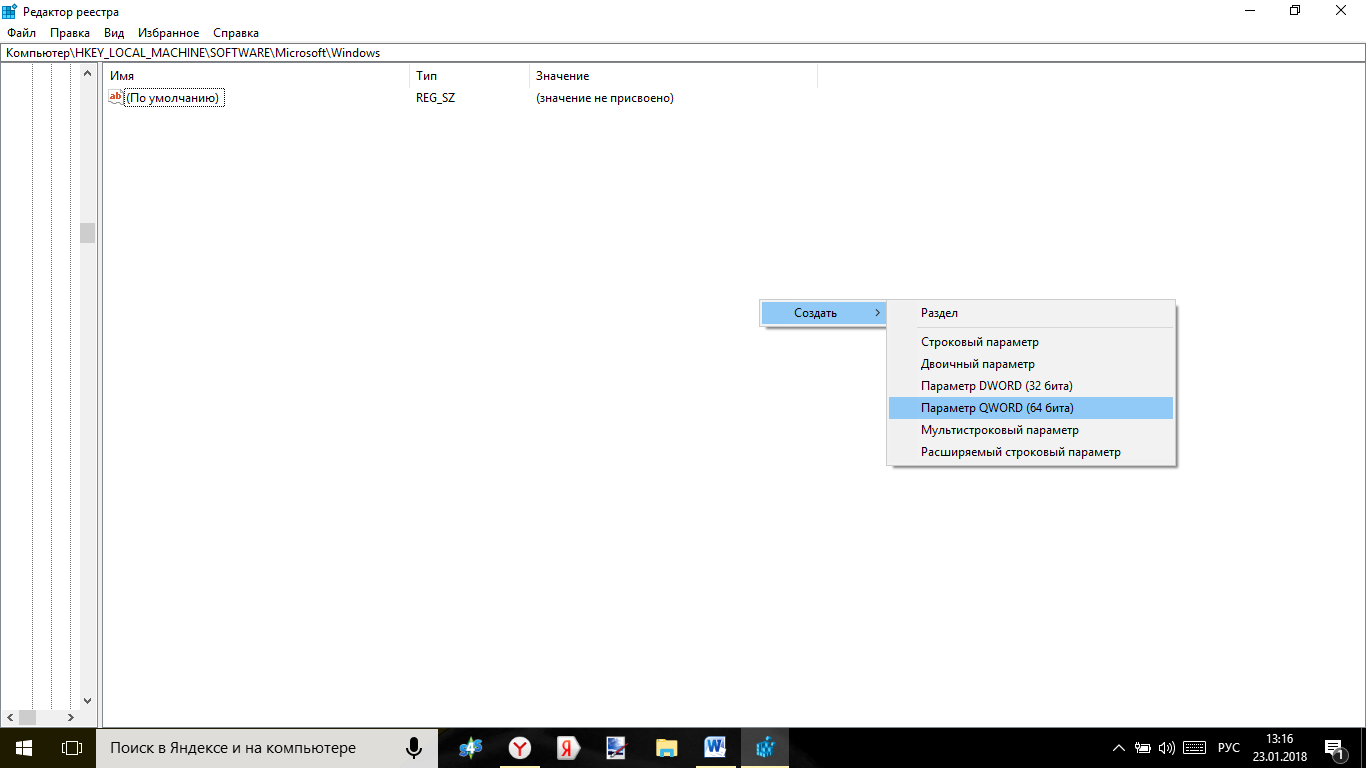
<Рис. 11 Создание>
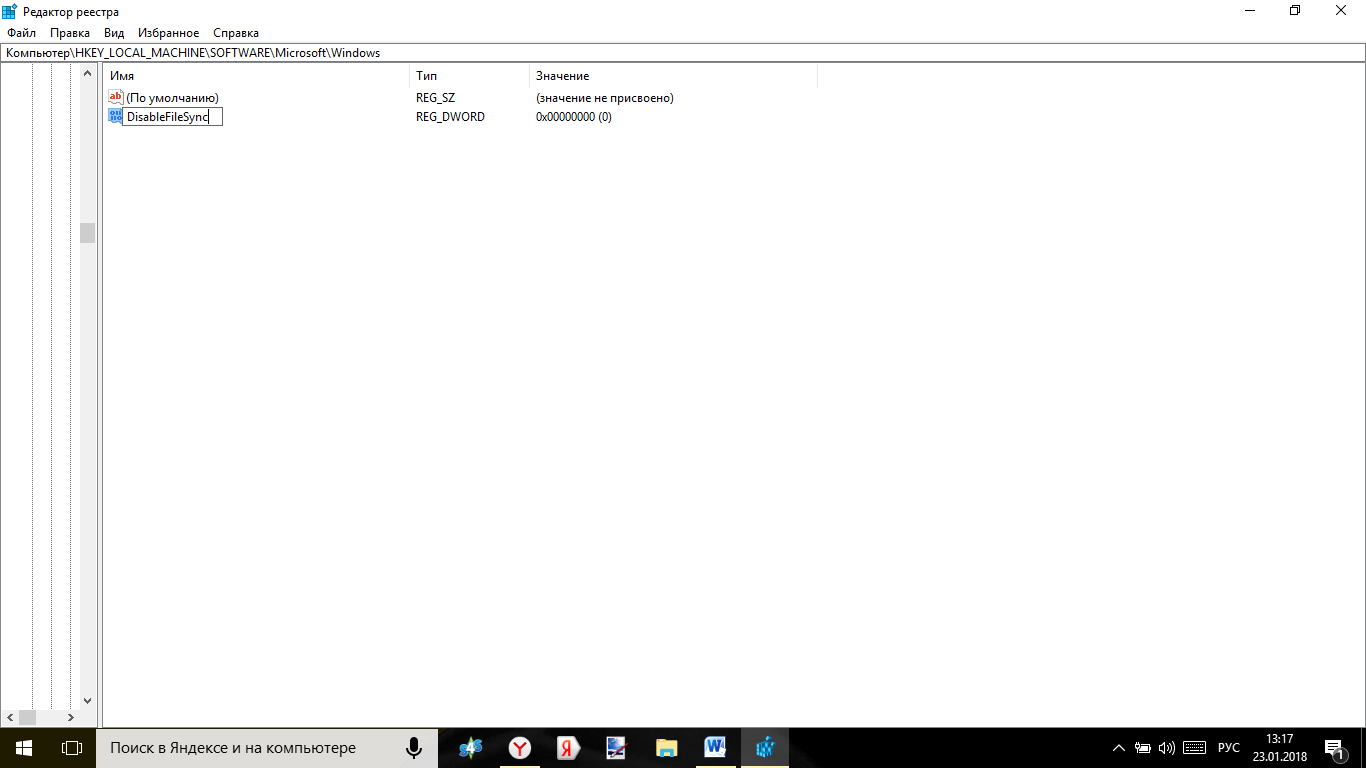
<Рис. 12 Переименование>
- Дважды кликните по созданному параметру, и откроется окно его настроек;
- В поле Значение установите «1», больше ничего не меняйте;
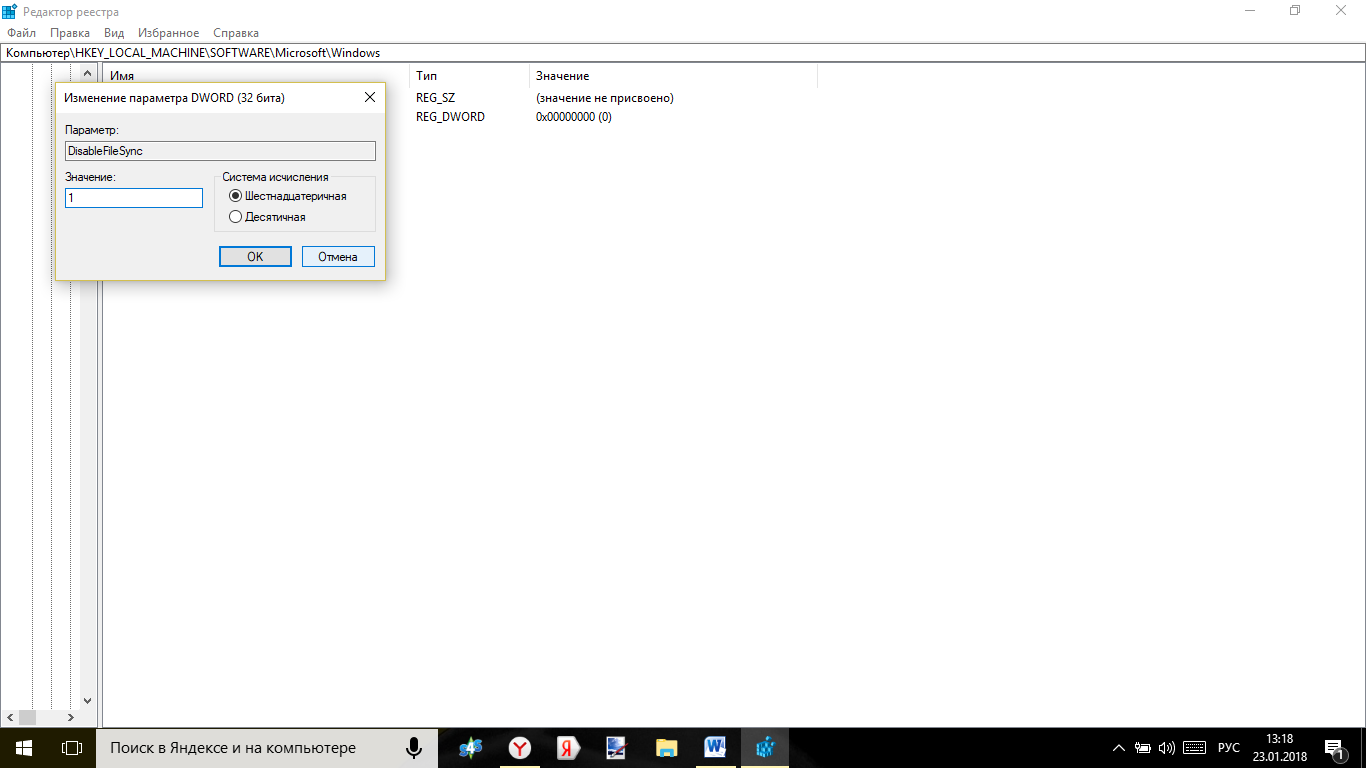
<Рис. 13 Параметр>
- Нажмите ОК и выйдите из Редактора реестра;
- Перезагрузите компьютер.
Теперь данная программа полностью отключена.
https://youtube.com/watch?v=L8j7-dkEL_s
Что такое OneDrive в Windows 10
OneDrive – это облачное хранилище данных от компании Майкрософт. Данный сервис впервые появился еще в 2007 году под названием SkyDrive, позже он был переименован в OneDrive и стал частью операционной системы Windows 10.
Облачные хранилища
Логотип облачного хранилища OneDrive.
Для того чтобы объяснить, что такое OneDrive, нужно сначала объяснить значение термина «облачное хранилище». Этот термин используют для обозначения сервисов, которые предлагают услуги по хранению файлов пользователя на серверах в интернете. Подключившись к облачному хранилищу, пользователь может загрузить в него свои файлы. После этого файлы пользователя хранятся в Интернете (или, другими словами «в облаке») до тех пор, пока пользователь их не удалит. При этом пользователь может получить доступ к этим файлам из любой точки мира, где есть доступ в Интернет.
Также пользователь может получить ссылку для скачивания этих файлов и поделиться ее с другими пользователями. Получивший такую ссылку пользователь сможет получить доступ к файлам и скачать их на свой компьютер. Большинство облачных хранилищ предоставляют пользователям несколько гигабайт свободного места под файлы бесплатно. Для того чтобы загружать файлы сверх этого лимита необходимо приобрести платный тарифный план.
Облачные хранилища вроде OneDrive можно использовать для решения разных задач. Самый распространенный сценарий использования – доступ к своим файлам из нескольких рабочих мест. Используя облачное хранилище можно организовать доступ к одним и тем же файлам с рабочего и домашнего компьютера, ноутбука, планшета и даже мобильного телефона.
Другой сценарий использования – распространение собственных файлов. Если вам часто приходится отправлять большие файлы по Интернету, то облачное хранилище может значительно упростить эту задачу. Используя облако можно быстро отправить любому количеству пользователей файлы практически любого размера.
Еще один сценарий – резервное копирование. При использовании облачного хранилища ваши файлы будут хранится как у вас на компьютере, так и на сервере в Интернете. Такое дублирование позволит восстановить данные в случае возникновения каких-то проблем с компьютером.
OneDrive
Иконка OneDrive на панели задач Windows 10.
Аналогичным способом работает и облачное хранилище OneDrive. Изначально все пользователи получают 5 гигабайт свободного пространства для хранения своих файлов. При необходимости можно приобрести платный тарифный план и расширить этот объем до 50 гигабайт или 1 терабайта.
Работать с облачным хранилищем OneDrive можно с помощью программы-клиента, которая уже установлена в Windows 10, или с помощью веб-интерфейса через любой браузер. В веб-интерфейсе есть предпросмотр изображений в виде эскизов и полноценный просмотр в виде слайдов. Для любой папки или файла в хранилище OneDrive можно настроить уровень доступа и получить ссылку, которую в дальнейшем можно отправить другим пользователям.
Программа-клиент OneDrive есть не только для Windows 10, но и для других популярных операционных систем, например, для iOS, Windows Phone, Xbox, Symbian Belle, OS X и MeeGo 1.2 Harmattan. Это позволяет получить доступ к файлам с любого устройства.
Как пользоваться One Drive в Windows
Начать пользоваться облаком OneDrive в Windows 10 легко — достаточно зарегистрировать учётную запись в сервисах Microsoft:
Перейдите по адресу: https://office.live.com/start/Outlook.aspx и создайте аккаунт.
После того как аккаунт будет создан авторизуйтесь в почте Outlook на своем компьютере. Из меню почты можно легко перейти в OneDrive.

После входа вы сможете посмотреть содержимое папки OneDrive через браузер.

В данном расположении с помощью кнопки «Создать» вы сможете создать офисный документ или папку, с которыми вы сможете работать не выходя из OneDrive.

При помощи кнопки «Добавить» вы сможете переместить в облако OneDrive файл или папку со своего компьютера.
Программа работает как проводник windows. Вы можете переместить файл из открытой папки на своем ПК в облако OneDrive обычным перетаскиванием.
Чтобы дать ссылку другому пользователю на определенную папку, в вашем облаке нужно:
- Выделить эту папку и нажать кнопку «Поделиться» в верхнем меню окна.
- Кликнуть на «Копировать ссылку» в нижней части окна

На следующем шаге скопировать сгенерированную ссылку и отправить другому пользователю любым доступным способом.

Предназначение и советы по использованию OneDrive
Приложение OneDrive по умолчанию предустановлено в версиях Windows 8, 8.1 и 10. Если вы когда-нибудь пользовались онлайн хранилищами, то наверняка знаете о Google-диске, облаке Mail Ru и т.п.
OneDrive – такой же облачный сервис, только от компании Майкрософт. Здесь так же можно хранить документы, музыку, видео, фото и т.д. Но это ее не основное предназначение.
Особенность OneDrive в интеграции облака со всеми продуктами Office от Microsoft (word, excel, power point, OneNote и др.) Причем на любом устройстве, будь то ПК, iPhone, Android, MacOS, Xbox или Windows Phone.
Чтобы лучше понять работу и удобство использования OneDrive, приведем два примера:
- Журналисту в нерабочей обстановке приходит в голову идеальный план будущей статьи. Чтобы не забыть его он быстро делает наброски в word документе на своем смартфоне. Так как хранилище OneDrive установлено на его телефоне и рабочем компьютере, журналисту достаточно прийти в офис, включить ПК и документ с набросками уже перед ним. Не нужно искать никаких кабелей, подключать устройство к компьютеру, копировать файл на жесткий диск, править и т.д.
- Команде специалистов надо работать над одним проектом одновременно. Благодаря OneDrive каждый человек сможет трудиться над проектом со своего устройства в реальном времени.
Таким образом, облако OneDrive больше подходит для бизнеса, работы или учебы. Наверное именно поэтому этот облачный сервис от Майкрософта не так популярен, по сравнению с подобными виртуальными хранилищами. Хотя существует он еще с 2007 года и назывался тогда SkyDrive, но после судебного иска от Британской компании его пришлось переименовать.
Преимущества OneDrive перед аналогичными сервисами
- предоставляйте ссылку на документ с определенными полномочиями (только чтение; чтение и редактирование.);
- мгновенно транслируйте материалы в социальные странички;
- сохраняйте видеоролики и фотографии в облако автоматом;
- будьте спокойны за сохранность своих файлов и документов, так как сервис автоматически создает бэкапы на случай системных сбоев;
- есть отдельная автономная версия приложения для бизнеса.
Как начать пользоваться облаком OneDrive?
Для этого достаточно иметь учетную запись в Майкрософт. Если у вас она отсутствует, зарегистрировать ее можно создав почтовый адрес на сайте outlook.com (бывший Hotmail). После этого вводите тот же логин и пароль в окне программы для авторизации.
После авторизации остается лишь настроить приложение, а дальше всё заработает автоматически. Вам будет предложено назначить папку на диске для синхронизации со всех устройств. В предустановленной версии OneDrive такая папка наверняка уже будет существовать и запустится автоматическая синхронизация. А через контекстное меню можно задать синхронизацию только выбранных вами папок или файлов.
А еще OneDrive можно подключить как сетевой диск и копировать или перемещать на него любые файлы. Только скорость такого копирования будет ограничена скоростью вашего интернета.
Для этого перейдите в “Мой компьютер”. В верхней панели нажмите “Компьютер” – “Подключить сетевой диск”. Задайте любую букву диску и оставьте галочку возле пункта “восстанавливать подключение при входе”. В разделе путь к папке введите фразу: “docs.live.net@SSL и ваш идентификатор в облаке”. Нажмите готово.
Сколько памяти доступно пользователю OneDrive и можно ли её увеличить?
В бесплатном тарифе дается 7 Гб свободного места. А у кого установлена Windows 8 и легальные обновления – 25 Гб. Увеличить объем можно двумя способами: купить тарифный план либо привлекать друзей по реферальной ссылке.
За каждого друга, подключившего OneDrive, дается + 500 Мб. Но таким способом возможно увеличить объем диска максимум на 20 Гб. В итоге это 27 Гб доступного пространства.
Как отключить облачное хранилище OneDrive?
Если облако OneDrive вам не к чему, то его можно отключить в настройках программы или через редактор групповой политики в компонентах Windows. Удалять приложение любыми способами не рекомендуется, так как с недавних пор оно является полноценным компонентом Windows.
Удаление хранилища может привести к непредвиденным ошибкам. Поэтому достаточно просто отключить программу, если она не нужна. В таком состоянии OneDrive никак не нагружает систему.
Как удалить One Drive
Иногда облачное хранилище присылает различные уведомления, которые мешают работе. Это может происходить даже при выключенной программе. Поэтому иногда диск удаляют, используя при этом классический способ, через панель управления.
Зайдите в «Пуск» → «Панель управления» → «Программы и компоненты». В списке программ находим Micrisoft OneDrive и жмем кнопку «Удалить».
Обратите внимание, что этот способ удаления работает в Windows 7 и более ранних. Начиная с версии Windows 8 приложение OneDrive интегрировано в систему в качестве одной из встроенных функций и удаляется другим способом
Можно ли удалить OneDrive?
Многим пользователям не нравится работать с данным облаком, и тому есть несколько причин:
- Конфиденциальность – все сохраненные в облаке данные мониторятся со стороны разработчиков. Из хранилища (даже защищенного паролем) может быть удален контент, который, по мнению Microsoft, является неэтичным.
- Нагрузка на систему – приложение занимает место на жестком диске, постоянно висит в трее, поедая ресурсы, а при закрытии через время вновь появляется в трее. Дополнительно нагружает аппаратные ресурсы ОС.
Как отключить OneDrive Windows 10
Приложение по умолчанию загружается вместе с ОС. Остановить автозагрузку возможно несколькими способами.
С помощью параметров приложения
- Кликнуть правой кнопкой мышки по иконке облака в трее и выбрать «Параметры».
- Откроется новое окно в одноименной вкладке. Убрать галочку с пункта «Автоматически запускать при входе…». Перейти во вкладку «Учетная запись» и клацнуть по кнопке «Удалить связь…», чтобы завершить синхронизацию.
- Система запросит подтверждение действия. Еще раз нажать кнопку «Удалить связь…».
- Перейти во вкладку «Офис». Убрать галочку с параметра использования Office для синхронизации. Нажать «Ок».
С помощью редактора реестра
- Вызвать окно «Выполнить», используя комбинацию клавиш Win+R, вписать команду regedit – «Enter».
- Перейти по пути «HKEY_LOCAL_MACHINE» – «SOFTWARE» – «Policies» – «Microsoft» – «Windows» – «SkyDrive» (или «OneDrive»).
- Если последняя папка отсутствует в разделе, нужно создать ее. Клацнуть правой кнопкой мышки по папке «Windows», выбрать «Создать» – «Раздел».
- Назвать папку «OneDrive». В ней создать параметр Dword (32).
- Переименовать параметр как «DisableFileSync», дважды щелкнуть по нему левой кнопкой и установить значение 1.
- Закрыть редактор и перезагрузить компьютер.
Для изменения опции можно просто удалить созданную папку.
С помощью редактора групповой политики
- Вызвать окно «Выполнить» посредством клавиш Win+R, в поисковой строке написать команду gpedit.msc – «Enter».
- Перейти по пути «Конфигурация компьютера» – «Административные шаблоны» – «Компоненты Windows» – «OneDrive». Кликнуть по последней папке левой кнопкой – справа отобразится меню.
- Дважды щелкнуть по параметру «По умолчанию сохранять документы…». В новом окне настроек отметить вариант «Отключено».
- Применить изменения и нажать «Ок».
- Далее открыть параметр «Запретить использование для хранения файлов». Установить значение «Включено». Применить изменения и нажать «Ок».
Важно! Данный способ работает только в версии 10 Pro
Как удалить OneDrive Windows 10 полностью
Начиная с версии 1703, удаление приложения осуществляется в несколько кликов.
Способ 1
- Открыть параметры системы, нажав одновременно клавиши Win+I. Перейти в раздел «Приложения».
- В списке найти название, щелкнуть по нему и нажать «Удалить».
Способ 2
- Зайти в параметры системы (Win+I), в поисковую строку вписать «Панель управления» и выбрать инструмент.
- Открыть «Программы и компоненты». Также перейти туда можно из раздела «Приложения», кликнув по соответствующему пункту, который расположен справа.
- Найти в списке нужное приложение. Выделить его и нажать «Удалить» — опция расположена на горизонтальной панели сверху.
Способ 3
- Запустить командную строку от имени администратора – Win+R, в окне «Выполнить» вписать команду cmd, нажать Ctrl+Shift+Enter.
- Сначала следует завершить работу облака – вставить в строку команду «taskkill /f /im OneDrive.exe» без кавычек и нажать «Enter».
- Если не удается найти процесс, значит, программа не запущена.
- Для удаления используется команда в виде пути расположения файла. Например, C:\Win\Sys32\OneDriveSetup.exe/uninstall.
- По завершении процесса необходимо перезагрузить компьютер.
Если после очередного обновления ОС облачное хранилище будет снова установлено на компьютер, рекомендуется повторить вышеописанные действия.
В телефонах, ПК-версиях 8.1 и RT 8.1 удалить облачный сервис невозможно – он является частью операционной системы.
Вход в личный кабинет OneDrive
Как уже упоминалось выше, имея учетную запись Майкрософт и установленный OneDrive, войти в его личный кабинет совсем не сложно. Достаточно лишь при первом запуске программы ввести данные своей учетки. При этом осуществить эту операцию можно как из браузера, так и с помощью соответствующего приложения.
Использование браузера
Чтобы начать использовать облако Майкрософт OneDrive, войти необходимо сначала на сайт программы, при помощи любого браузера. После чего потребуется ввести данные своей учетной записи, а если их нет, то здесь же можно будет зарегистрироваться.
Интерфейс личного кабинета OneDrive не слишком отличается от подобных ему сервисов. Личные файлы, которые требуется сохранить, можно добавить обычным перетаскиванием или при помощи специальной кнопки.
Вход через программу на компьютере
Для лучшей работы, лучше всего скачать саму программу OneDrive на компьютер. Войти в личный кабинет можно через нее, используя данные своей учетной записи.
После этого приложение предложит настроить синхронизацию.
В зависимости от выбора, в сеть будут загружаться как все папки и файлы, так и некоторые из них или вообще не будет копироваться ничего.
Вход через мобильное приложение
Вход в OneDrive на смартфоне ничем не отличается от его запуска с компьютера. Если приложение отсутствует, то его потребуется загрузить и установить.
Затем по выбору либо ввести данные учетной записи, либо зарегистрироваться, после чего можно начать пользоваться сервисом.
Плюсы и минусы использования личного кабинета OneDrive
Главным назначением данного сервиса является доступность сохраненных в онлайне файлов на всех своих устройствах, которые привязаны к учетной записи.
Преимущества OneDrive:
- созданный и помещенный в облако файл на одном устройстве, станет доступным на всех остальных;
- нет необходимости в хранении информации на физических носителях;
- сохранять и редактировать документы можно прямо в облачной среде;
- вход в облако Microsoft на компьютере можно осуществить посредством стандартного проводника;
- присутствует возможность назначения доступа к файлам (например, можно как предоставить полный доступ к документам пользователям, так и заблокировать его).
К минусам сервиса можно отнести то, что на диске отсутствует функция поиска. Это не очень удобно, особенно если там хранится большое количество файлов.
Таким образом, ознакомившись со статьей, вопрос как зайти в личный кабинет OneDrive больше не вызовет затруднений. Простая процедура регистрации и входа делает этот процесс удобным и быстрым.
Многие пользователи системы windows обнаружив на своем ПК значек OneDrive начинают интересоваться, что это за программа. Оказывается, это обновленный облачный сервис от компании Microsoft. Давайте подробнее разберем функционал и возможности сервиса.
Что такое OneDrive и зачем нужно отключать эту службу?
Сам компонент системы создан по аналогии со своим предшественником SkyDrive, который впервые обосновался на пользовательских компьютерах, работавших под управлением Windows 8. Суть службы не изменилась. Она представляет собой средство доступа к «облачному» хранилищу с полной синхронизацией пользовательских файлов.
Однако, в отличие от компонента SkyDrive, который можно было вызвать исключительно по запросу пользователя, обращение к OneDrive является как бы само собой разумеющимся. Есть интернет-подключение или нет, служба постоянно пытается произвести синхронизацию, при этом зачастую используя системные ресурсы настолько сильно, что работать становится просто невозможно.
Кроме того, некоторые пользователи ошибочно полагают, что в этом хранилище можно сохранять резервные копии системы для восстановления в дальнейшем. Ничего подобного! Ни систему, ни программы восстановить при сбоях Windows не получится. А многим и вообще не нужна служба OneDrive. Как удалить Windows 10 — компонент этого типа? Ниже предлагается несколько простых решений.
Вход в веб-сервис OneDrive
Для того, чтобы зайти в сервис необходимо:
- Откроем браузер. В строчке поиска введем OneDrive и выберем onedrive.live.com и переключимся на сайт.
- Щелкаем на надписи «Войти», расположенной в верхнем углу.
- Выполняем предложенные действия. Будем считать, что вы имеете учетную запись Майкрософт. Клик по кнопочке «Далее» и раскрывается окно входа.
- Заходим под собственной учетной записью, вводим e-mail и пароль, и щелкаем «Вход».
- Кликнем по надписи «Начать», затем в последующем окне «Далее» и снова «Далее». Следом «Закрыть».
- Нажмем на иконку «Документы». Открываем на панели задач проводник . В возникшем окне раскроем «Документы». В предоставленной папке выделяем произвольный файл, например, Doc1. И переносим его в окно браузера. Файл Doc1 добавится в окно «Документы» на сервере.
Удаление OneDrive из проводника в Windows 10
Чтобы удалить OneDrive из проводника, потребуется воспользоваться редактором реестра.
- Нажмите Win + R и выполните regedit
- Откройте папку HKey Classes Root, затем CLSID.
- В перечне (справа) найдите единственную папку, которая начинается на 018D5C66 и откройте её.
В правой части окна появится перечень параметров. Найдите System.IsPinnedToNameSpaceTree кликните по нему правой кнопкой мыши, выберите «Изменить» в появившемся окне найдите пункт «Значение» впишите туда цифру 0. Не забудьте нажать «Ок».
Закройте реестр
После манипуляций с реестром OneDrive будет удален из проводника Windows.
О Microsoft OneDrive
Нередко перспективные идеи приходят в голову в совершенно нерабочей обстановке. Например, журналист придумал замечательный параграф статьи во время прогулки в парке и записал на смартфон. После приезда в редакцию нужно будет коммутировать мобильное устройство к ноутбуку или десктопу, искать файл черновика на жестком диске, вставлять, редактировать.
Все это отнимает массу драгоценного времени. Пока пользователь будет искать кабеля и думать, куда их воткнуть, гениальные творческие мысли могут и забыться. Облако Майкрософт OneDrive – это замечательный сервис, который разом избавит вас от описанных выше затруднений.
Подключившись к облачному сервису Microsoft пользователь получает возможность синхронизировать все свои устройства. Это означает, что когда журналист напечатал часть статьи на планшете, все правки мгновенно сохраняются на уделенном сервере. А когда в редакции будет включен офисный компьютер, текстовый процессор MS Word сразу же откроется точно на том месте, где были закончены записи, сделанные на мобильном устройстве.
Вход в OneDrive через приложение
Тут же на сайте, для более удобной работы с сервисом можно скачать программу-клиент OneDrive и войти в хранилище через неё:
- На левой панельке, внизу, щелкаем по надписи «Получить клиент OneDrive».
- Щелкаем заголовок «Скачать OneDrive» для необходимой ОС.
- Произойдет автозагрузка файла установки клиента. Нажимаем на панели загрузки . Подтверждаем внесение поправок на компьютере «Да».
- Предстанет перед глазами загрузка клиента на ваш ПК.
- Щелкаем по кнопке «Начать работу».
- Вводим требуемые данные. Нажимаем «Вход».
- В окошке «Ваша папка OneDrive» щелкнем «Изменить» и избираем размещение папки, «ОК» и снова «Далее».
- Выбираем синхронизацию. По клику на кнопочке «Готово» раскроется папка OneDrive на компьютере. Начинка данной папки, несомненно, будет механически синхронизироваться с виртуальным сервисом при подсоединении интернета.
- Можно приниматься за работу.
Вот теперь вы узнали, как выполнить вход в OneDrive на русском языке. Все просто, нужна только внимательность и пунктуальность. Подключив OneDrive (о его отключении читайте тут), вы получаете одновременно возможность онлайн работы с документами в основных программах офиса, как в текстовом редакторе, так и в табличном процессоре. Возможно создание презентаций и работа в блокноте. Успешной работы и славного отдыха!
С развитием интернета большую популярность среди пользователей получили так называемые облачные хранилища. Одним из таких является OneDrive – онлайн сервис по хранению информации от компании Майкрософт. О том, что из себя представляет OneDrive, вход в его личный кабинет и о многом другом более подробнее в данной статье.