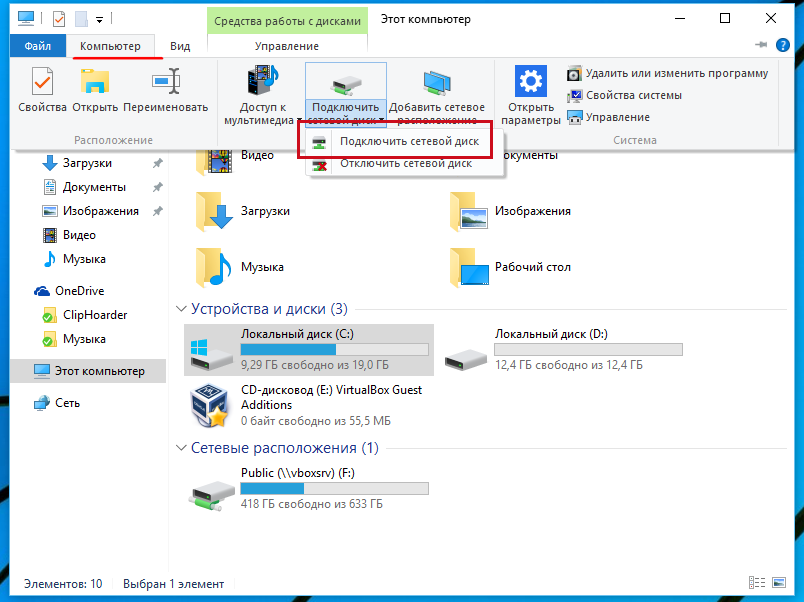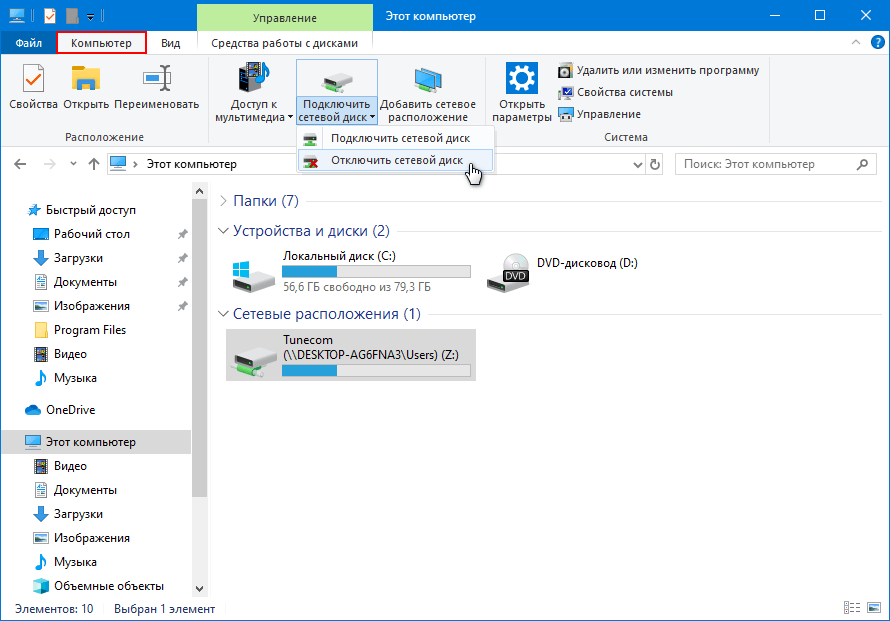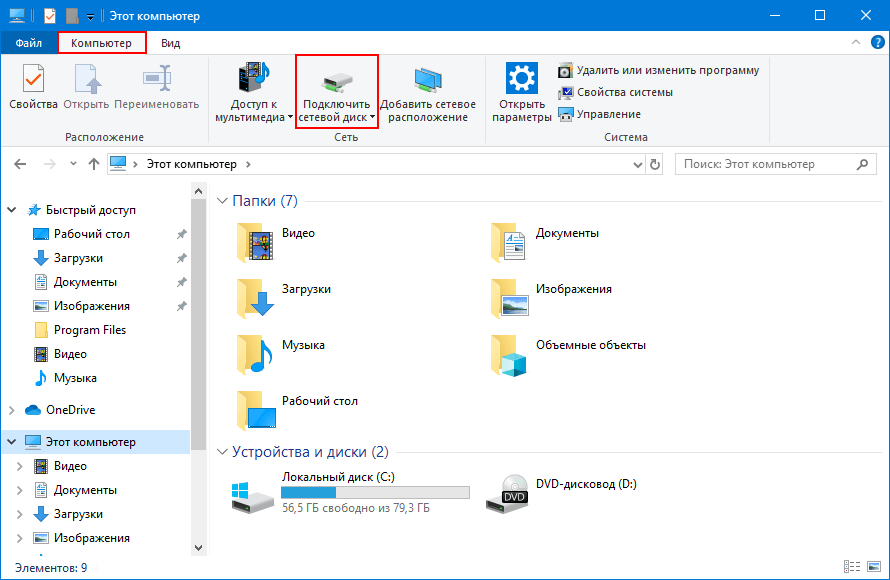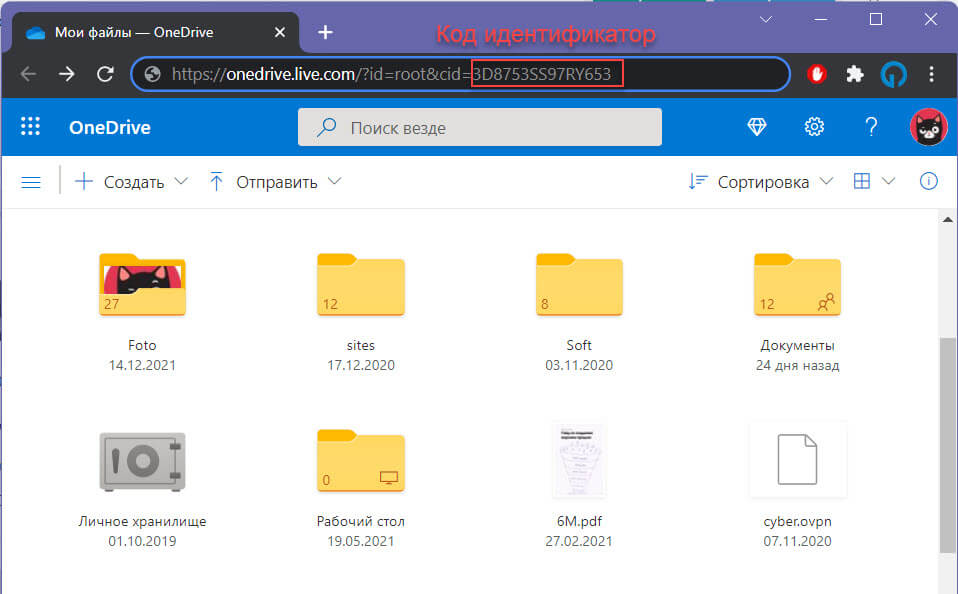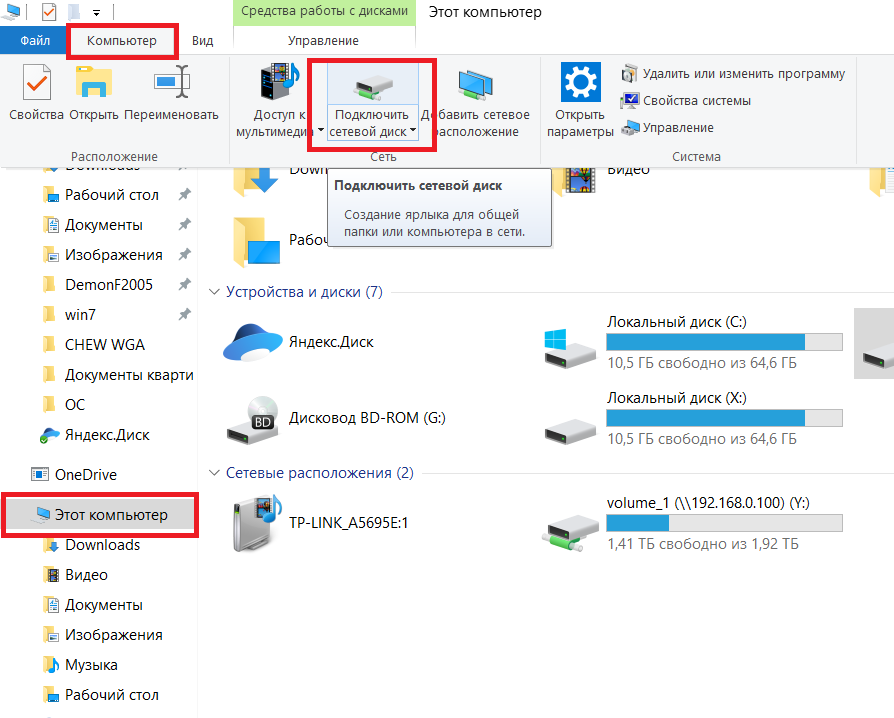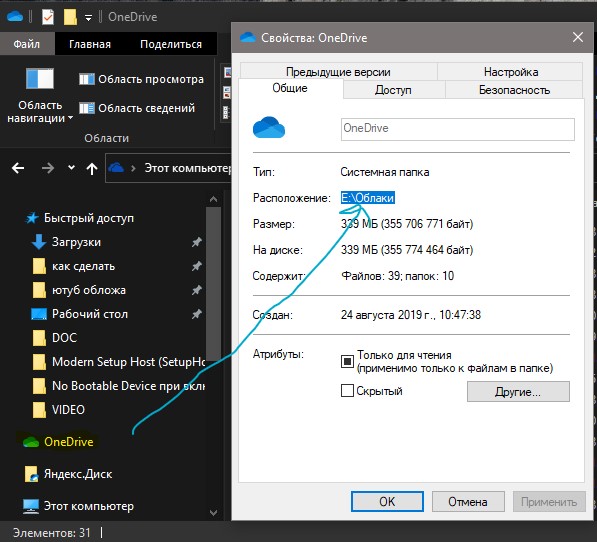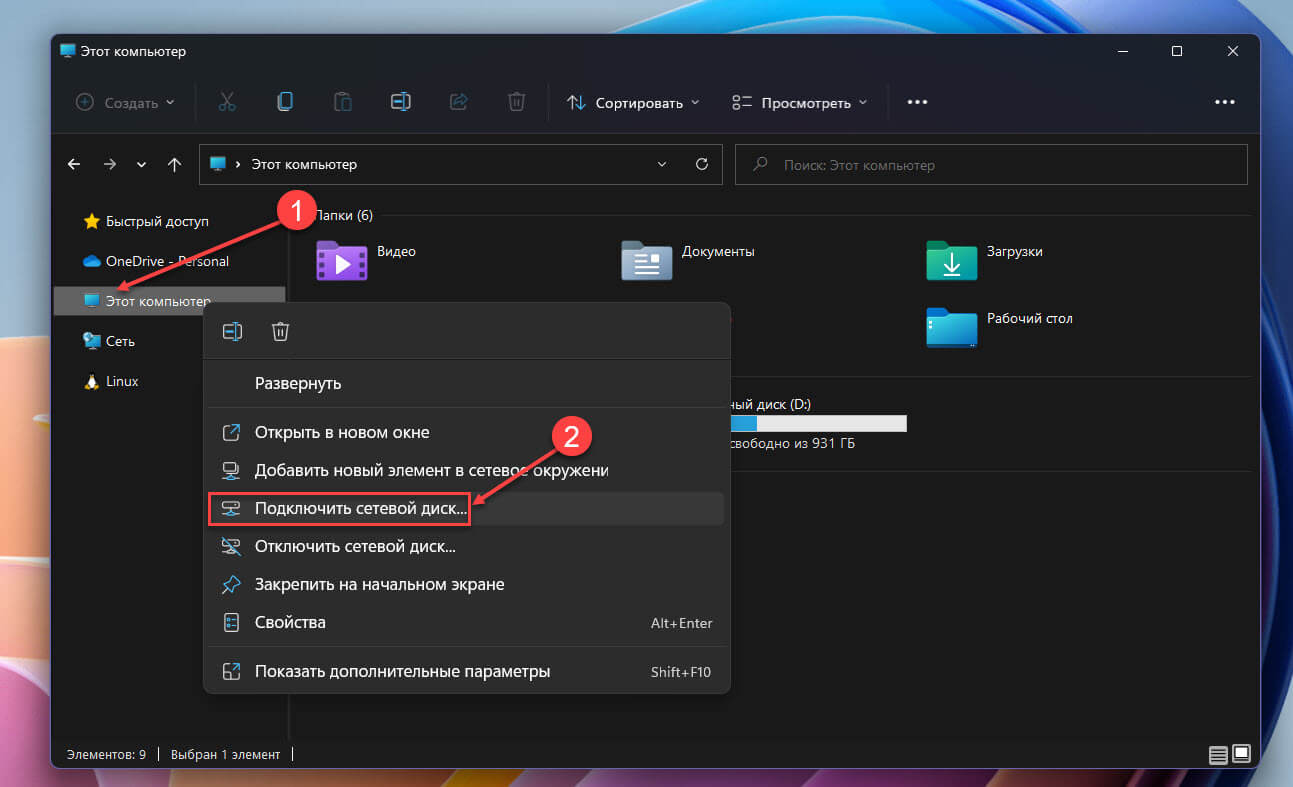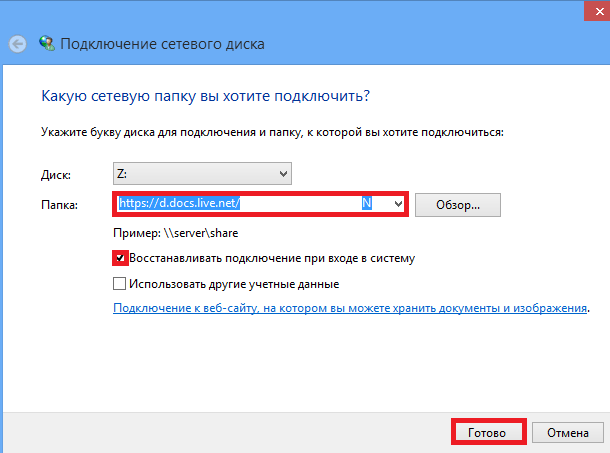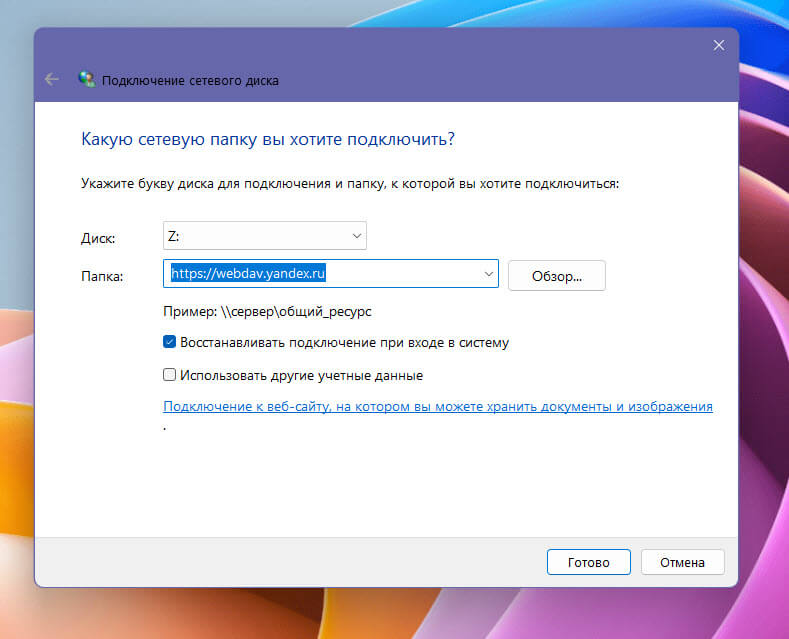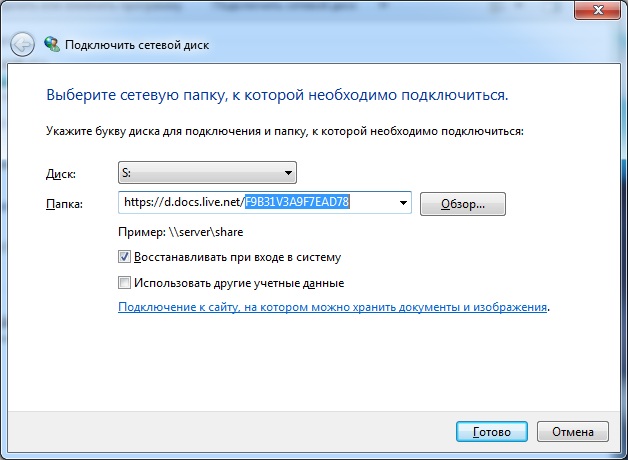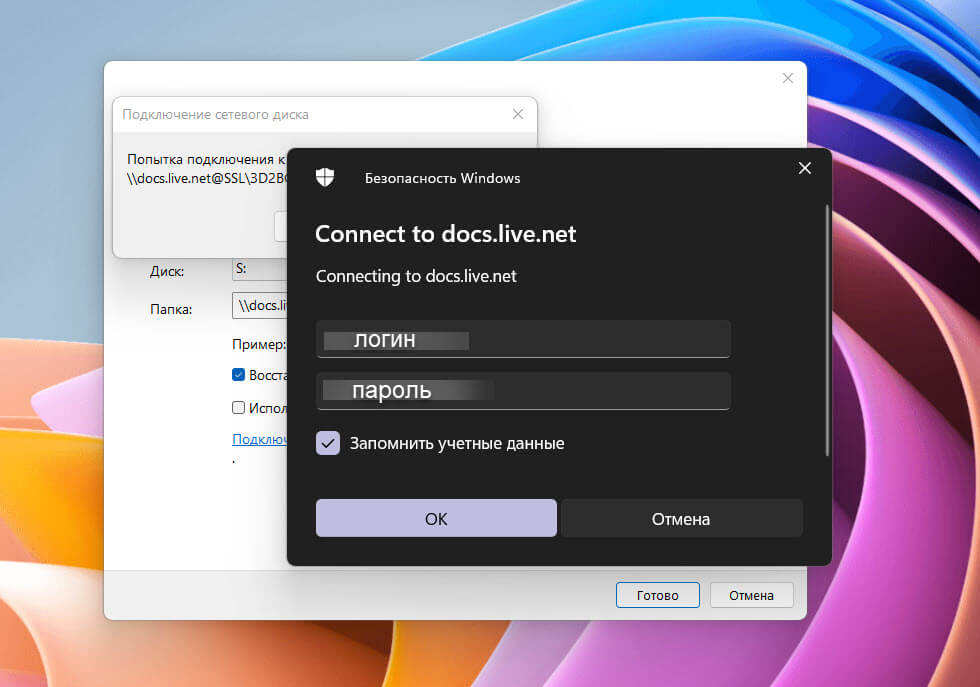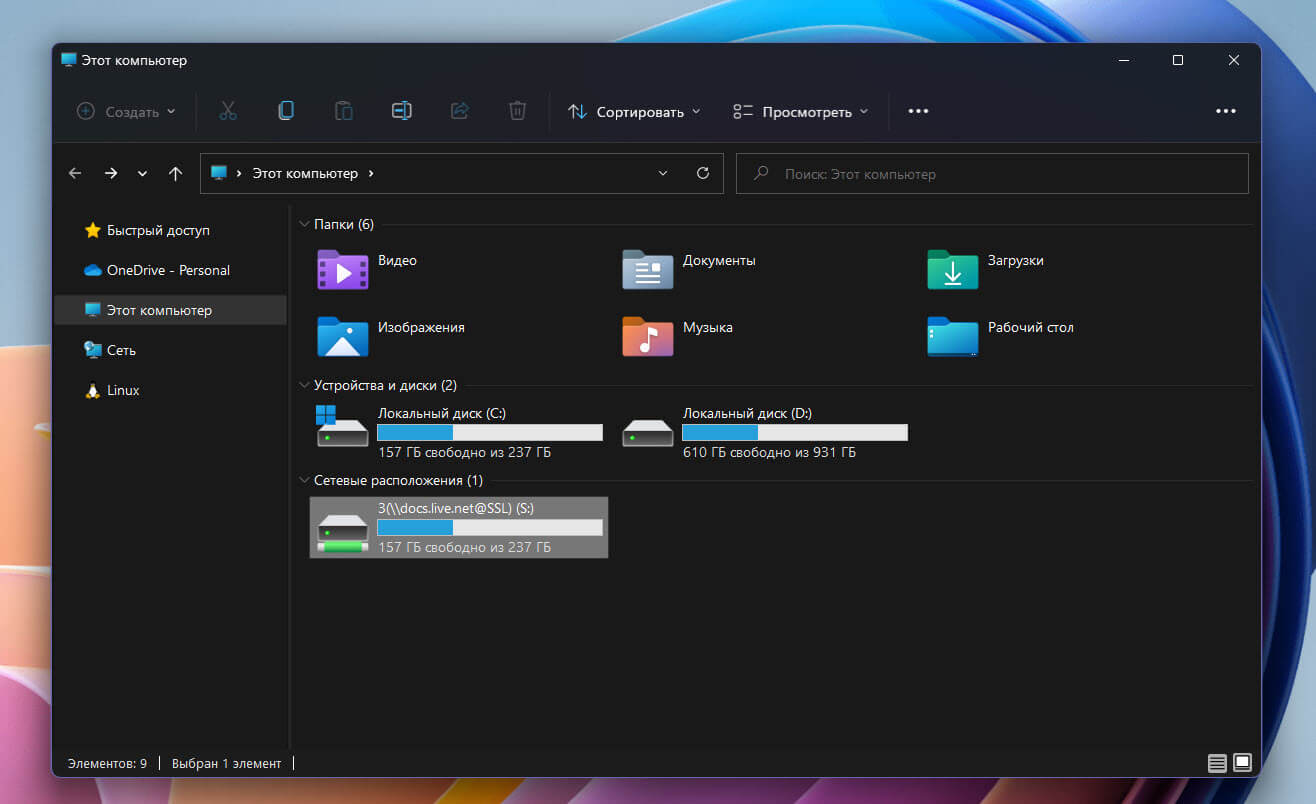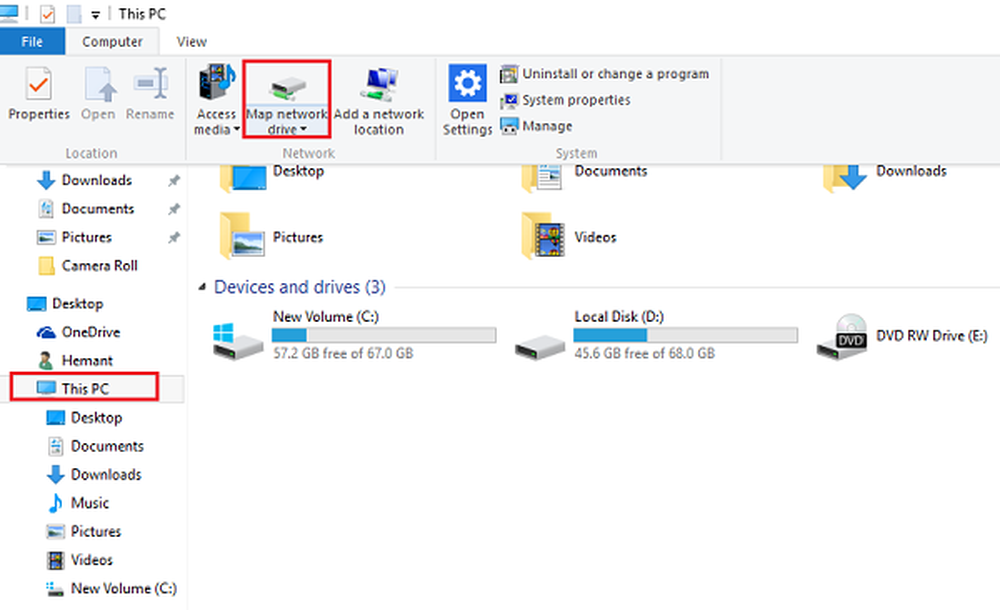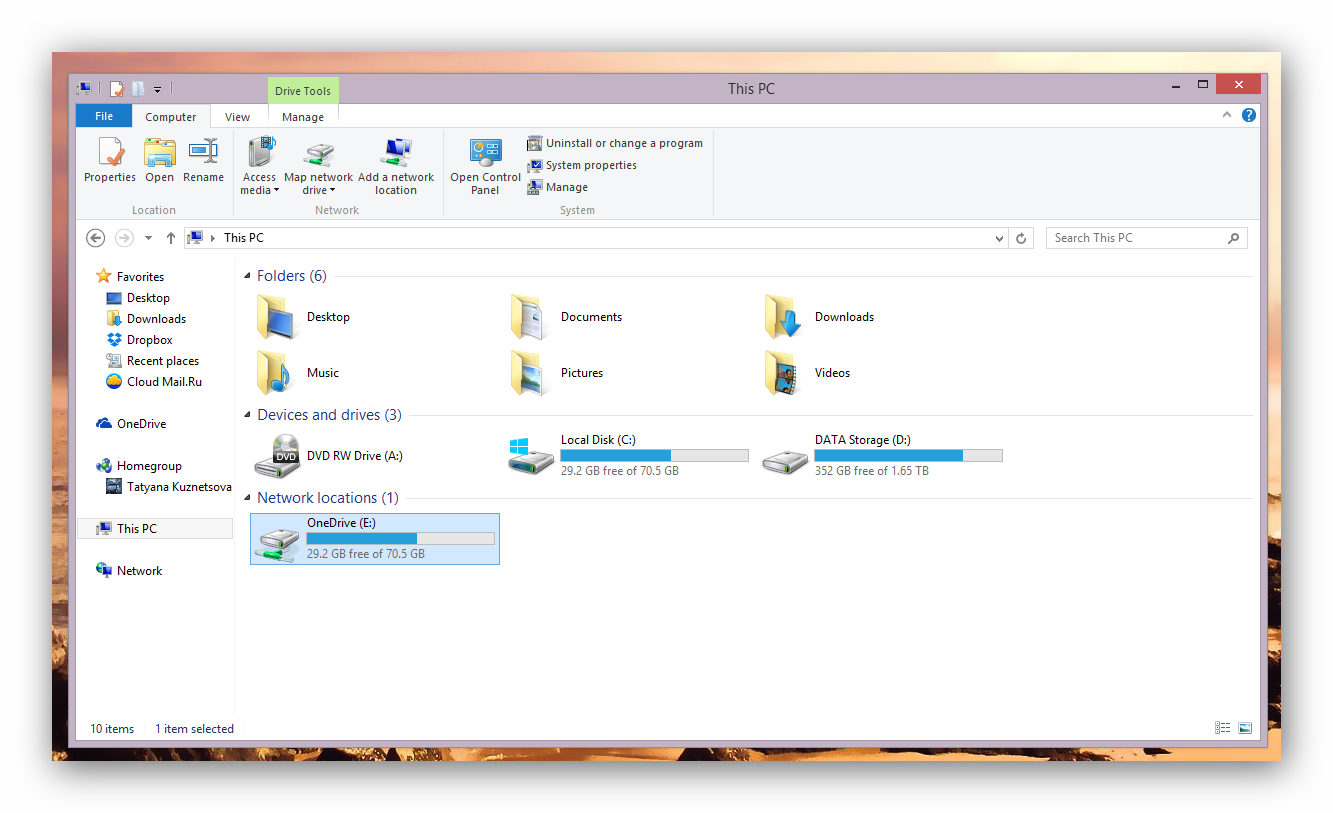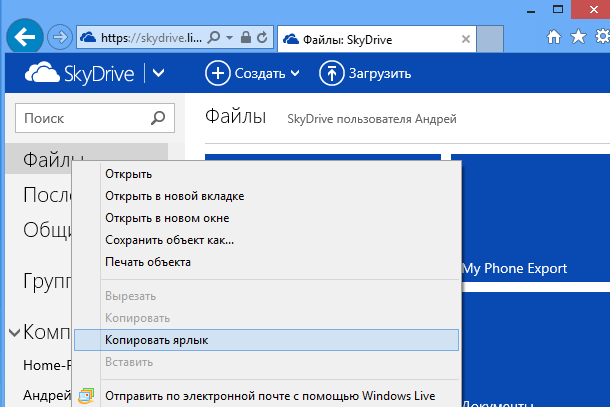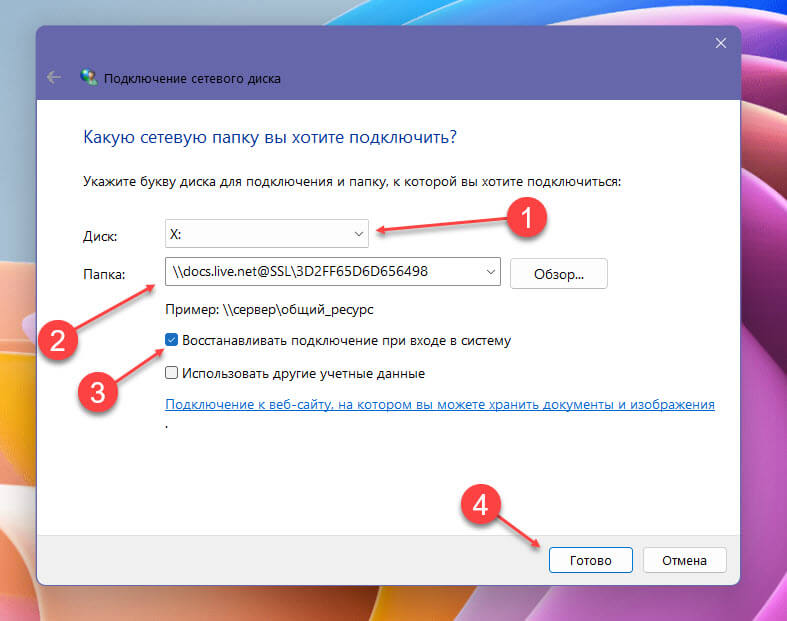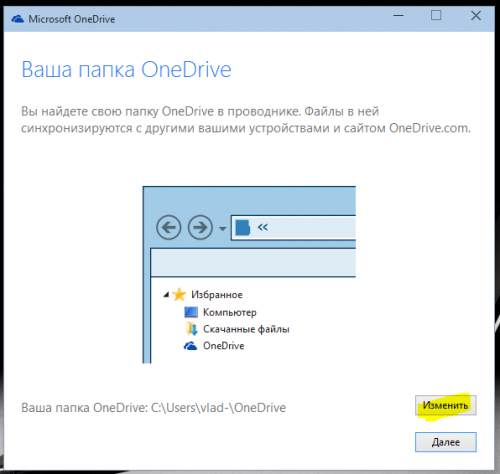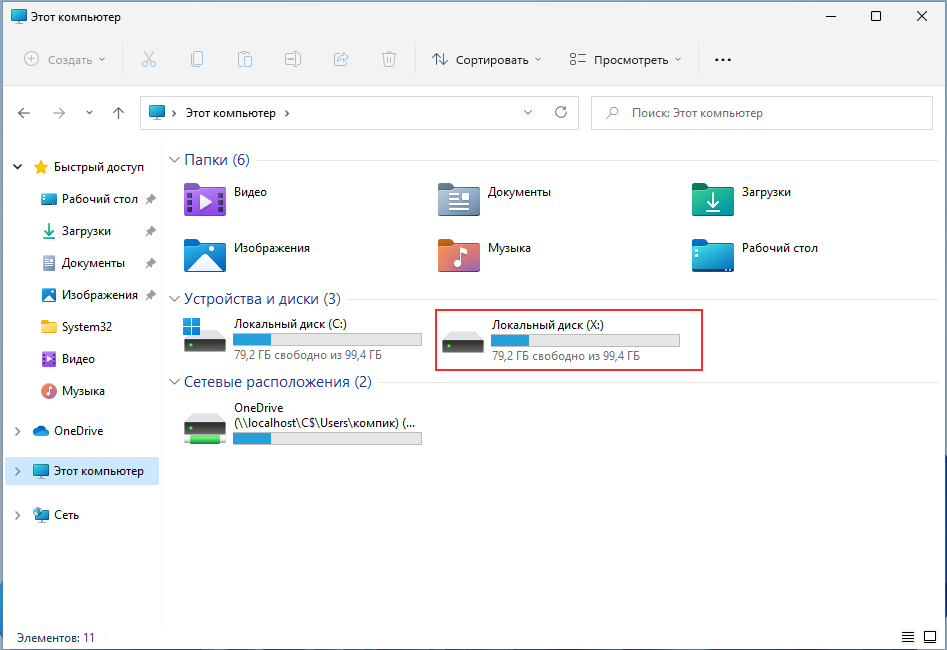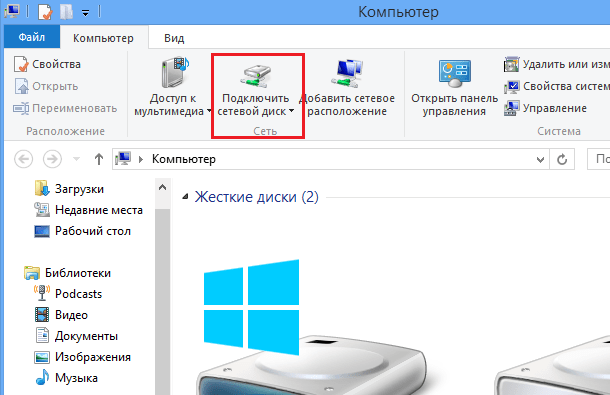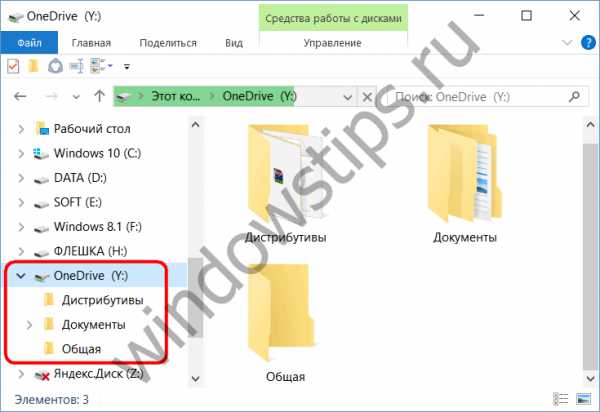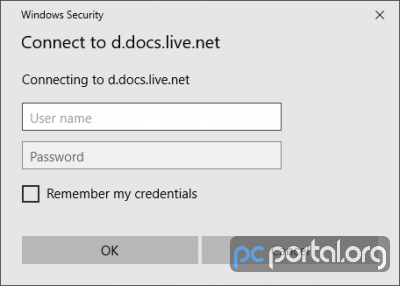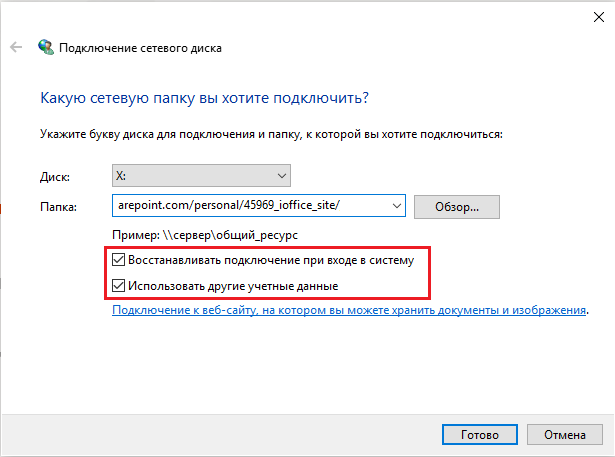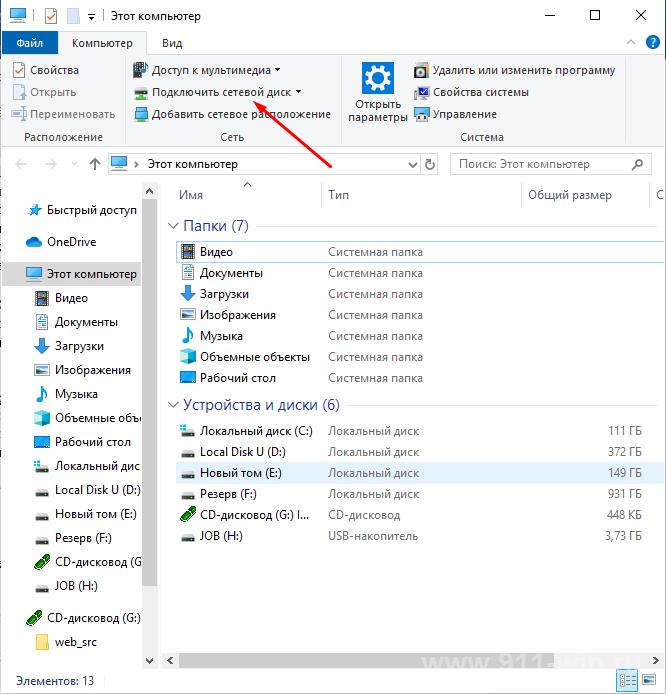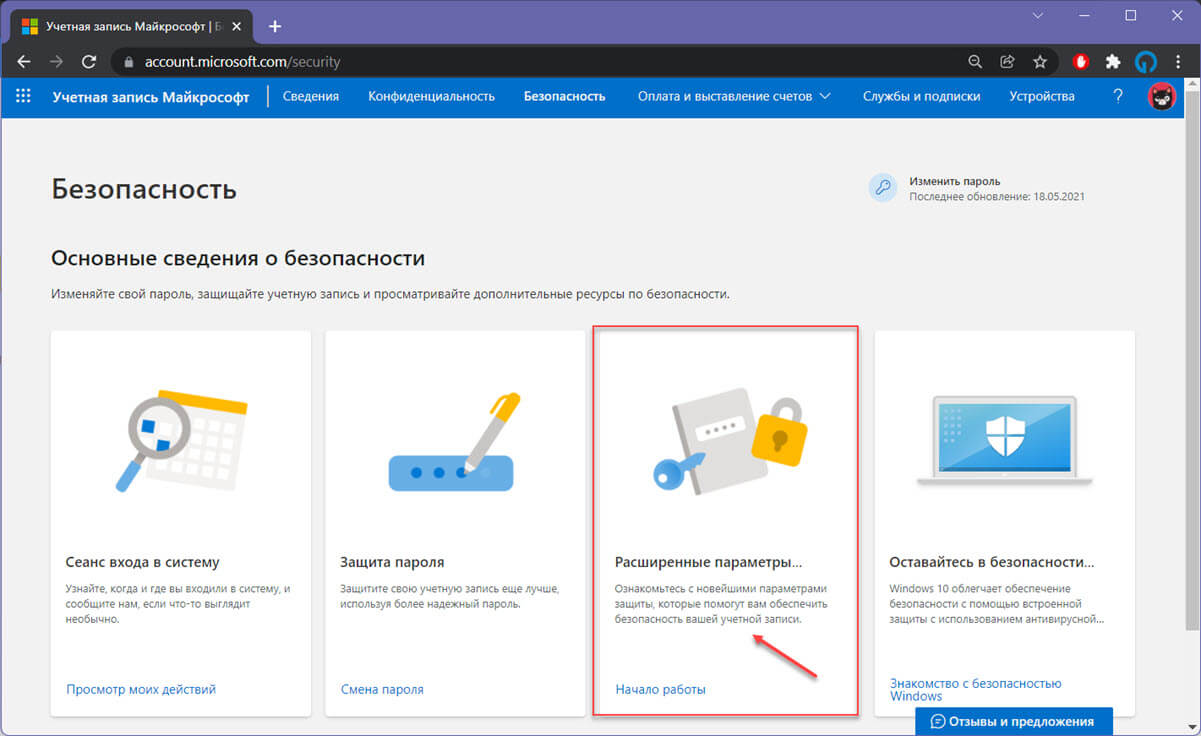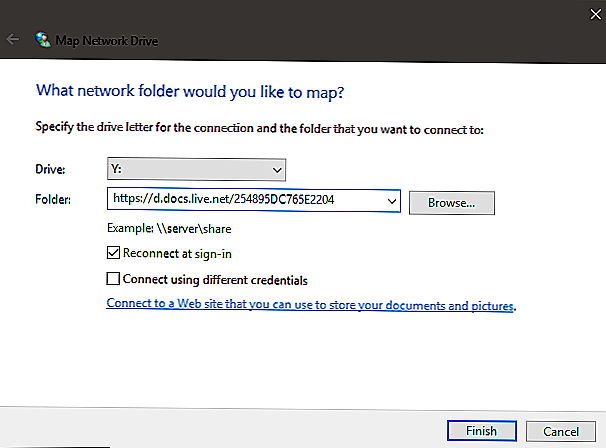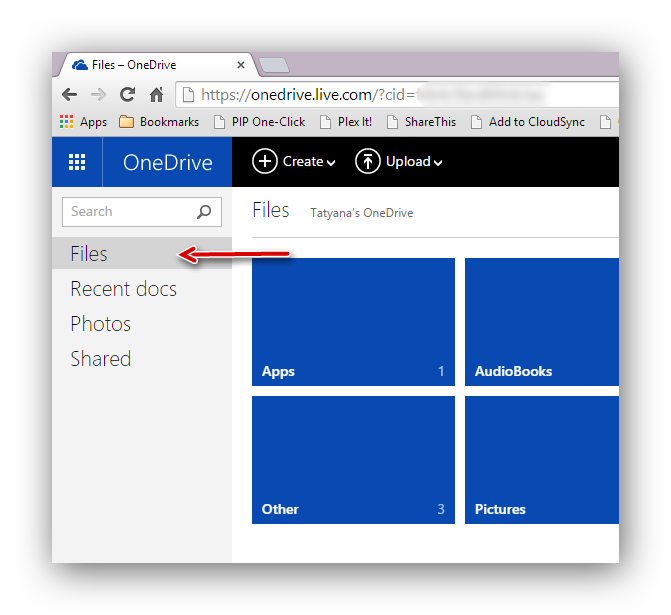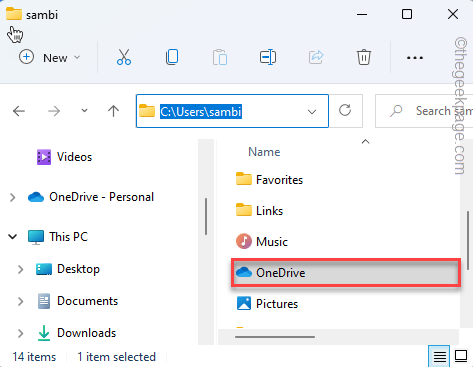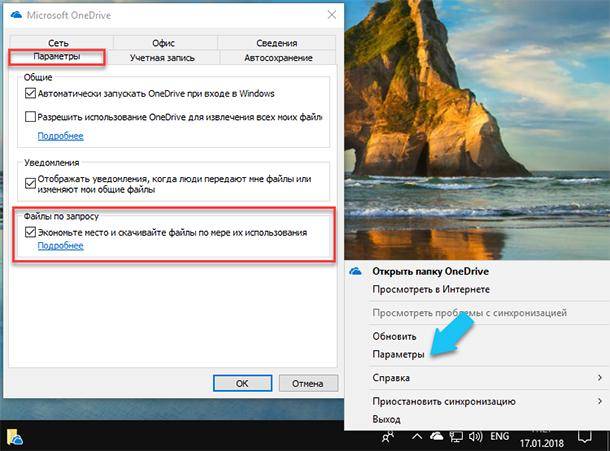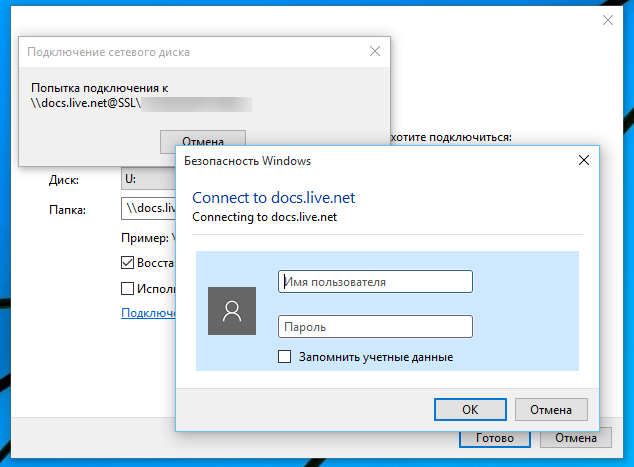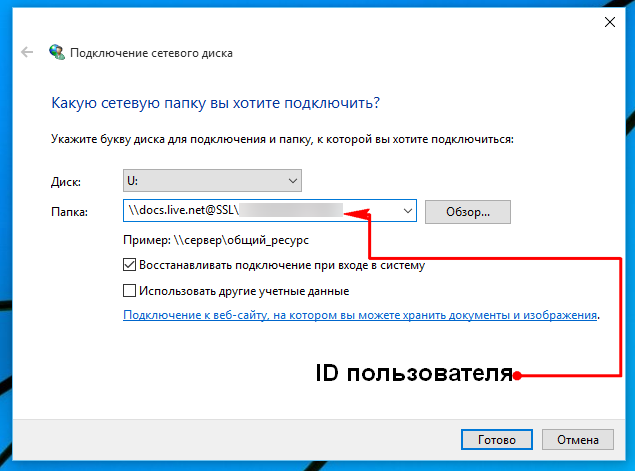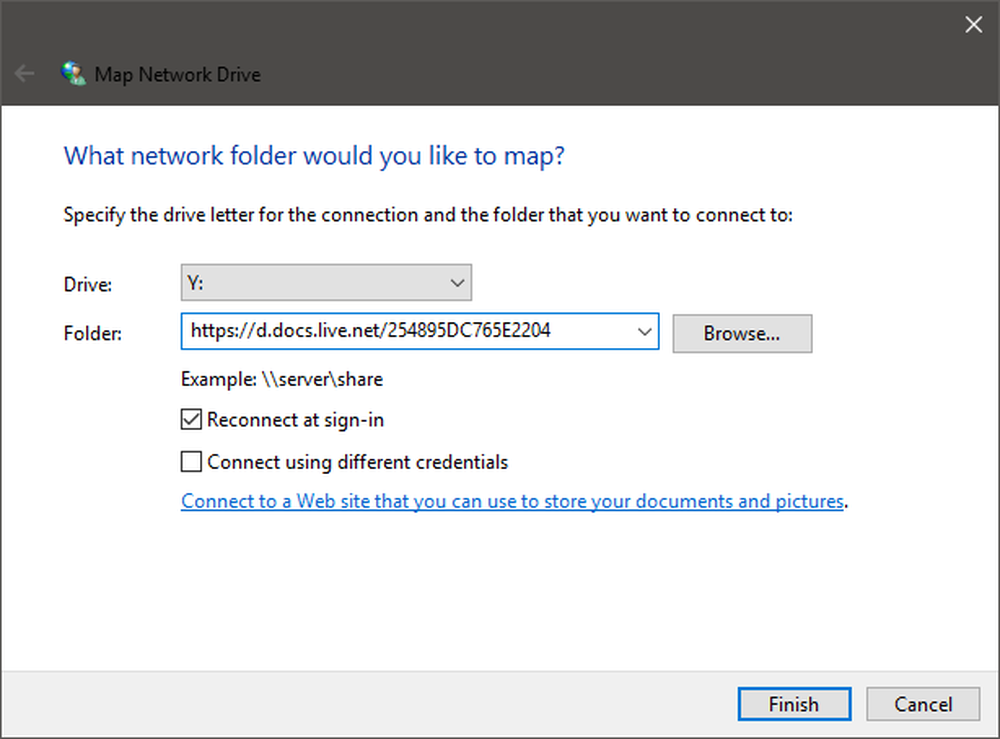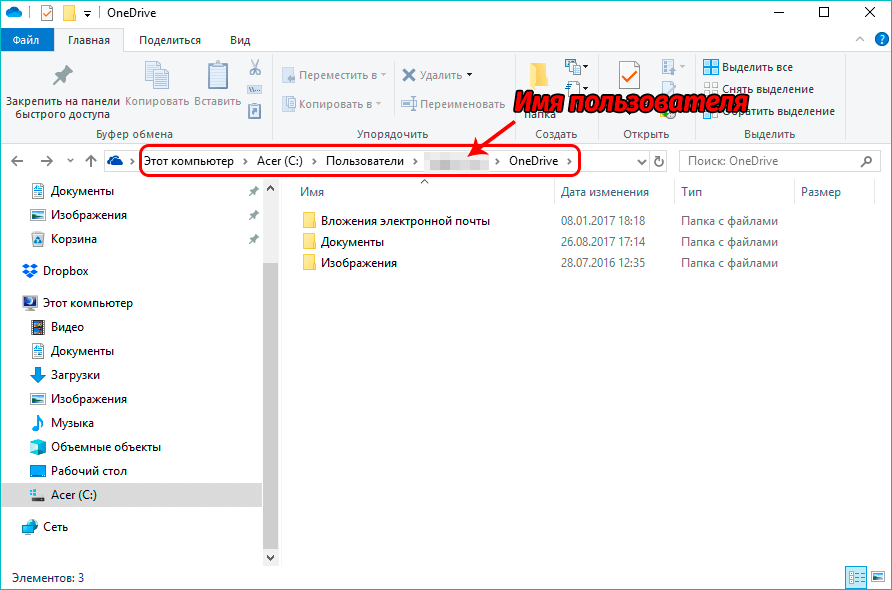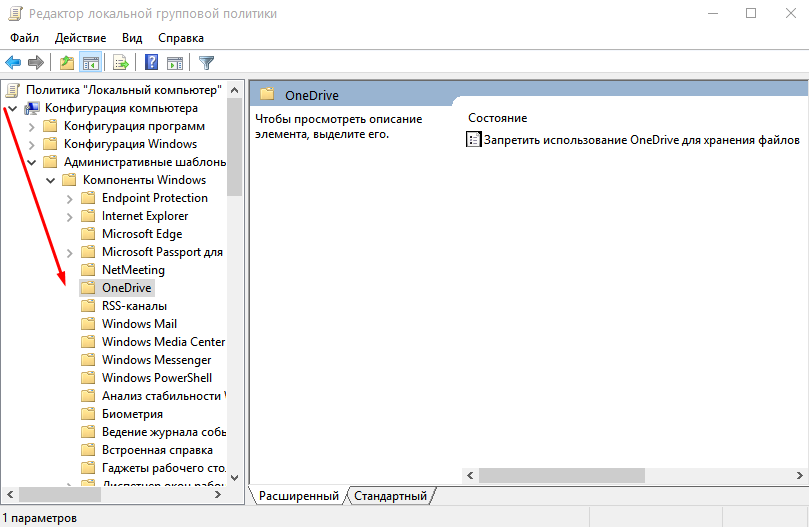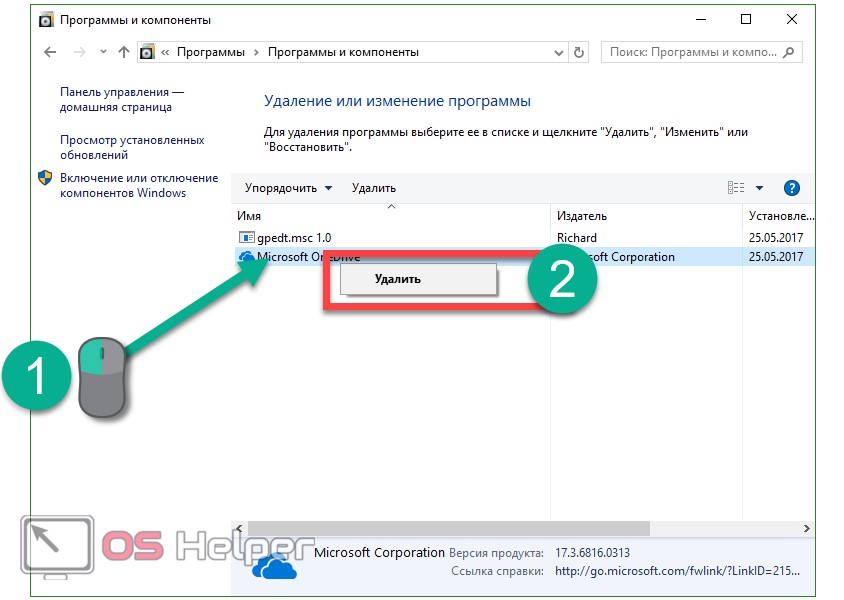Введение
Если в вашей локальной сети есть сервер, который используется как хранилище файлов и содержит множество документов, возможно, вы не захотите загружать их все в какой-то веб-сервис и продолжите работать с ними традиционным способом. Но есть простое, надежное и безопасное решение, позволяющее использовать все преимущества редактирования документов онлайн. Все, что для этого нужно:
- Настроить WebDAV на сервере. WebDAV (англ. Web Distributed Authoring and Versioning) — это расширение протокола HTTP, позволяющее управлять файлами на удаленном сервере, получать доступ к документам через интернет и совместно работать над ними.
- Подключить WebDAV-хранилище документов к модулю «Документы» ONLYOFFICE. Это позволит существенно расширить возможности управления файлами и совместной работы. Вы сможете:
- задавать различные права доступа к файлам и папкам для пользователей и групп;
- управлять историей версий и восстанавливать любую предыдущую версию или ревизию;
- создавать и редактировать документы онлайн, используя самые мощные онлайн-редакторы;
- использовать широкие возможности для совместной работы, например, совместное редактирование в режиме реального времени, рецензирование, отслеживание изменений, комментирование и многое другое.
Как удалить?
Для полного удаления OneDrive с компьютера под управлением Windows 10 следуйте следующей инструкции:
- зайдите в системные параметры (горячая клавиша – Win + I);
- найдите параметр «приложения и возможности»;
- выберите в списке приложений OneDrive и нажмите кнопку «Удалить».
Эти действия приведут к полному удалению metro-приложения OneDrive с вашего компьютера.
OneDrive является отличным приложением для хранения важных данных. Уровни доступа к папкам позволяют хранить многие виды данных, начиная от личных фотографий, и заканчивая рабочей документацией. Программа имеет очень удобный интерфейс и позволяет быстро синхронизировать данные между вашим компьютером и облачным сервисом.
Доступ к файлам с помощью Cyberduck
Cyberduck — это браузер с открытым исходным кодом для FTP и SFTP, WebDAV, OpenStack Swift и Amazon S3, предназначенный для передачи файлов в macOS и Windows.
Примечание
В этом примере используется Cyberduck версии 4.2.1.
Чтобы использовать Cyberduck:
-
Укажите сервер без какой-либо информации протокола. Например:
-
Укажите нужный порт. Выбор порта зависит от того, поддерживает ли ваш сервер Nextcloud SSL. Cyberduck требует, чтобы вы выбрали другой тип подключения, если вы планируете использовать SSL. Например:
-
Используйте раскрывающееся меню «Дополнительные параметры», чтобы добавить оставшуюся часть URL-адреса WebDAV в поле «Путь». Например:
Положительные нюансы
Во-первых, Microsoft не стала повторять собственные старые ошибки, а потому выпустила клиент программы с поддержкой всех существующих сегодня операционных систем: Windows 7/8, Mac OS, Android, iOS. Ход оказался удачным, а потому данный клиент для облачного хранения данных сегодня имеет свои честные несколько процентов рынка.

Если же говорить о корпоративных пользователях, то им наверняка понравится, что для совместно редактируемых документов можно выставлять отдельные разрешения как на чтение, так и на изменение содержимого. SkyDrive (что это, вы уже знаете) до недавних пор представлял всем пользователям по 25 Гб свободного дискового пространства. Сегодня выдают только 7 Гб, но при желании вы легко докупите еще.
В данной статье мы подробнее рассмотрим описанные выше возможности, а также отдельно остановимся на интеграции с социальными сетями.
Подключение сетевого диска WebDAV
Эта функция Windows позволяет получить доступ к файлам по WebDAV не только в файловых менеджерах (Far Manager и т.д.), но также и в командной строке и в проводнике Windows.
В Windows 7 есть встроенный веб клиент, который подключает облако WebDAV как обычный сетевой диск с присваиванием буквы. При подключении следует ввести адрес, который зависит от хранилища.
Строка подключения WebDAV для Яндекс.Диска:
https://webdav.yandex.ru Подробные инструкции с картинками: Доступ к Яндекс.Диск через WebDAV |
|
Строка подключения WebDAV для Box:
https://dav.box.com/dav Подробные инструкции с картинками: Does Box support WebDAV? |
|
Строка подключения WebDAV для OneDrive потребует cid – это идентификатор учетной записи, его можно посмотреть в адресной строке браузера на странице OneDrive:
https://d.docs.live.net/cid |
|
Облако Mail.ru тоже предлагает доступ по WebDAV, хотя и только на платных тарифах, строка подключения WebDAV для Mail.ru:
https://webdav.cloud.mail.ru/ |
Подключение WebDAV в Windows 7
Продолжая тему WebDAV протокола, я покажу как выглядит подключение по протоколу WebDAV в Windows 7. Я буду использовать только ресурсы самой операционной системы Windows 7 (домашняя расширенная).
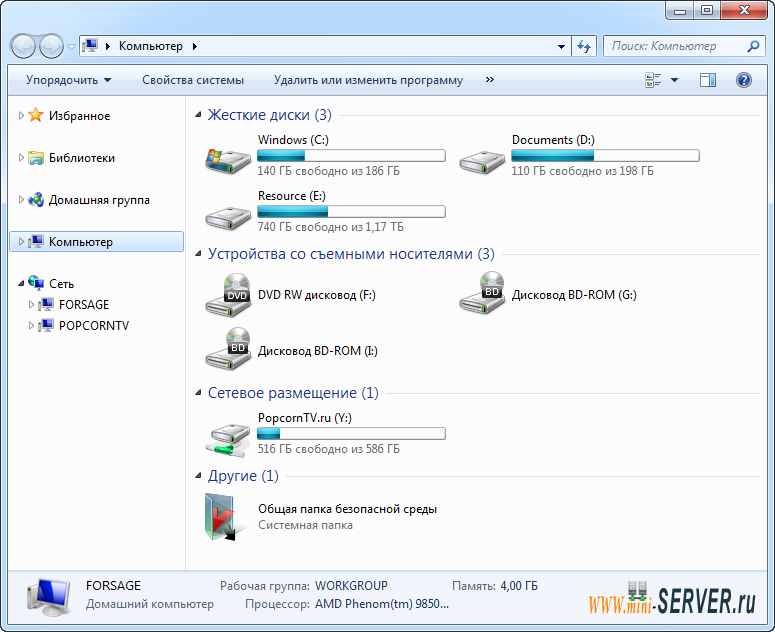
Подключение к нашему серверу по WebDAV протоколу выглядит как подключение сетевого диска, поэтому я опишу самый простой и быстрый способ. Откроем Компьютер на рабочем столе или из Пуск (для примера Windows XP имеет иконку с названием Мой компьютер). В открывшемся окне Компьютер мы должны подключить сетевой диск, если мне не изменяет память то начиная с Windows Vista дополнительные настройки по умолчанию скрыты, а для того что открыть эту панель необходимо в нашем открытом окне нажать клавишу Alt, которая раскроет эти дополнения, где мы выберем Сервис — Подключить сетевой диск… :
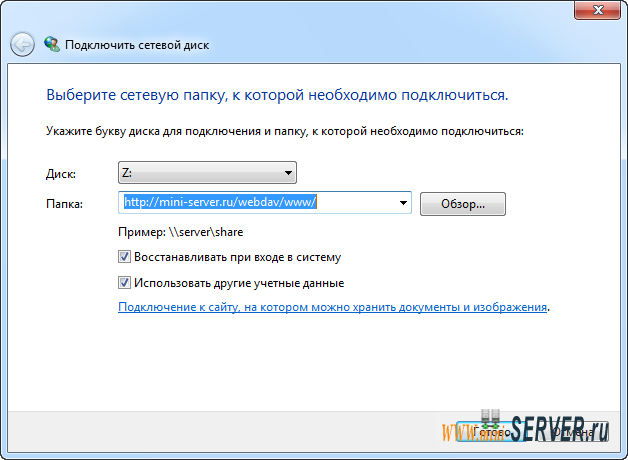
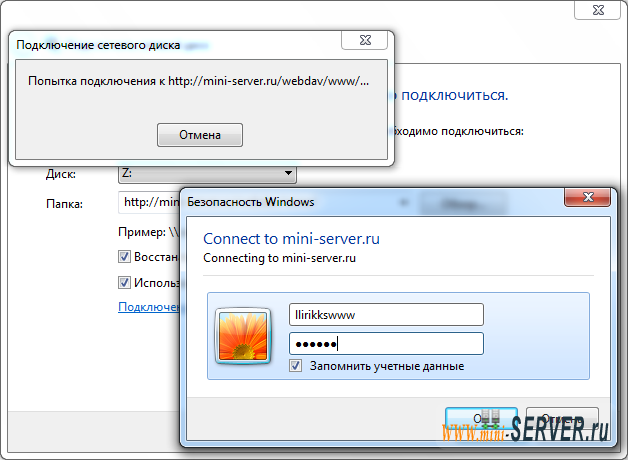
В своем случае для подключения подключение по протоколу WebDAV я указываю сетевое имя как адрес интернет страницы http://mini-server.ru/webdav/www/, да Вы не ошиблись именно с http:// Внимание я обращаю на тот факт что имя сайта указывается именно то которое вы создавали в панели управления хостингом ISPConfig 3, но в моем случае стоит редирект (материал WWW redirect), поэтому ссылка автоматически перенаправляет на http://www.mini-server.ru/webdav/www/. Вернемся к настройке при указании адреса нажмем кнопку Готова, Windows произведет подключение, если все удачно то система запросит логин и пароль, в моем тестовом подключении я использовал логин llirikkswww и пароль 123456. В результате мы получим подключенный ресурс доступ к которому мы получаем как к простому локальному диску
В результате мы получим подключенный ресурс доступ к которому мы получаем как к простому локальному диску.
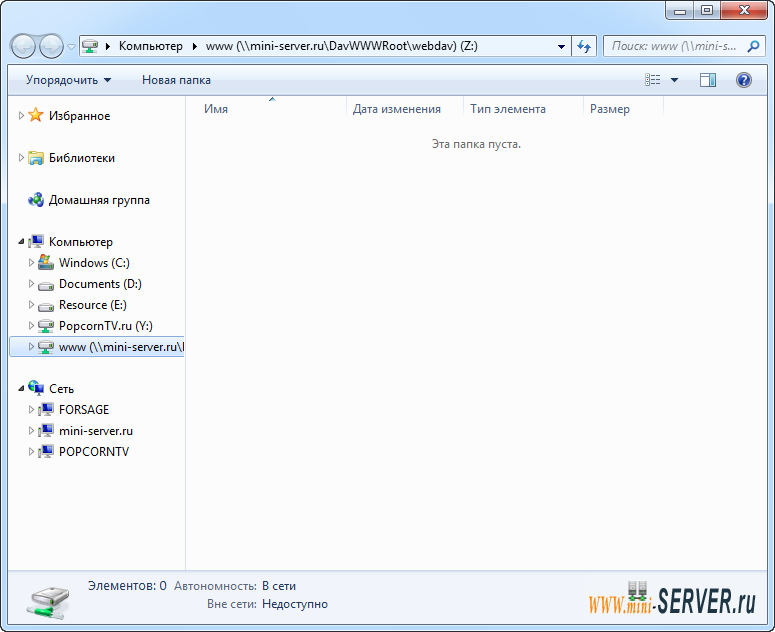
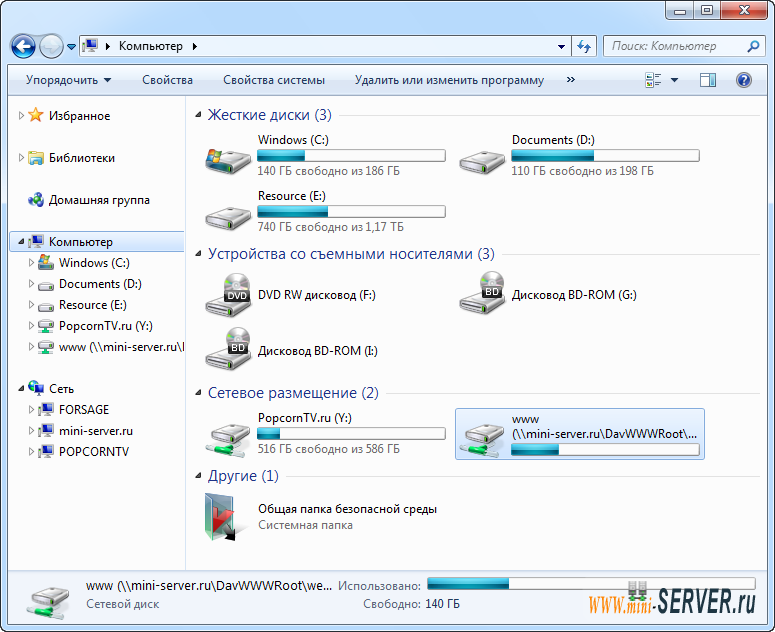
Общие сведения о сервисе
Прежде чем разбираться, что такое One Drive в Windows 10, необходимо узнать основы об облачных хранилищах. Под ними понимают специальные сервисы, с помощью которых пользователь может загрузить свои файлы на сторонние серверы и работать с ними в режиме удаленного доступа (из любого места, где есть Интернет).
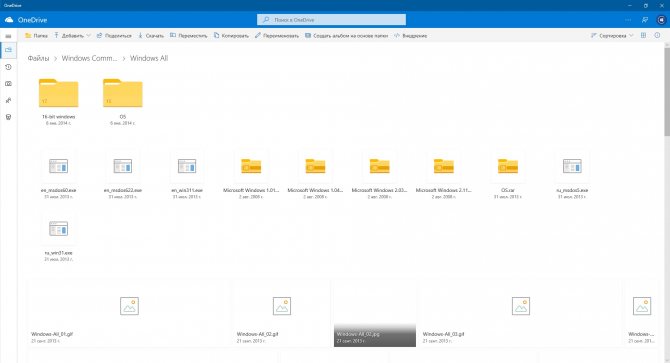
Интерфейс приложения
Помимо самостоятельной работы, можно предоставлять доступ к данным другим пользователям. Для этого достаточно направить им ссылку на нахождение файла в облачном хранилище и настроить права для редактирования или чтения информации. Таким способом организуется совместная работа с данными, что особенно актуально для предприятий с большим количеством филиалов.
Обратите внимание! Большинство файловых хранилищ бесплатно предоставляет своим пользователям ограниченный объем памяти для хранения данных. Если требуется загрузить больше информации, то необходимо заплатить за пользование сервисом
Сервис OneDrive работает аналогичным способом. На бесплатной основе в нем можно хранить до 5 Гб информации. Если подключить платную подписку (тарифный план), то объем хранилища можно увеличить до 50 Гб или даже до 1 Тб (поэтому следует предварительно определиться, сколько гигабайт требуется пользователю).
Особенностью описываемого хранилища является его интеграция в Windows 10. В операционной системе есть встроенная программа, которая обеспечивает доступ к файлам с компьютера или ноутбука. Запускать сервис можно и с помощью обычного браузера. Кроме того, программы для доступа к данным в хранилище имеются для iOS, XBOX, OS X и других операционных систем, что позволяет работать с информацией с мобильного телефона или планшета.
Личное хранилище данных можно расширить
Шифрование содержимого файлов в Облаке Mail.Ru
Можно включить шифрование содержимого (не имен!) файлов «на лету». Ценой будет снижение скорости загрузки и сохранения файлов на сетевой диск, в остальном работа с зашифрованными папками на диске ничем отличаться не будет от обычного использования диска. При заходе через веб-интерфейс или при подключении диска по WebDAV без ввода ключа зашифрованное содержимое файлов будет выглядеть как каша. Весь диск зашифровать не получится, только отдельные папки и их подпапки.
Защищать тем же ключом, что и пароль от Облака, глупо. Поэтому придумайте ключ, отличный от пароля к почте. Например, что-то вроде 0Mdsf%vdfkj4299vffjh42bbLjdsbb2. Но как его сообщить программе? При подключении через WebDAV нельзя указать посторонние свойства вроде второго пароля, поэтому автор wdmrc.exe решил вопрос шифрования творчески — через модификацию логина и пароля и создание папок, на самом деле являющимися командами.
1. Измените в батнике команду net use следующим образом:
... net use M: http://127.0.0.1:801 "здесь_пароль_от_почтыKLMN0Mdsf%vdfkj4299vffjh42bbLjdsbb2" /USER:логин@mail.ru#KLMN ...
Тогда WebDAVCloudMailRu будет знать, что ключ шифрования — 0Mdsf%vdfkj4299vffjh42bbLjdsbb2
Обратите внимание на #KLMN в логине — это разделитель для паролей. То есть всё, что идёт после знака решётки #, будет рассматриваться как разделитель между паролем от учётной записи Mail.Ru и ключом. Если сочетание KLMN в пароле присутствует, измените его на то, которого там точно нет
Если сочетание KLMN в пароле присутствует, измените его на то, которого там точно нет.
Логин и пароль должны быть такими же, как и в модифицированной команде net use (см. выше), адрес сервера — http://127.0.0.1:801 или подобный.
3. В папке, содержимое которой нужно зашифровать, создайте папку с именем «>>crypt init» без пробелов:
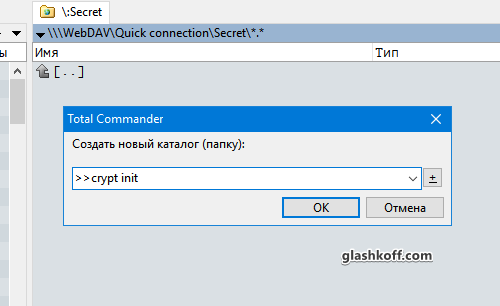
На самом деле папка «>>crypt init» не появится, потому что символ «>» запрещен. Программа поймёт, что папку нужно зашифровать и создаст файл .crypt.wdmrc. Не удаляйте его!
Теперь содержимое всех новых файлов, попадающих в такую папку (их может быть несколько), будет защищено от любопытных глаз. Имена файлов по-прежнему видны.
Сетевой диск Яндекс
Специально для тех пользователей, которые не желают держать огромную папку на своем системном диске, в Яндекс Диске включена поддержка технологии WebDAV, которая позволяет подключаться к сервису, как к обычной папке или диску. Давайте по шагам разберем, как воспользоваться данной возможностью.
Шаг 1: Добавление нового элемента в сетевое окружение
Этот шаг будет описан для того, чтобы избежать некоторых проблем при подключении сетевого диска. Его можно пропустить и сразу перейти ко второму.
В общем-то Яндекс Диском уже можно пользоваться, но нам нужен именно сетевой диск, поэтому давайте его подключим.
Шаг 2: Подключение сетевого диска
- Снова переходим в папку «Компьютер» и нажимаем кнопку «Подключить сетевой диск». В появившемся окне, в поле «Папка» указываем тот же адрес, что и для сетевого размещения (https://webdav.yandex.ru) и жмем «Готово».
- Сетевой диск появится в папке «Компьютер» и будет функционировать, как обычный каталог.
Ошибка «Неправильное имя папки»
В некоторых случаях система при вводе стандартного адреса может выдать ошибку «Неправильное имя папки», которая говорит о невозможности доступа к защищенным ресурсам SSL (HTTPS). Решается проблема двумя способами. Первый — вместо адреса
указать
Второй — поправить параметр в системном реестре.
- Нажимаем на лупу возле кнопки «Пуск» и в поисковом поле пишем «реестр». Переходим к приложению.
-
Идем в ветку
Дважды кликаем по ключу
Меняем значение на «2» (без кавычек) и жмем ОК.
- Перезагружаем компьютер. После выполнения приведенных выше действий проблема должна исчезнуть.
Теперь вы знаете, как просто подключить Яндекс Диск как сетевой диск стандартными средствами Windows.
Мы рады, что смогли помочь Вам в решении проблемы. Опишите, что у вас не получилось. Наши специалисты постараются ответить максимально быстро.
Помогла ли вам эта статья?
Облачное хранилище ATLEX поддерживает WebDAV — набор расширений и дополнений к протоколу HTTP, с помощью которых можно организовать совместную работу пользователей над редактированием файлов и управление файлами на удаленных веб-серверах. Вы можете настроить подключение к облачному хранилищу и синхронизировать ваши файлы, используя протокол WebDAV. В этом руководстве мы расскажем, как это сделать.
Внимание! С помощью протокола WebDAV нельзя подключиться к облачному хранилищу из браузера. Доступ через браузер возможен с помощью веб-панели управления облачным хранилищем
Реквизиты доступа к WebDAV: https://webdav-storage-ru-2.atlex.cloud
Логин и пароль для доступа к хранилищу через WebDAV те же, что и для доступа в веб-панель управления облачным хранилищем.
Существует множество клиентов для синхронизации вашего ПК или мобильного устройства с облачным хранилищем.
Вы можете выбрать любой клиент для Windows, macOS или Linux и настроить его таким образом, чтобы сохранять файлы в локальную папку на вашем устройстве и затем указать, с каким из контейнеров в хранилище синхронизировать эту папку. Клиент отображает текущий статус подключения и сохраняет всю историю активности, чтобы вы могли в любой момент увидеть, какие файлы были отправлены на сервер, какие — скачаны с него и не возникло ли проблем с синхронизацией папок.
Популярные десктопные WebDAV-клиенты:
Чтобы подключиться с помощью клиента к облачному хранилищу, используйте адрес сервера облачного хранилища: https://webdav-storage-ru.atlex.cloud/remote.php/dav/files/USERNAME/
Рассмотрим один из популярных клиентов. Cyberduck — это клиент с открытым исходным кодом для FTP и SFTP, WebDAV и облачных хранилищ (OpenStack Swift, Amazon S3, Backblaze B2 и Microsoft Azure), разработанный для обмена файлов в macOS и Windows. В нашем примере используется версия Cyberduck 7.8.0.
Чтобы получить доступ к облачному хранилищу в Cyberduck:
-
Нажмите на кнопку .
-
Задайте адрес сервера без дополнительных уточнений, например: webdav-storage-ru.atlex.cloud.
-
Задайте подходящий порт. Настоятельно рекомендуем использовать защищенное соединение, поэтому выберите порт .
-
Раскройте меню «Еще опции», чтобы в поле «Path» указать оставшуюся часть WebDAV URL: .
Теперь вы можете получить доступ к файлам в вашем облачном хранилище с помощью Cyberduck.
Доступ к файлам с помощью Microsoft Windows
Если вы используете собственную реализацию WebDAV в Windows, вы можете сопоставить Nextcloud с новым диском с помощью проводника Windows. Сопоставление с диском позволяет просматривать файлы, хранящиеся на сервере Nextcloud, так же, как и файлы, хранящиеся на сопоставленном сетевом диске.
Использование этой функции требует подключения к сети. Если вы хотите хранить ваши файлы в автономном режиме, используйте Desktop Client для синхронизации всех файлов вашего Nextcloud с одним или несколькими каталогами вашего локального жесткого диска.
Примечание
В Windows 10 теперь по умолчанию разрешена базовая аутентификация, если HTTPS включён перед сопоставлением диска. В старых версиях Windows необходимо разрешить использование базовой аутентификации в реестре Windows: запустите и перейдите к . Создайте или отредактируйте значение (Windows Vista, 7 и ![]() или (Windows XP и Windows Server 2003) и установите его значение для SSL соединений. Значение означает, что базовая аутентификация отключена, значение разрешает как SSL, так и не-SSL соединения (не рекомендуется). Затем выйдите из Редактора реестра и перезагрузите компьютер.
или (Windows XP и Windows Server 2003) и установите его значение для SSL соединений. Значение означает, что базовая аутентификация отключена, значение разрешает как SSL, так и не-SSL соединения (не рекомендуется). Затем выйдите из Редактора реестра и перезагрузите компьютер.
Как попасть в OneDrive?
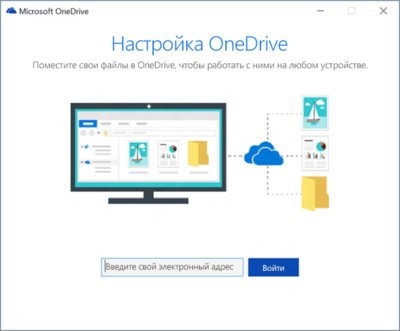
Для того чтобы воспользоваться облачным хранилищем OneDrive пользователю необходимо иметь зарегистрированную учетную запись Microsoft. Пользователям Windows 8, 8.1 и 10 предоставляется возможность завести такую запись при подключении сетевого пользователя операционной системы. Если же ваша версия – Vista или 7, то для регистрации нового аккаунта вам понадобится выполнить следующие действия:
- перейти на регистрационную форму на официальном сайте Microsoft;
- выберите вариант создания новой учебной записи;
- выберите способ регистрации (электронная почта или номер телефона);
- подтвердите регистрацию с помощью активационной ссылке (при выборе регистрации через электронную почту) или путем введения кода из SMS-сообщения (при выборе регистрации через номер телефона).
Скачивание файла
Чтобы скачать файл из облачного хранилища по протоколу WebDAV, нужно проделать не так уж много манипуляций с имеющимся кодом. Но для начала закинь какой-нибудь файл в облако стандартными средствами (через веб-интерфейс или десктопный Яндекс-клиент). По замыслу, при скачивании файла в четвертое (нижнее) поле ввода мы будем вводить имя файла, который хотим закачать. Это же имя присвоим файлу-результату на локальном компе. Заметь, на сервере мы можем указать /Software/file.txt и будет получен доступ к файлу в папке Software, однако в локальной файловой системе автоматом папка создана не будет, поэтому ее предварительно надо создать. Коротко говоря, мы будем качать файл ZuneSetupPkg.exe (незаменимая тулза для работы с Windows Phone, которую частенько приходится доустанавливать на чужих компах, поэтому она всегда у меня под рукой — в облаке) из корня Яндекс.Диска в директорию с экзэшником.
В обработчике нажатия на кнопку Download после инициализации переменных, создания объекта-запроса и задания полномочий (Credentials) задай тип метода: GET (см. исходник в материалах к номеру). Затем, получив ответ сервера (объект класса HttpWebResponse), объявим переменные для чтения данных:
В последней строчке кода читаем из заголовка ответа от сервера размер файла и сохраняем его в переменную. Дальше создаем файловый поток для записи файла на диск:
Затем получаем поток от сервера:
Порциями читаем из него данные и пишем их в файл, пока есть что писать:
После того как все данные записаны в файл, закрываем оба потока и серверный ответ. Во время считывания данных мы увеличивали переменную totalBytesRead на количество считанных байт. В этом случае при отсутствии ошибок размер этой переменной должен стать равным размеру, который мы считали из заголовка, и если это так, то файл скачан корректно и мы выводим сообщение об этом (рис. 2), если же размеры не равны, тогда произошла неудача, об этом мы тоже сообщаем пользователю.
Этот код не лишен исключений, которые надо ловить, среди них: (404) невозможно найти файл (на сервере), невозможно записать в указанное место и многие другие.
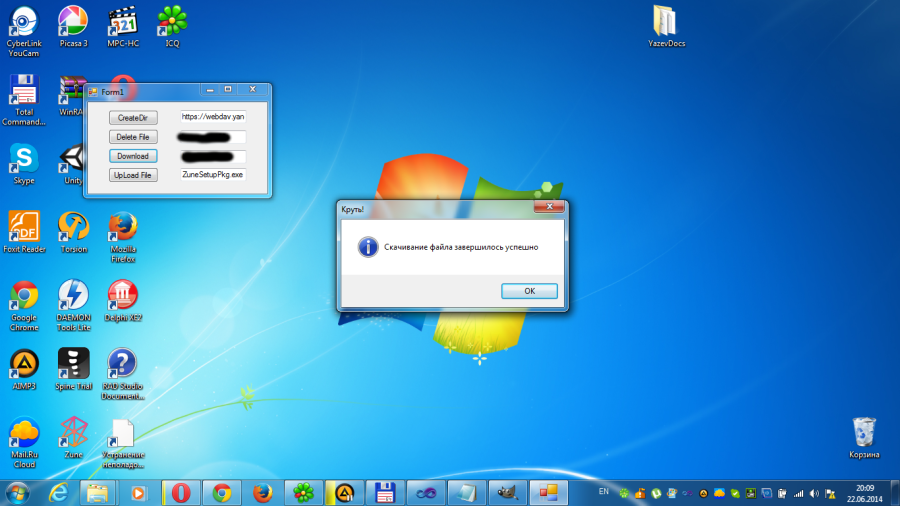
Если не обновляется OneDrive Windows 10
Многие пользователи сталкиваются с проблемой, когда OneDrive не обновляется – задача «висит» и потребляет больше 50% ресурсов процессора. Соответственно, через время компьютер начинает тормозить и зависать. Даже после принудительного завершения задачи и перезагрузки ПК включается апдейт приложения, но ничего не меняется.

Ниже – наиболее эффективные методы решения проблемы. Начать рекомендуется с банальной очистки системы от мусора
CCleaner или Reg Organizer
- Скачать одну из утилит с официального ресурса.
- Установить и запустить ее.
- В главном окне CCleaner перейти в раздел «Очистка». Нажать кнопку «Анализ», затем — «Очистка». Все настройки установлены по умолчанию.
- Перейти в раздел «Реестр». Кликнуть по кнопке «Поиск…», затем – «Исправить».
- Дождаться завершения работы утилиты и перезагрузить ПК.
Процесс очистки мусора мало чем отличается в Reg Organizer.
Изменение местоположения папки
- Щелкнуть правой кнопкой мышки по иконке облака в трее и вызвать его параметры.
- Перейти во вкладку «Учетная запись». Нажать на кнопку «Удалить связь…». Повторно нажать на кнопку для подтверждения действия.
- Появится окно с настройкой – свернуть его.
- Открыть папку, где расположено облачное хранилище, и еще одну папку, куда будет перемещено приложение.
- Перетянуть значок облака из одной папки в другую.
- Развернуть окно с настройкой. Вести е-мейл, пароль и изменить расположение.
- Указать местоположение новой папки и нажать «Далее».
- Подтвердить действие.
Если ни один из способов не помог решить проблему с обновлением, следует удалить и установить заново клиентское приложение.
Особенности сервиса
- Интеграция в операционную систему – интерфейс продукта внешне схож с дизайном встроенного проводника. В отличие от веб-версии, десктопная имеет частичную интеграцию с компьютером. Пользователь получает возможность загрузить файлы из «облака» простым перетягиванием в нужную папку с помощью зажатой кнопки мыши.
- Офлайн-доступ – файлы, расположенные на серверах сервиса, доступны для сохранения прямиком из программы. Это позволяет ускорить работу с документами и другими файлами, так как позволяет открыть сразу же без необходимости поиска в проводнике.
- Редактор скриншотов – вместе с приложением устанавливается отдельный плагин для обработки фотографий экрана. Кроме редактирования можно делать собственные скриншоты, выбрав один из доступных вариантов: фото области, окна или всего экрана.
- Заметки – отдельный плагин с созданием заметок в условиях Яндекс.Диск. Все написанные напоминания и заметки доступны с любого устройства, браузера с возможностью подключения к серверам продукта.
- Кроссплатформенность – программа работает на всех системам и мобильных устройствах с мгновенным обновлением. Поэтому загруженные на компьютере документы сразу же будут доступны на смартфоне на операционной системе Android или iOS.
Настройка и дальнейшее использование
Несмотря на желание многих людей отключить OneDrive, существует немало и тех, кто не может представить свою жизнь без облачного сервиса
Поэтому важно разобраться, как правильно настроить приложение хранилища для дальнейшего использования
По умолчанию сервис уже встроен в ОС, а значит, полностью готов к использованию. Вы можете загружать файлы в «облако», просто перемещая их с папок компьютера в каталог OneDrive, расположенный внутри Проводника. Для удобства пользователей разработчики подготовили специальный PDF-файл, содержащий в себе информацию по настройке хранилища (документ располагается в корневой папке сервиса).
Если у вас нет времени изучать обширный документ, и вы примерно понимаете, что собой представляет «облако», то можете сразу запустить приложение и перейти в «Параметры». Здесь предлагается активировать автозапуск одновременно с включением компьютера и включить резервное копирование, чтобы не потерять важные данные в случае переустановки ОС.
Подключите OneDrive для бизнеса как сетевой диск
Вы можете задаться вопросом, почему даже есть необходимость подключать OneDrive к сетевому диску, когда вы можете синхронизировать его. Есть много сценариев, когда синхронизация не может принести пользу. Как и в многопользовательской среде, пользователю, возможно, придется синхронизировать и повторно синхронизировать папки, чтобы получить последний файл
Принимая во внимание, что в сценарии сопоставления вы получаете доступ к файлу непосредственно с его сервера. Конечно, подключенный диск требует более стабильного подключения к Интернету, но это определенно стоит того.
Хотя клиент OneDrive для бизнеса доступен для загрузки, он будет синхронизировать только ваши файлы. Но вы можете подключить его как сетевой диск. Итак, ознакомьтесь с этим замечательным сценарием PowerShell , написанным Йосом Либеном .
OneDriveMapper PowerShell Script
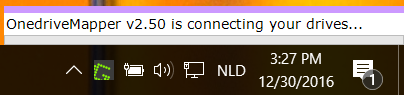
OneDriveMapper доступен в виде сценария PowerShell, который может автоматизировать весь процесс преобразования OneDrive для бизнеса в качестве сетевого диска. Скрипт развивался по версиям и приобрел много полезных функций.
Для начала вам необходимо следовать инструкциям разработчика, чтобы изменить несколько значений в скрипте. После того, как вы изменили свои записи, вы можете запустить скрипт, чтобы сопоставить OneDrive для бизнеса как сетевой диск.
Сценарий может запускаться при входе в систему или по требованию и без проблем взаимодействовать с пользователем. Кроме того, вам нужно ввести пароль только один раз, и вы будете автоматически входить в систему каждый раз. В то время как вы можете настроить букву диска, метка диска также настраивается. Есть много других полезных функций.
Особенности:
- Обнаруживает измененные имена пользователей/URL автоматически
- Может отображать диски внутри Azure RemoteApps
- Можно перенаправить мои документы в Onedrive для бизнеса
- Единый вход для устройств MDM Intune AzureAD W10
- Нет синхронизации, онлайн соединение с WebDav
- Подключается без вмешательства пользователя
- Запрашивает пароль пользователя, если ADFS не используется
- Запускается при входе в систему или по запросу
- Сопоставляет OneDrive для бизнеса с буквой локального диска
- Предоставление по требованию MySite OneDrive
- Подробная и настраиваемая регистрация
- Также напрямую отображает библиотеки документов Sharepoint
- Может также отображать на основе групп безопасности
- Автоматически отключает и повторно включает защищенный режим в IE
- Устанавливает настраиваемую метку для сетевых дисков
- Можно использовать собственные имена библиотек
- Может также работать на компьютерах, не подключенных к домену, или на компьютерах, подключенных к рабочему месту
- Может быть развернут как скрипт входа в систему через Intune
- Можно легко запустить из ярлыка.
Основной вопрос остается, как настроить скрипт для вашей учетной записи OneDrive для бизнеса. Веб-страница скрипта охватывает все шаги, необходимые для настройки и запуска скрипта. Есть некоторые параметры, которые необходимо изменить с вашими значениями. Как только вы закончите с ними, вы можете пойти и выполнить скрипт на вашем компьютере.
Вы можете загрузить сценарий OneDriveMapper PowerShell из TechNet .
Настройка синхронизации для OneDrive для бизнеса
Мы рассмотрели шаги, необходимые для подключения OneDrive для бизнеса в качестве сетевого диска и настройки синхронизации на всякий случай. Windows 10 поставляется с предустановленным клиентом OneDrive, поэтому для настройки синхронизации для OneDrive для бизнеса все, что вам нужно сделать, – это войти в свою учетную запись на клиенте настольного компьютера. Если вы уже вошли в OneDrive со своей личной учетной записью, выполните следующие действия.
- Щелкните правой кнопкой мыши значок OneDrive на панели задач и выберите «Настройки».
- Нажмите «Добавить аккаунт».
- Появится знакомый экран входа в систему, и вы сможете войти в свою учетную запись.
Мы надеемся, что этот пост поможет вам успешно подключить OneDrive для бизнеса как сетевой диск в Windows 10.
СОВЕТ . Visual Subst – это бесплатный инструмент, который позволяет легко создавать виртуальные диски для папок и сопоставлять облачное хранилище с виртуальными дисками.
Как подключить Яндекс Диск в Windows 10
Теперь давайте поговорим о том, как же подключается Яндекс Диск к компьютеру под управлением операционной системы Windows 10.
Стандартным способом подключения Яндекс Диска в Windows 10 является установка специальной программы Яндекс.Диск, которая и управляет файлами, она позволяет их синхронизировать с облачным хранилищем, а также у нее есть и другие функции, например, есть дополнительная утилита по созданию скриншотов.
Однако многим данный функционал не нужен, да и, наверное, многие не захотят устанавливать к себе на компьютер лишнюю программу, с другой стороны, все хотят пользоваться дополнительным облачным хранилищем.
И решение данной проблемы есть, так как Яндекс Диск поддерживает технологию WebDAV, благодаря которой мы можем подключить Яндекс Диск, не устанавливая программу Яндекс.Диск на компьютер.
Классический способ с использованием программы Яндекс.Диск
Сначала давайте я покажу, как подключить Яндекс Диск в Windows 10 с помощью программы.
Первое, что нам нужно сделать, это скачать установщик программы Яндекс.Диск. Он доступен по следующему адресу – https://disk.yandex.ru/download
Затем запустить скаченный файл и немного подождать, пока программа установится, она это сделает абсолютно в автоматическом режиме.
Когда установка будет завершена, Вам еще предложат установить Яндекс.Браузер и сделать Яндекс домашней страницей в браузере. Если не хотите это делать, снимите соответствующие галочки, нажимаем «Готово».
Затем необходимо будет ввести свои учетные данные Яндекса, это логин и пароль (это те данные, которые Вы используете для входа в почту).
Нажимаем «Войти».
В результате запустится программа, и Вы увидите все файлы, расположенные на Яндекс Диске, а также дополнительно у Вас появятся утилиты для создания скриншотов и заметок.
Удалить программу Яндекс.Диск, в случае такой необходимости, Вы можете с помощью стандартных инструментов Windows 10, с помощью которых удаляются и другие программы, например, компонент «Программы и компоненты».
Подключение как сетевого диска
Ну а сейчас давайте рассмотрим способ, который не требует для подключения Яндекс Диска к компьютеру установки программы Яндекс.Диск.
Суть данного способа заключается в том, что мы подключим Яндекс Диск как сетевой диск в Windows 10.
Для этого щелкните правой кнопкой мыши по ярлыку «Этот компьютер» и нажмите на пункт «Подключить сетевой диск».
Затем Вам необходимо ввести сетевой адрес Яндекс Диска, вот он – https://webdav.yandex.ru
Также здесь Вы можете, если хотите, задать конкретную букву данного диска.
Вводим и нажимаем «Готово».
Далее вводим свои учетные данные от сервисов Яндекс. Галочку «Запомнить учетные данные» можете поставить. Нажимаем «ОК».
В результате сразу откроется облачное хранилище в проводнике Windows 10.
Если открыть «Этот компьютер», то Вы увидите, что у Вас появился еще один диск, если быть конкретней, сетевой диск, который расположен в облаке.
Для удобства диск Вы можете переименовать.
Подключение как сетевой папки
Кроме рассмотренного ранее способа, Яндекс Диск в Windows 10 можно подключить как элемент сетевого окружения с сохранением данного элемента.
Сам принцип работы с Яндекс Диском будет таким же, как в случае с сетевым диском, просто в данном случае сетевой диск не создается, вместо этого мы просто подключаем папку, которая расположена в сети, в данном случае в интернете, т.е. у нас будет сетевая папка.
Чтобы это реализовать, открываем «Этот компьютер» и щелкаем правой кнопкой мыши в пустом месте под дисками. Выбираем пункт «Добавить новый элемент в сетевое окружение».
Запустится мастер, сначала нажимаем «Далее».
Затем выбираем «другое сетевое расположение» и нажимаем «Далее».
Потом вводим тот же самый адрес, который мы использовали для подключения Яндекс Диска как сетевого – https://webdav.yandex.ru
Нажимаем «Далее».
Вводим учетные данные, т.е. имя пользователя и пароль от сервисов Яндекса.
Затем мы можем задать имя ярлыка для удобства, после ввода имени нажимаем «Далее».
Настройка завершена, если хотите сразу открыть эту сетевую папку, галочку оставьте. Нажимаем «Готово».
В итоге откроется сетевой каталог Яндекс Диска в проводнике Windows 10.
Если зайти в «Этот компьютер», то там Яндекс Диск будет отображен как сетевая папка.
В случае необходимости сетевую папку Вы можете удалить так же, как и отключить сетевой диск.