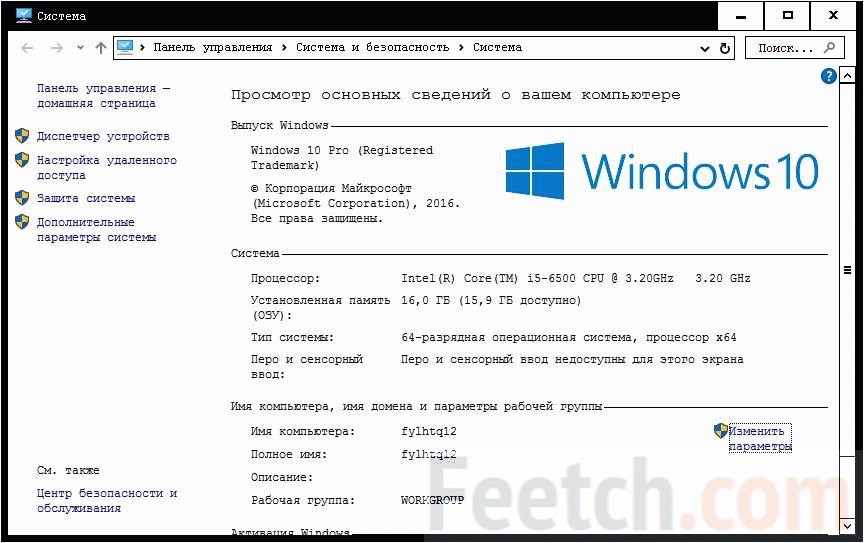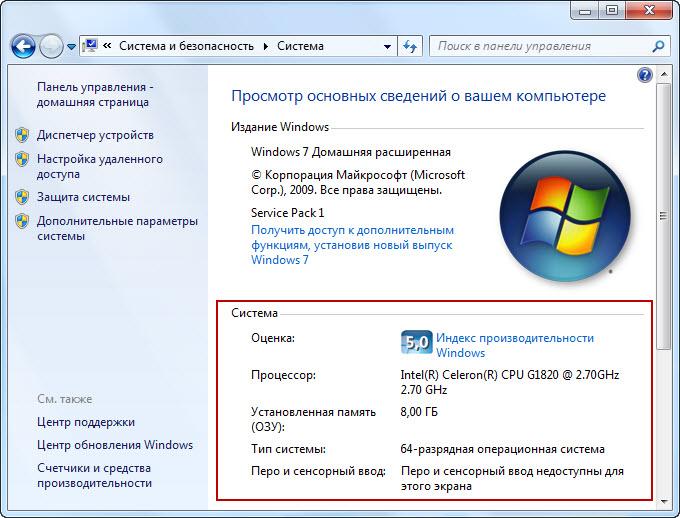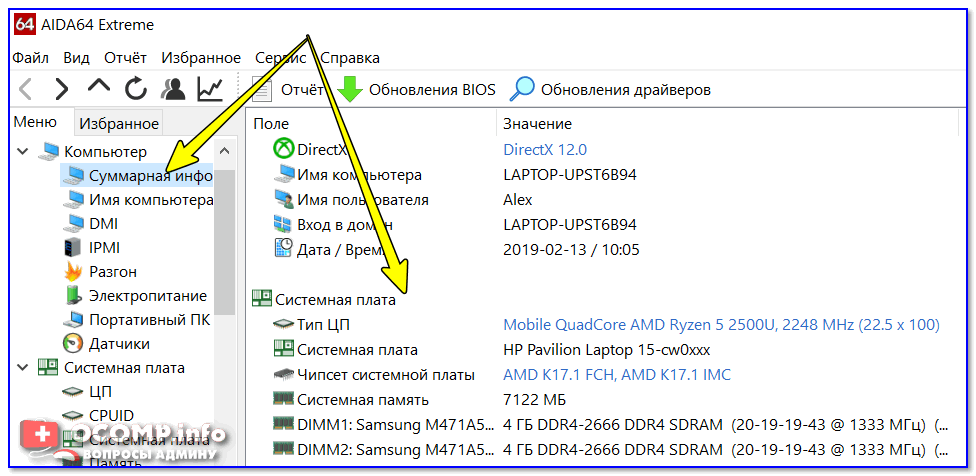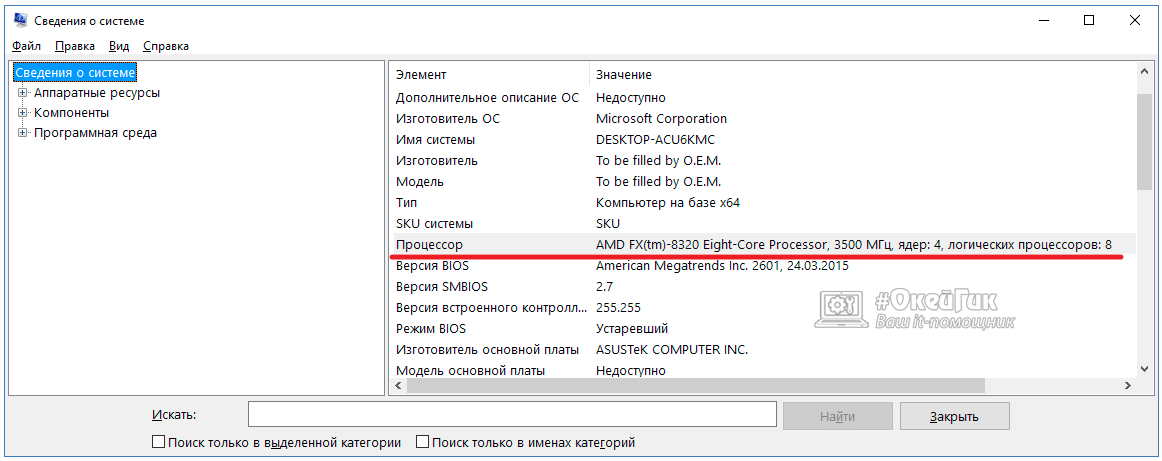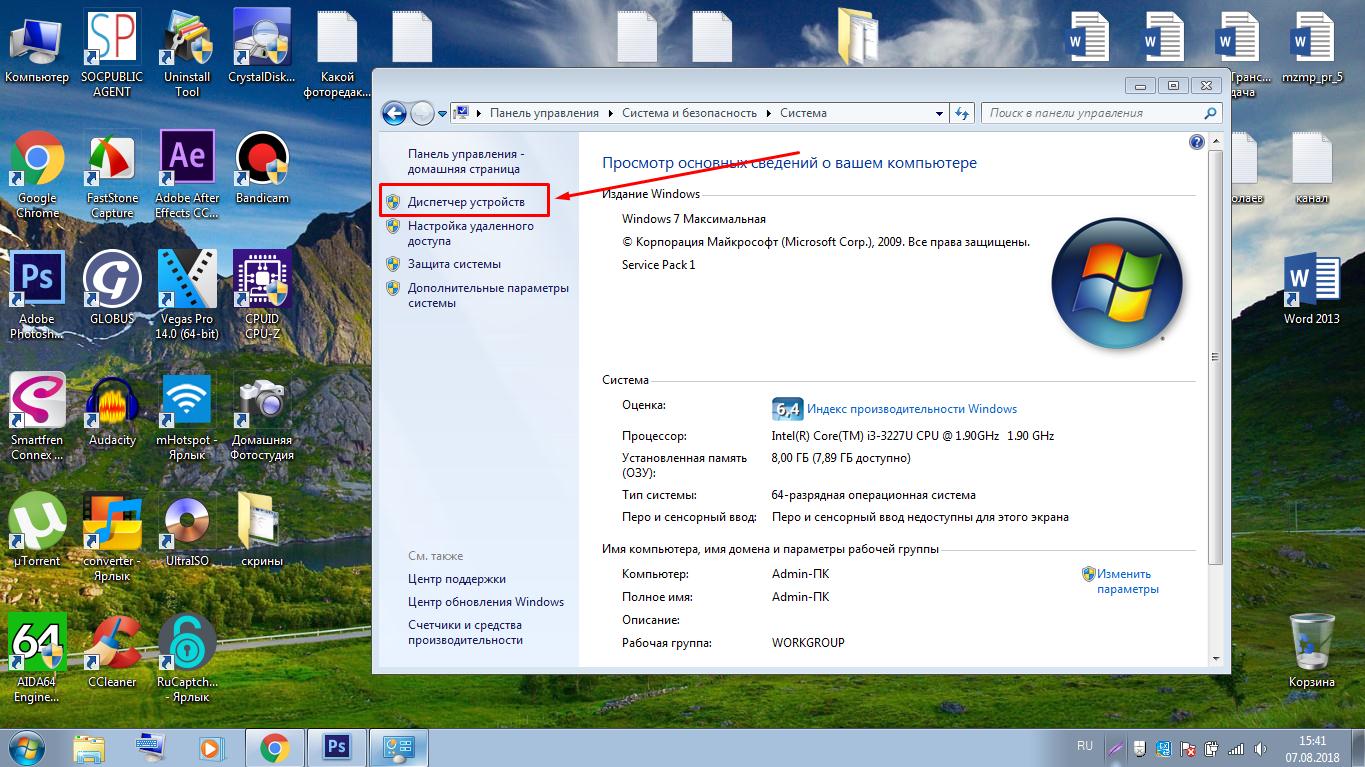Сведения о системе: программа ОС Windows
В любой «операционке» семейства Windows имеется собственное такого типа, независимо от версии самой системы.
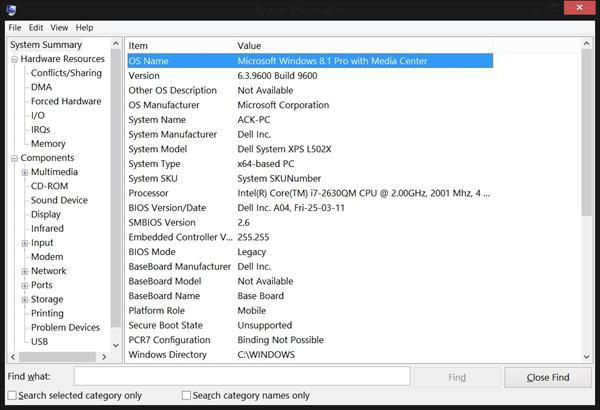
Здесь представлено достаточно много всевозможных параметров. Безусловно, некоторые из них обычному пользователю в повседневной работе не нужны, но вот специалистам, которые занимаются ремонтом или сборкой компьютерных терминалов, такие сведения могут сказать очень многое
При этом следует обратить внимание, что встроенная утилита осуществляет сбор сведений о системе в моментально реагируя на малейшее изменение конфигурации на всех уровнях. И это в значительной мере делает «родную» утилиту Windows просто незаменимой
Просмотр основных сведений о Вашем компьютере
Обновлённые параметры
Разверните подраздел Параметры > Система > О системе. Здесь собрано краткие характеристики устройства и Windows. Как можно ещё сюда попасть? Воспользуйтесь сочетанием горячих клавиш Win+PauseBreak. Стыдно вспомнить контекстное меню Свойства иконки компьютера.
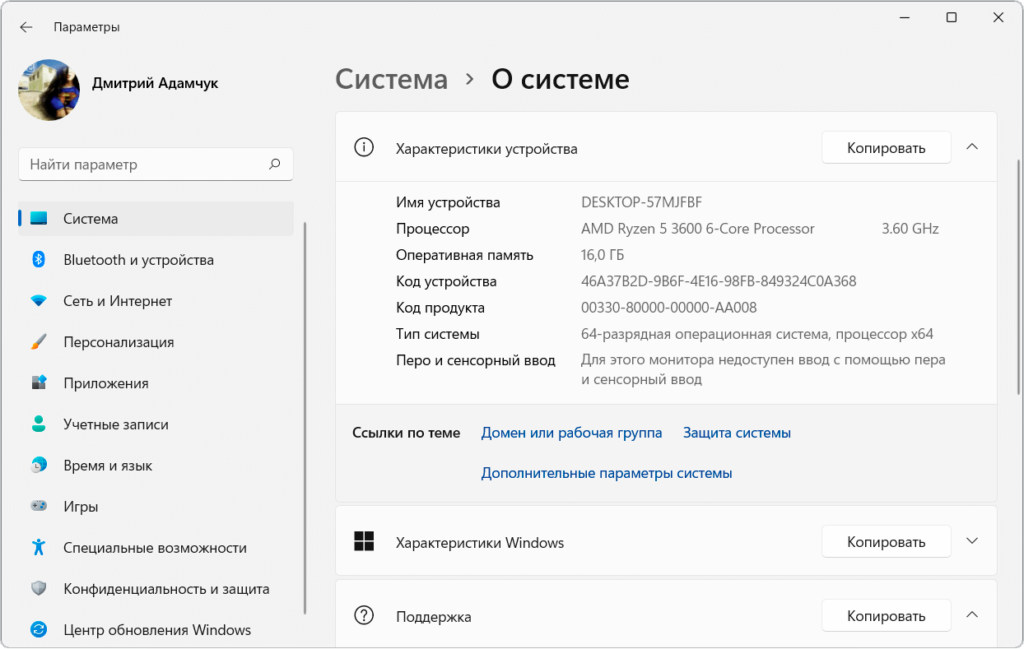
Сведения о системе
Давайте разберём приложение сведений о системе. Выполните msinfo32 в окошке Win+R. В основном разделе посмотрите процессор, память и другое. Например, характеристики видеокарты и даже монитора можно узнать в подразделе Компоненты > Дисплей. И не только.
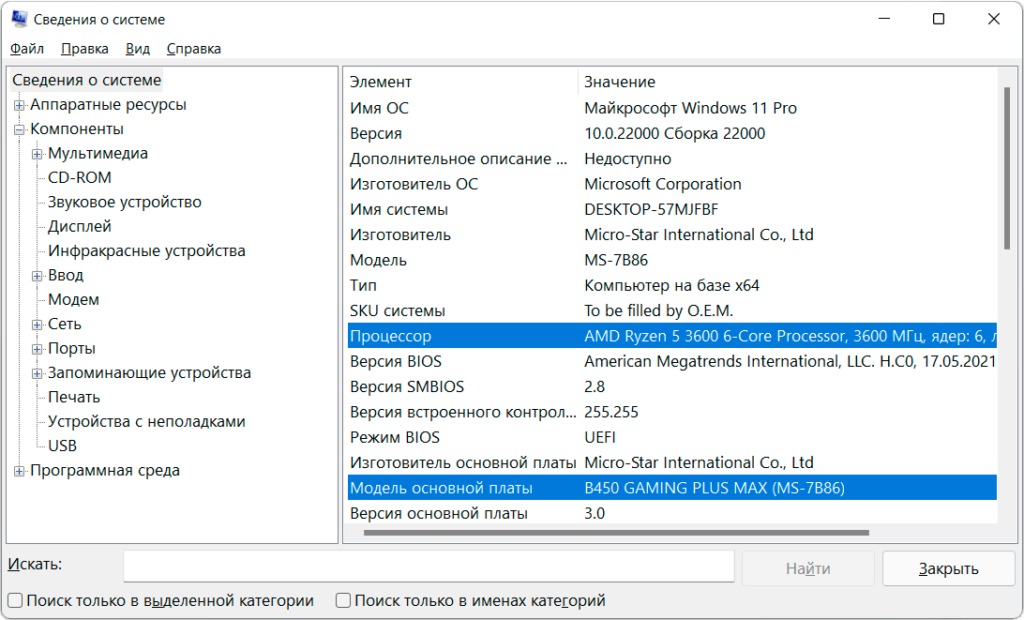
Диспетчер задач
И собственно, классический диспетчер задач. Например, в контекстном меню кнопки «Пуск» выберите Диспетчер задач. Доступно сочетание горячих клавиш Ctrl+Shift+Esc. Во вкладке Производительность посмотрите данные компонентов: ЦП, Память и Графический процессор.
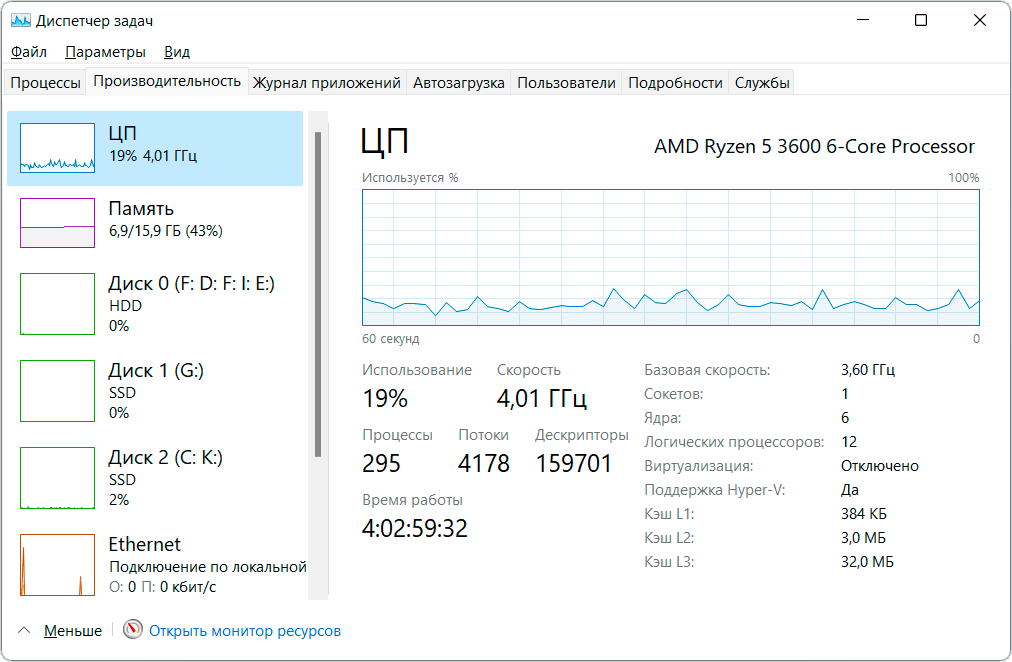
Средство диагностики
Средство диагностики DirectX. Здесь поможет команда dxdiag в окошке Win+R. Думаю, скоро оно исчезнет или будет переработано. В разделе Система и Экран собрано основные характеристики. Например, материнская плата, процессор, память, графика и многое другое.
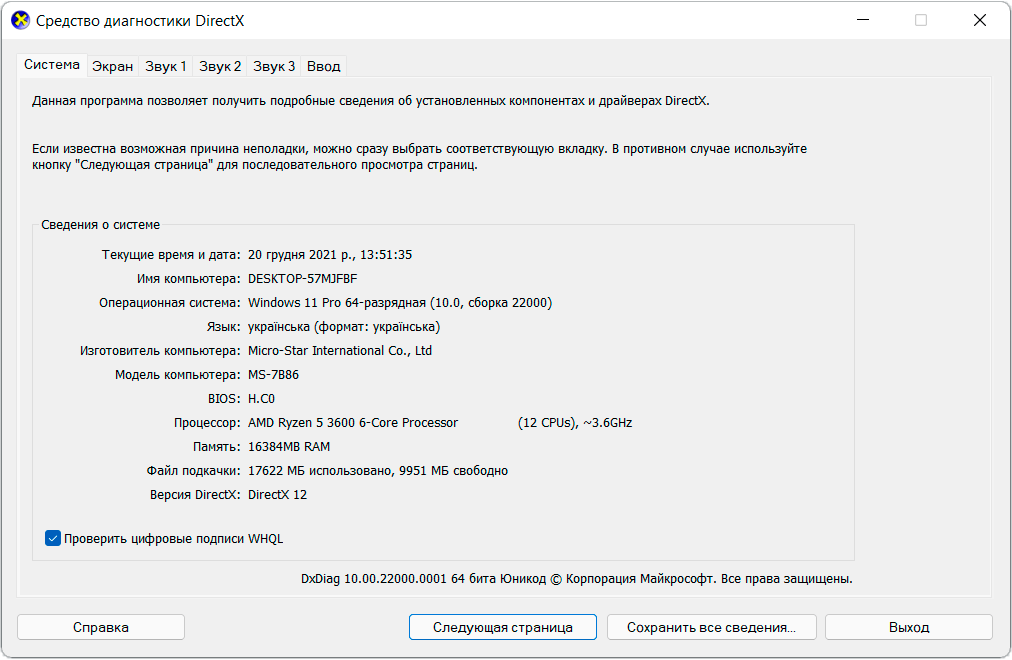
Терминал Windows
В контекстном меню «Пуск» выберите Терминал Windows. Выполните команду Get-ComputerInfo или SystemInfo (можно и две). В первой: стока CsModel — MS-7B86. Во второй: модель системы — MS-7B86. Собственно, это модель моей материнской платы. Здесь можно найти и процессор.
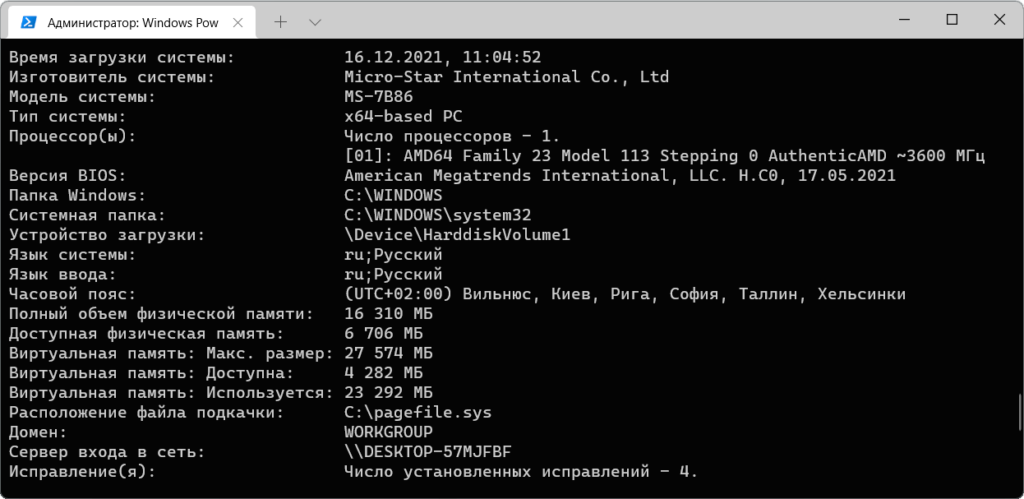
Стороннее ПО
Несмотря на большое разнообразие встроенных средств проверки, многие люди все чаще обращаются к помощи дополнительных программ, чтобы ознакомиться с характеристиками устройства. В этом есть рациональное зерно, ведь сторонние приложения обладают приятным интерфейсом, позволяя тем самым без труда считать даже сложную информацию. Ниже рассмотрены программы, сумевшие зарекомендовать себя лучше других.
Aida64
Эта программа способна разбить на мельчайшие составляющие характеристики вашего компьютера. Так, если стандартные средства не помогли получить исчерпывающую информацию, на помощь приходит Aida64, доступная для бесплатного скачивания на официальном сайте разработчиков.
После запуска приложения первым, на что вы обратите внимание, станет разделение интерфейса на два блока. Слева представлены пункты, обозначающие определенное оборудование компьютера, будь то процессор, Wi-Fi-адаптер или системная плата
Как вы уже могли догадаться, чтобы узнать подробности о конкретной комплектующей, нужно кликнуть ЛКМ по ее названию. Затем в правой части экрана появится подробный список характеристик, многие из которых отсутствуют в стандартных «Сведениях о системе».
Справка. Aida64 выпускается в нескольких версиях. В частности, существует платная сборка с приставкой «Extreme». Стоимость ее использования составляет 40 $ в месяц, но для новичков первый месяц является бесплатным.
Hwmonitor
Структура этой программы отдаленно напоминает Aida64. Да, оформление здесь выполнено в устаревшем стиле, зато утилита распространяется бесплатно. После запуска вас может смутить отсутствие русского языка. Однако данный факт вряд ли станет серьезной преградой, так как каждый блок, отвечающий за то или иное оборудование, сопровождается характерной иконкой.
Главной вкладкой станет иконка компьютера с названием вашей учетной записи Windows 10. Раскрыв ее, вы получаете доступ к комплектующим. Они названы в соответствии с моделями тех или иных видов оборудования. Так, вместо надписи «Процессор» высветится лишь его название. То же самое касается видеокарты и других составляющих ПК.
Cpu-Z
Еще одна хорошая программа, способная навязать конкуренцию Aida64 с точки зрения своей популярности. Приложение выпускается как на английском, так и на десятке других языков, включая русский. Меню выглядит максимально просто и состоит из нескольких вкладок, отвечающих за ту или иную характеристику.
В отличие от Aida64 и Hwmonitor, здесь нет дерева подпунктов. Вся информация удобно распределена между вкладками, названными в духе «CPU» («Процессор»), «Graphics» («Видеокарта») и так далее. Для ознакомления с параметрами компьютера достаточно кликнуть по одному из пунктов и изучить представленные сведения.
Используем BIOS
Системные характеристики компьютера можно также уточнить с помощью BIOS. По крайней мере некоторые из них, а именно:
- Модель ЦПУ и его характеристики.
- Наименование производителя жесткого диска и его объем.
- Количество установленной оперативной памяти.
Алгоритм решения данной задачи в этом случае такой:
- При выключенном компьютере нажимаем кнопку «Power».
- При начале тестирования оборудования нажимаем клавишу входа в BIOS. Наиболее часто — это «Del» или «F2». Но могут быть и другие варианты. Нужно в нижней части экрана найти надпись «Press … to setup». Вместо 3-х точек и будет указана та клавиша, которая позволяет зайти в BIOS. Еще один нюанс: если появляется заставка производителя материнской платы, то необходимо сразу нажать клавишу «ESC» и лишь только потом узнавать клавишу и заходить в BIOS.
- Затем с помощью клавиш навигации переходим в пункт «Main». В нем и будет находиться необходимая нам информация.
Этот способ позволяет точно определить лишь некоторые параметры ЭВМ.
СВЕДЕНИЯ О СИСТЕМЕ
ПЕРВЫЙ СПОСОБ. Самый удобный и наиболее информативный классический инструмент использовался еще во времена Windows 95 и может дать наиболее полную информацию. Чтобы его запустить, проделайте следующие шаги:
- нажмите сочетание клавиш Win+R на клавиатуре для открытия окна системной утилиты “Выполнить”;
- в соответствующем поле напишите следующею команду и нажмите кнопку “ОК”.
msinfo32
Открывшийся пользовательский интерфейс приложения двухпанельный. Слева – дерево навигации, позволяющее переходить по различным категориям, а справа – подробные сведения о ресурсах, компонентах и программной среде.
ВТОРОЙ СПОСОБ. При помощи Командной строки или оболочки PowerShell с правами администратора дайте команду:
systeminfo
и дождитесь завершения процесса выполнения команды.
ТРЕТИЙ СПОСОБ. Откройте раздел “О системе” в Параметрах или классической Панели управления, где получите только малую часть нужной информации, такую как: имя компьютера, выпуск и версию ОС, номер сборки, код продукта, сведения о процессоре, установленной оперативной памяти, разрядности, ключе продукта.
На этом все! Конечно же, такие специализированные приложения как EVEREST или AIDA64, могут дать гораздо больше полезных сведений, чем системные команды, но последние дадут достаточное количество информации в той ситуации, когда вы не в состоянии воспользоваться дополнительным программным обеспечением.
В Карте блога вы получите больше компьютерных советов. Опубликованная вами ссылка на этот сайт или статью в социальной сети, существенно поможет развитию ресурса.
После перехода на операционную систему Windows 10 пользователи замечают большое количество изменений по сравнению с предыдущим решением. При необходимости посмотреть характеристики компьютера возникает вопрос где их можно узнать на Windows 10. Поскольку многие думают что на предыдущей версии операционной системе было намного проще, а по сути всё осталось, как и было.
Данная статья расскажет как посмотреть характеристики компьютера на последней версии Windows 10. А также покажем несколько программ для просмотра характеристик компьютера. При необходимости программы с нашего списка могут без проблем работать и на предыдущих версиях операционной системы Windows.
Как узнать характеристики своего компьютера в ОС Windows 7, 8
Вообще, даже без использования спец. утилит достаточно много сведений о компьютере можно получить прямо в Windows. Рассмотрим ниже несколько способов…
Способ №1 — использование служебной программы «сведения о системы»
Способ работает как в Windows 7, так и в Windows 8.
1) Открываете вкладку «выполнить» (в Windows 7 в меню «Пуск») и вводите команду « msinfo32 » (без кавычек), жмете Enter.
2) Далее запуститься служебная утилита, в которой можно узнать все основные характеристики ПК: версию ОС Windows, процессор, модель ноутбука (ПК) и т.д.
Кстати, запустить эту служебную утилиту можно и из меню Пуск: Все программы -> Стандартные -> Служебные -> Сведения о Системе .
Способ №2 — через панель управления (свойства системы)
1) Заходите в панель управления Windows и переходите в раздел « Система и безопасность «, затем открываете вкладку « Система «.
2) Должно открыться окно, в котором можно просмотреть основные сведения о ПК: какая ОС установлена, какой процессор, сколько оперативной памяти, имя компьютера и пр.
Для открытия этой вкладки, можно использовать другой способ: просто щелкнуть правой кнопкой мышки по значку « Мой компьютер » и в выпадающем меню выбрать свойства .
Способ № 3 — через диспетчер устройств
1) Переходите по адресу: Панель управления/Система и безопасность/Диспетчер устройств (см. скриншот ниже).
2) В диспетчере устройств можно увидеть не только все комплектующие ПК, но и проблемы с драйверами: напротив тех устройств где не все в порядке, будет гореть желтый или красный восклицательный знак.
Способ №4 — средства диагностики DirectX
Этот вариант больше направлен на аудио- видео- характеристики компьютера.
1) Открываете вкладку «выполнить» и вводите команду « dxdiag.exe » (в Windows 7 в меню Пуск). Затем нажимаете на Enter.
2) В окне средства диагностики DirectX можно познакомиться с основными параметрами видеокарты, модели процессора, количества файла подкачки, версии ОС Windows и пр. параметрами.
Встроенные методы это конечно хорошо, но сторонние программы позволяют узнать характеристики компьютера более подробно и удобно. Например, в таких утилитах можно легко посмотреть температуру процессора, видеокарты и другого оборудования, узнать название и модель различных частей компьютера и увидеть много другой полезной информации. Часто подобные утилиты могут проводить анализ и тестирования компьютерного оборудования.
Ниже показан список программ для просмотра параметров ПК.
- Speccy
- AIDA64
- HWiNFO
- CPU-Z
- PC Wizard
Этих пяти утилит должно хватить любому, мы же отдаем предпочтение первой, Speccy.
Как видно из статьи, способов для нахождения нужной информации о компьютере уйма. Просто выбирайте понравившийся вам метод и используйте для своих нужд.
Как узнать характеристики ПК на Windows 10
Это можно сделать как с помощью специальных программ от сторонних разработчиков, так и при помощи встроенных средств Windows 10. Первые могут дать гораздо больше информации о технических характеристиках, но их требуется предварительно установить, а за некоторые еще и заплатить.
В большинстве случаев пользователю будет достаточно системных средств, так как они отображают все необходимые характеристики для того, чтобы определить, будет ли нормально работать выбранное ПО. Однако, если речь идет об апгрейде ПК или какой-то специфической программе, то этих данных может быть недостаточно.
Рассмотрим оба варианта.
Вариант 1: Вызов окна «Система»
В Windows 10 можно очень быстро получить к самым базовым характеристикам компьютера:
- Кликните правой кнопкой по иконке «Пуска» или воспользуйтесь сочетанием клавиш Win+X.
- Появится контекстное меню, в котором требуется выбрать пункт «Система».
В блоке «Характеристики устройства» будет приведен перечень всех основных характеристик компьютера.
Это же окно можно вызвать более привычным для многих пользователей способом – через «Компьютер»:
- Кликните правой кнопкой мыши по ярлыку «Компьютер» на рабочем столе или в левой части интерфейса «Проводника» Windows, если данного ярлыка нет на рабочем столе. Разницы между ними никакой.
- В контекстном меню выберите пункт «Свойства».
Откроется окошко, где помимо основных технических характеристик будет представлена информация об операционной системе. В способе выше она тоже представлена, но только в отдельном блоке.
Вариант 2: Строка «Выполнить»
С помощью специальной команды пользователь может получить основную информацию о системе, плюс, некоторую дополнительную, например, размер файла подкачки.
- Запустите строку «Выполнить», воспользовавшись сочетанием клавиш Win+R.
- Туда пропишите команду dxdiag и нажмите «ОК».
Появится окошко с основной информацией. Она находится во вкладке «Система», которая открывается вместе с утилитой по умолчанию. Здесь находится основная системная информация.
Если вам требуется узнать, какая видеокарта установлена в системе, то переключитесь на вкладку «Экран». Там будет представлено название видеоадаптера и размер видеопамяти.
Если у вас в системе два графических адаптера, то во вкладке «Экран» будет представлена информация о том, который система считает основным. Для просмотра данных о других адаптерах переключитесь во вкладку «Преобразователь».
Информация о динамиках и звуковой карте находится во вкладке «Звук».
Вариант 3: Специальные программы
Можно найти множество программ, которые позволяют узнать технические характеристики вашего ПК. Некоторые из них по функционалу не отличаются от рассмотренных выше способов, поэтому целесообразность их установки спорная. Мы рекомендуем устанавливать более специализированное ПО, где можно посмотреть больше информации, чем при использовании системных утилит. Так будет целесообразнее.
Одной из таких программ является AIDA64. С ее помощью можно не только посмотреть основные характеристики вашего компьютера, но выполнить некоторые стресс-тесты, что может быть полезно при установке тяжелых игр и программ. К сожалению, программа распространяется на платной основе, но есть бесплатная версия и демонстрационный период.
Чтобы посмотреть характеристики ПК с помощью AIDA64 сделайте следующее:
- После запуска программы у вас откроется окошко с категориями:
- «Компьютер». Здесь можно узнать основные технические характеристики вашего ПК, а также информацию об установленной операционной системе.
- «Системная плата». Здесь находится подробная информация о центральном процессоре, графическом адаптере, материнской плате, оперативной памяти и чипсете. Для них предусмотрены соответствующие иконки.
- «Операционная система». Все данные о вашей Windows 10.
- «Сервер». Перечень общих и открытых папок и файлов, пользователей, локальных групп. Актуально только в тех случаях, когда компьютер соединен с другими в рамках локальной сети.
- «Отображение». Данные о видеоадаптерах, мониторах.
- «Мультимедиа». Данные о мультимедийных устройствах: звуковых колонках, медиацентров, подключенных к ПК.
- «Хранение данных». Расширенная информация о дисках, подключенных к компьютеру, а также дисководах.
- «Сеть». Данные о подключениях и сетевых ресурсах.
Также в программе присутствуют и другие вкладки и подвкладки, но рассмотренные являются основными. Остальные носят больше вспомогательный характер.
Как видите, посмотреть системные требования компьютера в Windows 10 совсем несложно. Мало того, вы можете сделать это разными способами, чтобы получить больше или меньше данных.
Где посмотреть характеристики компьютера
Есть несколько способов как узнать характеристики компьютера. Узнать аппаратную конфигурацию своего компьютера дело несложное. Получить ее можно и без установки различных программ. В операционной системе Windows для этого используют определенные команды. Но более подробную информацию покажет специальный софт.
Существуют как платные так и свободно распространяемые аналоги программ. Еще можно узнать характеристики компьютера, воспользовавшись услугами онлайн сервисов. Рассмотрим все перечисленные варианты.
Через Управление компьютером
Наводим курсор мышки на ярлык (Компьютер). Кличем по нему правой кнопкой (ПКМ). В появившемся контекстном выбираем пункт (Управление).
В диалоговом окне (Управление компьютером) выбрать (Диспетчер устройств).
Нажав (Диспетчер устройств) в диалоговом окне будут отображены устройства компьютера. Если нажать на треугольник рядом с устройством, то можно будет увидеть его название.
Через Свойства системы
Кличем левой кнопкой мышки (ЛКМ) на кнопку (Пуск). Далее в меню (Пуск) подводим указатель мышки к вкладке (Компьютер). Жмем правую кнопку мышки(ПКМ). Выбираем, в появившемся контекстном меню (Свойства). Здесь мы сможем увидеть краткие характеристики ПК.
Производительность компьютера и системы
Как и в предыдущем примере выбираем (Свойства). Далее в открывшемся окне выбрать (Счетчики и средства производительности).
В следующем диалоговом окне выбрать (Отображение и печать подробных сведений о производительности компьютера и системы).
В этом диалоговом окне можно увидеть более подробные характеристики ПК.
Команда dxdiag
Так же как и в предыдущем примере вызываем диалоговое окно (Выполнить). В нем набираем команду (dxdiag) и нажимаем (ОК).
Далее появится диалоговое окно (Средство диагностики DirectX), в котором нажимаем (Да).
В следующем диалоговом окне (Средство диагностики DirectX), в его верхней панели, перемещаясь по вкладкам (Система, Экран, Звук) можно узнать характеристики своего компьютера.
Диспетчер задач
Нажмите Ctrl + Shift + Esc для вызова диспетчера. Некоторые считают это сочетание экзотическим, но оно уже присутствовало в более ранних версиях. И, конечно же, одна комбинация клавиш смотрится гораздо лучше, нежели длительное ожидание подготовки оснасток. Это особенно заметно в том случае, когда ПК подвисает.
Перейдём на вкладку Производительность.
Вот. Теперь мы знаем, что у процессора 4 ядра. Также можно лицезреть объем трёх уровней его кэша и реальную скорость.
Переходим на вкладку ОЗУ и наблюдаем целый ряд важных параметров.
Указана скорость линеек. Это позволит при покупке ориентироваться в продукте
Важно то, что приводится общее количество гнёзд и число модулей. Не указан размер каждой линейки, но Билли, наверное, в курсе, что рекомендуется покупать одинаковые по размеру. Итого, у нас полный комплект данных (включая форм-фактор) для выбора ОЗУ в магазине.
В разделе дисков указаны преимущественно их названия.
Приведено целых 4 адаптера Ethernet
Это преимущественно виртуальное железо WMWare и VirtualBox. Большим преимуществом является возможность узнать адреса IPv4 и IPv6.
Итого, у нас полный комплект данных (включая форм-фактор) для выбора ОЗУ в магазине.
В разделе дисков указаны преимущественно их названия.
Приведено целых 4 адаптера Ethernet. Это преимущественно виртуальное железо WMWare и VirtualBox. Большим преимуществом является возможность узнать адреса IPv4 и IPv6.
Нам осталось что-нибудь узнать про графическую часть ПК.
Узнаем модель установленной материнки
Если у вас осталась документация на компьютер или именно на материнскую карту, то во втором случае нужно просто найти графу «Модель» или «Серия». Если у вас осталась документация на весь компьютер, то определить модель системной платы будет несколько сложнее, т.к. информации намного больше. В случае с ноутбуком, чтобы узнать модель материнской платы, достаточно только посмотреть на модель ноутбука (чаще всего она совпадает с платой).
Ещё можно провести визуальный осмотр материнки. Большинство производителей пишут на плате модель и серию большим и хорошо-различимым шрифтом, но могут встречаться и исключения, например, самые дешёвые системные карты от малоизвестных китайских производителей. Чтобы провести визуальный осмотр, достаточно снять крышку системника и очистить карту от слоя пыли (если таковой имеется).
Способ 1: CPU-Z
CPU-Z – это утилита, которая показывает подробные сведения об основных компонентах компьютера, в т.ч. и материнской плате. Распространяется полностью бесплатно, есть русифицированная версия, интерфейс простой и функциональный.
Чтобы узнать модель материнки, перейдите во вкладку «Материнская плата»
Обратите внимание на первые две строки – «Производитель» и «Модель»
Способ 2: AIDA64
AIDA64 – это программа, предназначенная для тестирования и просмотра характеристик компьютера. Данное ПО платное, но имеет демонстрационный период, на время которого пользователю доступен весь функционал. Есть русская версия.
Чтобы узнать модель материнской карты, используйте данную инструкцию:
- В главном окне зайдите в раздел «Компьютер». Сделать это можно при помощи специальной иконки в центральной части экрана или использовав меню слева.
- Аналогично перейдите в «DMI».
- Откройте пункт «Системная плата». В поле «Свойства системной платы» найдите пункт «Системная плата». Там будет написана модель и производитель.
Способ 3: Speccy
Просмотреть сведения о материнской плате можно в разделе «Материнская плата». Перейдите туда из левого меню или разверните нужный пункт в главном окне
Далее обратите внимание на строчки «Производитель» и «Модель»
Способ 4: Командная строка
Для этого способа не нужно каких-либо дополнительных программ. Инструкция по нему выглядит так:
- Откройте окно «Выполнить» при помощи комбинации клавиш Win+R, введите в него команду , после чего нажмите Enter.
В открывшемся окне введите:
нажмите на Enter. С помощью данной команды вы узнаете производителя платы.
Теперь введите следующее:
Данная команда покажет модель материнки.
Команды вводите все и в той последовательности, в которой они указаны в инструкции, т.к. иногда, если пользователь делает сразу запрос на модель материнки (пропуская запрос на производителя), «Командная строка» выдаёт ошибку.
Способ 5: Сведения о системе
Тоже осуществляется при помощи стандартных средств Windows. Вот шаги выполнения:
- Вызовите окно «Выполнить» и введите туда команду .
- В открывшемся окне выберите в левом меню пункт «Сведения о системе».
- Найдите пункты «Изготовитель» и «Модель», где будет указана информация о вашей материнской плате. Для удобства можно воспользоваться поиском по открытому окну, нажав клавиши Ctrl+F.
Узнать модель и производителя материнской платы несложно, при желании можно использовать только возможности системы, не устанавливая дополнительных программ.
Опишите, что у вас не получилось.
Наши специалисты постараются ответить максимально быстро.
В окне «Средства диагностики Direct X»
Узнать подробнее о характеристиках процессора, оперативной памяти, а также о параметрах звукового устройства и видеоадаптера можно при использовании системной программы, предназначенной для диагностики пакета разработки Direct X.
Как добраться до нужной информации?
Первым делом открыть основное меню «Пуск» и выбрать уже знакомую программу «Выполнить».
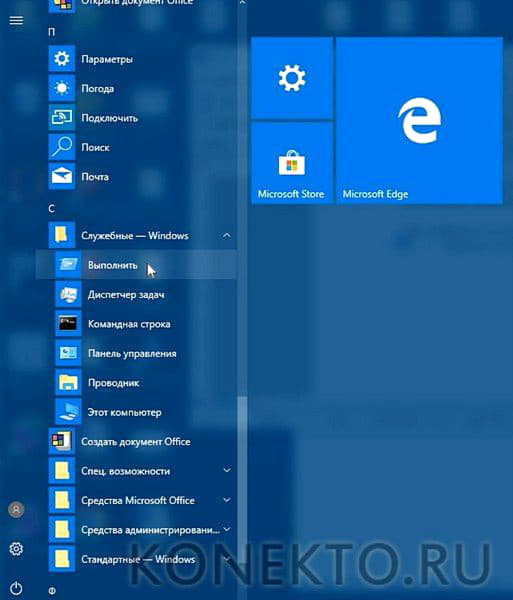
В поле для текста ввести без ошибок набор латинских символов dxdiag.exe и продолжить, нажав клавишу «ОК».
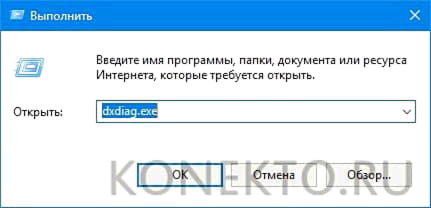
После некоторого ожидания появится окно, в котором будет представлена информация о процессоре и ОЗУ.
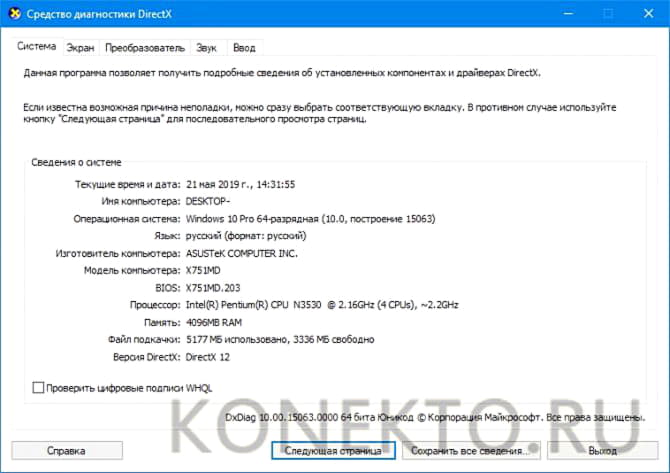
Переместившись на вкладку «Экран», можно узнать характеристики установленного видеоадаптера.
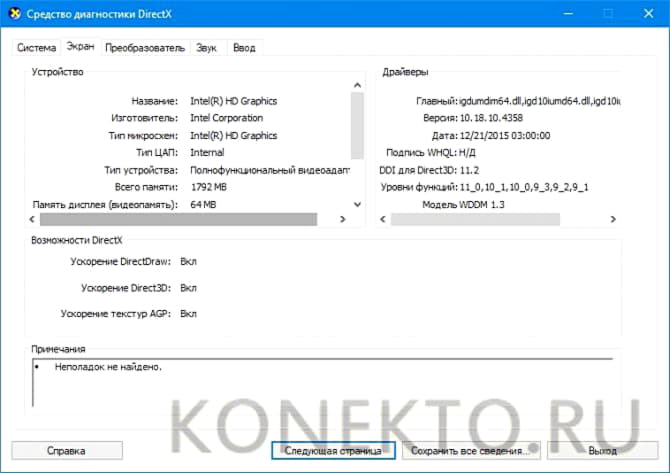
В категории «Звук» содержатся данные о звуковых устройствах, инсталлированных на компьютере.
Дополнительно: всегда можно подключить роутер самостоятельно и настроить его в соответствии с основными требованиями к безопасности, воспользовавшись стандартной инструкцией.
Программы для просмотра характеристик компьютера
Пользуюсь портативной версией программы AIDA64 Extreme Edition. В подразделе Компьютер > Суммарная информация смотрите данные о Системной плате и Дисплее. Конечно же, можно посмотреть характеристики каждого компонента (частота и объём памяти, рабочие частоты).
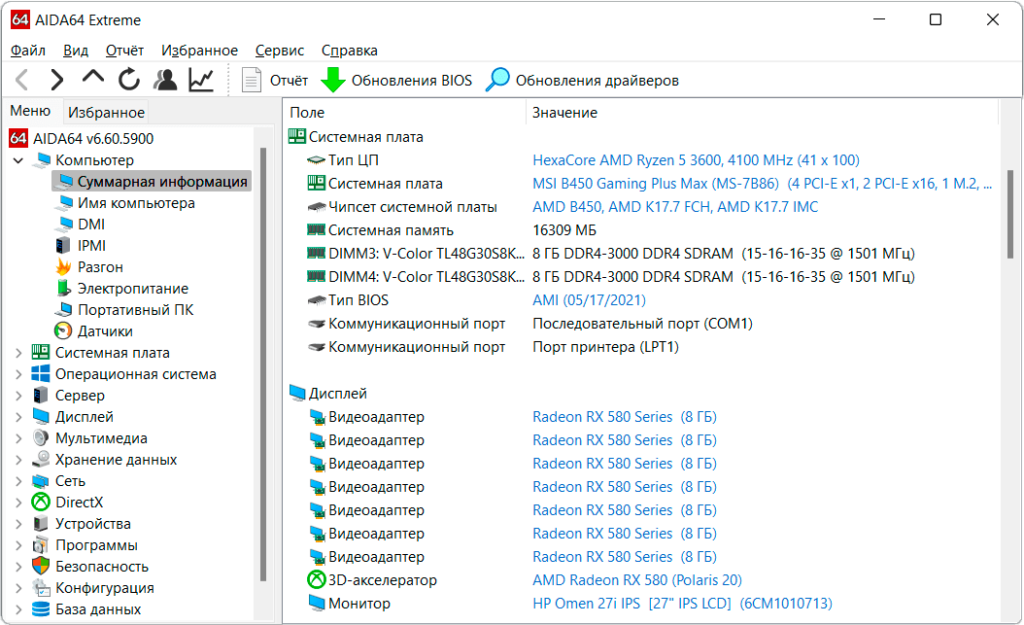
От разработчика Piriform Software программа Speccy. В разделе Общая информация отображается Центральный процессор, Оперативная память, Системная плата и не только. Нужно больше? Выберите точный подраздел. В настройках можно выбрать русский интерфейс.
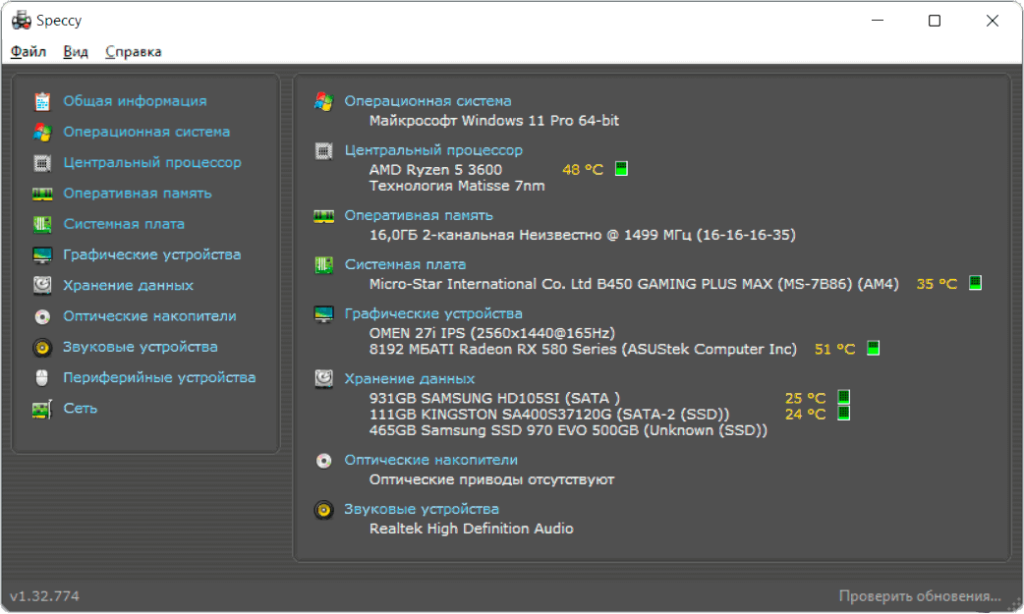
Бесплатная программка CPU-Z показывает данные о некоторых основных устройствах Вашей системы. Например, имя и номер процессора, кодовое имя, техпроцесс, пакет, уровни кеширования. Плюс, измерения в реальном времени частот каждого ядра и памяти. Всё просто.
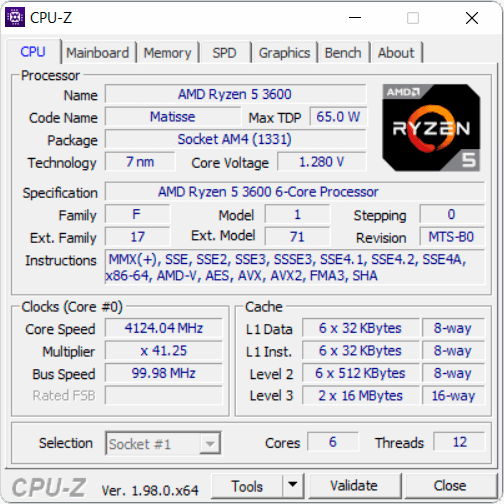
Конечно же, список приложений можно значительно расширить. Вопрос, только зачем Вам и нам это? Как бонус, Вы можете воспользоваться драйверами видеокарты. Раздел Информация о системе — Панель управления NVIDIA или подраздел Настройки > Система — Radeon Software.
Заключение
Много пользователей проверяют технические характеристики до установки. Чтобы не получилось, что на этом компьютере невозможен запуск Windows 11. Как ни крути, со временем придётся изредка возобновлять в памяти характеристики компьютера. Здесь ничего сложного.
NeoSpy
NeoSpy — это универсальная программа-шпион за клавиатурой, экраном и действиями пользователей. NeoSpy работает невидимо и может прятать свое присутствие уже при установке.
Пользователь, который устанавливает программу, имеет возможность выбрать один из двух режимов инсталляции — администраторский и скрытый. В первом режиме программа ставится открыто — создает ярлык на рабочем столе и папку в каталоге Program Files, во втором — скрыто.
Процессы программы не отображаются в диспетчере задач Windows и диспетчерах задач сторонних производителей.
Функциональные возможности NeoSpy довольно широки и программа может использоваться как в качестве домашнего слежения, так и в офисах для контроля сотрудников.
Программа шпион распространяется в трех версиях по условно-бесплатной лицензии. Цена составляет 820-1990 рублей, но может работать и бесплатно (даже в скрытом режиме) с ограничениями при просмотре отчетов.
Что может NeoSpy:
- вести мониторинг клавиатуры;
- следить за посещением сайтов;
- показывать в реальном времени экран пользователя через интернет с другого компьютера или с планшета;
- делать скриншоты экрана и сохранять снимки с веб-камеры;
- контролировать системные события (включение, выключение, простои в работе компьютера, подключение съемных носителей);
- перехватывать содержимое буфера обмена;
- Следить за использованием Интернет-мессенджеров, записывать звонки по Skype;
- перехватывать данные, отправляемые на печать и копируемые на внешние носители;
- вести статистику работы за компьютером;
- отправлять координаты ноутбука (вычисляются по Wi-Fi).
Благодаря русскоязычному интерфейсу, широкому набору функций, корректному перехвату клавиатуры и полностью скрытому в системе режиму работы, NeoSpy получает максимальную оценку при выборе программы для контроля пользователей.
Основные компоненты меню
Теперь рассмотрим, что же интересного можно узнать в разделе «Сведения о системе». Здесь представлено несколько основных категорий
Сразу обращаем внимание на строку общей информации. Здесь указаны не только сведения о системе Windows, но и множество параметров с ней связанных
Например, версия, сборка, размещение на диске, загрузчик и т. д. Тут же можно просмотреть текущие версии установленных BIOS и SMBIOS, пользовательские и геолокационные данные, информацию по «оперативке» и виртуальной памяти или даже о состоянии модуля Hyper-V, если таковой имеется. Далее, следует раздел аппаратных ресурсов. Обычный пользователь вряд ли поймёт, что это за данные. Но вот системный администратор запросто сможет просмотреть некоторые важные характеристики для устранения того или иного сбоя на уровне «железа».
Очень интересным является раздел компонентов. Он несколько напоминает «Диспетчер устройств», однако данные, представленные в нём, более подробны. Ведь здесь можно посмотреть не только название компонента, но сведения о файлах драйвера. Кроме того, для мультимедиа указаны все установленные в системе кодеки и декодеры, для сетевых устройств — их расширенные параметры, для дисковых накопителей и контроллеров — свои сведения и т. д. В общем, из такой информации можно узнать намного больше, чем из представленной в диспетчере
Отдельно стоит обратить внимание на устройства с конфликтами (неполадками). Сама ОС Windows не всегда может представлять такую информацию даже в диспетчере, а здесь по каждому сбойному компоненту её можно получить максимум
Наконец, в разделе программной среды можно найти все интересующие пользователя данные о драйверах, модулях, установленных и автоматически загружаемых приложениях и службах. И даже сведения об ошибках. В устаревших «операционках» можно найти ещё разделы параметров обозревателя — всё, что касается Интернета или установленных компонентов Office. В общем, как говорится, информации хватает. Но мало кто знает, что в среде этой программы можно просматривать параметры удалённых компьютерных терминалов или сохранять сведения о системе в едином текстовом файле с расширением.nfo (программа может работать и с форматами.cab или.xml).
Информация о системе в Командной строке
Если Windows не загружается в нормальном рабочем режиме, то для получения сведений о системе можно использовать специальную команду для «Командной строки». Используя этот вариант, вы не сможете получить столь детальную информацию, как в приложении «Сведения о системе», и, возможно, данный вариант является более сложным, по сравнению с обычным приложением, но все же эта команда будет крайне полезной в случае, когда операционная система начинает «выделываться» и перестаёт нормально загружаться.
После стандартного приглашения командной строки, нужно перейти в каталог, где расположена данная программа, ведите следующую команду «cd C:WindowsSystem32». Далее введите команду «systeminfo» и нажмите «Enter». После небольшого анализа, программа выведет несколько строк нужной вам информации о сборке и версии ОС, процессоре, версии BIOS, загрузочном диске, памяти и сведениях о сети.
Следите за температурой с Core Temp
Загрузите программу с сайта: alcpu.com/CoreTemp/
Получает информацию с температурных датчиков ПК. Проверяет, сильно ли система грузит ЦП. Особенность программы — функция защиты от перегрева. Она сообщит об этом, и предпринимает определенные действия. Переведет ПК в спящий режим, или включит его (можно настроить по выбору).
Показывает значения ядра ЦПУ, частоту и напряжение на чипе. Отличается от подобных программ возможностью отображения максимальной температуры нагрева в зависимости от модели процессора. Даже если вы начинающий пользователь, посмотрев на минимальные и максимальные значения поймете, в норме ли показатели температуры.
Преимущества:
- Потребляет мало системных ресурсов;
- Понятный интерфейс;
- Защищает систему от перегрева;
- Возможность поиска новых драйверов;
- Обновление БИОС;
- Продвинутая настройка диагностики;
- Бесплатная.