Изменить фон папки в Windows 10
Для этой функции могут быть доступны взломы реестра, но они работают недолго. Лучше использовать бесплатное программное обеспечение, которое может сделать ту же работу за вас.
Для этого мы будем использовать QTTabBar. Он делает гораздо больше для улучшения работы проводника, но вы также можете использовать его для изменения фона папки в Windows 10.
Программы для Windows, мобильные приложения, игры — ВСЁ БЕСПЛАТНО, в нашем закрытом телеграмм канале — Подписывайтесь:)
После того, как вы загрузили и установили его, перезагрузите компьютер.
Теперь откройте проводник, перейдите на вкладку «Просмотр» и щелкните меню «Параметры».
Включить панель команд QT. Он добавит панель инструментов в проводник Windows. Щелкните значок конфигурации> Внешний вид> Просмотр папок.
Установите флажок Базовый цвет фона, а затем вы можете выбрать активные и неактивные цвета.
Однако это работает, когда вы используете только опцию совместимого представления в QTTabBar. В разделе параметров переключитесь на Совместимый просмотр папок. Установите флажок «Совместимый стиль просмотра списка». Применить, закройте проводник Windows и снова откройте его.
Цвета должны быть нанесены!
Добавить изображения в качестве фона в папки
Вы также можете добавлять изображения в качестве фона в папки, но это ограничено. Как вы можете видеть на картинке выше, он применяется не как фон, а как водяной знак.
Под Совместимый просмотр папок, переключитесь в режим просмотра «Совместимые папки», а затем перейдите в раздел «Водяной знак».
Здесь вы можете добавить изображение в папки, содержащие общие элементы, документы, изображения, музыку и видео. В следующий раз, когда вы откроете любую папку, фоновое изображение будет доступно в правом нижнем углу.
Расширенные функции фона
Хотя этих параметров достаточно, чтобы изменить фон папки в Windows 10, вы можете сделать больше. В разделе «Внешний вид» вы можете изменить основной цвет текста и цвет границы. Аналогично под Совместимый просмотр папок, вы можете настроить цвет фона столбца.
Еще один шаг, когда вы переключаетесь на Просмотр пользовательских цветов, вы можете изменить цвет текста, фон и применить такие условия, как тип, вид, линия, тема и местоположение.
Надеюсь, вы найдете это бесплатное ПО полезным!
СОВЕТ: Пользователи Windows 7 могут использовать Windows 7 Folder Background Changer для изменения фона папки.
.
Программы для Windows, мобильные приложения, игры — ВСЁ БЕСПЛАТНО, в нашем закрытом телеграмм канале — Подписывайтесь:)
Меню Пуск и панель задач по умолчанию имеют темную тему
Поскольку они являются основными элементами, которые используются ежедневно, очень важно — как они выглядят. К счастью, Microsoft предоставил несколько вариантов для изменения их внешнего вида
Для этого, нажмите на логотип Windows
в левом нижнем углу вашего рабочего стола.
Затем нажмите .
Выберите .
Здесь вы сможете увидеть изменения, если выключите Автоматический выбор главного цвета фона
. После этого появится сетка цветов. Выберите самый темный серый вариант.
Также убедитесь, что все остальные цвета отключены.
В результате Панель задач
именю Пуск должны стать почти черными или темно-серыми с серыми иконками. Вот так просто можно получить темную тему.
Как изменить цвет папки
Добрый день, дорогие читатели! Сегодня я нарыл весьма интересную программу, с помощью которой можно изменить цвет папки. Это будет очень полезно пользователям, которые работают с большим количеством папок и файлов. Таким образом, вы сможете разделять папки по их назначению, и разобраться в них будет уже значительно легче. Причем программа совсем простая, разберется в ней даже новичок. Единственное НО:
Работает эта программа только на windows. Если у вас какая-то другая операционная система, то вы можете попробовать найти аналоги этой программы в интернете.
Ну да ладно, переходим к установке!
Инструкция по установке
Установка здесь совсем простая, обойдемся одним абзацем!
Скачиваем программу Rainbow Folders, например по этой прямой ссылке. Распаковываем архив с помощью любого архиватора, например WinRAR. Находим файл Setup.exe и запускаем его. К счастью, мастер установки там совсем простой, поэтому мы просто постоянно со всем соглашаемся и жмем «Next». Никакого ярлыка на рабочем столе вы не увидите, эта программа работает немного другим образом.
Как пользоваться
Находим папку, которую хотим перекрасить в другой цвет. Я для этих операций создал на рабочем столе новую папку с названием «Тест»:

Как видите, пока что у нее стандартный цвет. Теперь мы его поменяем! Для этого кликнем по папке правой кнопкой мыши и выбираем пункт «Rainbow Folders»:
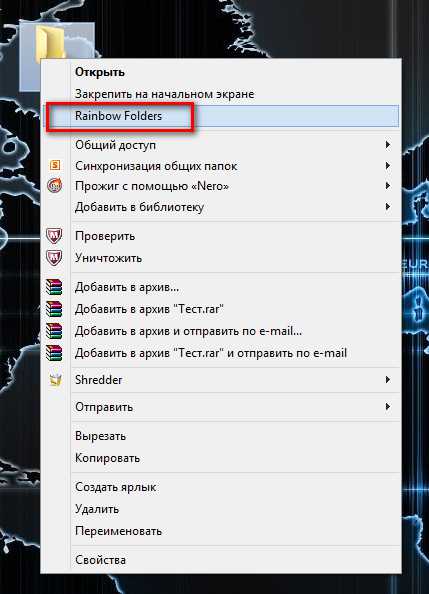
Если такой надписи у вас нет, значит вы неправильно установили программу или у вас неподходящая операционная система. А если все получилось, то у вас открылось вот такое окно:
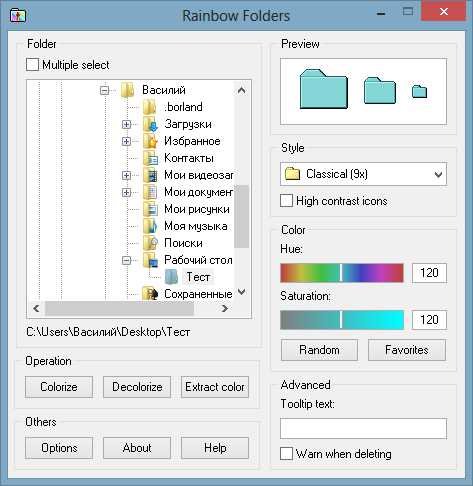
Сейчас я немного объясню, какая опция за что отвечает. В окошке «Preview» мы можем увидеть то, как будет выглядеть наша папка после редактирования. В выпадающем списке панели «Style» мы можем выбрать тип папки (всего там 3 варианта для разных версий windows, вы можете выбрать любой, какой вам кажется более симпатичным). Дальше мы просто выбираем любой цвет и жмем на кнопку «Colorize». Вот что у меня получилось:
Вот таким вот простым образом мы можем изменить цвет папки, что существенно поможет нам в них не потеряться!
it-boom.ru
Как поменять цвет папок в Windows 7 и 10: раскрась рабочий стол!
Как поменять цвет папок в windows 7 — вопрос пользователей, который решили больше персонализировать свой рабочий стол и систему. В этой статье, мы расскажем, как изменить цвет папки в windows 7 и 10 стандартными способами и сторонними приложениями.
Через смену значка
Самый простой и очевидный вариант поменять цвет папки в виндовс — изменить сам значок. К сожалению, стандартные настройки системы позволяют только менять иконку. Но и стандартные системные значки самый разноцветные.
В этом вам помогут сайты, где можно бесплатно загрузить тысячи иконок. Один из таких — www.iconfinder.com . Тут вы можете скачать изображение на любой вкус, единственное, что следует знать — сайт только на английском языке.
Например, попробуем скачать и поставить красную иконку.
В строке поиска введите “red folder”
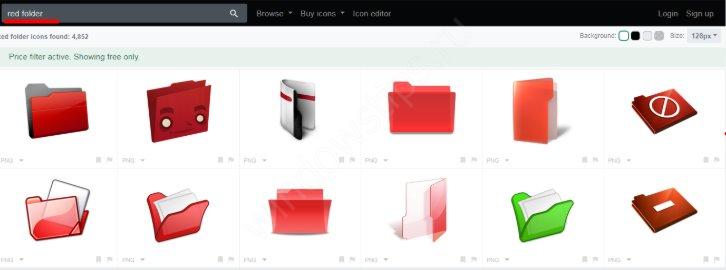
Нажмите на понравившемся вам изображении. Откроется страница, где вы сможете её скачать. Нужен формат .ico
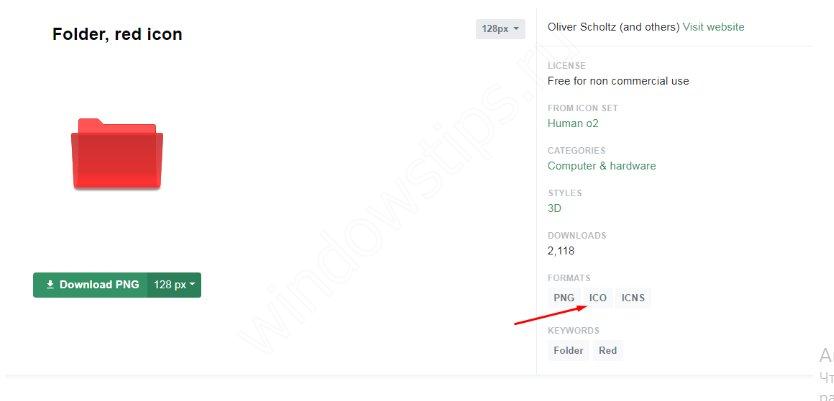
После этого, выберите нужную директорию и откройте её свойства
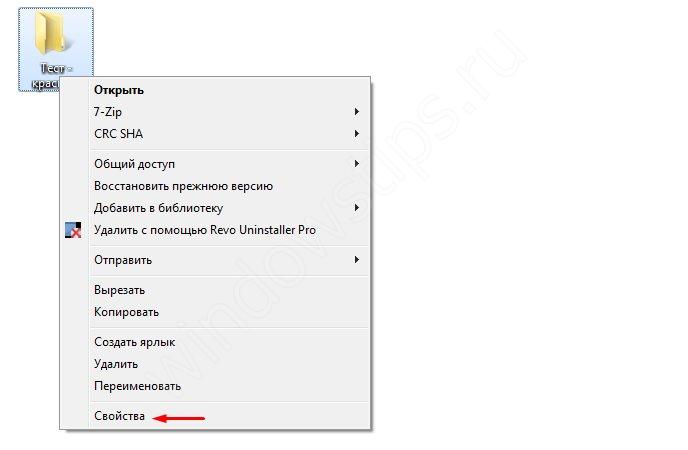
Откройте вкладку “Настройка” и нажмите кнопку “Сменить значок”
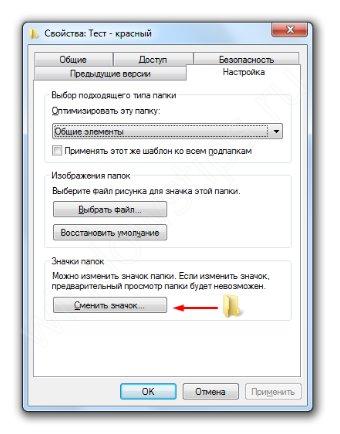
Вам откроется окно доступных системных иконок. Нажмите на кнопку “Обзор” и выберите загруженную иконку

Нажмите ОК во всех окнах и любуйтесь новой иконкой.

Таким образом вы можете поменять цвет папок и в windows 10/8.1/Vista и т.д. Это универсальный способ для всех систем. Далее, мы рассмотрим, как поменять цвет папок в windows 7 и 10 с помощью сторонних программ.
Сторонние программы
Folder Marker
Условно бесплатная программа, которая может выполнить изменение цвета папок в windows 7, но и имеет другие иконки со своим дизайном, что также поможет разнообразить и приукрасить вашу систему.
Чтобы поменять цвет папок в виндовс 10/8.1/7 нужно выполнить следующие шаги:
- Загрузите и установите программу Folder Marker. Запустите её.
- Выберите нужную вам папку, которую вы хотите раскрасить, нажатием соответствующей кнопки
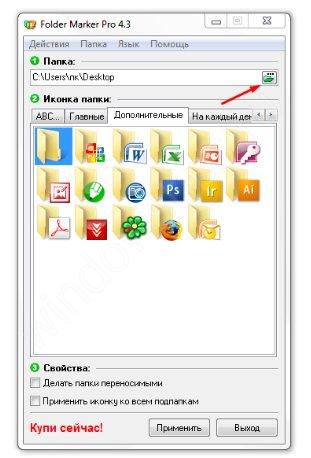
На выбор доступно несколько подборок — Цифры и Буквы, Главные, Дополнительные (для приложений), На каждый день и Цветные — выберите нужный вам формат и нажмите на кнопку “Применить”
У Folder Marker много наборов иконок, которые помогут вам лучше персонализировать вашу систему.
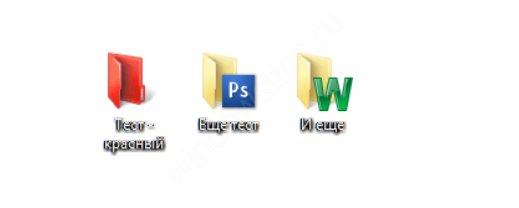
Не забывайте, что у Folder Marker есть возможность быстрой смены иконки и её расцветки. Просто нажмите правой кнопкой мыши и выберите “Поставить метку”.
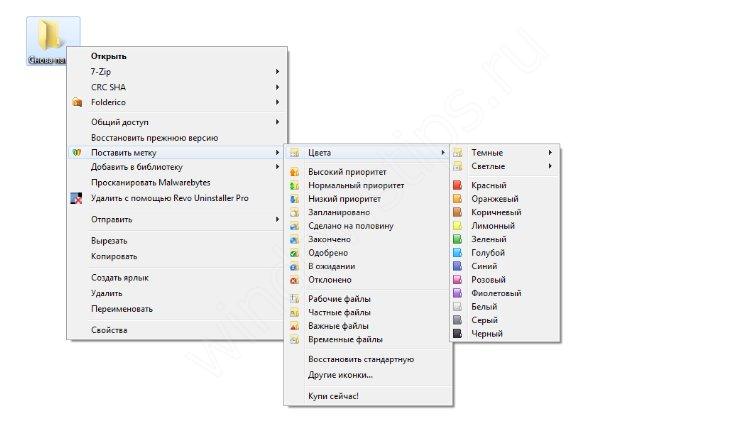
Folder Colorizer 2
Условно бесплатное приложение, загруженное более 5 миллионов раз.
После установки, надо только нажать правой кнопкой мыши по директории, в контекстном меню выбрать пункт “Colorize!” и выбрать понравившийся оттенок.
Выбрав пункт “Colors. ” вы сможете сами настроить палитру. Приложение условно-бесплатное и обладает ограниченным количеством использований.
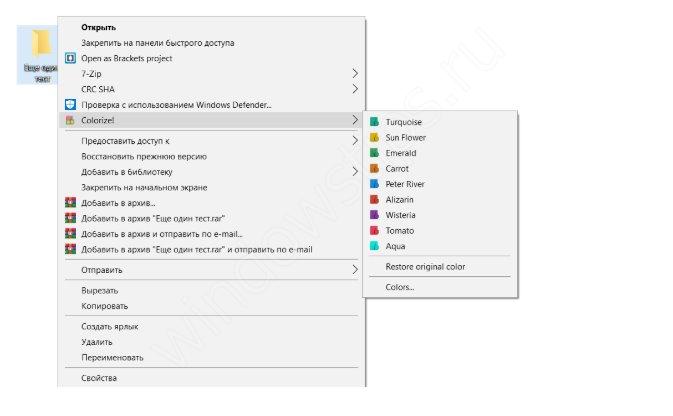
FolderIco
Бесплатное приложение созданное белорусским программистом. Интуитивно понятный интерфейс и простые настройки помогут выполнить изменение цвета папок в windows 10/8.1/7.
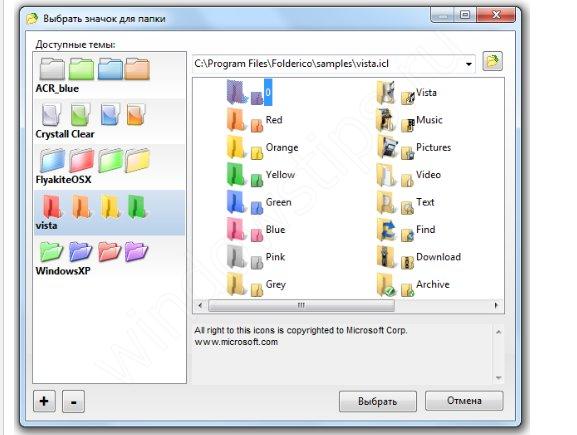
Также, есть быстрый доступ к изменению папок через контекстное меню. Нажмите правой кнопкой мыши и выберите пункт Folderico.
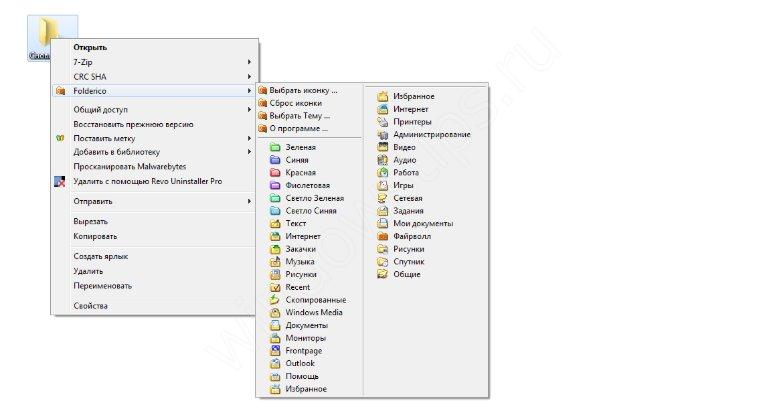
StyleFolder
Небольшое простое и бесплатное приложение, которое также может изменить цвет фона папок windows 10/8.1/7. Кроме этого, вы можете изменить цвет текста, добавить свои подсказки и быстро сменить иконку.
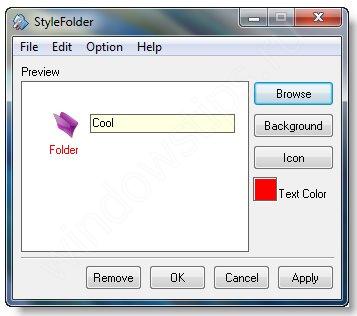
Персонализация системы направлена в первую очередь на удобство пользователей, чтобы им было проще и быстрее взаимодействовать с Windows.
В этой статье мы рассказали, как изменить цвет папок в windows 10/8.1/7. Надеемся, что эта информация была полезна и решила ваш вопрос.
Изменить цвета папок
Ниже приведен список некоторых бесплатных бесплатных программ, доступных в Интернете для вашего Windows PC , который поможет вам изменить цвет ваших папок, тем самым помогая вам находить их легко и быстро.
Colorizer Color
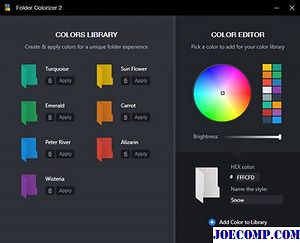
Folder Colorizer — одно из самых популярных программ, используемых для цветных значков папок. Это бесплатное программное обеспечение, но может потребовать благотворительного пожертвования во время установки, которое, конечно же, не является обязательным. Вы можете четко снять кнопку пожертвования и бесплатно установить программу на свой компьютер. Это простая программа с удобной компоновкой.
Просто загрузите ее, установите и запустите. Чтобы покрасить значок папки, все, что вам нужно сделать, это выбрать значок конкретной папки, щелкнуть правой кнопкой мыши и щелкнуть по значку Цветной и выбрать нужный цвет. Когда вы нажимаете на цвета, программа переводит вас в редактор цветов, который также поддерживает ваши собственные цвета и метки. Это очень просто и не требует технических знаний. Даже начинающий пользователь компьютера может использовать эту программу и изменять цвета значков папок.
StyleFolder
Как следует из названия, это бесплатное программное обеспечение позволяет вам создавать свои папки по-своему. Помимо изменения цвета, это бесплатное программное обеспечение также позволяет вам изменять значок папки, фон папки, шрифт папки, цвет папки и размер папки. Таким образом, в основном с помощью StyleFolder вы можете придать своей папке совершенно новый вид и сделать его выделенным из множества папок на вашем рабочем столе.
Это небольшая утилита и занимает меньше минуты, чтобы приземлиться на ваш компьютер (в зависимости от вашего интернет-соединение, конечно). Просто запустите программу, выберите нужную папку, щелкните правой кнопкой мыши и настройте ее в соответствии с вашими предпочтениями. Он также работает на Windows 10/8/7 / Vista.
Маркеры папок
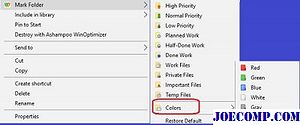
Маркеры папок снова представляют собой небольшое бесплатное программное обеспечение, которое позволяет изменять цвет значков в папке. Назначьте разные цвета значкам папок, чтобы быстро найти нужные папки. С помощью этого бесплатного программного обеспечения вы даже можете изменить значок своих папок по своим предпочтениям. С новым значком и новым цветом вы даете новый вид папкам на вашем ПК.
Вы можете назначить свой собственный значок в папки только из файлов ICO, ICL, EXE, DLL, CPL или BMP.
Shedko FolderIco
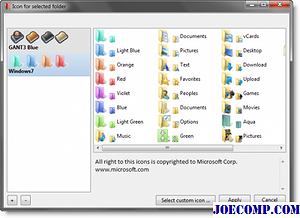
Shedko FolderIco — это еще одна бесплатная утилита, которая поможет вам раскрасить папки в Windows 10/8 / 7 ПК. Окраска и настройка значка папки помогают вам различать их и быстро и быстро находить часто используемые папки. Это быстрая программа, и вы можете изменить цвет и значок ваших папок всего за несколько кликов. Вы можете восстановить исходный значок и цвет в любое время одним щелчком мыши.
Программа FolderIco также поддерживает некоторые дополнительные темы, которые вы можете загрузить. Это полностью обработанные темы и доступны в формате SFT и автоматически связаны с программой.
Folder Painter
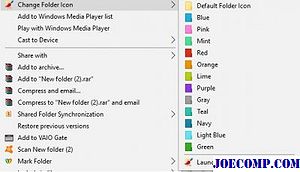
Folder Painter — бесплатная портативная программа, которая позволяет вам менять значки папок, чтобы сделать их легкодоступными. Вы можете использовать разные цвета для разных папок всего за несколько простых кликов. Инструмент поставляется в zip-файле; вам просто нужно скачать, распаковать его и запустить настройку. Подменю программы содержит несколько цветов для выбора.
Вы также можете добавить свои собственные пользовательские цвета в Folder Painter и можете настраивать папку Icon по своим пользовательским значкам цвета. Это простое переносное приложение и не требует установки. Это не влияет на производительность вашего ПК вообще и работает плавно. Вы можете скачать Folder Painter здесь.
Rainbow Folders
Как и другие программы, упомянутые выше, Rainbow Folders также бесплатное программное обеспечение, которое помогает вам дифференцировать ваши папки, изменив их цвет значков. Вы можете сделать все свои рабочие папки красными, чтобы быстро определить их, когда это необходимо. Короче говоря, это программное обеспечение помогает вам раскрашивать папки в разных цветах. Нет определенного набора цветов, но он предлагает вам неограниченные оттенки для выбора.
Итак, это мой список бесплатного программного обеспечения для изменения цветов значков папок в Windows 10. Сообщите нам, есть ли у вас избранные.
Откуда пришла тема с «темами»?
Итак, прежде чем установить тему на Windows 7, 8 или 10, давайте немного окунёмся в историю. Как-то давным-давно компания Microsoft представила широкой аудитории полноценный стационарный компьютер с большими для того времени возможностями. С тех пор изменилось очень многое: техника дошла до того, что сегодня вы можете оплатить покупку в магазине с помощью своего телефона. Неудивительно, что сменить тему на Windows тоже можно.
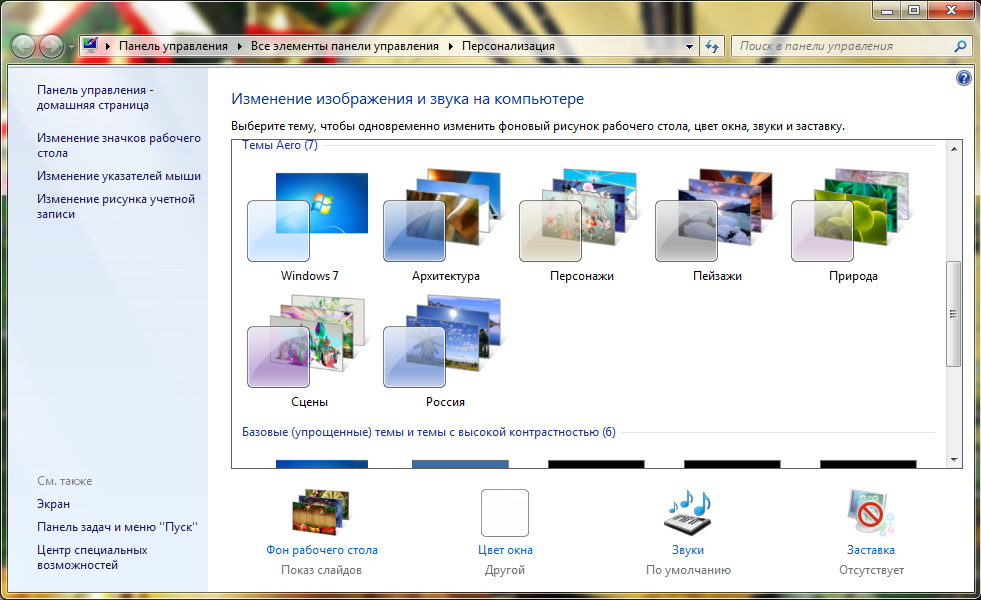
С заменой или установкой новых тем справится даже новичок, если будет следовать всем инструкциям
Впервые, такая возможность появилась с выходом Windows XP, когда вниманию пользователя предоставлялись три красивых варианта оформления рабочего стола. Но вы наверняка видели, что у некоторых ваших друзей, знакомых или родственников стоит какая-то «не такая» Винда. У них были другие иконки, другая панель инструментов вместе с кнопкой «Пуск», другой вид диалоговых окон. И тогда, возможно, вы стали задумываться о том, как поставить эту красоту себе.
Эта красота и есть ничто иное, как тема. И тут мы уже говорим не только о Windows XP, но и о более поздних версиях этой операционной системы, где внешний вид рабочего пространства намного выше, нежели у его младшего собрата. Сейчас пользователи пошли настолько далеко, что предоставляют друг другу инструменты для создания собственных стилей оформления! Разве это не прекрасно, когда ты можешь сесть и придумать собственный дизайн? В общем, тут есть где разгуляться. И, если вы уже немного вошли с нами в эту «тему», то давайте обсудим главный вопрос на сегодня: как поменять или поставить тему в Windows?
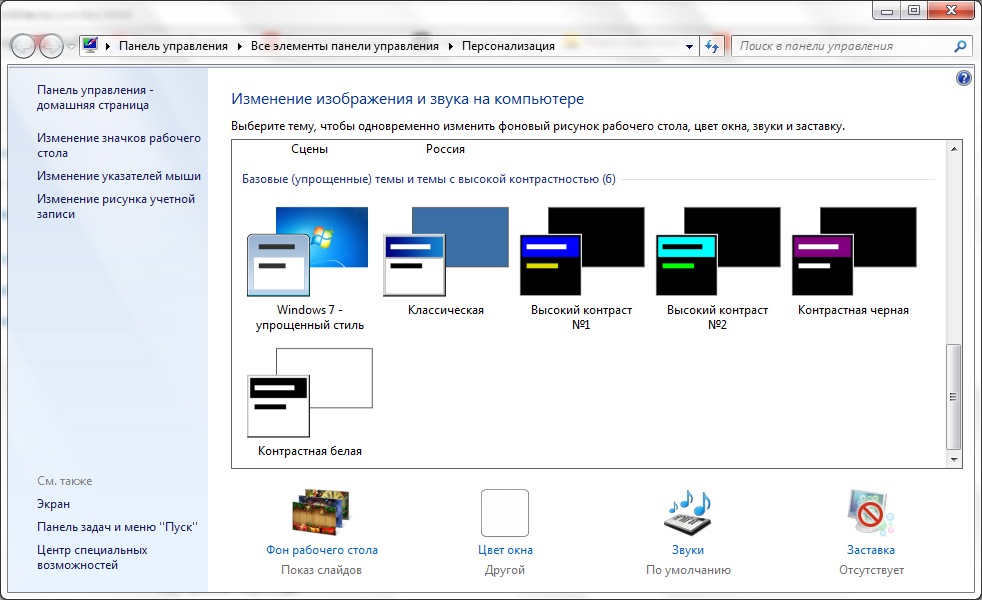
Стандартное решение
Заходим в загрузки или другое место на компьютере куда вы сохранили файл. Теперь нужно извлечь его содержимое, для этого используем приложения архиваторов «7-Zip» или «WinRAR»,если их нет в наличие, можно воспользоваться стандартным способом Windows 10 «Извлечь всё». Рассмотрим на примере архиватора WinRAR: кликаем правой кнопки мыши по файлу и выбираем «Извлечь в текущую папку». После распаковки содержимое будет находится там же, где и сам заархивированный файл.
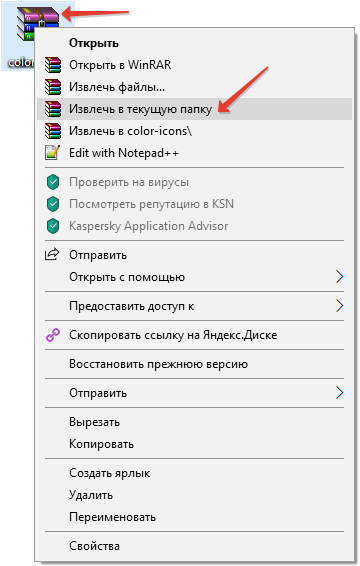
Далее берём папку, колорит которой мы хотим поменять, и щёлкаем по ней правой кнопкой мыши. В самом низу открывшегося контекстного меню, выбираем «Свойства». Переходим на вкладку «Настройка», и нажимаем «Сменить значок».
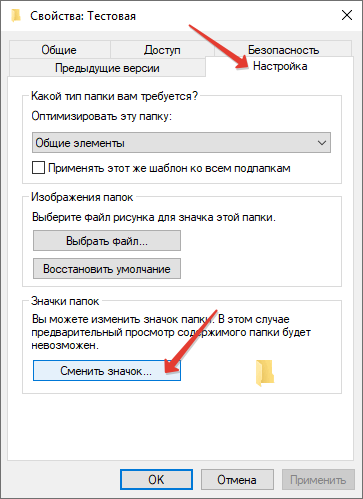
В появившемся окне с предустановленными иконками Windows 10, кликаем по кнопке «Обзор», и указываем путь до значка нужной расцветки. Выбираем значок и нажимаем «Открыть».
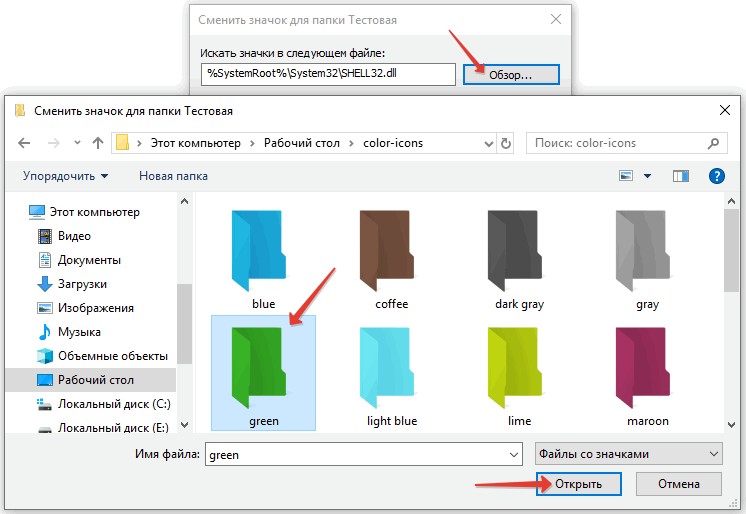
После возврата в окно настроек, кликаем OK.
И снова попадаем в «Свойства» папки, где тоже жмём OK.
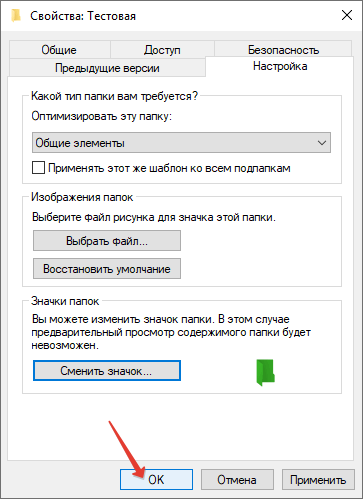
Если после проделанных действий папка не изменила цвет, нужно кликнуть ПКМ по пустой области экрана, и в открывшемся контекстном меню нажать «Обновить».
Стоит отметить что в папках, изменённых при помощи обоих способов не будет доступен режим предварительного просмотра содержимого. На этом наше руководство подошло к концу надеемся, что оно будет полезным.
Как сменить заставку на рабочем столе windows 7 если нет персонализации?
Доброго времени, друзья! В сегодняшнем выпуске будет известная большинству тема, но актуальная, потому что у некоторой значительной части пользователей периодически возникают вопросы. Мы привыкаем к своему компьютеру, хочется уже сделать свое рабочее место красивым и комфортным.
Есть моменты, которые нужно знать, когда захотите изменить внешний вид папок, рабочего стола и окон. Иногда это получается, иногда не очень. Читаем далее, и узнаем как это делается .
Как сменить заставку на экране компьютера в Windows7 максимальная?
Windows 7 до сих пор лидирует! Ею до сих пор пользуется более 50% пользователей. Она стабильна, надежна и привычна. С появлением «семерки» мы узнали и о темах рабочего стола. Это специальный программный пакет из нескольких красивых фотографий определенной тематики. После установки на компьютер изображения сменяют друг друга. Чтобы самому изменить тему, нужно зайти в «Панель управления»
Далее, заходим в «Изменение темы». Темы по умолчанию честно говоря ни о чем, они упрощенные и на них не стоит останавливаться. Нас интересуют «Другие темы в Интернете»
Вы попадете на сайт Microsoft, где можете скачать понравившуюся тему Вашей любимой тематики. Например, Вы выбрали нужную; после скачивания файл темы нужно запустить:
Можно скачать сразу много тем; все они появятся в категории «Мои темы». Выбрав там любую Вы таким образом меняете выбранную тему оформления:
Если темы Вас не интересуют ,можно в качестве заставки рабочего стола использовать любую понравившуюся Вам фотографию. Для этого просто кликаем правой кнопкой мыши на открытом фото и выбираем опцию «Сделать фоновым рисунком рабочего стола». Это пожалуй, знакомо всем:
Обои скачиваем здесь же; либо используем любые цифровые фото из личного архива. Все должно быть красиво и так как хотите Вы.
Многие пользователи после переустановки Windows 7 не могут менять темы рабочего стола из-за отсутствия этого функционала. Это было сделано намеренно. Windows 7 выпущена в нескольких редакциях и за красоту нужно доплачивать. Поэтому в младших редакциях ( «Начальная» и «Домашняя базовая») отсутствует настройка персонализации как таковая.
Но это можно легко исправить, повысив свою редакцию например до «Домашняя расширенная». Делается это очень просто. Надо зайти в свойства компьютера (через меню «Пуск»)
Затем нажать на ссылку (как на фото):
Далее, мастер попросит указать ключ обновления:
У каждой редакции Windows 7 есть свой ключ. Выбираете любой ниже из списка. Нужно учитывать производительность компьютера при установке редакции «Максимальная». Очень подробно я писал об этом в статье ссылка на которую есть в начале этой главы. Вот список кодов:
Домашняя Расширенная/Home Premium:
6RBBT-F8VPQ-QCPVQ-KHRB8-RMV82
VTDC3-WM7HP-XMPMX-K4YQ2-WYGJ8 6RQ9V-6GCG4-8WV2H-966GF-DQ4DW 32KD2-K9CTF-M3DJT-4J3WC-733WD
FJGCP-4DFJD-GJY49-VJBQ7-HYRR2 342DG-6YJR8-X92GV-V7DCV-P4K27
Вставляете код в форму и следуйте далее указаниям Мастера обновлений.
Убираем заставку Сменить пользователя при загрузке Windows 7
Продолжаем настраивать операционную систему под свой вкус. Иногда нужно настроить систему так, чтобы она после загрузки запускалась сама и программы которые стартуют автоматически (например, скачивание фильмов, ) продолжили свою работу в Ваше отсутствие. Этому мешает окно выбора пользователей, ведь нужно сначала войти в систему.
По сути мы сейчас сделаем вход в систему автоматическим; если пароль на вашу учетную запись установлен, то его не нужно будет больше вводить. Сначала нажимаем сочетание клавиш Win+R . И в строку «Выполнить» вводим команду netplWiz, и жмем Enter:
Мы попадем в оснастку «Учетные записи пользователей», где нужно убрать галочку «Требовать ввода пароля» у выбранного пользователя.
Если пароль у вас отсутствует, то ничего больше заполнять не нужно. Если он есть нужно ввести в соответствующие поля выбранного пользователя. В этой же оснастке можно сменить пароли, а так же во вкладке «Дополнительно» управлять параметрами паролей и пользователями:
Смена заставки при загрузке Windows 7 (начального экрана, экрана блокировки)
Синее окно при загрузке со временем надоедает. И здесь так же можно сделать индивидуальные настройки. . Такие настройки не предусмотрены в пользовательском режиме. Некоторые начинают редактировать реестр. Но это муторно, поэтому лучше и быстрее использовать специальные программы. Одна из таких Logon Screen.
Далее все просто. Нужно выбрать нужную картинку или фото и все.
Выбирайте и что-нибудь из своих личных фото через «Обзор». После чего нужно протестировать как все получилось. Теперь экран блокировки выглядит красиво. Как видите, ничего сложного. На сегодня у меня все! До скорых встреч на блоге!
Как в Windows 7, 10 заменить стандартные значки всех папок на другие
Чаще всего замена значков выполняется через реестр. Однако этот способ довольно рискованный, потому что в процессе можно случайно очистить систему и потерять важные несохраненные данные. Поэтому, пользуясь этим методом, необходимо заранее выполнить резервное копирование.
Обратите внимание! Кроме реестра, есть и другие быстрые и простые методы изменять картинки
Они помогут модифицировать дизайн картинок без риска утраты важной информации и без необходимости резервного копирования
Через реестр
Чтобы воспользоваться этим способом для замены стандартных иконок, необходимо выполнить следующий алгоритм действий:
- Зайти в «Пуск», выбрать «Выполнить».
- Набрать «redigit», кликнуть на «Ок» и вызвать редактор реестра.
- Выбрать экспорт файла и создать резервную копию данных.
- Зайти в реестр, кликнуть на «Создать».
- Создать новые изображения и выбрать их как замену старых.
- Сохранить изменения, выйти и перезагрузить систему.
Обратите внимание! После этого можно визуально оценить новые иконки на рабочем столе. Если результат не понравится, пользователь может легко заменить картинки еще раз по тому же алгоритму
Другие возможные способы
Многие пользователи знают, как поменять значок папки в Windows 10 через реестр, но лишь единицы знают о существовании альтернативных способов. Например, один из самых простых вариантов выглядит следующим образом:
- Нажать кнопку «Пуск», открыть «Панель управления».
- Выбрать пункт «Персонализация».
- Изменить значки рабочего стола и иконки у системных папок.
- Сохранить изменяемые настройки.
К сведению! Этот способ обычно используется для замены иконок у каталогов «Компьютер», «Пользователи», «Корзина», потому что при работе с ними нельзя выполнить замену через меню «Свойства».
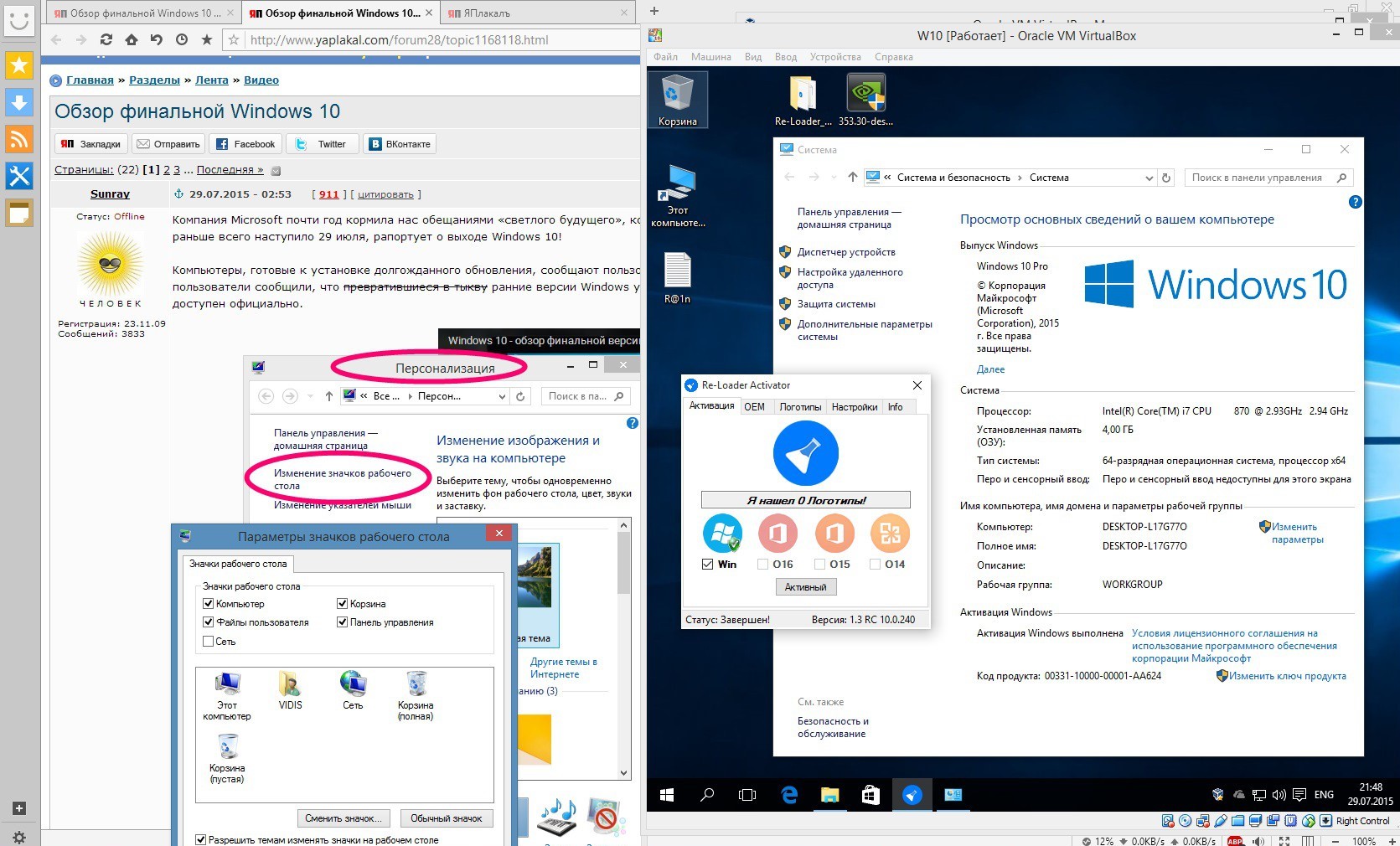
Есть много способов решения этой задачи
Настройка собственного цвета для оформления
Несмотря на то, что список доступных в настройке цветов достаточно широк, он не охватывает все возможные варианты и вполне вероятно, что кому-то захочется выбрать свой собственный цвет окна (черный, к примеру, которого в списке нет).
Сделать это можно полутора способами (поскольку второй очень странно работает). Прежде всего — с помощью редактора реестра Windows 10.
Запустите редактор реестра, нажав клавиши, введя regedit в поиск и кликнув по нему в результатах (или с помощью клавиш Win+R, введя regedit в окно «Выполнить»).
В редакторе реестра перейдите к разделу HKEY_CURRENT_USER SOFTWARE Microsoft Windows DWM
Обратите внимание на параметр AccentColor (DWORD32), кликните по нему дважды.
В поле «Значение» укажите код цвета в шестнадцатеричном представлении. Где взять такой код? Например, палитры многих графических редакторов показывают его, а можно воспользоваться онлайн-сервисом colorpicker.com, правда тут нужно учесть некоторые нюансы (ниже). . Странным образом, работают не все цвета: например, не работает черный, код для которого 0 (или 000000), приходится использовать что-то вроде 010000
И это не единственный вариант, который мне не удалось заставить работать
Странным образом, работают не все цвета: например, не работает черный, код для которого 0 (или 000000), приходится использовать что-то вроде 010000. И это не единственный вариант, который мне не удалось заставить работать.
Более того, насколько я смог понять, в качестве кодировки цветов используется BGR, а не RGB — это не имеет значения, если вы используете черный цвет или оттенки серого, однако если это что-то «цветное», то вам придется поменять местами по две крайних цифры. То есть, если программа-палитра показывает вам код цвета FAA005, то для того, чтобы получить оранжевый цвет окна, вам потребуется ввести 05A0FA (попытался также показать это на картинке).
Изменения цвета применяются сразу — достаточно снять фокус (кликнуть по рабочему столу, например) с окна и после этого снова вернуться к нему (если не сработало, выйдите из системы и снова зайдите).
Второй способ, который меняет цвета не всегда предсказуемо и порой не для того, чего нужно (например, черный цвет применяется только к границам окна), плюс ко всему вызывает тормоза компьютера — использование скрытого в Windows 10 апплета панели управления (видимо, его использование в новой ОС не рекомендовано).
Запустить его можно, нажав клавиши Win+R на клавиатуре и введя rundll32.exe shell32.dll,Control_RunDLL desk.cpl,Advanced,@Advanced после чего нажать Enter.
После этого настраиваете цвет нужным вам образом и нажимаете «Сохранить изменения». Как я уже сказал, результат может отличаться от того, что вы ожидали.
Изменение для последних обновлений системы
В современных версиях Windows 10 есть возможность установки новых размеров шрифтов без изменения масштаба других элементов. Его преимущество — отсутствие необходимости скачивать и устанавливать стороннее ПО. Для увеличения размера шрифта Windows 10 выполняют такие действия:
Величину символов можно попробовать изменить и с помощью установки новых настроек масштабирования. Для этого снова придется открыть приложение «Параметры», перейти сначала к «Системе», затем к «Дисплею» и, наконец, к разделу масштаба и разметки. Здесь можно выбрать, как будут масштабироваться элементы системы, вместе с которыми изменятся и размеры шрифтов.
Стандартные темы
Windows 7 и 8
Сначала, не забивая ваши головы, мы обсудим, как поменять стандартную тему на Windows 7 или 8. Конечно, ничего сверхъестественного мы поставить не сможем, однако, некоторым хватает и такой смены оформления рабочего пространства
Для начала, обратите внимание, что изменить темы стандартными способами можно только в версиях Windows 7 выше, чем Домашняя Базовая и Начальная. То есть, если у вас стоит одна из этих версий, то вы можете сразу перейти к следующему блоку
Потому что компания Microsoft удалила возможность смены темы оформления в младших версиях семёрки. Пользователи других версий Виндовс могут остаться и выполнить следующие действия:
- Выйдите на рабочий и стол и кликните по пустому месту правой кнопкой мыши. В появившемся меню выбираем пункт «Персонализация».
- Итак, таким простым способом вы попали на страницу редактирования тем и оформления на вашем компьютере. Здесь для вас представлены два блока тем: Aero и темы с высокой контрастностью. Нажмите на любую понравившуюся вам, и она автоматически установится на ваш компьютер или ноутбук.
Удивительная вещь — вы можете настроить тему полностью под себя. В главном меню персонализации, где вы выбирали стиль оформления, есть панель инструментов внизу страницы. Там настраивается фон рабочего стола, цвет окна, звуки и заставка. Обо всём пройдёмся по порядку.
- Фон рабочего стола. Надеемся, что подробно объяснять здесь не нужно: вы меняете фоновое изображение на рабочем столе. С помощью стандартных инструментов выбираете библиотеку картинок, из которых уже смотрим и ставим наиболее привлекательную для вас. Также вы можете установить на рабочий стол сплошной цвет (эдакий минимализм).
- Цвет окна. Здесь регулируется цвет диалоговых окон и нижней панели инструментов. При желании можно включить прозрачность, настроить интенсивность цвета. При помощи кнопки «Показать настройку цветов» можно подобрать с помощью регулировщика собственный оттенок, не ориентируясь на стандартную палитру в этом же окне. А дополнительные параметры оформления помогают редактировать шрифт, его цвет, размер и другие мелкие параметры в плане оформления диалоговых окон.
- Звуки и заставка. Тут тоже объяснение не требуется: можете изменить как звуковую схему, так и отдельные звуки, поставить заставку на рабочий стол после определённого времени и другое.
Windows 10
Теперь расскажем о том, как изменить тему в Windows 10. Для того чтобы зайти в настройки персонализации, повторите первый пункт из предыдущего описания. Дальше расхождения будут совсем незначительные, поэтому вы не запутаетесь. Рассмотрим все параметры персонализации:
- Фон и экран блокировки. Здесь вы сможете поменять фоновое изображение рабочего стола или экрана блокировки. На выбор предоставляется как стандартная галерея Винды, так и возможность использовать свою картинку.
- Цвета и Пуск помогут вам более детально настроить цветовую гамму.
- Темы. Здесь вы и сможете изменить полное оформление. Если вы зайдёте в пункт «Параметры темы», то у вас откроется такое же окно с персонализацией, как во втором пункте предыдущей инструкции для пользователей Windows 7 и 8.
- Вы можете загрузить с официального сайта Майкрософт (http://windows.microsoft.com/ru-ru/windows/themes?ocid=w8_client_themes) любую понравившуюся тему, которую после скачивания нужно запустить и установить её в меню персонализации, где хранится стандартный пакет.
Меняем вид окон с помощью высококонтрастных тем
В Windows 10 если зайти в панель управления по ссылкам «Оформление и персонализация» — «Персонализация», то в нижней части окна можно найти четыре высококонтрастные темы.
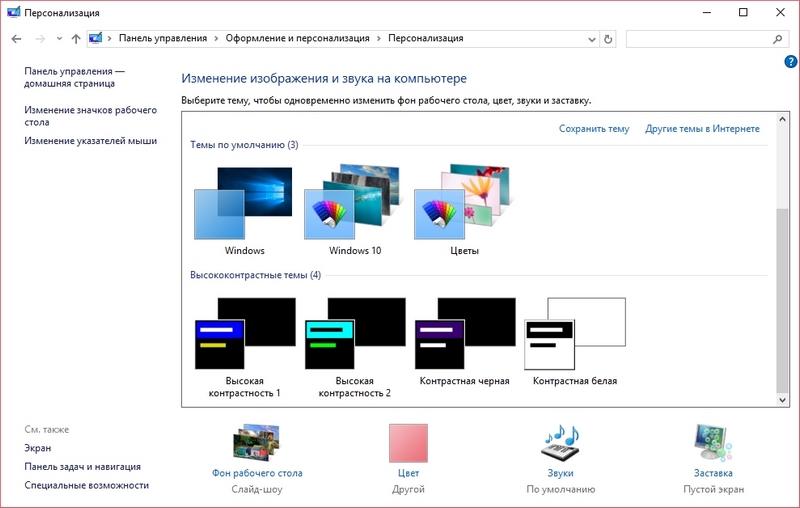
Эти темы специально созданы для людей со слабым зрением. При использовании этих тем значительно снижается нагрузка на глаза. Это также подтверждается тем, что многие системные администраторы используют эти темы. Кроме включения этих четырех тем в Windows 10, их можно еще редактировать. Редактируя тему, можно менять, как цвет фона самого окна, так и его заголовок. Для редактирования нужно перейти в панель «Параметры» по ссылкам «Специальные возможности» — «Высокая контрастность» и выбрать одну из тем.
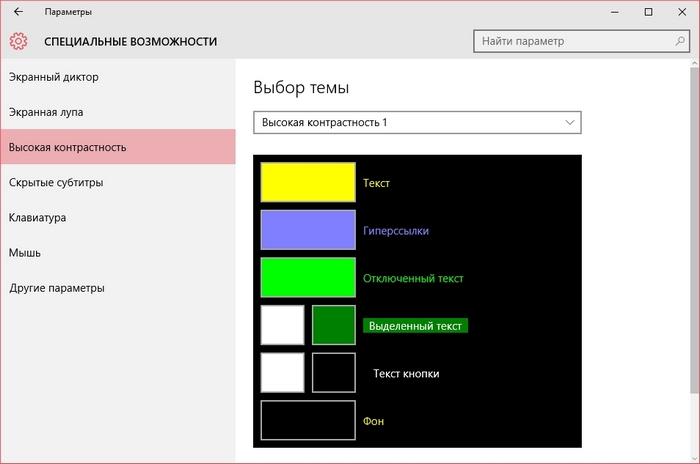
Здесь можно изменить окно в Windows 10 до неузнаваемости. После внесения изменений в этом окне тему нужно сохранить, нажав при этом кнопку Применить .
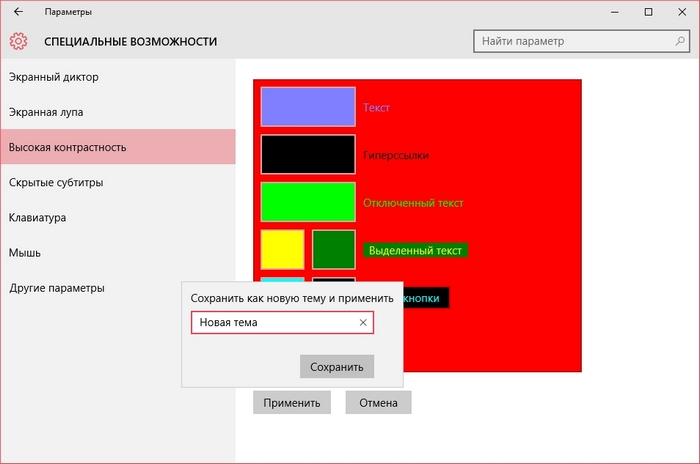
Многим высококонтрастные темы не понравятся из-за очень упрощенного стиля. Но сам факт того, что с помощью этих тем можно изменять цветовые параметры, делает их очень полезными.

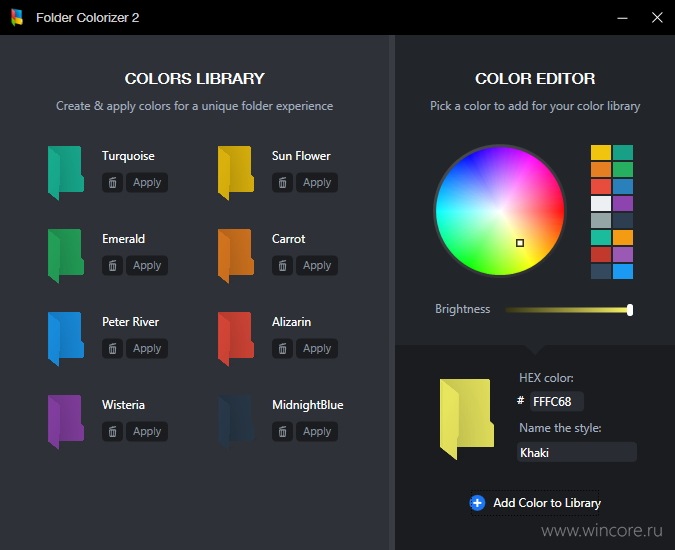
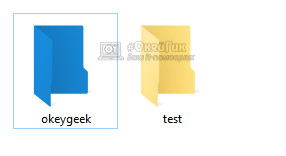
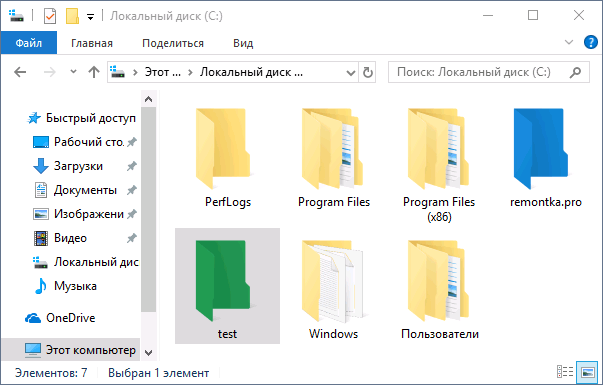
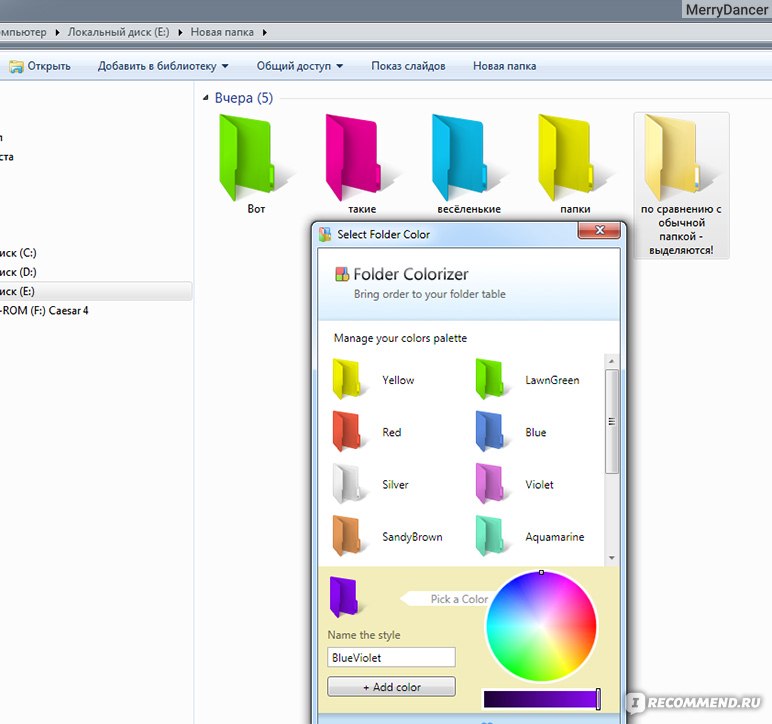
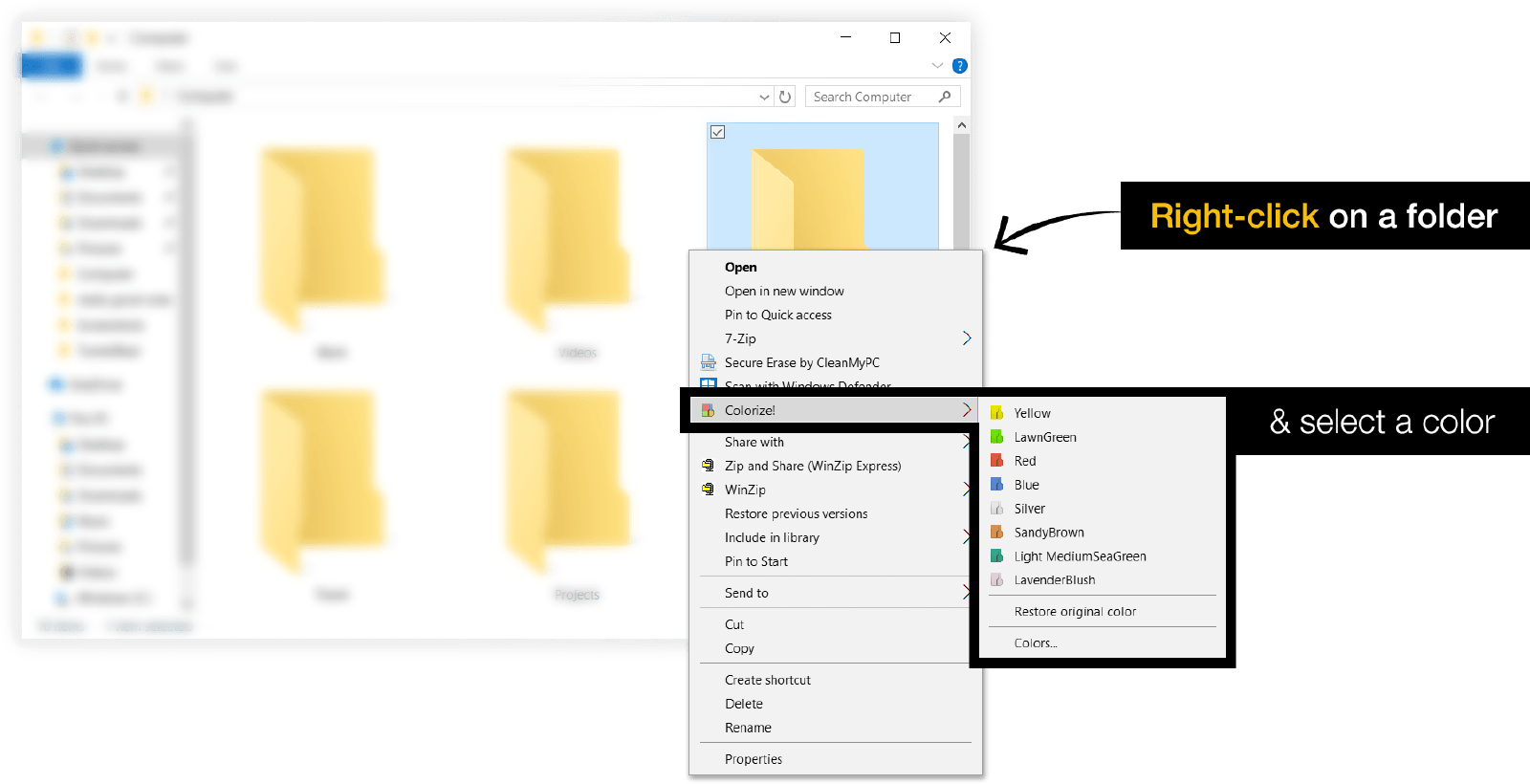
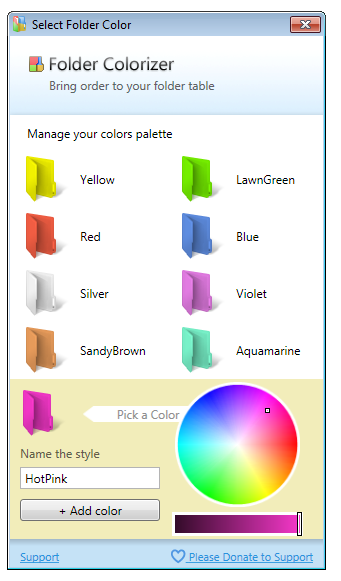
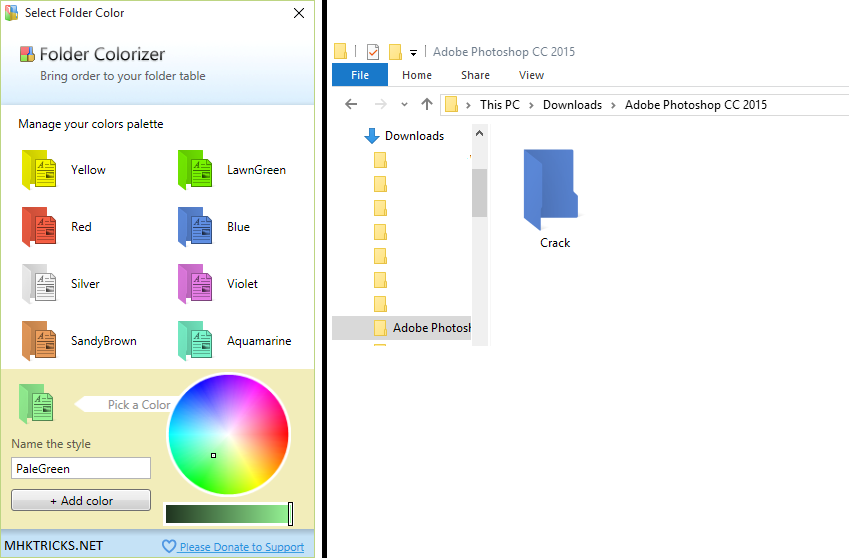
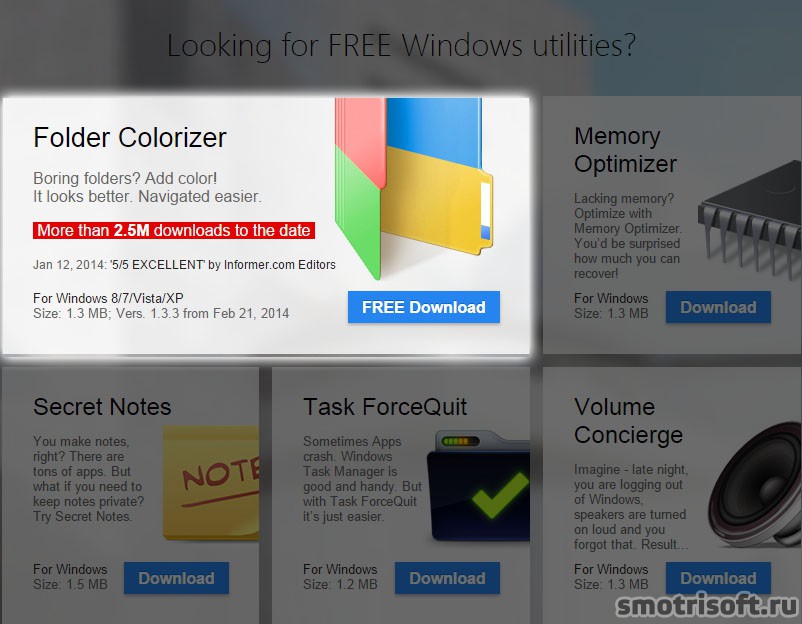
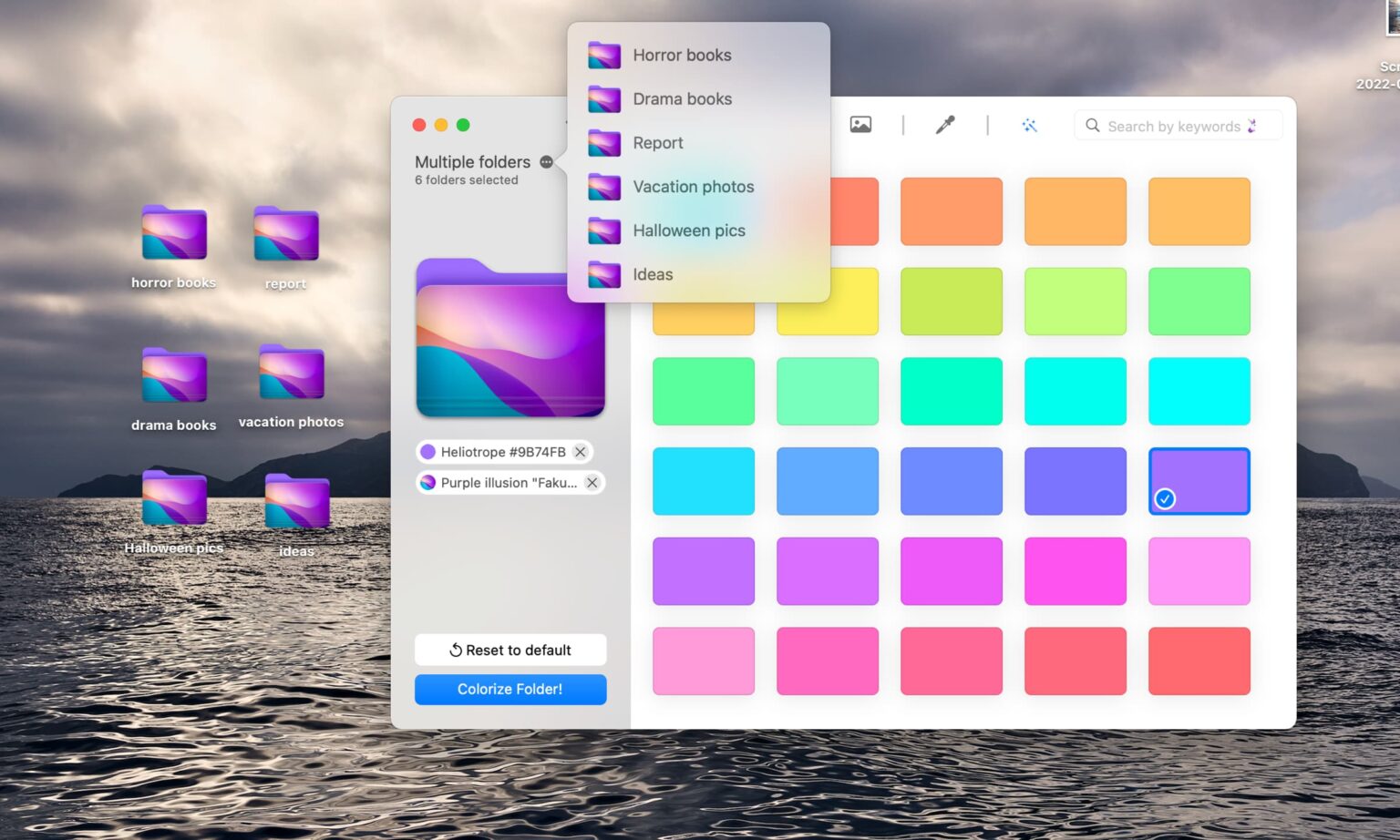
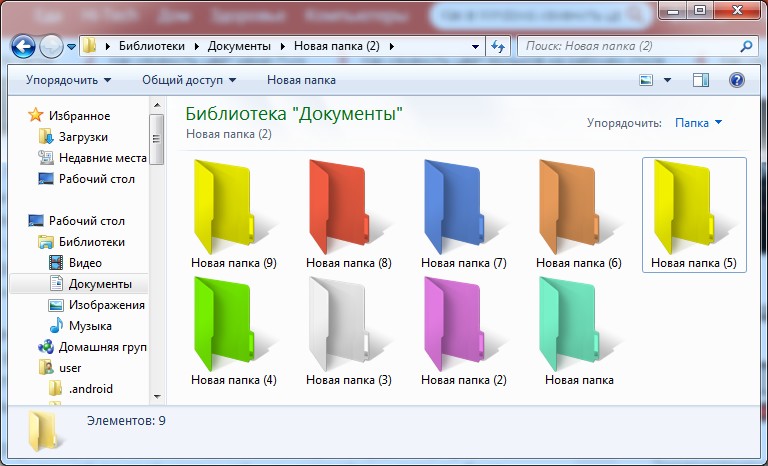
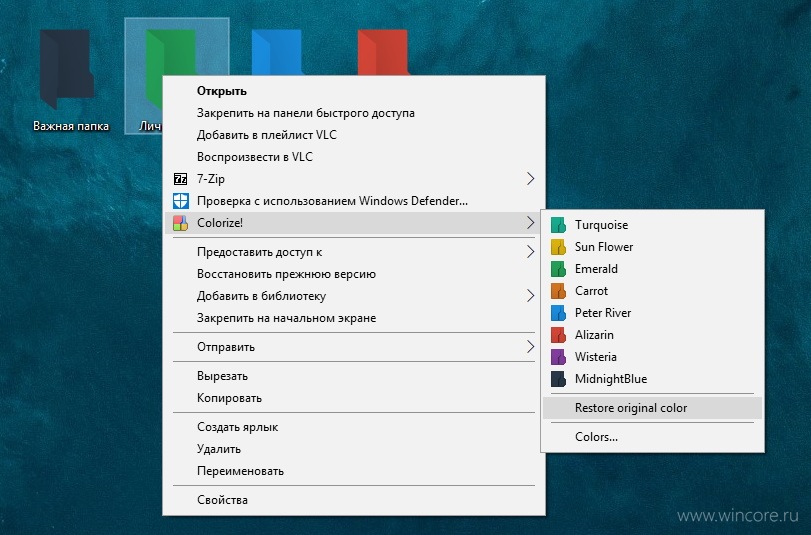
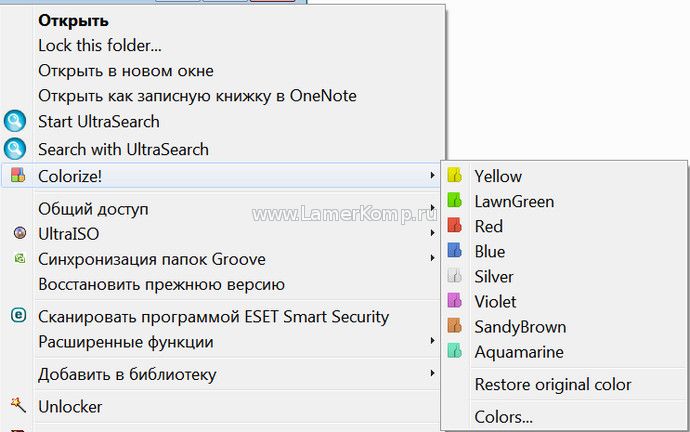
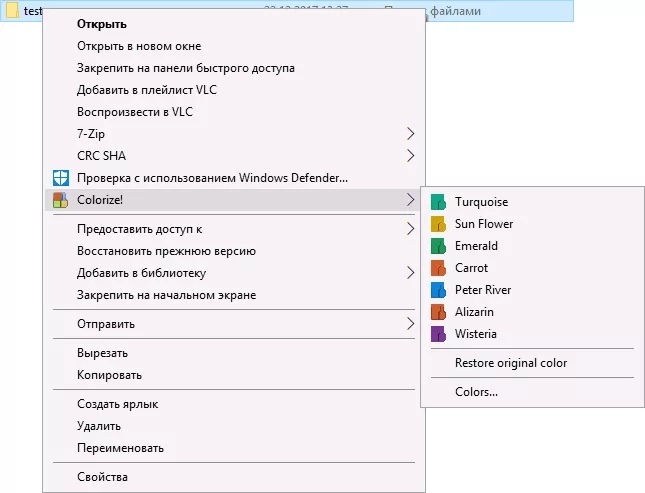
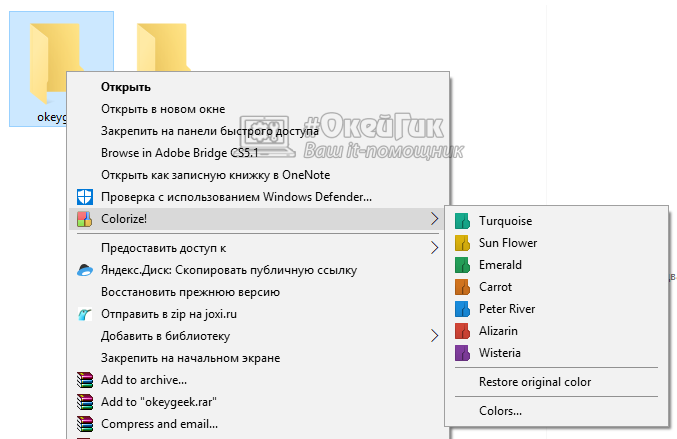
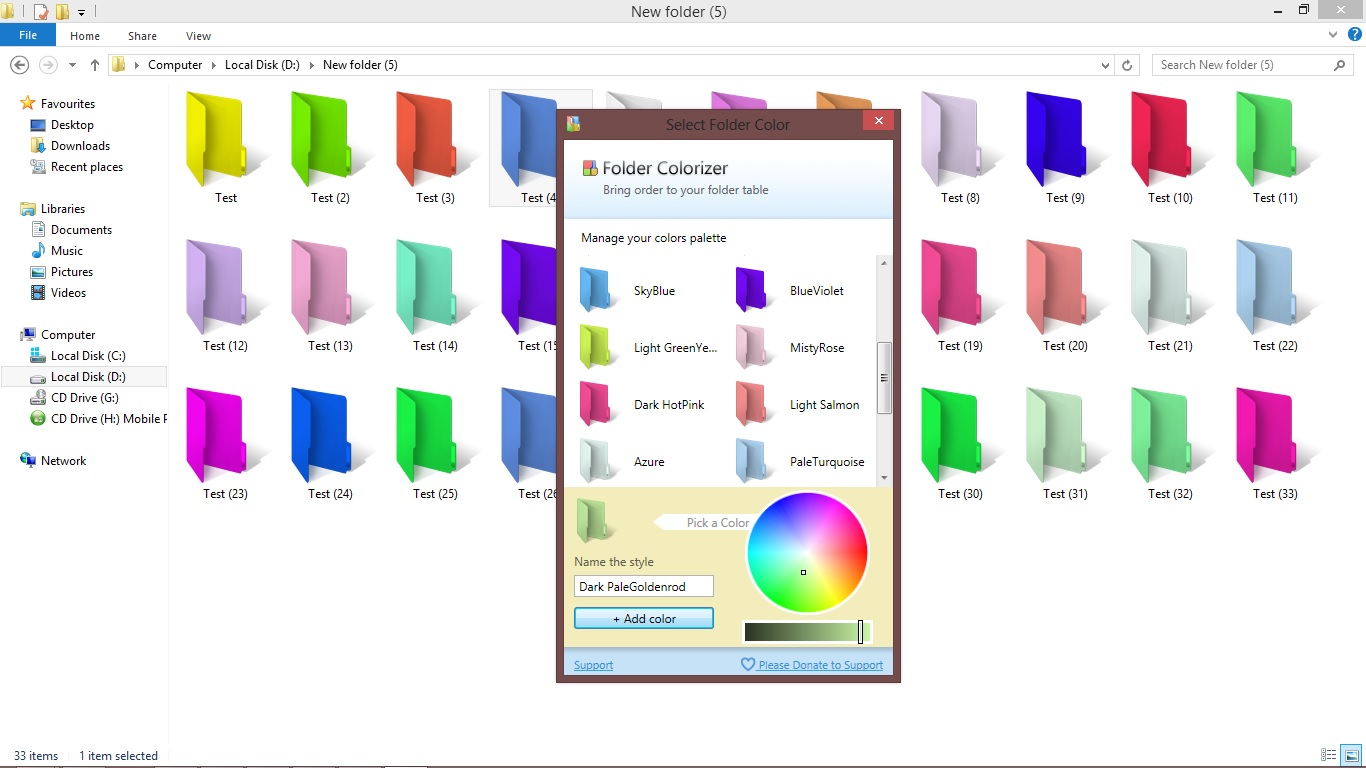
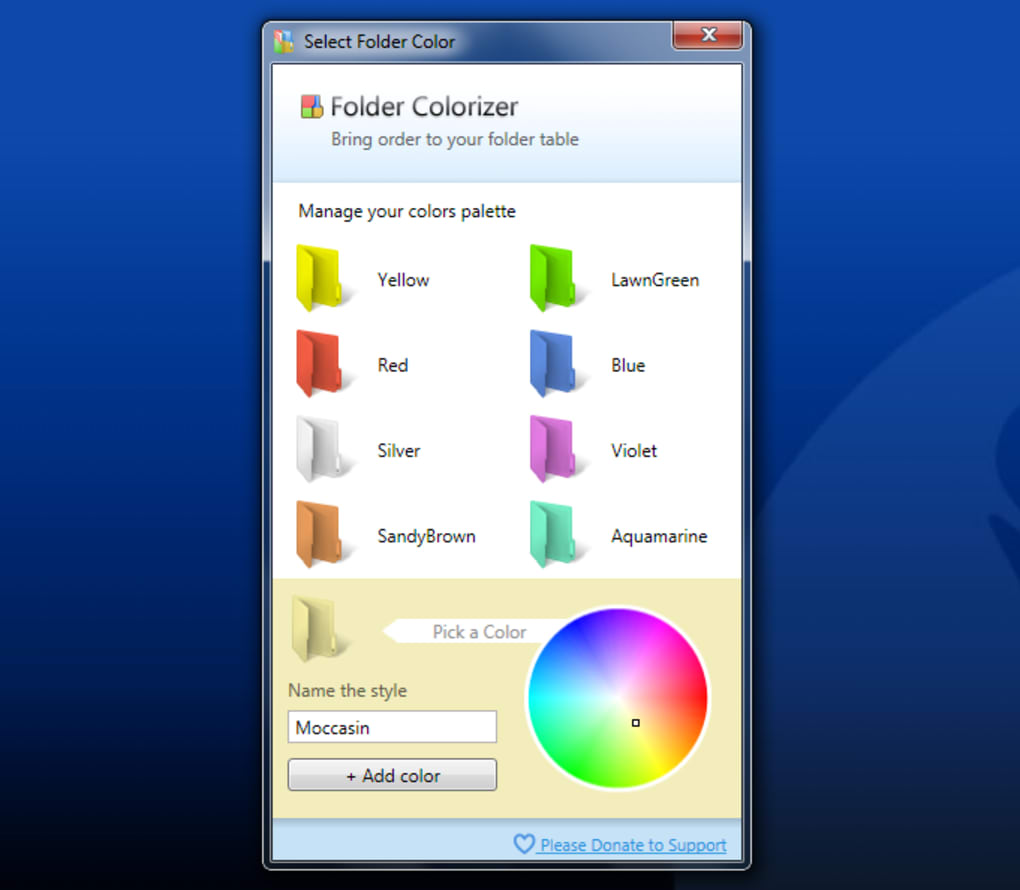
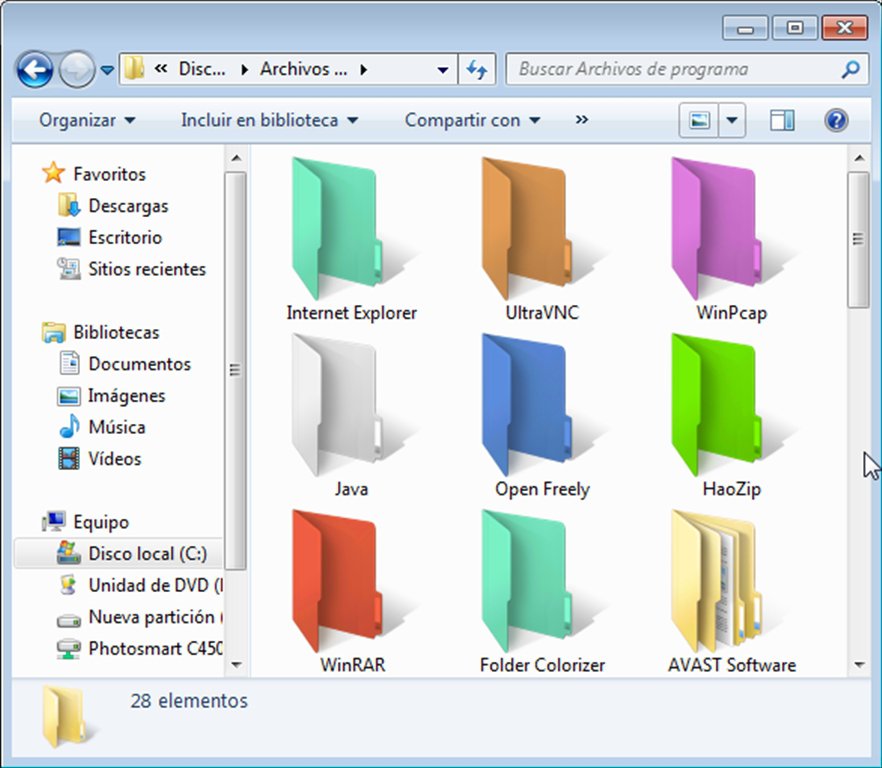
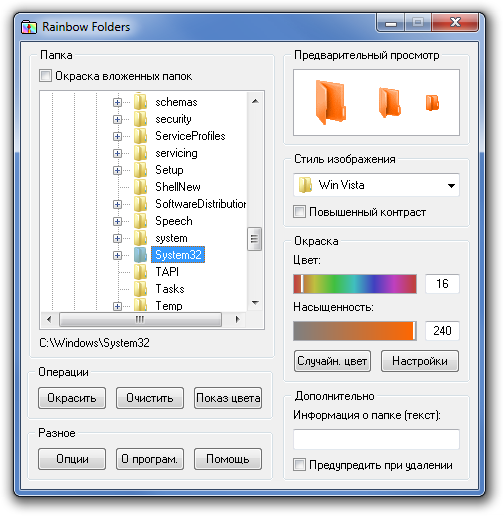
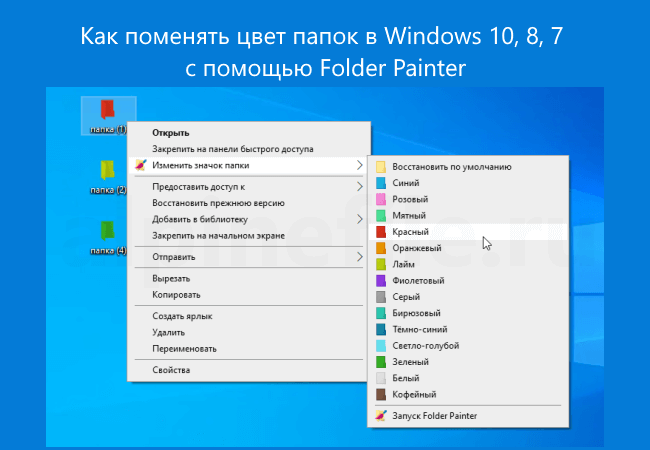
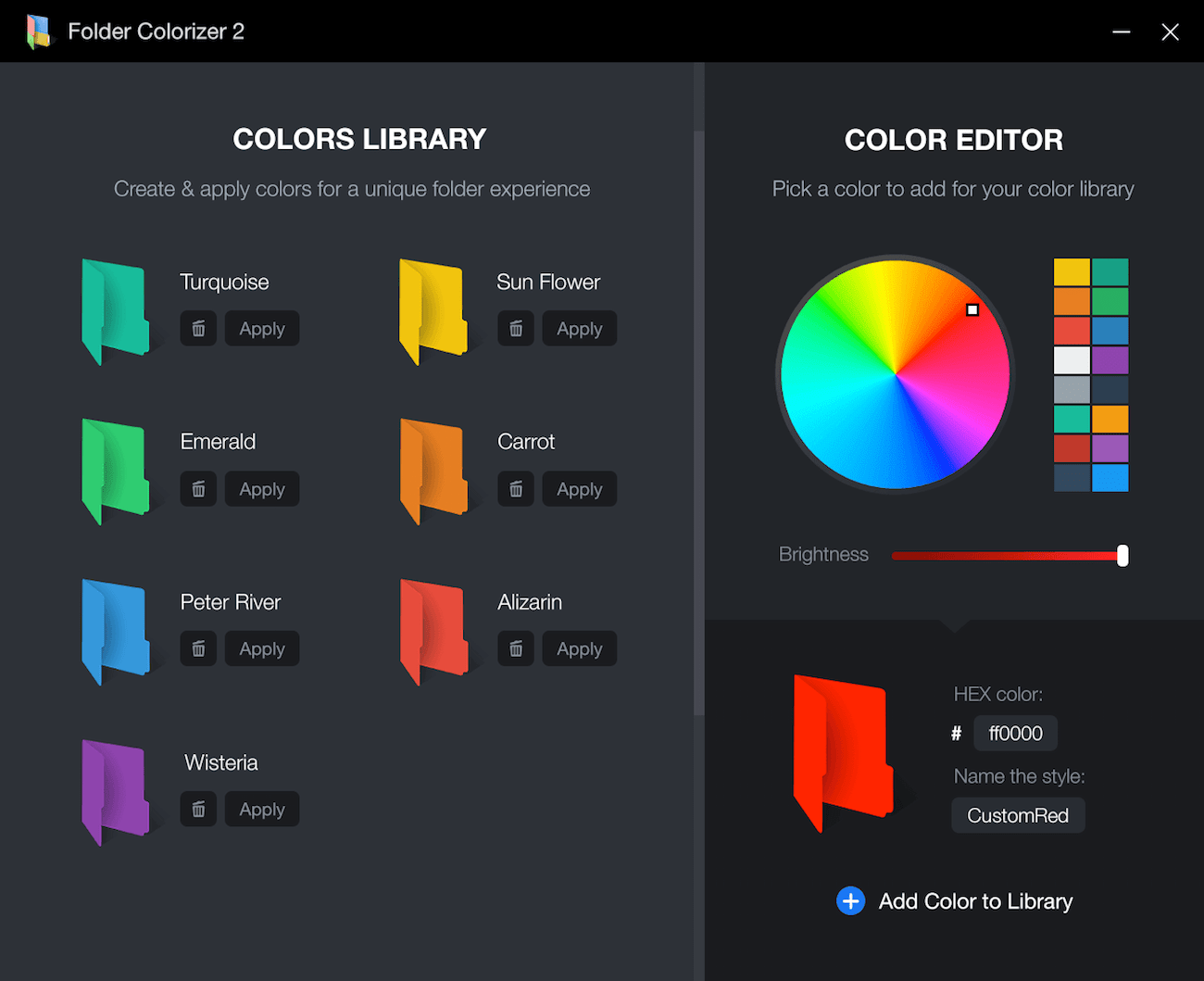
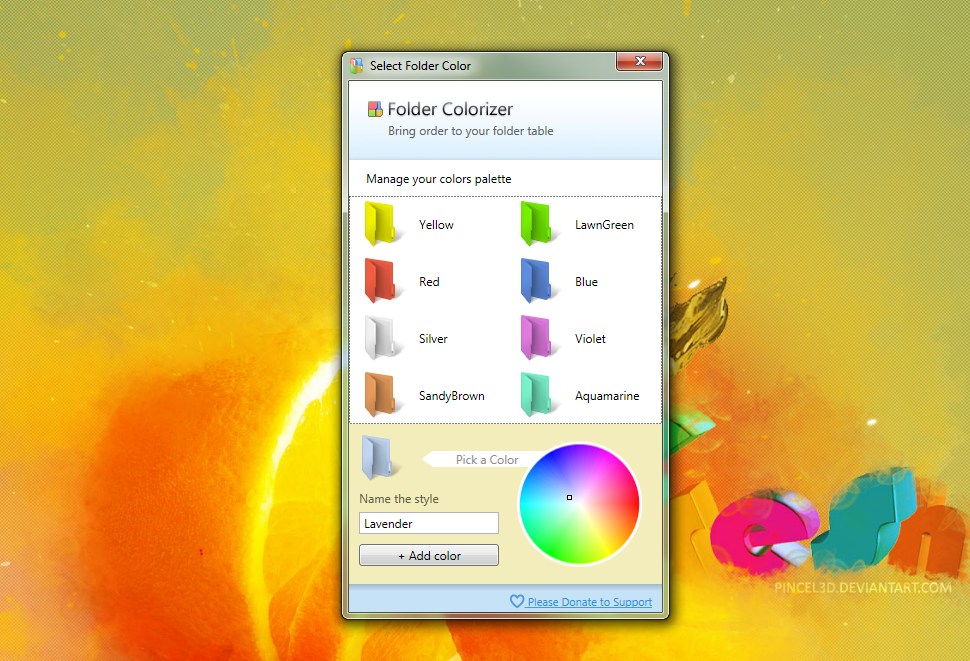
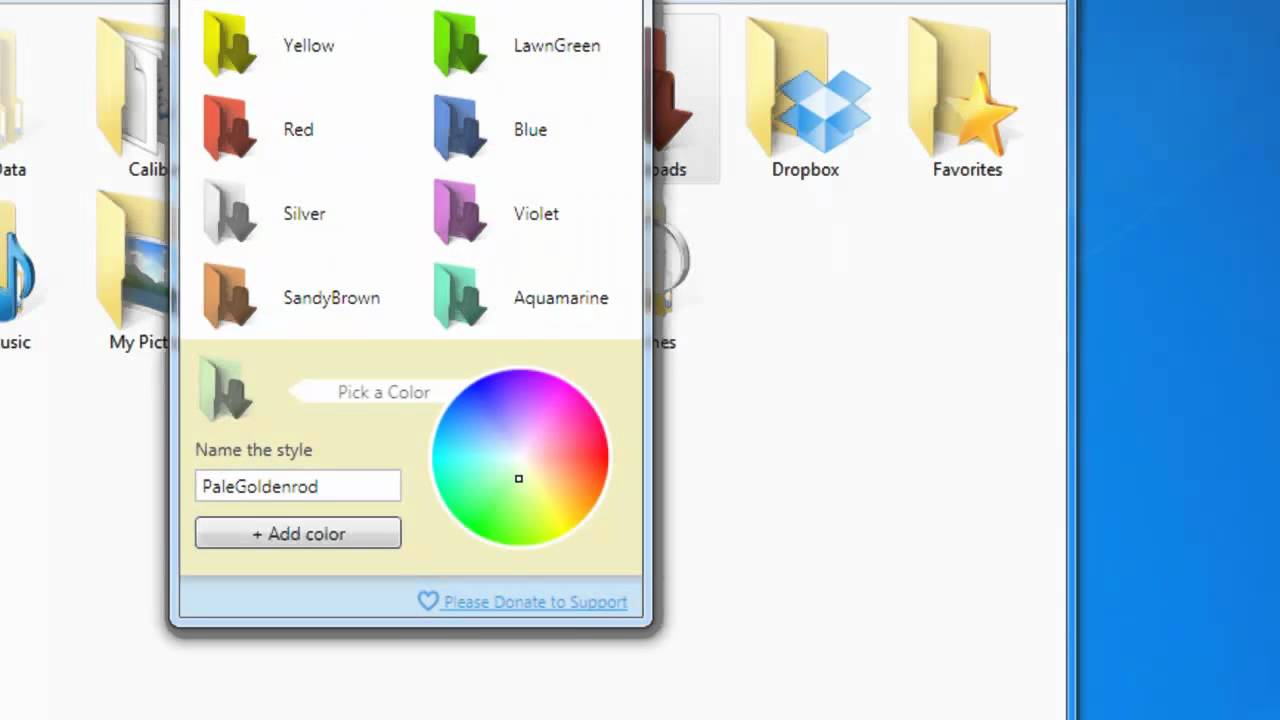
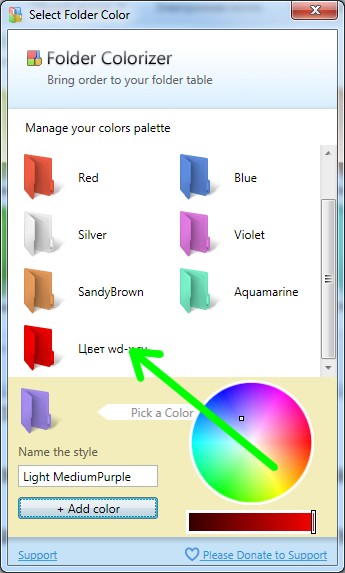
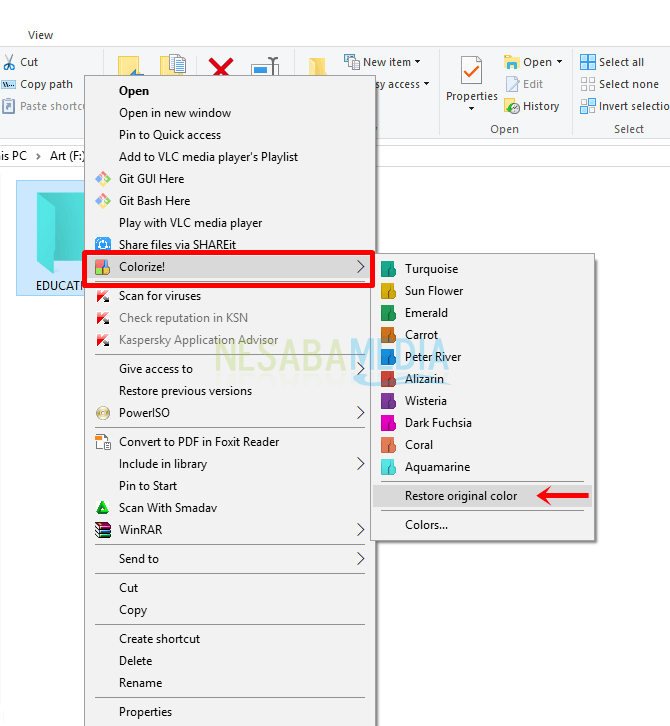
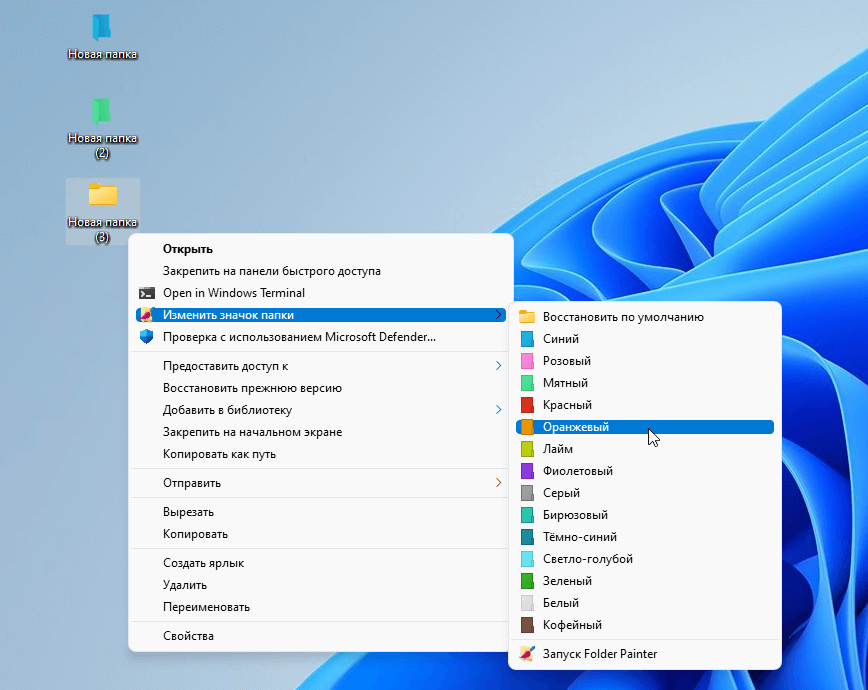
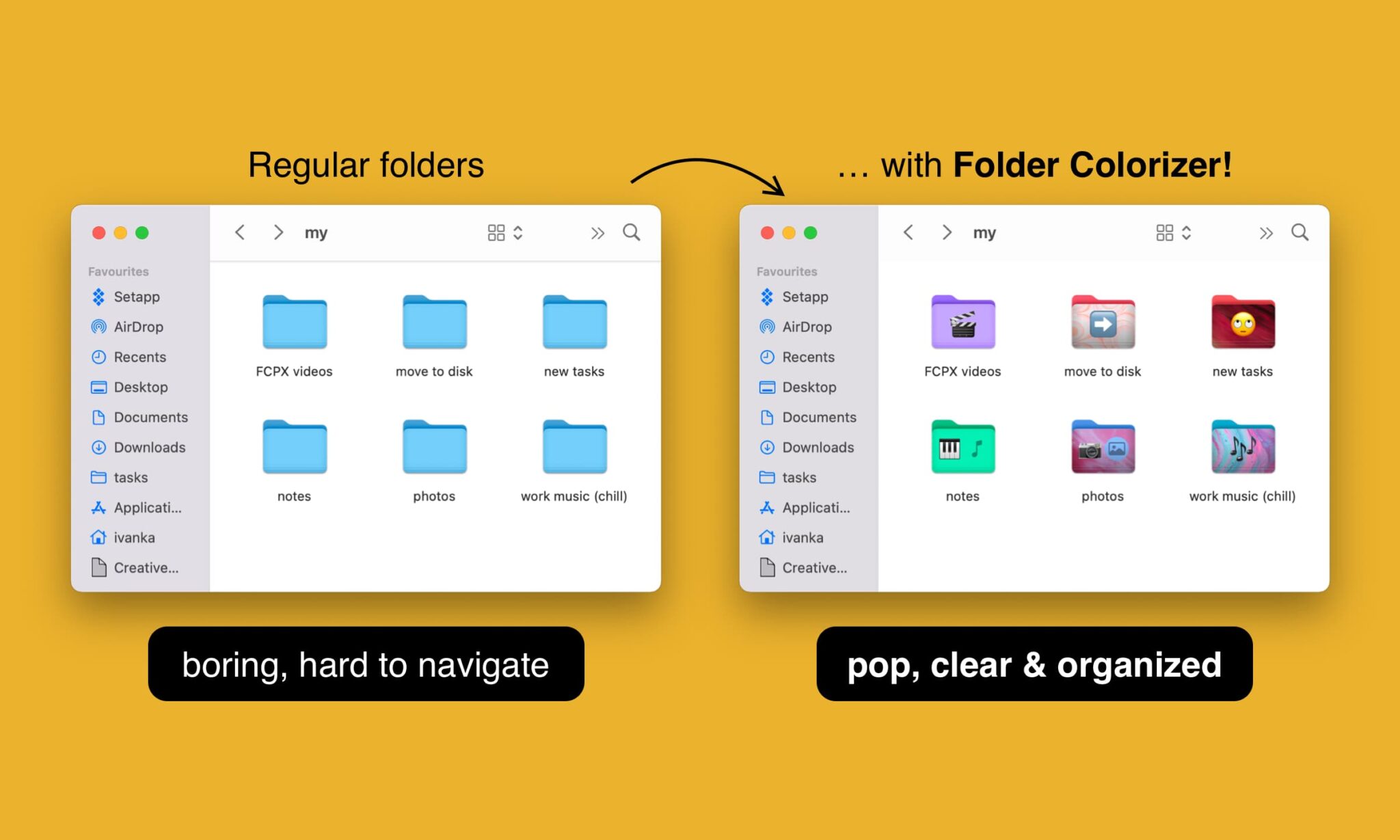
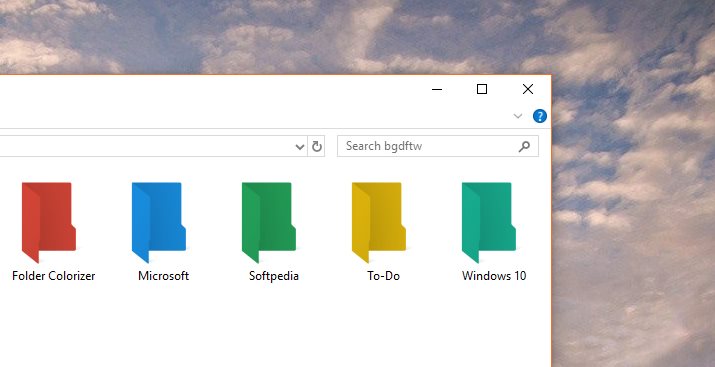
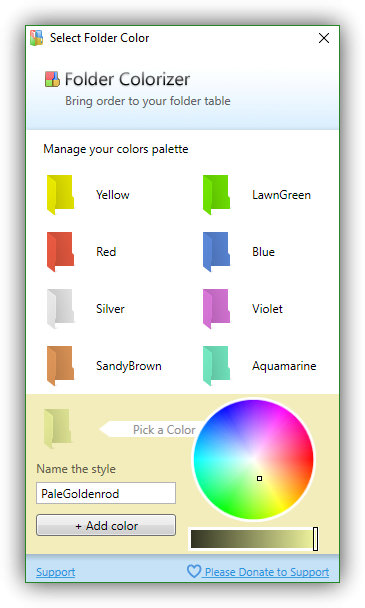
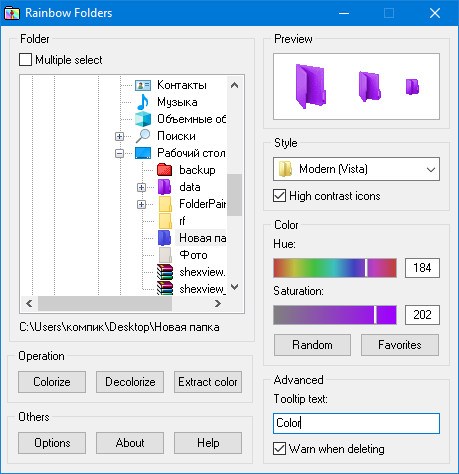
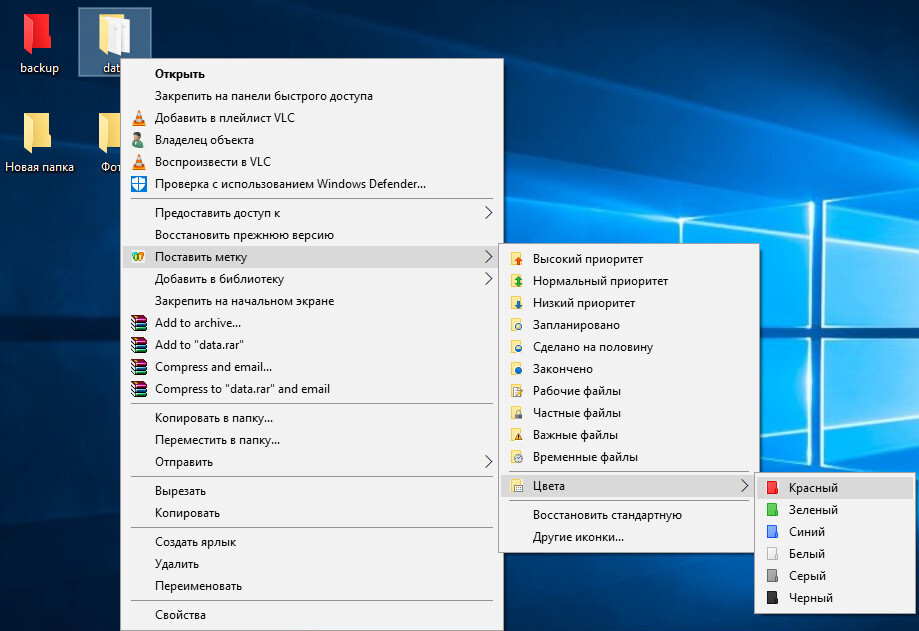
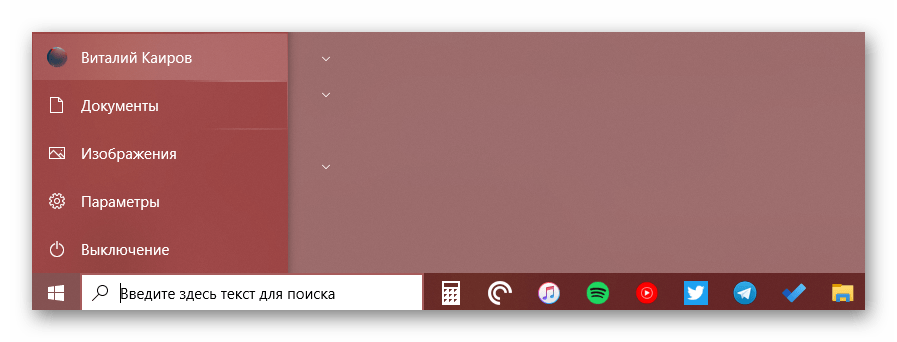
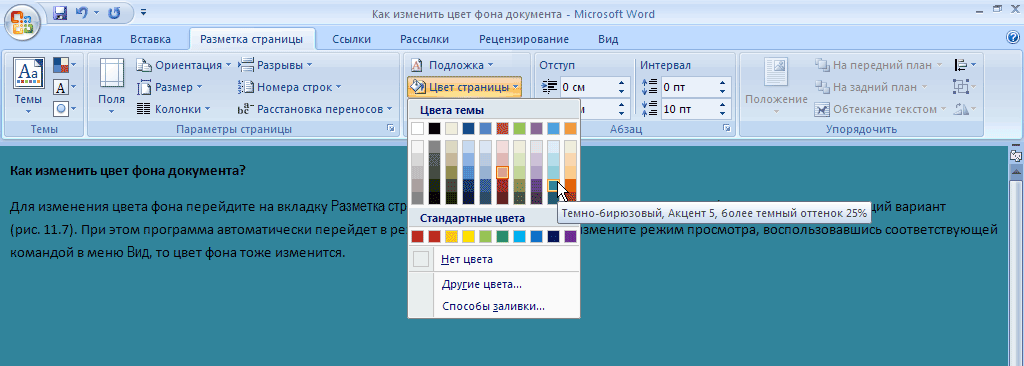
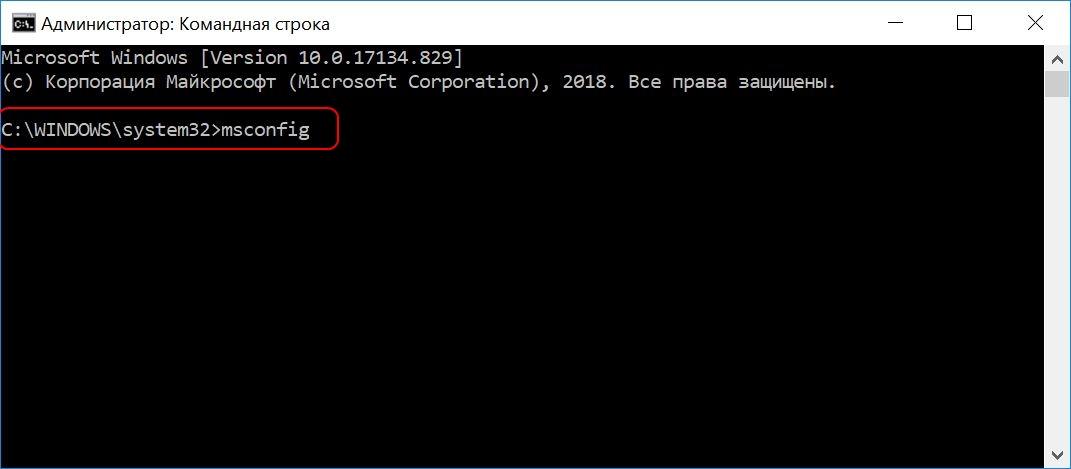
![[solved] не удается изменить цвет панели задач в windows 10](http://wikisovet.ru/wp-content/uploads/1/6/f/16fd155ac87ab82f8905c0e5627c196c.png)