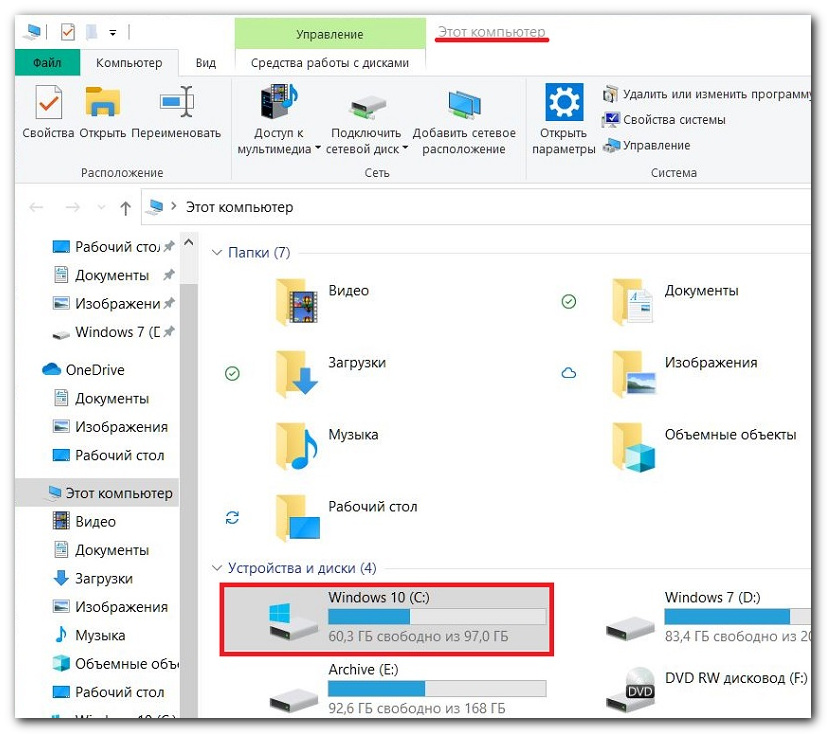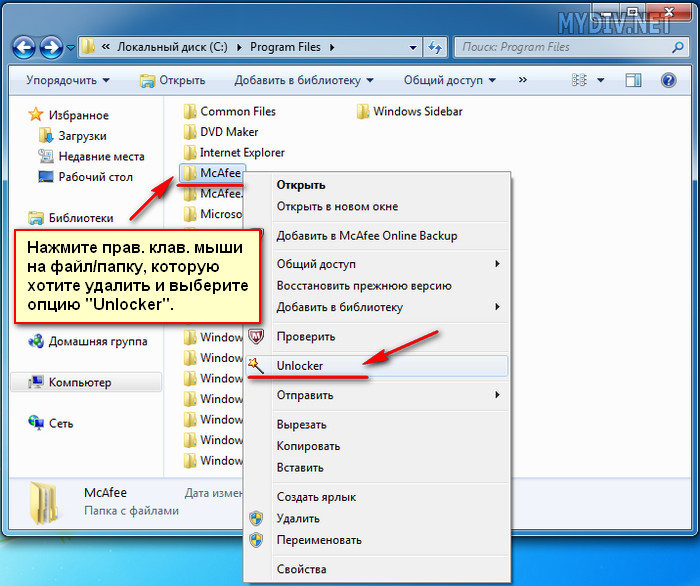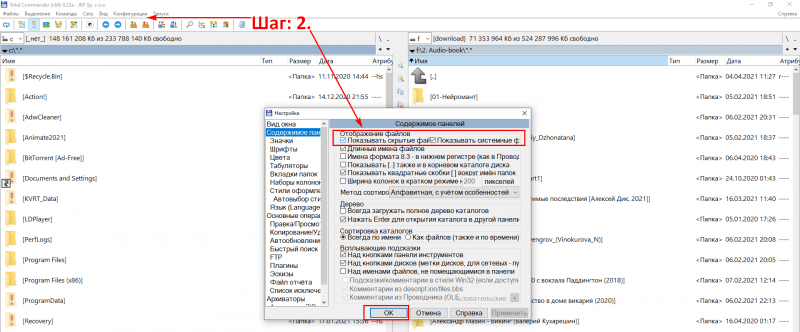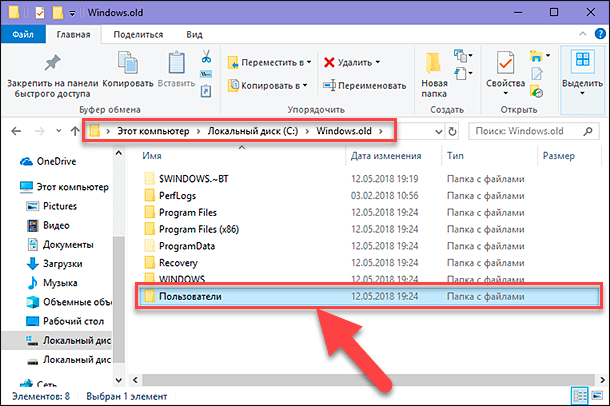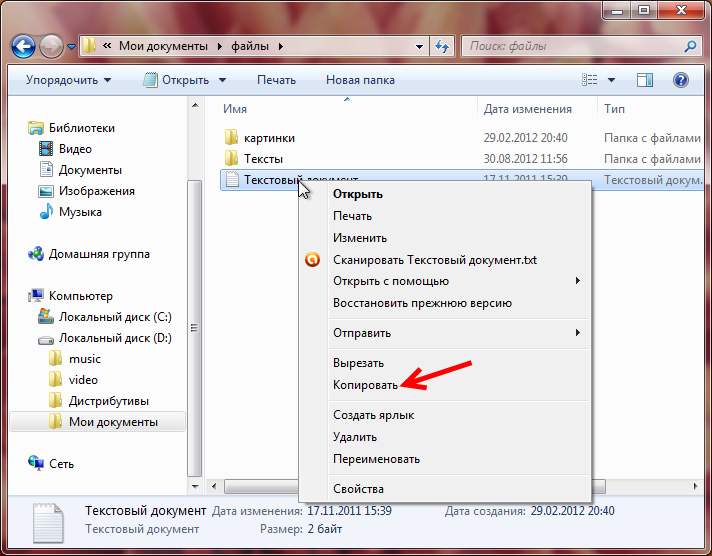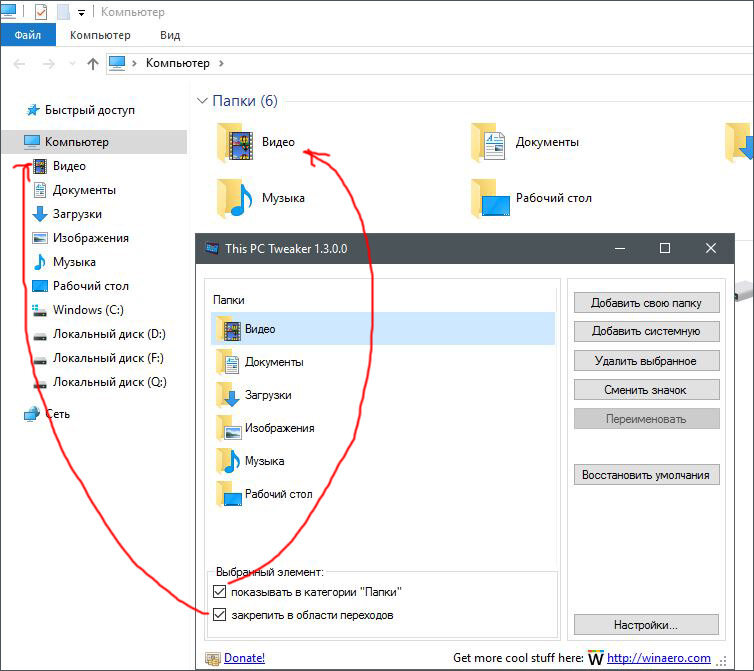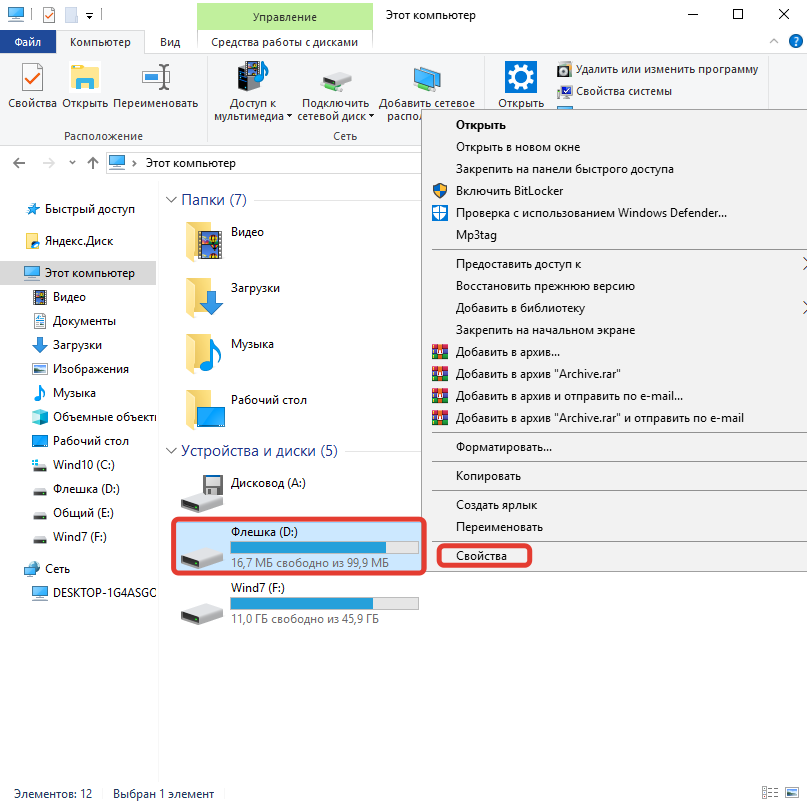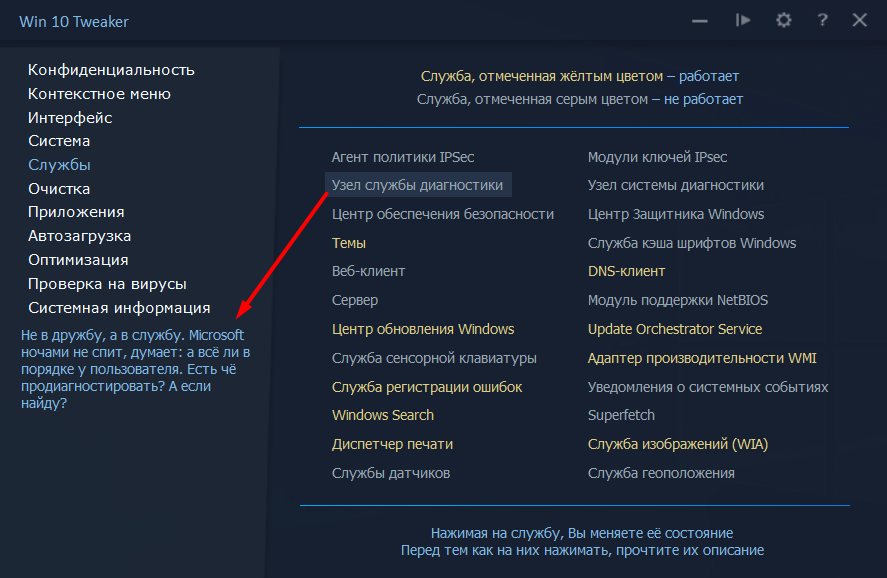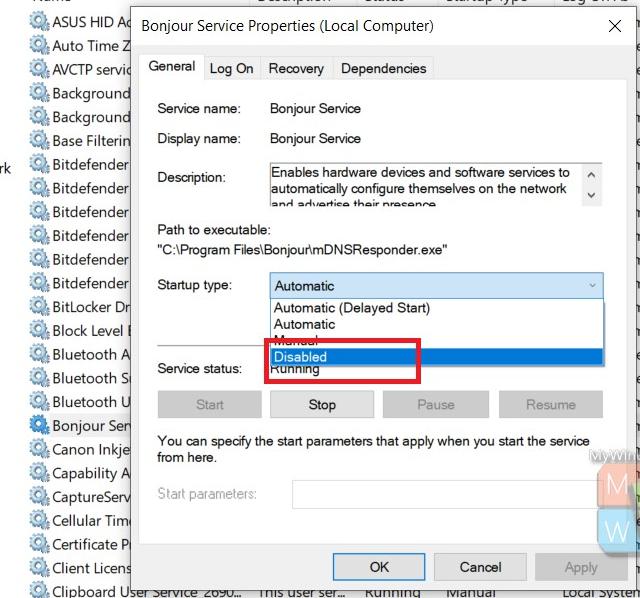Как очистить папку Winsxs в Windows 10
Удаление данных из папки WinSXS в десятой версии Windows должно быть предельно аккуратным. Не рекомендуется предпринимать какие-либо действия, если размер папки намного меньше 10 ГБ. Особенность заключается в том, что при удалении элементов папки “легче“ 5 ГБ, ее объем может возрасти и система будет работать хуже.
Многими пользователями воспринимаются едва ли не как эталон «падучести» и склонности к постепенному замусориванию лишними файлами. К сожалению, некоторая доля истины в таких убеждениях есть.
Именно поэтому никак не уменьшается популярность разного рода программ-оптимизаторов, которые позволяют держать поголовье этого мусора под относительным контролем. Вот только некоторым пользователям бывает мало их функционала, а потому они решают взять все в свои руки. Результаты бывают просто катастрофическими.
К примеру, они нередко удаляют каталог WinSxS. Что это за папка такая, почему ее удаление способно сказаться на работоспособности вашей системы далеко не самым лучшим образом? Давайте найдем ответ на этот вопрос в нашей статье.
Можно ли удалить папку Windows Installer
Очистка папки Windows Installer
Информация 273 files still used, 3.91 Gb, говорит сколько файлов еще необходимы системе и их удалить не получится.
Информация files are orphaned , 2.18 Gb, сколько файлов можно удалить.
Жмем «Delete» и программа начинает работать.
В папке C:WindowsInstaller осталось 273 файла общим размером 3.91 Gb.
Как видим, размер папки после очистки всё равно достаточно большой и если вы захотите перенести её на другой диск, то сделать это можно так.
Перенос папки Windows Installer на другой диск
на другой диск, к примеру (D:).
Удаляем исходную папку Installer с диска (C:).
Открываем командную строку администратора.
mklink /j «c:windowsinstaller» «d:Installer»
где d, буква диска, на который мы переносим папку Installer .
В результате на диске (C:) в каталоге Windows, теперь папка Installer со значком стрелочки,
что обозначает местонахождение папки в другом расположении, в нашем случае диске (D:).
«>
Список системных шрифтов в windows 10
Очень часто у пользователей возникает вопрос:”где найти список стандартных шрифтов для Windows10,которые категорически нельзя удалять из папки Fonts операционной системы?” На самом деле, стандартные шрифты Windows 10, да и более ранних ОС, если вы их ещё используете, удалять категорически не рекомендуется.
Удаление системных шрифтов, может повлиять на правильное отображение шрифтов операционной системы и приложений.
Ниже представлен список системных шрифтов Windows 10, с указанием версии файла:
- Arial: 7.00
- Arial Italic: 7.00
- Arial Bold: 7.00
- Arial Bold Italic: 7.00
- Arial Black: 5.23
- Bahnschrift: 2.00
- Calibri Light: 6.21
- Calibri Light Italic: 6.21
- Calibri: 6.21
- Calibri Italic: 6.21
- Calibri Bold: 6.21
- Calibri Bold Italic: 6.21
- Cambria: 6.99
- Cambria Italic: 6.98
- Cambria Bold: 6.98
- Cambria Bold Italic: 6.98
- Cambria Math: 6.99
- Candara: 5.62
- Candara Italic: 5.62
- Candara Bold: 5.62
- Candara Bold Italic: 5.62
- Comic Sans MS: 5.14
- Comic Sans MS Italic: 5.14
- Comic Sans MS Bold: 5.14
- Comic Sans MS Bold Italic: 5.14
- Consolas: 7.00
- Consolas Italic: 7.00
- Consolas Bold: 7.00
- Consolas Bold Italic: 7.00
- Constantia: 5.93
- Constantia Italic: 5.93
- Constantia Bold: 5.93
- Constantia Bold Italic: 5.93
- Corbel: 6.00
- Corbel Italic: 6.00
- Corbel Bold: 6.00
- Corbel Bold Italic: 6.00
- Courier New: 6.92
- Courier New Italic: 6.91
- Courier New Bold: 6.92
- Courier New Bold Italic: 6.91
- Ebrima: 5.12
- Ebrima Bold: 5.12
- Franklin Gothic Medium: 5.02
- Franklin Gothic Medium Italic: 5.01
- Gabriola: 5.93
- Gadugi: 1.12
- Gadugi Bold: 1.12
- Georgia: 5.59
- Georgia Italic: 5.59
- Georgia Bold: 5.59
- Georgia Bold Italic: 5.59
- Impact: 5.11
- Ink Free: 1.00
- Javanese Text: 1.09
- Lucida Console: 5.01
- Lucida Sans Unicode: 5.01
- Malgun Gothic: 6.68
- Malgun Gothic Bold: 6.68
- Malgun Gothic Semilight: 6.68
- Marlett: 5.01
- Microsoft Himalaya: 5.23
- Microsoft JhengHei Light: 6.14
- Microsoft JhengHei: 6.14
- Microsoft JhengHei Bold: 6.13
- Microsoft JhengHei UI Light: 6.14
- Microsoft JhengHei UI: 6.14
- Microsoft JhengHei UI Bold: 6.13
- Microsoft New Tai Lue: 5.99
- Microsoft New Tai Lue Bold: 5.99
- Microsoft PhagsPa: 6.00
- Microsoft PhagsPa Bold: 6.00
- Microsoft Sans Serif: 7.00
- Microsoft Tai Le: 6.00
- Microsoft Tai Le Bold: 6.00
- Microsoft YaHei Light: 6.23
- Microsoft YaHei: 6.25
- Microsoft YaHei Bold: 6.25
- Microsoft YaHei UI Light: 6.23
- Microsoft YaHei UI: 6.25
- Microsoft YaHei UI Bold: 6.25
- Microsoft Yi Baiti: 6.00
- Mongolian Baiti: 5.53
- MV Boli: 6.84
- Myanmar Text: 1.18
- Myanmar Text Bold: 1.18
- Nirmala UI Semilight: 1.37
- Nirmala UI: 1.37
- Nirmala UI Bold: 1.37
- Palatino Linotype: 5.03
- Palatino Linotype Italic: 5.03
- Palatino Linotype Bold: 5.03
- Palatino Linotype Bold Italic: 5.03
- Segoe MDL2 Assets: 1.64
- Segoe Print: 5.04
- Segoe Print Bold: 5.04
- Segoe Script: 5.02
- Segoe Script Bold: 5.02
- Segoe UI Light: 5.54
- Segoe UI Light Italic: 5.30
- Segoe UI Semilight: 5.54
- Segoe UI Semilight Italic: 5.30
- Segoe UI: 5.55
- Segoe UI Italic: 5.30
- Segoe UI Semibold: 5.54
- Segoe UI Semibold Italic: 5.30
- Segoe UI Bold: 5.54
- Segoe UI Bold Italic: 5.30
- Segoe UI Black: 2.01
- Segoe UI Black Italic: 2.01
- Segoe UI Historic: 1.03
- Segoe UI Emoji: 1.16
- Segoe UI Symbol: 6.23
- SimSun: 5.16
- NSimSun: 5.16
- SimSun-ExtB: 5.03
- Sitka Small: 1.12
- Sitka Small Italic: 1.12
- Sitka Small Bold: 1.12
- Sitka Small Bold Italic: 1.12
- Sitka Text: 1.12
- Sitka Text Italic: 1.12
- Sitka Text Bold: 1.12
- Sitka Text Bold Italic: 1.12
- Sitka Subheading: 1.12
- Sitka Subheading Italic: 1.12
- Sitka Subheading Bold: 1.12
- Sitka Subheading Bold Italic: 1.12
- Sitka Heading: 1.12
- Sitka Heading Italic: 1.12
- Sitka Heading Bold: 1.12
- Sitka Heading Bold Italic: 1.12
- Sitka Display: 1.12
- Sitka Display Italic: 1.12
- Sitka Display Bold: 1.12
- Sitka Display Bold Italic: 1.12
- Sitka Banner: 1.12
- Sitka Banner Italic: 1.12
- Sitka Banner Bold: 1.12
- Sitka Banner Bold Italic: 1.12
- Sylfaen: 5.06
- Symbol: 5.01
- Tahoma: 7.00
- Tahoma Bold: 7.00
- Times New Roman: 7.00
- Times New Roman Italic: 7.00
- Times New Roman Bold: 7.00
- Times New Roman Bold Italic: 7.00
- Trebuchet MS: 5.15
- Trebuchet MS Italic: 5.15
- Trebuchet MS Bold: 5.15
- Trebuchet MS Bold Italic: 5.15
- Verdana: 5.33
- Verdana Italic: 5.33
- Verdana Bold: 5.33
- Verdana Bold Italic: 5.33
- Webdings: 5.01
- Wingdings: 5.01
- Yu Gothic Light: 1.82
- Yu Gothic Regular: 1.82
- Yu Gothic Medium: 1.82
- Yu Gothic Bold: 1.82
- Yu Gothic UI Light: 1.82
- Yu Gothic UI Semilight: 1.82
- Yu Gothic UI Regular: 1.82
- Yu Gothic UI Semibold: 1.82
- Yu Gothic UI Bold: 1.82
Вы наверное уже успели заметить, что список не полный. Часть дополнительных шрифтов устанавливается с дополнительными языковыми пакетами.
Более подробную информацию по этой теме, можно почитать на оффсайте (на английском): https://msconfig.ru/en-us/typography/fonts/windows_10_font_list.
Проводим чистку утилитой Ccleaner
Хочу предложить вам воспользоваться программой под названием «ccleaner». Это очень мощная утилита, которая делает половину того, о чем сказано выше, а также чистит кэш, историю браузер и ещё много чего. Если вам что-то чистить ненужно, например, историю браузера, это можно отключить в настройках.
В любом случае я всем советую её использовать, поэтому давайте посмотрим где её скачать и как ею пользоваться:
Установите и запустите программу. Во время установки снимите галки возле ненужных программ (Аваст и т.д.).
Перейдите на вкладку «Options» затем «Setting» и вместо английского выберите русский язык.
Перейдите на вкладку очистка и снимите везде галки, что Вы не хотите чистить (журнал браузера и т.д.). После этого нажмите «очистка».
Вы будете приятно удивлены, после очистки программа покажет на сколько МБ она освободила ваш компьютер.
Где в системе хранятся инсталляторы драйверов
Инсталляторы драйверов для видеокарт обычно сберегаются на диске С. Иногда они находятся в папках прямо в корне диска – «Nvidia», «ATI», «AMD». Иногда их можно найти в системных каталогах «ProgramData» и «Program Files». В первом случае можно просто вручную убрать папки в корне диска. Во втором лучше довериться известному чистильщику и оптимизатору в одном лице CCleaner. Он может удалять установочные файлы видеодрайверов при наведении порядка на компьютере.
Эта опция не включена по умолчанию, её при очистке нужно активировать в разделе «Приложения».
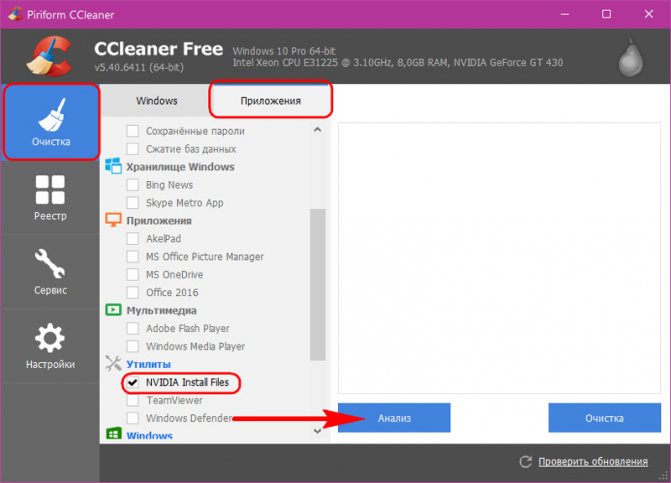
Установщики драйверов прочих устройств обычно хранятся в системной папке, под названием «FileRepository». На скриншоте ниже мы видим ту самую папку на борту относительно недавно установленной Windows, и она уже занимает почти 2 Гб места.
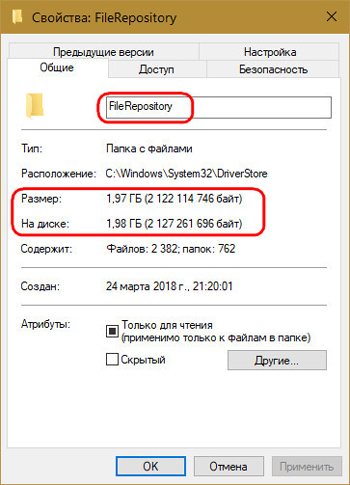
На давно установленных системах эта папка может весить до 10 Гб, а иногда даже до 20 Гб. Чем давнее устанавливалась Windows ОС, чем больше менялось внутреннего железа или внешней техники, тем, соответственно, больший будет вес у данной папки. Она хранит установщики драйверов всех когда-либо подключённых устройств, более того, все возможные версии драйверов таких устройств — старые, средней давности, новые. При обновлении версий драйверов их инсталляторы никуда не деваются, они хранятся в папке «FileRepository» для реализации возможности возврата к старым версиям.
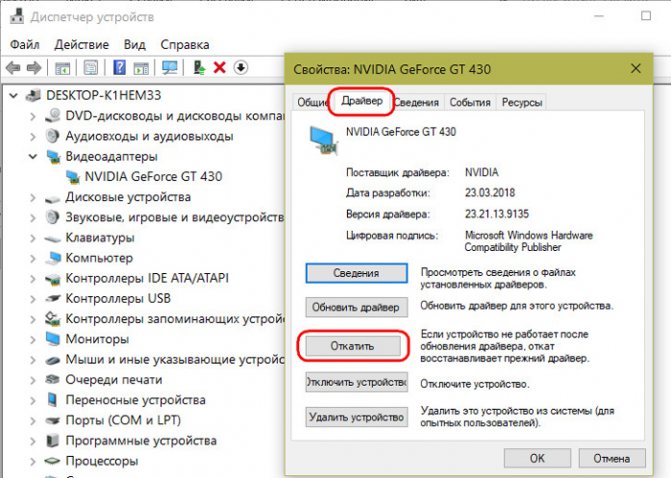
В данную папку, как и в прочие системные, нельзя просто так взять зайти и вручную уничтожить содержимое. По крайней мере это не получится сделать внутри рабочей Windows. Поможет разве что доступ из среды Live-диска или же другой операционной системы. Но есть и корректные способы борьбы с этой проблемой, рассмотрим их.
Какой методике отдать предпочтение?
Остается выбрать оптимальное решение по поводу выполняемых действий. Как, по всей видимости, уже многие догадались, каталог лучше всего переместить в другое место или воспользоваться безопасной очисткой с помощью специализированной программы для удаления патчей. А вот производить ручное удаление и папки, и ее содержимого не рекомендуется ни под каким надуманным предлогом, поскольку потом никакое восстановление системы не поможет, не говоря уже о том, что многие приложения станут абсолютно неработоспособными, равно как и установка апдейтов или дополнений операционной системы и нужных пользователю программ.
А как же папка c:\Windows\Installer?
Как мы сказали, эта папка растет в результате установки программ и обновлений. И просто так её содержимое удалять нельзя, потому что часть данных используется потом для удаления того, что было установлено. Но часть данных бесполезна. Например, одни обновления заменяются другими, более полными, старые становятся не нужны. Как выполнить чистку этой папки грамотно, ничего не повредив?
Я долгое время в работе использую уникальную программу PatchCleaner. Эта утилита обнаруживает такие уже неиспользуемые бесполезные файлы, которые называются orphaned. Как она их находит? Используя WMI запросы к системе можно получить список используемых инсталяторов и патчей и дальше его сравнить со списком файлов в директории Installer.
Утилита имеет возможности использования в режиме командной строки через CLI (Command Line Interface). Запустив утилиту с ключом /d, она автоматически определит все ненужное и удалит такие файлы. Как вы поминаете, её после установки можно также добавить в планировщик и запускать, например, раз в месяц после установки обновлений.
Она прекрасно работает со всеми версиями Windows Vista. Единсвтенное условие для работы — установленный .Net Fframework 4.5.2. Кстати, утилита имеет portable версию.
Можно ли удалить папку Windows Installer
По моему опыту, обращают внимание на эту папку в основном только тогда, когда на диске(C:) заканчивается свободное пространство, а увеличить его за счёт другого диска по каким-либо причинам нельзя. Тогда пользователи пускаются в эксперименты: производят процесс очистки, переносят на другой диск файл подкачки, отключают спящий режим, уменьшают размер корзины, но это помогает лишь на время и тогда начинается исследование диска (C:) с помощью специальных утилит анализа дискового пространства. Эти приложения быстро показывают самые большие объекты на системном диске, среди которых обычно оказываются папкиC:WindowsWinSxS иC:WindowsInstaller, последняя удаляется без проблем, вот только спустя некоторое время с виндой начинает твориться что-то неладное, при попытке удаления какой-нибудь программы выходят различные ошибки.Дело в том, что в этой папке хранится информация о всех программах, обновлениях, исправлениях, распространяемых пакетах и других компонентах, установленных в вашей Windows
Да, данная папка может занимать более 5 Гб дискового пространства, но если её удалить, система перестанет владеть информацией об установленных приложениях, последствия этого могут быть самые разные, но все они достаточно неприятные. Поэтому удалять каталог Installer ни в коем случае нельзя, но его можно значительно уменьшить, так как в нём кроме необходимых системе компонентов хранятся и отработавшие своё файлы. Определить, что можно удалить в этой папке, а что нет, сможет специальная программа. Также существует более кардинальный вариант, это перенести папку Installer на другой раздел HDD или другой физический диск.Итак, каталог Windows Installer является не просто скрытой папкой. Всё его содержимое относится к защищённым системным файлам! Чтобы увидеть папку, включите в системе отображение защищённых системных файлов,В моём случае размер папки почти 6 Гб. Многовато.
Очистка папки Windows Installer
Скачиваем программу PatchCleaner на моём облачном хранилище, устанавливаем и запускаем её.Происходит моментальный анализ каталога Windows Installer.
Информация 273 files still used, 3.91 Gb, говорит сколько файлов еще необходимы системе и их удалить не получится.
Информация files are orphaned, 2.18 Gb, сколько файлов можно удалить.
Жмем «Delete» и программа начинает работать.
Yes
ОК
В папке C:WindowsInstaller осталось 273 файла общим размером 3.91 Gb.
Как видим, размер папки после очистки всё равно достаточно большой и если вы захотите перенести её на другой диск, то сделать это можно так.
Перенос папки Windows Installer на другой диск
Копируем папку Installerна другой диск, к примеру (D:).
Удаляем исходную папку Installer с диска (C:).
Открываем командную строку администратора.
Вводим команду:
mklink /j “c:windowsinstaller” “d:Installer”
где d, буква диска, на который мы переносим папку Installer.
В результате на диске (C:) в каталоге Windows, теперь папка Installer со значком стрелочки,
что обозначает местонахождение папки в другом расположении, в нашем случае диске (D:).
Актуальные статьи:
Изменение файлов описания
Когда вышла ОС Windows Vista, в ядре системы произошли глубокие изменения, внешне никак не проявлявшиеся. Так, раньше все компоненты описывались INF-файлами, тогда как в «Висте» впервые была введена практика «бинарный файл+XML». В этой связке содержатся практически все начиная с ключей реестра и заканчивая системными настройками.
Все эти связки хранятся в WinSxS. Что это за папка такая, если говорить более простым языком? Ее можно назвать важным системным хранилищем, в котором содержатся все сведения о системе. Фактически каталог этот — ОС в миниатюре. Теперь понятно, какие последствия вызовет его удаление?
Чаще всего после столь варварского шага система вообще работать не будет. А если каким-то чудом некоторая часть ее функций сохранится, то полноценно на ней работать все равно будет невозможно.
Microsoft Teams: очистите кеш для устранения распространенных проблем (2021 г.)
В этой статье мы покажем вам, как очистить кеш приложения в Microsoft Teams на Mac и Windows. Это должно решить широкий спектр проблем, включая проблемы с обновлением информации вашего профиля или изображения после того, как вы отредактировали свои данные. Это также полезно, если надстройка не будет работать должным образом в Teams. Итак, давайте посмотрим, как вы можете очистить кеш приложения в Microsoft Teams, используя командную строку в Windows и Keychain Access на Mac.
Очистить кеш Microsoft Teams в Windows
Чтобы очистить кеш приложения клиента Microsoft Teams в Windows 10 или Windows 11, вам необходимо выполнить следующие действия:
1. Прежде всего закройте клиент Microsoft Teams. Для этого щелкните правой кнопкой мыши значок приложения на панели задач в правом нижнем углу и выберите «Выйти».
Примечание. Если значок приложения не отображается сразу, щелкните значок «стрелка вверх», чтобы увидеть все приложения на панели задач.
2. Затем откройте окно командной строки с правами администратора. Для этого найдите «командная строка» в строке поиска Windows и нажмите «Запуск от имени администратора».
3. Теперь скопируйте + вставьте следующую команду: rmdir / q / s% appdata% Microsoft Teams в командной строке и нажмите Enter. Если сообщения об ошибке нет, это означает, что файлы кеша были успешно удалены.
Примечание. Вместо того, чтобы заставлять вас переходить в папку данных приложения Teams в проводнике и удалять каждую папку по отдельности, мы включили в это руководство отличную команду, которая поможет вам быстро очистить кеш Microsoft Teams.
После перезапуска приложение автоматически создаст новые файлы кеша
Однако обратите внимание, что очистка файлов кеша приведет к выходу из системы, поэтому вам придется снова войти в систему, используя свои учетные данные. Он также очистит кеш веб-клиента, значки, эскизы, настройки, отображаемые изображения и любые надстройки. Однако он не удалит ваши чаты, встречи, планировщики и т
Д.
Однако он не удалит ваши чаты, встречи, планировщики и т. Д.
Очистить кеш Microsoft Teams на Mac
Что касается пользователей Mac, выполните следующие действия, чтобы очистить кеш Microsoft Teams и исправить все постоянные ошибки и проблемы с приложением для совместной работы.
1. Прежде всего, щелкните правой кнопкой мыши значок приложения Microsoft Teams на док-станции и выберите «Выйти».
2. Теперь откройте Finder, нажмите «Перейти» в строке меню вверху и выберите «Перейти в папку».
3. Затем скопируйте + вставьте следующий путь в текстовое поле во всплывающем окне и нажмите «Перейти».
~ / Библиотека / Поддержка приложений / Microsoft
4. Теперь щелкните правой кнопкой мыши папку «Команды» и выберите «Переместить в корзину».
5. Затем откройте «Поиск в центре внимания», щелкнув значок увеличительного стекла в правом верхнем углу строки меню. Вы также можете использовать сочетание клавиш Cmd + пробел.
6. Теперь введите «Связка ключей» в поиске Spotlight и в появившемся предложении щелкните «Связка ключей».
7. Наконец, вам нужно найти «Microsoft Teams» в Keychain Access и найти «Microsoft Teams Identities Cache». Щелкните этот элемент правой кнопкой мыши и выберите «Удалить». Вы успешно очистили кеш Microsoft Teams на Mac и можете закрыть доступ к связке ключей.
После перезапуска Microsoft Teams приложение создаст совершенно новый набор файлов кеша, который, надеюсь, избавит вас от проблем, с которыми вы столкнулись. Как и в Windows, это приведет к выходу из приложения и удалению ваших настроек. Однако все ваши чаты, сообщения и собрания не будут удалены, и вы все равно сможете получить к ним доступ после входа в систему.
Решение 4. Вручную восстанавливать файлы
Чтобы вручную восстановить файлы, отсутствующие в кэше Windows установщика, выполните следующие действия:
-
Сбор полных сведений о пропавшем файле из сообщения об ошибке, из файла журнала установки или записей реестра, которые поддерживаются Windows installer. Например, в сообщении об ошибке 1 в разделе вся информация, необходимая для решения проблемы, присутствует в сообщении об ошибке:
- PatchName: «Hotfix 1702 для SQL Server 2008 R2 (KB981355) (64-bit)»
- Исходный MSP-файл, используемый в патче: sql_engine_core_inst.msp
- Кэшировали MSP-файл:
-
Если у вас нет всех сведений, см. первый шаг для сбора этих сведений.
-
Просмотр запросови поиск статьи KB, связанной с этим исправлением. В этом примере необходимо искать KB981355.
-
Скачайте этот пакет исправлений на компьютер. Убедитесь, что вы скачиваете пакет исправлений, соответствующий необходимой платформе. В этом примере пакет SQLServer2008R2-KB981355-x64.exe.
-
Извлекать содержимое пакета исправлений с помощью синтаксиса:
-
Найдите исходный файл MSP sql_engine_core_inst.msp. Файл должен быть в следующей папке: *C:\Temp\SQLServer2008R2-KB981355-x64\x64\setup\sql_engine_core_inst_msi * .
-
Скопируйте исходный файл MSP в следующий Windows установки: *%windir%\installer * .
-
Переименуй исходный файл MSP, sql_engine_core_inst.msp, на имя: кэшировали MSP-файл 1fdb1aec.msp.
Вы можете запустить программу установки для обновления, в результате чего произошла ошибка, и возобновить процесс обновления. Вы можете столкнуться с этим сообщением для отсутствующих Windows кэша установки для другого компонента или для другого обновления того же продукта.
Чтобы получить список всех отсутствующих файлов кэша Windows установщика SQL Server, связанных с компонентами продукта SQL Server, можно скачать средство BPA 2008 R2 2008 года, упомянутое в разделе Дополнительные сведения.
Если сообщение об ошибке ссылается на отсутствующий файл базы данных Windows установки (.msi), вам не нужно выполнять шаги со 2 по 4. Вместо этого можно перейти непосредственно к шагу 5. Вы должны найти .msi исходного носителя, который использовался для установки продукта. Если это сообщение об ошибке было sql_engine_core_inst.msi, необходимо найти этот файл из средства настройки в структуре папки: . Другие действия одинаковы.
Поиск пакета исправлений и сведений о продукте для отсутствующих файлов MSP
Различные версии продукта создают различные сообщения об ошибках для описанной проблемы. Сообщения об ошибках, упомянутые в разделе отображаются для обновлений, начиная с SQL Server 2008 sp1. Для других обновлений вы получаете сообщения об ошибках, которые могут четко не указывать, какой файл патча отсутствует в кэше Windows установщика, а также конкретные сведения об обновлении. Для этих сообщений об ошибках файлы журнала установки будут содержать сведения о пропавшем файле кэша Windows установщика. Пример журнала установки напоминает следующее:
Если внимательно изучить этот журнал установки, он уже предоставляет сведения о исходном MSP-файле, который использовался в исправлении: sqlrun_sql.msp.
Дополнительные сведения о пропавшем файле MSP в кэше Windows установки, выполните следующие действия:
-
Поиск пропавшего файла .msp в следующем Windows реестра исправлений установщика:
-
Найдите GUID патча.
-
Поиск GUID исправлений в следующем Windows реестра продуктов установки:
В журнале настройки примера отсутствующий файл MSP и его соответствующие сведения об исправлении отображаются в следующих записях реестра:
Теперь у вас есть все информационные точки для начала действий по устранению недостающих файлов в кэше Windows установщика.
Примечание
Если вы используете SQL Server 2008 Пакет обновления 3 (SP3) или более поздней версии, вы также можете получить аналогичное сообщение об ошибке для отсутствующих .msi файлов. С помощью этого сообщения об ошибке можно быстро определить, какой файл отсутствует, какой пакет службы скачать и где можно найти загрузку.
Дополнительные сведения о получении пакета услуг см. в списке KB2546951 —список проблем, исправленных SQL Server 2008 Пакет обновления 3 .
Как правильно и безопасно удалить временные файлы в Windows 10
Избавиться от временных файлов в Windows 10 можно несколькими способами. Рассмотрим каждый из них.
Через окно «Параметры»
В Windows 10 есть новая функция для сканирования содержимого жёстких дисков и последующей очистки отдельных файлов и разделов. Воспользоваться ей можно в окне «Параметры»:
- Нажмите на иконку в виде шестерёнки в меню «Пуск». Она находится над кнопкой выключения. Второй способ запуска более простой: нужно нажать комбинацию клавиш Win + I.
- Выберите плитку «Система».
- Переключитесь на блок «Хранилище».
- Так как временные файлы расположены на системном диске, выбираем его, кликнув один раз левой клавишей мыши.
- Система начнёт анализ данных, расположенных на системном диске. Подождите некоторое время.
- В результате система покажет, сколько места занимает тот или иной раздел жёсткого диска. Нас интересуют «Временные файлы». Открываем этот блок.
- Ставим галочки рядом со всеми тремя пунктами. Теперь просто щёлкаем по «Удалить файлы». Ждём, когда процесс очистки закончится.
Видео: как удалить временные файлы через окно «Параметры»
С помощью специальных утилит для очистки диска
Безвозвратно стереть временные файлы могут и сторонние утилиты, предназначенные для очистки систем от мусорных файлов. Одной из самых известных является CCleaner, разработанная компанией Pirifrom. Ей можно пользоваться бесплатно. Интерфейс переведён на русский язык и интуитивно понятен.
Чтобы удалить временные файлы с помощью CCleaner:
Кроме CCleaner, для очистки временных файлов системы можно использовать такие программы, как Advanced Systemcare, Reg Organizer и другие.
Видео: как очистить систему от временных файлов с помощью CCleaner
За счёт встроенного сервиса «Очистка диска»
В десятой версии осталась доступна встроенная утилита для удаления мусорных файлов под названием «Очистка диска». Она поможет найти и стереть временные файлы, которые не были удалены в окне «Параметры».
- Зажимаем клавиши Win и R. В поле «Открыть» печатаем команду cleanmgr. Кликаем по «ОК» или жмём на Enter.
- В следующем сером окне выбираем диск С в выпадающем меню. Щёлкаем по «ОК».
- В результате на экране возникнет специальное окно «Очистка диска», где будет сразу указан объём данных, который можно удалить из памяти ПК.
- Это же окно можно запустить и другим способом. Откройте «Проводник Windows» через иконку «Этот компьютер» на «Рабочем столе». Кликаем правой кнопкой мыши по системному диску и выбираем пункт «Свойства».
- Под визуализацией диска будет кнопка «Очистка диска». Щёлкаем по ней.
- Вы можете смело поставить галочки рядом со всеми пунктами в списке. Обязательно должны быть о и «Временные файлы Интернета». Теперь кликаем по «ОК».
- Щёлкаем по «Удалить файлы» для подтверждения очистки.
- Ждём, когда завершится процесс.
Видео: как удалить временные файлы с помощью «Очистки диска»
https://youtube.com/watch?v=uS6kCvFBHws
Ручная очистка системных папок с временными файлами
Разделы с временными файлами, которые создают утилиты и ОС, хранятся на системном диске. Каждый пользователь Windows 10 может открыть эти папки и убрать оттуда файлы. Однако делать это стоит после завершения работы в приложениях и перед выключением компьютера.
- Вызовите окно «Проводника Windows», используя иконку «Этот компьютер», расположенную на «Рабочем столе».
- Откройте системный диск двойным щелчком мыши.
- Пройдите по пути: «Пользователи» — «Папка с названием вашей учётной записи» — AppData — Local — Temp.
- В последней папке нужно выделить все файлы указателем мыши и кликнуть правой кнопкой по ним. В перечне опций выбирается пункт «Удалить». После этого подтверждаем, что хотим безвозвратно удалить объекты.
- Возвращаемся в системный диск. Теперь нужно зайти в другую папку Temp. Открываем сначала раздел Windows, а затем уже Temp. Здесь уже находятся временные файлы операционной системы. Убираем объекты из папки так же, как и в предыдущих шагах этой инструкции.
- Перезапускаем устройство.
Видео: как стереть файлы в папках Temp
Стереть временные объекты приложений и ОС можно без каких-либо последствий в виде сбоев и медленного запуска программ. Процедура только ускорит работу компьютера. Для удаления можно использовать как встроенные сервисы Windows, так и сторонние утилиты, например, CCleaner или Advanced Systemcare.
Порядок взаимодействия ОС с RAM
Еще несколько гигабайт можно отобрать у системы, изменив порядок работы с памятью. В процессе работы Windows создает и использует два скрытых файла с расширением «sys»:
- Pagefile — так называемый «файл подкачки» или виртуальная оперативная память. Чтобы использовать преимущества RAM в скорости обработки информации, в него производится кэширование несрочных данных. По умолчанию размер этого файла регулируется операционной системой. Если объем оперативной памяти достаточно большой, от 8 Гб и более, он практически не используется. Чем меньше значение RAM, тем больших размеров достигает файл подкачки;
- Hiberfile — предназначается для хранения содержимого оперативной памяти в момент перехода в режим «глубокого сна» или гибернации. Соответственно, чтобы успешно сохранить информацию, он должен иметь размер в пределах 75% RAM.
Меняем размер Pagefile
Чтобы изменить размер файла подкачки, потребуется открыть свойства системы (Win+Pause/Break).
Как зайти в msconfig на Windows 10
Выбираем отмеченный пункт и перемещаемся в окно дополнительных параметров.
Переходим на нужную вкладку и открываем параметры быстродействия.
Опять меняем вкладку и переходим к управлению виртуальной памятью.
Выполняем приведенную на скриншоте последовательность, первым делом сняв галочку с автоматического выбора размера. После этого, активируются остальные пункты. Чтобы определить, сколько выделить места под pagefile, воспользуемся рекомендованным ОС значением. В данном случае согласимся и уменьшим размер файла подкачки, задав ему фиксированное значение. По нажатию «ОК» появится предупреждение о необходимости перезагрузки.
Подтверждаем свое решение. После перезапуска компьютер будет использовать для организации виртуальной памяти выделенный ему ограниченный объем дискового пространства.
Отключаем гибернацию
Пользователи, которые после каждого рабочего сеанса предпочитают выключать ПК, смело могут избавиться от Hiberfile. Стоит предупредить, что при этом может несколько увеличиться общее время загрузки ОС. Если десяток секунд не являются критичными, то запускаем PowerShell в режиме администратора.
Приведенное на скриншоте меню вызывается нажатием правой кнопкой мыши на кнопке «Пуск». Если вы в свое время не соглашались перейти на новую оболочку, в этом месте будет расположена командная строка. Функциональность PowerShell выше, но использование любого из этих инструментов приведет к одинаковым результатам.
Ввод команды, приведенной на скриншоте, моментально удаляет Hiberfile с жесткого диска. Замена off» на «on» возвращает его на место. Перезагрузка при этом не требуется.
Куда девается свободное место в службах удаленных рабочих столов
Описываю классическую ситуацию. Есть RDS ферма, которая состоит из двух посредников (RD Connection Broker) и 15-20 хостов RDSH, к котором непосредственно подключаются удаленные пользователи. В большинстве случаев, пользователи имеют перемещаемые профили
Все хорошо, все работает, но случается момент, что появляется еще пара сотен юзеров, например, из-за расширения компании или поглощения другой, это не важно. На ваших узлах, становится катастрофически не хватать свободного места. Если у вас виртуальные машины, то тут проще можно расширить ресурсы, при наличии места на датасторах, в случае с физическими серверами сложнее, так как расширять существующие RAID массивы, очень геморройная вещь, да и места на СХД, может так же не хватать
Да и расширять до бесконечности вы не можете. Плюс за счет того, что профили перемещаемые, то вы должны умножить новое дисковое пространство на количество ваших узлов, вот такая математика
Если у вас виртуальные машины, то тут проще можно расширить ресурсы, при наличии места на датасторах, в случае с физическими серверами сложнее, так как расширять существующие RAID массивы, очень геморройная вещь, да и места на СХД, может так же не хватать. Да и расширять до бесконечности вы не можете. Плюс за счет того, что профили перемещаемые, то вы должны умножить новое дисковое пространство на количество ваших узлов, вот такая математика.
Скачиваете утилиту WinDirStat https://windirstat.net/download.html или у меня из облака
Установка WinDirStat, очень тривиальная, я не буду ее приводить. После инсталляции запускаем утилиту. На первом экране WinDirStat, попросит вас выбрать локальный диск или каталог для сканирования файлов. В моем примере на Remote Desktop Session Host хосте, один диск C:\, его я и выбирая.
У вас начнется сканирование вашего локального диска, на предмет того, чем он занят. Вы увидите забавных пакменов.
Как видим, у меня самым объемным является папка Users, второй папка Windows 45 ГБ. С правой стороны вы увидите столбец по форматам, там сразу можно выделить MP4 или MSI, видно сколько они занимают. Ниже разноцветные квадраты, это так выглядят все типы файлов на жестком диске в этой утилите.
Открыв папку профили, вы сразу видите самые объемные из них, смотрите, чем они заняты и проводите зачистку, с визгами и орами от пользователей. Но тут никак больше.