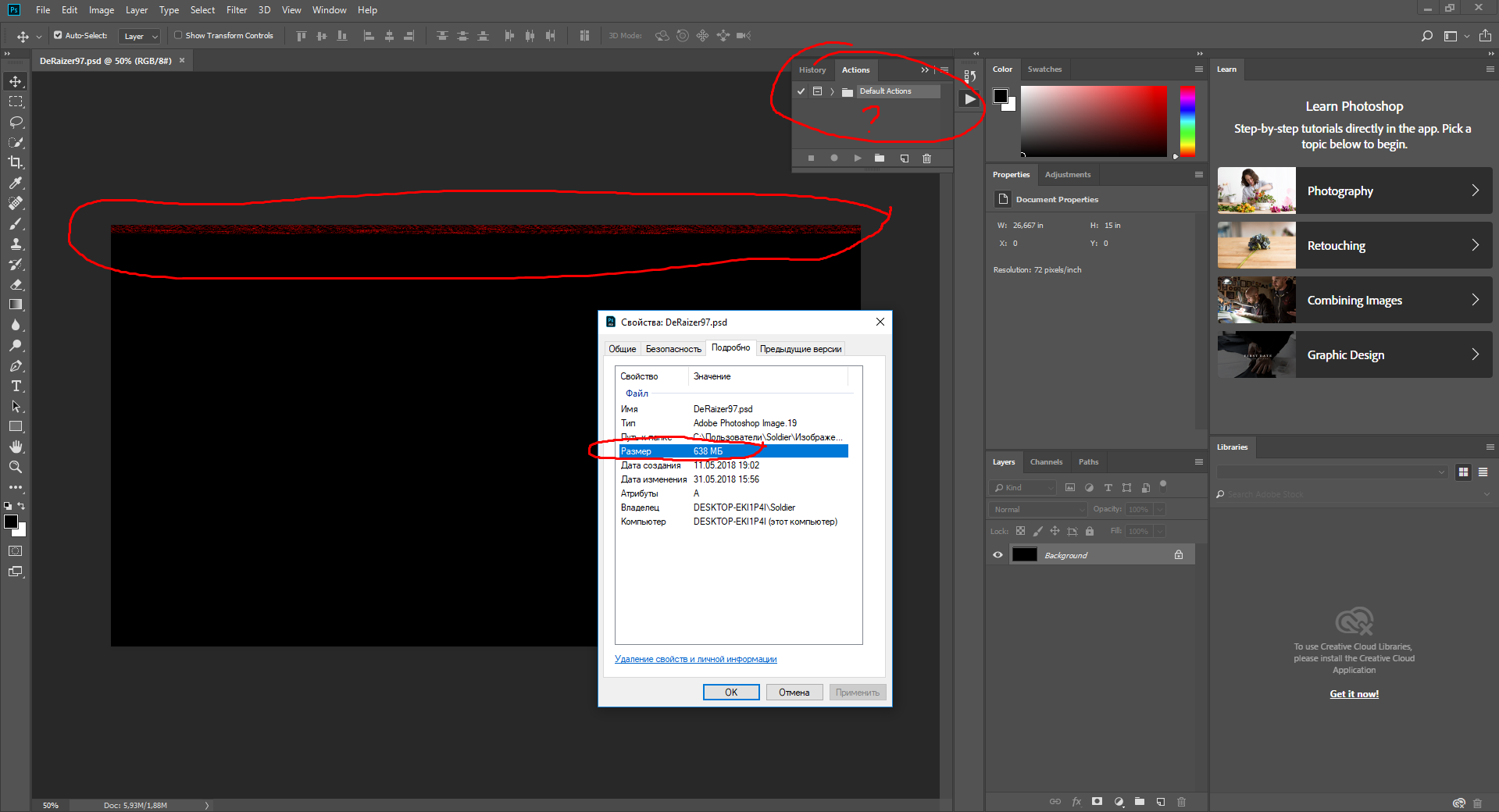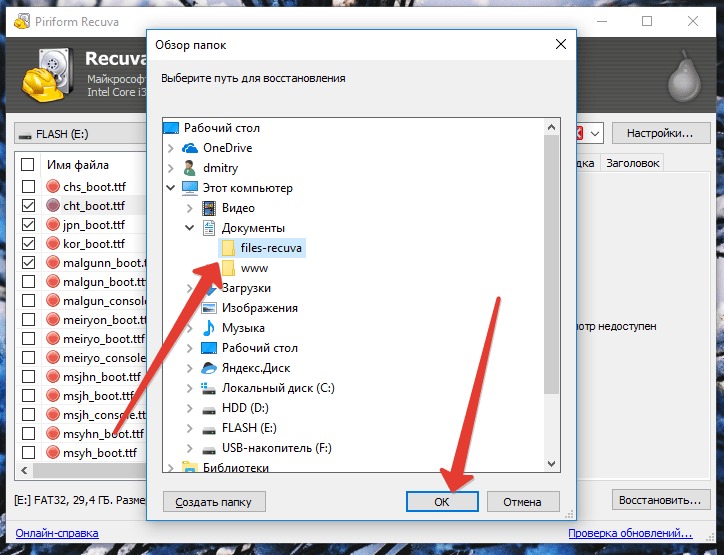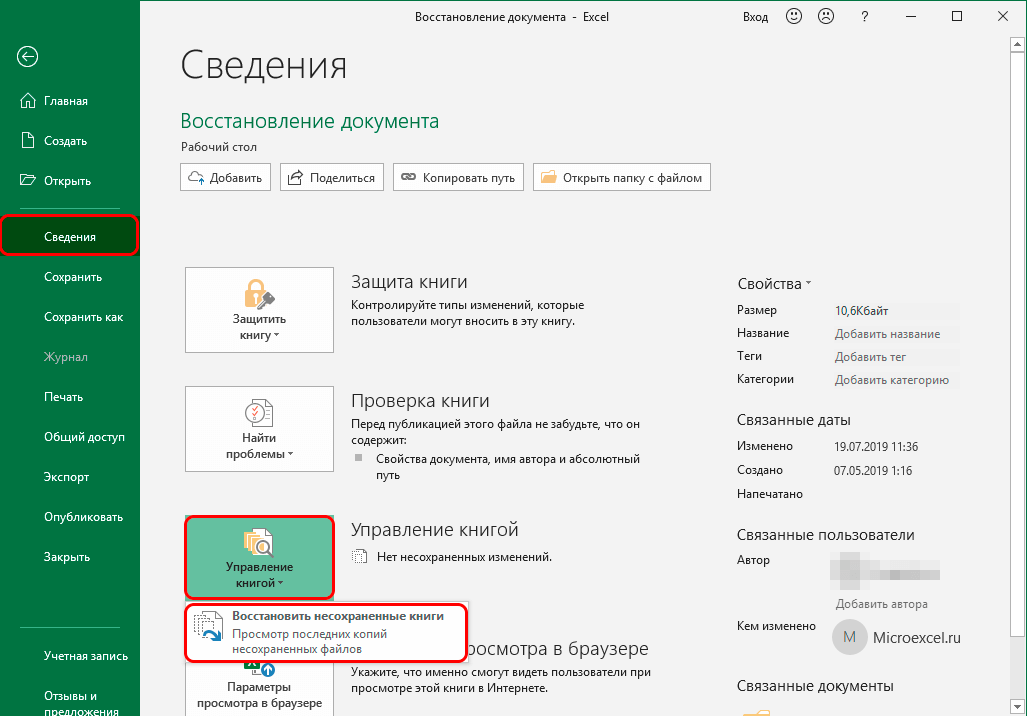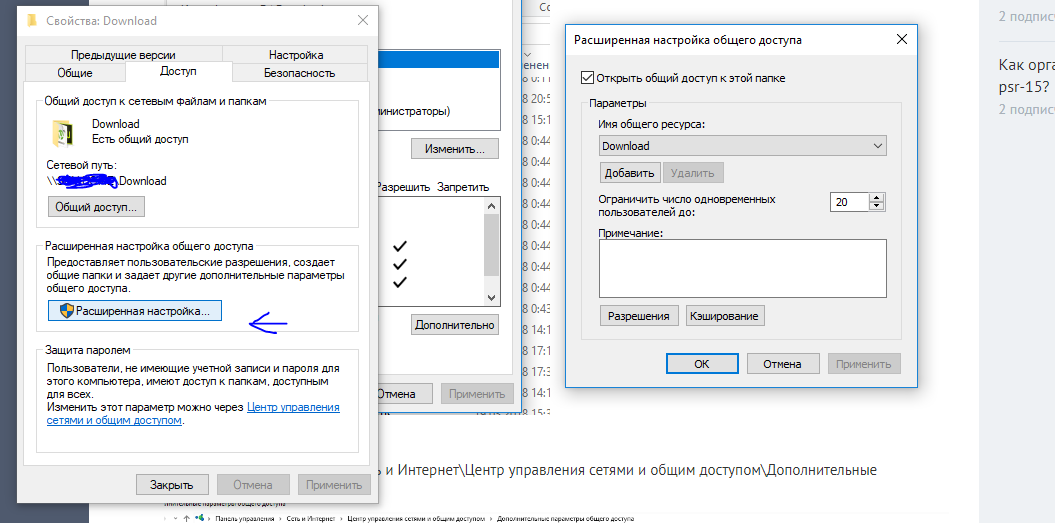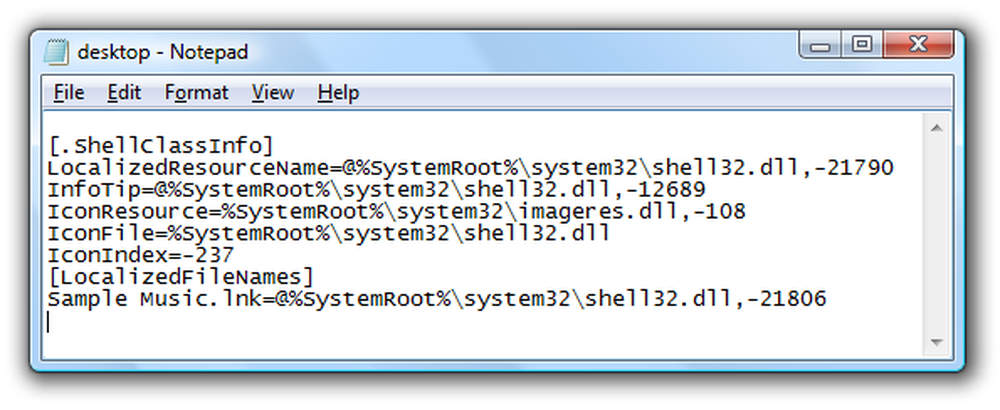Восстановить утерянное изображение с помощью FoneLab Data Retriever
FoneLab Data Retriever восстановление изображений, вы должны попытаться вернуть потерянные файлы с легкостью.
- В дополнение к файлам изображений, вы также можете восстановить аудио, видео, Документацияи другие типы файлов.
- Есть два режима сканирования: Быстрое сканирование и Глубокий анализ.
- Вы можете восстановить файлы туда, где вы хотите, чтобы они были.
- Вы можете использовать Фильтр функция скрининга в файл.
Чтобы помочь вам восстановить образы из Windows, вот подробные шаги, которые вы должны выполнить:
Получить программное обеспечение для восстановления изображений.
Вы можете скачать и установить FoneLab Data Retriever на твоем компьютере. Если вы хотите восстановить изображения с SD-карты, обязательно подключите SD-карту к компьютеру. Далее запустите приложение, чтобы продолжить.
Проверьте нужные файлы на вашем Windows.
Выберите, какие типы данных вы хотите восстановить. Здесь мы выбираем изображение. Если вы не уверены, поставьте галочку напротив пункта «Проверить все типы файлов». Затем найдите область «Съемные диски» и выберите имя своей Windows или SD-карты. Нажмите на Сканирование кнопка, чтобы начать восстановление удаленных файлов.
Получить изображения из Windows.
Когда откроется окно результатов сканирования, перейдите к левому столбцу и перейдите на вкладку Изображение. Все удаленные изображения упорядочены по форматам на правой панели. Найдите и выберите фотографии, которые вы хотите вернуть, а затем нажмите на Восстанавливать Кнопка.
Заключение
Если вы хотите узнать больше о форматированном изображении в Windows, вы можете обратиться к восстановление отформатированного образа в Windows.
FoneLab Data Retriever это мощное и простое в использовании программное обеспечение для восстановления данных. В дополнение к восстановлению различных файловых данных у него есть бесплатная пробная версия 30. Загрузите его сейчас и попробуйте.
Если у вас есть какие-либо вопросы, пожелания или вы хотите поделиться своим опытом в восстановлении изображения и восстановлении данных, не стесняйтесь оставлять комментарии, мы обязательно на них ответим.
FoneLab Data Retriever
FoneLab Data Retriever — восстанавливайте потерянные / удаленные данные с компьютера, жесткого диска, флэш-накопителя, карты памяти, цифровой камеры и многого другого.
- С легкостью восстанавливайте фотографии, видео, контакты, WhatsApp и другие данные.
- Предварительный просмотр данных перед восстановлением.
- Восстановите данные с устройства, iCloud и iTunes.
Скачать СкачатьЗагрузить сейчасЗагрузить сейчас
Преимущества использования фото восстановление Программное обеспечение для PSD Recovery
- это способен решать PSD Recovery и восстановить потерянные, удаленные и поврежденные фотографии, видео с карты памяти.
- Имеет потенциал, чтобы восстановить даже сильно поврежденные файлы, а также отформатированную карту памяти.
- Совместим с ОС Windows и Mac OS.
- Легко восстановить JPEG, PNG, TIFF, MOS, PSP, РСТ, JPG, GIF, BMP и т.д. файлы и исправить PSD Recovery.
- Также восстановить удаленные или поврежденные аудио, видео и другие мультимедийные файлы в удобном виде.
- Обеспечить механизм, чтобы добавить заголовки файлов в списке фото, аудио, видео товары по Просто перетащите метод.
- Генерация превью восстанавливаемых файлов перед его сохранением.
- Удобный графический интерфейс для удобной навигации.
- Наличие различных опций сканирования, как, Advance, быстрый, Полная проверка.
- Совместимость со всеми Mac OS X, а также Windows операционная система.
- Поддерживает различные Mac или Windows, версии, как Mac OS X Tiger, Lion Leopard, Panther и Windows Vista, 7, 8 и т.д. соответственно.
- Поддержка различных файловой системы, такие как HFSX, HFS, HFS +, NTFS, FAT и т.д.
- Возможность восстановить изображения с карты памяти, чтобы преодолеть PSD Recovery на устройствах хранения, таких как микро-SD, CF, XD карты, SDHC и т.д.
- Поддерживает все цифровые камеры, мобильные телефоны, планшеты и т.д.
- Восстановление фотографий с системного жесткого диска, опустели корзины или перестанет загружаться объема.
- Обеспечить полное решение для PSD Recovery, даже не имея технических навыков.
- Доступен как бесплатную пробную версию и лицензионной версии.
Эти несколько характерные особенности фото восстановление Программное обеспечение лучших в этом классе. Если вы хотите, чтобы преодолеть PSD Recovery вопрос, то без каких-либо задержек попробовать этот удивительный инструмент и получить желаемый результат.
Вопросы и ответы
А у меня программа сработает?
Пробуйте.
Восстанавливаются ли данные с MicroSD карт памяти (с телефона)?
Да. Восстанавливаются с любых носителей информации, которые подключаются к компьютеру.
Жесткий диск щелкает, не открывается. Как восстановить с него файлы?
Выключайте компьютер и дуйте в сервис-центр! Серьезные проблемы в домашних условиях не решить.
Флешка не видна в PhotoRec.
Может быть, сгорел контроллер. Это работа для сервис-центра.
Помогите восстановить флешку!
Именно это и делаю, написав эту инструкцию и другие.
Можно ли восстановить данные сразу на флешку?
Можно, но не нужно. Лучше сохраняйте найденное в отдельную папку. Программа TestDisk, идущая в паре с PhotoRec, предназначена для восстановления файловых таблиц сразу на жестком диске, но лично я не рекомендую такой подход, тем более восстановление файловой таблицы — не восстановление удаленных файлов.
Как восстановить удаленные SMS-ки и контакты?
Программа PhotoRec не для этого.
Программа восстановила что-то, но ничего не открывается.
Бывает и такое. Раз Recuva и File Repair не помогли — смиритесь.
Куда PhotoRec сохраняет восстановленные после удаления файлы?
Раз у вас возникают подобные вопросы, вы не читали мою заметку вообще. Поднимите глаза выше, пожалуйста.
Отформатировал флешку, удалил важные файлы. Как их восстановить?
Читайте мою инструкцию (см. и по порядку).
Почему *.psd файл не открывается — причины
Среди причин, по которым документ *.psd невозможно открыть, могут быть:
- ошибка пользователя при записи проекта (например, сохранение оказалось прервано или же было некорректно завершено);
- проблемы с программой Adobe Photoshop (на компьютере установлена устаревшая версия, которая не может распознать ряд новых типов данных);
- проблемы с самим компьютером (его жёсткий диск морально устарел, что отражается на записи и чтении файлов в разных программах, в числе которых и Photoshop);
- непредвиденное выключение электричества;
- повреждённые кабели;
- сбой в компьютерной сети;
- работа резервного копирования, управления шрифтами или антивирусной программы, установленной на компьютер (случается, что они вносят свои изменения в файлы, что также приводит к повреждениям).
Файл Photoshop повреждён: часто задаваемые вопросы
Вот еще несколько советов по устранению неполадок при восстановлении повреждённых файлов Photoshop.
Почему мои файлы Photoshop повреждены?
Если ваш PSD-файл сильно поврежден или испорчен, вы не сможете получить доступ к этому PSD-файлу или открыть его. Файлы PSD могут быть повреждены по многим причинам, в том числе:
- Внезапное отключение электроэнергии
- Сбой компьютера, системы или самого Photoshop
- Вмешательство дополнений или других приложений
- Неправильное действие пользователя
Любые порча или повреждение файла PSD не позволяет открыть этот файл. Вам необходимо использовать программу для восстановления файлов PSD или решения для восстановления файлов PSD, чтобы сначала исправить поврежденный PSD, а затем вы сможете открыть этот файл.
Как исправить повреждённый файл PSD?
Как восстановить повреждённый файл PSD? Есть четыре возможных способа исправить повреждённые файлы Photoshop:
- Восстановление файла PSD с помощью программы для восстановления повреждённых файлов Photoshop
- Восстановление поврежденных файлов с помощью автосохранения
- Восстановление повреждённого PSD из файла .temp
- Исправление файлов Photoshop из более ранней версии
Если ни один из них не работает, воспользуйтесь профессиональным инструментом для восстановления PSD, чтобы восстановить Adobe Photoshop PSD.
Как исправить повреждённый файл PSD онлайн?
Вы можете использовать надёжный онлайн-инструмент для восстановления, чтобы исправить повреждённые файлы PSD от Adobe Photoshop, не загружая никаких программ. PSD Repair Kit Online помогает восстановить повреждённые данные файла PSD даже в худших случаях.
Шаг 1. Откройте веб-браузер и перейдите по адресу https://www.psd.repair/.
Шаг 2. Загрузите повреждённый файл PSD. Файл будет автоматически удалён с сервера через 10 дней.
Шаг 3. Введите свой адрес электронной почты и следуйте инструкциям на экране, чтобы завершить восстановление. Затем оплатите и скачайте отремонтированный файл.
Какая программа открывает PSD файл?
Как открыть файл PSD? Лучшими программами для открытия и редактирования файлов PSD являются Adobe Photoshop и Adobe Photoshop Elements, а также CorelDRAW и инструмент Corel PaintShop Pro. Пользователи могут загрузить различные версии Photoshop. Другие программы Adobe также могут использовать файлы PSD, например, Adobe Illustrator, Adobe Premiere Pro и Adobe After Effects.
Могу ли я открыть файл PSD без Photoshop?
Вы можете использовать альтернативу Photoshop с открытым исходным кодом, чтобы открыть файл PSD. Или вы можете использовать другое коммерческое программное обеспечение для редактирования PSD, чтобы открывать и редактировать файлы PSD без самого Photoshop.
Отличным выбором будет GIMP — инструмент с открытым исходным кодом. Он может открывать файлы PSD и даже сохранять информацию о слоях. Также GIMP предоставляет некоторые функции для редактирования файлов PSD. Можете скачать и попробовать, если интересно.
Как восстановить файл PSD?
Если ваши файлы PSD случайно удалены, потеряны или отформатированы, вы можете обратиться к программе восстановления данных EaseUS, чтобы восстановить файлы за три шага.
Шаг 1. Загрузите и откройте средство восстановления файлов EaseUS.
Шаг 2. Выберите диск, на котором вы хотите восстановить файл PSD, и отсканируйте потерянные файлы PSD.
Шаг 3. Просмотрите и верните восстановленные PSD-файлы.
«Ремонт» поврежденных JPG-изображений
JPEGfix
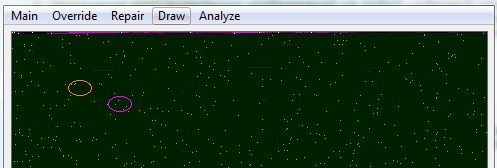
Возможности:
- анализ файла с предварительной оценкой возможности его восстановления;
- предварительный просмотр поврежденных изображений;
- возможность ручной корректировки дефектов сдвига и цвета;
- сохранение отредактированных файлов в форматах JPG и BMP.
Онлайн-сервис и утилита PixRecovery
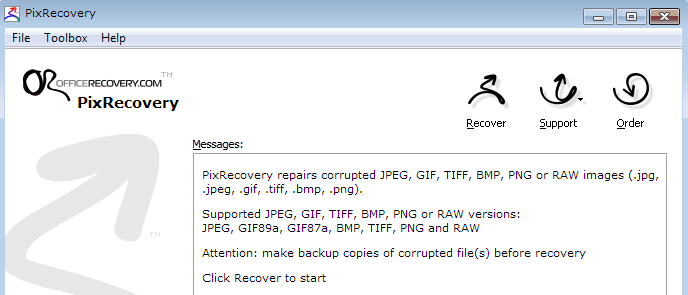
Приложением PixRecovery можно пользоваться оффлайн, загрузив с одноименного сайта. Рекомендуется применять на копиях картинок, которые требуется восстановить.
JPEG Recovery
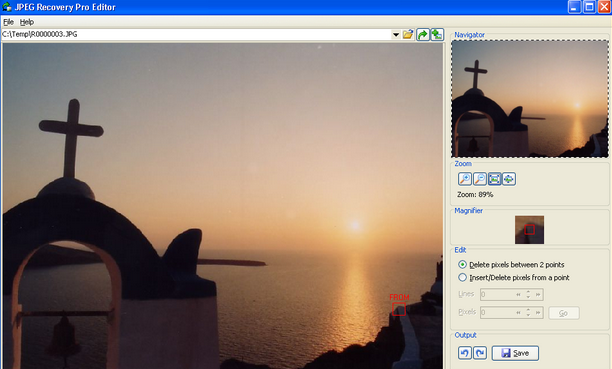
Программа для исправления цветовых дефектов и сдвигов в изображениях JPEG. Позволяет отредактировать фотографии, части которых находятся в разных файлах. Выпускается в базовой и профессиональной версиях. Пробный период составляет 15 дней. В это время приложение полностью функционально, но наносит на отредактированные фото водяной знак.
JPEG Ripper
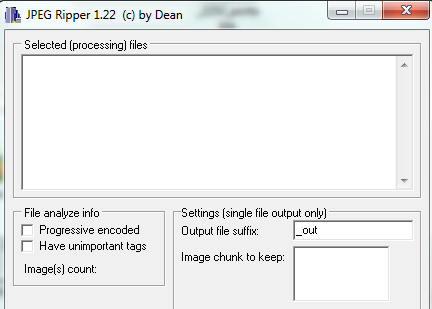
Средство предназначено для восстановления полноразмерных фотографий после неудачной работы других утилит, когда вместо целой картинки сохраняется только ее миниатюра. Умеет «чинить» нечитаемые и нераспознаваемые приложением-просмотрщиком графические файлы. Исправляет изображения после обработки программами-шифровальщиками (в случае небольших изменений).
Инструмент очень прост в использовании, не требует установки, за короткое время обрабатывает большое количество файлов.
P.S.
Несмотря на возможности средств для восстановления jpg-изображений, все же нужно понимать, что это не панацея. И надежно сохранить то, что для вас ценно, гораздо проще, чем потом исправлять. Однако теперь вы знаете, что способы вернуть утраченные данные существуют. Желаем, чтобы, вам приходилось прибегать к ним как можно реже.
Методы восстановления поврежденных файлов
Прежде чем использовать программный инструмент, можно также попробовать восстановить файл своими силами:
- Кликните на файле правой кнопкой мышки и измените расширение файла с .jpeg на.jpg или наоборот.
- Попробуйте открыть повреждённую фотографию с помощью другого средства для просмотра изображений, возможно имеет место именно ошибка программы для просмотра фотографий.
- Откройте ваш JPEG файл с помощью одного из инструментов для редактирования изображений. Иногда, таким образом можно открыть изображение и сохранить его в другом, читаемом формате.
- Также рекомендуем попробовать открыть изображение с помощью веббраузера.
Если, с помощью ни одного из представленных вариантов не получается открыть JPEG изображение или открыть его без явных искажений, то можно сделать это с помощью программы для исправления JPEG файлов.
Для этого достаточно скачать, установить и запустить Hetman File Repair. С помощью данного инструмента можно легко и безопасно исправить большинство ошибок изображений и фотографий.
Используя пробную версию программы, вы можете проверить эффективность работы программы в вашем конкретном случае с вашими изображениями на вашем компьютере. Вам предоставляется возможность предварительного просмотра всех восстанавливаемых изображений. И только в том случае если вас устроит результат работы бесплатной версии программы вы можете зарегистрировать её для дальнейшего использования.
🙋Часто задаваемые вопросы
Нет. Эта программа может исправлять поврежденные файлы, но не может восстанавливать удаленные фотографии.
Да, вы можете использовать функцию Пакетного ремонта для восстановления нескольких файлов одновременно.
Да. Одной из замечательных особенностей этой программы является то, что она восстановит ваш файл с оригинальными размерами и оригинальной палитрой.
Существует несколько различных способов повреждения файлов. Это может быть вызвано вирусом или взломом, или это может произойти, когда компьютер выходит из строя или файл был восстановлен некорректно после того, как вы его удалили.
Обычно вы получите сообщение об ошибке, говорящее: ‘Windows Photo Viewer не может открыть эту картинку’ или ‘Этот тип файла не поддерживается’. Также может появиться сообщение ‘Файл не является изображением’. Это признак того, что Ваш файл поврежден.
Восстановленные файлы будут сохранены в формате BMP.
Вовсе нет. Вы просто следуете простым инструкциям и через несколько кликов ваш файл будет отремонтирован. Она не может восстановить все файлы, но эта программа восстановит все файлы, которые могут быть восстановлены после повреждения.
Нет. Это программное обеспечение работает с файлами PSD и JPEG, поэтому вам необходимо преобразовать файл, прежде чем исправлять его с помощью этого программного обеспечения.
Онлайн восстановление PSD в Repair Online
Для одноразового восстановления файла формата PSD, воспользуйтесь онлайн сервисом. В этом случае, восстановить PSD файл онлайн обойдется пользователю в $10.
- Перейдите на сервис online repair.
- Нажмите на кнопку «Select File» для выбора поврежденного PSD файла на ПК.
- В поле «Email» введите адрес электронной почты.
- В поле «Image» введите отображающиеся символы капчи для защиты от ботов.
- Нажмите на кнопку «Next step».
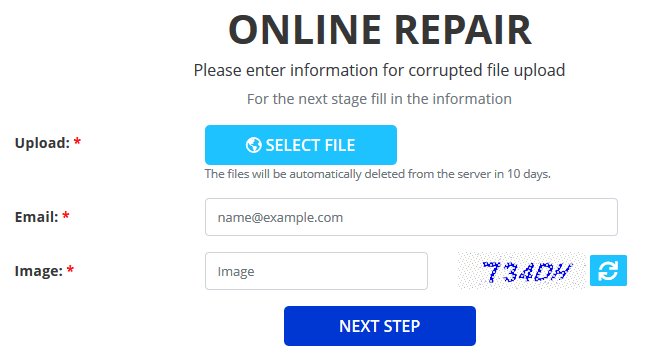
После завершения процесса восстановления, скачайте демо-версию восстановленного файла на компьютер, для визуального просмотра восстановленного PSD.
Если в демо-версии файла нет потерянных данных, значит автоматическое восстановление файла невозможно.
Нажмите на кнопку «Next step» для оплаты работы сервиса.
После оплаты, на ваш почтовый ящик придет ссылка для загрузки файла на компьютер.
Восстановленные данные хранятся на сервисе в течение 10 дней после восстановления.
Установите последнее обновление Photoshop.
Ноябрьское обновление 2022:
Теперь вы можете предотвратить проблемы с ПК с помощью этого инструмента, например, защитить вас от потери файлов и вредоносных программ. Кроме того, это отличный способ оптимизировать ваш компьютер для достижения максимальной производительности. Программа с легкостью исправляет типичные ошибки, которые могут возникнуть в системах Windows — нет необходимости часами искать и устранять неполадки, если у вас под рукой есть идеальное решение:
- Шаг 1: (Windows 10, 8, 7, XP, Vista — Microsoft Gold Certified).
- Шаг 2: Нажмите «Начать сканирование”, Чтобы найти проблемы реестра Windows, которые могут вызывать проблемы с ПК.
- Шаг 3: Нажмите «Починить все», Чтобы исправить все проблемы.
- Откройте Adobe Photoshop.
- Нажмите на меню «Справка», затем выберите «Обновления» для запуска Adobe Application Manager.
- В Adobe Application Manager выберите все обновления, перечисленные в Adobe Photoshop.
- Нажмите кнопку «Обновить», чтобы применить обновления к Adobe Photoshop.
- Проверьте, можете ли вы сейчас создавать или открывать файлы.
Деинсталляция и переустановка программы
- Откройте меню WinX, удерживая Windows и X вместе, затем нажмите «Программы и компоненты».
- Найдите Adobe Photoshop в списке, нажмите на него, затем нажмите «Удалить», чтобы начать удаление.
- Нажмите на Готово.
- Перейдите в Adobe и загрузите Adobe Photoshop.
- После успешной загрузки следуйте инструкциям по установке программы.
- Откройте Photoshop и проверьте, сохраняется ли проблема.
Отключить OpenCL / OpenGL
- Откройте Photoshop и дождитесь полной загрузки программного обеспечения.
- Используйте ленту вверху для доступа к вкладке «Правка», выберите «Настройки» в контекстном меню и нажмите «Производительность».
- Если вы находитесь в настройках приложения Photoshop, нажмите «Дополнительные настройки» (в разделе «Настройки графического процессора»).
- В следующем меню снимите флажки Использовать графический процессор для ускорения вычислений и Использовать OpenCL. Затем нажмите Да, чтобы сохранить текущую конфигурацию.
- Закройте Photoshop и перезагрузите компьютер, чтобы убедиться, что изменение полностью выполнено. После завершения следующей последовательности загрузки перезапустите Photoshop и посмотрите, возникает ли проблема по-прежнему.
Выполнять сканирование SFC и DISM
- Загрузите вашу систему
- Нажмите клавишу Windows, чтобы открыть меню «Пуск».
- Введите приглашение или cmd в поле поиска.
- В списке результатов поиска щелкните правой кнопкой мыши командную строку.
- Выберите Запуск от имени администратора.
- Когда командная строка загрузится, введите sfc / scannow, затем нажмите Enter.
- Введите следующую команду, чтобы выполнить быструю проверку или восстановление работоспособности, затем нажмите Enter:Чтобы проверить здоровье: Dism / Online / Cleanup-Image / CheckHealthДля сканирования здоровья используйте / ScanHealth: Dism / Online / Cleanup-Image / ScanHealthЧтобы восстановить работоспособность, используйте DISM / Online / Cleanup-Image / RestoreHealth и убедитесь, что изображение не повреждено в памяти компонента.
- Подождите, пока процесс не будет завершен. Если вы делаете восстановление здоровья, вам понадобится несколько минут, чтобы завершить его.
Совет экспертов:
Эд Мойес
CCNA, веб-разработчик, ПК для устранения неполадок
Я компьютерный энтузиаст и практикующий ИТ-специалист. У меня за плечами многолетний опыт работы в области компьютерного программирования, устранения неисправностей и ремонта оборудования. Я специализируюсь на веб-разработке и дизайне баз данных. У меня также есть сертификат CCNA для проектирования сетей и устранения неполадок.
Скачайте утилиты
File Repair 1.1
Программа разработана для восстановления поврежденных файлов. Утилита исправляет ошибки в файлах цифровых изображений (JPEG, TIFF, PNG, BMP, PSD), сжатых архивов (ZIP) и фотографий RAW форматов (CR2, CRW, MRW, DNG, NEF, ORF, CAP, MOS, MEF, DCR, DCS, NRW, OB). Если ваши файлы повреждены неудачной попыткой восстановления информации, воспользуйтесь Hetman Partition Recovery, чтобы восстановить их в полном объеме.
Цена:
999 руб
.
Partition Recovery 2.8
Программа для восстановления данных жестких дисков, карт памяти и USB-флеш-дисков. Утилита использует инновационный алгоритм, что позволяет чаще всего восстанавливать удаленные файлы в полном объеме. Hetman Partition Recovery восстанавливает файлы независимо от их типа и причины утери информации. Программа поддерживает любые носители информации и восстанавливает как FAT-, так и NTFS-разделы.
Цена:
2 999 руб
.
В связи с этим, ещё в 1992 году компанией Joint Photographic Experts Group был разработан и представлен стандарт сжатия цифровых изображений, который предназначен для сжатия изображений до оптимального размера с сохранением качества фотографии. Но, при бесконечном множестве плюсов, одной из особенностей JPEG изображений есть то, что такие файлы подвержены повреждениям, в результате чего мы получаем «битую» или повреждённую фотографию.
Что такое сжатие изображения
JPEG формат использует комплекс алгоритмов, что отбрасывают данные которые имеют минимальное влияние на то как человеческое зрение видит фотографию. С его помощью убирается информация, которая повторяется в фото (например, большие объёмы одного цвета). Данные которые отклоняются – удаляются. В результате этого, мы получаем сжатые изображения, которые имеют оригинальный размер и хорошее качество фотографии.
Как происходит повреждение данных
Причиной повреждения данных могут быть устройства хранения информации. Это и наличие «битых» секторов в результате износа жесткого диска, и царапины на поверхности CD/DVD дисков, или даже повреждение карт памяти или USB-флешек. Причиной появления ошибок также могут послужить копирование файлов из компьютера на камеру (или карту памяти) и наоборот, или даже копирование файлов из папки в папку. Не забудем упомянуть и о вирусных или вредоносных программах, ошибках программного обеспечения или сбоях аппаратного обеспечения.
В результате сжатия файлов изображений, уже небольшое повреждение изображения может иметь губительное на него влияние. В тоже время несжатые изображения более стойки к незначительным повреждениям, которые не отпечатываются на общем виде изображения.
Восстановление JPEG файлов с помощью утилит
Восстановление повреждённого JPEG файла возможно до того момента, пока часть данных которая повреждена бесследно не исчезла из файла. Для утилит для восстановления повреждённых JPEG файлов , успех процесса восстановления в большой мере зависит от глубины повреждения изображения. Некоторые из них могут возобновить изображение из повреждением структуры до пятидесяти процентов.
Так, Hetman File Repair , восстанавливает повреждённые файлы цифровых изображений исправляя ошибки внутренней структуры изображения, открывает доступ к просмотру и редактированию повреждённых файлов.
Для этого просто запустите программу и дважды кликните на файле, который необходимо исправить. Выберите один из предложенных типов анализа и нажмите «Далее».
Если файл поддаётся исправлению, то он будет сохранён в указанную пользователем папку.
Воссоздание JPEG файла из исходного материала
Восстановление изображения имеет больше шансов на успех, чем исправление. Например, в случае повреждения сосканированного изображения, проще создать сканкопию заново, чем исправлять уже повреждённый файл. Некоторые камеры имеют функцию одновременного сохранения фотографии в нескольких форматах: например, JPEG и RAW. В таком случае, просто преобразуйте фотографию в формате RAW в JPEG.
Поэтому прежде чем паниковать и обращаться к сторонним утилитам для исправления изображения вспомните, возможно у вас где-то остался оригинал фотографии.
Нередко после аварийного выключения ПК или вирусной атаки на компьютере появляются поврежденные файлы. Чаще всего повреждаются офисные документы, картинки и exe.файлы. Но если картинки и инсталляторы можно заново скачать, то как быть с документами, которых ни у кого больше нет? Как восстановить поврежденный файл и сделать это максимально быстро?
Избежание типичных ошибок, чтобы предотвратить PSD Recovery вопросов для будущего
Один глупые ошибки или небольшое беспечность достаточно, чтобы стереть все памятные и захватывающие моменты своего прошлого. Недаром сказано, “Профилактика всегда лучше лечения”. В то время как большинство проблем, связанных с PSD Recovery есть решение, но было бы лучше, чтобы не противостоять ему, принимая некоторые меры. Таким образом, пользователям рекомендуется позаботиться о следующих пунктах, указанных ниже, если они не хотят быть в ужасном положении PSD Recovery, который может быть довольно грязным время от времени.
- Никогда не вынимайте карту памяти, когда она находится в использовании.
- Всегда безопасно извлечь карту памяти перед ее извлечением из гнезда.
- Не нажимайте фотографии и записывать видео, когда батарея разряжена, чтобы избежать PSD Recovery.
- Всегда будьте осторожны при удалив ненужные файлы
- избегать использования “Удалить все” кнопки из цифровой камеры
- Не плохо обращаться цифровой камеры или карты памяти.
Примечание: Не используйте карты памяти, если вы удалили все фотографии и видеосюжеты с это. Это не позволит возможности перезаписи и замены данных на карте памяти. После перезаписи, вариант для спасательных данных в случае PSD Recovery будет почти невозможно.
Почему не все восстанавливается
При удалении файла стираются записи в файловой таблице, которые указывают на места физического расположения данных — тех самых нулей и единиц. Участки памяти (может быть несколько), хранящие содержимое файла, не перезаписываются целиком и сразу. Они могут затереться через секунду или год — все зависит скорее от случая, чем от работы каких-то алгоритмов. Поэтому на практике восстановленные файлы содержат в себе куски информации с новых файлов, что по сути своей повреждение.
Чем чаще файлы записываются, тем выше шанс перекрытия новыми данными. Даже безобидная с виду операция — открытие документа — может вызвать окончательное стирание удаленных, потому что записываются вспомогательные файлы (так делает Microsoft Word и уйма других офисных программ).
Отсюда вывод: НИЧЕГО НЕ ДЕЛАЙТЕ С ФЛЕШКОЙ, ПОКА НЕ ПРОСКАНИРУЕТЕ ПРОГРАММАМИ ДЛЯ ВОССТАНОВЛЕНИЯ! Даже не переподключайте, потому что Windows любит измерять скорость флешек для проверки на совместимость с технологией ReadyBoost, создавая специальный файлик. Каждое переподключение — уменьшение шанса на успешное восстановление.