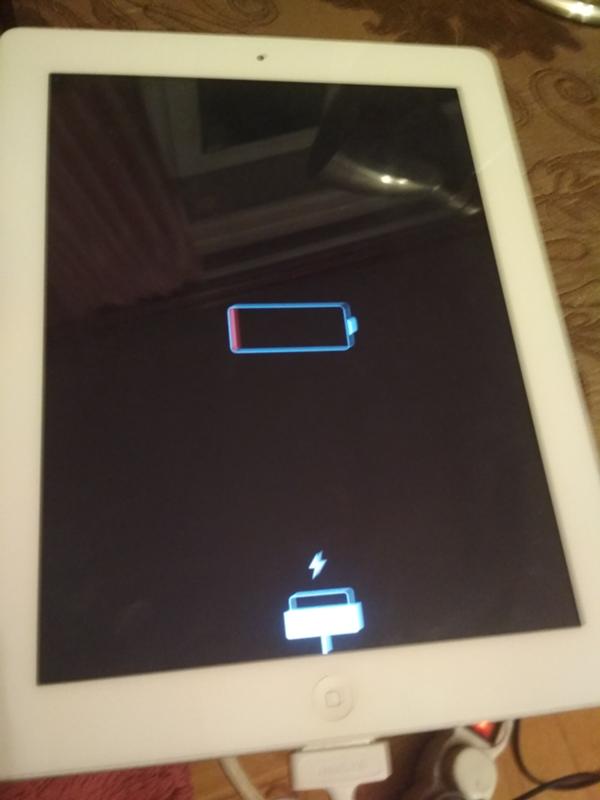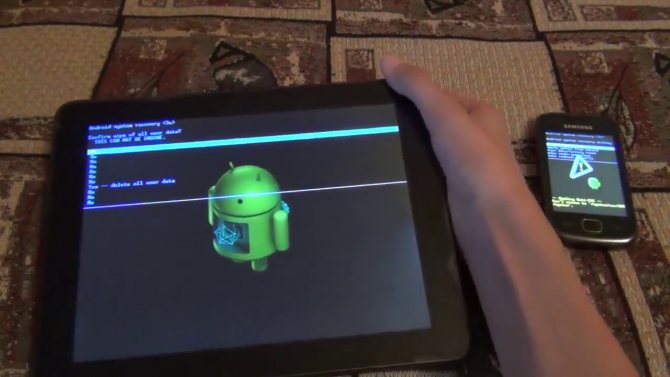Важно — как не допустить возникновения таких проблем
Если вы хотите быть готовыми к подобным проблемам и выходить из сложной ситуации без потерь, советуем вам делать следующие вещи:
Включите синхронизацию данных во всех аккаунтах, которым вы доверяете: в первую очередь Google. Активируйте резервную загрузку фотографий в Google+ или Facebook. По умолчанию фото сохраняются в скрытых альбомах, доступных только вам. Если с вашим устройством случится беда, вы сможете после его восстановления (или покупки нового) вернуть все свои данные.
Регулярно делайте резервные копии приложений, желательно на карту памяти или даже в облачное хранилище. Рекомендуем приложение Titanium Backup, которое умеет сохранять не только сами приложения, но и их настройки и данные, а также отправлять их копии на сервер Dropbox. Более того, советуем купить лицензионную копию этого приложения: в случае проблем она окупится.
Не засоряйте память планшета. Старайтесь устанавливать только самые нужные приложения и игры, а при возможности устанавливайте их на карту памяти
При выборе карты обратите внимание как минимум на 10 класс, а лучше на UHS-I. Только такие карты обеспечат вам достойную скорость работы
Экономить по мелочи и покупать карты 4 класса мы не советуем категорически.
Берегите устройство от физических повреждений. Совет уже не новый, но никогда не лишний.
Нестандартные ситуации
Бывает, что в результате поиска правильной комбинации для входа в системное меню пользователь попадает в непредвиденные режимы, и видит нестандартные рисунки.
К примеру, Вы можете видеть картинку лежащего робота с открытым пузом. В данном случае снова зажмите кнопку включения и ждите, пока планшет перезагрузится.
Также Вы случайно можете попасть в режим Fastboot, как показано на рисунке №4.
В таком случае с помощью кнопок громкости перейдите на пункт «Restart bootloader» и нажмите кнопку включения, чтобы выбрать его. Планшет перезагрузится.
Еще вчера с планшетом все было в порядке, а сегодня вы вдруг обнаружили, что он никак не хочет включаться. В чем же причина? И, что главное, как «вернуть друга к жизни»? Об этом далее.
Внимательно изучите внешний вид планшета. Обнаружение разного рода механических повреждений может указывать на то, что устройство роняли, и именно из-за этого оно перестало включаться. Справиться с проблемой в данном случае поможет лишь обращение в специализированный сервисный центр.
- Поставьте планшет на зарядку. Вполне вероятно, что именно полная разрядка батареи является причиной, по которой устройство отказывается подавать «признаки жизни». Если планшет не реагирует на зарядку в течение часа, проблема либо в батарее, либо в зарядном устройстве, либо в разъеме для подключения зарядки. По возможности попробуйте зарядить гаджет другим блоком. В противном случае придется обращаться в сервисный центр.
- Зажмите вместе клавиши включения/блокировки планшетного компьютера и увеличения уровня громкости. Подержите несколько секунд. Эта комбинация в большинстве случаев отвечает за сброс устройства до заводских настроек либо за его «аварийное» включение.
- Если предыдущий способ не помог, сбросьте настройки по-другому. Для этого нажмите кнопку Reset (удобно делать это с помощью маленького острого предмета).
- Если после проделанных манипуляций планшет так и не включился, в домашних условиях, при отсутствии соответствующих навыков ремонта подобной электроники, вы его вряд ли восстановите. Обратитесь к профессиональным ремонтникам для проведения диагностики и выполнения соответствующих восстановительных мероприятий.

Советы в отношении проверки зарядного блока, разъема и аккумулятора остаются аналогичными как для предыдущего, так и для следующего случая
Основное внимание здесь уделяется программным проблемам
- Зажмите вместе кнопки выключения планшета и Домой. Подержите порядка 10-15 секунд и отпустите. Нажмите кнопку включения. Появилось фирменное яблоко? Отлично, планшет скоро загрузится.
- Попробуйте восстановить работоспособность своего iPad через программу iTunes. Для этого подключите устройство к компьютеру/ноутбуку через соответствующий кабель и запустите упомянутую программу. Нажмите вместе кнопки включения iPad и Домой. Дождитесь, пока на дисплее планшета появится фирменный логотип и меню режима восстановления. Программа предложит восстановить или обновить систему. Выбирайте второй вариант и ждите следующего оповещения. Если спустя 15-20 минут iTunes не сообщит ничего утешительного, повторите перечисленные действия в том же порядке.

- Нажмите и подержите порядка 30 секунд кнопку, отвечающую за включение планшета.
- Нажмите и подержите не менее 15 секунд кнопки включения и повышения уровня громкости. Продолжайте держать кнопки нажатыми, даже если на экране планшета появилась какая-либо эмблема.
- Отпустите кнопки спустя минимум 15 секунд, подождите порядка 10 секунд, а после попробуйте вновь включить планшет.Выполнив вышеперечисленные действия, вы полностью выключите устройство и повторно его включите, исключив путаницу в режимах работы/сна/гибернации и т.п.
Если устройство запустилось, отсутствие реакций на предыдущие попытки включения может свидетельствовать о сильной разрядке аккумулятора. Дайте ему зарядиться минимум на 40%, установите последние обновления и не игнорируйте этот момент в будущем.
Если планшет не включился, проблема с большой долей вероятности аппаратная и требующая квалифицированного вмешательства. Обратитесь в специализированный сервис.
Что делать, если устройство не запускается
Итак, после привычного нажатия кнопки включения, вы с удивлением замечаете, что ваше устройство никак не реагирует. Вы нервно повторяете это действие несколько раз, после чего у вас возникает логический вопрос: «И что теперь делать?».
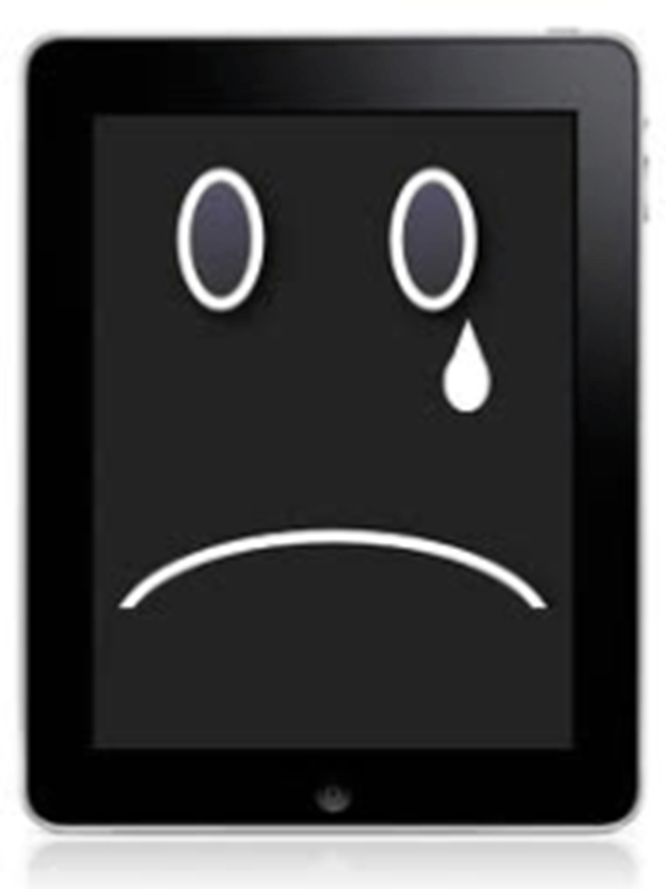
Планшет не хочет загружаться
В первую очередь, не впадать в панику. Большинство «планшетных» проблем в действительности не являются серьёзными, и легко устраняются. Достаточно лишь иметь некоторые знания о своём «электронном друге», и велика вероятность того, что проблему вы устраните самостоятельно, даже без необходимости обращаться к специалисту.
Основные причины поломки
Причины, в целом, делятся на две категории:
- «Железные»
- «Софтверные».
Суть первой причины неработоспособности девайса – это неспособность планшета включиться вследствие повреждения основных компонентов планшета: тонких кабелей, аккумулятора, платы с процессором и пр.

«Железо» планшета
Что касается второй причины, то она означает повреждения ОС: это может быть неудачное обновление, после которого вы, возможно, со спокойной душой выключили планшетник и пошли спать. Однако с утра обнаружили, что ваше устройство больше не включается.
Также иногда подобная проблема случается после установки новой программы, которая вам, вероятно, с самого начала показалась подозрительной, но вы всё же решили её устанавливать, несмотря ни на что. И вот, ваш планшет больше не стартует. По этой причине не рекомендуется скачивать Android-программы с подозрительных ресурсов. Крайне желательно установить антивирусное приложение на ваш планшетник, и проверять всё, что вы скачиваете и инсталлируете.
Что делать, если планшет больше не включается: общие советы
Как правило, причиной поломок являются либо проблемы с электропитанием, либо ошибки в программном обеспечении. В обоих случаях можно самостоятельно выявить причину, а иногда — даже самому все починить.
Советуем вам проверить возможные причины неисправности планшета в следующем порядке:
Электропитание. Первое, что нужно сделать, это подключить планшет к источнику питания. Если гаджет давно не использовался или подвергался воздействию низких температур, то, возможно, вы имеете дело с так называемой «глубокой разрядкой».
Зарядный кабель. Неисправным может быть кабель. Это просто проверить — попробуйте использовать другой кабель. Таким же образом проверьте работоспособность зарядного адаптера.
Разъем. Возможно, контакты загрязнены или в зарядный разъем попали инородные тела, например, ворсинки. Почистите их и попробуйте снова зарядить планшет.
Индикатор зарядки. Если на дисплее отображается индикатор зарядки или светится индикаторная лампочка, возможно, возникла ошибка в программном обеспечении устройства.
Ошибка программного обеспечения. Нажмите комбинацию клавиш для сброса устройства до заводских настроек. Какие из них подходят именно вашему планшету, можно узнать на сайте производителя.
Android-планшет не работает — что делать
Если проблема возникла на Android-планшете, то прежде чем приступать к решению, ее следует тщательно изучить, так как существует большое количество моделей и производителей.
Soft Reset на многих устройствах Android можно запустить, удерживая нажатыми в течение примерно восьми секунд кнопки уменьшения громкости и питания.
Для запуска режима восстановления (Recovery), например, на устройствах Samsung, одновременно зажмите кнопку питания, кнопку увеличения громкости и кнопку «Home». Для моделей других производителей обычно требуются другие комбинации. Подробнее о том, как сбросить смартфон или планшет Android до заводских настроек, мы рассказывали в отдельной статье.
Кстати, при сбросе настроек в дополнение к программному обеспечению от производителя можно также использовать программу ADB для определения того, распознается ли устройство на ПК. Но это имеет смысл только в том случае, если включены «Параметры разработчика». Кроме того, у многих Android-устройств есть режим загрузки. Если вы сможете в него попасть, то тогда у вас будет возможность заново прошить устройство.
Если аккумулятор не съемный, то даже с Android-устройством часто остается один единственный выход — идти в специализированную мастерскую. Если не боитесь потерять гарантию, также можете сэкономить и провести замену батареи самостоятельно.
Если не включается айпад
Сброс по принципу Soft Reset на большинстве iPad можно запустить, удерживая одновременно кнопку питания и кнопку Home в течение восьми — десяти секунд. В разных моделях процедура может отличаться.
Режим восстановления (Recovery) можно вызвать, удерживая кнопку Home, а затем подключив устройство к ПК с помощью кабеля для передачи данных. Для восстановления вам понадобится iTunes. Даже если дело в поврежденном дисплее, компьютер все равно должен обнаружить iPad.
Устраняем аппаратные неисправности планшета
Аппаратная (механическая) поломка устройства также приводит к ситуации, когда планшет выключился и не включается. Скажем, если вы уронили устройство, случайно повредили его, заметили дефект на корпусе после того, как дали планшет другу или знакомым — все это может стать причиной неисправности. В зависимости от серьезности аппаратного повреждения, планшет может работать некорректно или вовсе не включаться — в том случае, когда из строя выходит жизненно важный для функционирования компонент.
Итак, рассмотрим основные виды неисправностей планшета по аппаратной части и что делать в каждом конкретном случае.
Разрядился планшет или батарея вышла из строя
Планшет не включается, хотя долгое время работал стабильно и не вызывал нареканий. Устройство не реагирует на нажатие кнопки питания.
Как включить планшет. Я составил подробный мануал, что делать, если не заряжается планшет. Рекомендую взглянуть: возможно, таким образом вы сможете «малой кровью» решить, почему планшет не включается. Планшеты Samsung, Asus, Lenovo даже качественной сборки подвержены подобным проблемам спустя несколько лет эксплуатации.
В любом случае, советуем вам подключить планшет к зарядному устройству, подождать минут 10 и после этого несколько раз нажать на кнопку включения мобильного устройства. Попробуйте также зажать кнопку Power и подождать в течение 10 секунд, пока на экране не появится изображение или другие признаки жизни.
На планшете полетел тачскрин
Достаточно очевидная проблема: планшет работает, но результаты его деятельности вы не можете наблюдать, поскольку экран попросту не работает. Вообще, это очень редкий вид неисправности, поскольку сам по себе тачскрин, практически, не может выйти из строя. Для этого нужно разъединить контакты на плате или разбить экран.
Как починить. Что делать, если планшет не включается именно из-за дефектного тачскрина? Если вы уверены, что планшет не работает полноценно по причине нерабочего тачскрина, обратитесь к специалистам, которые помогут найти нужную модель матрицы и заменят ее. Если вы обладаете нужными навыками ремонта и прямыми руками, вполне реально заменить тачскрин на планшете своими силами. Найти и заказать этот компонент на ebay.com не составит особого труда. Укажите в поиске нужную модель устройства (Samsung Galaxy…, Lenovo…, Asus…, etc.), выберите способ доставки и ожидайте посылку с тачскрином.
Серьезное физическое повреждение
Вы уронили планшет на землю, в воду, случайно положили в духовку или просто дали на время попользоваться хорошему другу. В результате планшет не работает, имея при этом явные следы повреждений.
Как починить. Что делать, если не включается планшет после серьезной аппаратной поломки? Увы, остается единственный проверенный метод: обратиться в сервисный центр, описать проблему и заплатить деньги.
Если девайс находится на гарантии, есть малый шанс отремонтировать его бесплатно. Впрочем, по условиям любой гарантии, вам не смогут починить или заменить планшет, если причиной поломки явилась небережная эксплуатация и / или поломка по вине пользователя планшета. В данной ситуации остается обратиться в платный сервисный центр и на платной основе устранить дефект.
Почему телефон не включается
Если гаджет завис на заставке, можно выделить 4 основные причины дефекта:
- Глюки операционной системы Андроид.
- Критическая поломка аппаратной части в результате попадания воды в корпус, перегрева платы или сильного удара. При этом Андроид может начать загрузку и окончательно выйти из строя.
- Неправильные действия при установке кастомной прошивки, повлекшие за собой выход из строя операционной системы.
- Несовместимая с устройством карта памяти.
- Закоротившая симка.
- Недостаточное количество свободной памяти, замедляющее процесс включения. В таком случае телефон грузится, но очень медленно: в течении 3–5 минут.
5 Другая зарядка для батареи
Если девайс, который вы желаете зарядить, около суток пробыл подсоединённым в розетку, но это не сработало, есть более радикальный метод. Применять его нужно, если вы знаете, что делаете. Тут понадобится сам блок питания, который может держать напряжение 12 вольт. Желательно сделать так, чтобы у него была мощность 0.5 ватт. При этом, вольтметр не обязателен, но желателен.
- Нужно очистить концы проводов на 5 мм;
- Чаще всего плюс имеет красный цвет, а минус – синий. Кроме этого, вы приготовили вольтметр, поэтому без труда в этом разберётесь. (-) батареи желательно подсоединить к (-) источника, а (+) к (+);
- Итак, подсоединяем зарядку к источнику питания;
- Необходимо отключить от источника устройство, если напряжение достигло 3.3 вольта;
- Затем, подсоединяем устройство к розетке, использовав вход. Нужно следить, чтобы батарея не нагревалась.
Существует иной метод, который более прост, но функционирует он не на всех мобильных девайсах. Вытаскиваем аккумулятор из устройства и вставляем зарядку в розетку. Не вынимая вилку, вставляем аккумулятор вновь. Теперь, заново оставляем на 24 часа наш гаджет, или на 12 часов. Подобный сильный толчок создаст желательный эффект на аккумуляторе.
Что делать, если Android не загружается
Когда гаджет не включается с картой памяти, попробуйте вытащить ее. Если после этого загрузка происходит нормально, проблема в несоответствии или неисправности флеш-карты. Придется заменить ее новой или использовать гаджет без дополнительной карты памяти.
Как исправить ситуацию, если причина поломки — сбои в прошивке?
Использование Safe Mode
При загрузке Android можно попробовать использовать безопасный режим. В этом случае будут загружены лишь стандартные приложения. Иногда этот способ помогает произвести загрузку ОС и вытащить контакты.
После загрузки в Safe Mode возможна оптимизация приложения с удалением ненужных. Это поможет очистить память и удалить конфликтующие сторонние приложения и оболочки.
Прошивка через Recovery
Восстановить работоспособность прошивки можно с помощью ПК или режима восстановления Android. Режим Recovery (“восстановление”) предназначен для низкоуровневой работы с системой. Он позволяет спасти данные, сделав их резервную копию, прошивать устройство, устанавливать интегрированные в “Андроид” программы (например, Google Apps) и производить очистку системы со сбросом всех данных.
Если задача достать контакты не стоит, можно попробовать сначала сделать полный сброс системы через консоль восстановления. В этом случае будут удалены все программы и данные, а телефон (планшет) вернется в “заводское состояние”. Если сброс не помогает, стоит попробовать “откатиться” на более раннюю версию прошивки. Особенно это актуально, если неисправность проявилась после обновления прошивки.
На разных гаджетах вход в Recovery выполняется по-своему. обычно для этого необходимо при включении зажать кнопку питания вместе с клавишей уменьшения или увеличения громкости. Но иногда нужно нажать еще, например, кнопку “Домой”. Поэтому необходимо узнать особенности входа в режим восстановления для конкретного устройства.
В меню “рекавери” сенсорный дисплей не работает, а переключение между пунктами меню и их выбор выполняются кнопками громкости и включения. Для сброса на заводские настройки необходимо выбрать “Wipe Data Factory”.
После сброса можно установить новую (или старую) прошивку, выбрав пункт “Install zip from SD card” и открыв соответствующий файл во внутренней памяти или SD-карте.
Приносите на ремонт телефон в наш сервисный центре «Смарт» в Санкт-Петербурге. Починим быстро и он будет работать без проблем.
Прошивка с помощью ПК
Если Android не загружается при включении, можно попробовать спасти ситуацию, установив новую прошивку при помощи ПК. Это особенно актуально, если по каким-то причинам невозможно попасть в Recovery устройства.
Существует множество программ для прошивки, рассчитанных на разные модели чипсетов андроид-устройств. Поэтому сначала необходимо изучить устройство планшета (смартфона) и скачать подходящее ПО. Чтобы избежать сбоев при прошивке, лучше использовать ноутбук. При выключении питания заряда его батареи хватит до конца операции.
Процедура прошивки зависит от используемого ПО. С ней можно ознакомиться в документации к программе.
Кроме приложения для прошивки гаджетов, существуют программы, позволяющие скопировать данные с выключенного устройства. С их помощью можно вытащить адресную книгу и сохранить ее на ПК.
Устранение аппаратных проблем
Когда неисправности имеют вид типа “экран мигает, перезагружается Android” или же устройство не входит в Recovery и не распознается компьютером, поломка может не иметь программного решения. В этом случае необходим ремонт или замена компонентов гаджета. Если вы умеете обращаться с электроникой, можно попробовать отремонтировать планшет или телефон самостоятельно. Иначе лучше будет обратиться к специалистам мастерской или сервисного центра. Оплата услуг обойдется дешевле, чем покупка нового устройства.
Если Android не загружается в режиме Recovery
Планшет не включается вообще
1. Вспомните, когда последний раз заряжали своего электронного друга. Одна из самых распространенных причин — планшет полностью разряжен. В таком случае, даже если вы поставите его на зарядку, должно пройти некоторое время (иногда до 10 минут), когда у планшета будет достаточно мощности для того, чтобы он включился. Посидите возле пациента, и с перерывом в одну минуту надолго зажимайте кнопку включения, пока не засветится экран. И да, вы должны быть уверенны, что зарядное устройство рабочее. Если нет никаких изменений, проверьте на другом устройстве, работает ли зарядное, либо смените его. Если же вам интересно почему не заряжается планшет, то вам нужна другая статья.
2. Вспомните, может вы давали планшет ребенку? Возможно, малыш со всех сил жахнул экраном об угол кроватки, и повредил дисплей. В таком случае, сам планшет может работать, но экран придется заменить. Та же самая ситуация, если планшет с приземлился с полутораметровой высоты на асфальт, или кафельный пол. Самостоятельно вы мало чем сможете ему помочь — можно только посочувствовать бедолаге. Обычно о поврежденном экране свидетельствуют механические видимые дефекты, или отсутствие изображения при включении (вместо него может быть видна только подсветка, и то не всегда).
3. Планшет не падал, не ударялся, но изображения никакого нет? Маловероятно, но все же: возможно пришел капут видеоадаптеру.
Если на на ваш планшет еще есть гарантия, то и глупо чинить его самому. Несите в сервис-центр и не парьтесь. Конечно, вы можете скачать в интернете схемы и попробовать починить его самому или отдать знакомому, но лучше этого не делать.
3 Другой вариант, как запустить планшет если он не включается
Когда мобильный гаджет разрядился полностью, контроллер может помешать деталям девайся вбирать в себя ток, так как система боится, что выведет аккумулятор из рабочего состояния. Но, во время этого, она продолжает терять электричество и не имеет возможности её пополнить.
В обычной ситуации, если мобильный девайс снизил уровень зарядки до 10% — 15%, происходит его выключение. Но, когда человек мешает ему выключиться, планшет может полностью разрядиться и теперь не реагировать на вашу зарядку.
Если это так, существует другой метод. Нужно нажать секунд на 20 на кнопочку «Запуск». Вам и это не помогло? В этом случае давайте попробуем нажать в одно время на запуск и кнопку, которая увеличивает громкость. Возможно, будет необходимо держать данные кнопки зажатыми более минуты. Если не помогло, нажимаем кнопки «Включить» и «Уменьшить» громкость.
Что делать, если завис планшет
После примерного выявления причины неполадки, нужно знать, что делать, если завис планшет.
Ниже я перечислил самые эффективные и в то же время простые действия, которые можно выполнить дома без узкоспециализированных знаний. Настоятельно советую следовать приведенным мной инструкциям (в тех моментах, где инструкция есть).
Удаление батареи
Начнем с простого способа — вытащить аккумуляторную батарею. Этот вариант отлично подойдет для тех, кто ищет, как выключить планшет если он завис и не реагирует на касания/нажатия пользователя. Но вытащить батарею можно только на тех устройствах, где снимается задняя крышка.

Прежде чем снять аккумулятор, убедитесь в том, что ваши руки сухие. Когда снимите заднюю крышку, заодно осмотрите батарею. Нет ли каких-то выпуклостей или внешних повреждений?
Если замечено что-то подобное, АКБ подлежит немедленной замене и не рекомендуется к дальнейшей эксплуатации. В момент, когда вы вытащите аккумулятор, девайс моментально выключится.
Немного подождите и вставьте батарею обратно, включив гаджет. В редких случаях понадобится заново установить дату, время и язык.
Фоновые приложения
Процессы, постоянно работающие в фоновом режиме, потребляют немалую часть производительности и памяти аппарата (причем как оперативной, так и постоянной памяти).

Вследствие чего девайс может зависать и глючить. Для решения этой проблемы, в первую очередь, нужно почистить гаджет от лишних программ, удалив их.
Второе, что нужно сделать, это свайпнуть почти все приложения в списке запущенных (обычно это кнопка справа или слева на нижней панели). И последнее, но самое главное — остановить работу фоновых программ.
Инструкция по остановке работы фоновых приложений:
- Перейдите в “Настройки”.
- Откройте раздел “Приложения”.
- Нажмите на вкладку “Запущенные приложения”.
- Отобразится список запущенных процессов. Нажмите на название той программы, работу которой хотите остановить.
- Кликните на кнопку “Закрыть” или “Остановить”.
Имейте в виду, что смахивание программы в списке меню приложений и остановка работы приложения — это разные вещи. Первое далеко не всегда останавливает фоновые процессы, в отличие от второго.
Перезагрузка через ПК
Подключив аппарат к персональному компьютеру или ноутбуку, можно принудительно перезагрузить или выключить планшет.
Но только в том случае, если он завис будучи включенным, а снять аккумулятор невозможно из-за цельного корпуса.

Пошаговый процесс перезагрузки Android-устройств через ПК:
Этот отличный способ перезагрузки имеет существенный минус — найти программу для взаимодействия, чтобы она могла принудительно выключать или перезагружать планшетный компьютер, довольно проблематично. К RegawMOD Rebooter это также относится.
Обновление операционки
Несколько раз в год выходят обновления операционной системы, которые можно скачать и установить бесплатно.
Апдейты всегда увеличивают производительность и устраняют неполадки, в том числе и зависания. Но выходят они только для моделей, вышедших недавно (в последние пару лет).
Проверить наличие обновлений для своего устройства можно в настройках, в разделе “Обновление ПО”.
Важно: перед апдейтом обязательно зарядите телефон и не выключайте его во время установки обновления (а лучше вообще не трогайте планшетник)
Устранение вирусов
Вредоносные программы удаляются с помощью антивирусных приложений, которые можно скачать в Play Market. Все популярные антивирусники похожи друг на друга. Советую выбрать один из следующих вариантов: Dr. Web, ESET Mobile, Avast, AVG, Kaspersky.
Программы для чистки планшета
Существуют специальные приложения, которые удаляют временные файлы и очищают оперативную память. Конечно, вручную это делать намного эффективнее, но через софт намного проще. Лучшая программа среди таковых — Clean Master. В ней также есть встроенный антивирус и “охладитель”.

Сброс до заводских настроек
Если завис планшет Престижио, Самсунг, Леново или девайс другого бренда, а вышеперечисленные советы не помогли, остается только сброс до изначальных параметров.
Учтите, что это действие удалит все пользовательские данные и файлы! Сохраните их на другом накопителе или в облаке.
Поэтапная инструкция:
- Выключите гаджет.
- Удерживайте кнопку включения и понижения громкости (иногда повышения).
- Появится текстовое меню, в котором нужно навести на пункт “wipe data/factory reset” клавишами громкости.
- Выберите данный пункт, нажав кнопку включения.
- Подтвердите действие, выбрав “Yes — delete all user data”.
- Произойдет сброс и вновь отобразится меню восстановления. Выберите пункт “reboot system”.
Аппарат перезагрузится будучи полностью очищенным.
Что делать в этом случае
Если вы столкнулись с вышеописанной проблемой, что не загружается смартфон андроид дальше логотипа, можно попробовать устранить системный сбой самостоятельно. Если смартфон или планшет «пережил» серьезное падение, перегрелся или контактировал с жидкостью, восстановить работоспособность без профессиональной помощи навряд ли получиться. Если же речь идет о системной ошибке, можно действовать по приведенным алгоритмам.
Какие действия помогают в таких случаях:
- Первое, что можно попробовать — перезагрузить устройство. Примерно в половине случаев это помогает включить гаджет, после чего можно провести диагностику системы, проверить память и работу приложений.
- Подключение зарядного устройства. Также простой и эффективный способ решения проблем с АКБ. Если на телефоне заставка сменилась значком заряда, необходимо дождаться окончания процесса и попытаться включить телефон вновь.
- При сбоях в работе устройства после перепрошивки простая перезагрузка системы будет малоэффективна. Для восстановления работоспособности устройства необходимо будет сбросить настройки до заводских. При этом могут потеряться файлы, сохраненные на внутреннем накопителе.
- Для удаления всех изменений, проведенных при перепрошивке устройства, необходимо зайти в меню Recovery Mode. Обычно для этого необходимо нажать на выключенном телефоне комбинацию клавиш громкости и питания (сочетания зависят от модели девайса). Если подобные манипуляции не влияют на систему, значит, проблема кроется гораздо глубже и самостоятельно решить ее не получиться.
- В предложенном меню можно выбрать один из вариантов обновления системы. Раздел «Wipe data factory» поможет выполнить сброс настроек до заводских, поэтому данные, установленные при перепрошивке удаляться. Для активации такого режима в разделе необходимо найти и подтвердить пункт «Reset». Устройство после такой процедуры перезагрузиться и обновиться.
- Если сбой появился по неизвестной причине и этому не предшествовало падение или программные изменения, можно выполнить перепрошивку устройства. Самостоятельно делать этого не рекомендуется, разве что вы точно знаете оптимальный алгоритм и полностью совместимую с вашим гаджетом программу.
- Если конфликт системы связан с установкой нового накопителя, рекомендуется вытащить карту памяти и перезагрузить систему. Обычно подобные неприятности случаются при несовместимости телефона с моделью накопителя, либо же, если технические характеристики карты памяти намного превышают оптимальный физический объем для такого устройства.
- Если проблема появилась после скачивания приложений, либо установки обновлений, лучшим вариантом будет удаление новых программ. Для этого достаточно включить устройство в безопасном режиме и вручную удалить возможных «виновников» проблемы.
- Самый сложный вариант решения проблемы требует замены или ремонта платы и чипов. Делать это лучше всего в сервисном центре, но стоимость такого ремонта вместе с запчастями часто не намного ниже покупки нового устройства. Именно поэтому такой вариант не столь популярен, тем более что ремонт не гарантирует беспроблемную работу смартфона в дальнейшем.
Предложенные действия скорее рекомендация, ведь системные сбои в работе устройства не всегда допустимо устранять самостоятельно. Проблема может затрагивать программы и настройки вашего гаджета намного глубже, а неумелые действия приведут к полному выходу из строя.