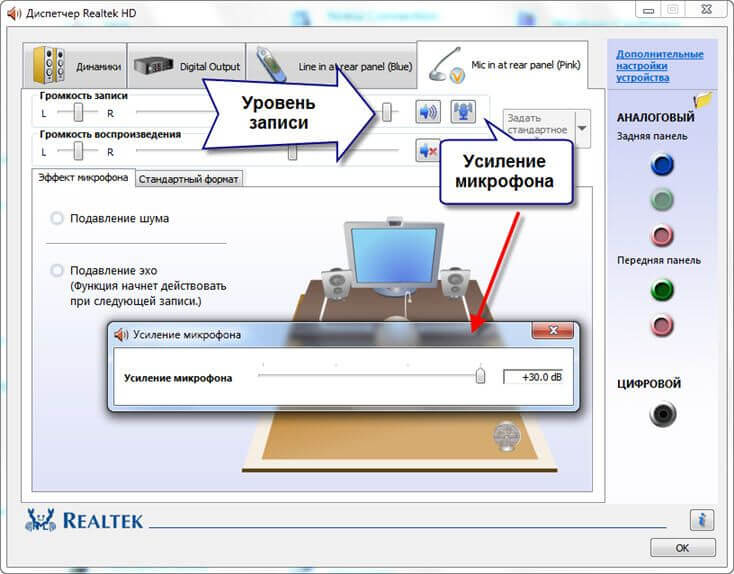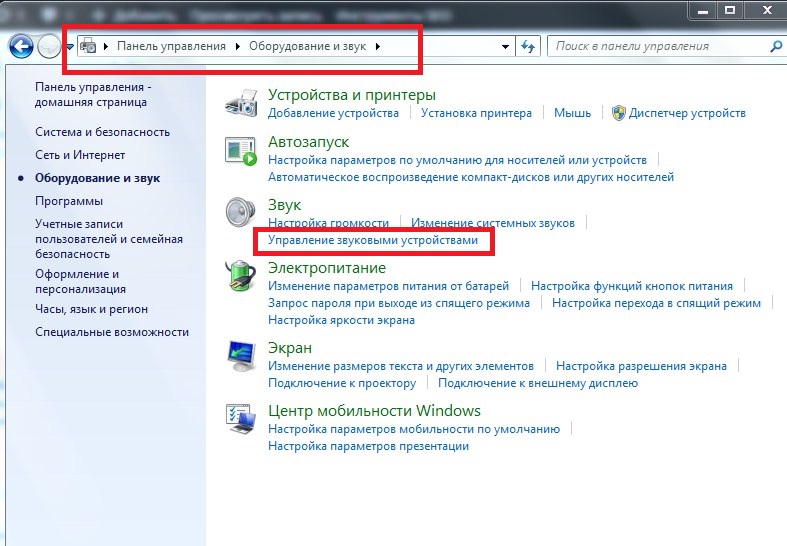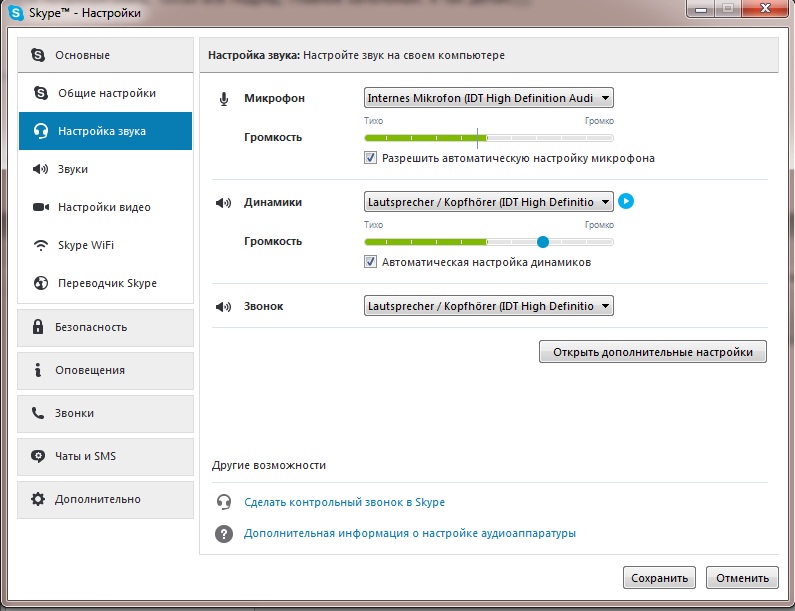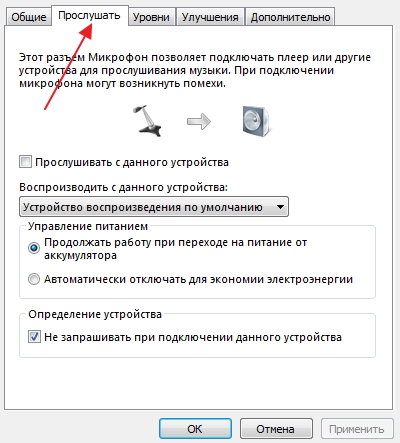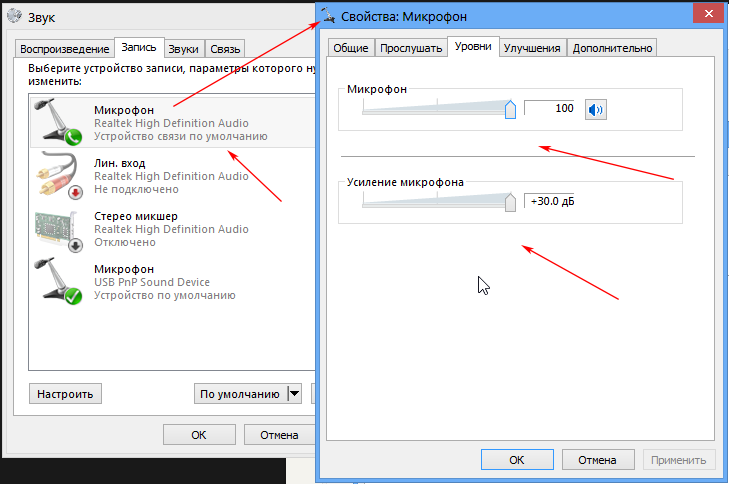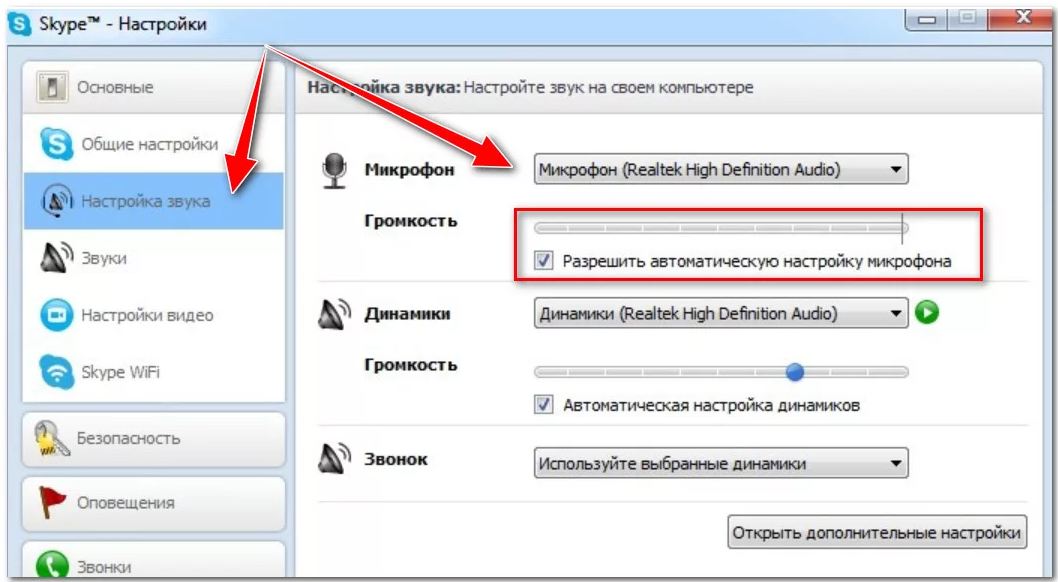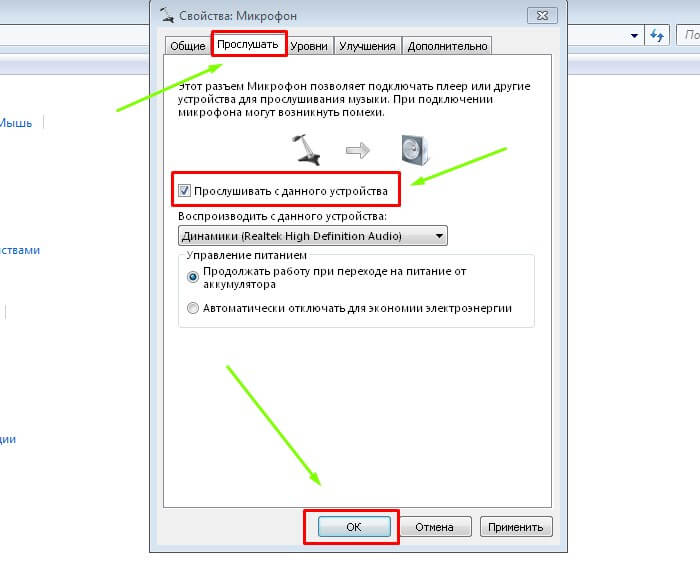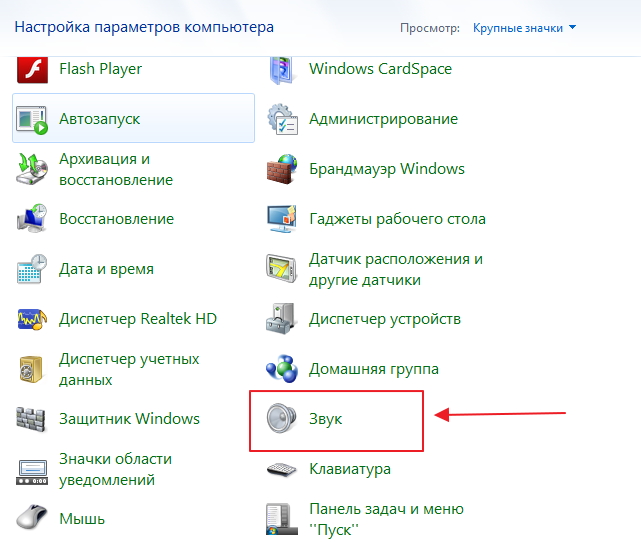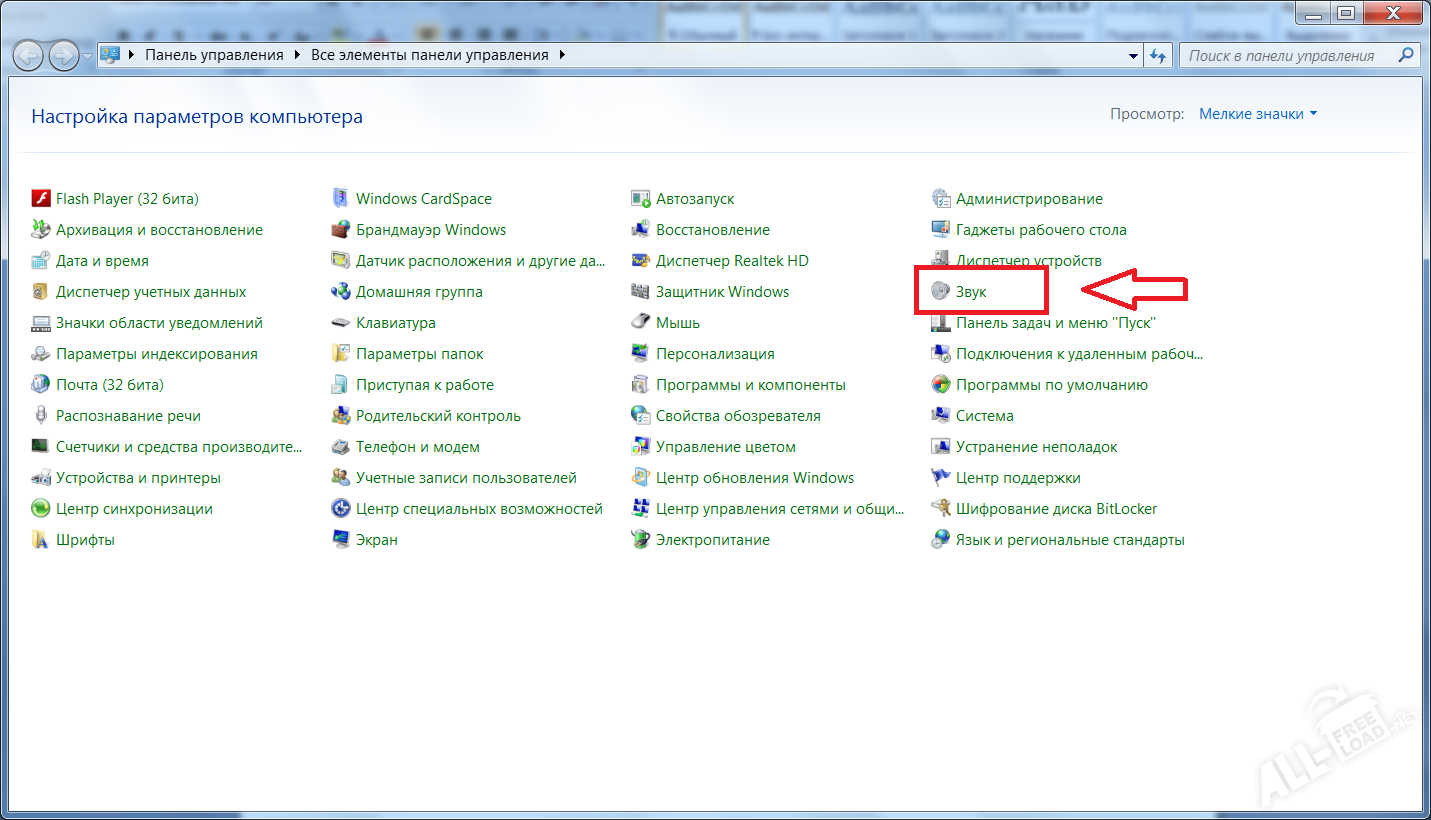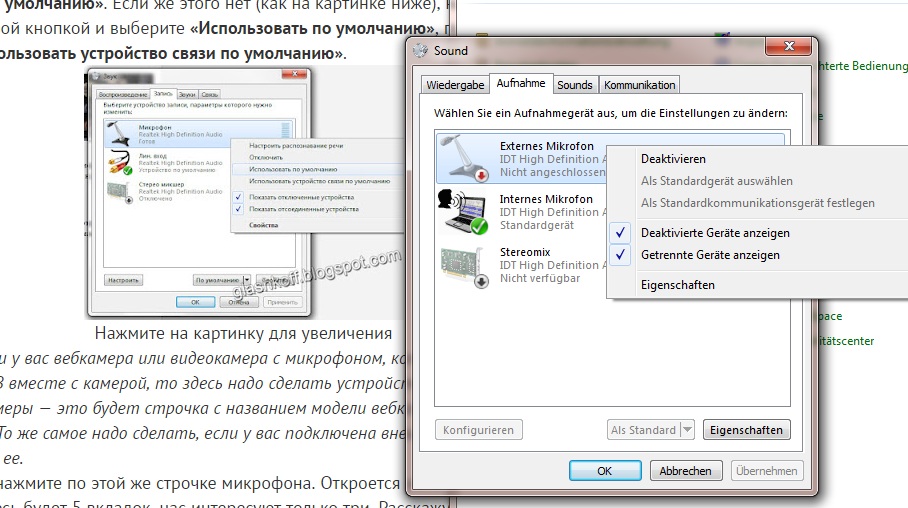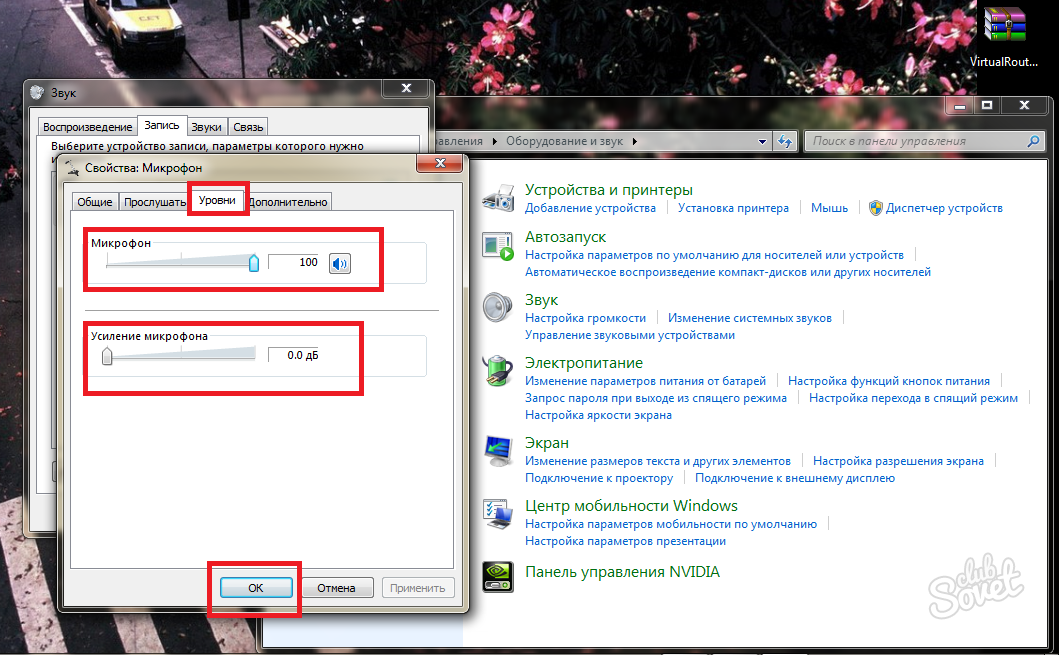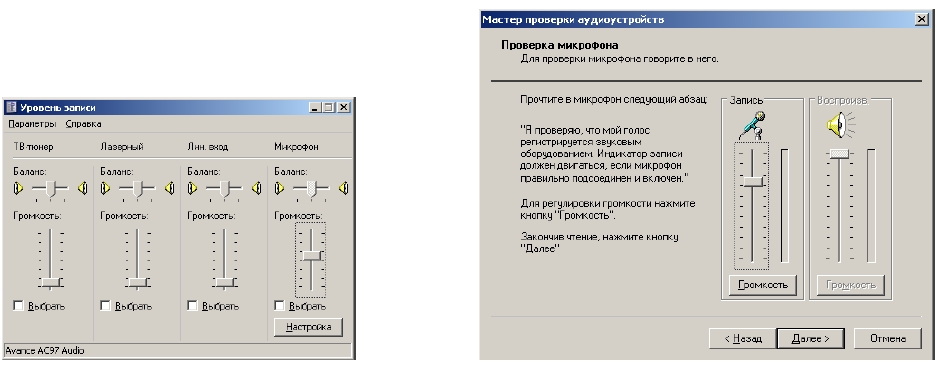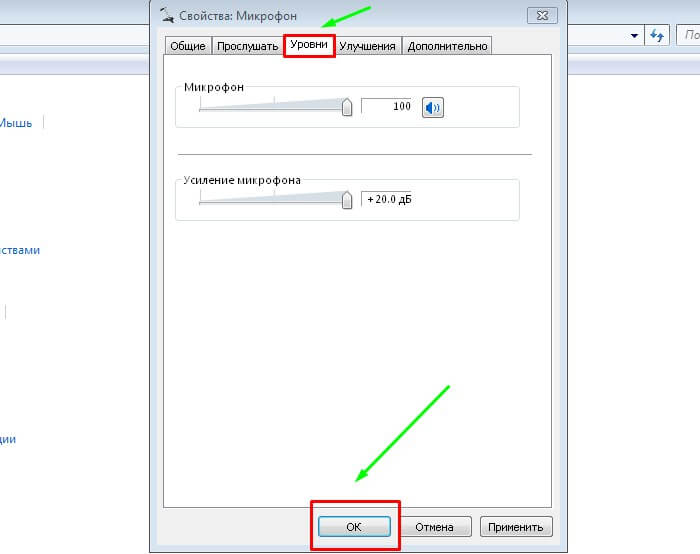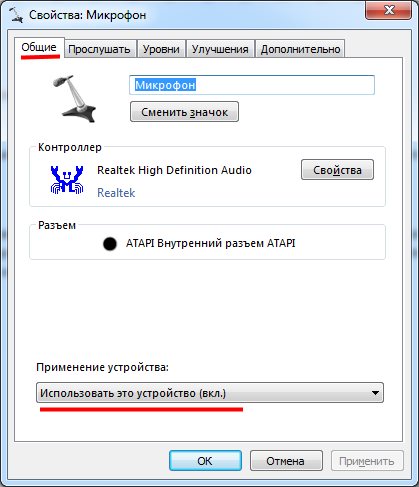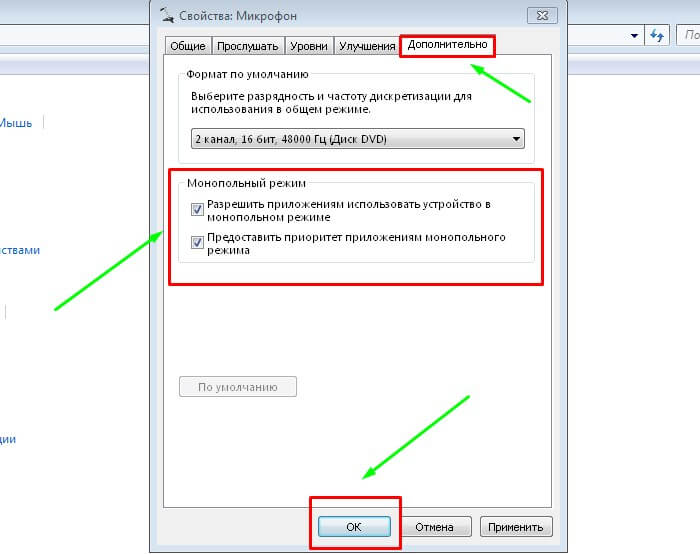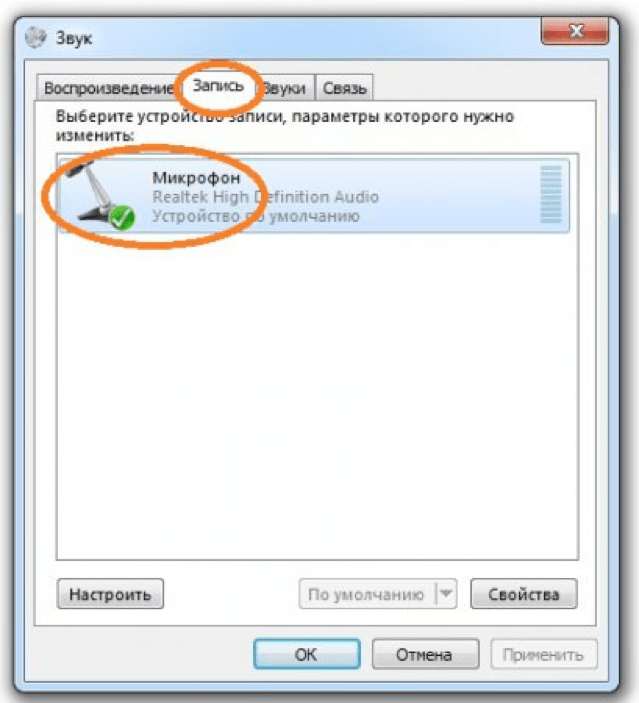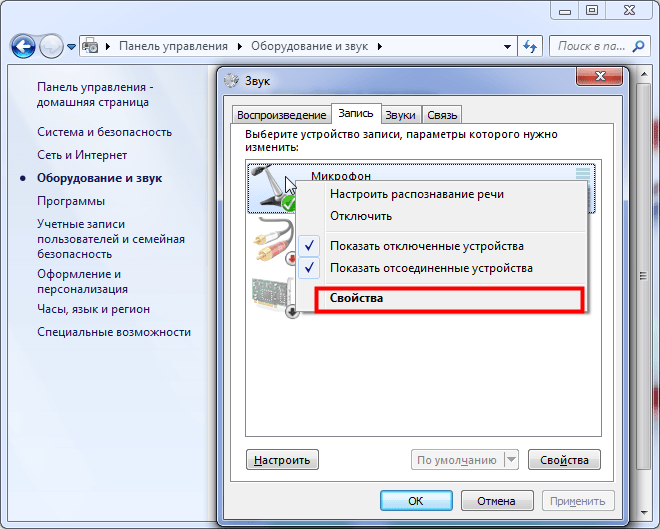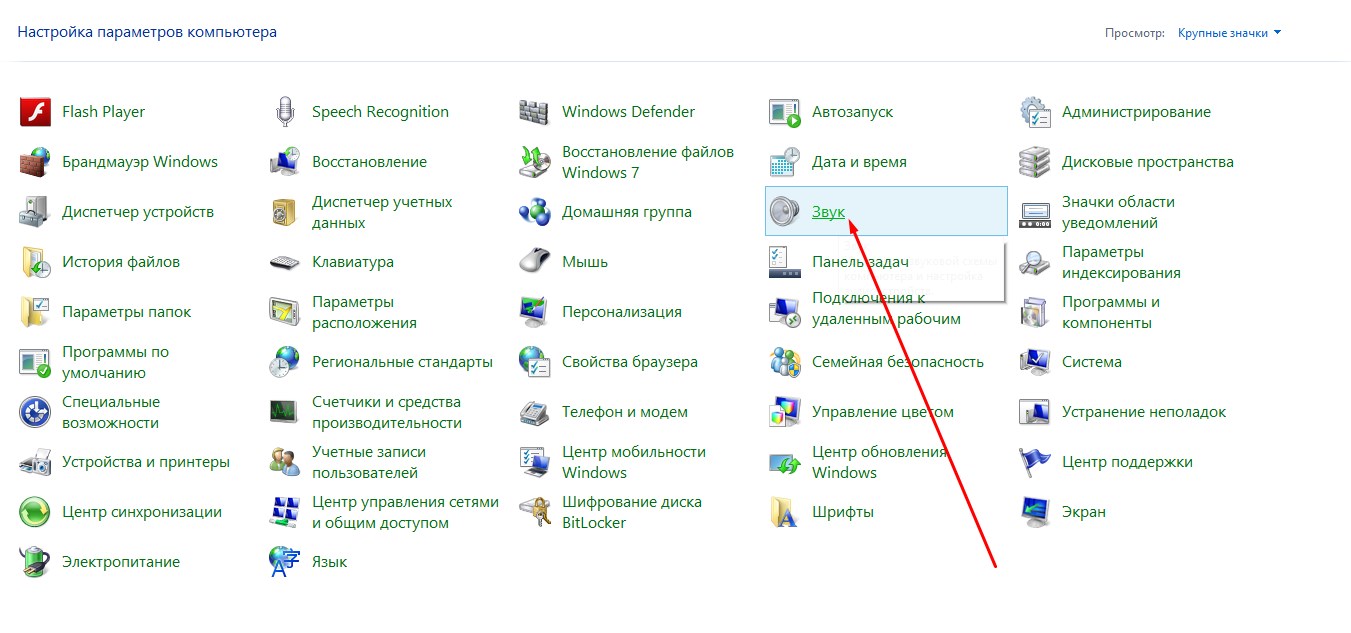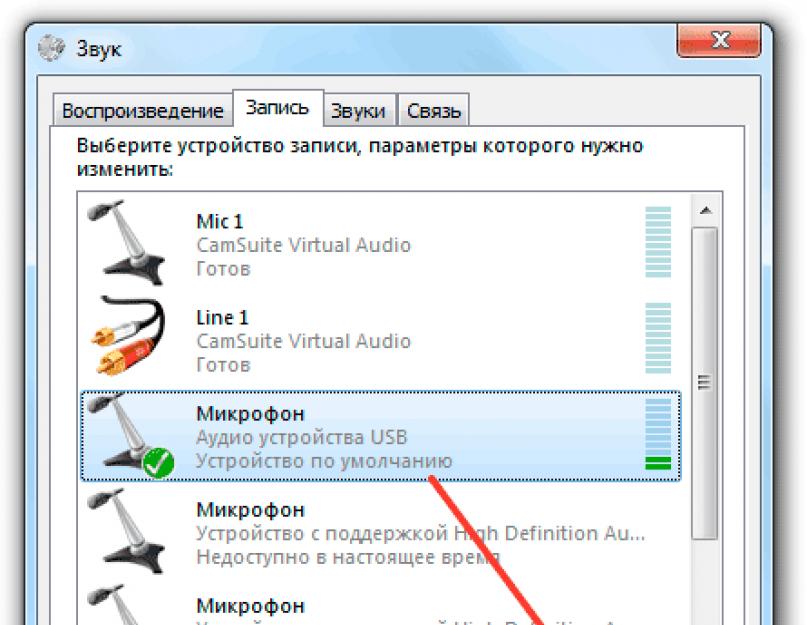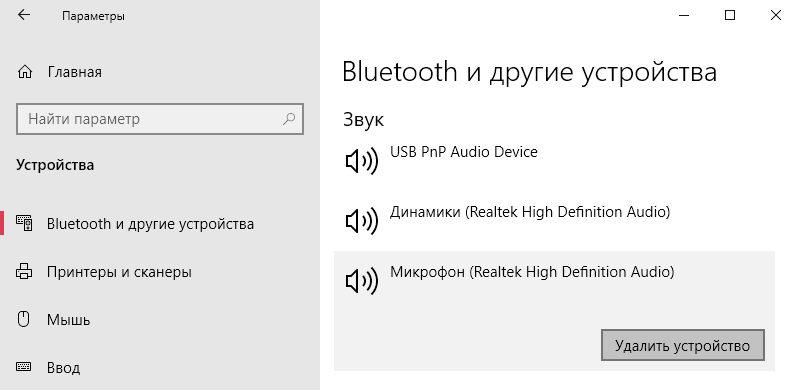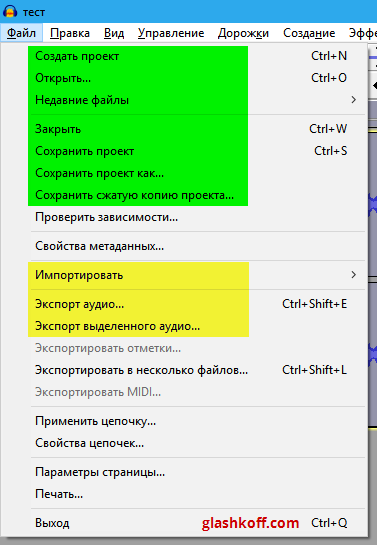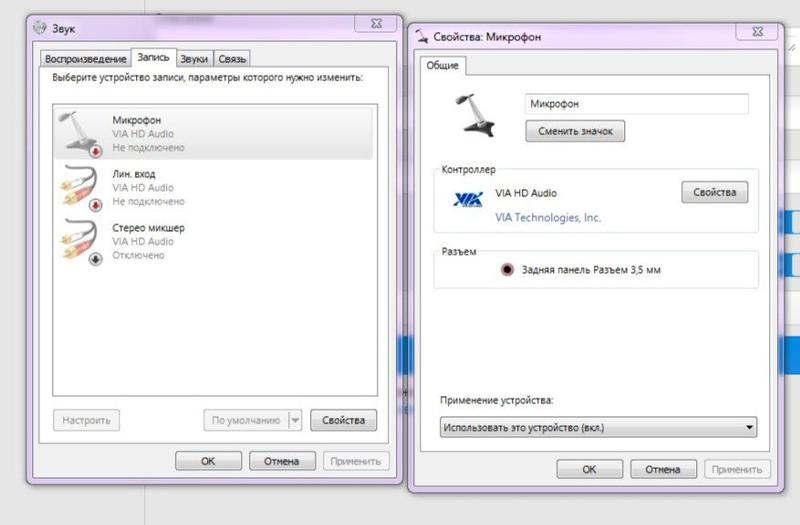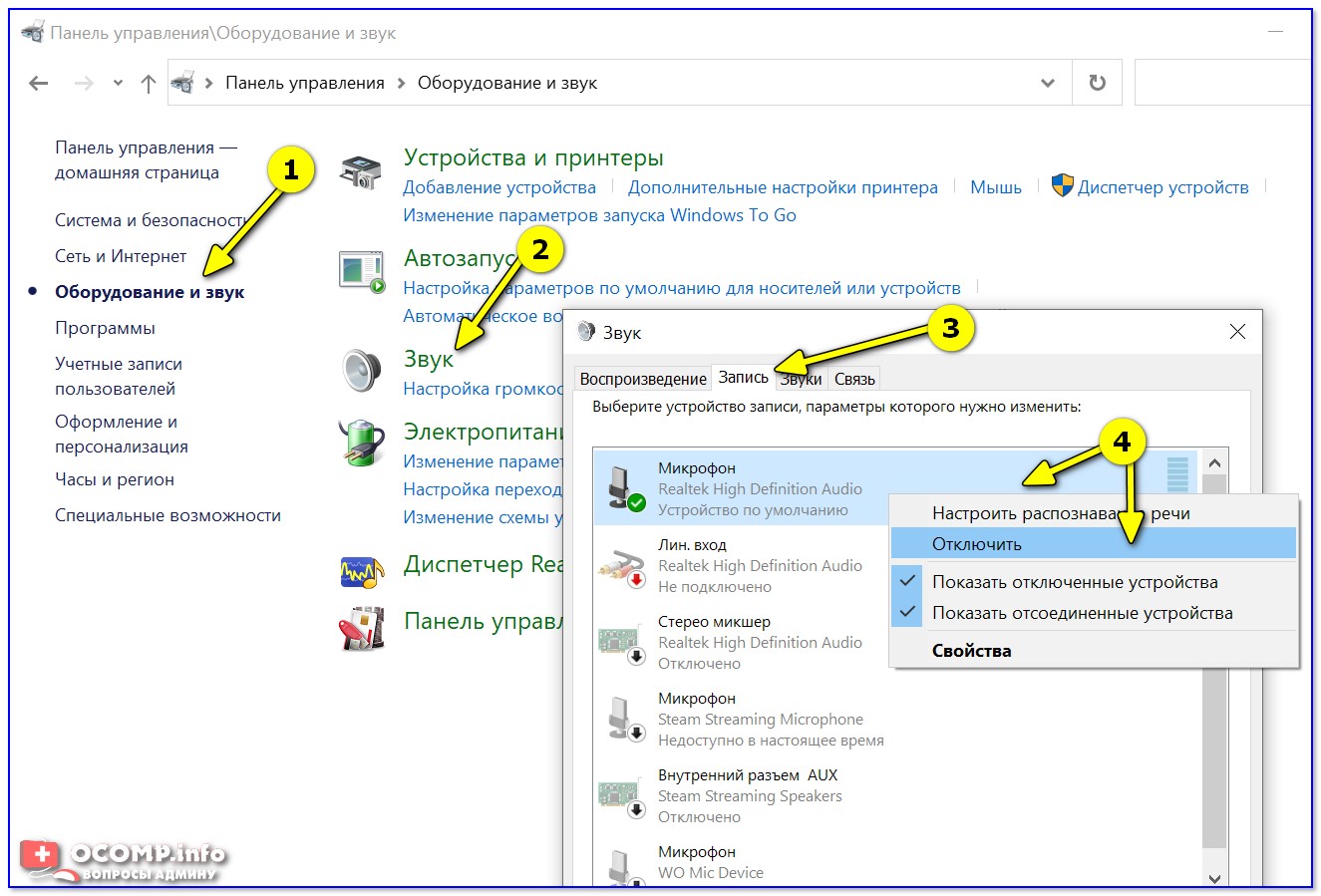Как настроить микрофон на наушниках
При покупке нового девайса не всегда всё идёт гладко. Прежде всего, вам нужно прослушать, как звучит микрофон и какая у него громкость. Подключить правильный вход и отладить настройки вам поможет простая инструкция.
1
В случае профессиональных наушников вам понадобится предуселитель. Но такие модели редко имеют микрофон. Поэтому, если ваша гарнитура всё таки оказалась студийного класса, проконсультируйтесь с продавцом или представителем фирмы и уточните, нужен ли вам переходник.

2
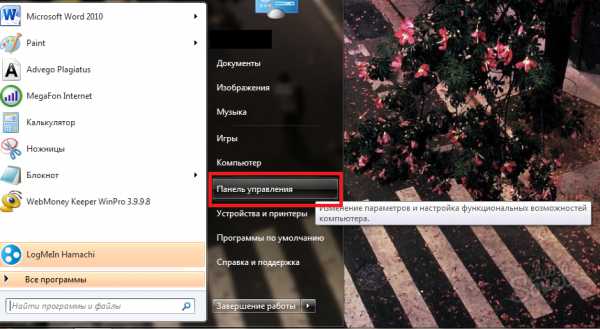
3
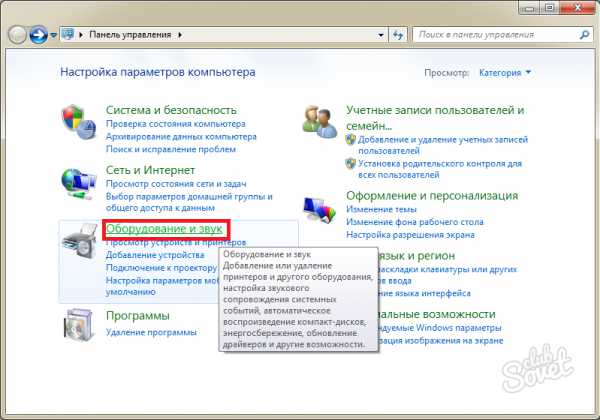
3
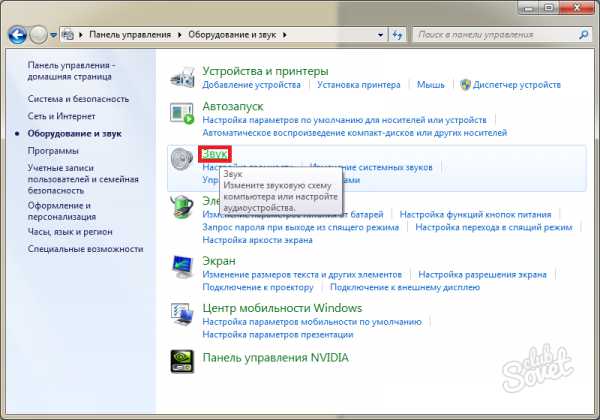
4
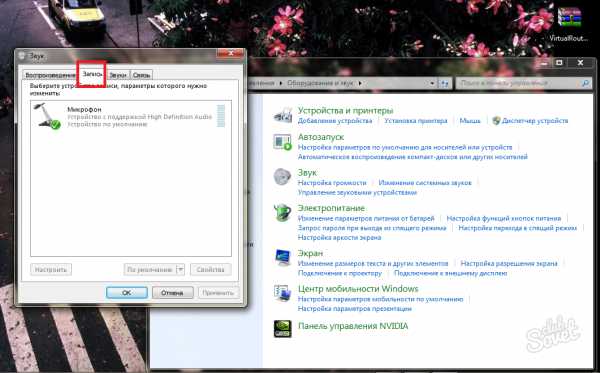
5
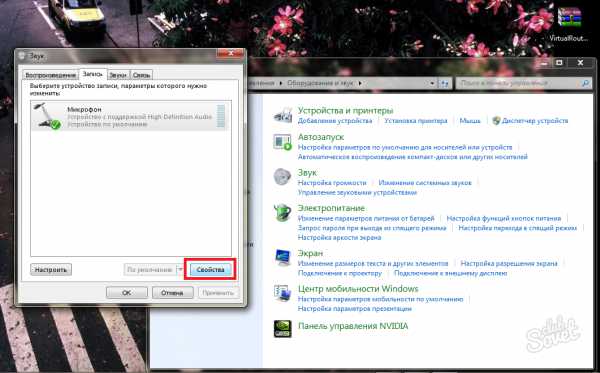
6
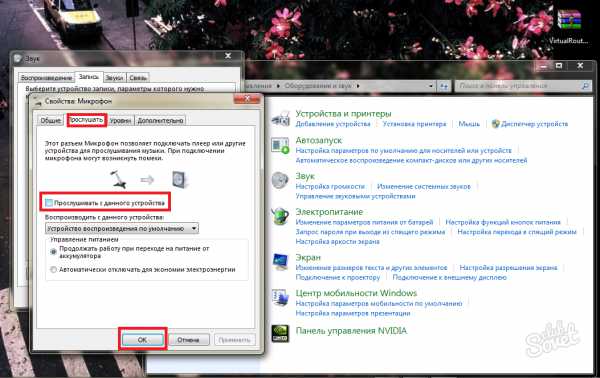
Теперь вы слышите себя и можете анализировать качество звука вашего микрофона. Если вас всё устраивает — настройка окончена. Если же нет, переходите к пункту 7.
7
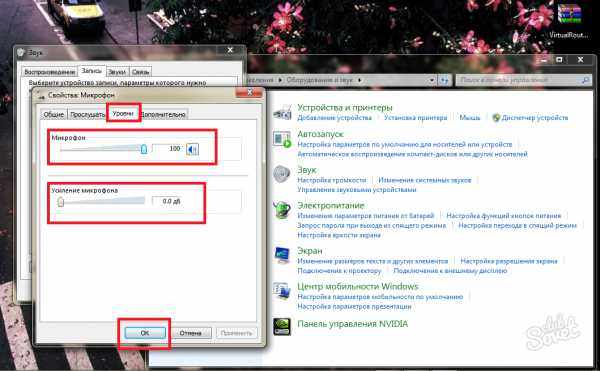
Теперь ваш микрофон на наушниках отлажен и готов к использованию. Не забывайте обновлять вовремя драйверы звуковой карты.
Несколько новых способов вы можете узнать из видео:
Варианты тестирования работы и качества микрофона
Сервисы для проверки микрофона в режиме онлайн могут иметь две основные формы реализации:
- Демонстрация работы электроакустического прибора с помощью соответствующей графической шкалы или динамического графика, в визуальном режиме отображающих громкость слышимых микрофоном звуков, их частоту и т.д.
- Демонстрация работы микрофона с помощью записи аудио. Вы говорите что-либо в микрофон, сказанное вами записывается, а потом вы слушаете данную запись и оцениваете, насколько хорошо работает ваше устройство.
Работа с данными тест-инструментами проста, интуитивно понятна, и может быть рекомендована любому пользователю. При переходе на такой ресурс не забудьте включить Flash, а также разрешить сервису доступ к вашему микрофону с помощью нажатия на кнопки «Allow» (разрешить), иначе функционал таких сервисов будет попросту бесполезен.
Как включить микрофон на компьютере
При наличии внешней гарнитуры, оснащенной микрофоном, процесс начинается с ее подключения. Для этого на устройстве имеется два штекера, выкрашенных в разные цвета. Зеленый отвечает за передачу звука на динамики наушников, а красный (розовый) – за запись. На корпусе компьютера расположены гнезда аналогичного цвета, к ним и нужно подключать гарнитуру
В ряде случаев входы на материнской плате могут иметь другой окрас, тогда следует ознакомиться с технической документацией или обратить внимание на подписи:

- Line Out – звуковой выход;
- Mic In – звуковой вход (гнездо для подключения микрофона).
После соединения штекера с гнездом, включение устройства произойдет автоматически. Если запись голоса не выполняется, проделываем следующие шаги (на примере Windows 10):
Настраиваем микрофон в Windows 10 чтобы себя слышать?
Для пения иногда необходимо слышать свой голос. Windows 10 позволяет сделать это через «свойства устройства»:
В «дополнительных свойствах» устройствах делаем необходимые настройки:
Выставляем настройки как на фото:
Не забываем следующую вкладку «уровни»; в ней настраиваем громкость и усиление микрофона. А так же здесь его можно включить или выключить:
Можно далее оптимизировать звук получаемый с микрофона на слух. Для этого в «Параметрах звука» идем в «Параметры специальных возможностей микрофона»…
..и ползунком так же можно отрегулировать громкость воспроизведения — говоря что-нибудь. Качество воспроизводимого звука в наушниках может быть разным — у меня не очень хорошее. Слышно высокие частоты, клацание клавиатуры, дыхание… Все же много зависит от качества микрофона. Удачи Вам!
Микрофоны (встроенные или отдельно подключаемые) в компьютерных или мобильных системах стали такой же обыденностью, как и многие другие устройства. Они используются и для живого общения в специализированных программах, и для звукозаписи. Но иногда при их подключении бывает необходимо искусственно снизить уровень восприятия входного сигнала, поскольку слишком чувствительное оборудование дополнительно захватывает еще огромное количество посторонних шумов, может создавать помехи и наводки, а также вызывать искажения голоса при трансляции или при записи. Как уменьшить чувствительность микрофона, далее и попробуем разобраться. Сделать это можно либо аппаратным, либо программным методом. Но для начала остановимся на нескольких первоначальных азах, которые следует учитывать при настройке микрофона любого типа.
Проверка микрофона через «Параметры» в Windows 10
У вас компьютер Windows — как проверить микрофон? Процесс довольно несложный — владельцам ПК и ноутбуков с «десяткой» достаточно следовать простой инструкции:
- Пройдите в «Звук», находящийся в параметрах. Способ для новичков: щелкните правой кнопкой мыши по иконке с динамиком в правой стороне системного трея. Раскроется контекст-меню — выберите «Открыть параметры звука». Способ для продвинутых юзеров: наберите сочетание Win+I, во всплывшем окне переместитесь в «Систему», а оттуда — к «Звуку».
- Итак, вы очутились в «Звуке» — пролистните правую сторону меню до «Ввода». Выберите необходимый микрофон и щелкните по «Свойствам устройства».
- В новом окне вы можете включить/отключить микрофон одной отметкой галочки, отрегулировать его громкость: для большинства пользователей комфортные значения — на 80-90.
- Вернитесь в раздел «Звук», остановитесь на подменю «Сопутствующие параметры» — кликните на надпись «Панель управления звуком».
- В новом окне опуститесь ко вкладке «Запись». Проверьте, что на иконке микрофона стоит галка в зеленой обводке. Это значит, что гарнитура подключена и готова к работе.
- Если же вместо галочки черная стрелка вниз в белой окружности, устройство деактивировано. Исправьте это: правой кнопкой мыши тапните по названию микрофона и выберите «Включить», если микрофон не работает. Нажмите «Применить» и «ОК».
- Тем же методом вновь вызовите контекстное меню — вам будут нужны «Свойства».
- Как проверить микрофон на 10-ке? Перейдите на «Уровни» для проверки громкости. Если устройство работает тихо, передвиньте ползунок либо введите нужное значение в цифрах в специальном поле.
- Аккуратно работайте с «Усилением»: если выставить слишком большое значение, запись будет вестись с фонами, тресками и раздражающими шумами.
- Посмотрите на синий значок динамика в правой стороне от ползунков — он не должен быть отключен. То есть, на иконке не должно быть красной о.
![]()
Некоторые важные детали
Внешние звуковые интерфейсы ноутбуков под управлением Windows могут быть снабжены дополнительной маркировкой. Надписи, наподобие «Headphones» или «Mic» также свидетельствуют о том, что в данный разъем можно включить наше устройство.
Ошибиться в поиске места, куда можно включить наушники, довольно сложно, т.к. гнезда отличаются друг от друга и по размерам, и по форме. Только обладатели фирменного студийного оборудования будут подключаться нестандартным образом, через промежуточные корректирующие усилители.
Компьютеры с установленной Windows обычно легко обнаруживают подключение звукового оборудования. Только в отдельных случаях может потребоваться инсталляция драйвера, прежде чем станет возможным включить и настроить наушники.
В этом случае ищите драйвера в коробке с устройством. Аппаратная настройка наушников редко вызывает какие-либо затруднения. Если все сделано правильно, то для того чтобы включить и отключить устройство в ноутбуке с Windows – достаточно подсоединить или отсоединить его от разъема.
Windows 7
Алгоритм действий следующий:
- Проверяем правильность подключения. При правильном подключении стандартного микрофона с разъемом 3.5 мм система автоматически выберет его как основное устройство записи.
- Заходим в меню «Пуск» и открываем «Панель управления». Затем в меню «Просмотр» выбираем режим отображения «Крупные значки» и переходим к разделу «Звук».
- Открываем вкладку «Запись» и проверяем, видит ли система микрофон. В открывшемся окне вы можете видеть список всех подключенных устройств звукозаписи.
- Кликаем по иконке звукозаписывающего устройства и во всплывшем окне переходим во вкладку «Прослушать».
- После того как поставите галочку в поле «Прослушивать с данного устройства», микрофон начнет записывать и воспроизводить звук с небольшой задержкой. Вы услышите свой голос и, если он покажется слишком низким или высоким, вам придется перейти во вкладку «Уровни», где можно настроить усиление микрофона и общую громкость записи.
Использование стандартных средств Windows
Сначала выберем самый простой вариант. Если ваши друзья говорят, что громкость голоса слишком низкая или слишком высокая до такой степени, что звук искажается, вам следует соответствующим образом увеличить или уменьшить чувствительность.
- Щелкните меню «Пуск
- Откройте «Настройки» и выберите «Система» > «Звук
- Прокрутите ползунок вниз и отметьте «Панель управления звуком».
В открывшемся окне перейдите на вкладку «Запись» и дважды щелкните устройство.
Откроется окно свойств. Перейти к уровням.
Уровень по умолчанию будет 50% (или +6,1 дБ). При необходимости увеличьте или уменьшите и нажмите «Применить».
Попробуйте позвонить кому-нибудь, чтобы узнать о новых возможностях. Если он улучшится, но по-прежнему не будет соответствовать вашим ожиданиям, вернитесь на предыдущую вкладку и снова настройте параметры.
Звуковой кодек Realtek HD в Windows 7/10
В зависимости от драйвера, при подключении микрофона (по умолчанию розовое гнездо) диспетчер реалтека спросит какое устройство к нему подключили:
Выбираем «Микрофонный вход», теперь он доступен к использованию. Перейти к настройке микрофона можно через микшер громкости Windows или через диспетчер звука Realtek HD.
Посмотрите видео или прочитайте статью:
Чтобы открыть микшер громкости надо нажать по значку звука правой клавишей мыши и выбрать «Записывающие устройства», а для запуска диспетчера Realtek нажимаем по его иконке в системном трее (возле часиков):
Иногда значка диспетчера Realtek нет в панели задач, тогда его можно открыть в меню «Пуск -> Панель управления -> Оборудование и звук -> Диспетчер Realtek HD»
Настроим микрофон через микшер Windows 7/10:
Для начала нам надо найти микрофонный вход. В зависимости от гнезда (задняя или передняя панель системного блока), в который подключён микрофон, и от настроек диспетчера Realtek HD (объединять входные гнезда или нет) он называется немного по-разному. Обычно это «Mic in at имя(цвет) гнезда» или другие названия со словом «Mic» или «Microphone». Текущий вход отмечен зелёной галочкой.
Если микрофон не подключён ни к какому гнезду, то в этом окне вход отображаться не будет. Для отображения всех входов, включая отключенные, нажимаем правой кнопкой на любое свободное место в окне и ставим галочки «Показать отключенные устройства» и «Показать отсоединённые устройства».
Итак, микрофон подключён, заходим в него и переходим на вкладку «Уровни»
Здесь мы можем настроить уровень входного сигнала от 0 до 100 и уровень усиления микрофона от 0 до 20-30 дБ. Здесь кроется главная причина почему тихо работает микрофон – это недостаточный уровень усиления. Для большинства микрофонов достаточно установить уровень +20 дБ. При увеличении до +30 дБ громкость повысится ещё сильнее, но при этом также возрастут шумы. Для борьбы с шумами перейдём на вкладку «Улучшения».
Чтобы подавить ненужный шум, галочка «Отключение всех звуковых эффектов» должна быть снята, а «Подавление шума» — включена. Если наблюдается эффект эха, то можете поставить «Подавление эхо» . При включении подавления шумов голос заметно видоизменится, может принять металлический оттенок – это плата за дешёвый микрофон или встроенный звуковой кодек. Кстати, не факт, что при установке любой внешней звуковой карты, ситуация сильно улучшится.
На последней вкладке «Связь» есть полезная настройка, с помощью которой громкость системных звуков и музыки будет снижена, при разговорах в скайпе.
Диспетчер звука Realtek HD
Запускаем Диспетчер звука Realtek HD и переходим на вкладку с именем микрофона
Здесь мы можем также настраивать уровень записи, усиление микрофона, а также подавление шума и эхо. В общем-то всё понятно на картинке. Этот метод настройки одинаков для Windows 7/10 и Windows XP.
Обратите внимание на кнопку «Дополнительные настройки устройства» в правом верхнем углу. Можно выбрать из двух режимов: классический и многопотоковый:
В многопотоковом режиме, встроенный в ноутбук микрофон и подключённый в гнездо, отображаются как два раздельных микрофона, и их можно использовать одновременно. В классическом режиме они объединяются в один. В этом случае, если подключён внешний микрофон, то используется он, а если нет, то используется встроенный микрофон.
Тонкие настройки уровня сигнала
Есть также вероятность, что выбрано другое устройство для записи звука. Проверить это можно набрав в меню «Пуск» слова «Панель управления» без кавычек и выбрав в результатах соответствующее меню. Это старое меню управления системой, знакомое пользователям еще по Windows 7. Выберите категорию «Оборудование и звук» и далее «Звук».
В открывшемся окне выберите вкладку «Запись» и проверьте, выбран ли ваш микрофон в качестве устройства по умолчанию. Если это не так, выберите его и нажмите «По умолчанию». Затем нажмите «Свойства» и в следующем окне на вкладке «Уровни» проверьте уровень сигнала от датчика и усиление.
Теперь вы знаете, где в Windows можно выбрать устройство для записи звука и настроить уровень сигнала, а также задать при необходимости усиление. Но если и здесь вам не удалось заставить микрофон заработать, то возможно причины кроются в неправильной установке драйверов или они могут вообще отсутствовать.
Несколько важных нюансов
Для этого требуется:
Через «Панель управления» перейти в «Диспетчер устройств»
В десятой версии Виндовс для этого потребуется кликнуть на пуск и просто вбить на клавиатуре название нужного раздела, затем – воспользоваться предложенной ссылкой.
В списке оборудования обратить внимание на два раздела – «Камеры» и «Звуковые, игровые и видеоустройства».
Убедиться, что они функционируют полноценно. То есть, рядом со всеми названиями не должно присутствовать предупреждающего значка в виде восклицательного знака.
Если значок есть, то следует правой кнопкой мышки нажать на название проблемного компонента, перейти в его свойства и выбрать процедуру обновления драйверов.
ручная установкажесткий диск
Ну и последний момент – как включить микрофон в наушниках на ноутбуке? Повторить один из предложенных выше вариантов. В этот момент некоторые пользователи сообщают, что пытаются выполнить проверку гаджета, записав небольшое сообщение и пытаясь его прослушать, но в наушниках – тишина. Причиной этой неприятности чаще всего является банальная забывчивость юзера, который убедился, что в системе регулятор громкости выставлен на максимум, а вот на самом устройстве забыл подкрутить специальное колесико, отвечающее за эту же функцию.
Пользователи иногда могут столкнуться с такой ситуацией, когда становится насущным вопрос о том, как в БИОСе переключить видеокарту или видеоакселератор. Подобная проблема может возникнуть не только потому, что ваша видеокарта не работает. Все дело в том, что современные компьютеры могут иметь не одну видеокарту, как их предшественники, а сразу две – интегрированную и внешнюю. Однако работать, как правило, в один момент времени может лишь одна из них, и поэтому часто возникает необходимость в том, чтобы поменять способ вывода видеоинформации на монитор таким образом, чтобы он осуществлялся с другой видеокарты. Для этого необходимо одну из видеокарт включить, а другую, соответственно, отключить.
Если вы являетесь владельцем настольного компьютера, то у вас может присутствовать две видеокарты: одна – интегрированная в материнскую плату, а другая – устанавливаемая в разъем расширения материнской платы (иногда такие платы называют дискретными). Если вы используете встроенную (интегрированную) видеокарту, а затем приобрели дискретную, то вы можете столкнуться со следующей проблемой – как отключить видеокарту в БИОСе и поменять способ вывода изображения таким образом, чтобы он осуществлялся более мощной дискретной картой.
В большинстве случаев серьезных проблем в вопросе о том, как в БИОСе переключить видеокарту, не возникает – монитор будет работать с той видеокартой, к разъему которой он подключен. Однако такое переключение в автоматическом режиме возможно далеко не всегда. В некоторых BIOS пользователь должен самостоятельно установить нужную видеокарту, а ненужную отключить. Часто для решения этой проблемы можно использовать опции BIOS.
Поэтому стоит немного подробнее рассказать о том, как включить видеокарту в БИОСе. Обычно эта процедура несложна. Опции BIOS или , предназначенные для включения видеоакселератор, могут носить различные названия. Например, это могут быть опции Primary Display или в разделе, посвященном настройке оборудования материнской платы. Возможными значениями опции могут являться варианты Onboard, PCI, AGP или PCI-E (в зависимости от того, какие шины используются на вашей материнской плате). Выбор варианта опции PCI-E, например, позволит включить внешнюю видеокарту PCI-Express, а встроенную – отключить.
При помощи сторонних программ
Есть много сторонних программ, которые позволяют управлять микрофоном и применять различные эффекты к звуку, который вы получаете. Компания, которая сделала ваш микрофон, может иметь свое собственное приложение, которое вы можете найти на официальном сайте производителя. Ниже мы обсудим лишь несколько наиболее удобных и известных приложений.
Free Sound Recorder
Как настроить микрофон в Windows 10 другими способами? Вы можете использовать приложения сторонних производителей для захвата и записи аудио. Таких программ много, но упомянем только одну — Free Sound Recorder. Это простое и бесплатное приложение может записывать звук из различных источников, включая микрофон, и имеет возможность настроить параметры источника. Рассмотрим в качестве конкретного примера настройки микрофона в Free Sound Recorder.
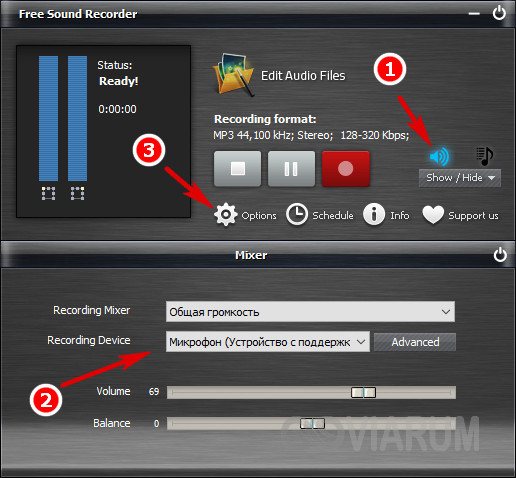
Запустите программу и нажмите на значок динамика (Показать окна микшера). В выпадающем меню «Recording Device» (Записывающее устройство) выберите микрофон и при необходимости отрегулируйте громкость и баланс. Затем перейдите к настройкам приложения и переключитесь на вкладку «Автоматическая регулировка усиления».
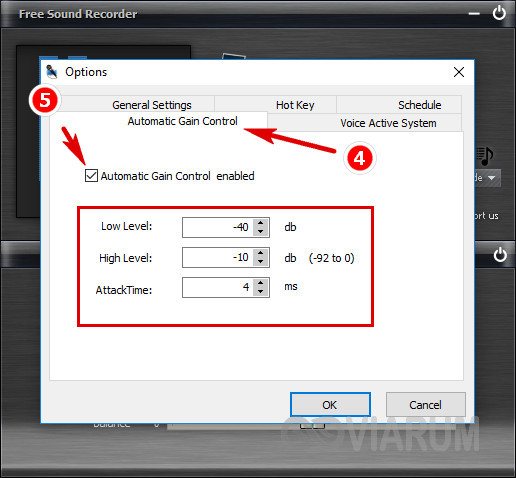
Установив одноименный флажок, вы вручную настраиваете параметры входящего сигнала. Есть только три настройки: низкая и высокая и AttackTime. Последний параметр можно оставить без изменений, но для получения оптимального качества записи необходимо «играть» с уровнями.
Источники
- https://comp-security.net/%D0%BA%D0%B0%D0%BA-%D0%BD%D0%B0%D1%81%D1%82%D1%80%D0%BE%D0%B8%D1%82%D1%8C-%D0%BC%D0%B8%D0%BA%D1%80%D0%BE%D1%84%D0%BE%D0%BD/
- https://prostocomp.net/oborudovanie/kak-nastroit-mikrofon.html
- https://osnovy-pc.ru/mikrofony/kak-nastroit-mikrofon-na-windows-7/
- https://ProMikrophon.ru/nastrojki/nastrojka-mikrofona-svoimi-rukami
- https://zagruzi.top/instruktsii/kak-nastroit-mikrofon-na-windows-7.html
- https://pro-naushniki.ru/mikrofony/nastrojka-mikrofona-v-windows-10-na-kompyutere-i-noutbuke
- https://viarum.ru/kak-nastroit-mikrofon-win-10/
Шаг 5. Проверка микрофона через Skype
И последним шагом нужно убедиться, что в скайпе микрофон работает.
В скайпе переходим в настройки.
Заходим в настройки Skype
Я обычно микрофон в скайпе настраиваю так:
- Отключаю настройку микрофона автоматически.
- Прибавляю вручную микрофон.
- По шкале смотрю, как реагирует микрофон на звук.
- Делаю бесплатный пробный звонок.
Настройка и проверка микрофона в Skype
Если микрофон настроен как надо, то в записи пробного звонка вы услышите свой голос, а значит собеседник на том конце будет вас слышать хорошо.
Если у вас Windows 10, то здесь есть отличия во включении микрофона, читайте статью — 8 простых шагов для проверки микрофона на Windows 10.
Что нужно для записи звука
Чтобы оставить свой голос потомкам, нужны микрофон, компьютер и программа записи звука.
Можно записать звук на фотоаппарат, видеокамеру или телефон, но качество записи оставит желать лучшего. В фотоаппараты редко ставят качественные микрофоны, в видеокамерах тоже далеко не всегда, в телефонах сплошная лотерея.
Если хотите отдельное устройство для записи звука, берите (полу)профессиональный цифровой диктофон. Хотя бы такой:
Sony ICD-UX533
Мой опыт говорит о том, что диктофонные записи звучат чище, чем с дешёвого микрофона, подключённого к домашнему ПК. Конечно, при условии, что в настройках устройства установлено максимальное качество. Записи, сделанные на компьютере, отличаются высоким уровнем шума. Этому есть две причины.
Первый из виновников — электромагнитное излучение, которое распространяют электронные компоненты работающего компьютера. Излучение отлично ловится звуковой картой и любыми усилителями звука, если таковые встроены в микрофон. В ноутбуках эффект проявляется сильнее, потому что их компоненты расположены плотнее, источники излучения ближе. Ещё хуже, когда микрофон беспроводной и дешёвый, обычно такие любят использовать для караоке — шума будет ещё больше. Это не повод носить шапочку из фольги и обниматься с кактусами, просто имейте в виду сей факт.
Второе — качество звуковых карт. Даже самый качественный микрофон бесполезен, когда состыкован с некачественной звуковой картой. Однодолларовые звуковые карточки с Алиэкспресса типичный тому пример. Даже не думайте записывать звук с этого:

C-media USB Trua3D и остальные клоны не подходят для записи
Идеальным выбором для записи звука на компьютере — связка из качественных микрофона и внешней звуковой карты. К сожалению, хорошие звуковые карты стоят от 8 тысяч рублей и больше.

Звуковая карта M-Audio M-Track 2x2M — хороший выбор для домашней студии
Либо можно взять микрофон, подключающийся к компьютеру через USB, там звуковая карта встроена. Отличный пример — микрофон Blue Yeti, любимый многими ютуберами.

Blue Yeti
Хотя, если хватает бюджета для такого микрофона, задумайтесь о покупке профессионального рекордера вроде Tascam DR-40 — его можно не только поставить на стол, но и взять с собой для записи, например, на природе. Тогда за те же деньги вы получите универсальный инструмент, работающий независимо от компьютера и места действия.
Все микрофоны, как я уже писал выше, делятся на несколько типов в зависимости от принципа работы. Наиболее распространённые:
- Динамические — популярный тип микрофонов. Не сильно чувствительные, но дешёвые. Типичный пример — микрофоны для караоке.
- Конденсаторные — не очень чувствительные, ловят звуки в ограниченном радиусе, звук субъективно «чистый». Кстати, при покупке микрофонов безымянных брендов на Aliexpress не ведитесь на слово «конденсаторный» в названии — как правило, это маркетинговая уловка. Внутри может оказаться электретный капсюль.
- Электретные — подвид конденсаторных. Благодаря компактности и дешевизне используются в гарнитурах и подавляющем большинстве недорогих микрофонов. Чувствительность хорошая, частотные характеристики тоже.
Ещё микрофоны отличаются направленностью на источник звука: круговая или «омни» (ловит звук со всех сторон), кардиодная (с одной стороны чувствительность выше), направленная и т.д. Какой нужен — решать вам.
Подключаться тоже могут разными способами. Проще всего приобрести с 3,5 мм TRS, то есть самым обычным миниджеком, как у наушников:

Миниджек 3,5 мм
Это самый распространённый способ подключения микрофона к домашнему компьютеру.
Проверка
Микрофон подключен и, как кажется, успешно активирован. Но, прежде чем записывать свой голос через специализированную программу, необходимо проверить, работает ли устройство записи:
- Выполните шаги 1-4 из предыдущей инструкции.
- Откройте «Свойства».
- Перейдите во вкладку «Прослушать».
- Отметьте галочкой пункт «Прослушивать с данного устройства».
- Нажмите на кнопку «Применить».
Что произойдет после выполнения указанных действий? Компьютер автоматически запишет короткий (буквально на пару секунд) фрагмент звука, после чего начнется его прослушивание через динамики. Как правило, в отрезок попадают щелчки мыши, благодаря чему вы можете понимать, что рекордер действительно фиксирует аудио.
Помните, что у вас есть право поменять устройство записи, выбрав вместо встроенного микрофона внешний. Для этого в его «Свойствах» должно стоять значение «Использовать это устройство (вкл.)» в пункте «Применение устройства».
Как настроить микрофон
Микрофон сегодня является важной частью каждого компьютера. Ведь практически каждый пользователь общается по Skype, создает какие-то записи и так далее
Именно поэтому сейчас так важно правильно подключить и настроить данный прибор. Но как же это сделать? Будем разбираться.
Как правильно подключить микрофон?
Подключается обычно данное устройство через USB-разъем или через 3,5 разъем. В первом случае вы подключаете в любое подходящее гнездо. А во втором – в разъем оранжевого, красного или розового цвета. Посмотрите, есть ли рисунок микрофона? Если да, то можно подключать туда, даже если он окрашен в черный цвет.
Конечно, есть и другие типы этого прибора, которые требуют подключение с помощью предусилителя. В основном это касается студийных микрофонов. Но лучше всего сразу посоветоваться с консультантом по этому поводу. Благодаря этому, вы сразу избавитесь от целой кучи проблем.
После подключения данного устройства определение произойдет сразу или же вам потребуются драйвера. Обычно они идут сразу с ним.
Проверка микрофона.
После установки сразу же проверьте, работает ли он. Для этого зайдите в Пуск – Стандартные программы. Найдите данную утилиту, которая изображена на скриншоте.
Выглядит она вот так.
Просто нажмите на нужную кнопку, проговорите что-то в него, сохраните и прослушайте запись. Если есть какие-то проблемы, то требуется настройка данного прибора.
Как правильно настроить микрофон
Для настройки вам понадобится Панель Управления, а именно – Звук.
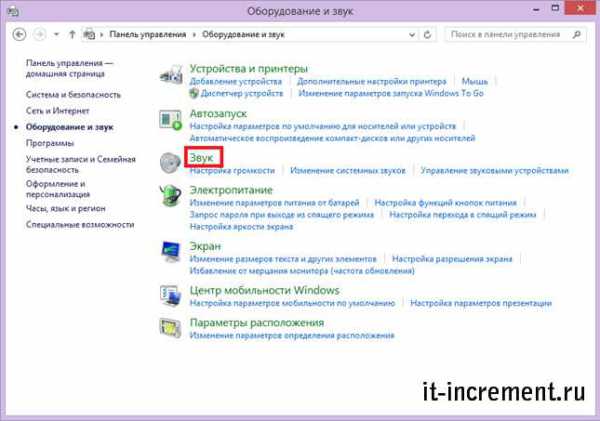
Во вкладке «Запись» вы найдете все приборы, которые вам доступны. Дважды щелкайте по необходимому микрофону.
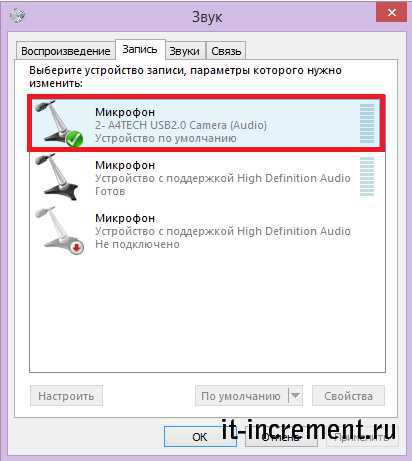
Во вкладке «Общие» у вас есть возможность просмотреть необходимую информацию о вашем устройстве.
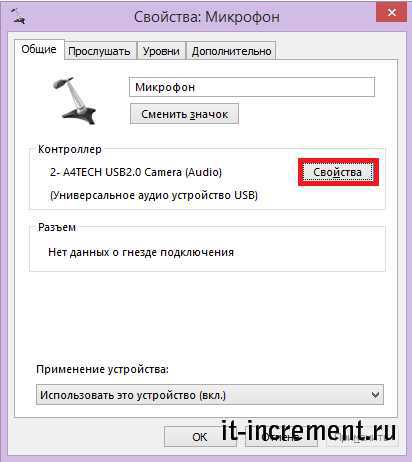
А для детальной информации вам следует нажать кнопку «Свойства». Там же вы сможете отслеживать появление драйверов.
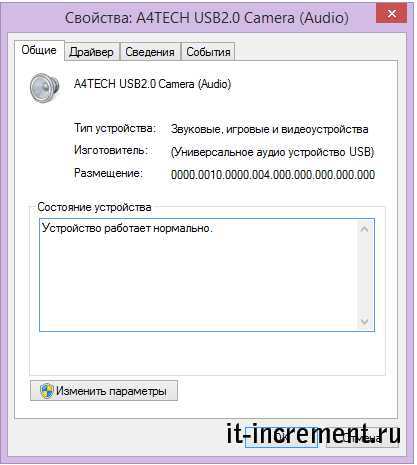
Во вкладке «Прослушать» вы сможете прослушать, как работает ваш микрофон. Для этого вам требуется возле необходимого пункта поставить галочку, который есть на скриншоте.
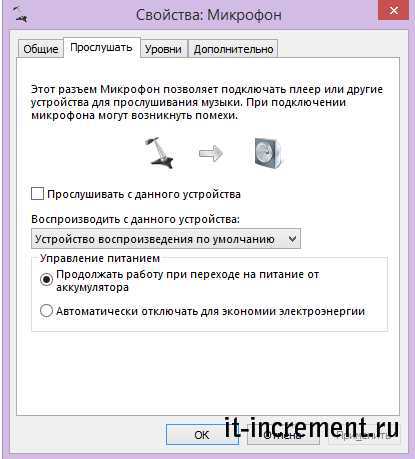
Совет: лучше всего проводите тест в наушниках. Так вы избавитесь от различных ненужных звуков и шумов, вы сможете услышать только свой голос.
С помощью усиления вы можете вы можете подкорректировать звучание вашего голоса. Но не стоит ставить этот показатель более 20 дБ.
Обязательно после теста не забудьте убрать галочку, так как в таком случае вы всегда будете себя слышать.
Во вкладке «Уровни» у вас есть возможность настроить уровень принимаемого сигнала.
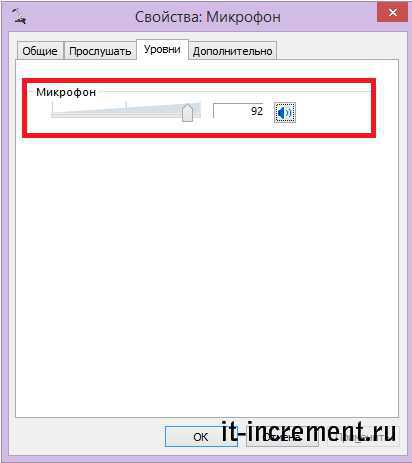
А вот вкладка «Дополнительно» понадобится только для настройки студийных приборов.
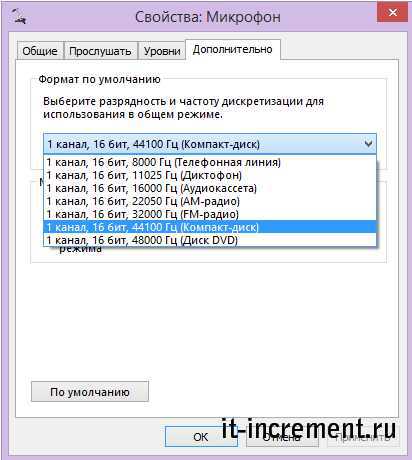
Если вы вернетесь обратно, то во вкладке «Связь» сможете настроить еще одну полезную деталь. У вас есть возможность ограничить системные звуки, когда вы разговариваете.

Realtek HD.
Если ваше устройство Realtek HD, то при его установке будет доступна специальное ПО, которое существенно облегчит настройку. Возле даты появится значок звука, по которому вы сможете открыть данную утилиту.
Выберите вкладку «Микрофон».
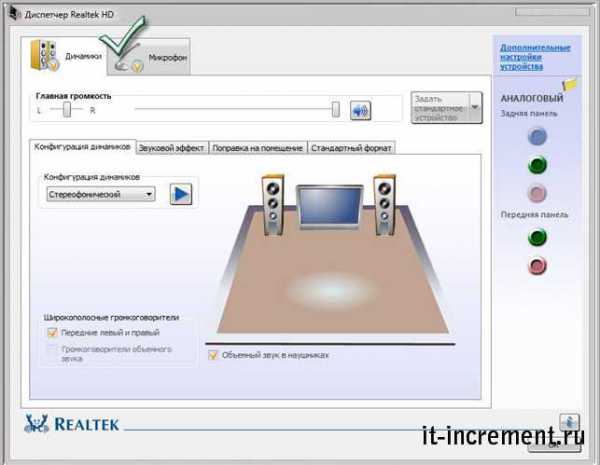
Затем вы увидите такое окошко. Двигайте ползунки для настройки качества звука.
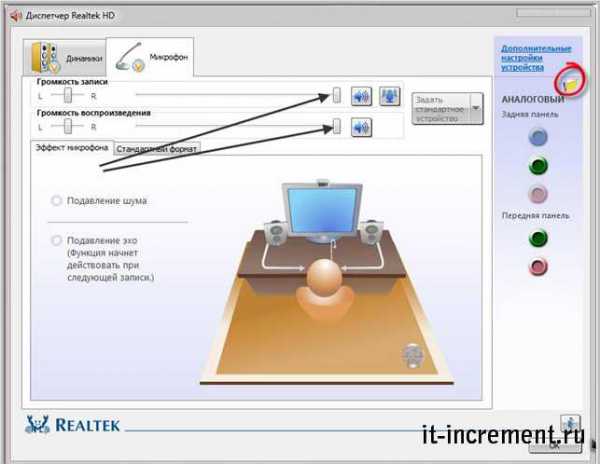
Совет: если вам нужно записывать звук, то вам потребуются другие программы. К примеру, Free MP3 Sound Recorder, Moo0 VoiceRecorder или Echo. Каждая из них проста и удобна в использовании. Кроме того, они записывают не только с данного устройства, но и со звуковой карты. Конечно, это не весь список программ. Выбирайте на свой вкус.
Таким образом, вы сможете настроить микрофон быстро и просто.
Кодеки Realtek
На большинстве современных материнских плат используются звуковые карты производства Realtek. Фактически, бренд монополизировал рынок. Причина — высокое качество поставляемых комплектующих на фоне вполне адекватной цены.
Если у вас нет такой утилиты, нужно скачать и установить Realtek High Definition Codecs. Найти их можно на официальном сайте или просто в поиске вбить запрос “Realtek High Definition Codecs скачать” – если в выдачи ничего не изменилось(что мало вероятно), то первый вариант нам и нужен.
После установки программы запустить ее можно из Панели задач. Здесь нам нужна вкладка «Микрофон». В этой вкладке установите галочки для подавления шума и подавления эха. Разница по сравнению с базовым инструментарием звука в более качественной обработке звука посредством этих кодеков.
Какие микрофоны бывают
Все микрофоны для компьютеров делятся на три типа:
- Обычные аналоговые микрофоны с миниджеком
- Микрофон, встроенный в веб-камеру
- USB-микрофон
Среди микрофонов «на палочке» с миниджеком 3.5″ можно встретить более-менее чувствительные модели, которые подойдут для большинства встроенных микрофонных входов. Подключаются аналоговые микрофоны в специальное гнездо компьютера, оно бывает на задней и на передней панели, обычно розового цвета. Для хорошей слышимости нужен хороший микрофонный вход в звуковой карте или в ноутбуке. Из-за низкой чувствительности или из-за высокого уровня собственных шумов, звук микрофона будет тихий.
В USB-микрофонах встроен микрофонный усилитель, он подогнан под микрофонный капсюль и обеспечивает комфортный уровень звука в большинстве случаев. Такие микрофоны также встроены в веб-камеры, но только если камера без провода с миниджеком. Для нормального звука я советую выбирать USB-микрофон. Но если у вас микрофон с миниджеком, то потребуется его настройка.
В предыдущей статье я рассказал как настроить скайп на компьютере. Но к сожалению, много пользователей жалуются что их плохо слышно. Иногда надо просто орать прямо в микрофон чтобы тебя нормально слышали. Но некоторые просто не знают, что микрофон нужно настраивать в микшере Windows. Обычно это касается только аналоговых микрофонов. Разберём настройку микрофона на примере распространённых кодеков Realtek HD и AC’97 совместимого. С любыми другими кодеками всё точно так же, по аналогии.
Как настроить звук
Способ 1: в приложении драйвера
1. В меню Пуск напечатайте «Панель управления» и запустите приложение.
2. Вверху слева (в части «Просмотр») выберите мелкие или крупные значки. Откройте приложение драйвера.
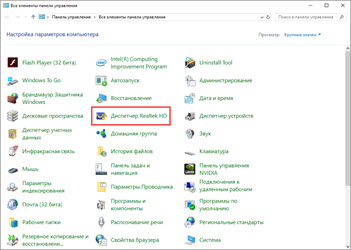
3. Нажмите на вкладку с микрофоном, и отрегулируйте уровень звука.
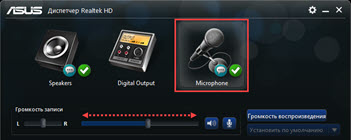
4. Щелкните по иконке микрофона для настройки усиления.
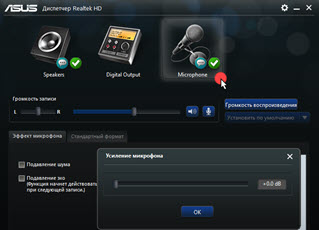
Способ 2: в настройках звука
1. В системном трее кликните правой кнопкой мышки по значку аудио.

2. В контекстном меню выберите пункт «Записывающие устройства» или «Звуки».
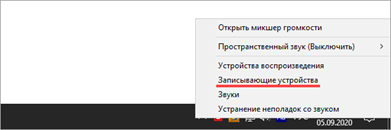
3. На вкладке «Запись» выберите микрофон и перейдите в «Свойства».
4. Перейдите на вкладку «Уровни» — здесь можно отрегулировать звук и усиление.
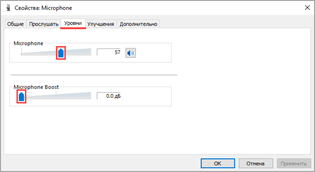
Также в эти настройки можно перейти через Панель управления: напечатать в Пуске панель управления, запустить приложение и открыть раздел «Звук».
Настройка микрофона на Windows 7
Итак, вы подключили микрофон и хотите его настроить. Для этого вам необходимо кликнуть правой кнопкой мышки по значку динамика на панели задач (правый нижний угол экрана) и в открывшемся меню выбрать пункт «Записывающие устройства».
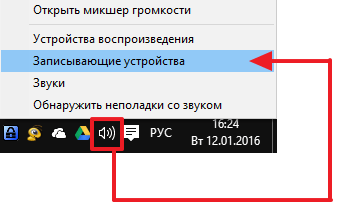
Кроме этого, если у вас Windows 7, то вы можете получить доступ к настройкам микрофона через «Панель управления». Для этого нужно открыть «Панель управления», а потом перейти в раздел «Оборудование и звук – Звук – вкладка Запись».
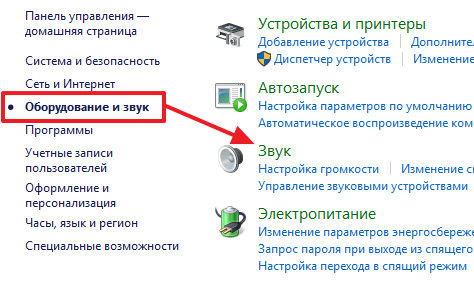
Если вы сделали все точно, так как описано выше, то вы должны получить окно «Звук», открытое на вкладке «Запись». Здесь должен отображаться ваш микрофон. Если его нет, то это означает, что он не подключен к компьютеру или вы подключили его в разъем для колонок. Также микрофон может не отображаться, если у вас не установлены драйверы от звуковой карты. При необходимости, здесь можно проверить работу микрофона. Для этого скажите что-то в микрофон, если он работает, то справа от него появятся зеленые полоски. Если же микрофон не работает, то полоски останутся серыми.
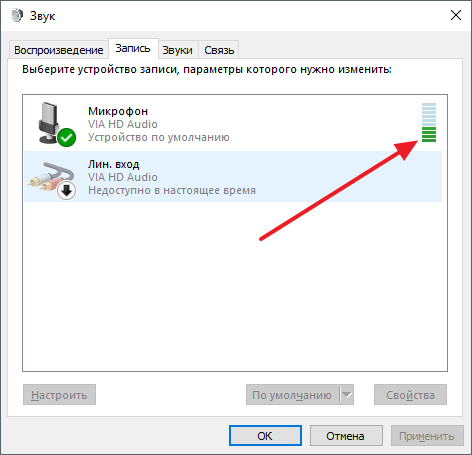
Кроме проверки микрофона, в этом окне можно его отключить или включить, если он был отключен ранее. Для этого нужно кликнуть по нему правой кнопкой мышкой и в появившемся меню выбрать пункт «Отключить» или «Включить».
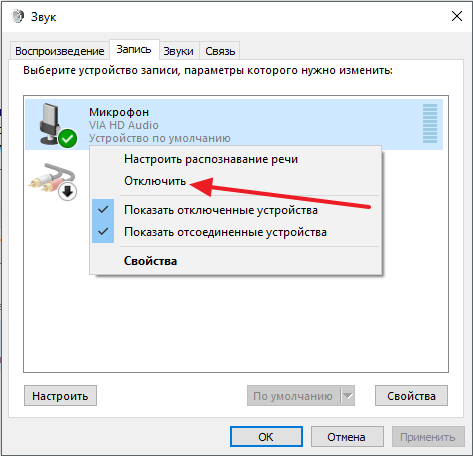
Для того чтобы перейти к остальным настройкам микрофона на Windows 7, выделите микрофон мышкой и нажмите на кнопку «Свойства».
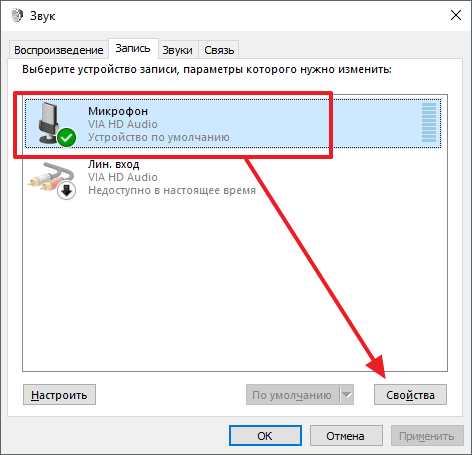
После этого перед вами должно появиться окно под названием «Свойства микрофона». В данном окне доступны несколько вкладок с настройками микрофона, доступными в Windows 7. Мы рассмотрим их все по порядку. На первой вкладке, которая называется «Общие», нет особо важных настроек. Здесь можно изменить название микрофона, изменить его иконку, перейти к настройкам звуковой карты, а также включили или отключить сам микрофон.
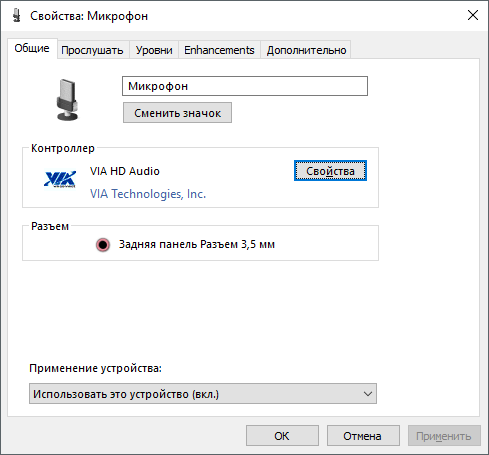
Вторая вкладка настроек микрофона на Windows 7 называется «Прослушать». Здесь доступна функция «Прослушать с этого устройства». Если включить данную функцию, то звук с микрофона будет автоматически передаваться на ваши динамики. Кроме этого здесь можно настроить, как будет работать данная функция при работе ноутбука от аккумулятора.
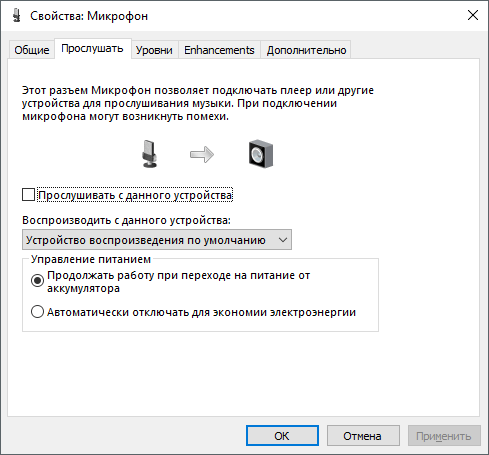
Следующая вкладка с настройками микрофона называется «Уровни». Здесь доступны две самые важные настройки микрофона, это громкость микрофона и усиление микрофона. Если вы впервые настраиваете свой микрофон, то можете просто установить громкость на 100, а усиление на +10 или +20 дБ. В будущем эти параметры можно будет снизить, если микрофон будет работать слишком громко.
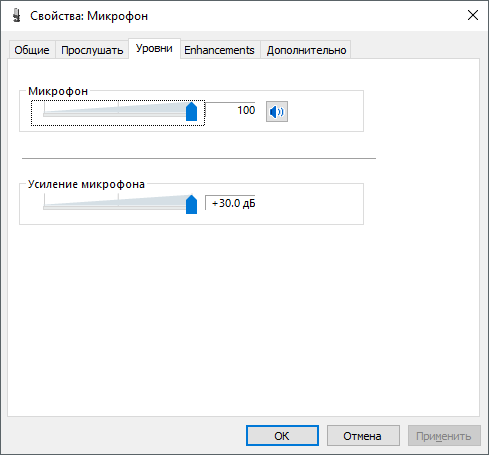
Следующая вкладка называется «Улучшения». В зависимости от того, какая у вас звуковая карта, количество доступных здесь настроек может меняться. Например, в некоторых случаях здесь можно только отключить все улучшения.
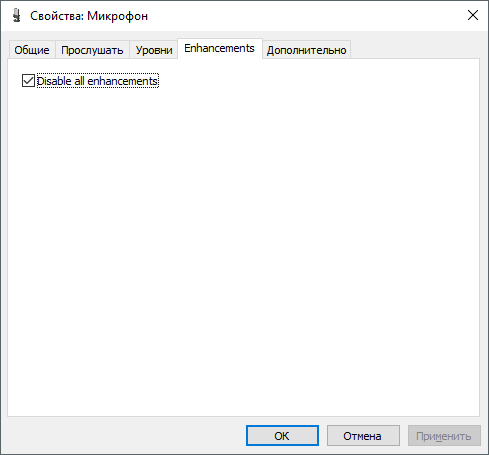
А в некоторых случаях, на вкладке «Улучшения» доступны настройки микрофона, которые касаются подавления шума и эхо.
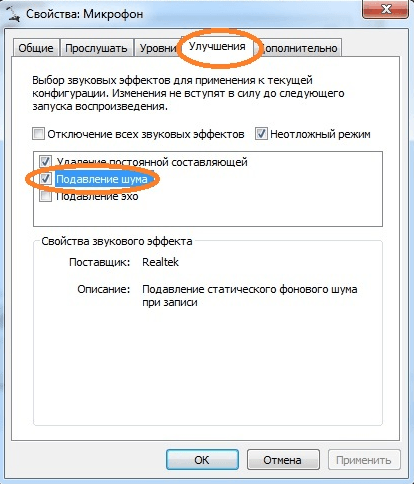
Последняя вкладка настроек микрофона на Windows 7 называется «Дополнительно». Здесь можно изменить настройки разрядности и частоты дискретизации, а также здесь можно изменить настройки монопольного режима работы микрофона. Если вы не знаете, какие настройки разрядности и частоты дискретизации вам нужны, то просто нажмите на кнопку «По умолчанию».
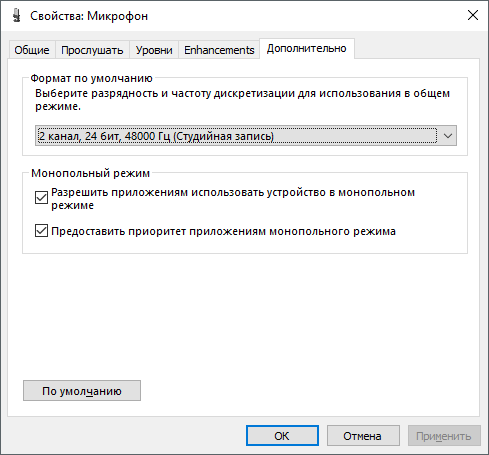
После того как вы прошли по всем вкладкам окна «Свойства микрофона», можно считать, что настройка микрофона в Windows 7 завершена. Закройте все открытые окна нажатием на кнопку «Ok» для того чтобы сохранить изменения.

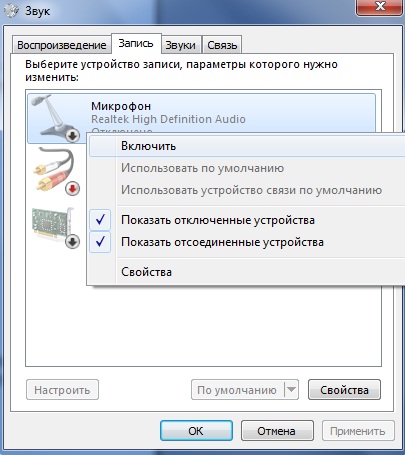
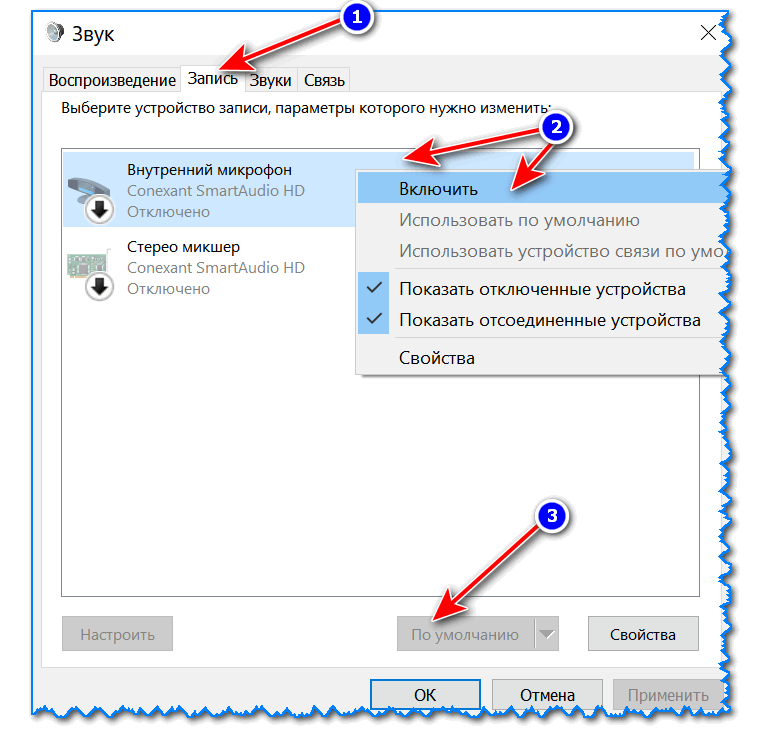
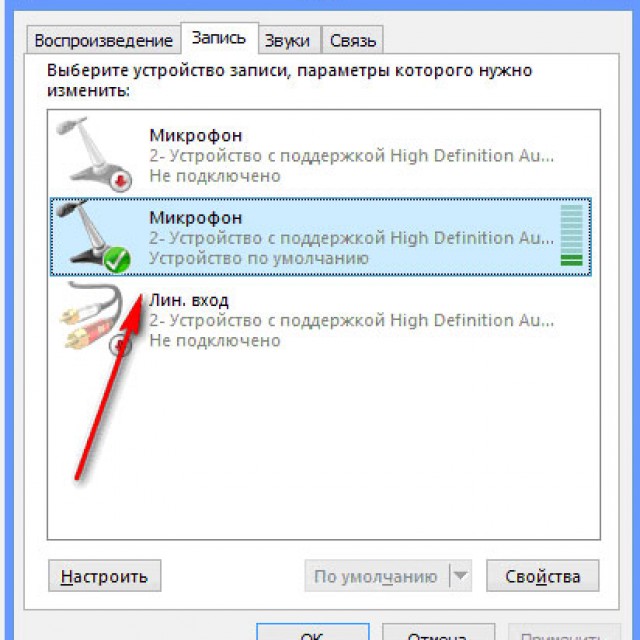
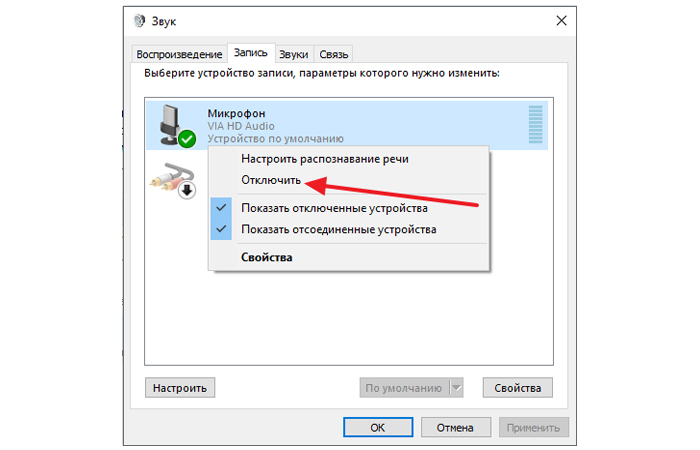
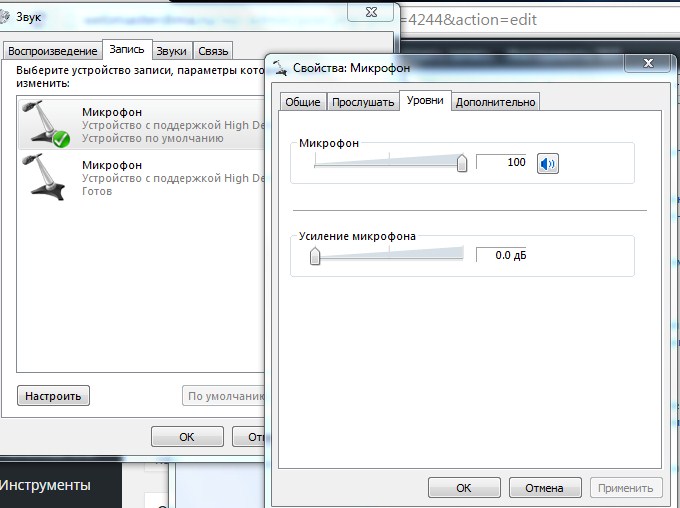
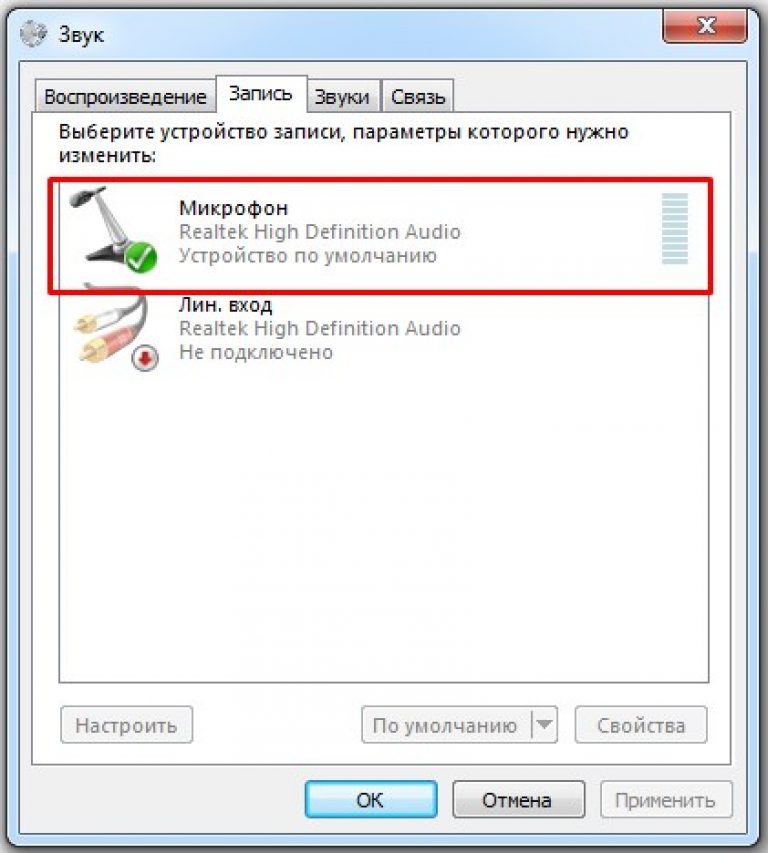
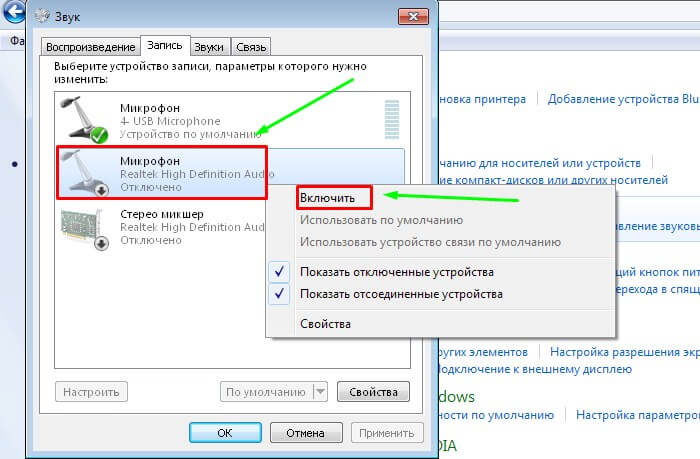
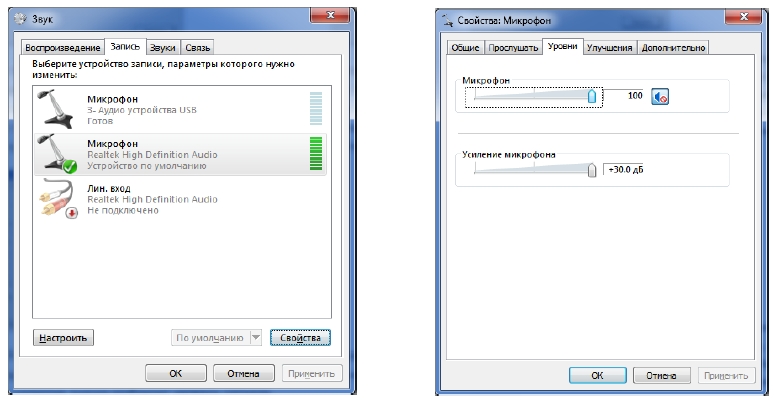
![Настройка микрофона на компьютере – как правильно? [2020]](http://wikisovet.ru/wp-content/uploads/9/e/5/9e5c349fb9928e7216b30e76d10e743b.png)