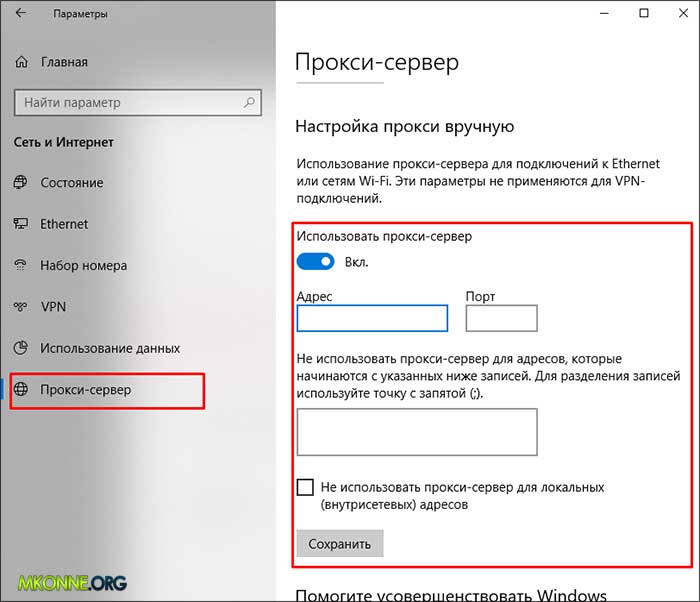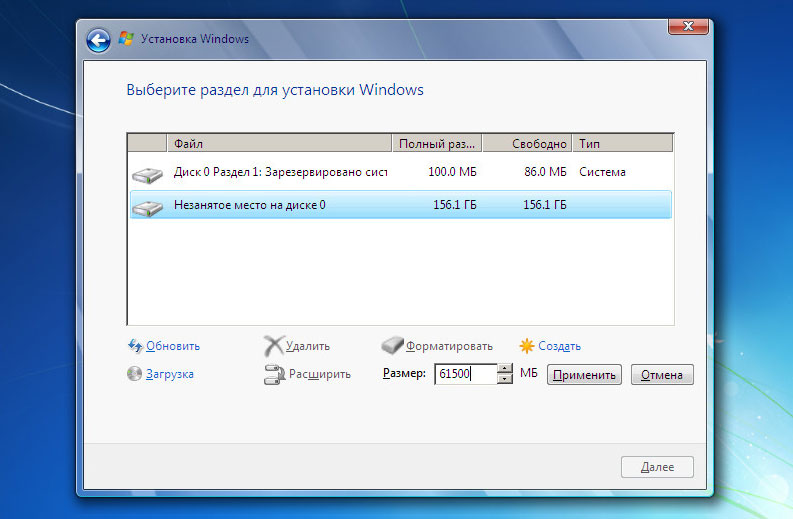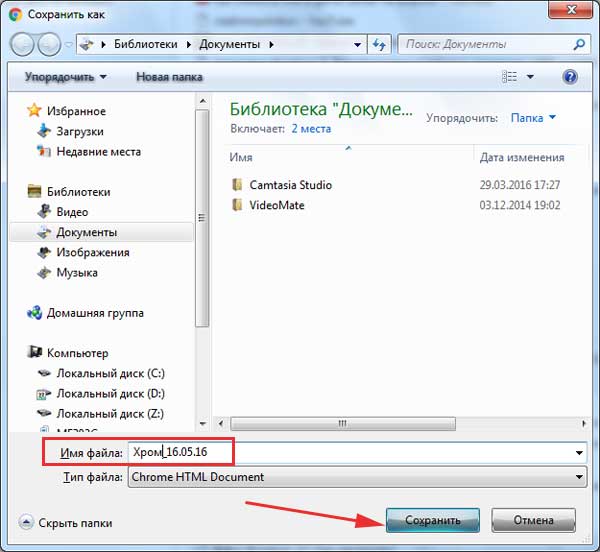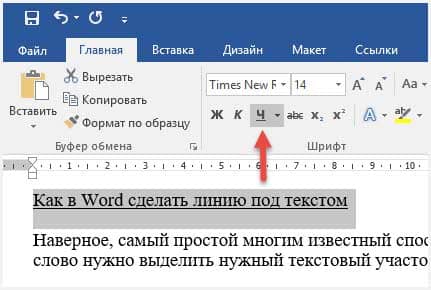Для чего нужен прокси сервер?
Чтобы обеспечить анонимность, безопасность и расширить спектр возможностей использования ресурсов интернета. Используя прокси, можно получить доступ к заблокированным ресурсам, а специальные анонимайзеры не позволят передавать информацию о вас во всемирную паутину. Если вам необходимо изменить местоположение своего компьютера для эффективного парсинга, раскрутки социальных сетей, размещения целевой рекламы, входа в любимые онлайн-игры или публичные чаты, лучшим решением станет приобрести платный прокси-сервер и работать в интернете с его помощью.
Большинство людей, которые ежедневно пользуются всемирной паутиной, хотя бы раз задумывались о том, как настроить прокси в браузере (например, в Internet Explorer или Opera). Однако не всем пользователям данная процедура кажется простой как «дважды два». Если вы относите себя к данной категории людей или хотите научиться чему-то новому, предлагаем ознакомится с подробной пошаговой инструкцией настройки прокси для Веб-Сёрфинга.
Плюсы прокси расширений для Chrome
Работа с серверами настраивается путем установки приложения на ПК или прокси расширения для браузера (например, для хрома). Второй способ значительно удобнее первого, не требует установки отдельного ПО, практически не нуждается в настройке.
Функционал таких плагинов может быть платным, бесплатным или частично бесплатным. Преимущество платного режима — в возможности VPN-шифрования потока данных для анонимного посещения сетевых ресурсов. Также, за отдельную плату, клиент получает более гибкие настройки и быстрый доступ за счет ограниченного числа VIP-юзеров.
Наиболее популярными на момент написания статьи являются Best Proxy Switcher, Hola Free VPN, Proxy Unblocker, friGate CDN.
Как настроить прокси на компьютере. Тестируем Proxy White
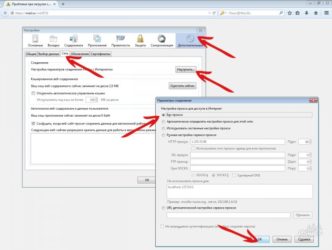
Последнее обновление — 5 мая 2021 г.
Вопрос использования прокси серверов в Сети получает все большую актуальность, особенно в последнее время. И это связано с разными причинами.
Одним нужна анонимность в посещении каких-то сайтов или вообще, при работе за компьютером в Интернете. Других заблокировали по IP на каком-то сайте, форуме или в чате. Третьи не могут по своему IP адресу попасть в любимую социальную сеть ВКонтакте, Однокласники и т.п. Четвертым нужно попасть на какой-то сайт, имеющий ограничения по определенному региону проживания.
Кроме того прокси используют для парсинга, работы с соц.сетями, отложенного постинга, в онлайн играх, работе с досками объявлений, букмекерскими конторами и т.д.
Что делать, если необходимо решить одну из вышеприведенных проблем или целей?
На самом деле, решений есть несколько. Кто-то может для своих задач воспользоваться каким-нибудь анонимайзером. Другой же может найти и использовать бесплатные прокси сервера или купить платные. Третьи купят VPN.
В этой статье мы рассмотрим одну из возможностей, — использование платных анонимных прокси от компании Proxy White.
В частности мы протестируем и наглядно разберем, как полученный от этого сервиса прокси настроить в основных браузерах: Гугл Хром, Мозила и Опера, что будет для начинающих пользователей очень кстати (в других браузерах можно произвести настройки по аналогии).
Почему прокси от Proxy White?
Proxy данного сервиса, по заявлению владельцев, имеют ряд преимуществ. Вот некоторые из них:
- стабильный индивидуальный прокси;
- быстрые анонимные прокси-сервера;
- круглосуточная техподдержка;
- на выбор ipv4 и ipv6 (до 100 мбит/с);
- на выбор тип протокола HTTP/SOCKS.
Помимо этого, прокси от компании Proxy White работают со всеми сайтами, программами и приложениями, которые поддерживают проксирование. К тому же авторизацию можно сделать по статическому IP адресу клиента (если необходимо).
Ну что же, начнем тестирование.
Заходим на главную страницу официального сайта Proxy White, выбираем какой нам нужен прокси (Российский, Украинский, Европейский или США) и жмем Купить.
Допустим, я нахожусь в другой стране, в которой некоторые российские сайты недоступны. Хочу получить к ним доступ с помощью proxy, которые предоставляет тестируемая компания.
Выбираю: Россия -> 1 IP АДРЕС -> КУПИТЬ.
Скидка 5%. Промокод
Владельцы сервиса Proxy White для аудитории моего сайта любезно предоставили постоянно действующий промокод, дающий 5%-ую скидку. Конечно, мелочь (при покупке одного или нескольких прокси), но все равно приятно. Зато, если нужно сразу много proxy, то скидка будет очень даже кстати.
Автоконфигурация
Данная вкладка позволяет управлять автоконфигуратором. Он нужен для того, чтобы не прописывать вручную прокси-сервер на каждом клиентском устройстве. В браузере клиента должна быть выставлена опция «Автоматическая конфигурация прокси», все остальные настройки определит ИКС.
- Установите флаг «Создать скрипт автоконфигурации прокси».
-
Отметьте флагами один или несколько протоколов (HTTP, HTTPS, FTP, WSS). При установке флага «WSS» ИКС будет указан как прокси для запросов, использующих протокол .
- Поставьте переключатель:
- использовать домен как адрес прокси — скрипт автонастройки будет создан и скачан с доменным именем;
- опубликовать по адресу — скрипт автонастройки будет доступен по IP-адресу сервера;
- создать виртуальный хост на веб-сервере — скрипт автонастройки будет доступен по созданному виртуальному хосту с доменным именем. При выборе виртуального хоста он автоматически создастся в системе. Если установлен флаг «Создать запись на DNS-сервере», добавится зона с нужными записями для данного виртуального хоста.
- Если необходимо, установите флаг «Публиковать скрипт автоконфигурации по DHCP». Тогда настройки прокси будут передаваться всем DHCP-клиентам сервера.
- На данной вкладке также можно установить исключения прокси.
- Нажмите «Сохранить».
Внимание! Если в сети используется Captive Portal, для работы скрипта автоконфигурации необходимо создать разрешающее правило межсетевого экрана, которое позволит подключаться из локальной сети к ИКС по 80 порту
Очистка куки-файлов
Эта процедура выполняется для того, чтобы избежать случайной информации сервису, на который вы хотите попасть с использованием прокси. Чтобы очистить куки-файлы в Гугл Хром, сделайте следующее:
- Откройте браузер и перейдите в настройки, нажав кнопку в виде трех вертикальных точек.
- В появившемся окне наведите курсор мыши на пункт «История», и кликните левой кнопкой мыши по такому же пункту слева.
- Далее вы попадаете в раздел с историей посещаемых сайтов. Нажмите кнопку «Очистить историю».
- В появившемся окне проводится настройка очистки истории.
- Кликните левой кнопкой мыши справа от надписи «Диапазон», в выпадающем списке выберите «За все время».
- Снимите галочки со всех пунктов, кроме «Файлы cookie и другие данные сайтов», чтобы не зацепить полезные данные. После этого нажмите кнопку «Удалить данные».
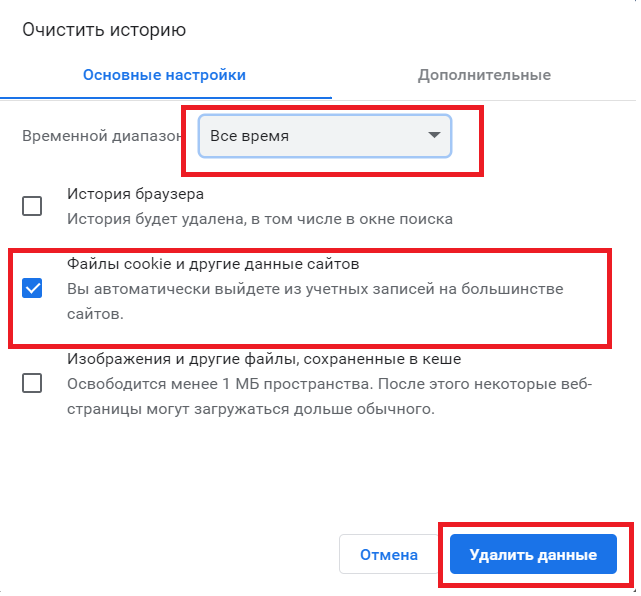
После выполнения этих пунктов можно переходить к настройке прокси, не боясь утечки данных.
Причины Google Chrome постоянно меняют настройки моего прокси-сервера?
В большинстве случаев вы можете легко исправить эту проблему, просто подождите несколько минут, прежде чем пытаться перезагрузить ее снова. Этот тип ошибок, как правило, является временным сообщением, и сайт часто исправляет себя довольно быстро. Однако, если ошибка сохраняется, то вы ничего не можете с этим поделать, кроме как связаться с владельцем веб-сайта.
В качестве владельца веб-сайта вы можете приступить к устранению ошибки, прежде чем применять некоторые исправления. Изучение журналов веб-сервера, чтобы получить намек на причину проблемы. Общей проблемой с этой ошибкой является неверно сконфигурированный файл .htaccess, отсутствующие пакеты программного обеспечения, тайм-аут при попытке подключения к внешним ресурсам или даже просто несогласованные разрешения файлов и папок.
Подключение и настройка прокси-сервера на Windows 7
Допустим, пользователь хочет анонимно посетить какой-либо сайт или же не может на него попасть из-за блокирования ip-адресов сети, в которую входит его компьютер. Необходимо правильно создать подключение, то есть настроить прокси-сервер. В зависимости от используемого интернет-браузера этот процесс может быть разнонаправленным, но только до открытия настроек прокси-сервера через любой обозреватель. Если раньше для разных браузеров можно было использовать несовпадающие ip-адреса, то сейчас это не выйдет, за исключением разве что Mozilla Firefox. Подключение и настройка прокси-сервера оказывают влияние на настройки всех интернет-обозревателей, используемых в Windows 7.
Как сделать настройку системного браузера Internet Explorer
- Откройте «Панель управления» через главное меню «Пуск» рабочего стола и выберите вкладку со свойствами обозревателя.
Открытие вкладки со свойствами обозревателя осуществляйте в такой последовательности
- В открывшемся окне через меню «Подключения» перейдите к настройкам сети, выбрав соответствующий пункт для действующего подключения (если соединение идёт через роутер, то список коммутируемых соединений и виртуальных частных сетей будет пуст, т. к. используется локальное подключение), после чего введите в нужное поле адрес и порт прокси-сервера.
Подключение прокси-сервера осуществляется путём введения ip-адреса и номера порта в нужные поля
Специализированные ресурсы, где можно посмотреть бесплатно нужные данные, легко найти через поиск в интернете. Достаточно при этом ввести запрос, например, вида «Список прокси». Некоторые ресурсы, размещающие такие данные:
- foxtools.ru/Proxy
- proxy-fresh.ru/proxy/
- spys.ru и прочие.
Настраиваем Opera на своём компьютере
В последних версиях браузера настройки прокси-сервера привязаны к системным. Из этого следует, что процесс настройки прокси-сервера одинаков что через браузер, что при помощи панели управления Windows 7. Откроется то же окно параметров локальной сети, что и в случае с Internet Explorer. Чтобы в этом убедиться, выберите в Opera последовательно «Меню//Настройки//Браузер//Изменить настройки прокси-сервера».
Порядок действий при изменении настроек прокси-сервера в браузере Opera аналогичен алгоритму, описанному для IE
Как прописать в Google Chrome
- Откройте настройки обозревателя нажатием левой кнопкой мыши изображения меню (три жёлтых параллельных линии в верхнем правом углу).
- Отметьте чекбокс дополнительных настроек и перейдите к установке параметров прокси-сервера.
Изменение параметров прокси-сервера в Google Chrome производится быстро и просто
Проводим работы с Yandex
- Выберите в верхней части открытого окна браузера пиктограмму с изображением трёх параллельных коротких линий серого цвета и откройте вкладку настроек из выпадающего списка.
- Разрешите показ дополнительных настроек, отметив соответствующий пункт, и выберите изменение настроек прокси-сервера напротив параметра «Сеть».
Переход к настройкам прокси-сервера в Yandex-браузере осуществляется в пункте «Сеть»
Настройка Mozilla Firefox
- Откройте главное меню обозревателя и выберите настройки сети в дополнительных параметрах.
- В открывшемся окне можно оставить набор системных параметров или же ввести ip-адрес прокси-сервера вручную. Есть также вариант автоматической настройки прокси и работы вообще без него.
Выбор настроек прокси-сервера в Mozilla Firefox потребует большего внимания
Как настроить Safari
Выберите из выпадающего списка главного меню браузера вкладку настроек, после чего в открывшемся окне перейдите к пункту меню «Дополнения», где нажмите кнопку изменения настроек прокси.
Переход к настройкам прокси-сервера в меню дополнений обозревателя Safari происходит за 4 шага
Как настроить прокси‑сервер
В большинстве случаев прокси‑сервер, активированный на уровне ОС, применяется для всех программ, пользующихся соединением. Исключение — Windows 7, где настройки задаются только для Internet Explorer.
Как настроить прокси‑сервер в Windows 10 и Windows 8
- Откройте раздел «Пуск» → «Параметры» (иконка в виде шестерёнки) → «Сеть и Интернет» → «Прокси‑сервер».
- Найдите блок «Настройка прокси вручную», активируйте в нём опцию «Использовать прокси вручную».
- Введите адрес и порт, после чего нажмите «Сохранить».
- Чтобы отключить прокси, просто деактивируйте опцию «Использовать прокси‑сервер».
Как настроить прокси‑сервер в Windows 7 и более старых версиях
- Откройте «Панель управления», нажмите «Сеть и Интернет» → «Свойства браузера». Или воспользуйтесь комбинацией Win + R, введите команду и нажмите Enter.
- В открывшемся меню перейдите на вкладку «Подключения» и нажмите «Настройка сети».
- Отметьте опцию «Использовать прокси‑сервер…».
- Введите адрес сервера и порт, затем кликните ОК.
- Чтобы отключить прокси, снимите отметку «Использовать прокси‑сервер…».
Как настроить прокси‑сервер в macOS
- Откройте меню Apple и перейдите в раздел «Системные настройки» → «Сеть».
- Выделите активное подключение и нажмите «Дополнительно».
- Откройте вкладку «Прокси» и отметьте на левой панели один или несколько типов прокси‑серверов, которые вы собираетесь использовать.
- Введите адрес сервера и порт для каждого выбранного типа и кликните ОК.
- Чтобы отключить прокси‑сервер, снимите отметки возле типов прокси.
Как настроить прокси‑сервер в Android
Интерфейс Android различается на разных устройствах, но примерный порядок действий для большинства из них будет таким:
- Откройте настройки и нажмите «Сеть и Интернет» → «Wi‑Fi».
- Выберите вашу сеть. В чистой Android нужно в верхней части экрана нажать значок «Изменить» → «Расширенные настройки». В MIUI нажмите на стрелку рядом с нужной сетью и нужной сетью и нажмите «Прокси».
- Кликните пункт «Прокси‑сервер» и выберите вариант с ручной настройкой. Введите настройки прокси‑сервера.
- Нажмите «Сохранить».
- Чтобы отменить действие прокси, снова войдите в настройки, найдите соответствующий пункт и отключите его.
Как настроить прокси‑сервер в iOS
- Откройте настройки Wi‑Fi и нажмите на круглую иконку с буквой i рядом с активным подключением.
- Нажмите «Настройка прокси» и выберите «Вручную».
- Введите адрес сервера и порт, после чего нажмите «Сохранить».
- Чтобы отключить прокси, снова отыщите пункт «Настройка прокси» и выберите «Выкл.».
Текст статьи был обновлён 26 марта 2021 года.
Прокси-сервер – служба, которая размещена на локальном ПК либо удаленном хосте. Этот инструмент выполняет следующие функции: фильтрует трафик и обеспечивает его безопасность, гарантирует анонимность при посещении сайтов, увеличивает скорость передачи информации и многое другое. Иногда система, подключающаяся к сети через прокси, не может соединиться с веб-сервером. В этой статье мы разберем, почему в таких ситуациях появляется сообщение “Проверьте настройки прокси-сервера и брандмауэра” и что пользователю необходимо предпринять для устранения дисфункции.
Очистка куки-файлов (cookie) в Google Chrome
Внимание! Даже если Вы будете использовать анонимный
прокси сервер, информация о Вас может быть передана на сервер, к которому Вы будете обращаться через
куки-файлы, поэтому, перед настройкой браузера на работу через прокси, или до смены используемого
прокси сервера необходимо обязательно выполнить их очистку.
Внимание! Процедура очистки куки-файлов, изложенная ниже,
приведёт к «сбросу» авторизации на всех сайтах, для которых она была сохранена в Google
Chrome с использованием куки-файлов, в дальнейшем, при посещении таких сайтов Вам вновь придётся
проходить процедуру авторизации. Чтобы избежать этого, в Google Chrome есть возможность очистки куки
только для выбранных доменов ( > > ), однако, эта процедура
подробно не рассматривается в данном руководстве.. Вызовите окно настроек Google Chrome (1,2)
Прокрутите окно вниз и кликните ссылку (3)
Вызовите окно настроек Google Chrome (1,2). Прокрутите окно вниз и кликните ссылку (3).
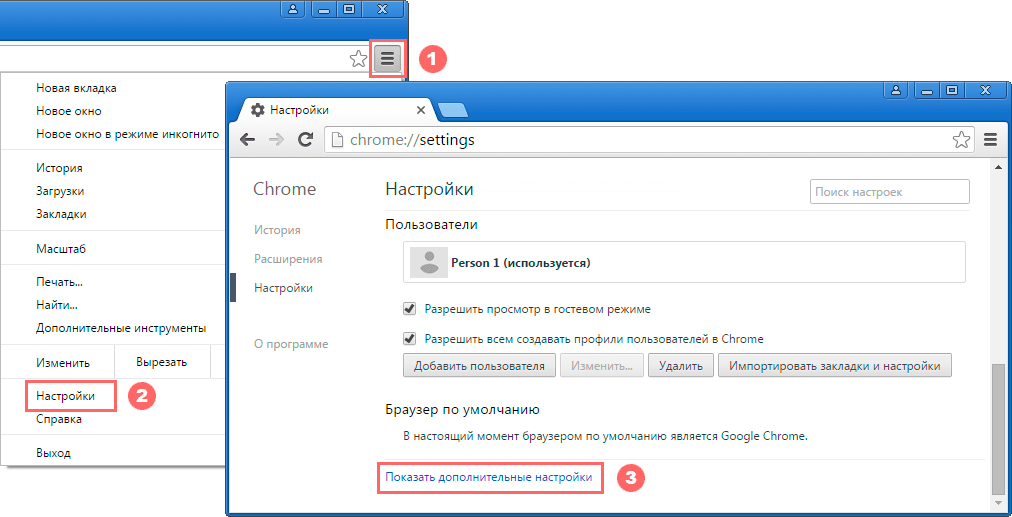
В разделе «Личные данные», нажмите кнопку (4). В
открывшемся окне выберите период «за всё время» (5), отметьте пункт «Очистить
файлы cookie и другие данные сайтов и подключаемых модулей» (6) и нажмите кнопку (7) для удаления куки-файлов. Теперь, когда куки очищены, можно приступить к .

Лучше расширения
Плагины такого типа позволяют без проблем использовать proxy в автоматическом режиме. Как правило, эти продукты используют VPN и предназначаются для обхода блокировок сайтов. Иногда среди них попадаются настоящие шедевры. Сейчас мы рассмотрим лучшие прокси-расширения для Яндекс.Браузера. Начнем, пожалуй.
Ghostery
Превосходный инструмент для обеспечения безопасности пользователя в сети. Это не только VPN и прокси сервис, но и инструмент для блокировки шпионских модулей различных сайтов, что препятствует сбору данных о пользователе.
Плагин обеспечивает высокую скорость при перенаправлении трафика и стабильное соединение. Также имеются весьма продвинутые и надежные методы шифрования исходящего трафика. Это повышает уровень безопасности в сети. Имеется возможность смены прокси-сервера в Яндекс.Браузере.
Стоит отметить, что данный плагин абсолютно бесплатен. Нет никаких ограничений по функционалу. Трафик также не ограничивается, как и скорость. Поэтому многие пользователи выбирают именно это расширение.
Плагин отлично работает с Яндекс.Браузером и потребляет мало оперативной памяти. Поэтому его вполне можно использовать на старых и слабых машинах. Но главное – защита пользователя в сети
Это наиболее важное преимущество
friGate
Предельно простой в использовании плагин, который даже не требует установки. Он легко даст доступ к любому заблокированному ресурсу даже несмотря на свои миниатюрные размеры и довольно скромный функционал. Тем не менее, данный анонимайзер считается одним из лучших.
Для перенаправления трафика расширение использует собственные прокси, предоставленные разработчиками. При этом дополнение на лету меняет IP адрес пользователя и помогает ему посещать заблокированные сайты любого типа.
Здесь весьма интересный механизм, определяющий заблокированные сайты и автоматически включающий перенаправление. Никаких настроек у расширения нет. Просто на панели инструментов веб-обозревателя появляется еще один значок.
Все, что нужно – установить плагин из магазина Гугл Хром. При всех своих достоинствах это дополнение еще и превосходно работает с Яндекс.Браузером. Без всяких сбоев и тормозов. И потребляет предельно мало оперативной памяти.
При всех своих достоинствах это дополнение еще и превосходно работает с Яндекс.Браузером. Без всяких сбоев и тормозов. И потребляет предельно мало оперативной памяти.
Некоторые пользователи недолюбливают этот плагин потому, что он не предоставляет свободу действий. Нет даже минимальных настроек. Поэтому продвинутые пользователи часто недовольны. Зато новичкам такое расширение, несомненно, подойдет.
Чтобы отключить прокси-сервер в Яндексе.Браузере, который работает через friGate, достаточно кликнуть по значку плагина ЛКМ. Включается он аналогичным образом.
Hola! VPN
Еще один весьма неплохой анонимайзер, который поможет обойти блокировку любого ресурса и изменить прокси-сервер в Яндекс.Браузере. Данный плагин также можно без проблем скачать в магазине Chrome. Процесс установки предельно прост и умещается в два клика.
Ключевой особенностью данного плагина является то, что для перенаправления трафика используются компьютеры других пользователей, на которых установлено такое же расширение. Плагин работает по принципу торрент-трекеров.
Именно поэтому Hola VPN всегда обеспечивает стабильное соединение и высокую скорость передачи данных. Также плагин отлично работает с Яндекс.Браузером и потребляет на удивление мало оперативной памяти при работе.
Данное дополнение можно настроить вручную. Но отечественным пользователям это сделать будет довольно трудно, так как плагин начисто лишен русского языка. И это, наверное, единственный его недостаток.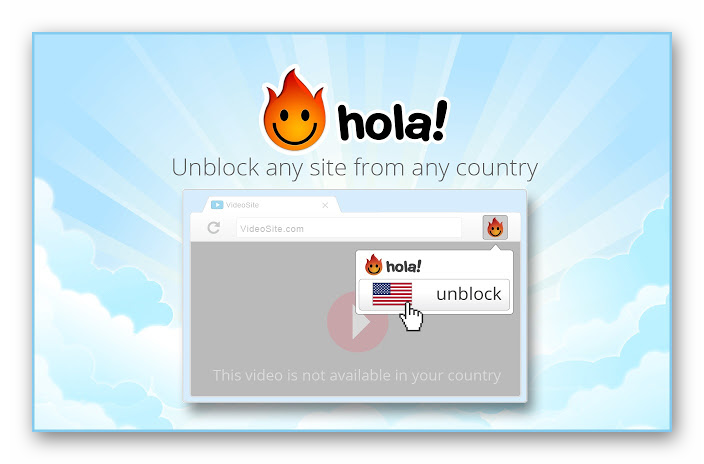
Расширение активно используется людьми из многих стран. Аудитория у него довольно-таки широкая. Именно поэтому есть всегда стабильное соединение и высокая скорость передачи данных.
Как узнать свой прокси-сервер и порт
Самый простой способ узнать ip-адрес подключённого прокси-сервера, особенно если используется дополнение к обозревателю или VPN, — набрать в строке поиска браузера фразу «Мой IP». И также для этой цели подойдут специализированные ресурсы. При самостоятельном подключении для уточнения ip-адреса и порта используемого прокси необходимо открыть настройки сети, как указывалось при описании подключения прокси-сервера, и посмотреть нужные данные. Можно обратиться и к интернет-сервисам.
Прокси-сервер позволяет в большинстве случаев обходить блокировки и посещать интересующие ресурсы, скачивать без ограничений нужные файлы, скрывать реально действующий при посещении интернета ip-адрес компьютера, обеспечивая при этом пользователю анонимность. Тем более подключить и настроить такое соединение не составит особой сложности. Утверждение касается не только Windows 7, но и других версий этой операционной системы.
- https://lifehacker.ru/proksi-servery/
- https://lifehacki.ru/proverte-nastrojki-proksi-servera-i-brandmauera/
- https://kompkimi.ru/sovety/proksi-server-na-windows-7-zapusk-i-nastroyka
Как отключить прокси в Гугл Хром
Proxy – сервер, который позволяет установить косвенную связь со сторонними сетевыми службами. Чаще всего пользователи используют его возможности для того, чтобы изменить IP-адрес или анонимайзинга. Это позволяет посещать заблокированный контент, беречь личную информацию от сторонних служб, собирающих данные посетителей всемирной паутины. Ресурс, на который направляется запрос с ПК владельца, видит не его реальный адрес, а виртуальный. Дополнительно повышается безопасность устройства перед атаками из интернета. Несмотря на очевидную пользу, proxy server существенно замедляет работу интернет-соединения. Выясним: как отключить прокси в Гугл Хром, стоит ли это делать.

Инструкция как отключить прокси сервер в Google Chrome
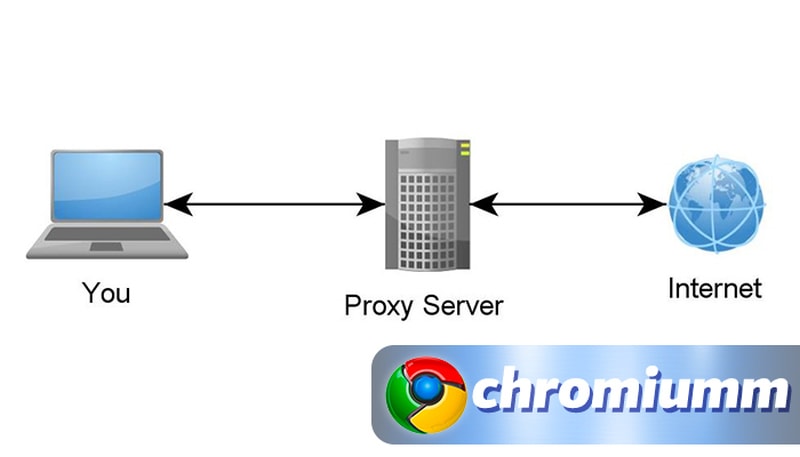
Для отключения необходимо последовательно выполнить действия:
- Запустить браузер и вызвать контекстное меню, нажав на три точки в правом верхнем углу окна.
- В открывшемся меню перейти в пункт «Настройки», щёлкнуть левой кнопкой мышки.
- Пролистать перечень до самого низа, зайти в «Дополнительные настройки», который вызовет еще одно меню.
- Выбрать «Система» — «Настройка proxy server в Google Chrome».
- После нажатия на прямоугольник, появится пункт «Подключения». При беспроводном подключении через роутер, будет доступна кнопка «Настройка сети».
- Для отключения прокси сервера необходимо нажать на вышеуказанную кнопку, затем «Использовать для локальных подключений…».
- В выбранном пункте необходимо провести дезактивацию, сняв галочку напротив соответствующей строки. При желании активировать шифрование IP-адреса вновь, всю процедуру повторяют в указанном порядке. Исключение составит последний пункт, в котором нужно будет установить галочку в квадратик напротив соответствующей надписи.
После того, как proxy сервер в Google Chrome будет отключен, выполнить сохранение изменений. Если целью является попадание на заблокированный контент, необходимо провести наладку данных, заменив числовые характеристики на новые, принадлежащие стране, в которой не осуществлялась блокировка.
Пользователи по всему миру используют proxy server в браузерах для попадания на заблокированные сайты или для анонимной работы в сети. Кроме того, расширение Гугл помогает защитить компьютер от атак из сети. Применение прокси серьезно тормозит интернет соединение и работу устройства в целом. Если в нем нет необходимости, можно провести дезактивацию по указанной выше инструкции. При необходимости, владелец компьютера может провести активацию и выходить в сеть, применяя подставной айпи-адрес. Отключение автоматически означает прекращение шифрование айпишника.
Программы не обязаны соблюдать настройки прокси. Проксирование с помощью ProxyChains-NG
Как вы могли уже понять, некоторые программы не соблюдают общесистемные установки прокси и имеют свои собственные настройки прокси — примером является веб-браузер Firefox. Программы используют настройки прокси только если этот функционал предусмотрен разработчиками.
Среди программ могут быть такие, которые не соблюдают общесистемные настройки прокси и при этом не имеют своих собственных настроек. В конце концов, в Linux общесистемные настройки прокси — это просто значение переменной окружения. Кстати, ранее некоторые программы, которые хотели следовать общесистемным значениям настроек прокси, считывали значение переменной написанной в нижнем регистре, а некоторые в верхнем регистре (в Linux это совершенно разные вещи!), то есть настройки прокси могли быть установлены, программа пытается их получить и следовать им, но из-за того, что переменные окружения написаны буквами другого регистра, программа не находит их. Вроде бы, сейчас эта проблема не актуальна.
Более того, есть и такие программы, в которых можно установить свои собственные настройки прокси, но программы не следуют им, например, из-за технических ограничений — не все сетевые запросы возможно передать через прокси, в результате, программа отправляет такие сырые запросы напрямую, минуя прокси. К таким программа относится Nmap и более подробно об этом говориться в статье «Анонимные сканирования с Nmap, sqlmap и WPScan через Tor».
Чтобы прокси могли использовать даже программы, авторами которых это не предусмотрено, можно запускать их через утилиту ProxyChains-NG. Подробности вы найдёте на карточке программы ProxyChains-NG и в статье, на которую чуть выше дана ссылка.
Как запустить средство устранения неполадок Windows 10
Средство устранения неполадок стало ещё полезней в последних версиях Windows 10. Именно поэтому если Вы ещё не обновились, тогда рекомендуем прямо сейчас установить последние обновления операционной системы. В редких случаях средство устранения способно исправить ошибку, когда Windows не удалось автоматически обнаружить параметры прокси сети.
Пользователю достаточно перейти в Пуск > Параметры > Обновление и безопасность > Устранение неполадок. Здесь уже запустите диагностику и устраните проблему нажав кнопку Запустить средство устранения неполадок в разделе Подключение к Интернету. Таким способом можно найти и устранить другие проблемы с подключением к Интернету.
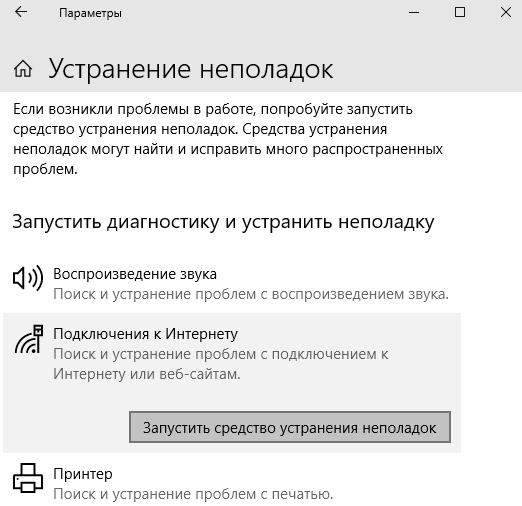
Как в Хроме отключить прокси: инструкция
Не знаете, как в Хроме отключить прокси? Не переживайте – мы создали подробную инструкцию, которая поможет разобраться в этом вопросе. Изучайте наш обзор и у вас все получится!
Из инструкции ниже вы узнаете, как пользоваться сервером в Хроме и сменить его или как в Хроме отключить прокси полностью.
Как сменить прокси для Гугл Хрома
Что необходимо сделать, чтобы отключить прокси для Go ogle C hrome? Немного углубиться в настройки программы!
- Откройте браузер;
- Нажмите на кнопку в виде трех точек – она расположена справа в верхнем углу;
- Выберите пункт контекстного меню «Настройки»;
- Откроется новое окно – пролистайте страницу до блока «Дополнительные» и нажмите на кнопку, чтобы открыть расширенные параметры;
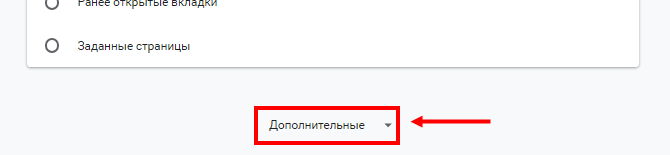
- Выберите пункт «Система»;
- Вам нужна последняя иконка в этом блоке, которая называется «Настройка прокси-сервера в Go ogle C hrome».
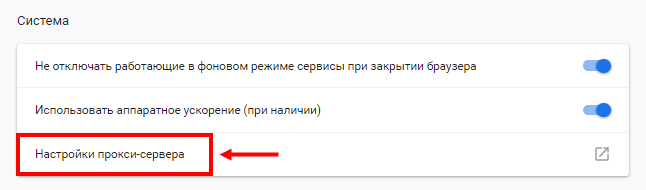
Как только вы нажмете на кнопку, откроется небольшое окно с вкладкой «Подключения»:
- Чтобы изменить настройки, если ваш ПК подключен к сети напрямую с помощью кабеля, нажмите на иконку «Настройка»;
- Если вы пользуетесь беспроводным подключением к роутеру, вам будет доступна иконка «Настройка сети».
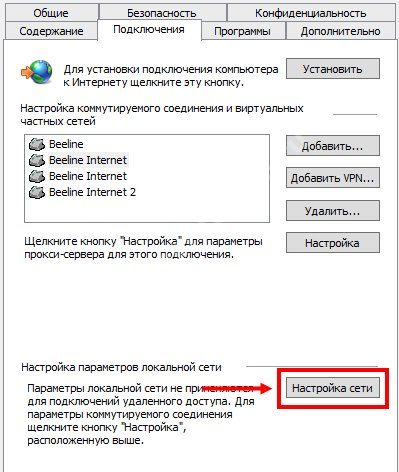
Ваши дальнейшие действия разнятся в зависимости от цели. Необходимо полностью отключить сервер? Сначала кликайте на выбранную кнопку – затем сделайте следующее:
- Найдите пункт «Использовать для локальных подключений…»;
- Снимите галочку напротив строки;
- Кликните на «ОК» для сохранения изменений.
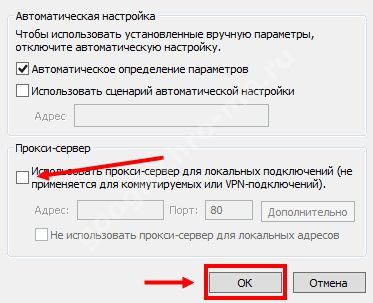
Разобрались, как в Хроме отключить прокси. Если вы хотите поменять прокси в Go ogle C hrome, алгоритм действий немного меняется:
- Поставьте флажок напротив строки «Использовать для локальных подключений»;
- Приведенные ниже поля «Порт» и «Адрес» станут кликабельными;
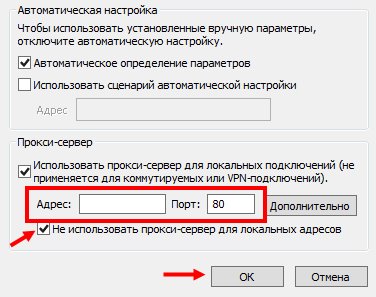
- Заполните строчки нужными параметрами – найти данные можно на соответствующих сайтах в интернете — просто введите в поисковую строку запрос «прокси сервер»;
- Снизу появится поле «Не использовать для локальных подключений», при необходимости поставьте флажок рядом с этой строкой.
Что такое прокси, и для чего он нужен
Proxy — это специальный сервер, через который направляется трафик пользователя. Он используется для изменения айпи-адреса и сохранения анонимности – сейчас популярность сервера значительно возросла в связи с появлением большого количества запрещенных РКН (Роскомнадзором) ресурсов.

Хотите сделать интернет-соединение эффективным и безопасным? Тогда необходимо сменить определенные параметры и подменить существующий IP виртуальным адресом. Или наоборот, хотите снять нагрузку на сеть и выставить стандартные данные подключения? Именно для этого и нужно понимать, как в Хроме отключить прокси.
Мы рассказали всю необходимую информацию о том, как в Хроме отключить прокси или поменять его при необходимости. Больше у вас не возникнет вопросов – наша инструкция поможет справиться с задачей и настроить правильные параметры подключения.
Что такое прокси-сервер и зачем его использовать
Прокси-сервер – это сервер, выполняющий роль своеобразного посредника между вами и посещаемым ресурсом. То есть, при использовании прокси вы вводите поисковый запрос, который сначала обрабатывается на стороне прокси, а затем уже отправляется в конечный пункт назначения – на запрашиваемый сайт. В результате, посещенный вами ресурс получает не ваши данные (IP и местоположение), а данные прокси-сервера.
На просторах интернета можно легко найти подходящий прокси-сервер (платный или бесплатный).
Как уже было сказано ранее, прокси предусмотрены для обеспечения анонимности пользователя в сети. Но одни серверы способны справиться с поставленной задачей, а другие – не всегда. При этом если вы будете использовать второй вариант и посетите сайт, на котором установлена нормальная система определения IP-адреса, то ваш реальный «айпишник» будет легко раскрыт.
Кстати, когда-то прокси-серверы служили для других целей – с его помощью экономили трафик и ускоряли интернет-соединение.