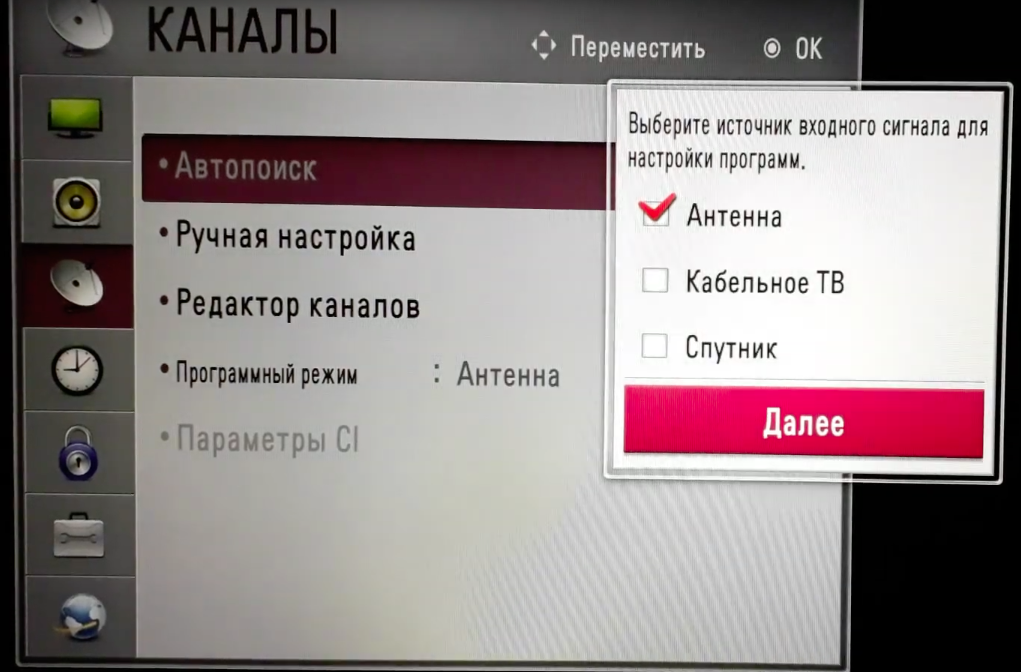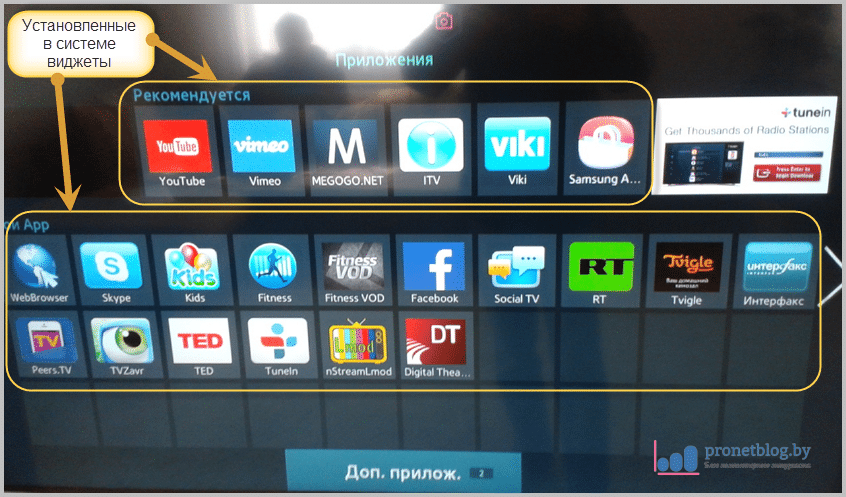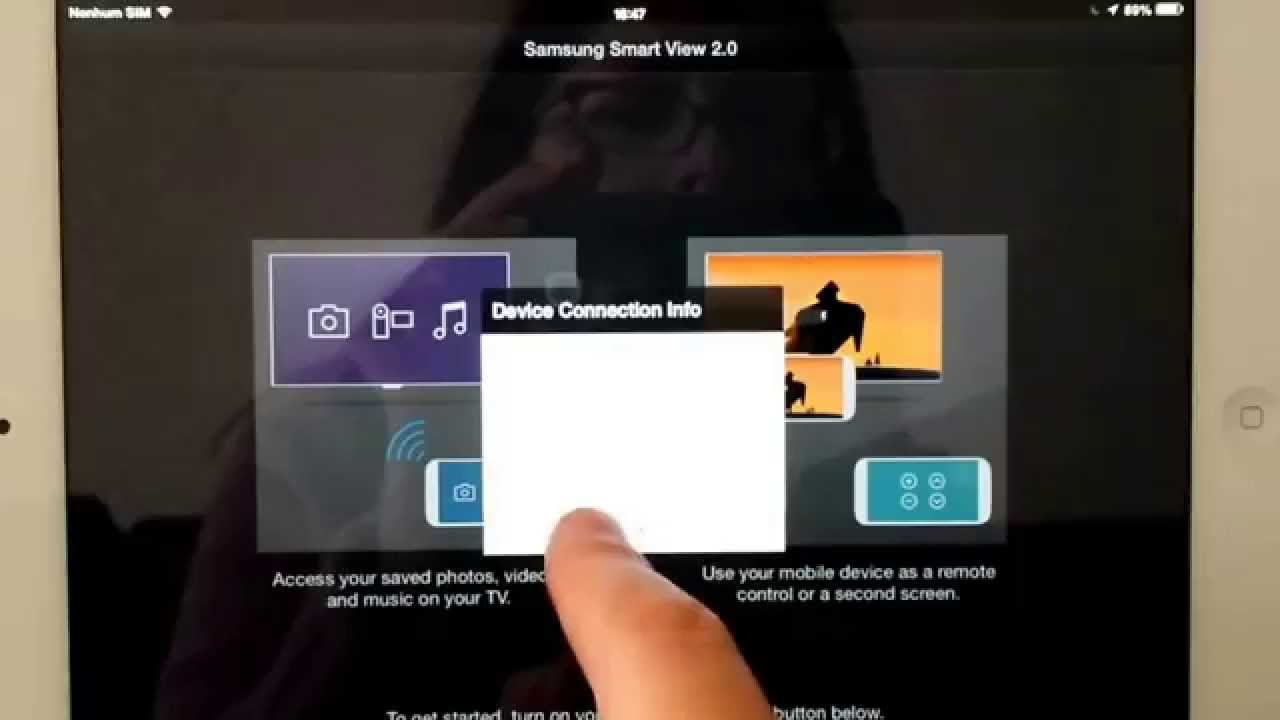Используя Blu-ray или игровую приставку
Игровая консоль может заметно расширить функциональные возможности обычного ТВ. Вы сможете сделать из старого телевизора многофункциональный Smart TV. Приставки PlayStation и Xbox поддерживают абсолютно все необходимые опции. В качестве примера рассмотрим подключение PS4 Pro. Эта консоль поддерживает все популярные стриминговые сервисы. Необходимые приложения можно загрузить с PlayStation Store. Интернет-серфинг будет также доступен. Достаточно просто скачать браузер.
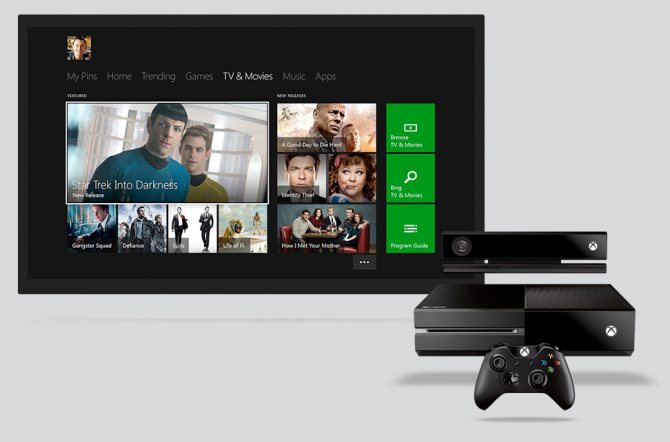
С целью расширения экосистемы игровых консолей, компания Sony выпустила приставку PlayStation TV. Это устройство имеет несколько важных преимуществ. Во-первых, разработчики реализовали поддержку портативных игр с PS Vita. Во-вторых, доступно воспроизведение контента в режиме online.

К приставке PlayStation можно подсоединить игровой джойстик от PS4. Главным недостатком является стоимость. Производитель объявил, что минимальная цена такого устройства составляет 100$. Поэтому такой способ подходит тем пользователям, которые имеют в своем распоряжении эту консоль.
Blu-ray проигрыватель – устройство, предназначенное для воспроизведения видеоконтента в высоком качестве. Существует несколько методов подключения этой техники. Оптимальным решением станет использование кабеля HDMI. Просто вставьте штекеры в соответствующие разъемы ТВ и проигрывателя. Затем выберите на телевизоре в качестве источника сигнала «HDMI». Проигрыватель также позволяет смотреть фильмы, сериалы, телепередачи в режиме online.
Почему Chromecast не работает на Mitv?
Убедитесь, что ваше устройство и телевизор подключены к одной домашней сети. Убедитесь, что встроенный Chromecast или приложение Google Cast Receiver не отключено. На пульте дистанционного управления нажмите кнопку (Быстрые настройки). Выберите «Настройки».
Вот как вы можете обновить свой Mi Android TV:
- Шаг 1. На главной странице вашего Smart TV нажмите «Дополнительные настройки».
- Шаг 2: Теперь появится новое окно.
- Шаг 3: Выберите опцию «О программе».
- Шаг 4: Щелкните «Обновление системы».
- Шаг 5: Нажмите OK / Enter на кнопке обновления, и ваш Smart TV будет обновлен.
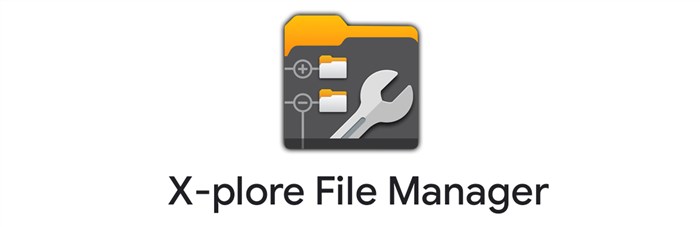
Как подключить ноутбук к телевизору через Wi-Fi: простые инструкции
Шаг 2. На телефоне Xiaomi перейдите в «Настройки»> «Еще»> «Беспроводной дисплей» и включите его. Нажмите на Мы ТВ возможность подключиться к нему. Это мгновенно отобразит изображение с экрана вашего телефона на экране телевизора.
Настройка изображения
Произвести настройку изображения можно также легко, как найти каналы, но эта операция займет куда меньше времени. Для управления устройством обязательно нужно использовать пульт дистанционного управления.

Иногда изображение на экране становится чересчур светлым или темным. Чтобы подобрать оптимальную цветопередачу, необходимо перейти в меню и выбрать пункт с настройками. Далее перейти в раскладку «Изображение».
Пояснения:
- Изменяя параметры контрастности, можно подобрать наиболее светлые и тёмные тона.
- Регулируя чёткость – убрать эффект размытия и поставить резкость в необходимый показатель, приятный для глаз.
- Перемещая ползунок яркости, картинку можно сделать светлее или темнее в зависимости от освещения в доме.
- Изменение цвета позволяет повысить насыщенность.
Если правильно отрегулировать цветопередачу, то можно получить на выходе качественную картинку. В телевизоре Samsung также есть возможность активировать углубленные настройки, но этим стоит заниматься только опытным пользователям, которые умеют работать с сервисным меню.
Почему международная версия лучше
Можно было бы ограничиться тем, что по умолчанию в китайской версии доступен только один язык. Какой, можете догадаться (спойлер: китайский)
Но есть и другое важное отличие: в версию для КНР намертво «вшито» много сервисов и приложений. Все они могут быть полезны, но только в Китае
Версию для мирового рынка намного проще настроить. Не мучаясь с ручной прошивкой, вы легко «научите» Mi Box 3 показывать именно то, что нужно.

Вот фото с официального ресурса, который презентует новинку.

Можно оценить размеры (10 на 10 сантиметров, толщина — неполных 2 сантиметра). А заодно — увидеть, что от предыдущей модели новинка ничем особо не отличается.
Но не спешите беспокоиться: никто никого не обманывал. Уж кто-кто, а Xiaomi не были замечены в том, чтобы в коммерческих целях просто поменять номер устройства в линейке и ничего не добавлять. Вот что добавили конкретно в эту модель:
- Устройство официально поддерживает разные языки, в том числе русский и английский. Выбор языка доступен сразу — никаких прошивок и обновлений не нужно. Предыдущие модели выпускались только для китайского рынка. Поэтому, заказывая их, приходилось запасаться переходниками, прошивками и недюжинным терпением, которому позавидовал бы сам Конфуций.
- Пульт управления обновили. Теперь он работает с помощью Bluetooth. У предыдущий модели он работал через ИК-порт. На практике это значит, что теперь управлять «ми боксом» можно, направляя пульт куда угодно и даже уходя в другую комнату. Для питания нужны две «мизинчиковые» батарейки (AAA), они вставляются с задней стороны.

Интересный момент: некоторые владельцы приставки Mi Box 3 подтверждают, что ИК-порт никуда не делся. Его новинка «унаследовала» от прежней модели, просто в документации он теперь не значится за ненадобностью. Теоретически, если вдруг вам захочется управлять устройством «по старинке» с помощью ИК-пульта, вы это сможете сделать: останется лишь подобрать коды команд. Почему ИК-порт оставили в конструкции, точно неизвестно. Но на функциональности это никак не сказывается.
А ещё в пульте теперь есть микрофон для голосового поиска. Речь на русском и английском языках распознаётся так же, как на всех устройствах Android: возможны погрешности только при нестандартных запросах, но систему постоянно обучают и делают «сообразительнее». А уж названия фильмов и телешоу распознаются безупречно, как и запросы погоды или новостей, названия популярных сайтов и тому подобное.
Обратите внимание: в самой приставке микрофона нет, он установлен именно в пульте. Так что говорить нужно в пульт, предварительно активировав голосовой поиск: для этого предназначена кнопка с пиктограммой микрофона
Итог: язык настраивать вручную не надо, пульт можно направлять куда угодно, при желании можно вообще дать отдых рукам и командовать ТВ-приставкой с помощью голоса. Идеальный набор базовых функций для кого угодно — и для того, кто не хочет отвлекаться от дел, и для того, кто слишком устал после работы.
https://youtube.com/watch?v=KqXXCRSnLdE
https://youtube.com/watch?v=a4EtNsPioAM
Через Chromecast
Chromecast – прибор, выпускаемый компанией Google. Он представляет собой небольшую флешку, которая подсоединяется к ТВ. Предлагаем ознакомиться с нашей инструкцией по настройке гаджета:
- Переходим в Google Play и устанавливаем приложение Home. Оно полностью бесплатное и не требует особых разрешений.
- Запускаем программу и проходим авторизацию через Google-аккаунт.
- Теперь нажимаем по иконке человека, расположенной в правом нижнем углу.
- Листаем вниз и заходим во вкладку «Трансляция экрана».
- Кликаем еще раз по одноименной кнопке.
- Среди найденных устройств выбираем модель телевизора.
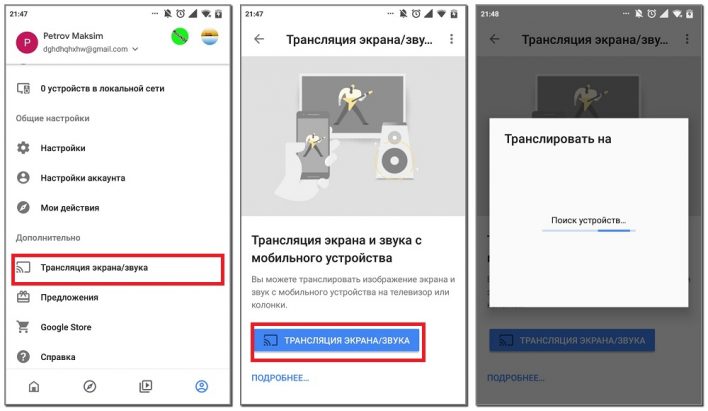
Более расширенную инструкцию можно найти в официальной справке Google Support.
После выполнения подключения экран телефона будет отображен на ТВ. Все действия будут дублироваться в реальном времени, однако возможны небольшие задержки.
Через USB кабель
Сначала нужно обзавестись обычным кабелем USB, подойдет даже тот, с которого осуществляется зарядка смартфона. При использовании данного метода следует помнить, что к просмотру будут доступны только видео, фотографии и аудио. Вывести изображение с экрана телефона на телевизор никак не получится. Чтобы не допустить ошибок при подключении рекомендуем ознакомиться с пошаговой инструкцией:
- Выключите телефон и телевизор.
- Вставьте кабель одной стороной в разъем смартфона, а другой в разъем телевизора.
- В настройках телевизора выберите в качестве источника сигнала USB.
- Откройте шторку уведомлений в телефоне и выберите режим «Передача файлов» либо «Просмотр файлов».
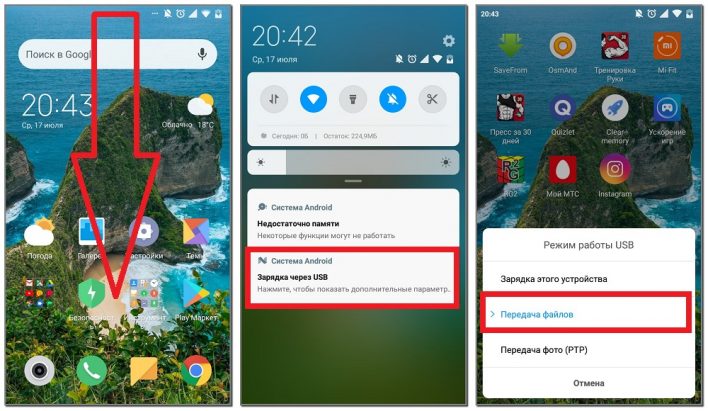
Для просмотра снимков можно использовать как первое, так и второе устройство. Просто откройте нужное видео или картинку на смартфоне, а она автоматически отобразиться на экране телевизора.
[Советы] Как настроить и русифицировать телевизор Xiaomi MiTv 4S китайской сборки.

3 дня подряд 7 дней подряд 21 день подряд 40 дней подряд 70 дней подряд Новый год 2021 Mi Bunny #12 Mi Bunny #13 Mi Bunny #14 Mi Bunny #15 Улучшим Mi Community вместе #5 Mi Bunny #18 Mi Bunny #19 Скидки для Mi фанов Redmi через границы #1 Redmi через границы #2 Redmi через границы #3
Подробнее Обновить
Mi Comm APP
Получайте новости о Mi продукции и MIUI
Рекомендации
Изменить
* Рекомендуется загружать изображения для обложки с разрешением 720*312
Изменения необратимы после отправки
Cookies Preference Center
We use cookies on this website. To learn in detail about how we use cookies, please read our full Cookies Notice. To reject all non-essential cookies simply click «Save and Close» below. To accept or reject cookies by category please simply click on the tabs to the left. You can revisit and change your settings at any time. read more
These cookies are necessary for the website to function and cannot be switched off in our systems. They are usually only set in response to actions made by you which amount to a request for services such as setting your privacy preferences, logging in or filling in formsYou can set your browser to block or alert you about these cookies, but some parts of thesite will not then work. These cookies do not store any personally identifiable information.
These cookies are necessary for the website to function and cannot be switched off in our systems. They are usually only set in response to actions made by you which amount to a request for services such as setting your privacy preferences, logging in or filling in formsYou can set your browser to block or alert you about these cookies, but some parts of thesite will not then work. These cookies do not store any personally identifiable information.
These cookies are necessary for the website to function and cannot be switched off in our systems. They are usually only set in response to actions made by you which amount to a request for services such as setting your privacy preferences, logging in or filling in formsYou can set your browser to block or alert you about these cookies, but some parts of thesite will not then work. These cookies do not store any personally identifiable information.
Через трансляцию
Перед началом подключения необходимо убедиться, что телевизор поддерживает функцию Miracast. Больше для соединения ничего не потребуется, никаких маршрутизаторов, роутеров и сторонних приложений. Итак, включаем каждое из устройств и следуем рекомендациям инструкции:
- Сначала предлагаем проверить включена ли нужная функция на ТВ. В зависимости от модели и производителя процедура немного отличается. На Samsung это делается следующим образом: на пульте нажимаем клавишу «Source» — в открывшемся окне на дисплее выбираем «Screen Mirroring». Что касается LG, то здесь принцип такой: на пульте нажимаем по клавише «Setting» — в окне на дисплее переходим в раздел «Сеть» — выбираем «Miracast» — устанавливаем ползунок в положение «Вкл.».
- Теперь заходим в настройки смартфона Xiaomi.
- Открываем раздел «Дополнительные функции».
- Выбираем пункт «Беспроводной дисплей».
- Здесь меняем положение ползунка вправо напротив единственной строки.
- Ожидаем несколько секунд до появления модели ТВ в списке.
- Нажимаем по названию телевизора.
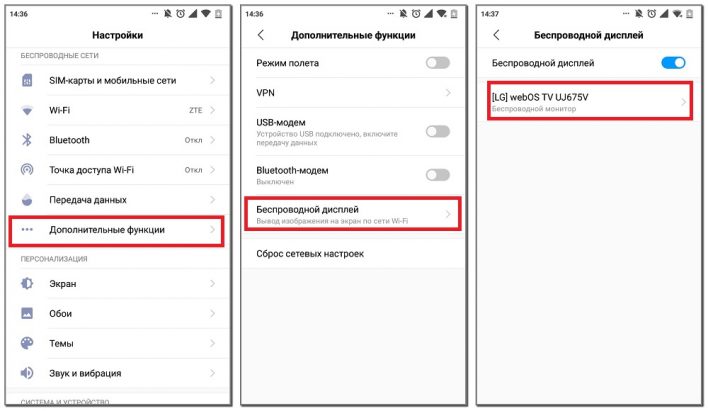
После выполнения последнего пункта экран телефона автоматически отобразиться на телевизоре. Стоит отметить, что данная инструкция подойдет только для смартфонов с прошивкой MIUI, а для Xiaomi на «чистом» Android предлагаем воспользоваться следующим руководством:
- Открываем настройки.
- Переходим во вкладку «Экран».
- Далее выбираем пункт «Трансляция».
- Ожидаем появление ТВ в списке и выполняем подключение.
Если нужный телевизор отсутствует в перечне, то проверьте включена ли на нем функция «Miracast».
Подводя итоги отметим, что наиболее удобно подключать Xiaomi к телевизору через HDMI кабель. При таком типе соединения можно управлять устройством в реальном времени, причем с минимальными задержками.
С чего начать, если телевизор или проектор Xiaomi уже куплен, но не настроен?
Для перевода китайских иероглифов по фотографии, используйте приложение «Google переводчик» на телефоне.
При запуске телевизора стоит переключить его на английский, установив приложение StartSettings (в разделе «Полезное» есть приложение и видео инструкция: Как сменить язык, с китайского на английский, в телевизорах Xiaomi смотрите здесь). В последних прошивках в большинстве случаев смена языка есть уже в настройках (шестерёнка-шестерёнка-смена языка)
Любое приложение устанавливается в формате apk с флешки, жёсткого диска или с телефона (на телефон нужно установить Mi TV Assistant). Если в приложении есть русский, то оно будет на русском. Также через MI TV Assistant можно управлять тв (функции тачпада, клавиатуры) и при повороте телефона в горизонтальное положение MI TV Assistant будет показывать, что происходит в телевизоре сейчас.
В Телевизоре в настройках general settings пролистайте в самый низ и выключите Screensaver (заставка при неактивном ТВ).
К телевизору можно подключать по Bluetooth(если есть в ТВ) или USB клавиатуры, Air пульты, мыши, оригинальные джойстики Xiaomi, колонки.
Включить-Выключить звук клавиш в ТВ Xiaomi. В Телевизоре в настройках Sound (Звук) найти пункт button sound.
Полезные горячие клавиши:
зажмите кнопку с тремя полосками — зайдёте в настройки;
На рабочем столе щёлкайте кнопку вверх до конца — увидите кнопку подключенных USB и кнопку настроек;
кликните 2 раза на кнопку «Домой» на пульте или долго удерживать кнопку «Домой» — увидите список запущенных приложений;
для перемещения нужных приложений вверх списка или удаления, зайдите в папку с приложениями и удерживайте центральную кнопку пульта, появятся пункты delete и pin top.
Mi TV Stick при подключении постоянно загружается
Если стик постоянно загружается, но безуспешно, то тут есть несколько вариантов решения:
- Если это первое подключение, либо вы решили запитать Mi TV Stick от USB телевизора, то тогда подключите к обычной зарядке
- Если стик попал в бесконечную загрузку и вы 100% уверены, что питание подается достаточное, то тогда необходимо сделать Wipe,полный сброс Mi TV Stick из меню рекавери:
- Выключите стик от розетки (или USB)
- На Пульте зажать кнопку «ОК» и «назад» и удерживать их
- Подайте питание Mi TV Stick, все также продолжаем удерживать кнопки около 40-50 секунд, по стик не попадет в меню Recovery
- Выберите «Wipe data / factory reset» и нажмите ОК, а после этого «Reboot Now»
- После этого необходимо будет настроить mi tv stick заново
Как ускорить Mi TV Stick?
Для того чтобы ускорить Mi TV Stick и меньше тормозил в дальнейшем, то:
- Не нужно устанавливать на него кучу приложений
- Также в начале отключите ненужные приложения
- Убрать анимацию
- Убрать лишние с главного экрана
Какие приложения отключить?
Переходим в «настройки» > «приложения» > пролистать вниз и выбрать «все приложения».
- Google Play Игры
- Google Play Фильмы
- Live Channels
- Netflix
- Play Музыка
- Prime Video
- Заставка
- Словарь пользователя
- Специальные возможности для Android
- Google (но перестанет работать голосовой поиск)
Для того чтобы отключить приложения, выберите его и нажмите кнопку «отключить».
Убрать анимацию
Переходим в «настройки» > «настройки устройства» > «об устройстве» > листаем в самый низ и кликаем быстро 5-6 раз по пункту «Сборка» пока не появится сообщение, что вы активировали меню разработчика.
Возвращаемся в «настройки устройства» листаем в самый низ и выбрать «Для разработчиков» и перейти в него. Отключите анимацию для:
- Анимация окон
- Анимация переходов
- Длительность анимации
Убрать все лишние с главного экрана
Для того чтобы убрать с главного экрана все лишнее, перейдите в самый низ и выберите «Настроить каналы». Отключите всё в «Избранном» и «Каналы на главном экране», а также «Рекламные каналы».
На главном экране должно остаться только список ваших приложений и все! Никаких лент и рекомендаций Youtube и прочего!
Как подключить Xiaomi к телевизору с помощью DLNA протокола и использовать в качестве домашнего медиа-сервера

DLNA
Одно устройство становится воспроизводящим клиентом, а другое, в нашем случае телефон Xiaomi – медиа-сервером, на котором хранятся видео, музыка и фото. Всё управление осуществляется с приёмника, телефон им видится, как карта памяти или внешний жёсткий диск, поэтому возможно воспроизведение только тех роликов и музыки, которые хранятся непосредственно в памяти Сяоми. Смотреть YouTube или слушал Spotify нельзя.
Как подключить Xiaomi как домашний медиа-сервер по протоколу DLNA:
- Убедится, что смартфона и телевизор находятся в одной локальной сети
- Запустить программу BubbleUPnP for DLNA на телефоне и следовать инструкции
- Включить телевизор в режим поиска внешних источников данных по сети (в зависимости от производителя, года выпуска и версии программного обеспечения это может делаться совершенно разными способами, поэтому я не могу привести вам пример как это сделать)
- Найти в списке DLNA сервер (которым выступает телефон Сяоми), с помощью пульта телевизора войти в него, найти нужный файл и запустить. Воспроизведение начнётся на экране телевизора
Телевизор Mi серии
Xiaomi выпускает телевизор Mi нескольких различных серий : Mi TV 2, Mi TV 3 (3S Flat/ 3S Curved), Mi TV 4 (4A, 4C), Mi TV 5 (5, 5PRO), Mi TV 6 Extreme Edition
Mi TV 2
Модель Mi TV 2 была выпущена в 2016 году, имеет модификации экрана с диагональю 49″ и 55″. В комплект входит телевизор, пульт ДУ, саундбар, сабвуфер. ОС Андроид 4.3.
Mi TV 3
Модель Mi TV 3 , имеет модификации экрана с диагональю 55″, 60″ и 70″. Особенность модели — отдельный блок с материнской платой со встроенными динамиками. Через отдельный кабель устройство подключается к собственно экрану.
Mi Tv 3S — развитие этой серии имеет модификацию с плоским экраном Flat и изогнутым Curved, с диагональю от 43″ до 65″.
Mi TV 4
Модель Mi TV 4 — безрамочный аппарат с искусственным интелектом выпущен в 2017 году. Выпускается с размером экрана 49″, 55″, 65″.
Версия 4A обладает саундбаром с 10 динамиками.
Версия 4C включает в себя модели 43″ и 55″.
Mi TV 5
Представление аппаратов серии 5 диагональю 55″, 65″, 75″ произошло в 2020 году. Серия PRO отличается наличием матрицы QLED (вместо OLed), 64 Гб (вместо 32 ГБ) встроенной памяти и 4 ГБ (вместо 3 ГБ) оперативной.
Mi TV 6
Релиз телевизоров серии 6 состоялся в 2021 году. В линейке присутствуют модели 55″, 65″, 75″ с двойной встроенной камерой 48 МПкс для видео конференций.
Полная настройка Mi Box
Настроить Xiaomi Mi Box несложно. Следуя инструкции, выполнить процедуру сможет даже неопытный пользователь. Обязательное условие – предварительно подсоединить приставку к телевизору и организовать стабильное подключение к сети интернет. Для настройки устройства потребуется также аккаунт Google. Если его нет, нужно будет создать.
Полная настройка Xiaomi Mi Box S предполагает следующие действия:
- После включения смарт-бокса с пульта перед нами появится приветственная надпись на экране.
- Выбираем язык из списка доступных языков, в глобальной версии есть русский.
- Система предложит варианты выполнения настройки – можно воспользоваться мобильным устройством на базе Android или штатным пультом управления.
- В первом случае происходит синхронизация устройств с использованием проверочного кода, после чего приставка автоматически скопирует аккаунты и подключится к интернету, затем, если всё прошло успешно, откроется главное меню лаунчера Android.
При выборе второго варианта настройка приставки Xiaomi Mi Box S будет производиться в ручном режиме, но сложностью она тоже не отличается.
- Для настройки по сети выбираем своё Wi-fi подключение и вводим пароль.
- Входим в аккаунт Google. Данные авторизации вводим с пульта или берём с другого авторизованного Android-устройства, принимаем условия использования, разрешаем или запрещаем определять своё местоположение.
- Даём название приставке, после чего будет предложено установить некоторые приложения, отмечаем, если нужны какие-либо из списка.
- В завершение система уведомит пользователя о предлагаемых возможностях, включая наличие Chromecast (благодаря технологии можно транслировать контент со смартфонов, планшетов или ноутбуков на телевизор).
- Откроется главное меню лаунчера Android, где будет доступна подборка контента из разных приложений.
Настройка интернета
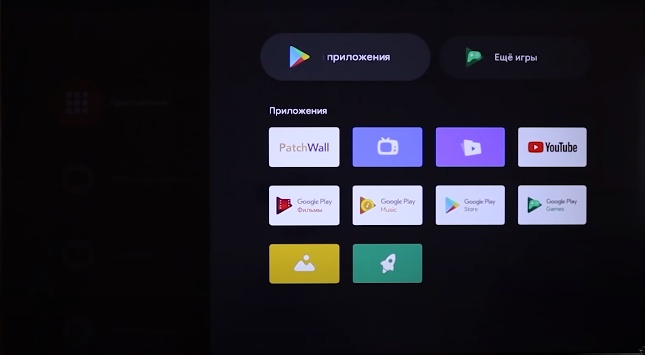
Как говорилось выше телевизоры Xiaomi Smart TV это идеальный смарт, ведь он работает на самой популярной платформе Android TV которая позволяет устанавливать приложения с Google Play. Вы без проблем можете смотреть видео на самом популярном хостинге YouTube, смотреть любимые сериалы на Нетфликс. Ведь вы можете установить любое приложение доступное на гугл плей. Также вам доступны и другие сервисы гугла, а именно Chromecast и голосовой поиск Google, ведь пульты от Хиоми оснащены микрофоном.
Подключение WiFi на Mi Smart TV
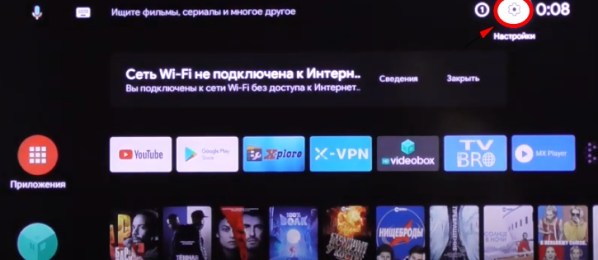
Настройка и подключение Wi-Fi на телевизорах Ксиаоми, не сильно сложное и система будем сама постоянно пытаться подключиться к сети. Ведь данные устройства предназначены в большей степени для работы в интернете.
- Переходим в настройки ТВ.
- Находим пункт Сеть и интернет.
- Выбираем Wi-Fi.
- Нажимаем на сканирование доступных точки.
- Находим свою сеть по названию.
- Вводим пароль.
- Телевизор сам сообщит об удачном подключение или ошибке.
Подключение через кабель

Как и любой Смарт ТВ, Ксиаоми без труда подключается к сети через интернет кабель. Для этого необходимо совершить несколько несложных действий. Ведь благодаря такому подключения вы добьетесь максимальной скорости интернета на своем Mi TV
- Берем шнур с двумя разъемами RJ-45.
- Подключаем один конец кабеля к роутеру в свободное гнездо.
- Другой разъем подключаем к ТВ в LAN разъем который расположен на задней панели телевизора.
- В установках выбираем Проводное подключение.
- Все сеть должна автоматически подключиться никаких лишних действий не требуется.
Как вы видите нет ничего сложного в настройках. Но если в использовании Mi TV у вас возникли сложности, то опишите в комментарии вашу проблему.
Как установить русский язык на samsung smart tv.
Как поменять язык на тв самсунг многие задают этот вопрос когда покупают телевизор или привозят с другой страны.
Хочу вас сразу предупредить автор не несет ответственности если вы сделаете что то не так , изменение параметров в телевизоре может вызвать кирпич. Другими словами пипец вашему тв!
Смотрим внимательно видео как показано в видео обзоре как установить русский язык на телевизор samsung.
Как прошить самсунг смарт тв. Для начала нам нужен пулт управления телевизором самсунг. Или сервисный пульт для того что б попасть в сервисное меню телевизора.
Не все пульты подходят по этому смотрите на скрине ниже один из пультов который может вам подойти!
Подходит ! Не подходит.
Тв samsung у вас выключен, дальше тыкаем 1 info 2 menu 3 mute 4 power . Тв должен включиться и вы попадаете в сервисное меню в котором можно прошить телевизор самсунг смарт тв.
Пульты разные бывают я пробовал разные танцы с бубном но с оригинальным пультом от телевизора у меня ничего не получилось. Тут все просто хоть у соседа одолжите на пару минут. Делов то на 5 минут, главное не спешить и не запороть телевизор!
И так вы попали в сервисное меню телевизора samsung .
Самое главное не используйте кнопки лево право, используйте только enter для выбора категории и верх низ!
Ну вот мы и в сервисном меню телевизора samsung 2021 года который был куплен в Европе.
tv_samsung_servise_menu1
Далее мы попадаем в сервисное меню самсунг, смотрим скрин ниже.
Выбираем MRT Option жмем ентер. И попадаем в то меню что нам нужно!
Ответы на вопросы по телевизору Xiaomi
Настройка тв каналов
Настройка телевизора Xiaomi 4a 5 начинается с привязки пульта, для этого необходимо на пульте ДУ нажать кнопку, указанную в экранной инструкции.
Регистрацию по номеру телефона Китая необходимо пропустить — сверху справа кнопка со стрелкой «Далее».
В основном меню пиктограммы с иероглифами.
На флешку скачиваем файл Start Settings APK. Подключаем флешку — она сразу открывается в браузере и устанавливается в основное меню на английском языке. Открыв Settings, мы можем производить настройку операционной системы,
как в любом смартфоне Android.
Для просмотра IP телевидения можно использовать предустановленное приложение Megogo.
Пиксели и зависания появляются при просмотре слабого сигнала по кабелю. В современных телевизорах чувствительность тюнера меньше, чем у выпущенных в прошлые годы, и для них требуется хороший сигнал антенны.
Сортировка телевизионных каналов
Для того, чтобы была возможность изменить номер канала после автопоиска, необходимо перед сканированием отключить опцию LCN.
Настройка цифровых каналов без интернет
30 цифровых каналов бесплатного телевидения, принимаемых на индивидуальную эфирную антенну в Москве и Московской области, настраиваются в режиме Автоматической настройки с опцией цифрового тюнера DVB-T2.
Антенна должна находиться в зоне уверенного приёма вещательного сигнала и быть правильно сориентирована в пространстве.
Зашифрованные каналы
Такая надпись появляется при попытке подключения к зашифрованным каналам спутникового/кабельного провайдера. Для их просмотра необходим активированный Cam модуль.
Пульт дистанционного управления Mi
Кнопки пульта телевизора выполняют разные функции при коротком нажатии, и при длительном нажатии (около 2 секунд)
Необходимо выбрать на главной странице — короткое нажатие на кнопку MI — раздел подключения внешних устройств.
Возможные проблемы при настройке и методы их устранения
Подвинуть роутер поближе к телевизору.
Нет подключения к сети интернет.
Выполнить перезагрузку телевизора или адаптера, отключить и перенастроить.
Настройки адаптера ошибочные.
Эта проблема решается путем ручной настройки интернета. Можно воспользоваться системой WPS — она позволяет провести подключение в автоматическом режиме.
Плохое, нечёткое изображение, помехи при воспроизведении видео — контента.
Основные причины такого явления – либо низкая скорость передачи данных, либо в роутере установлен слабый процессор. Выходом из ситуации станет замена Wi-Fi оборудования на более мощное или увеличение скорости передачи данных.
Самостоятельное отключение и включение оборудования.
Здесь необходимо проверить его настройки. Если причина не устраняется, специалисты рекомендуют поменять прошивку или крепко зафиксировать розетку.
Но случается и такое, что приходится обращаться к услугам специалистов. В случае самостоятельного отключения функций или, например, перебоев в звуковом сопровождении. Часто такие проблемы возникают из — за сбоев в программном обеспечении или выхода из строя какой — то детали технической конструкции.
Также стоит помнить – если Смарт — телевизор приобретён с рук, то на нём установлены настройки предыдущего хозяина. Рекомендуется сбросить их до заводских, и заново настроить не только подключение к своей, домашней сети, но и стандартные (яркость, каналы, контраст и т.д.).
Изменить язык XIAOMI TV Mi TV 4S 43″
Проверьте быстрый и простой способ изменить язык в XIAOMI Mi TV 4S 43″. Когда ваше устройство настроено на иностранный непонятный язык, узнайте, как плавно изменить его на свой родной. Подготовленный учебник поможет вам быстро и легко обновить язык.
Как настроить язык в XIAOMI Mi TV 4S 43″? Как изменить язык в XIAOMI Mi TV 4S 43″? Как обновить язык в XIAOMI Mi TV 4S 43″? Где найти список языков в XIAOMI Mi TV 4S 43″?
- На первом этапе включите XIAOMI Mi TV 4S 43″ , нажав кнопку питания на пульте дистанционного управления.
- На втором этапе нажмите кнопку « Меню» , чтобы войти в панель управления XIAOMI .
- После этого зайдите в Настройки, чтобы получить доступ ко всем настройкам.
- В этот момент выберите Общие настройки, где вы сможете установить желаемый язык.
- Теперь выберите язык, найдите и настройте нужный.
- Отличная работа! Ваш желаемый язык был успешно установлен.
Если Вам помогло это решение, поделитесь им с другими чтобы помочь им, и подписывайтесь на наши страницы в Facebook, Twitter and Instagram
Особенности настройки IPTV
Чтобы просматривать интерактивное ТВ в режиме прямого эфира, также необходимо будет установить соответствующий софт, поддерживающий формат плейлистов – IPTV Pro, Lazy IPTV, Peers.TV. Сделать это можно, используя функционал Aptoide.
Скачивание и установка любой из программ выполняется стандартно, никаких дополнительных настроек не требуется. В приложение остаётся загрузить подходящий плейлист, указав URL-адрес списка телеканалов или открыв предварительно скачанный на устройство файл (обычно в формате M3U, но у файла может быть и другое расширение, главное, чтобы формат поддерживался). Кроме того, в приложениях доступны встроенные каналы.
Функционал IPTV-плееров позволяет также создавать собственные подборки каналов и формировать список на своё усмотрение. Ещё один бонус – возможность записи телепередач, храниться запись может неделю.
Вывод изображения на экран с помощью HDMI подключения

Предположим, специальный провод у вас есть. Алгоритм действий:
- Выключите телефон
- Подключите кабель к обоим устройствам
- Включите телевизор, выбрав источником сигнала тот HDMI порт, к которому подключен кабель
- Включите телефон
- Изображение должно начать транслироваться автоматически
- Если сигнал с Xiaomi не поступает, необходимо зайти в «Настройки» и найти пункт «HDMI» (с помощью строки поиска), в котором нас интересует пункт «HDMI Format». Попробуйте выбрать более простой формат видео данных с меньшим разрешением. Основная проблема заключается в том, что сигнал с телефона превосходит возможности телевизора, поэтому на его экране ничего нет, нужно начать с самого худшего варианта, постепенно повышая качество до того момента, как изображение не пропадёт. Вернуться к последнему рабочему варианту и оставить его.






![Как самостоятельно настроить телевизор после покупки [перевод] • stereo.ru](http://wikisovet.ru/wp-content/uploads/2/f/6/2f6b993053f5a177470fd4e3aa4bc369.png)























![Как самостоятельно настроить телевизор после покупки [перевод]](http://wikisovet.ru/wp-content/uploads/3/5/1/3510217574ef8213f8fb4ea139cba038.png)