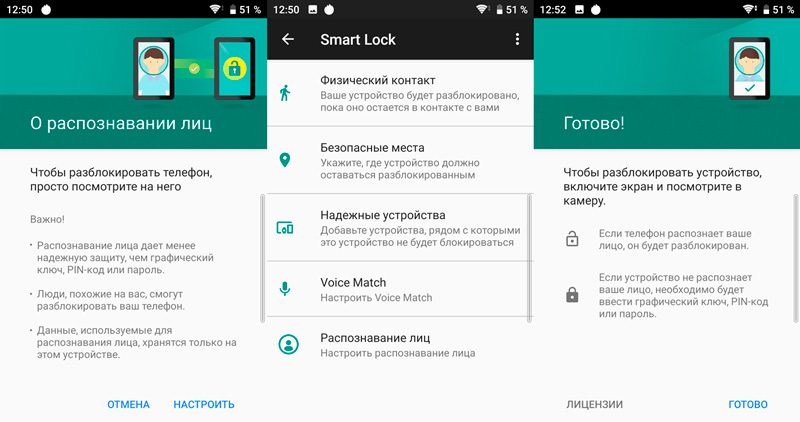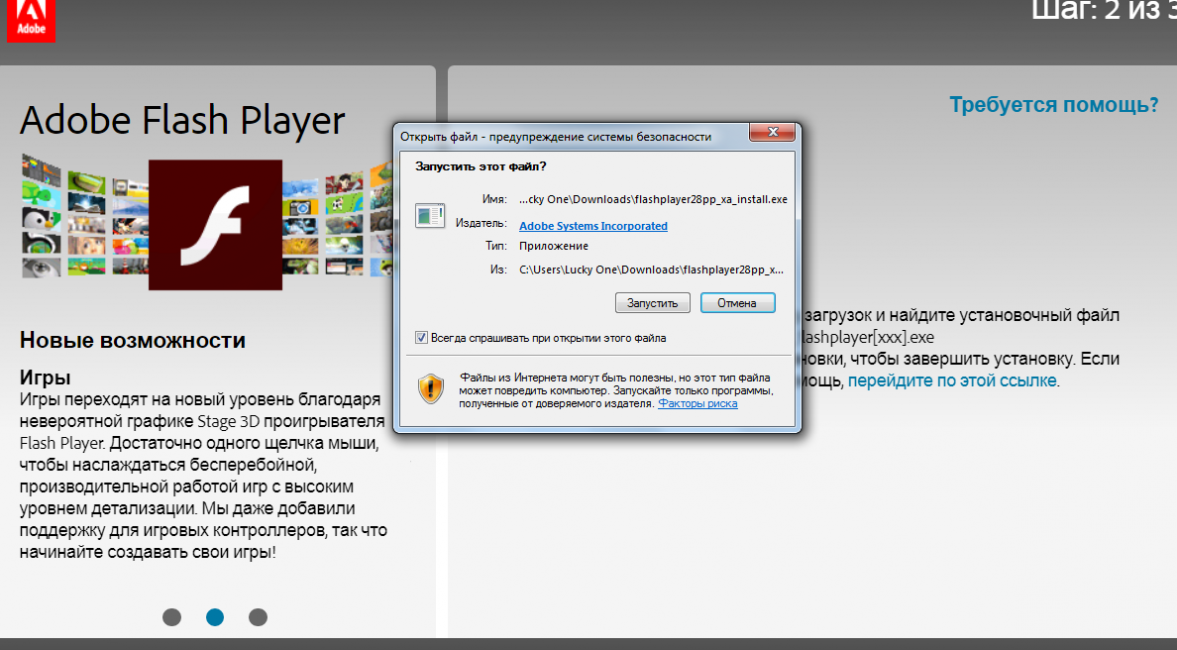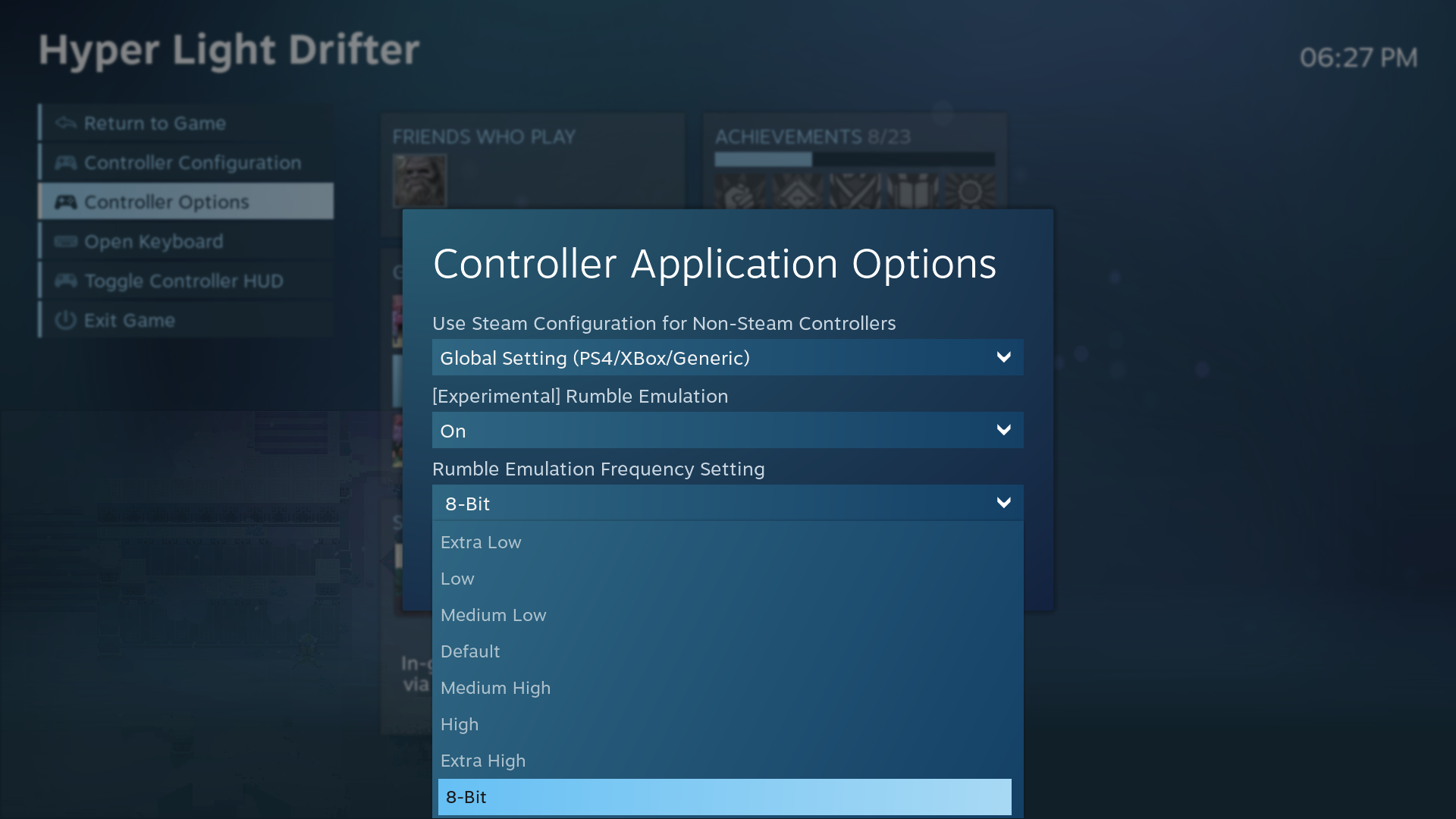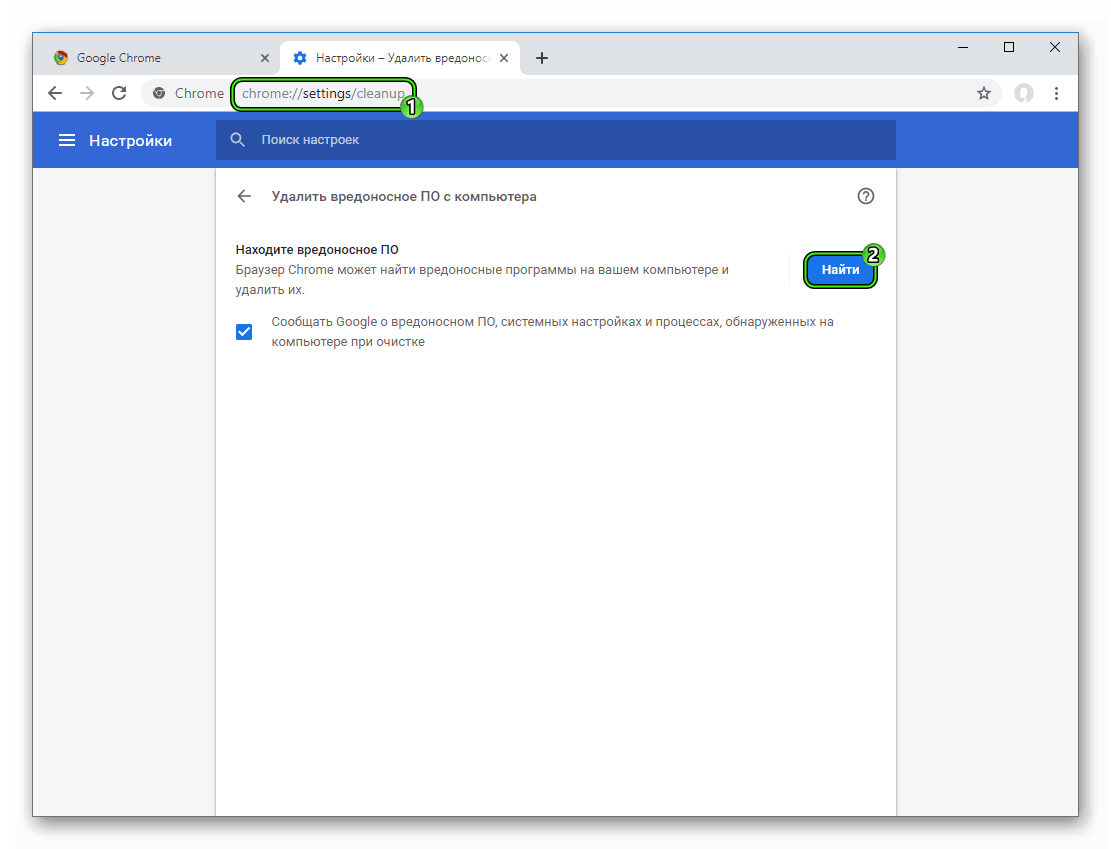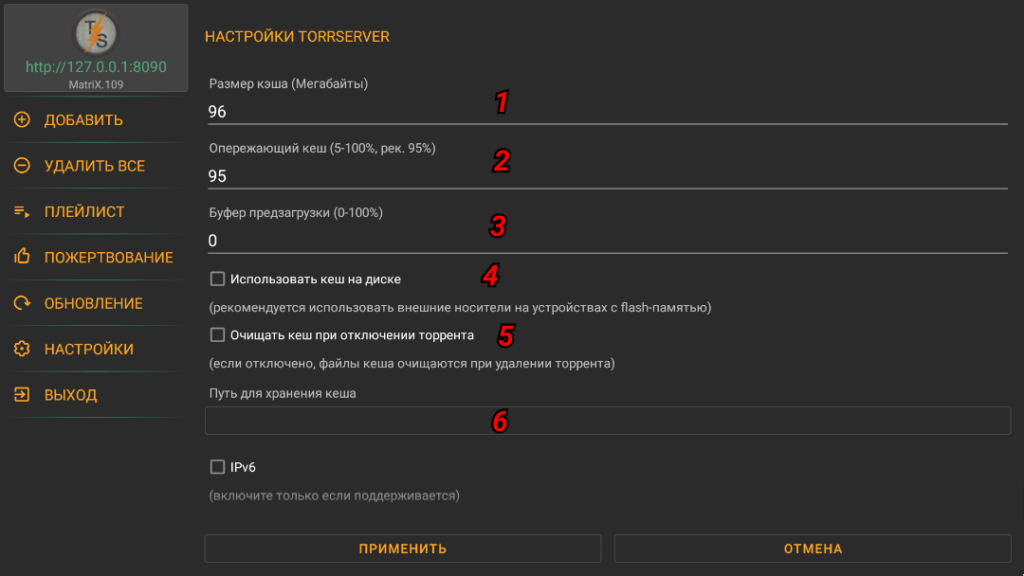Как отключить Google Smart Lock
Умная блокировка от Google — отличное решение для замены стандартного способа защиты. Проблема в том, что некоторые пользователи, установив данную функцию, не знают как ее деактивировать. Давайте рассмотрим подробнее, что такое Google Smart Lock, как отключить и для чего используется.
Что такое Smart Lock
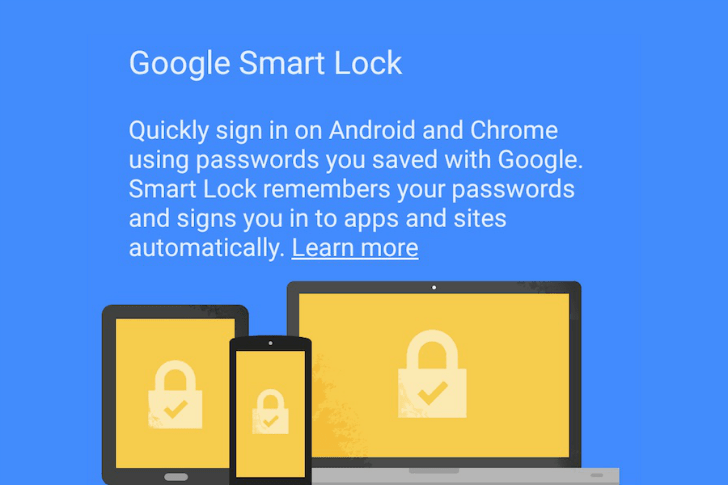
Это умная функция, которая защищает ваше устройство и аккаунты от посторонних лиц. Существует несколько вариантов ее применения:
Для Android
Принцип работы Smart lock заключается в том, что смартфон автоматически блокируется, если оно отдалилось от вас или находится вне зоны безопасности. В настройках можно установить следующие способы разблокировки:
- Bluetooth и NFC (при подключении к заданному устройству, ваш смартфон автоматически снимет блокировку. Удобно при использовании фитнес-трекера, умных часов и т.д.).
- Безопасное место (устройство не будет блокироваться, например, находясь дома, на работе и т.д.)
- Распознавание голоса и лица (телефон «узнает» своего владельца и снимет блокировку).
Функция отлично работает на любом Android-девайсе.
Для паролей
Технология позволяет использовать пароли на всех ваших устройствах. Данные синхронизируются с облаком Google. Функция работает как на смартфоне Android, так и в браузере ПК.
Как отключить
Пользователи часто сталкиваются с проблемой, связанной с удалением «умной блокировки». Рассмотрим подробнее отключение функции.
Для паролей
Автозаполнение паролей имеет как плюсы, так и минусы. К недостаткам можно отнести повышенную опасность конфиденциальных данных. Для отключения на смартфоне Smart Lock для паролей:
- Откройте приложение «Настройки Google».

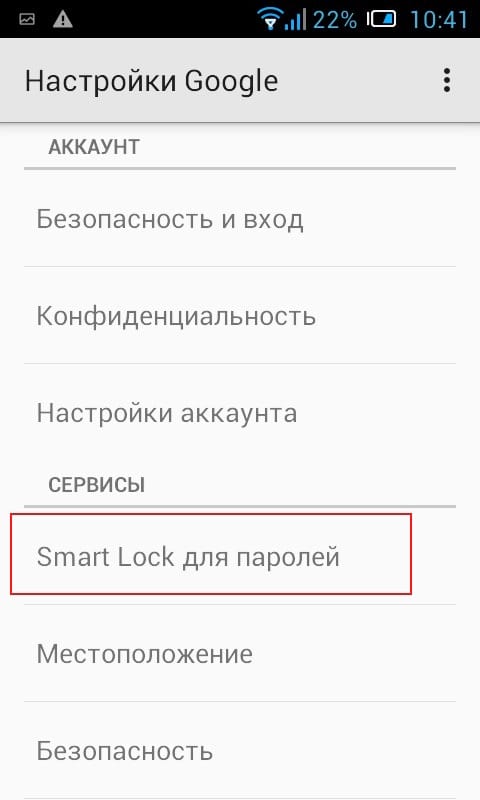
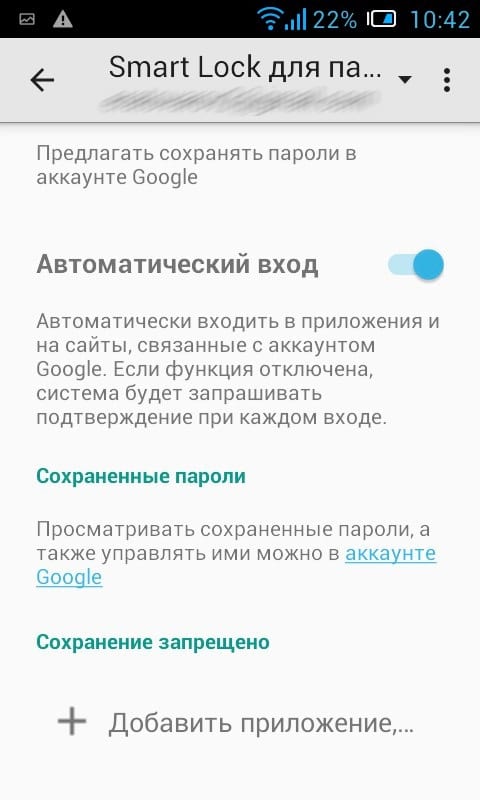
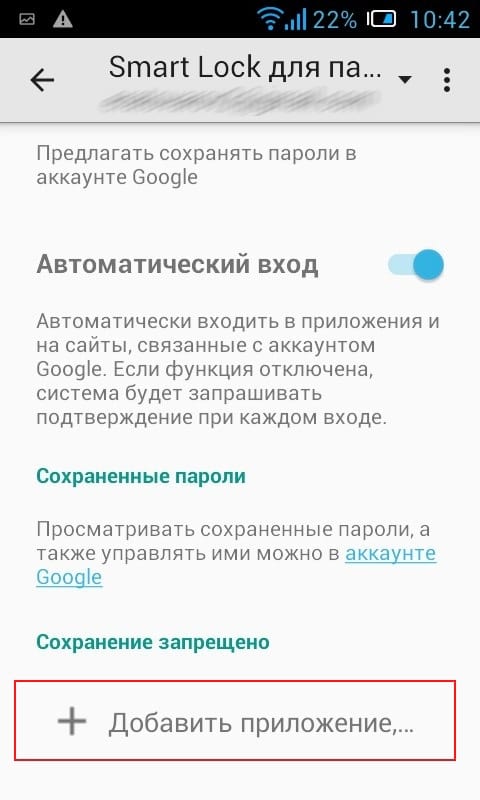
Для блокировки
Не всегда удобно, что смартфон автоматически разблокируется в указанном месте либо рядом с настроенным устройством. Отключить данную функцию можно следующим образом:
- Зайдите в настройки системы.
- Перейдите в «Экран блокировки и защита» → «Параметры защитной блокировки».
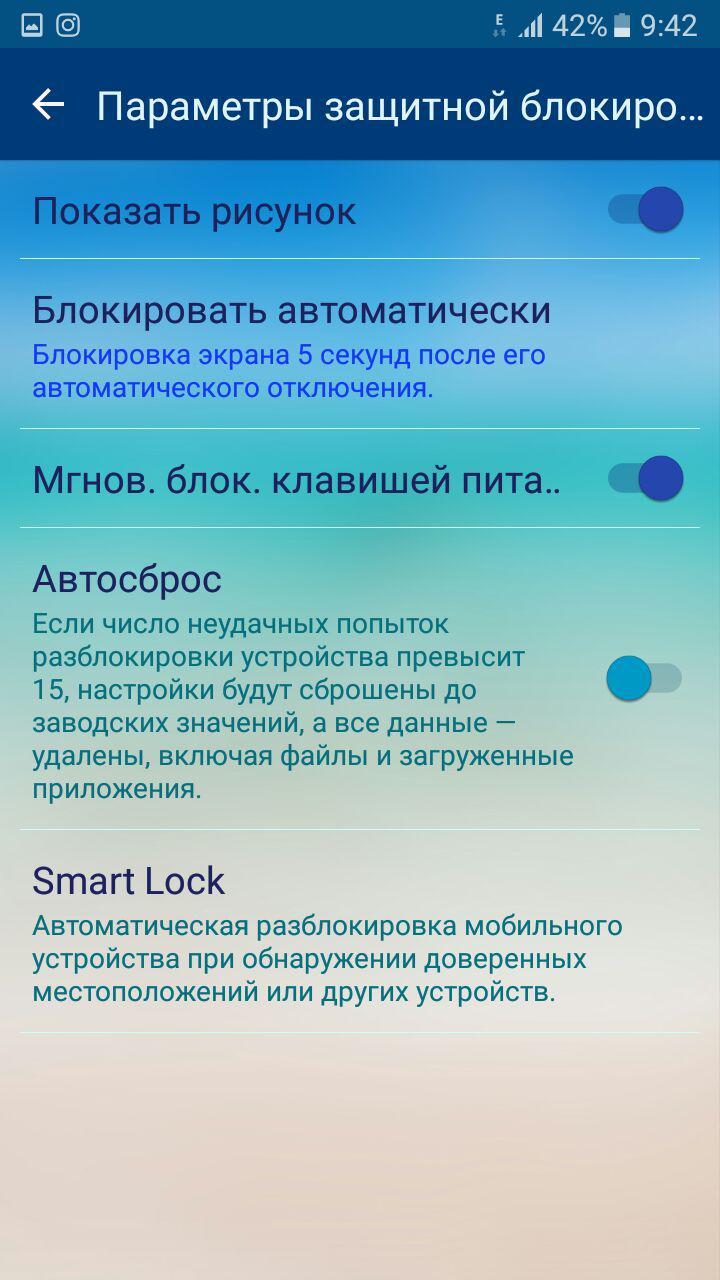
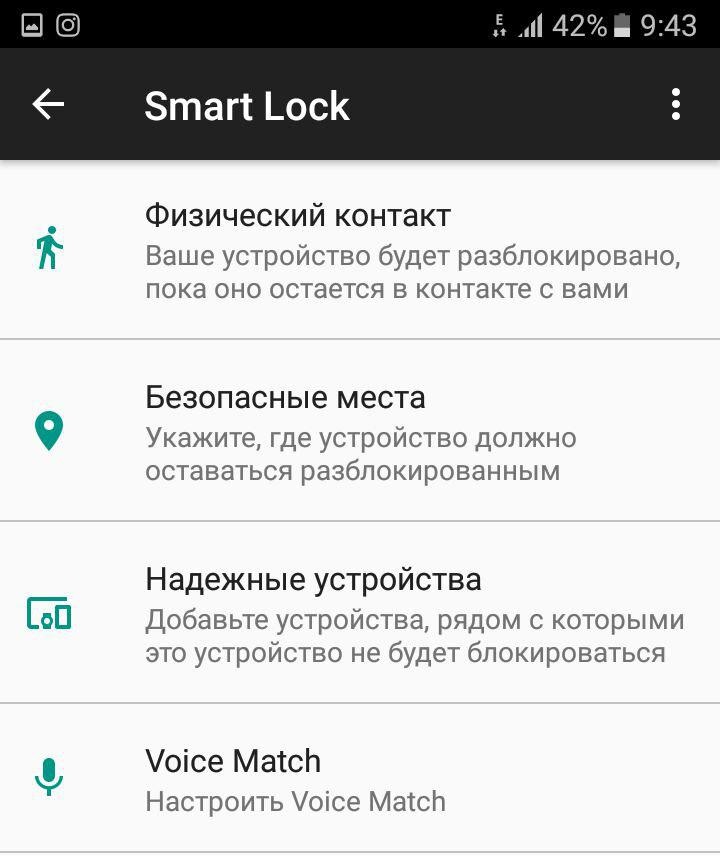
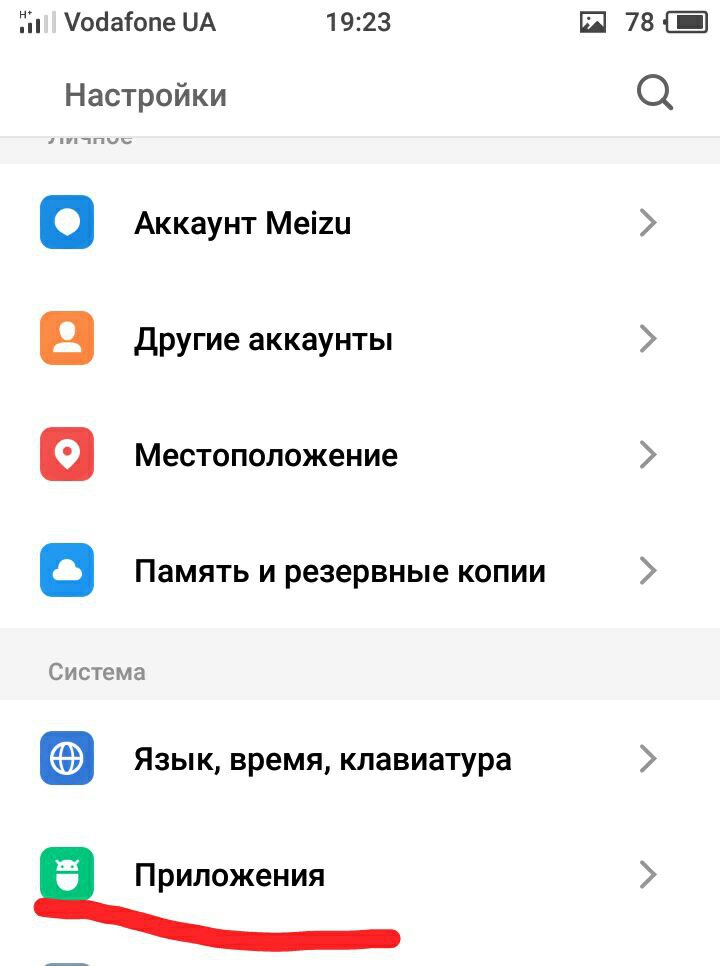
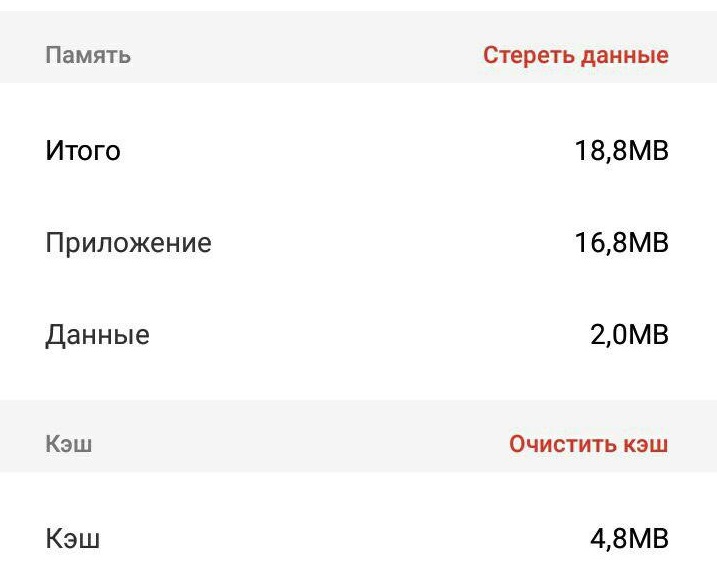
Данная функция имеет свои преимущества и недостатки. Использовать Smart Lock удобно, но не безопасно. Отключение «умной блокировки» выполняется в несколько кликов.
Smart Lock Google что это и стоит ли использовать умную блокировку?
Что представляет из себя Smart Lock Google и как правильно использовать эту функцию.
Говоря простым языком это технология «умной» блокировки и разблокировки от Гугл, которая работает со всеми устройствами на Android 5.0 и выше.
Она будет полезной юзерам, которые заботятся о безопасности своих устройств и устанавливают графические ключи или короткие коды.
Также, советуем присмотреться к опции тем, кто раньше не обращал внимание на аспект безопасности, ведь использовать ее проще простого – выбирайте свои «условия» и телефон не будет требовать постоянного ввода ключа. Cодержание:. Cодержание:
Cодержание:
Принцип работы
Эта функция дает пользователю возможность выбрать ряд параметров, которые упрощают введение ключа безопасности.
Блокировка телефона снимается, когда во внешней среде поддерживаются выбранные условия:
- Конкретное местоположение (или указание сразу нескольких точек на карте). Пребывая в определенном месте, ваш смартфон или планшет не будет запрашивать ввод кода для разблокировки. Следует помнить, что для работы такого понадобится включенный GPS, а он влияет на быструю потерю заряда батареи;
- Доверенные устройства. Определите другие гаджеты на ОС Android как «доверенные». Находясь возле них, смартфон будет определять среду как «безопасная» и блокировка не потребуется. Заметьте, доверенными могут быть не только другие ваши гаджеты, но и устройства близких людей;
- Удерживание смартфона в руках. Телефон способен определять свое положение в пространстве. Пока он будет находиться в руках, пароль или графический ключ вводить не потребуется. Такое условие не совсем безопасно, ведь тут не используется биометрия (если только на смартфоне нет сканера отпечатка пальцев).
Еще одна особенность – возможность быстро авторизоваться в любой программе с помощью данных аккаунта Гугл.
Всплывающее окно для ускоренной авторизации будет появляться в программе, которая открывает окно ввода логина и пароля.
Пример авторизации
Также, она доступна для Chromebook. В настройках опции следует указать используемый Android-смартфон в качестве доверенного гаджета.
Активация
Для включения сначала следует задать любой пароль устройства – это может быть цифровой или символьный код, а также графический ключ.
Для этого зайдите в «Настройки», а затем кликните на раздел «Безопасность». Далее выберите пункт «Блокировка экрана» и определите, какой метод защиты вам подходит больше.
Включение для рабочего стола
Вернитесь в окно «Безопасность». В дополнительных настройках кликните на «Агенты доверия» и в новом окне активируйте ползунок.
Помните! Активация невозможна, пока на телефоне не будет установлен один из вариантов блокировки рабочего стола.
Включение опции
После активации ползунка кликните на само поле Smart Lock (Google), чтобы открыть окно настроек опции. В нём вы сможете активировать одно или несколько условий.
Во вкладке «Надёжные устройства» можно указать доверенные гаджеты. Подключение к ним будет осуществлено по Bluetooth или Wi-Fi.
Задавайте безопасные места с помощью встроенной карты. Не забудьте включить GPS, иначе смартфон не сможет следить за выполнением безопасного снятия защиты.
Пункт «Физический контакт» проверяет положение смартфона. Достаточно просто включить ее. Никакие сторонние технологии и функции больше не понадобятся.
Развитие
Разработчики анонсировали начало разработки системы для запуска отдельных программ.
Таким образом, компания планирует повысить надежность новых прошивок, ведь многие пользователи не доверяют сторонним менеджерам паролей.
К тому же, планируется внедрение разблокировки по указанному пользователем жесту или произношению кодового слова.
Ожидается, что усовершенствованная функция будет представлена в первых обновлениях Android 7 Nougat.
Тематические видеоролики:
Google Smart Lock как отключить для блокировки
Если вам не нравится, что гаджет при определенных условиях или в некоторых местах и при этом автоматически разблокируется, а экран продолжает быть в активном состоянии, можно отключить данную функцию следующим образом:
- Войдите в системные настройки.
- Зайдите в «Экран блокировки».
- Найдите «Параметры защитной блокировки».
- Откройте «Smart Lock» там ведите пароль/ключ разблокировки.
- Необходимо зайти во все разделы и отключить их.
- Далее зайдите в «Настройки» в «Приложения».
- Найдите «Smart Lock» и удалите кэш и данные.
Пользователю приходится выбирать между удобством пользования смартфона и безопасностью. При включении умного режима и похищении телефона вместе со смарт-часами, все данные окажутся в руках злоумышленника. Нельзя назвать стандартные меры полностью безопасными, но рисков несколько меньше. Если у Вас остались вопросы по теме «Что такое Google Smart Lock и как его отключить?», то можете задать их в комментария
if(function_exists(«the_ratings»)) { the_ratings(); } ?>
Функция Smart Lock позволяет сделать так, чтобы автоматическая блокировка экрана отключалась в определенных ситуациях. Если вы ее настроили, то вам, например, не придется вводить PIN-код, графический ключ или пароль, когда вы дома или телефон находится у вас в кармане. Доступные возможности могут отличаться в зависимости от модели устройства.
Как отключить Smart Lock на Huawei?
Вы можете найти ее в настройках > Блокировка экрана > Smart Lock для Chromebook. Убедитесь, что Bluetooth включен, иначе настройка не будет отображаться.
Как убрать гугл смарт лок?
Как отключить Smart Lock
- Откройте настройки телефона.
- Выберите Безопасность Smart Lock.
- Введите PIN-код, графический ключ или пароль.
- Выберите Физический контакт.
- Отключите параметр Физический контакт.
- Удалите все надежные устройства и безопасные места.
- Совет. Отключить блокировку экрана можно в настройках.
Как зайти в Google Smart Lock?
- Зайдите в настройки системы.
- Перейдите в «Экран блокировки и защита» → «Параметры защитной блокировки».
- Откройте «Smart Lock» → введите пароль/ключ разблокировки.
- Зайдите в каждый из пунктов и отключите их.
- Откройте «Настройки» → «Приложения».
- Найдите «Smart Lock» → очистите кэш и данные.
Как убрать Google Smart Lock?
Чтобы отключить эту функцию, перейдите в «Настройки»> «Защита экрана блокировки»> «Умная блокировка». Это может варьироваться от устройства к устройству. Если вы не нашли его здесь, просто найдите его в строке поиска. Если это Надежное место, которое вы хотите отключить, нажмите на место и выберите Отключить.
Как найти Smart Lock на Xiaomi?
Это и безопасно, когда Вам это нужно, и удобно, когда Ваш телефон находится поблизости. Эти функции можно найти в разделе «Настройки» > «Безопасность» > «Smart Lock».
Как отключить Smart Lock на Xiaomi?
Рассмотрим, как отключить Google Smart Lock для паролей на Android:
- Переходим к «Настройкам Google»;
- Заходим на вкладку «Smart Lock для паролей»;
- Переводим переключатель напротив опции «Автоматический вход» в неактивное положение;
Что такое умная разблокировка?
Умная разблокировка позволяет разблокировать ваш телефон с помощью Bluetooth-устройства. Данная функция доступна только на телефонах с EMUI 8.1 и выше. Если у вас не получается воспользоваться этой функцией, свяжитесь с продавцом телефона.
Как удалить пароль из смарт лок?
Выполните нужное действие:
- Просмотр. Выберите пункт Просматривайте сохраненные пароли и управляйте ими на странице passwords.google.com.
- Удаление. Выберите нужный пароль и нажмите на значок «Удалить» в верхней части экрана.
- Экспорт. Нажмите на значок «Другие параметры» Экспорт паролей.
Как посмотреть пароли в гугл смарт лок?
Чтобы посмотреть пароли, откройте страницу passwords.google.com. Там вы найдете список аккаунтов с сохраненными паролями. Примечание. Если вы используете для синхронизации кодовую фразу, вы не сможете просматривать пароли на этой странице, но увидите их в настройках Chrome.
Как отключить умную разблокировку?
Отключение «умной блокировки»
Для деактивации перейдите в «Настройки», в разделе «Безопасность» найдите меню управления «Агенты доверия» (Trust agents) и, передвинув ползунок влево, введите PIN-код или графический ключ отключите ее.
Как отключить блокировку телефона дома?
Функция смарт-блокировки спрятана в системных настройках безопасности. Потяните шторку уведомлений, нажмите на значок настроек, найдите нужный пункт меню, введите пароль, установленный для разблокировки, и выберите способ, при котором экран не будет блокироваться.
Как настроить Smart Lock
Нужно сразу отметить, что для работы программы Smart Lock на телефоне должен быть установлен один из способов защиты. Это может быть графический ключ, пароль или PIN-код. Если на вашем смартфоне никакие средства обеспечения безопасности не активированы, то это необходимо исправить. Сделать всё правильно вам поможет пошаговая инструкция:
- Заходим в настройки.
- Переходим в раздел «Блокировка и защита» либо «Экран блокировки и безопасность». Опять-таки заметим, что названия пунктов в зависимости от установленной прошивки и версии Android могут отличаться.
- Открываем вкладку «Защита устройства» или «Тип блокировки экрана».
- Нажимаем по строке «Способ защиты» и выбираем нужный вариант блокировки.
А теперь возвращаемся в раздел с настройками безопасности и находим в нём пункт «Smart Lock». Нажимаем по нему и видим список с настройками.
Давайте разберём каждый из вариантов защиты:
- Физический контакт. Современная опция, основанная на использовании информации о перемещении устройства в пространстве. За основу здесь взят установленный в телефоне акселерометр или гироскоп. Программа анализирует данные с датчиков и определяет – держит ли человек смартфон в руке или нет.
- Безопасные места. Утилита Google Smart Lock предлагает выбрать определённые безопасные места, где телефон не будет требовать ввода пароля. Это может быть ваш рабочий офис, любимое кафе или дом. Но стоит отметить, что для работы функции GPS должен постоянно находиться в работающем состоянии. Это совсем не хорошо, так как значительно влияет на расход аккумулятора.
- Надежные устройства. Мы постоянно находимся в окружении многих устройств. Это и умные часы, Bluetooth колонка, магнитола автомобиля и прочие современные девайсы. Разработчики сервиса Smart Lock позволяют перенести все эти гаджеты в список надёжных устройств. Это позволит системе разблокировать телефон при нахождении рядом с этими девайсами.
- Распознавание лиц. Подобный вариант разблокировки используют многие пользователи, поэтому его также можно активировать в настройках Google Smart Lock. Функция в принципе удобная, но не совсем безопасная. Иногда разблокировать телефон можно при помощи обычной фотографии его владельца.
- Распознавание по голосу. Все, наверное, знают фирменного голосового ассистента от Google. Достаточно произнести команду «О’кей, Google» и помощник уже готов выполнять ваши требования. Аналогичная технология применяется в программе Smart Lock. Система запоминает голос владельца, а после произношения нужной команды разблокирует устройство.
Как видим, вариантов настройки программы довольно много, поэтому каждый сможет сделать использование сервиса максимально удобным для себя.
Преимущества и недостатки программы
Как и любая программа защиты, Смарт лок имеет свои плюсы и минусы.
Преимущества
- пользователю предоставлен широкий выбор средств снятия блокировки: с помощью лица, шифрования данных, пин-кода или придуманного графического ключа. Конечно, можно установить многоступенчатую защиту. применив сразу два способа;
- если все вышеперечисленные средства кажутся ненадежными и неудобными для использования, в Гугл придумали “умный замок”. Такой замок сам снимает ограничения в тот момент, когда будет выполнено одно из трех действий: смартфон окажется в безопасной зоне, система “распознала” лицо владельца, рядом находится доверенное устройство.
Как удалить аккаунт с телефона или планшета Самсунг
Недостатки
Существует несколько моментов, которые могут заставить отказаться от использования умной блокировки на телефоне Самсунг:
- хитрая блокировка “безопасное место” может оказать обратный эффект – именно в таком месте злоумышленник может украсть смартфон и получить допуск к данным;
- “умный замок” так же не устоит перед безопасной зоной или доверенным устройством.
То есть все недостатки программы безопасности от Гугл вытекают из ее достоинств
Программа освобождает владельца и облегчает пользование гаджетом, но требует от него дополнительной осторожности
Отключение для паролей
Для отключения Смарт блокировки в Андроид на смартфоне фирмы Самсунг нужно:
- зайти в “Приложения Google” — “Smart Lock для паролей”;
- в пункте “Автоматический вход” перевести ползунок в неактивное положение.
Для того, чтобы добавить исключение и запретить автозаполнение для какого-то конкретного приложения, перейти в “+ Добавить приложение” и ввести исключения.
Отключение блокировки
Не всегда удобно, чтобы смартфон самостоятельно снимал блокировку при выполнении одного из трех заданных условий:
- попадание в “безопасную зону” – пользователь задает местность или определенное место, которое система воспринимает как такое, в котором пользователю и его данным ничего не грозит;
- появление доверенного устройства поблизости – это может быть спаренное Bluetooth устройство, NFC метка;
- приложение распознало лицо владельца после поднесения к экрану.
Если постоянные разблокировки беспокоят, “смарт лок” стоит отключить. Такая процедура не потребует использования стороннего приложения, все в рамках системы смартфона.
Как настроить доверенные места
Теперь, когда основные настройки безопасности на вашем телефоне включены, вы сможете увидеть настройки Smart Lock. Перед тем, как вы займетесь настройкой Доверенных мест, следует включить GPS на вашем устройстве, если это еще не сделано. Это можно сделать, оттянув вниз меню Быстрых настроек в панели оповещений, или зайдя в настройки местонахождения в настройках вашего устройства, и включив сервисы GPS.
Далее, чтобы найти меню настройки Доверенных мест, далее вам следует зайти в меню Настройки на вашем телефоне или планшете, а затем — в пункт Безопасность. Последний пункт в меню, открывшемся после нажатия на “Безопасность экрана“ это Smart Lock. После того как вы его выберите, вам потребуется ввести свой пароль/узор/PIN.
Выбрав Доверенные места, вам будет предложено выбрать места из нескольких вариантов. Если вы использовали функцию запоминания адресов вашего дома/офиса в Google Now или Google Maps, вы легко сможете включить эти локации как Доверенные места.
Но что, если вы хотите добавить другое место, например ваше любимое кафе или дом родственников? Спасибо Google за то, что он уже подумал об этом и дает вам возможность выбора особого места. Под переключателем местоположений “Дом“ и “Офис“ можно кликнуть на “добавить Доверенное место“.
Теперь устройство будет отслеживать по карте ваше местоположение, отмеченное с круговым периметром, показывающим точную область вокруг вашего текущего расположения, в котором блокировка экрана будет отключена. Вы можете перетащить маркер местоположения на карте, чтобы настроить место, если это не то место где вы сейчас находитесь, или можете ввести адрес в строке поиска.
Когда вы успешно задали местоположение, вы можете нажать на синюю панель, расположенную внизу экрана, показывающую адрес, который отображает метка на карте. Появится диалоговое окно, позволяющее дать название Доверенному месту и внести последние изменения в настройку места.
После нажатия на ОК, ваше доверенное место появится в категории “Мои места“. Можно нажать на “Мои места“ в любое время и переименовать или удалить их из своих Доверенных мест. Если вы хотите внести изменения в местоположение, придется его удалить и начать процесс создания сначала.
Если когда-либо вы захотите отключить систему безопасности экрана, придется отключить все настройки Smart Lock перед тем как вы сможете переключить настройки экрана на “Без блокировки“ или “Свайп“. Переключив обратно, опция Smart lock больше не будет отображаться в меню безопасности как вариант для выбора.
Что представляет из себя Smart Lock Google и как правильно использовать эту функцию.
Говоря простым языком это технология «умной» блокировки и разблокировки от Гугл, которая работает со всеми устройствами на Android
5.0 и выше.
Она будет полезной юзерам, которые заботятся о безопасности своих устройств и устанавливают графические ключи
или короткие коды.
Как отключить синхронизацию на Android
Смартфон – настолько многофункциональное устройство, что некоторые пользователи заменяют им полноценный компьютер или ноутбук. С каждым годом создаётся всё больше приложений для операционной системы Android, способных превратить телефон в пульт от телевизора, навигатор, плеер и фотоаппарат. Однако все хранящиеся данные могут пропасть при поломке или краже смартфона. Восстановить их можно только в случае, если в настройках аппарата была активирована функция синхронизации с аккаунтом. В этой статье мы разберёмся, что такое синхронизация на Android, а также расскажем, как ее отключить.
Какие варианты блокировки существуют
Как изменить домашний адрес
Совет.
Если по вашему адресу расположено несколько строений, лучше уточнить, где именно находится безопасное место. Для этого укажите фактическое расположение вашего дома в жилом комплексе. Подробнее о том, как настроить другие безопасные места, читайте .
Подключение к надежному устройству
Вы можете настроить телефон или планшет таким образом, чтобы он оставался разблокированным при подключении к определенному устройству Bluetooth (например, часам или акустической системе автомобиля).
Как добавить надежное устройство Bluetooth
- Включите Bluetooth на мобильном устройстве.
- Откройте меню Smart Lock и выберите Надежные устройства .
- Нажмите Добавить устройство .
- Выберите устройство из списка.
- Чтобы удалить устройство Bluetooth, выберите его в списке и нажмите ОК .
Примечание.
Возможно, вам потребуется разблокировать телефон вручную.
Важно! Необходимо обеспечить безопасность соединения с надежным устройством. Не исключено, что у злоумышленника получится подделать Bluetooth-сигнал надежного устройства и снять блокировку
Не исключено, что у злоумышленника получится подделать Bluetooth-сигнал надежного устройства и снять блокировку.
Уведомления системы безопасности.
Если устройство не сможет распознать безопасное соединение, на телефоне появится уведомление. Возможно, телефон понадобится разблокировать вручную.
Радиус действия Bluetooth зависит от модели телефона или планшета, подключенного устройства Bluetooth и условий окружающей среды и может составлять до 100 метров. Если посторонний человек возьмет разблокированный телефон в зоне действия надежного устройства, он может получить доступ к вашим данным.
Распознавание лиц
Вы можете настроить устройство так, чтобы блокировка снималась при распознавании вашего лица.
Google Smart Lock
– это опция умной блокировки, которая может заменить пользование обычной блокировкой, такой как: пароль, пин-код, сканирование отпечатка и введение графического ключа. Все эти обычные замки существуют достаточно давно, они относительно надежные, но иногда могут причинить неудобства при их снятии с экрана, а с функцией умной блокировки все проще, она может оставлять телефон доступным, когда он оказывается близко с пользователем.
Smart Lock умная блокировка Android и причины ее не использовать
В новой версиях Android появилась такая чудесная функция как Smart Lock, которая переводит процесс блокировки и разблокировки на новый качественный уровень.
Что интересного в Smart Lock?
Предположим вы очень дорожите своими личными данными поэтому глобально подошли к защите Android — установили графический код/pin-код, фейс-контроль, включено шифрование личных данных. На сколько вам удобно постоянно вводить графический код или pin-код чтобы разблокировать Android? А вы знаете что эти виды паролей могут подсмотреть и в дальнейшем ввести их? В Google решили еще глубже пойти по защите личных данных и в тот же момент упростить разблокировку и придумали функцию — Smart Lock.
Как работает Smart Lock? Очень просто! Если вы находитесь в «безопасном месте», либо если рядом есть доверенное устройство или Android увидел ваше лицо, тогда ваш смартфон или планшет разблокируется как будто блокировки на нем и нет (без всяких вводов паролей и ключей)!
Далее будет представлена информация как эффективно настроить Smart Lock!
Как включить Smart Lock?
1. Перейдите в Настройки Android -> Безопасность -> Блокировка Экрана
и выбрать один из способов блокировки экранов (кроме провести по экрану)
2. После того как блокировка создана, перейдите в конец списка и выберите пункт Trust Agents и активируйте пункт Smart Lock
3. Вернитесь в начало раздела Безопасность и перейдите в меню Smart Lock
5. Перед вами будет доступно три варианта умной разблокировки:
- Надежные устройства — разблокировка без ввода пароля происходит если есть по близости знакомый Bluetooth или вы поднесли Android к NFC метки
- Безопасные места — разблокировка без ввода пароля если вы находитесь в пределах заданной местности
- Распознавание лиц — разблокировка без ввода пароля если Android определил что именно вы в данный держите его в руках
Активировав один из этих пунктов, заблокируйте и проверьте работу Smart Lock. Теперь вам не придется каждый раз вводить пароль, так как функция Smart Lock определит сама нужно ли на данный момент усиленная безопасность.
Ниже будет продемонстрирован пример включение функции Smart Lock и привязки к местности:
Причина почему лучше не использовать Smart Lock
Не смотря на то что Smart Lock на Android, можно сильно упростить вашу жизнь, но все же есть весомые причины ее не использовать. Ниже будут приведены примеры почему данная «фишка» может навредить вам!
Пример 1
Если вы подключили разблокировку по местоположению и вы находитесь как раз в этом «безопасном месте», злоумышленник может воспользоваться данной возможностью, отвлечь вас и похитить данные.
Пример 2
Если был украдены часы или что-то еще, что было привязано к Smart Lock, то злоумышленник может похитить данные, опять таки отвлечь вас или украв смартфон.
Пример 3
Если телефон похищен и на нем была установлена умная блокировка, то находясь поблизости с «безопасным местом» где Android снимает блокирование злоумышленник может легко похитить данные.
Отсюда можно сделать вывод, что Smart Lock может облегчить использование устройством, но если вы заметили неладное, лучше отключить данную функцию и пользоваться по старинке графическими ключами и pin-кодами.
Вот и все! Больше статей и инструкций читайте в разделе Статьи и Хаки Android. Оставайтесь вместе с сайтом Android +1, дальше будет еще интересней!
androidp1.ru
Устанавливать умный замок или нет
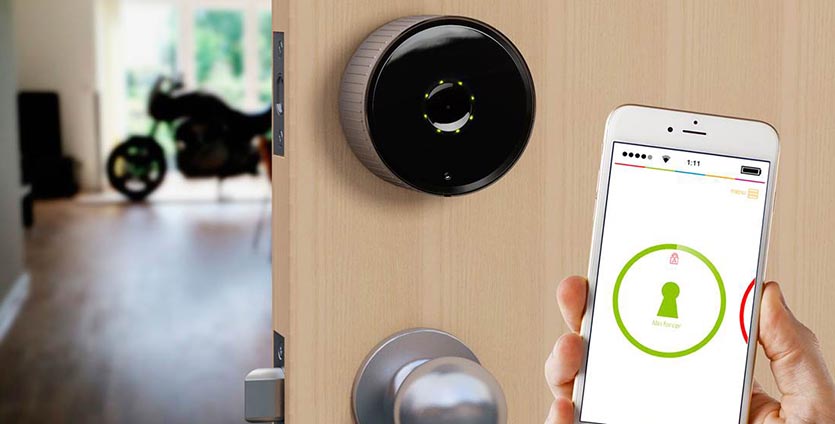
На данном этапе развития доверять вход в свое жилище умным гаджетам не стоит.
Здесь проходит тот самый психологический барьер, который сложно перешагнуть большинству любителей автоматизации. Мы готовы довериться электронике в сфере управления устройствам или при контроле за энергопотреблением. Можем положиться на датчики протечки или измерители примесей в воздухе. Давать доступ другому приложению или гаджету для входной двери еще рано.
Большинство представленных на рынке решений лучше применять в офисах или для внутреннего зонирования помещения. Сбои и неполадки в таком случае не будут нести прямую угрозу вашему имуществу.
Любой из представленных замков требует предусмотреть запасной вариант отпирания двери, внешнюю заначку с ключом или бекап с кодом доступа.
Ну и не забывайте, что практически все умные замки не подойдут для использования в своем доме. Диапазон рабочих температур просто непригоден для суровых отечественных зим.
Из всего сказанного выше делаем вывод, что умные замки пока недостаточно умные, чтобы доверить им сохранность жилья и имущества.

iPhones.ru
Необходимость или излишние риски?