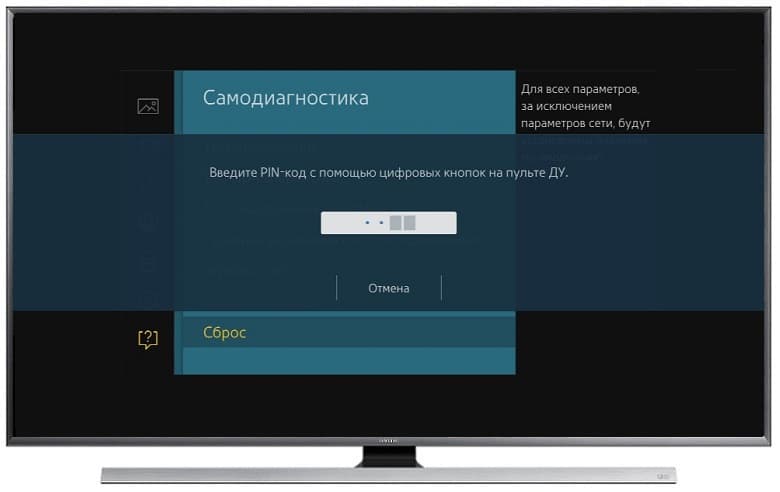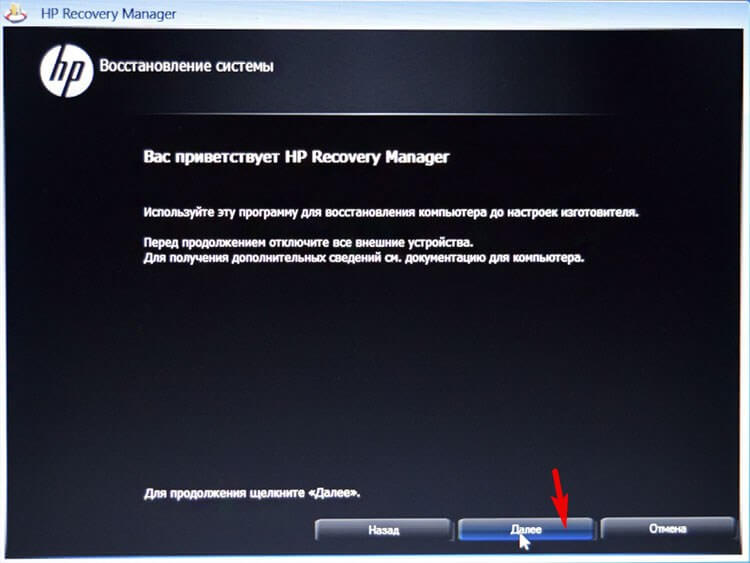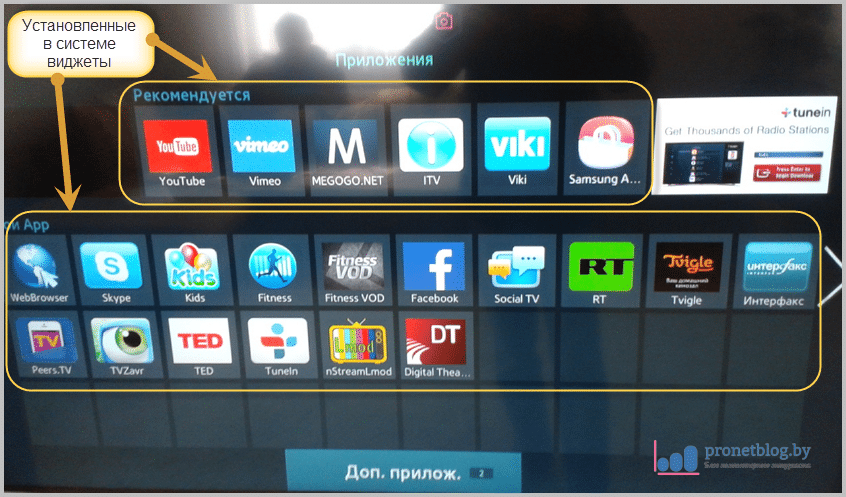Обновление телевизора LG через интернет
Обновить Smart TV на телевизоре LG проще всего напрямую через интернет. Для стабильного соединения подходит кабельное подключение от роутера. Все управление совершают с пульта ДУ. Действия выполняют пошагово.
- Выбрать «Поддержка», далее «Обновление ПО».
- Нажать на строку «Проверка наличия обновлений».
- Если есть свежая вышедшая версия прошивки, устройство предложит обновиться.
- Подтвердить действия, нажав на «Обновить».
Процесс загрузки модулей пакета обновлений длится от нескольких секунд до нескольких минут. Параметры загрузки зависят от установленного ПО, скорости интернета. В дальнейшем потребуется перезагружать систему устройства.
Сброс до заводских настроек для Смарт-телевизоров разных серий
Порядок сброса телевизоров Самсунг до заводских настроек имеет примерно одинаковый вид для всех моделей, однако в зависимости от серии могут проявляться различные нюансы.
Серия D
Телевизоры Samsung D серии надежны. Однако даже они не застрахованы от появления различных неполадок. И чтобы от них избавиться, нужно осуществить сброс параметров.
Это делается при помощи пульта дистанционного управления. Перед началом сброса необходимо зайти в главный раздел TV. Теперь нужно на пульте найти кнопку «Exit» и удерживать ее примерно 10 секунд. Появится специальное окно, в котором система еще раз попросит подтвердить сброс. Тут надо согласиться, нажав кнопку «ОК». Сразу после этого устройство начнет перезагружаться, попутно удаляя пользовательские настройки и восстанавливая заводские параметры.
Серия К
В таких телевизорах сброс производится через меню настроек. Порядок действий:
- при помощи пульта дистанционного управления открыть главное меню;
- перейти в раздел «Настройки», нажав соответствующую клавишу;
- во вкладке «Поддержка» нужно найти позицию «Самодиагностика»;
- появится список доступных операций, направленных на восстановление работоспособности устройства;
- из списка выбирается «Сброс».
После этого начнется откат пользовательских настроек. Стоит отметить, что для запуска сброса необходимо ввести PIN-код. Если пользователь не менял его, то нужно ввести комбинацию «0000».
Серия J
Телевизоры этой серии поддерживают сброс из меню настроек. Чтобы найти нужную команду, пользователю нужно будет перейти к разделу «Menu/123». Там во вкладке «Поддержка» нажимается раздел «Самодиагностика». В предложенном списке надо будет нажать на кнопку «Сброс».
Тут также понадобится код доступа, который заранее был выбран владельцем телевизора. После ввода кода и нажатия кнопки «Да» начнется полный сброс. Обычно операция занимает несколько секунд, аппарат перезагрузится и будет готов к использованию.
Серия H
Модели серии H позволяют сбросить телевизор Самсунг на заводские настройки Смарт ТВ примерно таким же образом, что и предыдущие модели. Перейдя в соответствующую вкладку, пользователь должен будет ввести PIN-код и подтвердить свои действия.
Серия F
Порядок сброса настроек на телевизорах серии F:
- на главном экране выбирается кнопка «More», открывающая доступ к главному меню устройства;
- нужно зайти в директорию «Menu»- «Поддержка» — «Самодиагностика»;
- в появившемся списке действий выбирается «Reset».
Тут также надо будет ввести код доступа и подтвердить свои действия. Код доступа не позволит вмешаться в настройки телевизора чужому человеку и сохранит его работоспособность. После согласия система перезапустит телевизор.
Серия Е
Серия Е не сможет похвастаться каким-либо необычным подходом к сбросу настроек. Тут все также используется основное меню настроек и доступные интерфейсы самодиагностики. Порядок перемещения по пунктам меню остается единым. Могут несколько изменяться названия пунктов и конфигурация клавиш на пульте дистанционного управления.
После обнаружения раздела «Сброс», аппарат попросит ввести индивидуальный код доступа, без которого совершить сброс не удастся.
Серия M, Q и LS
Смарт ТВ серий M, Q и LS очень похожи между собой. Так что и методы сброса настроек у них идет по одному принципу. Для отката системы необходимо сделать следующее:
- на пульте дистанционного управления нажимается кнопка «Home»;
- в разделе «Menu» находят пункт «Настройки»;
- далее во вкладке «Поддержка» щелкают на кнопку «Самодиагностика»;
- теперь можно реализовать откат при помощи клавиши «Сброс».
Для возврата к первоначальным настройкам обязательно понадобится PIN-код.
Распространенные ситуации с зависаниями телеприемников
Причин, из-за которых зависает экран на телевизоре, много — от программных сбоев до аппаратных дефектов. Помимо статичной стартовой заставки, возможны другие ситуации:
- Виснет при включении (на команды с пульта или панели управления аппарат не реагирует). Методика стандартная — отключение питания на время от 30 минут до 1 часа, сброс напряжения на катушках, перепрошивка. Если ничего не помогло, нужна диагностика.
- При просмотре видео. Возможны проблемы со встроенным браузером или переполненной памятью. В большинстве случаев после обновления ПО неполадка устраняется. Другой причиной может быть неподдерживаемый формат видеофайла.
- Зависает цифровой канал. Часто неполадка встречается даже при отсутствии CAM-модуля, который декодирует видеоряд и согласует его с системой сигналов конкретного ТВ, устанавливается на устройства со встроенным цифровым тюнером. Кратковременное решение — включение-выключение. Не исключено, что внешний сигнал ослабел. Точную причину может назвать только специалист после осмотра техники.
- Зависание онлайн-кинотеатра IVI или YouTube. После запуска происходит «замирание» трансляции, это вызвано малой скоростью передачи данных, слабым сигналом Wi-Fi. Быстрый способ решить проблему: снизить качество видеоизображения в настройках.
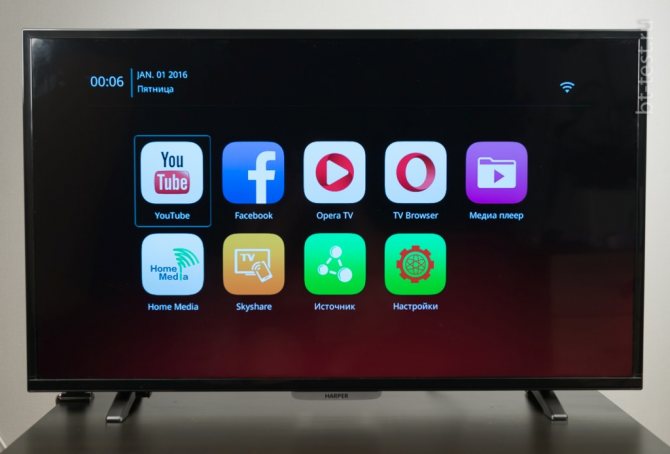
- Зависает изображение на телевизоре после непродолжительной работы. TV поработает немного и картинка зависает, при этом часто звук не пропадает, реже зацикливается. Если базовые меры не дают результата, понадобится помощь опытных инженеров.
- Проблемы, не связанные со Smart TV. Недостаточная скорость интернета, множество сторонних виджетов в памяти, переполненный кэш интегрированного веб-браузера, необходимость обновить программное обеспечение.
Отдельно стоит уделить внимание зависаниям обычного ТВ без Smart-функционала. В абсолютном большинстве случаев они вызваны внешними факторами — технические сбои источника сигнала, неполадки цифровой приставки

Как настроить новый телевизор
Независимо от того, какой имеет телевизор тюнер, встроенный или наружный, процесс настройки каналов надо выполнять по плану:
- Изначально подключается все дополнительное оборудование.
- Аналоговая антенна вставляется в телевизор, в соответствующий разъем.
- На пульте дистанционного управления нажимается клавиша «DVD/TV».
- После перехода в режим приема телевизионных каналов нужно кликнуть по кнопке «TV SETUP».
- На экране должны отобразиться определенные данные по цвету: фон, насыщенность, контрастность, яркость.
- Пользователь должен выполнить все функциональные настройки: язык, ширина картинки. В обязательном порядке придется настроить основные системные опции, в частности дублирование, взаимозамену каналов, звук, ТВ стандарт (в данном случае телевизор SUPRA настраивается на цифровое вещание).
- Выбираются дополнительные режимы: время включения/отключения, часы, спящий режим и т. д.
Важно! Как только в телевизоре Smart TV будут настроены все основные и дополнительные опции, можно приступать к поиску цифровых телеканалов
Автоматическая настройка каналов на телевизоре
Чтобы сократить время на поиск каналов владелец телевизора Супра может все сделать в автоматическом режиме. Для этого на пульте дистанционного управления необходимо нажать клавишу «TV SETUP». Далее нужно кликнуть по кнопке «PRESET». Перед пользователем появится несколько кнопок, из которых следует выбрать «AUTO SEARH». Как только системе будет дана команда, она автоматически начнет искать и сохранять цифровые телеканалы.
Внимание! Процесс автоматического поиска начинается с самых низких частот. Он занимает не более 6-10 минут
Как только процесс будет завершен, оборудование начнет воспроизводить первый по списку телеканал.
Ручная настройка каналов
В некоторых случаях владельцы телевизоров марки Супра не могут провести автоматический поиск каналов. Им следует воспользоваться в ТВ меню выбрать ручной режим, нажав на соответствующую клавишу. Для этого необходимо войти в нужный раздел настроек, кликнув по кнопке «TV SETUP». Далее выбирается ручной режим: в данном случае «SEARH». Пользователю следует нажимать на кнопки 3/4. Система начнет искать каналы, после чего каждый придется сохранять в ручном режиме.
Важно! Если владелец телевизора Супра задействует наружный тюнер dvb t2, то ему изначально необходимо кликнуть по кнопке «MENU». После этого на экране появится надпись «AUTO SCAN PAH»
Только в этом случае использование ресивера принесет ожидаемый результат.
Настройка спутниковых каналов
Чтобы смотреть спутниковое телевидение владелец ТВ Супра должен в первую очередь приобрести все дополнительные устройства. Не стоит экономить на кабеле, так как его качество отразится на чистоте сигнала. На его концах необходимо установить F-штекеры, после чего подключить антенну. Следующим шагом станет установка и настройка САМ модуля.
Чтобы настроить спутниковые каналы надо действовать по плану:
- На пульте Д/У нужно нажать клавишу «Settings».
- В меню телевизора выбирается раздел «настройки».
- Осуществляется автоматический либо ручной поиск каналов. Только пользователь должен в подразделе «антенна» указать «спутник».
- В предложенном списке операторов необходимо выбрать того, чей задействуется САМ модуль.
Настройка цифровых каналов
Если владелец ТВ Супра не знает, как настроить цифровые каналы телевизоре, он должен следовать инструкции:
- Осуществляется вход в меню.
- Выбирается раздел «канал».
- Делается клик по кнопке «ок».
- Стрелкой, расположенной на пульте дистанционного управления, пользователь должен спуститься вниз, до пункта «антенна».
- В подменю выбирается раздел «кабель».
- Находится пункт «страна», в нем указывается «РФ».
Настраиваем кабельное тв
В том случае если перед владельцем ТВ стоит задача подключить кабельное телевидение, ему следует действовать по стандартной схеме. Только в подразделе «антенна» необходимо указать такой формат вещания (зависит от типа приставки): Эфир (DVB-T2) либо Кабель (DVB-С).
Возможные неполадки
Многие неполадки телевизоров DEXP не являются оригинальными. Стоит рассмотреть часто встречающиеся поломки и сбои более подробно.
- Не включается телевизор DEXP. Нужно проверить, почему не работает устройство, уточнить, есть ли питание в сети и розетке. Если не горит индикатор, то может быть поврежден блок питания или устройство отсоединено от сети.
- Телевизор не заходит в Play Market. На всех мобильных устройствах на базе Android при включении Smart TV такое происходит из-за несовпадения времени и даты в устройстве с реальными данными. Кроме того, может отсутствовать сетевое подключение. Иногда устройство не входит в аккаунт, если приложение или система требуют обновления до актуальной версии.
- Не показывает экран — пишет, что устройство не зарегистрировано. Такое сообщение появляется в диалоговом окне, после чего пользоваться телевизором становится невозможно. Проблема связана с браком прошивки. Нужно обратиться к продавцу для обмена или возврата телевизора.
- Аппарат тормозит при включении. В случае со Smart TV это нормально, задержка может достигать 30-40 секунд из-за загрузки системы.
- Техника не реагирует на пульт. Нужно попробовать изменить расстояние и угол наклона ПДУ, проверить наличие батареек в отсеке, заменить их при необходимости. Если с кнопками на корпусе все нормально, дело точно в пульте.
- DEXP не загружается дальше логотипа. Это довольно распространенная проблема, решить которую можно заменой прошивки или сбросом до заводских настроек.
- На экране надпись: «нет сигнала». Возможно, антенна неисправна или ресивер не подключен к сети. Может произойти сбой настроек. При полном отсутствии какой-либо реакции на замену антенны стоит проверить ТВ-тюнер в сервисном центре.
- Нет изображения, но есть звук. Вероятнее всего, причина в неисправной подсветке. Затемнение может быть локальным или полным. Иногда причиной проблем является вышедшая из строя матрица. Такой ремонт обойдется дороже.
- ТВ завис на одном из каналов, на пульт не реагирует. Стоит проверить исправность элементов питания в ПДУ. Если не поможет, сделать сброс настроек.
- DEXP не работает в режиме Smart. Невозможно пользоваться приложениями, требующими онлайн-доступа, при этом подключение к сети сохраняется. В этом случае первой мерой станет сброс до заводских настроек. Если не поможет, нужно обратиться за диагностикой в сервисный центр — возможно, проблема в микросхеме памяти.
Более редкие поломки лучше диагностировать с привлечением профессионалов, имеющих специальное оборудование.

Для чего нужна перезагрузка ТВ
Функционал умного телевизора работает под управлением встроенной операционной системы. Влияние внешних факторов или внутренние системные ошибки могут проявляться торможением и зависанием изображения, прерыванием звука и другими неполадками, аналогичными компьютерным сбоям. Часть ошибок, связанную с некорректной работой программного обеспечения, призвана преодолеть возможность перезагрузить телевизор.
Возможны два варианта перезагрузки.
- Кратковременное отключение ТВ-приемника от сети электропитания. Этот прием помогает избавиться от таких мелких ошибок, как сброс некорректно работающих приложений, занимающих ОЗУ и тормозящих другие процессы.
- Сброс системных настроек до значений по умолчанию (восстановление заводских настроек) используется для исправления более сложных программных сбоев.
Для начала следует разобраться с симптомами, по которым определяется системный сбой и принимается решение сбросить телевизор до заводских настроек. К таким признакам относятся следующие моменты:
- браузер или любое другое приложение подозрительно долго грузится;
- используемая программа виснет;
- блокируются IP-адреса;
- встроенный флеш-плеер сообщает об ошибке;
- устройство не реагирует на команды, подаваемые пользователем с помощью пульта ДУ.
Причинами, нарушившими стабильность работы смарт-модуля, могут быть перепады напряжения, детские шалости с пультом ДУ или неумелые действия пользователя, а также неподходящая версия программного обеспечения. При перезагрузке системы восстанавливаются заводские настройки. В результате сброса системы исчезают программные причины сбоя, поскольку удаляются некорректные изменения, внесенные в систему в ходе эксплуатации. Для устранения аппаратных неисправностей следует обратиться в сервисный центр. Манипуляции по перезапуску системы у моделей от различных производителей отличаются.
Для чего нужна перезагрузка ТВ
Функционал умного телевизора работает под управлением встроенной операционной системы. Влияние внешних факторов или внутренние системные ошибки могут проявляться торможением и зависанием изображения, прерыванием звука и другими неполадками, аналогичными компьютерным сбоям. Часть ошибок, связанную с некорректной работой программного обеспечения, призвана преодолеть возможность перезагрузить телевизор.
Возможны два варианта перезагрузки.
- Кратковременное отключение ТВ-приемника от сети электропитания. Этот прием помогает избавиться от таких мелких ошибок, как сброс некорректно работающих приложений, занимающих ОЗУ и тормозящих другие процессы.
- Сброс системных настроек до значений по умолчанию (восстановление заводских настроек) используется для исправления более сложных программных сбоев.
Для начала следует разобраться с симптомами, по которым определяется системный сбой и принимается решение сбросить телевизор до заводских настроек. К таким признакам относятся следующие моменты:
- браузер или любое другое приложение подозрительно долго грузится;
- используемая программа виснет;
- блокируются IP-адреса;
- встроенный флеш-плеер сообщает об ошибке;
- устройство не реагирует на команды, подаваемые пользователем с помощью пульта ДУ.
Причинами, нарушившими стабильность работы смарт-модуля, могут быть перепады напряжения, детские шалости с пультом ДУ или неумелые действия пользователя, а также неподходящая версия программного обеспечения. При перезагрузке системы восстанавливаются заводские настройки. В результате сброса системы исчезают программные причины сбоя, поскольку удаляются некорректные изменения, внесенные в систему в ходе эксплуатации. Для устранения аппаратных неисправностей следует обратиться в сервисный центр. Манипуляции по перезапуску системы у моделей от различных производителей отличаются.
Инструкции сброса для различных серий
Порядок действий перезагрузки Смарт ТВ зависит от самой серии производителя. Чаще всего отличие в каждой серии состоит в пульте дистанционного управления, а именно в способе перехода в меню телевизора. Далее рассмотрим инструкции для каждой серии в отдельности.
Серия D
Для обнуления параметров телевизора Самсунга серии D следует выполнить следующий порядок действий:
- Найдите на пульте дистанционного управления кнопку «Exit». Нажмите на нее и удерживайте 10 секунд. В результате откроется раздел TV с окном следующего сообщения: «Восстановление значений по умолчанию для всех настроек».
- В качестве соглашения необходимо нажать кнопку «OK».
В данной модели выполнить перезагрузку Смарт ТВ легко. Однако в других моделях Самсунга кнопка соглашения будет неактивной. Поэтому такой способ будет недействующим. Как выполнить обновление системы в других моделях рассмотрим ниже.
Серия К
Если вы обладатель телевизора Самсунг серии К, для сброса настроек к заводским потребуется выполнить следующие действия.
- Найдите на пульте дистанционного управления кнопку «Menu».
- Перейдите в раздел поддержки.
- Далее потребуется выбрать пункт самодиагностики.
- В меню диагностики найдите «Сброс».
- Система потребует введения пин-кода. Значение по умолчанию – цифры «0000» (в случае предварительного изменения дефолтового значения – введите свой код).
- Последним шагом выступает подтверждение сброса всех настроек.
После выполнения алгоритма телевизор перезагрузится уже с новыми настройками. Все установленные ранее приложения будут удалены.
Серия J
Данная модель Samsung имеет похожий алгоритм с предыдущей рассматриваемой серией. Отличие выступает в способе перехода в меню телевизора. Порядок действий выглядит так:
- Перейдите с помощью управления пультом дистанционного управления в меню телевизора (для этого служат кнопки «Menu», «Menu123»).
- Найдите раздел поддержки и перейдите в него.
- Далее потребуется перейти в самодиагностику и найти пункт «Сброс».
- Потребуется ввести код по умолчанию (цифры «0000») и подтвердить действие. Если ранее вами было изменено значение кода, необходимо ввести новый номер.
После проведения шагов вышеперечисленного алгоритма телевизор вернётся к настройкам по умолчанию.
Серия H
Для Смарта Самсунг серии H необходимо выполнить следующее:
- Перейдите в меню телевизора с помощью кнопки «Menu» или «Keypad».
- Перейдите в раздел Поддержка/Самодиагностика/Сброс.
- Введение в окне пин-кода и нажатие подтверждения вернет Смарту заводские настройки.
Серия F
- Для перехода в меню смарта нажмите кнопку «Menu» или «More».
- Далее выполните аналогичные шаги как и в предыдущих описаниях, а именно: Поддержка/Самодиагностика/Сброс.
- После введения пин-кода система потребует нажать кнопку подтверждения.
ТВ самостоятельно произведет выключение и включение, что свидетельствует о сбросе настроек. Все параметры и приложения будут восстановлены до заводской версии.
Серия Е
- Для вхождения в меню ТВ потребуется выбрать на пульте «Menu».
- Перейдите в раздел поддержки.
- Найдите пункт самодиагностики и в нем шаг «Сброс».
- Введение правильного кода и подтверждения выполняемого действия вернет настройки смарта к заводским.
Сериия MQ и LS
- В отличие от предыдущих серий для перехода в меню телевизора потребуется найти кнопку на пульте дистанционного управления «Home» и найти на экране непосредственно пункт настроек.
- Выберите пункт «Поддержка».
- Далее кликните на пункте самодиагностики и выберите «Сброс».
- В окне ввода пин-кода (по умолчанию это цифры «0000») введите необходимые цифры и завершите процесс перезапуска Смарта посредством кнопки «ОК».
Самостоятельное выключение и включение ТВ покажет, что система восстановлена до исходного вида.
Обновить прошивку телека? А зачем.
Возможно, кто-то из читателей сейчас озадачен: что за прикол – обновлять прошивку телевизора? Вон, мол, телек родом из 80-х прошлого века ни разу не обновлялся и ничего, отлично показывает. Да, со старыми телеящиками дела обстоят именно так, но новые Смарт ТВ, наделенные «умом и сообразительностью», без прошивки жить не могут. И вот почему:
Значит, смарт-телевизор нужно обновлять, как только выйдет очередная прошивка? Скорее, да, но не сразу. Производители иногда выкладывают слишком «сырые» апдэйты, которые не повышают, а снижают качество работы ТВ. Поэтому лучше подождать и убедиться, что новая прошивка не вызывает нареканий у других пользователей.
Спешить имеет смысл лишь в одном случае – когда текущая ОС имеет очевидный, мешающий дефект. Иногда предпочтительнее ставить не самое последнее обновление, а то, которое решает конкретную проблему.
Как настроить универсальный пульт Билайн на ТВ?
Существует несколько способов, которые позволяют подключать пульт к различным моделям телевизоров:
- Автоматический. Система будет перебирать коды, пока не найдет подходящий ключ к ТВ. Способ быстрее, но срабатывает не всегда.
- Ручной. Подразумевает ручной ввод кода доступа к телевизору. Мы приведем таблицы, в которых указаны самые популярные коды.
После успешного завершения настройки с помощью современного ПДУ можно будет управлять громкостью, переключаться между видеовыходами, включать и выключать ТВ.

Автоматически
Стандартная операция автоматической настройки универсального пульта ДУ от Билайн выглядит по-разному. Всего 3 варианта, вам придется попробовать несколько из них, но может повезет и с первого раза.
3 способа настроить универсальный пульт Билайн на управление ТВ:
- Включаем телевизор и приставку. Жмем на кнопку TV, а затем на «Ок» и удерживаем ее необходимое время. В результате успешного выполнения процедуры телевизор начнет поиск правильной кодировки, а после этого выключится. Только сейчас можно отпускать клавишу.
- На Beebox. Зажимаем кнопки Ok и TV (STB) пока не засветится диод. Затем жмем на клавишу вправо, пока телевизор не выключится. Теперь жмем на кнопку «Ок» — это нужно, чтобы зафиксировать выбранный код, который сработал и выключил ТВ.
- Кликаем и удерживаем 2 кнопки: TV + Ok или SetUp + Ok до момента, пока не появится световой индикатор. Нажимаем кнопку CH+, которая должна перелистывать каналы. Повторяем процедуру до тех пор, пока телевизор не выключится. Остается только щелкнуть по кнопке Ок.

Вручную
Если среди заложенных в пульт кодов не будет нужного, автоматическая настройка не сработает и единственный путь – ручное подключение. Для этого вам потребуется код из 4 чисел, который соответствует модели и марке телевизора. Даже у одного бренда эти коды могут отличаться в разных сериях устройств. Если первый код не сработал, стоит просто попробовать следующий. О кодах поговорим в следующем разделе, а здесь разберемся с общей инструкцией подключения.
Как подключить пульт Билайн к ТВ вручную:
- Нажимаем на пульте на кнопку TV, наведя его при этом на телеприемник.
- Зажимаем и держим кнопку Setup пару секунд, чтобы индикатор подал двойной световой сигнал.
- Вводим с помощью цифрового поля код к ТВ.
- Если все сработало, индикатор снова два раза мигнет.
Из нюансов здесь то, что нужно достаточно быстро вводить код. Если сделать слишком большую задержку между нажатиями, ввод прервется. Также если индикатор постоянно светится, значит процедура завершилась неуспешно. Придется попробовать снова.
Коды для популярных ТВ
В ручном режиме настройки вам обязательно потребуются коды универсального пульта Билайн, которые уникальны для разных ТВ. На скриншоте ниже вы можете увидеть 4-значные коды для популярных моделей телевизоров.
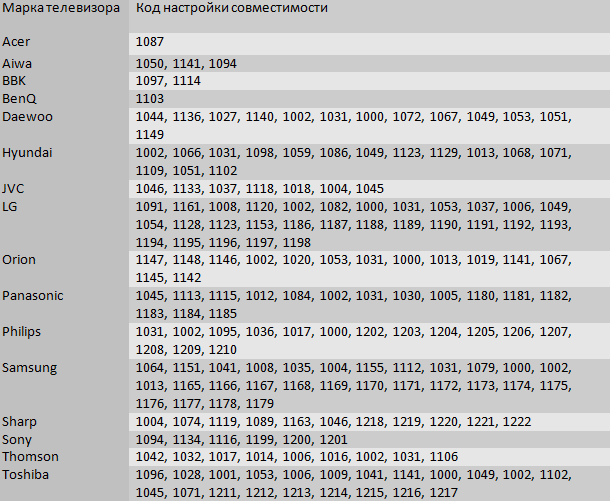
Указания безопасности
Обновление любого устройства требует внимательности и серьезного отношения.
- выключать телевизор во время установки обновлений от электропитания;
- вынимать накопитель из разъема телевизора до окончания обновления;
- нажимать на кнопки пульта ДУ или производить какие либо действия до полной установки обновлений.
Помимо этого, при скачивании нового варианта прошивки только с официального сайта, необходимо выбирать версию именно для указанной маркировки телевизора. Никогда не пользуйтесь для скачивания обновлений сторонними ресурсами. Если техника давно не обновлялась, придется вносить изменения последовательно несколько раз, чтобы добиться функционала последних улучшений.
Самостоятельно обновить прошивку телевизора легко. Помните о правилах безопасности. Одно неверно совершенное действие может привести к нарушению работоспособности телевизора. Если есть сомнения в возможности обновить телевизор LG Smart TV собственными силами, лучше всего обратиться к профессионалам.
Если вы решили внести коррективы в работу телевизора LG, например, в параметры его изображения или звука, либо даже полностью сбросить все настройки, для этого воспользуйтесь сервисным меню TB. Немногие знают, как открыть данное меню, но мы подробно расскажем обо всех возможных вариантах.
- 1. Зачем нужно сервисное меню в TB?
- 2. Как зайти в сервисное меню с обычного пульта?
- 3. Заходим в меню с помощью сервисного пульта
- 3.1 Как выйти из сервисного меню?
- 4. Заходим в меню, используя телефон с ИК-портом
- 5. Как ориентироваться в сервисном меню телевизоров LG?
Как обновить телевизор LG Smart TV
Через интернет
Обновить старую версию ПО на телевизоре LG Smart TV проще всего при помощи интернета. Если ваш ТВ-приемник имеет устойчивое соединение с сетью через Wi-Fi-роутер или сетевой кабель, то смело берите в руки пульт и действуйте по следующей схеме:
- заходим в меню настроек (кнопка Settings или иконка «Шестеренки» на экране);
- выбираем кнопку «Общее» («Установки»);
- переходим в раздел «Сведения о телевизоре» («Информация о продукте/услуге»);
- активируем ссылку «Проверить обновления».
После этого телевизор самостоятельно соединится с официальным сайтом LG, чтобы проверить наличие обновлений. Если новая версия прошивки не обнаружена, на экране появится следующая надпись «Обновления не найдены».
В противном случае пользователь увидит следующее оповещение «Найдено обновление» с предложением установить данную версию прошивки. Если такое сообщение появилось на экране, то подтверждаем свои действия – при помощи пульта активируем кнопку «Обновить». Дожидаемся окончания процесса установки новой оболочки, который должен завершиться перезагрузкой устройства.
Процесс обновления можно сделать автоматическим, если после установки новой оболочки снова зайти в раздел «Сведения о телевизоре» и поставить галочку в окошке кнопки «Разрешить автоматическое обновление». После этого TV-приемник будет самостоятельно проверять и устанавливать новые прошивки, оповещая пользователя о своих действиях при помощи надписи на экране. Это оповещение будет предупреждать владельца телевизора о том, что при следующем включении устройства будет установлена новая версия программной оболочки.
С флешки
Второй способ, чтобы обновить LG Smart TV выглядит несколько сложнее. Ведь для реализации данного процесса владельцу ТВ-приемника понадобится не только телеприемник и выход в сеть, но и персональный компьютер/ноутбук, а также желательно «чистый» (без записей) USB-накопитель емкостью от одного гигабайта.
Сделать это совсем не сложно. Просто берем в руки пульт и заходим в меню:
Именно в этом пункте будут указаны номер модели и версия прошивки, установленной в данный момент на телевизионном смарт-приемнике.
Записывать эти данные не обязательно. Просто не выключайте телевизор, чтобы цифровой номер модели и версия ПО были у вас перед глазами.
Затем действуем следующим образом:
- Включаем компьютер/ноутбук и выходим в сеть через любой браузер.
- Вбиваем в поисковую строку адрес официального сайта LG.
- В верхнем меню этого сайта ищем вкладку «Поддержка» и активируем ссылку «Загрузки ПО и руководство».
- В поисковой строке выбираем модель своего телевизора.
- Переходим в самый низ раскрывшегося окна, чтобы активировать кнопку «Обновления ПО».
В данном разделе указаны все существующие версии программного обеспечения для вашего TV-приемника. При этом самая «свежая» прошивка всегда находится вверху открывшегося списка. Сравните номер этого обновления с версией оболочки, установленной на вашем телеприемнике.
Если номера совпадают, то обновлять ПО смарт-телевизора в данный момент не требуется. Если на официальном сайте выложена новая прошивка, то действуем согласно пошаговой инструкции:
- скачиваем архив новой прошивки с официального сайта на рабочий стол компьютера;
- создаем на рабочем столе папку с названием «LG_DTV»;
- распаковываем скачанный архив в созданную папку;
- подключаем к компьютеру/ноутбуку флешку и открываем вкладку «Мой компьютер», чтобы отформатировать USB-накопитель по файловой системе FAT-32 (рекомендуется);
- по окончании формирования открываем съемный диск и перетаскиваем на него папку с новой прошивкой.
После этого можно переходить к непосредственному обновлению оболочки на самом телевизоре:
- извлекаем флешку из ПК и вставляем USB-накопитель в соответствующий разъем на TV-приемнике, который в этот момент желательно выключить;
- включаем телевизор, на экране которого должно появиться следующее оповещение «Найдено новое обновление»;
- подтверждаем процесс установки новой прошивки, активировав при помощи пульта кнопку «Установить»;
по окончании установки телевизор самостоятельно перезагрузится, а после включения в верхнем правом углу экрана должно появиться сообщение об установке новой версии прошивки.
Отключать смарт-телевизор от электричества, вытаскивать флешку из разъема до окончания процесса и щелкать кнопками на пульте во время обновления ПО через USB-накопитель строго запрещено, чтобы исключить появление серьезной системной ошибки, из-за которой придется переустанавливать операционную систему.
How to Factory Reset LG TV?
A complete factory reset restores your television to its initial, out-of-the-box condition. That means your device will return to its original state, and any modifications you have made over time will be erased.
Go over the steps below to see how to factory reset LG TV.
- To begin, navigate to your TV’s “Menu”. To do that, you need to press the “Home” key on your remote.
- Once you land on the device’s Menu, locate and choose the “Settings” tab.
- Under your TV settings tab, you’ll find a General section where you will notice the “Reset to Initial Settings” option. Clicking on it will start the factory reset process.
- Next, all you have to do is follow the instructions on the screen and keep pressing Confirm for all the warning messages.
- Initiate the factory reset process by entering the device’s password. Wait patiently. The TV will then restart and prompt you to set it up.
This is how to reset LG TV to factory settings.
Обновление прошивки телевизора
Встроенное программное обеспечение Smart TV нуждается в своевременном обновлении. Ошибки могут накапливаться в процессе работы, в результате чего возникают трудности при подключении к Интернету по WiFi. В зависимости от модели телевизора, обновление может производиться несколькими способами:
- Через беспроводную сеть;
- С использованием кабельного Интернета;
- Через внешний USB-накопитель (флешку или жёсткий диск).
Если WiFi на Smart TV не работает, для загрузки новой версии программного обеспечения используйте второй или третий вариант. Детальная инструкция по обновлению ПО обычно размещается на сайте компании, которая выпустила телевизор. Возможные названия нужного раздела: «Справка», «Поддержка» или «Справочный центр».
Во время работы утилиты важно не отключать и не обесточивать устройство. Любое прерывание может сказаться на дальнейшей функциональности Smart TV
Не используйте прошивки от сторонних разработчиков, чтобы избежать потери гарантийного обслуживания.
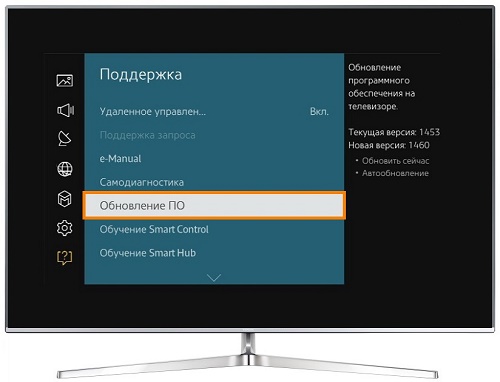
Настройка цифровых каналов
Для начала подключите антенный кабель к телевизору и включаем сам телевизор, далее берем пульт для дальнейших действий.
- Нажимаем кнопку MENU и в появившимся меню выбираем раздел НАСТРОЙКИ.
- Далее находим раздел КАНАЛ и нажимаем ок.
- Следующим этапом настройки буде выбор Режима тюнера, Кабельное и Эфирное, в некоторых моделях будет еще Спутниковое тв. Выбираем кабельное для просмотра кабельного телевидения. Спутниковое если вы подключены к спутниковой тарелки. Для просмотра двадцати бесплатных каналов выбираем Эфирное.
- Выбрав Эфирное, выбираем Автопоиск каналов.
- Выбираем только ЦТВ, если нужны аналоговые каналы то выбираете оба предложенных варианта
- Подтверждаем действия и ждем окончания автонастройки.
- При выборе Кабельного тв, нужно будет выбрать оператора связи, нажимаем обязательно на Другие, если вашего оператора нет в списке предложенных. Далее выбирайте тип настройки Полный и нажимаем на начать поиск..
Если вам нужно добавить всего несколько каналов к уже настроенному списку каналов, то воспользуйтесь ручным поиском каналов, но для этого нужно знать параметры вашей сети частоту мультиплекса, для кабельного начальную частоту, модуляцию, скорость потока эту информацию можно уточнить на сайте провайдера.